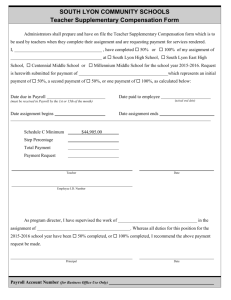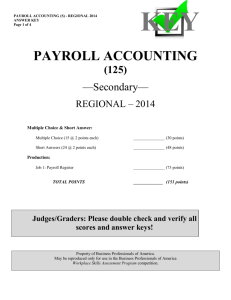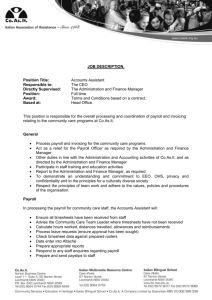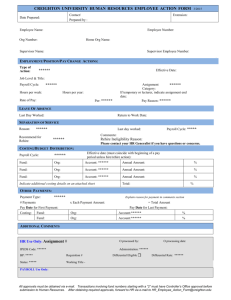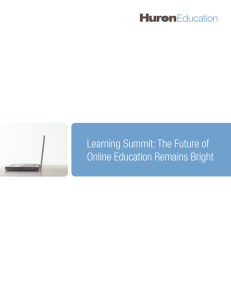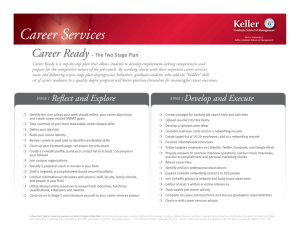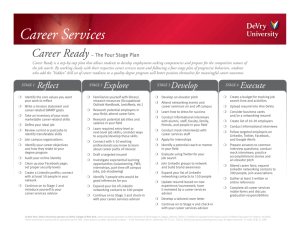DeVry University ‐ Houston
advertisement

DeVryUniversity‐ Houston Faculty Orientation Manual IN THIS SECTION: Teaching Contracts & Payment Teaching Contracts Change of Address or Contact Information Tax Information Section 2 Payment Terms TEACHING CONTRACTS & PAYMENT Teaching Contracts Teaching contracts will be issued Week 3 of the session in which the course is being taught – no earlier. Contracts are sent electronically via email to your DeVry email address and must be signed and returned electronically via email. Contracts are sent with Delivery and Read Receipts to ensure that they are received. Contracts are signed using Adobe Reader (which is free to download) and instructions are included detailing how to sign the contract electronically. o Note: The electronic signature should be saved on your home computer or flash drive and you should choose a password that is easy to remember. You have the option to delete your previously set up electronic signature should you forget your password. The instructions follow: 1. Do one of the following: o Open up your recent contract in Acrobat. o On top of the contract choose Advanced > Security Settings. o In Reader, choose Document > Security Settings. 2. Select Digital IDs on the left, and then select your digital ID to be removed. 3. Click on the Remove ID icon (shaped like a trash can on top right), and then click OK. 4. This will allow you to recreate your electronic signature. Payment Terms Payment for courses will only occur biweekly with the first payment being submitted on the second payroll submission date of the session. If you require a substitute for any reason other than a DeVry required training event or miss teaching a class period your pay will be adjusted accordingly. Below is the payroll submission and payment schedule for the remainder of 2012 Spring 2012 B Session (April 30 to June 24) Payroll submitted – May 11 to be paid May 18 Payroll submitted – May 24 to be paid June 1 Payroll submitted – June 8 be paid June 15 Payroll submitted – June 22 to be paid June 29 Summer 2012 A Session (July 9 to September 2) Payroll submitted – August 3 to be paid August 10 Payroll submitted – August 17 to be paid August 24 Payroll submitted – August 30 to be paid September 7 Payroll submitted – September 14 to be paid September 21 Summer 2012 B Session (September 3 to October 28) Payroll submitted – September 28 to be paid October 5 Payroll submitted – October 12 to be paid October 19 Payroll submitted – October 26 to be paid November 2 Payroll submitted – November 9 to be paid November 16 Fall 2012 A Session (October 29 to December 18) Payroll submitted – November 21 to be paid November 30 Payroll submitted – December 7 to be paid December 14 Payroll submitted – December 18 to be paid December 28 Payroll submitted – January 4 to be paid January 11 Paychecks are sent from Home Office and as such can take up to a week to arrive by mail – for this reason DeVry highly recommends that you sign up for Direct Deposit. Direct deposit may be set up in the DeVry Commons (www.thedevrycommons.com) under the Self‐Serve Hub. Change of Address or Contact Information If your address or contact information changes you must notify both Human Resources and Academic Affairs to update your information. You may update your address and contact information in the DeVry Commons (www.thedevrycommons.com) under the Self‐Serve Hub in the My Info area. Tax Information Adjunct Professors, per the contract you have signed with DeVry University, provide your services as an independent contractor. Please note these payments will be reported to you and to the IRS on Form 1099 at the end of the year. Visiting Professors and Full‐Time Professors will receive their payments reported to them and the IRS on a Form W‐2. Digitally Signing Your Contract Step 1 ‐ Open your contract using Adobe Reader. The document is ready to be signed. Notice the Red tab above the Instructor Signature line. This designates a signature field. Step 2 ‐ Click on the “Sign” tab on the toolbar and select “Sign Document”. Step 3 ‐ Select “Create a self‐signed digital ID for use with Acrobat”. Click Next. Step 4 – Select “New PKCS#12 digital ID file”. Click Next. Step 5 ‐ Enter your Name, Organizational Unit (i.e. Visiting Professor), Organization Name (i.e. DeVry University), and DeVry Email. Click Next. Step 6 ‐ You will then be asked to save your Digital ID. You must save the Digital ID to your computer to complete your contract. We will be using Digital ID Signatures to complete all contracts in the future. You will use the same ID to sign any future contracts, so please remember where the ID is saved. Step 7 – Create your password for your Digital ID. Please make note of your password – you will use it to sign future documents with your Digital ID signature. Click Next or Finish. You have now created your Digital ID Signature and are ready to sign the document. This box will appear when you try to sign future documents. You will not have to go through the process of creating an ID again. Simply enter your password and click sign. Step 8 – Enter your password and then click Sign. Step 9 – Save the pdf document to your computer under a new file name. Your Digital ID Signature is now added to the document. Save and close the pdf file.