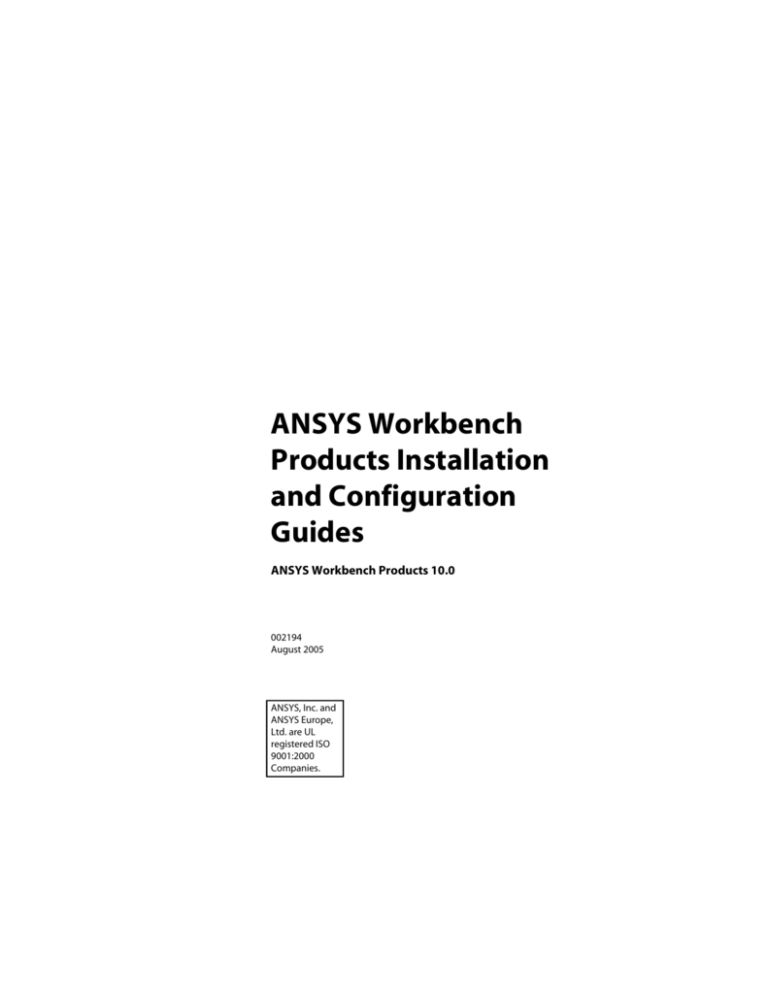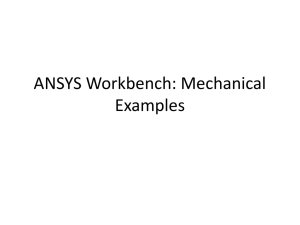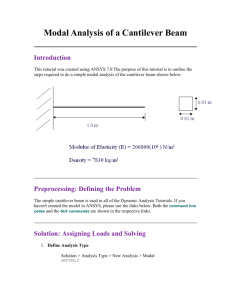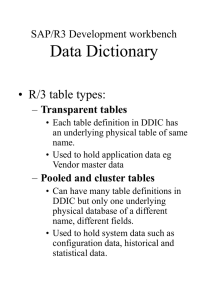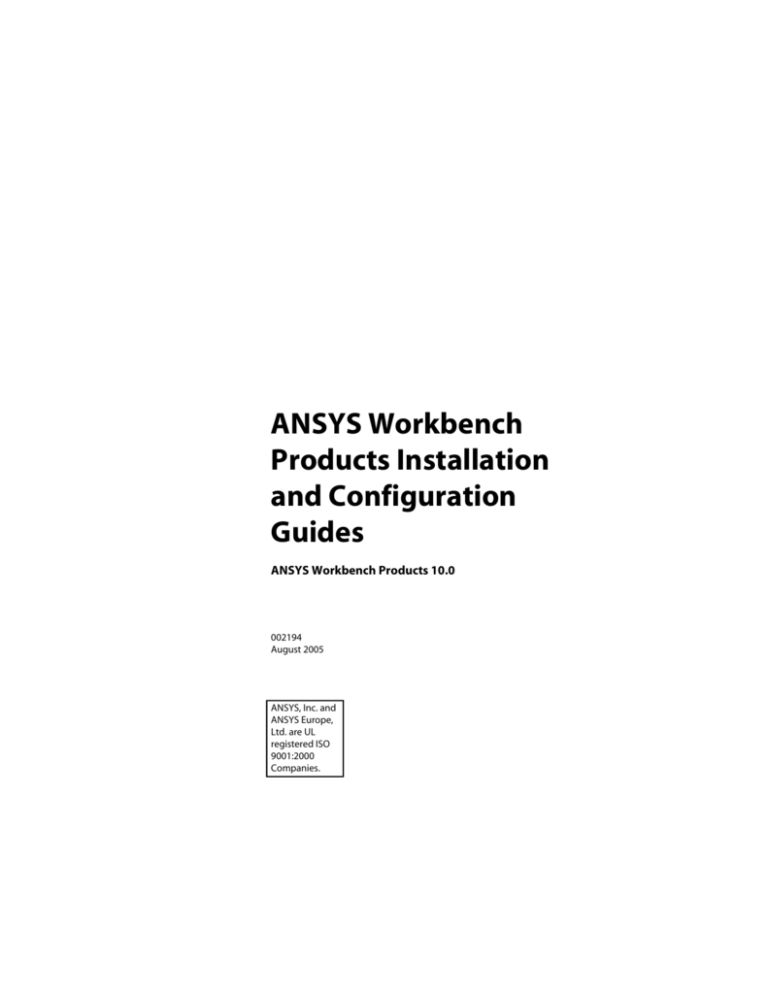
ANSYS Workbench
Products Installation
and Configuration
Guides
ANSYS Workbench Products 10.0
002194
August 2005
ANSYS, Inc. and
ANSYS Europe,
Ltd. are UL
registered ISO
9001:2000
Companies.
ANSYS Workbench
Products Installation and
Configuration Guides
ANSYS Workbench Products 10.0
ANSYS, Inc.
Southpointe
275 Technology Drive
Canonsburg, PA 15317
ansysinfo@ansys.com
http://www.ansys.com
(T) 724-746-3304
(F) 724-514-9494
Revision History
Release
Date
ANSYS Workbench Products 9.0
November 2004
ANSYS Workbench Products 10.0
August 2005
Number
002102
002194
Copyright and Trademark Information
© 2005 SAS IP, Inc. All rights reserved. Unauthorized use, distribution or duplication is prohibited.
ANSYS, ANSYS Workbench, CFX, AUTODYN, and any and all ANSYS, Inc. product and service names are registered trademarks
or trademarks of ANSYS, Inc. or its subsidiaries located in the United States or other countries. ICEM CFD is a trademark
licensed by ANSYS, Inc. All other trademarks or registered trademarks are the property of their respective owners.
Disclaimer Notice
THIS ANSYS SOFTWARE PRODUCT AND PROGRAM DOCUMENTATION INCLUDE TRADE SECRETS AND ARE CONFIDENTIAL
AND PROPRIETARY PRODUCTS OF ANSYS, INC., ITS SUBSIDIARIES, OR LICENSORS. The software products and documentation are furnished by ANSYS, Inc., its subsidiaries, or affiliates under a software license agreement that contains provisions
concerning non-disclosure, copying, length and nature of use, compliance with exporting laws, warranties, disclaimers,
limitations of liability, and remedies, and other provisions. The software products and documentation may be used, disclosed, transferred, or copied only in accordance with the terms and conditions of that software license agreement.
ANSYS, Inc. and ANSYS Europe, Ltd. are UL registered ISO 9001:2000 Companies.
U.S. GOVERNMENT RIGHTS
For U.S. Government users, except as specifically granted by the ANSYS, Inc. software license agreement, the use, duplication, or disclosure by the United States Government is subject to restrictions stated in the ANSYS, Inc. software license
agreement and FAR 12.212 (for non-DOD licenses).
Third-Party Software
See the online documentation in the product help files for the complete Legal Notice for ANSYS proprietary software and
third-party software. The ANSYS third-party software information is also available via download from the Customer Portal
on the ANSYS web page. If you are unable to access the third-party legal notices, please contact ANSYS, Inc.
Published in the U.S.A.
Table of Contents
ANSYS Workbench Products UNIX Installation and Configuration Guide .................... 1
1. Installation Prerequisites ................................................................................. 1
1.1. Additional Hardware and Software Requirements ................................... 3
1.2. Disk Space Required for Temporary Files ................................................. 3
1.3. Platform Certification Specifics ............................................................... 3
1.3.1. Hewlett Packard (HP-UX) ................................................................ 3
1.3.2. Sun ............................................................................................... 4
1.3.3. Linux ............................................................................................ 4
2. ANSYS Workbench Pre-Installation Instructions ............................................... 5
2.1. Installing from the Media ....................................................................... 5
2.2. Downloading the Installation Files .......................................................... 7
3. Installing ANSYS Workbench Products ............................................................. 8
3.1. Exporting/Sharing the ANSYS Directory ................................................ 10
3.2. Registering the License Server .............................................................. 11
4. Post-Installation Procedures .......................................................................... 12
4.1. Uninstalling the Software ..................................................................... 12
5. Installation Troubleshooting .......................................................................... 12
ANSYS Workbench Products Windows Installation and Configuration Guide ............ 15
1. Installation Prerequisites ............................................................................... 15
1.1. Additional Hardware and Software Requirements ................................. 16
2. ANSYS Workbench Pre-Installation Instructions ............................................. 18
2.1. Installing from the Media ...................................................................... 18
2.2. Downloading the Installation Files ........................................................ 18
3. Installing ANSYS Workbench Products ........................................................... 19
3.1. Exporting/Sharing the ANSYS Directory ................................................ 21
3.2. Using the Universal Naming Convention (UNC) to Avoid Problems in
Your Network Configuration ....................................................................... 22
4. Registering the License Server ....................................................................... 23
5. SpaceBall Support ......................................................................................... 23
6. Post-Installation Procedures .......................................................................... 24
7. Uninstalling ANSYS Workbench ..................................................................... 24
8. Installation Troubleshooting .......................................................................... 25
ANSYS Workbench Products Remote Solution Manager Configuration Guide .......... 27
1. What is Remote Solution Manager? ............................................................... 27
2. Remote Solution Manager Components ........................................................ 27
3. Overall Procedure ......................................................................................... 28
3.1. A. Configure Web Service Machine ........................................................ 29
3.2. B. Configure Server Machines ................................................................ 33
3.3. C. Configure Client Machine .................................................................. 34
ANSYS Workbench Products Installation and Configuration Guides .
ANSYS Workbench Products 10.0 . 002194 . © SAS IP, Inc.
ANSYS Workbench Products Installation and Configuration Guides
List of Tables
1. Operating System Requirements ........................................................................... 1
2. Product Support ................................................................................................... 2
3. Locally-Mounted CD-ROM Procedures ................................................................... 6
4. Remotely-Mounted CD-ROM Procedures ............................................................... 6
1. Operating System Requirements ......................................................................... 15
2. Product Support ................................................................................................. 15
vi
ANSYS Workbench Products Installation and Configuration Guides .
ANSYS Workbench Products 10.0 . 002194 . © SAS IP, Inc.
ANSYS Workbench Products UNIX
Installation and Configuration Guide
This document describes the steps necessary to correctly install and configure ANSYS
Workbench 10.0 on UNIX platforms.
The following installation topics are available.
1. Installation Prerequisites
2. ANSYS Workbench Pre-Installation Instructions
3. Installing ANSYS Workbench Products
4. Post-Installation Procedures
5. Installation Troubleshooting
1. Installation Prerequisites
ANSYS Workbench 10.0 products are supported on the following UNIX platforms and
operating system levels. Patches listed may be superseded by newer versions; see your
vendor for the most current version. See the individual Platform Certification Specifics
in this guide for more information. For up-to-date information on hardware platforms
or operating systems that have been certified, go to http://www.ansys.com/services/sshardware-support.asp. (This URL is case-sensitive.)
Table 1 Operating System Requirements
Platform/Operating System
Compilers[1]
HPUX 11.00 QPK1100 Version B.11.00.62.4
F90 V2.8
HP C B.11.11.10
HP aC++ A.03.65
HP-UX 11.00 Quality Pack 9/03 Distribution
OpenGL V1.1 Rev. 1.18 B6268AA Version 11.00.11.02
Graphics bundle from 9/03 distribution.
Linker Patch PHSS_30048 (s700_800 11.00 ld(1) )
ANSYS Workbench Products Installation and Configuration Guides .
ANSYS Workbench Products 10.0 . 002194 . © SAS IP, Inc.
ANSYS Workbench Products UNIX Installation and Configuration Guide
Platform/Operating System
Compilers[1]
Sun UltraSPARC 64-bit / Solaris 8
SunOne Studio 8 Compiler Patches
Kernel Patch 108528-13
X11 Patch 108652-89 or higher
Linker Patch 109147-32 or higher
X11 Patch 111741-02
X11 Patch 114610-01
ELITE 3-D Patch 108604-22
EXPERT 3-D, XVR-500 Patch 108576-33
XVR-600 and XVR-1200 Patch 114554-12
CREATOR 3–D Patch 108605-22
OpenGL 1.2.3 Patch 112628-10
OpenGL 1.2.3 Patch 112629-10
Threads patch 108827-40
SUNWlibC, SUNWlibCx[2]
C Patch 112760-02
C Patch 108434-17
C Patch 108435-17
F95 Patch 112762-04
Common Patch 112763-04
C++ Patch 113817-01
Mathlib Patch 113820-01
F95 Patch 114801-02
Common Patch 114803-01
libsunperf Patches:
114806-01, 114807-01, 114808-01,
114809-01, 115108-01, 115109-01,
115110-01, 115111-01, 115112-01,
115113-01
Intel IA-32 Linux / RedHat 7.3 Kernel 2.4.18
Portland Group 5.2 (PGI)
1.
Compilers are required only if you will be using the Customization Tools (including
the ANSYS Workbench SDK).
2.
The SUNWlibC and SUNWlibCx packages can be installed from the Solaris 8 OS
installation media and are upgraded via the C++ 108434 and 108435 patches
listed above.
Table 2 Product Support
HP-UX 11.0
Sun
Catia V4
X
X
Parasolid 16.1
X
X
Pro/E Wildfire 1, Wildfire
2
X
X
SAT ACIS 14
X
X
Unigraphics NX 2.0, 3.0*
X
X
IGES 4.0, 5.2, 5.3
X
X
STEP AP203, AP214
X
X
Linux
X
X
*Unigraphics 3.0.2.3 MP1 is required for Sun.
2
ANSYS Workbench Products Installation and Configuration Guides .
ANSYS Workbench Products 10.0 . 002194 . © SAS IP, Inc.
Section 1: Installation Prerequisites
1.1. Additional Hardware and Software Requirements
•
X11, OpenGL graphics libraries
•
A maximum of 1500 MB of disk space for installation; some platforms and configurations may require less
•
A minimum of 512 MB of real memory (1 GB recommended)
•
Approximately twice as much swap space as memory
•
TCP/IP for the license manager (see the ANSYS, Inc. Licensing Guide for more information on TCP/IP)
1.2. Disk Space Required for Temporary Files
Solve: All temporary files created by Solve are placed in the /var/tmp/<username>
directory (UNIX) or the /tmp/<username> directory (Linux), where username is the user's
login name. The size of the temporary files depends on the size of the model being solved.
If insufficient disk space is available in /var/tmp, you will receive an insufficient disk space
error message. You can create a symbolic link from another directory that has sufficient
disk space available to the /var/tmp/username directory to resolve this problem or use
the TMPDIR environment variable.
CFX-Mesh Only: CFX-Mesh uses the directory specified by the TEMP environment
variable for temporary files during meshing operations. If this environment variable is
not set, then it uses the directory specified by TMP or TMPDIR, or if neither of these are
set, /tmp. You may have difficulty if you are trying to create large meshes and have a
limited amount of disk space in this directory. If you do not have sufficient disk space in
this location, you can use Tools> Options> CFX-Mesh> Miscellaneous through the
user interface to change the directory for temporary files, or modify the appropriate environment variable to point to a different directory before starting CFX-Mesh for the first
time.
For example, to set the TMPDIR environment variable, issue the following:
setenv TMPDIR /ansys/tmpdir
1.3. Platform Certification Specifics
1.3.1. Hewlett Packard (HP-UX)
Setting the File Buffer Cache You may want to limit the amount of RAM that the file
buffer cache will use during installation. We recommend that you set the following
parameters:
ANSYS Workbench Products Installation and Configuration Guides .
ANSYS Workbench Products 10.0 . 002194 . © SAS IP, Inc.
3
ANSYS Workbench Products UNIX Installation and Configuration Guide
dbc_max_pct = 10
dbc_min_pct = 10
The value indicates the percentage of total RAM.
If you are running on an HP-UX 11.11 PA-RISC machine, you will need the following
patches:
PHSS_30049 Id (1)
PHSS_30871 Xserver Cumulative Patch
GOLDBASE11i Gold Applications Patch for HP-UX 11i V1,Version: B11.11.0306.4
GOLDAPPS11i Gold Applications Patch for HP-UX 11i V1, Version: B11.11.0306.4
B6268AA Graphics and Technical Computing Software, Version: B.11.11.20.03
HWEnable11 Hardware Enablement Patches for HP-UX 11i v1, Version: B11.11.0309.4
To keep dialog boxes on top of their parent, you must make one of the following changes
on HP systems:
•
Go to the system-wide file /usr/dt/app-defaults/C/Dtwm and change
Dtwm*secondariesOnTop to True.
•
Go to each user's .Xdefaults file and add:
Dtwm*secondariesOnTop:True
1.3.2. Sun
To keep dialog boxes on top of their parent, you must make one of the following changes
on Sun systems:
•
Go to the system-wide file /usr/dt/app-defaults/C/Dtwm and change
Dtwm*secondariesOnTop to True.
•
Go to each user's .Xdefaults file and add:
Dtwm*secondariesOnTop:True
1.3.3. Linux
For Linux systems, you will need the following:
•
Korn shell: pdksh
inetd: xinetd
rsh server: rsh
4
ANSYS Workbench Products Installation and Configuration Guides .
ANSYS Workbench Products 10.0 . 002194 . © SAS IP, Inc.
Section 2: ANSYS Workbench Pre-Installation Instructions
Telnet server: telnet-server
•
OpenGL Library: XFree86
•
OpenGL Library: XFree86-devel
You will need the correct GNU C library for your platform:
Red Hat Linux 7.3: Version 2.2.5-34
Red Hat Linux 8.0: Version 2.2.93-5
Red Hat Linux 9: Version 2.3.2-27.9 or higher
Red Hat Enterprise Linux 3 (ES, AS, and WS): Version 2.3.2-95.3 or higher
SuSE Linux Enterprise Server 8: Version 2.2.5-164
If running Red Hat Linux 9, set the following environment variable:
setenv LD_ASSUME_KERNEL 2.4.1
If running Red Hat Enterprise Linux 3, set the following before installing and running
ANSYS Workbench (csh only):
unlimit stacksize
If running SuSE Linux Enterprise Server 8, you need to use MesaSoft-OpenGL version
4.0.3-70.
You also need to set the depth of the root window to 24 bit plane or above.
If you find ANSYS Workbench unstable, we recommend that you download the most
recent graphics driver for your system as well.
2. ANSYS Workbench Pre-Installation Instructions
You will need to install ANSYS Workbench products either from the installation media
or from files downloaded from our website at www.ansys.com. Instructions for both
methods follow.
You must log in as root or superuser to install ANSYS Workbench products.
2.1. Installing from the Media
If you install ANSYS Workbench products from the installation media, you will need to
run the installation procedure using either a locally- or remotely-mounted CD, depending
on your site's system.
ANSYS Workbench Products Installation and Configuration Guides .
ANSYS Workbench Products 10.0 . 002194 . © SAS IP, Inc.
5
ANSYS Workbench Products UNIX Installation and Configuration Guide
For a locally-mounted CD-ROM installation, issue the commands from Table 3: “LocallyMounted CD-ROM Procedures” for your specific platform. For a remotely-mounted CDROM installation, first follow the steps for locally-mounted CD-ROM, and then follow the
appropriate procedure for your platform as shown in Table 4: “Remotely-Mounted CDROM Procedures”.
Table 3 Locally-Mounted CD-ROM Procedures
Platform
HP
Procedure
mkdir cdrom_dir
mount -r -o cdcase /dev/dsk/c#t2d0 cdrom_dir
Replace the # symbol with the SCSI ID of the CD device.
Sun
mkdir cdrom_dir
mount -F hsfs -r /dev/sr0 cdrom_dir
Intel Linux
mkdir cdrom_dir
mount -t iso9660 /dev/cdrom cdrom_dir
Table 4 Remotely-Mounted CD-ROM Procedures
Platform
HP
Procedure
1. Add the cdrom_dir directory to the /etc/exports file on the machine with the CD-ROM device. A sample entry for HP is:
/cdrom_dir -ro,anon=0
2. Run exportfs to export the cdrom_dir directory:
exportfs cdrom_dir
3. Log on to the machine where you wish to install ANSYS Workbench
products and issue the following commands:
mkdir cdrom_dir2
mount -r Host:cdrom_dir cdrom_dir2
where Host is the hostname of the machine where the CD device is
located.
6
ANSYS Workbench Products Installation and Configuration Guides .
ANSYS Workbench Products 10.0 . 002194 . © SAS IP, Inc.
Section 2: ANSYS Workbench Pre-Installation Instructions
Platform
Procedure
1. Add the cdrom_dir directory to the /etc/dfs/dfstab file. Run
/etc/init.d/nfs.server start.
Sun
2. Run shareall to export the cdrom_dir directory.
3. Log on to the machine where you wish to install ANSYS Workbench
products and issue the following commands:
mkdir cdrom_dir2
mount -r Host:cdrom_dir cdrom_dir2
where Host is the hostname of the machine where the CD device is
located.
Intel Linux
1. Add the cdrom_dir directory to the /etc/exports file on the machine with the CD-ROM device. A sample /etc/exports entry is:
/cdrom_dir -ro
2. Run exportfs to export the cdrom_dir directory:
exportfs cdrom_dir
3. Log on to the machine where you wish to install ANSYS Workbench
products and issue the following commands:
mkdir cdrom_dir2
mount -t nfs Host:cdrom_dir cdrom_dir2
where Host is the hostname of the machine where the CD device is
located.
2.2. Downloading the Installation Files
To download the installation files from our website, you will need to be a TECS customer.
1.
Go to www.ansys.com and go to the customer portal.
2.
Select Get Software > Software Download.
3.
Find the product you want to install and click Download.
4.
Select the platform(s) you want to install. You can select up to four platforms to
download at one time. File size and an approximate download time is provided
for each platform. Click Continue. If you have pop-ups disabled, you will need
to hold down the Ctrl key when you click Continue.
5.
Double-click the file you want to download. Each platform you selected will appear in a separate download window. This file will be in a compressed format.
You will need to uncompress it after downloading.
ANSYS Workbench Products Installation and Configuration Guides .
ANSYS Workbench Products 10.0 . 002194 . © SAS IP, Inc.
7
ANSYS Workbench Products UNIX Installation and Configuration Guide
6.
Choose Save and save the file to a temporary directory. When downloading the
installation files, you will need approximately three times as much disk space as
the downloaded file size.
7.
Uncompress the file and follow the instructions in Section 3: Installing ANSYS
Workbench Products.
After you've installed the product, you will be able to delete both the compressed
file and the uncompressed installation files.
3. Installing ANSYS Workbench Products
This section explains how to install ANSYS Workbench products and the license server.
You must set the DISPLAY environment variable before you begin if you plan to use the
GUI installation.
If you plan to run ANSYS from within the ANSYS Workbench environment, you must install
both in the same installation root path.
If you plan to attach Pro/E parts, you need to know where Pro/E is installed. You will be
asked during the installation process. The Pro/E start command's directory must be in
your PATH environment variable when you run ANSYS Workbench Products.
If you plan to attach UG parts, you must know where UG is installed. You will be asked
to specify where UG is installed during the installation process. You need to set the UG
environment variables UGII_ROOT_DIR, UGII_BASE_DIR, and UGII_LICENSE_FILE before
you run ANSYS Workbench products.
1.
Type ./INSTALL. You can also type ./INSTALL -nogui to invoke the text-based
install.
2.
The ANSYS Workbench Products Installation screen appears. Click Install ANSYS
Workbench Products to begin the installation (products and license manager).
You can also click Install License Manager ONLY and proceed directly to Step
10. Remember for a license manager-only installation, all systems designated as
license servers must use FLEXlm 10.1.3.
Note — You can also type ./INSTALL.LM and then proceed to step 10.
8
3.
The license agreement screen appears. Read the agreement, and if you agree,
click I Agree.
4.
Accept the default or specify an alternate path where the CD is mounted and
the directory name where ANSYS Workbench products are to be installed.
ANSYS Workbench Products Installation and Configuration Guides .
ANSYS Workbench Products 10.0 . 002194 . © SAS IP, Inc.
Section 3: Installing ANSYS Workbench Products
The default platform-specific directory for HP, Sun, and Linux is /usr/ansys_inc.
We recommend that you also set the symbolic link /ansys_inc to the directory
where ANSYS Workbench is installed. The /ansys_inc symbolic link is set by default. We strongly recommend that this link be used. If you choose not to specify
the symbolic link, substitute the directory path where you installed ANSYS
Workbench for all subsequent occurrences of /ansys_inc in this guide.
5.
Choose the products and components (readers) to install. Click the box next to
the components that you want to install, and click Next. You can select as many
components as you wish to install.
A default installation installs Simulation, ANSYS DesignModeler, and the customization tools (including the ANSYS Workbench SDK).
6.
If you selected the Pro/E Reader, specify the Pro/E installation path and the Pro/E
command and click Next.
7.
If you selected the UG Reader and the UGII environment variables were not set,
specify the UG installation path and click Next.
8.
The Installation Settings dialog appears, listing the settings that will be used
for this installation. Click Install ANSYS Workbench Products. A progress bar
will be displayed while ANSYS Workbench is installed. When the installation is
complete, click Continue to complete the license manager portion of the installation. If you already have a version of ANSYS Workbench products installed, the
installation compares the license manager files to ensure that the most recent
files are installed.
9.
Specify if this machine is a license server or a client machine.
If a client machine, you will be asked to specify the license server by entering the
port number (1055) and the license server host name. When you complete this
step, the installation will end and you can take the survey if you choose.
If a license server, you will be asked to install your license now or later. If you
choose to install now, you can either specify the location of an existing temporary
file or open an editor to cut and paste your license. If you choose to install later,
use the ANSLIC_ADMIN utility to add your license later.
If a license file exists, the installation will automatically create an ansyslmd.ini
file.
New licenses for existing customers may not be supplied with the ANSYS Workbench products package. They will be supplied when the current licenses expire
ANSYS Workbench Products Installation and Configuration Guides .
ANSYS Workbench Products 10.0 . 002194 . © SAS IP, Inc.
9
ANSYS Workbench Products UNIX Installation and Configuration Guide
or when TECS expires. If your license is current, it will still work for this release,
so you can click on Install/Update License Later.
If you choose to install the license later and you do not already have a valid license
on your machine, you may see a series of warning messages as the installation
program looks for the necessary file. You can click OK for these messages, but
remember to install your license using the ANSLIC_ADMIN utility later.
10. Click OK to end the installation. You will be asked to complete a Hardware and
Operating System Survey at this point. Click Yes to take the survey or No to bypass
it. Although the survey is optional, ANSYS, Inc. will use the information collected
to better meet our customers' computing needs. If you are installing multiple
platforms, you only need to fill out the survey once. The survey requires the
Netscape browser.
To install ANSYS Workbench products on other license servers, repeat these steps
on those systems.
11. Run ANSYS Workbench products using the launcher (launcher100).
If you see the message “The Workbench Solver files will not be installed
because an ANSYS installation has been detected...” during the installation,
you can safely continue. This message indicates that the necessary files already exist
from an ANSYS Release 10.0 installation. No action is necessary.
3.1. Exporting/Sharing the ANSYS Directory
If you are installing ANSYS Workbench products on a file server, you need to export the
/ansys_inc directory to all client machines so that all users can access the program.
You must use the same mount point for both the client and server. For example, if you
installed ANSYS Workbench products on a file server in a directory named /apps/ansys_inc, then you must mount this directory on the client machine using /apps/ansys_inc
as the mount point. Do not share out the symbolic link.
The instructions below assume ANSYS Workbench products were installed in the specified
directory and that the symbolic link to /ansys_inc was set.
HP-UX, Linux
10
1.
Install ANSYS Workbench products into the default directory (/usr/ansys_inc,
or /users/ansys_inc on HP-UX).
2.
Export the /ansys_inc directory by adding the following line to the /etc/exports
file:
ANSYS Workbench Products Installation and Configuration Guides .
ANSYS Workbench Products 10.0 . 002194 . © SAS IP, Inc.
Section 3: Installing ANSYS Workbench Products
/usr/ansys_inc
or
/users/ansys_inc -anon=0
for HP-UX
3.
Run
exportfs -a
4.
On all client computers, mount the /usr/ansys_inc or /users/ansys_inc -anon=0
directory.
Sun
1.
Install ANSYS Workbench products into the default directory (/usr/ansys_inc).
2.
Designate the /ansys_inc directory to be exported by adding the following line
to the /etc/dfs/dfstab file:
share -f nfs /usr/ansys_inc
3.
Issue the following commands:
cd /etc/rc3.d S15nfs.server start
4.
Export the /ansys_inc directory to all client computers:
shareall
5.
On all client computers, mount the ansys_inc directory.
3.2. Registering the License Server
Follow this procedure to register your license server information if you are a new user
or if you add or change a license server machine. See the ANSYS, Inc. Licensing Guide for
more information on selecting license servers and on using the ANSLIC_ADMIN utility.
1.
Select the machines that will be your license servers and install ANSYS Workbench
products.
2.
Use the ANSLIC_ADMIN utility to register license server information on each license server.
3.
Return the resulting file to your ANSYS sales representative. ANSYS, Inc. or your
sales representative will then supply you with your license keys. This file is located
in /ansys_inc/shared_files/licensing/licserver.info by default.
ANSYS Workbench Products Installation and Configuration Guides .
ANSYS Workbench Products 10.0 . 002194 . © SAS IP, Inc.
11
ANSYS Workbench Products UNIX Installation and Configuration Guide
4.
Use the ANSLIC_ADMIN utility to enter your license key and start the license
manager.
4. Post-Installation Procedures
After ANSYS Workbench products are installed, you need to establish some system settings, including pathnames and environment variables. See your shell documentation
or man pages file for the shell being used for specific instructions on setting paths and
environment variables.
1.
Add the following path to all ANSYS Workbench products users' .cshrc or .login
files (Sun only).
/usr/openwin/bin
2.
Set the DISPLAY environment variable following the conventions of your shell.
For example, to set the DISPLAY environment variable in the C shell, type the
following, where dev is the workstation hostname or IP address on which to
display graphics:
setenv DISPLAY dev:0.0
3.
Set the ANSYS100_PRODUCT environment variable to the correct product
variable to run ANSYS Workbench with the correct product without specifying
the -p command modifier each time. See the Product Variable Table in the ANSYS,
Inc. Licensing Guide for a list of valid product variables.
4.1. Uninstalling the Software
To remove the ANSYS Workbench products installation, remove the files under the installation directory /ansys_inc/v100/aisol. If ANSYS is not installed, you must also remove
the files under the /ansys_inc/v100/commonfiles directory. Remove any data (user)
files created by ANSYS Workbench products by removing the $HOME/.mw directory.
5. Installation Troubleshooting
This section lists problems and error messages that you may encounter while installing
and/or running ANSYS Workbench. After each situation description or error message is
the user action required to correct the problem. Always try the suggested user action
before contacting your technical support representative.
Installation process hangs
unlimit stacksize.
12
(Red Hat Enterprise Linux 3 only) Verify that you have set
ANSYS Workbench Products Installation and Configuration Guides .
ANSYS Workbench Products 10.0 . 002194 . © SAS IP, Inc.
Section 5: Installation Troubleshooting
Application crashes during exit. (Red Hat Linux 9 only) This is a known Red Hat Linux
9 kernel bug. To avoid crashing during exit, set the following environment variable:
setenv LD_ASSUME_KERNEL 2.4.1
Application crashes on initial startup. If you try to run ANSYS Workbench on UNIX
for the first time without first specifying your license manager server, ANSYS Workbench
will abort. To correct the problem, specify your license manager server and then restart
ANSYS Workbench.
***Required “Workbench Interface for UNIX” license was not found. Therefore,
simulation environment ANSYS Workbench will not be available.
***No ANSYS product installations found.
You could see these messages if only ANSYS Workbench is installed (no ANSYS installation) but the required Workbench Interface for UNIX license is not found. The
“No ANSYS product installations found” message is a result of the first error and is
not a separate situation. To correct this problem, you need a valid Workbench Interface
for UNIX license. If you do not have one, contact your ANSYS sales representative.
The Workbench Interface for UNIX licenses enable you to run the Workbench user
interface and are a no charge product that you can request from your ANSYS sales
representative. Because ANSYS licenses are designed to “float” on a network, you
will need to request a quantity of Workbench Interface for UNIX licenses equal to
the smaller of the two following scenarios:
•
The number of Sun, HP, or Linux clients that may be running one of these
ANSYS Workbench products
•
The number of ANSYS product licenses (DesignSpace, Professional, Structural,
Mechanical, Multiphysics, or Prep/Post) that your HP, Sun, or Linux clients
have access to run with in the ANSYS Workbench environment.
For example, if you have 20 users sharing 10 ANSYS licenses, and 4 of these users are
operating a Sun, HP, or Linux client in the ANSYS Workbench environment, you need
only 4 Workbench Interface for UNIX licenses. If all 20 users are operating Sun, HP,
or Linux clients in the ANSYS Workbench environment and sharing 10 ANSYS licenses,
then you need 10 Workbench Interface for UNIX licenses.
ANSYS Workbench Products Installation and Configuration Guides .
ANSYS Workbench Products 10.0 . 002194 . © SAS IP, Inc.
13
14
ANSYS Workbench Products
Windows Installation and
Configuration Guide
This document describes the steps necessary to correctly install and configure ANSYS
Workbench 10.0 on Windows platforms.
The following installation topics are available.
1. Installation Prerequisites
2. ANSYS Workbench Pre-Installation Instructions
3. Installing ANSYS Workbench Products
4. Registering the License Server
5. SpaceBall Support
6. Post-Installation Procedures
7. Uninstalling ANSYS Workbench
8. Installation Troubleshooting
1. Installation Prerequisites
ANSYS Workbench 10.0 products are supported on the following platforms and operating
system levels. Before you begin the installation, verify that your system meets these requirements. For up-to-date information on hardware platforms or operating systems
that have been certified, go to http://www.ansys.com/services/ss-hardware-support.asp.
(This URL is case-sensitive.)
Table 1 Operating System Requirements
Platform/Operating System
Compilers*
Intel IA-32 bit / Windows XP Home or Professional (Build 2600) Intel FORTRAN 8.1
MS VS.NET 2003
Version 5.1
Intel IA-32 bit / Windows 2000 Version 5.0 (Build 2195)
Table 2 Product Support
Windows XP
Windows 2000
ACIS 14
X
X
Parasolid 16.1
X
X
SolidWorks 2004/2005
X
X
ANSYS Workbench Products Installation and Configuration Guides .
ANSYS Workbench Products 10.0 . 002194 . © SAS IP, Inc.
ANSYS Workbench Products Windows Installation and Configuration Guide
Windows XP
Windows 2000
Solid Edge v16.0/17.0
X
X
Autodesk Mechanical Desktop
2005/2006
X
X
Autodesk Inventor R9/10
X
X
Unigraphics NX 3.0
X
X
Unigraphics NX 2.0
X
X
Pro/ENGINEER Wildfire 1 and 2
X
X
CATIA V4
X
X
CATIA V5 R2-15
X
X
IGES 4.0, 5.2, 5.3
X
X
OneSpace Designer Modeling
2005, Rev.13.20
X
X
STEP AP203, AP214
X
X
1.1. Additional Hardware and Software Requirements
16
•
Pentium-class or Itanium system with the correct OS installed. Running on an
unsupported OS level can cause installation and operation errors.
•
A minimum of 256 MB of RAM (complex parts and assemblies require 512 MB or
more); 1 GB minimum if running CATIA v5
•
800 MB disk space for installation; 1100 if installing CATIA v5 (the exact amount
of disk space required varies depending on the components installed). However,
a minimum of 100 MB of disk space must be available on the operating system
drive (typically C:\) for all installations, regardless of where you install the
product.
•
Double-speed CD-ROM drive
•
Windows XP 32-bit or Windows 2000-supported graphics card, capable of supporting a minimum of 1024x768 High Color (16-bit) and a 17-inch monitor compatible
with this type of graphics card
•
Hardware 3D acceleration (OpenGL) with very good OpenGL support.
•
Microsoft Mouse or a mouse compatible with Windows XP 32 bit or Windows
2000
•
Approximately twice as much swap space as memory. The amount of memory
swap space on the system may limit the size of the model that can be created
and/or solved.
ANSYS Workbench Products Installation and Configuration Guides .
ANSYS Workbench Products 10.0 . 002194 . © SAS IP, Inc.
Section 1: Installation Prerequisites
Windows has an option for the system to automatically grow Virtual Memory as
needed. We recommend that you use this option, but make sure that you have
enough free disk space for the page and solution temp files to accommodate the
part or assembly that you are designing.
•
TCP/IP for the license manager (see the ANSYS, Inc. Licensing Guide for more information on TCP/IP)
Although TCP/IP is included as part of the operating system, it is often not installed
by default. When TCP/IP is installed, it must be bound to a network adapter. On
machines that are connected to an internal network, TCP/IP must be bound to a
network card such as an Ethernet adapter. The vast majority of systems using
TCP/IP will fall into this category. On machines that connect to the internet or
corporate intranet through a modem, TCP/IP can be bound to the Remote Access
Service. Also, the Autodial option of the Internet Options must be disabled so that
the machine does not attempt to connect to the Internet every time ANSYS is run.
See the ANSYS, Inc. Licensing Guide for more information.
•
Microsoft Internet Explorer (IE) 6.0 or higher is recommended for proper operation.
For setup purposes, you can use IE 5.5 SP1 or higher. If you do not have IE 5.5 SP1
or higher in your system at installation time, the ANSYS Workbench Products
Setup will end the setup process. You can find the most current version of Internet
Explorer at www.microsoft.com. Once IE 5.5 SP1 or higher is installed, it does not
have to be your default Internet browser. After installation, simply run your preferred browser and reestablish it as the default.
•
Simulation Only: During Solve, Simulation creates and deletes files in the temporary
working folder. You will need 512 MB minimum of free disk space (complex parts
and assemblies require more). The temporary working folder is set by the TEMP
and TMP environment variables. If you do not have sufficient disk space on that
drive, you need to change these environment variables to point to a different
drive and directory.
CFX-Mesh Only: CFX-Mesh uses the directory specified by the TEMP environment
variable for temporary files during meshing operations. If this environment variable
is not set, then it uses the directory specified by TMP or TMPDIR, or if neither of
these are set, C:\TEMP. You may have difficulty if you are trying to create large
meshes and have a limited amount of disk space in this directory. If you do not
have sufficient disk space in this location, you can use Tools> Options> CFXMesh> Miscellaneous through the user interface to change the directory for
temporary files, or modify the appropriate environment variable to point to a
different directory before starting CFX-Mesh for the first time.
ANSYS Workbench Products Installation and Configuration Guides .
ANSYS Workbench Products 10.0 . 002194 . © SAS IP, Inc.
17
ANSYS Workbench Products Windows Installation and Configuration Guide
You can change the environment variables through Settings>Control Panel>System on your Windows operating system.
2. ANSYS Workbench Pre-Installation Instructions
You will need to install ANSYS Workbench products either from the installation media
or from files downloaded from our website at www.ansys.com. Instructions for both
methods follow.
You must have an account with administrator privileges to install ANSYS Workbench
products.
If you will be running the ANSYS environment from within the ANSYS Workbench
products, you must install the ANSYS Workbench products in the same root path as the
ANSYS environment.
You can install ANSYS Workbench locally on each user's machine, or on a server and allow
each user to access the server installation. The server installation instructions follow the
local installation instructions, below.
You must install and run at least one time each CAD package that you will be using with
ANSYS Workbench. Be sure to install and run as an administrator of the local machine.
2.1. Installing from the Media
To install ANSYS Workbench products from the installation media, simply place the CD
in your CD drive. If autorun is enabled, the installation will begin automatically. If autorun
is disabled, choose Start>Run and type D:\autoexec (replace D with the letter of your
CD drive). Continue with the steps in Section 3: Installing ANSYS Workbench Products.
2.2. Downloading the Installation Files
To download the installation files from our website, you will need to be a TECS customer.
18
1.
Go to www.ansys.com and go to the customer portal.
2.
Select Get Software > Software Download.
3.
Find the product you want to install and click Download.
4.
Select the platform(s) you want to install. You can select up to four platforms to
download at one time. File size and an approximate download time is provided
for each platform. Click Continue. If you have pop-ups disabled, you will need
to hold down the Ctrl key when you click Continue.
ANSYS Workbench Products Installation and Configuration Guides .
ANSYS Workbench Products 10.0 . 002194 . © SAS IP, Inc.
Section 3: Installing ANSYS Workbench Products
5.
Double-click the file you want to download. Each platform you selected will appear in a separate download window. This file will be in a compressed format.
You will need to uncompress it after downloading. You must restore any folder
structures the archive contains.
6.
Choose Save and save the file to a temporary directory. When downloading the
installation files, you will need approximately three times as much disk space as
the downloaded file size.
7.
Uncompress the file and follow the instructions in Section 3: Installing ANSYS
Workbench Products.
After you've installed the product, you will be able to delete both the compressed
file and the uncompressed installation files. We recommend that you archive
the zip file in another location in case you need it later.
3. Installing ANSYS Workbench Products
This section explains how to install ANSYS Workbench products and the license server.
See the README file on the installation CD for a list of platform directory names.
1.
Choose an installation option. You can select ANSYS Workbench products or the
license manager only. If you choose to install only the license manager, you can
proceed directly to the section Installing the License Manager. If you choose
to install the products, continue with the next step.
Note — You can also run LicenseSetup.bat from the root of the CD and
proceed directly to the section Installing the License Manager
2.
Choose a language. Default is English (en-us). Click OK to continue. On the
Welcome page, click Next.
3.
A dialog box displaying the license agreement appears. If you agree, click I agree
and click Next.
4.
Next, a dialog box appears listing the default installation directory, which is
Program Files\Ansys Inc. To choose the default, click Next, or click Change to
choose a different installation directory.
Some files will still be installed in Program Files\Ansys Inc\Shared Files even
if the default installation directory is not chosen. You will need a minimum of
200 MB of free disk space on the C drive to install.
5.
A dialog box appears listing the various ANSYS Workbench product components,
including Simulation, DesignModeler, DesignXplorer, CFX-Mesh, the ANSYS
ANSYS Workbench Products Installation and Configuration Guides .
ANSYS Workbench Products 10.0 . 002194 . © SAS IP, Inc.
19
ANSYS Workbench Products Windows Installation and Configuration Guide
Workbench Customization Tools (including the Workbench SDK), and the geometry interface options. Select the components to be installed. To change the
default selections, click the check box next to the component. Click Next to
continue.
To find out how much disk space is required for the installation, look in the lower
center portion of the dialog box.
6.
Depending on the geometry interface options, you may have to provide additional information:
•
For the Pro/ENGINEER or Unigraphics geometry interfaces, you will need to
provide the path to where Pro/ENGINEER or Unigraphics is installed on your
network.
•
For the Product Data Management interface (Teamcenter Engineering), you
must also select the Unigraphics Geometry Interface. You will then need to
provide the path to where Teamcenter Engineering is installed on your system
and a data folder path. Multiple databases are not supported.
Note that if your Teamcenter Engineering database is located on a UNIX or
Windows file server, you will need to map a network drive to that server, and
then use the mapped drive.
7.
A dialog box showing your setup configuration appears. Verify that the settings
are correct, and click Next to begin the installation process. The Installing ANSYS
Workbench Products 10.0 dialog box appears, showing a progress bar.
8.
On the next dialog box, verify that the Run the Licensing setup box is checked.
Click Next to complete the product installation and launch the licensing setup.
See Installing the License Manager, below.
You must run the licensing setup to complete the installation.
At the end of the licensing setup, the survey will appear. If you want to take the
Hardware and Operating System Survey, verify that the Take the ANSYS Survey
box is checked. Although the survey is optional, ANSYS, Inc. will use the information collected to better meet our customers' computing needs. If you are installing multiple platforms, you only need to fill out the survey once.
9.
Click Finish.
Installing the License Manager You now need to install the license manager. Follow
the steps below. If your computer reboots before the license manager installation is
complete, repeat step 2 above, choosing the license manager only option.
20
ANSYS Workbench Products Installation and Configuration Guides .
ANSYS Workbench Products 10.0 . 002194 . © SAS IP, Inc.
Section 3: Installing ANSYS Workbench Products
1.
A message box appears indicating that you have chosen to install the ANSYS license manager. You will be asked whether this is a license server machine.
If yes, continue with Step 2.
If no, you will be asked to continue as a client. Click Yes.
2.
You will be asked whether you have your license file.
- If you have your license file, you can continue with the installation.
- If you do not have your license file, you can exit the installation or continue
the installation without your license file. If you continue the installation
without your license file, you will not be able to run ANSYS Workbench
products until you install the license file by using the ANSLIC_ADMIN utility.
See Section 4: Registering the License Server for more information about
obtaining your license file.
3.
If you have a license file, enter it now.
- If your license file already exists, select the Browse for the location of an
existing license file option and click Next. Enter the location and name of
your license file. You must enter the complete path where the license file is
located. Click Next.
- If you need to create your license file, select the Create a license file with
Notepad option and click Next. You automatically enter Notepad, where
you can type or copy/paste in your license file. When finished, choose
File>Save and then File>Exit.
4.
The license manager will be started; a reboot is not necessary.
3.1. Exporting/Sharing the ANSYS Directory
If you are using one machine as a file server, you need to first install ANSYS Workbench
on the file server machine and then share the /ansys_inc directory so that all users can
access the program. You need to configure the specific machines that will be running
ANSYS Workbench from this file server. You must be a member of the Administrators
group on each client machine.
1.
Install ANSYS Workbench on the server machine following the steps described
in Section 3: Installing ANSYS Workbench Products.
2.
Share the \Program Files\Ansys Inc\V100 directory to the appropriate users.
3.
On each client machine, run the Network Configuration Utility, called
AWPNetworkConfig.exe and located in the shared directory's \AISOL\Common
Files\Misc\AWPNC directory. The Network Configuration Utility can be run
in two modes:
ANSYS Workbench Products Installation and Configuration Guides .
ANSYS Workbench Products 10.0 . 002194 . © SAS IP, Inc.
21
ANSYS Workbench Products Windows Installation and Configuration Guide
•
Run the utility in GUI Mode from each client machine.
•
Run the utility in Silent Mode on the client machine, and use Microsoft's SMS
or a similar package deployment product to push the configuration command
out to the machine.
The configuration command typically will look like the following example:
AWPNetworkConfig.exe /silent "Full path to .ini file" /verbose
"Full path to log file"
For more information on how to use the Network Configuration Utility, click
Help on the utility dialog box, or open the AWPNC.chm file from the shared
directory's \AISOL\Common Files\Misc\AWPNC directory. You must have system
administrator privileges to run the Network Configuration Utility. If you use
SMS or a similar product, the SMS account must also be a member of the administrators group on the client machine.
4.
Install the license manager (see the instructions under Section 3: Installing ANSYS
Workbench Products) on each client machine. The Network Configuration
Utility configures only a single-server client-only configuration. If you need to
configure a three-server license/client arrangement, use the license setup.
3.2. Using the Universal Naming Convention (UNC) to Avoid
Problems in Your Network Configuration
After you install ANSYS Workbench on a file server, use the UNC path instead of a drive
letter to identify the ANSYS Workbench installation directory. This will avoid certain
problems for machines on the network configured to run ANSYS Workbench from the
file server.
The ANSYS Workbench directory should first be shared out to allow access by other systems on the network. The ANSYS Workbench installation directory must be shared out
at the \Program Files\Ansys Inc level and be given a share name.
The UNC name consists of the machine name of the file server, preceded by two backslashes, followed by the share name. For example, a typical UNC name for an installation
drive is:
\\<server name>\<ANSYS Inc share name>\V100\Ansys
If you are not sure what the server’s machine name is, follow this procedure:
1.
22
In the Control Panel, double-click the Network icon. The Network window appears.
ANSYS Workbench Products Installation and Configuration Guides .
ANSYS Workbench Products 10.0 . 002194 . © SAS IP, Inc.
Section 5: SpaceBall Support
2.
Choose the Identification tab. The name that appears in the Computer Name
field is the machine name of the server.
Substitute the UNC name (\\<machine name>\<share name>) for any occurrence of
C:\Program Files\Ansys Inc. The drive letter may vary depending on where the operating
system resides.
Note — If the system that shares the ANSYS Workbench directory should go
down, all systems that have connected to that directory will be unable to run
ANSYS Workbench.
4. Registering the License Server
Follow this procedure to register your license server information if you are a new user
or if you add or change a license server machine. See the ANSYS, Inc. Licensing Guide for
more information on selecting license servers and on using the ANSLIC_ADMIN utility.
1.
Select the machines that will be your license servers and install ANSYS Workbench
products.
2.
Use the ANSLIC_ADMIN utility to register license server information on each license server.
3.
Return the resulting file to your ANSYS sales representative. ANSYS, Inc. or your
sales representative will then supply you with your license keys. This file is located
in Program Files\Ansys Inc\Shared Files\Licensing\licserver.info by default.
4.
Use the ANSLIC_ADMIN utility to enter your license key and start the license
manager.
5. SpaceBall Support
DesignModeler, Simulation, DesignXplorer, and FE Modeler all support the 3Dconnexion
SpaceBall® for manipulating the model (turning, zooming, panning, etc.). While the
SpaceBall does provide significantly enhanced 3D control over viewing the model, it
does not function as a mouse replacement and selection operations still require a mouse.
To use a SpaceBall with the listed ANSYS Workbench products, you must download and
install the appropriate Microsoft Windows® driver for your version of Windows. These
are kept in the download area of the www.3dconnexion.com web site. At the time of
publication of this document, the exact link was http://www.3dconnexion.com/downlink.asp and the file name for 32-bit versions of Windows was 3DxSoftware_v1-10_win32.exe; however, this is subject to change by 3Dconnexion.
ANSYS Workbench Products Installation and Configuration Guides .
ANSYS Workbench Products 10.0 . 002194 . © SAS IP, Inc.
23
ANSYS Workbench Products Windows Installation and Configuration Guide
6. Post-Installation Procedures
After ANSYS Workbench is installed, you need to establish some system settings, including
pathnames and environment variables. See your operating system documentation for
specific instructions on setting paths and environment variables.
1.
Set the license manager to start automatically at boot time. For platform-specific
instructions, see Starting the License Manager at System Boot Time in the ANSYS,
Inc. Licensing Guide.
2.
Designate server(s) for license checkout and establish necessary user privileges
(recommended but not required). For information on these tasks, see the ANSYS,
Inc. Licensing Guide.
3.
Make a backup copy of the \Ansys Inc directory.
4.
Verify the ANSYS Workbench installation by logging out as root and logging
back in as a regular user and then selecting each option from the Start menu to
verify that they each start and run correctly. The license manager must be started
before you can verify the installation.
5.
Set the home directory. To set a home directory in Windows, you need to set a
HOMEDRIVE environment variable to the desired drive letter (including the
colon) and a HOMEPATH environment variable to the desired path. For example:
HOMEDRIVE=C:
HOMEPATH=\Users\Mine
7. Uninstalling ANSYS Workbench
You must have an account with administrator privileges to uninstall ANSYS Workbench.
To remove ANSYS Workbench from your system, follow these steps:
1.
Click on the Start menu.
2.
Select Settings and then click Control Panel.
3.
Double-click Add/Remove Programs.
4.
Select ANSYS Workbench Products 10.0 or AWP Network Config 10.0 if network
configured.
5.
Click on the Add/Remove button.
This procedure removes the ANSYS Workbench products from your system but will not
remove the ANSYS licensing components. Before proceeding with the following steps
24
ANSYS Workbench Products Installation and Configuration Guides .
ANSYS Workbench Products 10.0 . 002194 . © SAS IP, Inc.
Section 8: Installation Troubleshooting
to remove the ANSYS licensing components from your system, make certain that there
are no ANSYS, Inc. products on this machine or any other machines on the network that
rely on these ANSYS licensing components.
Perform these steps ONLY if this system is an ANSYS FLEXlm License Manager server
machine:
1.
In the ANSYS FLEXlm License Manager program folder, click on the FLEXlm
LMTOOLS utility.
2.
Once in the LMTOOLS utility, select Configure Using Services and highlight
ANSYS FLEXlm License Manager, listed in the box.
3.
Select the Start/Stop/Reread tab. ANSYS FLEXlm License Manager should be
highlighted. Click on the Stop Service button.
4.
Select the Configure Services tab and highlight ANSYS FLEXlm License Manager.
Click on the Remove Service button.
5.
Exit the LMTOOLS utility.
On all systems, follow these steps:
1.
Delete the \Licensing subdirectory located under \Program Files\ANSYS
Inc\Shared Files.
2.
Remove the ANSYS FLEXlm License Manager program folder from the Start
menu.
3.
Remove the ANSYSLIC_DIR environment variable.
8. Installation Troubleshooting
This section lists problems and error messages that you may encounter while installing
and/or running ANSYS Workbench. After each situation description or error message is
the user action required to correct the problem. Always try the suggested user action
before contacting your technical support representative.
Problem Situations
During setup, if you encounter any errors containing the text “0x8000FFFF”, you will
need to run DependencySetup.exe, located on the installation media in the \Misc directory.
After setup, if you are directed to reboot, and you encounter Error -6003 or a missing
ctor.dll error when you login, you need to repair the program installation. Log onto the
ANSYS Workbench Products Installation and Configuration Guides .
ANSYS Workbench Products 10.0 . 002194 . © SAS IP, Inc.
25
ANSYS Workbench Products Windows Installation and Configuration Guide
machine under an account that has Local Machine Administrator privileges, and choose
Start>Settings>Control Panel>Add/Remove Programs>ANSYS Workbench Products
10.0, and select Repair.
Empty Start Menu Folder If you uninstall both ANSYS and ANSYS Workbench and
still have an empty Start Menu folder, you need to change the order in which you uninstalled the software. ANSYS and ANSYS Workbench must be uninstalled in the reverse
order in which they were originally installed. If you installed ANSYS and then ANSYS
Workbench, you need to uninstall ANSYS Workbench first and then uninstall ANSYS. If
you installed ANSYS Workbench and then ANSYS, you need to uninstall ANSYS and then
uninstall ANSYS Workbench.
The Online Help System Does Not Display Properly On Microsoft Windows systems,
the online help (.chm) files may not display properly if you are running the help across
a network connection. This display issue is a known Microsoft problem. For more information and the recommended resolution, see the Microsoft web site at http://support.microsoft.com/kb/896054/.
Error Messages
***MSXML Libraries are inaccessible. Results may load incorrectly or not at all.
Run the file MSXML4.exe located in the \Misc directory. If you receive an “Error 2627”
when running MSXML4.exe, click OK and continue.
Script Error
Line:nnnn
Char:8
Error:
code:80040111
Source script:Var wshshell = new active X object ("scriptname").
If ANSYS Workbench is installed correctly and you have the appropriate licenses but
Workbench will not run, verify that you do not have scripts blocked (such as with
Norton AntiVirusTM or another third-party product, or through Internet Explorer settings). ANSYS Workbench will not run with scripts blocked.
26
ANSYS Workbench Products Installation and Configuration Guides .
ANSYS Workbench Products 10.0 . 002194 . © SAS IP, Inc.
ANSYS Workbench Products Remote
Solution Manager Configuration
Guide
This guide describes the configuration procedures for setting up Remote Solution Manager. Remote Solution Manager is used for distributing Workbench solutions to server
machines on a network. The guide is intended for IT administrators whose primary responsibilities include configuring computer networks and installing software.
1. What is Remote Solution Manager?
Remote Solution Manager is primarily a Web Service (i.e. web site with a URL such as
<http://web_service_machine/CE>). The Remote Solution Manager administrator
configures queues and compute servers that will be available to Workbench clients.
Workbench clients submit solutions to the Remote Solution Manager Web Service which
then distributes them to the compute servers. Solutions are queued up and wait for a
server to become available.
The solutions are asynchronous, meaning the Workbench user can continue working,
quit the Workbench session or even shutdown the client PC and still retrieve solution
results at a later time. Asynchronous solving increases productivity and can be the preferred solution method when a high-end compute server is available on the network.
2. Remote Solution Manager Components
Remote Solution Manager consists of three machine types. Machine types can be configured on the same or separate machines. The machine types are depicted below:
ANSYS Workbench Products Installation and Configuration Guides .
ANSYS Workbench Products 10.0 . 002194 . © SAS IP, Inc.
ANSYS Workbench Products Remote Solution Manager Configuration Guide
Each machine type functions as follows:
•
Client: Sends a Workbench file ready to be solved to the Web Service machine.
•
Web Service: Automatically dispatches the file to a queue of Server machines.
•
Server: Performs the Workbench solution and reports its status back to the Client
machine.
3. Overall Procedure
You must configure the Remote Solution Manager components in the order presented
below:
A.
Configure Web Service Machine
B.
Configure Server Machines
C.
Configure Client Machine
Details on each of these major steps follow.
28
ANSYS Workbench Products Installation and Configuration Guides .
ANSYS Workbench Products 10.0 . 002194 . © SAS IP, Inc.
Section 3: Overall Procedure
3.1. A. Configure Web Service Machine
The Web Service machine must use the Windows operating system.
Part of this procedure requires that you use the Remote Solution Manager Configuration
Guide wizard that is resident on the product CD (<CD root directory>\RSMSetup\setup.exe).
1.
2.
Ensure the Web Service machine complies with the following requirements:
•
Windows Server 2003 or later.
•
Internet Information Services (IIS), version 5.0 or later.
•
Microsoft .NET Framework 1.1 or later.
Configure Internet Information Services:
a.
From the Control Panel, choose Add/Remove Programs.
b.
Choose Add/Remove Windows Components.
c.
Enable ASP.NET to run on IIS by checking the box labeled ASP.NET.
d.
Double-click the Internet Information Services (IIS) item in the Components window.
e.
Check the boxes for the following items in the Subcomponents window.
ANSYS Workbench Products Installation and Configuration Guides .
ANSYS Workbench Products 10.0 . 002194 . © SAS IP, Inc.
29
ANSYS Workbench Products Remote Solution Manager Configuration Guide
f.
3.
•
Common Files
•
File Transfer Protocol (FTP) Service
•
Internet Information Services Snap-in
•
World Wide Web Service
Click OK then Next.
Configure FTP directory:
Note — If FTP is not configured on IIS, choose Add/Remove Programs
from the Control Panel and choose Windows Components. Select IIS,
click Details, and check FTP Server to install.
4.
30
a.
From the Control Panel, choose Administrative Tools, then Internet Information Services (also called Internet Services Manager on versions of
some operating systems).
b.
Right click on FTP Sites> Default FTP Site and select Properties.
c.
From the Home Directory tab, click Browse.. and select a directory where
job files are to be submitted and retrieved.
d.
Once you have selected the FTP directory, check the box labeled Write in
the Permissions area.
e.
Click OK to exit and save the settings.
Configure Remote Solution Manager Web Service:
a.
Install the Remote Solution Manager Web Service using the Remote Solution
Manager Web Service wizard.
b.
Go to the URL for the Remote Solution Manager Web Service (for example,
<http://web_service_machine/CE> and then select the Administration
link.
c.
Type your Username and Password, then click Submit. Until a Username
and Password are established (see next step), type admin for both entries.
d.
To perform miscellaneous administrative tasks, such as setting/changing
your Username and Password, setting the root directory (corresponds to
the FTP virtual directory), setting the number of job retries, etc., click General Settings in the left panel under Administration. Click Submit after
entering your settings.
ANSYS Workbench Products Installation and Configuration Guides .
ANSYS Workbench Products 10.0 . 002194 . © SAS IP, Inc.
Section 3: Overall Procedure
e.
To perform server tasks, click Servers in the left panel under Administration,
then complete any of the following tasks:
•
To add and configure a server:
1.
Click New. “Server (Created <time of day>)” appears as a temporary
name in the Server list and Server Name field.
2.
Rename the server by replacing the temporary name in the Server
Name field.
3.
Configure the server by completing the remaining entries under
Server Administration.
4.
•
f.
–
If the server needs to be taken offline for any reason, such as
updating, check Disabled. When the server is disabled, the job
manager no longer sends jobs to it. After three consecutive
server failures, the job manager automatically disables the
server. After the problem is fixed, you must uncheck Disabled
to enable the server.
–
If the account is local, enter the name of the local machine in
the Domain field.
Click Submit. The name you entered in the Server Name field is
now included in the Server drop down list.
To remove a server:
1.
Select the server name in the Server drop down list.
2.
Click Delete. The name of the server you deleted is no longer listed
in the Server drop down list.
3.
Click Submit.
To perform tasks involving servers and queues, click Queues in the left
panel under Administration, then complete any of the following tasks:
•
To add a queue:
1.
Click New. “Queue (Created <time of day>)” appears as a temporary
name in the Queue list and Queue Name field.
ANSYS Workbench Products Installation and Configuration Guides .
ANSYS Workbench Products 10.0 . 002194 . © SAS IP, Inc.
31
ANSYS Workbench Products Remote Solution Manager Configuration Guide
•
•
•
32
2.
Rename the queue by replacing the temporary name in the Queue
Name field.
3.
If the queue needs to be taken offline for any reason, such as updating any servers in the queue, check Disabled. When the queue is
disabled, the job manager no longer sends jobs to any servers in
it.
4.
Click Submit. The name you entered in the Queue Name field is
now included in the Queue drop down list.
To assign servers to a queue:
1.
Select the name of the queue from the Queue drop down list.
2.
Select the server name(s) from the Available Servers list (use [Ctrl]
key for multiple selections).
3.
Click the right arrow button that points to the Assigned Servers
list.
4.
Click Submit.
To remove servers from a queue:
1.
Select the name of the queue from the Queue drop down list.
2.
Select the server name(s) from the Assigned Servers list (use [Ctrl]
key for multiple selections).
3.
Click the left arrow button that points to the Available Servers list.
4.
Click Submit.
To remove a queue:
1.
Select the queue name in the Queue drop down list.
2.
Click Delete. The name of the queue you deleted no longer is listed
in the Queue drop down list.
3.
Click Submit.
ANSYS Workbench Products Installation and Configuration Guides .
ANSYS Workbench Products 10.0 . 002194 . © SAS IP, Inc.
Section 3: Overall Procedure
Note — If you see errors while updating a server or queue, you need to
give ASPNET (on Windows XP with IIS5) or NETWORK SERVICE (on Windows Server 2003 with IIS6) write permission to C:\Inetpub\wwwroot\CE\JMConfig.xml. To change permissions, locate the file, click
Properties, then click the Security tab and enter <machine
name>\Network Service on Windows XP or Windows Server 2003.
3.2. B. Configure Server Machines
Server machines must use the Windows operating system.
Part of this procedure requires that you use the Remote Solution Manager Configuration
Guide wizard that is resident on the product CD (<CD root directory>\RSMSetup\setup.exe).
1.
Install Workbench. Refer to the ANSYS Workbench Products Installation and Configuration Guide for Windows.
2.
From the Control Panel, choose Users and Passwords (also called User Accounts on some operating system versions).
3.
If needed, add a user (local or domain users are allowed) to be used for remote
solving. You may use an existing user that is already configured. A new local user
account can also be added using the Remote Solution Manager Configuration
Guide wizard.
ANSYS Workbench Products Installation and Configuration Guides .
ANSYS Workbench Products 10.0 . 002194 . © SAS IP, Inc.
33
ANSYS Workbench Products Remote Solution Manager Configuration Guide
4.
Run the Remote Solution Manager Configuration Guide wizard on each machine
that is to be a Server following the proper path for Compute Server configuration.
You will be prompted for the user account to use for running Remote Solution
Manager solutions on the Compute Server.
3.3. C. Configure Client Machine
Client machines must use the Windows operating system.
1.
Install Workbench. Refer to the ANSYS Workbench Products Installation and Configuration Guide for Windows or the ANSYS Workbench Products Installation and
Configuration Guide for UNIX.
2.
Start Workbench and open the database file of the Simulation you want to solve:
3.
34
a.
On the Workbench Start Page, under Open, click Simulations in the drop
down menu.
b.
Double-click the particular Simulation database file name in the list.
Select the solve site:
a.
Click the Solution object in the tree view on the left.
b.
Configure a WB Cluster. Refer to the online help at: Simulation Help> Using
Simulation> Solving Overview, under Synchronous and Asynchronous
Solutions.
ANSYS Workbench Products Installation and Configuration Guides .
ANSYS Workbench Products 10.0 . 002194 . © SAS IP, Inc.
Section 3: Overall Procedure
4.
Initiate the solve by clicking the Solve button located in a toolbar at the top.
Refer to the online help at: Simulation Help> Using Simulation> Solving
Overview> Solving.
ANSYS Workbench Products Installation and Configuration Guides .
ANSYS Workbench Products 10.0 . 002194 . © SAS IP, Inc.
35