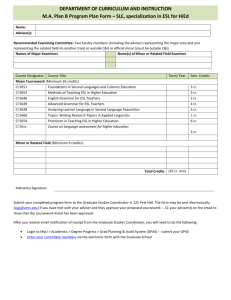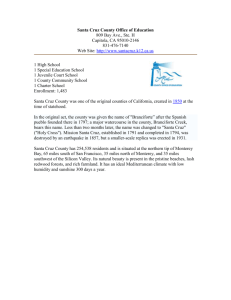Adviser Self-Service - Office of the Registrar
advertisement

Academic Information Systems Adviser Self-Service: Student Center 7/6/08 Version 2.0 Adviser Self-Service: Student Center The pages in View My Advisees facilitate adviser access to academic information for meetings and communication between adviser and student. AIS users may look up students on an individual basis using the pages in New/Drop-In Advisees pages. Super-users may attach their (or other users) User ID to a student’s ID. This creates a list of advisees on View Advisees Information. Student information is found on the Student Advising Summary and Student Details. This training manual documents the process by which an adviser looks up student information in AIS. If you have questions please email the AIS Help Desk (ais-help@ucsc.edu). Table of Contents MODULE 1: VIEW MY ADVISEES ...........................................................................................................1 Lesson 1: Navigating to View My Advisees........................................................................................................... 1 Lesson 2: Looking Up a Student .............................................................................................................................2 Lesson 3: Interpreting AIS Icons ............................................................................................................................3 MODULE 2: STUDENT CENTER .............................................................................................................4 Lesson 1: Navigating in the Student Center............................................................................................................ 4 MODULE 3: STUDENT ADVISING SUMMARY.....................................................................................10 Lesson 1: Navigating in the Student Advising Summary Page ............................................................................ 10 UC Santa Cruz Page i Adviser Self-Service: Student Center Module 1: View My Advisees Objectives: Navigating to View My Advisees Looking up a Student Interpreting AIS Icons Lesson 1: Navigating to View My Advisees Notes: Login to http://my.ucsc.edu with your User ID and Password. 1. From MyUCSC. One-Click Academic Advising Pagelet – View My Advisees. Menu – click Self-Service > View My Advisees. View My Advisees with no advisees. UC Santa Cruz Page 1 Adviser Self-Service: Student Center 2. From AIS. Self Service > View My Advisees. View My Advisees with advisees. Question and Answer Session Notes: Lesson 2: Looking Up a Student 1. Click on View Student Details or the green View Data For Other Student button. 2. Enter search criteria and press Return, or Click Search. Question and Answer Session UC Santa Cruz Page 2 Adviser Self-Service: Student Center Lesson 3: Interpreting AIS Icons Notes: After you enter a Student ID the icons you see alert you to the following: Positive Service Indicator (fees paid, Admissions release) Negative Service Indicator (hold) FERPA Indicator Student Advising Summary (Module 2) Clicking the icon will bring up more information. Question and Answer Session UC Santa Cruz Page 3 Adviser Self-Service: Student Center Module 2: Student Center Objectives: Navigating in the Student Center Lesson 1: Navigating in the Student Center Notes: 1. Student Center UC Santa Cruz a. Academic Information: Schedule, Shopping Cart, Planner b. Other Academic Information Drop-Down: Course History, Degree Progress Report, Grades, Unofficial Transcript, and Transfer Credit Report c. Personal Information: Contact Information and links to Demographic Page 4 Adviser Self-Service: Student Center Data d. Holds e. To Do List f. Enrollment Data g. Adviser Information 2. General Info UC Santa Cruz Page 5 Adviser Self-Service: Student Center a. Displays Service Indicators, Initiated Checklists, Student Groups, Names, Addresses, Phones, and Email Addresses. b. Green edit boxes next to the section headings navigate to the AIS component. 3. Transfer Credit UC Santa Cruz Page 6 Adviser Self-Service: Student Center a. Displays Course, Test, and Other Credits b. Clicking on Detail will display the transfer detail. 4. Academics UC Santa Cruz Page 7 Adviser Self-Service: Student Center UC Santa Cruz Page 8 Adviser Self-Service: Student Center a. Displays Career/Program/Plan information and Term Summary Information b. Clicking on green edit boxes navigate to the corresponding AIS component. Links navigate to the corresponding detail. Question and Answer Session UC Santa Cruz Page 9 Adviser Self-Service: Student Center Module 3: Student Advising Summary Objectives: Navigating in the Student Advising Summary Lesson 1: Navigating in the Student Advising Summary Page Notes: Detailed information on the Student Advising Summary pages may be found at http://advising.ucsc.edu/student/summary. 5. Personal Information Personal Information displays on every tab: Name, Student ID, Email, Service Indicators (holds), and student requested Non-Release of Public Information (FERPA). 6. Career/Program/Plan The Career/Program/Plan Tab (fig. 1) displays the current degree seeking information. The date in the parentheses is the requirement term (Catalog Rights) for University, Department or College Requirements. (fig. 1) 7. Current Quarter Current Quarter Tab (fig. 2.1 and fig. 2.2) lists Current Term and Class Level information. The Status field indicates if a student is Active to, Withdrawn or Cancelled from the quarter. If Active to the quarter, the number of credits enrolled is displayed. Approved Academic Load displays if a student is Full-Time or Part-Time. UC Santa Cruz Page 10 Adviser Self-Service: Student Center (fig. 2.1) (fig. 2.2) If a student is on an approved Leave of Absence from the university, Status indicates the Leave of Absence and the returning quarter (fig. 2.3). If the returning quarter does not show, the Leave of Absence was approved after the deadline. (fig. 2.3) 8. Statistics The Statistics Tab (fig. 3) displays the following: UC Santa Cruz a. Effective Term - the most recent academic standing. The information displayed on this page reflects this quarter’s totals. b. Academic Standing – Academic Standing for the term. c. Grade Point Averages and Balances. A grade point average is an average of the grade points divided by the credits earned for grade points. UCSC rounds the GPA down at the thousandths (e.g., a GPA of 3.6667 is 3.66). Grade Point Balance is used for students in probationary academic standing. Negative GPB indicates the number of grade points required to return to Good Standing. Page 11 Adviser Self-Service: Student Center (fig. 3) d. UCSC Term GPA – Grade Point Average for the term. e. UCSC Term GPA Balance – Grade Point Balance for the term. f. *UCSC Cumulative GPA – Cumulative Grade Point Average. g. UCSC Cumulative GPB – Cumulative Grade Point Balance. h. UC GPA – Grade Point Average for all UC coursework. i. % Graded Pass (P) – Percent of coursework with a Pass (P) grade. Workload and Physical Education courses are not calculated in this percentage. (Students admitted Fall 2001 and later may not graduate with more than 25 percent of coursework graded P.) j. Cumulative Credits – Cumulative credits earned (UCSC, transfer and test credits). k. *UCSC Credits – UCSC credits earned. l. *Non GPA Credits – Total UCSC credits earned with a P grade. m. AP Credits – Credits earned from the AP/IBH exams for students admitted Fall 2004 and later. n. Transfer Credits – Transfer credits earned (includes AP/IBH credits for students admitted prior to Fall 2004). o. Transfer GPA – Grade Point Average at admission to UCSC. p. UCSC Credits/Quarter – Average of UCSC Credits per active quarter. *Using the Statistics Tab with the GPA Calculator (http://advising.ucsc.edu/student/gpa.php). Enter UCSC Credits, Non GPA Credits and Cumulative GPA to assist in projecting future cumulative GPA and GPB. UC Santa Cruz Page 12 Adviser Self-Service: Student Center 9. UCSC Courses UCSC Courses (fig. 4.1) is a transcript displaying a student’s enrollments (Term, Course, Title, Credits Taken, Credits Earned, Grade, Grade Points, GE and Instructor). Select the individual heading to sort the list by the heading. (fig. 4.1) Click a second time on the heading sorts in the reverse order (fig. 4.2 and 4.3). An asterisk in the Instructor column denotes a course with multiple instructors. Repeated credit is notation appears below the course. (fig. 4.2) UC Santa Cruz Page 13 Adviser Self-Service: Student Center (fig. 4.3) 10. Degree The Degree Tab (fig. 5) displays the Degree Status, Degrees Awarded and any Transcript Text. (fig. 5) Degree Status a. UC Santa Cruz Expected Graduation Term (EGT) – The term at which the university expects the student to receive a degree. At matriculation to the university, the EGT is automatically set to: Freshmen - 4 years + 1 quarter, Sophomores - 3 years + 1 quarter, Juniors - 2 years + 1 quarter and Seniors - 1 year + 1 quarter. Expected Graduation Term is adjusted by the college at the following points along a student’s career: receipt of transfer work from another institution, return from Leave of Absence, readmission, or approved extension of enrollment. Page 14 Adviser Self-Service: Student Center b. Degree Checkout – Applied, Approved or Denied. Students should apply to graduate by their final quarter to graduate. An Announcement of Candidacy to Graduate is available at the Office of the Registrar. c. Degrees Awarded – Displays the Degree, Conferred Date and associated Plans. d. Transcript Text – Displays transcript text associated with a student’s transcript. 11. Milestones/Groups The Milestones/Groups Tab (fig. 6.1 and 6.2) indicates any Milestones or Student Groups on the student record. Milestones are non-course requirements. The Milestone and Completion Status for the milestone is displayed. Groups to which a student belongs are displayed in the Student Group section of the Milestones/Groups Tab. (fig. 6.1) (fig. 6.2) Question and Answer Session UC Santa Cruz Page 15 Adviser Self-Service: Student Center
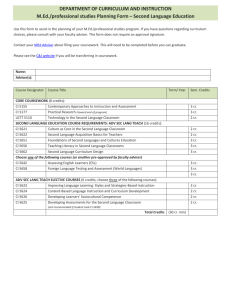
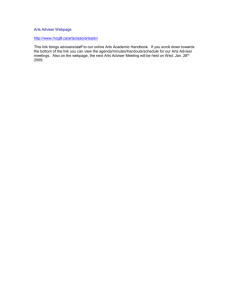
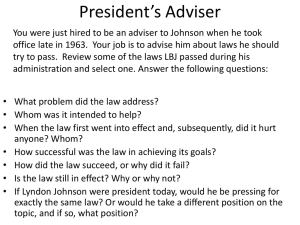
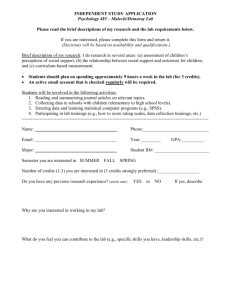
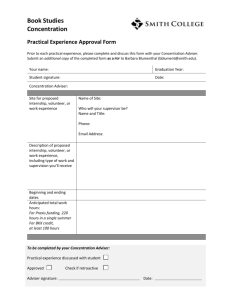
![Literature Option [doc] - Department of French and Italian](http://s3.studylib.net/store/data/006916848_1-f8194c2266edb737cddebfb8fa0250f1-300x300.png)