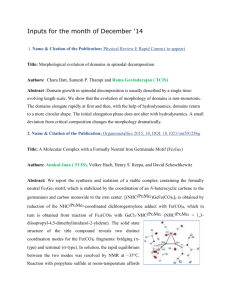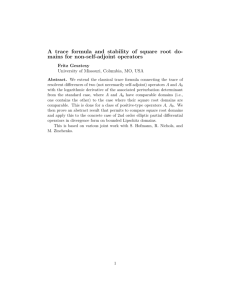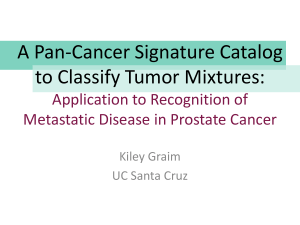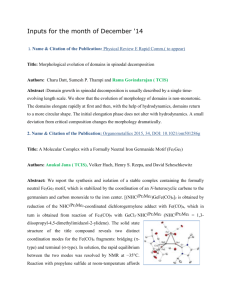Use Subtypes and Domains for Automatic Attribute Validation
advertisement

Use Subtypes and Domains for Automatic Attribute Validation By Marnel Taggart and Mike Ridland, ESRI Educational Services Editor’s note: This article explains how you can use ArcCatalog and ArcMap, two new applications available in ArcInfo 8, to improve data integrity and speed data entry by creating subtypes and domains that will validate data stored in geodatabases. Figure 1: Table of Contents showing data symbolized by subtype. These symbols can be modified. Figure 2: Set subtypes based on the CLASS field using the Feature Class Properties dialog box. 38 ArcUser April—June2000 Successfully implementing a GIS in your organization usually requires that you spend considerable time and energy on database design. After having made a substantial investment in good database design, wouldn’t it be great if you could easily control the integrity of the new attribute data entered in your database? ArcInfo 8 provides methods to set automatic data entry and validation using geodatabase subtypes and domains. Speaking of data entry, setting subtypes makes creating new features in ArcMap easier. By choosing the appropriate target subtype before you begin adding features, all new features will contain the desired subtype and associated default values as shown in Figure 3. If you choose the Light Duty Road target, the CLASS field is populated with a 3 and NO_LANES with a 4 for all new street features added to the feature class. Subtypes categorize attribute values within a single field in any geodatabase feature class or table. You create the subtypes by specifying an integer code and an associated description. Once the subtype is created, only subtype codes are considered legal attribute values. In addition to ensuring data consistency, subtypes improve data organization by letting you categorize the data in a layer with feature classes without physically splitting the data into separate layers. ArcMap automatically recognizes subtypes. As illustrated in Figure 1, each description will appear in the Table of Contents with default symbology. Working with Existing Features What if you already have attributed features and want to apply subtypes to maintain consistency in existing data and allow smarter data entry for new features? Fortunately, you can create subtypes for data that already exists. First, create the subtypes needed using ArcCatalog. Once these subtypes are created, ArcMap will automatically render each subtype as a different symbol. After considering how to organize your data, use ArcCatalog to create subtypes for specific fields. In ArcCatalog, right-click on the desired geodatabase feature class and choose Properties from the context menu. This will bring up the Feature Class Properties dialog shown in Figure 2. Select the Subtypes tab. Choose the field you want to create a subtype for from the drop-down list in the Subtype field. This example shows a geodatabase feature class called streets that has a field named CLASS. CLASS has been selected as the Subtype field. The data in this field has been categorized and coded depending on the type of street (1 for Primary Highway, 2 for Secondary Highway, and so on). Speeding Data Entry Creating subtypes also allows you to set two types of defaults. You can specify the default subtype. This default is primarily used in editing. Using the example in Figure 2, if you make Light Duty Road the default subtype, all newly created features in ArcMap will default to a CLASS value of 3. The second type of default controls values for nonsubtype fields. The feature class in the example also has fields for storing the number of lanes (NO_LANES) and the type of road surface (MAT_CODE). The default values for these fields were set to 4 and 2, respectively. Defaults can be set for each subtype. Defining default values considerably speeds up data entry. Using ArcMap you can edit the attribute fields as needed by using the Editor toolbar menu or by editing the table directly. To use the Editor toolbar, select the desired layer. If the Editor toolbar is not already displayed, invoke it by choosing Tools>Editor toolbar from the main menu. Select Start Editing from the Editor toolbar menu and begin editing. Click on the attributes button on the Editor Toolbar and make edits in the Attributes dialog as shown in Figure 4. Notice that the subtype description, not the integer value, appears in a pulldown menu within the attribute editor. To edit the layer table directly, right-click on the layer that needs editing in the ArcMap Table of Contents. Select Start Editing from the Editor toolbar menu. Locate the individual field that requires correction and make the edits. Hit Enter or choose Editor>Save Edits to commit the changes to each field. When a new subtype is assigned to an existing feature, any default values for other attribute columns will also be updated in the record. However, if you assign the subtype code by directly editing the table, none of the other column values will be altered. Said another way, choosing a subtype through the Attribute dialog of the Editor toolbar applies predefined defaults for all columns to existing data, while editing the table directly affects one column only. Note that even though ArcMap may update the field values to their defaults, you can still alter them as needed. In this example, the Light Duty Road subtype has a CLASS code number of 3 and a default value of 4 www.esri.com Hands On Figure 3: Choose the appropriate target subtype before adding features so that new features will contain the desired subtype and associated default values. for NO_LANES, but you can use the Attribute dialog to change the number of lanes to 8, 25, or even 500 without receiving an error message. If you want to constrain the legal field entries to a range of values from 4 to 8, you can use an attribute domain. Constraining Field Values Use attribute domains to control the legal values for any field in a geodatabase table. Domains constrain input choices to values from a fixed list of codes or from a range of real numbers. Coded value domains can apply Figure 4: Use the Attribute Editor to correct subtype errors. Here subtype descriptions are displayed. to any data type, while range domains can only constrain numeric and date attributes. You can apply a domain to the entire field or to a specific subtype in a field. Domains are databasewide, so you can use them in as many feature classes or tables as you wish. Attribute domains are set in the Workspace Domains dialog. It is accessed through the Feature Class Properties dialog, shown in Figure 2, that was used to set the subtypes. Click on the Domains button in the lower right corner of the dialog to bring up the Workspace Domains dialog shown in Figure 5. Domain properties are set using the values available in the drop-down boxes to the right of each domain parameter. www.esri.com Figure 5: Attribute domains can control the legal values for any field. The field lane_numbers has a minimum value of 4 and a maximum value of 8. Maintaining Database Integrity Automatic validation in ArcMap is accomplished in two ways. Fields with coded value domains provide a pulldown menu of choices, so it is impossible to enter an illegal value. Fields with range domains can be manually validated at any time during editing, and ArcMap will automatically validate them when you stop editing. If you type in a value outside the range domain, a popup message will notify you as shown in Figure 6. Spending a little time to set subtypes and domains can ultimately save you a lot of time (and headaches) in the long run. The advantages of subtypes and domains are easy to see. The pulldown menus for editing attributes let you browse easily understood descriptions, so you don’t have to remember a cryptic coding scheme. Setting default values for associated fields in the table can save editing time and ensure a logical combination of values. Domains can minimize data entry errors by allowing only legal values to be chosen from a list of codes or from within a defined range. These two mechanisms, subtypes and domains, provide a vast improvement in automatic attribute validation over previous versions of ArcInfo. In the past, you needed to create menus to control input into the database. This required the implementation of complex ARC Macro Language (AML) programs, especially if validation was needed across more than one ARC subsystem such as ARCEDIT and ARCPLOT. In contrast, geodatabase subtypes and domains in ArcInfo 8 are much faster to create and easier to use for both editing and display purposes in ArcMap. Figure 6: Range validation error messages are generated when the user automatically validates the data or tries to stop editing. For more information on subtypes and domains, visit the ArcUser Online Jumpstation for links to a free tutorial and sample data. The tutorial will guide you through the process of creating, using, and editing subtypes and domains. ArcUser April—June 2000 39
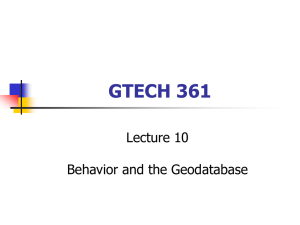

![[CLICK HERE AND TYPE TITLE]](http://s3.studylib.net/store/data/006660963_2-8793f3ec859ec6433cdc98aef1b3f9d3-300x300.png)