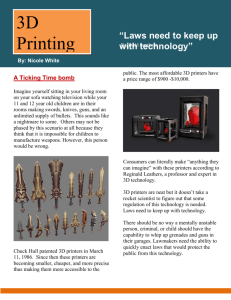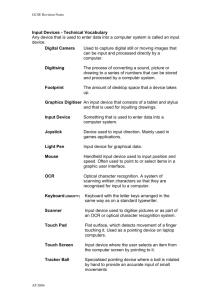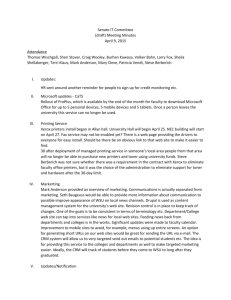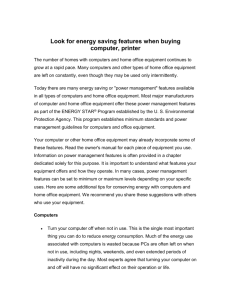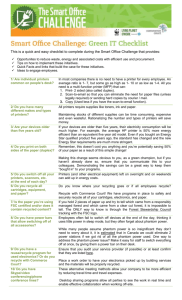DAWN Mailer Troubleshooting Guide
advertisement

DawnMailer Troubleshooting DawnMailer Troubleshooting .............................................................................................. 1 Setting Up DawnMailer: checklist ...................................................................................... 2 Run-time Error 380 – invalid property value. ..................................................................... 5 Error: -2146697210, the system cannot locate the object specified ................................. 7 Error: no or invalid MessagesInterfaceKey given .............................................................. 8 Problem: error message still appears at the bottom of the screen .................................... 9 Question: how can I tell if DawnMailer is configured correctly? ...................................... 10 Question: do I need to press the Submit Printers button?............................................... 10 Question: why do some of my printers now appear as Not In Use? ............................... 11 Problem: message failed to print ..................................................................................... 12 Problem: emails not received .......................................................................................... 18 Undeliverable Emails: general troubleshooting ............................................................... 19 Undeliverable Email: the server rejected the sender address ......................................... 20 Undeliverable Email: the transport failed to connect to the server .................................. 21 Diagram: Print Station / Dawn Mailer Printer Mappings .................................................. 23 F:\MARKETING\Website\New 4S Website\Content\1. Anticoagulation\1.12 Customer Support Resources\DawnMailerTroubleshootingGuide.doc Version 1.00 Page 1 of 23 18-Jul-08 Setting Up DawnMailer: checklist What do I need to check before I set up DawnMailer? Check #1 Choose Start/Printers and Faxes from the Windows Start menu (on the DawnMailer machine) to display the printers. 1. Ensure all local and/or network printers you need to print to appear in the list. 2. Print a test page (or ideally a web page using Internet Explorer) to each printer to ensure it prints correctly. 3. Ensure any printing problems you encounter at this stage are resolved before you attempt to configure DawnMailer. F:\MARKETING\Website\New 4S Website\Content\1. Anticoagulation\1.12 Customer Support Resources\DawnMailerTroubleshootingGuide.doc Version 1.00 Page 2 of 23 18-Jul-08 Check #2 If DawnMailer is to run as a service, it is preferable to have a specified user login it can run under, rather than running under the Local System account. DawnMailer uses Internet Explorer to print messages. Internet Explorer creates a Temporary Internet File for each page it opens. While this boosts efficiency for normal web browsing, it does not provide any benefit for Dawn CF / DawnMailer but it can use a very large amount of disk space. If DawnMailer runs under the local system account, the Temporary Internet Files folder is created under the Documents and Settings folder for the Default User. This is usually on the c:\ drive (often reserved for the operating system on Windows Servers) and can create performance issues for some remote access technologies or virus checkers that routinely scan this folder. If DawnMailer runs under a specified user login, you can log on to the server as this user and set their Internet Explorer Preferences to limit the size of the Temporary Internet Files folder. If necessary, you can also change the location of the folder to a different drive. Ensure you have a local or domain user account, which you can run use to run DawnMailer. It is imperative that the password for this account is configured to never expire. If this is not possible, you will have to run DawnMailer under the local system account. Once you have the account’s login details: 1. Login to the server as this user and open Internet Explorer. 2. Choose Tools/Internet Options from the menu. 3. Click the Settings button under Temporary Internet Files or Browsing History (depending on the browser version) to display the Temporary Internet Files Settings. 4. Set the Disk Space to Use setting to the lowest allowable value (this may vary slightly depending on your operating system and browser version; 1 Mb or 8 Mb are common). 5. If necessary use the Move folder button to change the location of the Temporary Internet Files folder for this user. F:\MARKETING\Website\New 4S Website\Content\1. Anticoagulation\1.12 Customer Support Resources\DawnMailerTroubleshootingGuide.doc Version 1.00 Page 3 of 23 18-Jul-08 Check #3 Check your login (or the login under which DawnMailer will run if different) has Write permissions for the folder in which DawnMailer resides and all of its subfolders. To check this: 1. Open the folder in Windows Explorer, right click on any bit of empty white space and choose New/Text Document from the pop up context menu. A new Text document is created. Double click the new text document, add a line of text and choose File/Save. 2. If you can create and update the file in this way you have sufficient permissions. 3. If you receive an “Access Denied” error message you do not have sufficient permissions. 4. DO NOT attempt to run DawnMailer until you have resolved the permissions shortfall (you will need to ask IT to do this as if you do not have Write Permissions, you almost certainly will not have permission to alter Folder Permissions). F:\MARKETING\Website\New 4S Website\Content\1. Anticoagulation\1.12 Customer Support Resources\DawnMailerTroubleshootingGuide.doc Version 1.00 Page 4 of 23 18-Jul-08 Run-time Error 380 – invalid property value. Run-time error 380 – invalid property value. I can’t open DawnMailer. When I try to do so, I get this error message. When I click OK on the message, DawnMailer fails to open. Solution See Setting Up DawnMailer: Checklist – Check #1 above: check you have at least one printer installed on the machine on which you are trying to run DawnMailer. If IT have installed the printers but you cannot see them if you choose Start/Settings/Printers & Faxes, report this to IT. They may have installed the printers in such a way that they are only visible to the log in they were installed under. They should be available to everyone. If you had printers installed on the machine and DawnMailer has been working but you are now experiencing this error, choose Start/Settings/Printers & Faxes to make sure the printers are still visible. If they are not check the Print Spooler service is running. To check the Print Spooler service is running: 1. Right click on My Computer and choose Manage from the pop up context menu to display the Computer Management Console. 2. Choose Applications & Services/Services to show the list of services on the machine. 3. Locate Print Spooler in the list and ensure its status is Started. 4. If not right click on the Print Spooler service and choose Properties from the context menu. F:\MARKETING\Website\New 4S Website\Content\1. Anticoagulation\1.12 Customer Support Resources\DawnMailerTroubleshootingGuide.doc Version 1.00 Page 5 of 23 18-Jul-08 5. Ensure the Startup Type option is set to Automatic and choose the Start button. 6. Choose OK to save the changes. F:\MARKETING\Website\New 4S Website\Content\1. Anticoagulation\1.12 Customer Support Resources\DawnMailerTroubleshootingGuide.doc Version 1.00 Page 6 of 23 18-Jul-08 Error: -2146697210, the system cannot locate the object specified Error: -2146697210, The system cannot locate the object specified …I get the above error message when I start DawnMailer Solution Check you have entered the correct server address in the DawnMailer configuration screen. The server address is the web address (URL) or your Dawn application WITHOUT index.html on the end, e.g. http://DawnServer/DawnAC …not http://DawnServer/DawnAC/Index.html F:\MARKETING\Website\New 4S Website\Content\1. Anticoagulation\1.12 Customer Support Resources\DawnMailerTroubleshootingGuide.doc Version 1.00 Page 7 of 23 18-Jul-08 Error: no or invalid MessagesInterfaceKey given Error: No or invalid MessagesInterfaceKey given …I get the above error message when I start DawnMailer Solution Copy and Paste correct Identification Key from your Print Station in Dawn AC into the InterfaceKey in the DawnMailer configuration screen. F:\MARKETING\Website\New 4S Website\Content\1. Anticoagulation\1.12 Customer Support Resources\DawnMailerTroubleshootingGuide.doc Version 1.00 Page 8 of 23 18-Jul-08 Problem: error message still appears at the bottom of the screen I have corrected the problem but the error message still appears at the bottom of the screen. Solution DawnMailer does not clear the last error message automatically. If a new error occurs, it is displayed. If no further error occurs, the last error remains on screen until you closed and reopen DawnMailer. Close and Reopen DawnMailer to clear the last error message. F:\MARKETING\Website\New 4S Website\Content\1. Anticoagulation\1.12 Customer Support Resources\DawnMailerTroubleshootingGuide.doc Version 1.00 Page 9 of 23 18-Jul-08 Question: how can I tell if DawnMailer is configured correctly? How can I tell if DawnMailer is configured correctly to connect to Dawn AC? Answer Open your Print Station in Dawn and check the list of printers. When you start DawnMailer, it submits the list of printers it can see to Dawn, which stores them in the database under the Print Station. If DawnMailer is correctly configured, the printers now appear under the Print Station. Please note: if your Print Station screen is already open, you must close it and reopen it to refresh the contents and display the printers. Question: do I need to press the Submit Printers button? Do I need to press the Submit Printers button to send the list of printers to Dawn? Answer No. When you start DawnMailer, it automatically submits the printers to Dawn. Use the Submit Printers button to resubmit the printers (if you have made any changes), while DawnMailer is running or while it is in Stopped mode. F:\MARKETING\Website\New 4S Website\Content\1. Anticoagulation\1.12 Customer Support Resources\DawnMailerTroubleshootingGuide.doc Version 1.00 Page 10 of 23 18-Jul-08 Question: why do some of my printers now appear as Not In Use? Since the last time I started DawnMailer, some of my printers now appear as Not In Use in the Print Station List. Answer DawnMailer can no longer see all the same printers it could see before. You may have: • • • Uninstalled certain Windows printers from the DawnMailer machine Moved DawnMailer to another machine Changed the login DawnMailer is running under to one that cannot see the same printers as before Check the available Windows printers on the DawnMailer machine (see Question #1 above). These match the printers marked as In Use in the Print Station. DawnMailer automatically marks any Print Station printers that it can no longer see as not In Use F:\MARKETING\Website\New 4S Website\Content\1. Anticoagulation\1.12 Customer Support Resources\DawnMailerTroubleshootingGuide.doc Version 1.00 Page 11 of 23 18-Jul-08 Problem: message failed to print DawnMailer did not print my message. Initial Troubleshooting 1. Check the Message Recipient Status for the Message by performing the following steps: 2. Click the message in the List of messages on the Patient’s Letters Tab to display the Message. 3. Click the Recipients Tab to display the recipient or recipients and check the status column. Status Meaning What to check Sent The message has been sent into the Dawn Message queue but has not yet been processed by DawnMailer. Close the Recipients form. Wait a few seconds and reopen it to see if the status has changed. If Dawn is busy processing many other messages, it may be slower than normal in printing yours. Messages with a status of “Sent” are often referred to as “Pending” messages Delivered DawnMailer has delivered the message to the printer. If the status does not change, DawnMailer may have stop running. • Restart DawnMailer. • See Solution #1 below to check DawnMailer is configured to run unattended Choose Printers & Faxes from the Windows Start Menu on the DawnMailer machine. Double Click the appropriate printer to view the contents of its printer queue. If the Message is in the queue, check that the document at the top of the queue has not stopped printing with an error (out of paper, paper jam etc). If so, resolve the printer error. If the printer queue is empty or does not contain your message, see Solutions #2 & #3 below to check the Printer mappings are correct and HTMLPrinter WaitTime setting is adequate. Undeliverable DawnMailer encountered an error trying to send the message to the printer See Solution #4 below on dealing with Undeliverable Messages F:\MARKETING\Website\New 4S Website\Content\1. Anticoagulation\1.12 Customer Support Resources\DawnMailerTroubleshootingGuide.doc Version 1.00 Page 12 of 23 18-Jul-08 Solution #1 – Sent (i.e. pending) Messages DawnMailer connects to the Dawn application every 5 seconds to check if there are any pending messages. However, if Dawn is busy (perhaps processing a bulk message for a long list of recipients) it may not be able to respond to DawnMailer immediately. In this case, DawnMailer thinks an error has occurred and may switch itself into Stopped mode. If DawnMailer is running unattended on a server or on a PC that is not readily accessible by the users, this can be inconvenient especially where trying again in another 5 seconds would have resolved the problem. In DawnMailer version 1.0.0.21 or later, you can configure DawnMailer not to Halt On Errors. If so configured, DawnMailer does not switch itself into stopped mode when it encounters an error. Instead it writes the error to a date and time stamped file in an Errors sub folder then tries again in another 5 seconds. If DawnMailer stops processing messages and simply restarting DawnMailer fixes the problem, consider configuring DawnMailer not to Halt On Errors, by performing the following steps: 1. In order to make this change you need to run DawnMailer as an application rather than a service. If it is already running as an application, go straight to step 2 below. However, if DawnMailer is running as a service under FireDaemon, first open FireDaemon and stop the service by highlighting DawnMailer and pressing the Stop video button. Stop the selected service 2. Double click the DawnMailer.exe (usually located in the Polar Studio\Webroot folder) to display the DawnMailer configuration form. 3. If the fields are greyed out, press the Stop button. F:\MARKETING\Website\New 4S Website\Content\1. Anticoagulation\1.12 Customer Support Resources\DawnMailerTroubleshootingGuide.doc Version 1.00 Page 13 of 23 18-Jul-08 4. Uncheck the Halt On Errors checkbox. If you do not have the Halt on Errors checkbox, you are using an earlier version of DawnMailer and you will need to upgrade to the latest version of Dawn before you can take advantage of this feature. (If you are running version 7.6, you may be able download version 1.0.0.21 of DawnMailer from the 4S Distrib FTP Site – contact 4S for instructions. DawnMailer version 1.0.0.21 works with version 7.6 but did not originally ship with it). 5. Press the Start button so DawnMailer saves its new configuration. If DawnMailer normally runs as a Service, you must stop DawnMailer running as an application (as it is now) and restart it as a service, by performing the following steps: 6. Press the Stop button to Stop DawnMailer running as an application (if it has started processing messages, it may not respond to the Stop button until it has finished). Then close the DawnMailer configuration window. 7. Restart DawnMailer under FireDaemon by pressing the Start video button. F:\MARKETING\Website\New 4S Website\Content\1. Anticoagulation\1.12 Customer Support Resources\DawnMailerTroubleshootingGuide.doc Version 1.00 Page 14 of 23 18-Jul-08 Solution #2 – Delivered messages that do not appear to have printed Check whether the messages have printed on a different printer to the one you were expecting. If so, you need to set up your Paper Types and Locations in Dawn (see the Setting Up Printing – User Guide section of the Dawn AC Help File, shipped with v7.7 +, or contact 4S for a How To… instruction sheet). If you want all messages to print to a single printer, ensure this printer has the lowest Order Number in the Dawn Print Station. If your messages are marked as Delivered and you are quite certain they have not printed on any of the printers listed in the Print Station, see solution #3 below. F:\MARKETING\Website\New 4S Website\Content\1. Anticoagulation\1.12 Customer Support Resources\DawnMailerTroubleshootingGuide.doc Version 1.00 Page 15 of 23 18-Jul-08 Solution #3 – Delivered Messages that have not actually printed When DawnMailer receives a message to print, it writes the contents to a file called Temp.HTML. It then uses another program, HTMLPrinter, to perform the printing. HTMLPrinter opens the Temp.html file in an instance of Internet Explorer, then calls the Explorer File/Print command to print the message to the designated printer. This method ensures Dawn is always using an industry standard product to print the HTML content of the message. However, Internet Explorer does not have a means of telling HTMLPrinter when it has finished printing. As such, HTMLPrinter waits for a specified number of seconds before it closes Internet Explorer and moves on to the next message. The WaitTime setting within the HTMLPrinter.ini file specifies the number of seconds to wait. While the default setting (currently 5 seconds) should work with the majority of printers, printers and networks vary so some may take longer than others to spool print jobs. If HTMLPrinter closes Internet Explorer before the print job has finished, the print job is lost and the message does not print (even though DawnMailer thinks it has). In this case: 1. Locate the HTMLPrinter.ini file in the DawnMailer folder. 2. Stop DawnMailer 3. Open this file using Notepad or any text editor. 4. Increase the number of seconds specified for the WaitTime, e.g. WaitTime = 7 5. Restart DawnMailer and check messages are now printing. Tip: if your new time is still too small, the same problem will occur. Start by specifying a long WaitTime such as 15 seconds, to verify this does actually fix the problem. Then experiment by shortening the time until the problem reoccurs. The optimum value is probably two or three of seconds longer than the longest setting, which causes the problem. If you make the setting too long, you introduce an unnecessary delay between the printing of each message. F:\MARKETING\Website\New 4S Website\Content\1. Anticoagulation\1.12 Customer Support Resources\DawnMailerTroubleshootingGuide.doc Version 1.00 Page 16 of 23 18-Jul-08 Solution #4 – Undeliverable Messages Because most printers spool print jobs to a queue and then print them in the background, some common printing errors (such as paper jams or out of paper errors) occur after DawnMailer has processed the message. DawnMailer does not know about these errors so these messages are marked as Delivered (see Delivered Messages in the Initial Troubleshooting section above). However, if DawnMailer encounters an error while its is processing the message, it marks the message as “Undeliverable” and writes the error details to the Delivery Notes field for the Message Recipient. To find out why a message is undeliverable: 1. Click the Message in the Patient’s Letters Tab to display the Message Details 2. Click the Recipients tab to display the Message Recipient or Recipients. 3. Click the Recipient whose status is marked as Undeliverable and select the Delivery tab to see the Delivery Notes. The resolution will depend on the reason for failure. The above example shows DawnMailer could not find the Smart Label Printer it was configured to use. The printer had perhaps been removed since DawnMailer was last started. As a consequence the printer list in the Print Station is out of date. In this case, you should restart DawnMailer (or press the Submit printers button) to update the Dawn Print Station with the current list of printers. This marks any printers that are not longer available as not In Use. You would either then designate another printer as the label printer or reinstall the Smart Label printer and restart (or resubmit printers in) DawnMailer to update the printer list again. Once you have resolved the problem either: Press Re-Send to re-send the message to the printer or Discard to remove the message from the undeliverable list. F:\MARKETING\Website\New 4S Website\Content\1. Anticoagulation\1.12 Customer Support Resources\DawnMailerTroubleshootingGuide.doc Version 1.00 Page 17 of 23 18-Jul-08 Problem: emails not received Emails are marked as Delivered but never arrive. Solution Check the email address for the patient or healthcare professional is correct. If it is not correct, the email is sent out but never arrives. An undeliverable email notification may be sent back to the sender email address but this is not logged in Dawn. If the email address is correct check your DawnMailer settings as follows: 1. If DawnMailer is running as a service under FireDaemon, open FireDaemon and stop the service by highlighting DawnMailer and pressing the Stop video button. Stop the selected service 2. Double click the DawnMailer.exe (usually located in the Polar Studio\Webroot folder) to display the DawnMailer configuration form. 3. If the fields are greyed out, press the Stop button. 4. Ensure the Use CDOSYS check box is checked and the CDOSYS SMTP Server contains the address of your SMTP Server. If you do not enter these details DawnMailer attempts to write the email to a pick up folder on your web server for a virtual SMTP server to handle. If the virtual SMTP service is not enabled or correctly configured, the email is not delivered, but DawnMailer does not know so cannot mark the message as Undeliverable F:\MARKETING\Website\New 4S Website\Content\1. Anticoagulation\1.12 Customer Support Resources\DawnMailerTroubleshootingGuide.doc Version 1.00 Page 18 of 23 18-Jul-08 Undeliverable Emails: general troubleshooting My emails are all being marked as Undeliverable Solution Find out why a message is undeliverable by checking the delivery notes as follows: 1. Click the Message in the Patient’s Letters Tab to display the Message Details 2. Click the Recipients tab to display the Message Recipient or Recipients. 3. Click the Recipient whose status is marked as Undeliverable and select the Delivery tab to see the Delivery Notes. The solution depends on the error message. Some common problems are listed below: F:\MARKETING\Website\New 4S Website\Content\1. Anticoagulation\1.12 Customer Support Resources\DawnMailerTroubleshootingGuide.doc Version 1.00 Page 19 of 23 18-Jul-08 Undeliverable Email: the server rejected the sender address Undeliverable email -Delivery Notes say: An error occurred: -2147220978, The server rejected the sender address. The server response was: 550 <noreply@medical.org>... Not permitted Solution The sender email address you have entered in Dawn AC is not recognised or permitted by your SMTP Server. You may still be using the default entry - noreply@medical.org. Change the Sender email address in Dawn to a valid email address that your SMTP server recognises and permits. You can set the default Sender email address for all organisations by editing the Message_DefaultEmailFromAddress System Setting. You can override this for a particular organisation by entering an organisation specific email address against the Organisation within the Print Station F:\MARKETING\Website\New 4S Website\Content\1. Anticoagulation\1.12 Customer Support Resources\DawnMailerTroubleshootingGuide.doc Version 1.00 Page 20 of 23 18-Jul-08 Undeliverable Email: the transport failed to connect to the server Undeliverable email -Delivery Notes say: An error occurred: -2147220973, The transport failed to connect to the server. Solution This is a general message that indicates that DawnMailer failed to connect to the SMTP server you specified. This may be because: • You have entered an incorrect SMTP server address • A firewall on your DawnMailer machine is blocking access • The SMTP server does not allow relaying of emails from authorised machines … or some other reason. Check you have entered the SMTP server address correctly. Check with your IT department that no firewall software is blocking the SMTP port (port 25) on the DawnMailer machine. Check with your SMTP server administrator that your DawnMailer machine is permitted to relay emails via the SMTP server. If not, ask if the DawnMailer machine can be added to a permitted list. Alternatively, you can use Telnet commands to try and troubleshoot the problem further. The following procedure describes how to attempt to connect to the SMTP server and send a message via a Telnet session. This will not solve the problem but it may provide more precise error messages, which may help you pinpoint the source of the problem. Please take care to type the commands exactly as shown including colons. You cannot use the backspace key to correct them if you make a mistake (backspace appears to work but the command will fail). In this example, we’ll assume your SMTP server address is smtp.myserver.com. 1. Choose Start/Run from your Windows Start menu, type CMD in the Open field and press OK to open a command prompt. 2. Type the following command then press [enter] to open a connection between the DawnMailer PC and your SMTP server using port 25: telnet smtp.myserver.com 25 Telnet connects to your SMTP server and reports its success with a message similar to the following: 220 smtp.myserver.com ESMTP Mail Service Version: [version-number] ready at [today’s date & time] F:\MARKETING\Website\New 4S Website\Content\1. Anticoagulation\1.12 Customer Support Resources\DawnMailerTroubleshootingGuide.doc Version 1.00 Page 21 of 23 18-Jul-08 3. Next declare your location by issuing the following: HELO local.domain.name [enter] ..where local.domain.name is supposed to be your exact fully qualified domain name. This is not validated however, so if you are unsure you can type something like yourfirstname.yourlastname.org The SMTP server replies by acknowledging your ip address: 250 mail.domain.ext Hello local.domain.name [your ip address], pleased to meet you 4. Declare the email address you wish to send the email from (ensure this is the address you are using as the Sender address in Dawn so you can see whether or not it is accepted), by issuing the following command MAIL FROM: dawnsender@dawnsenderaddress.org [enter] If the SMTP Server accepts the sender address, it returns the following message: 250 2.1.0 dawnsender@dawnsenderaddress.org ... Sender ok 5. Declare the recipients email address by typing the following command (it’s a good idea to use your own email address here so you can check whether the message is sent): RCPT TO: myname@myaddress.com [enter] If the SMTP accepts the recipient address it returns the following message 250 2.1.0 myname@myaddress.com... Recipient ok 6. Issue the command, DATA [enter] to start composing the message 7. If you want a subject for your email type Subject:-type subject here- then press enter twice. 8. Type the body of your message e.g “Test message sent via Telnet” When you have finished enter a single "." on a line on it's own and press [enter]. The mail server replies with: 250 2.0.0 Message accepted for delivery 9. Issue the command, QUIT [enter] to close the connection. If you encounter an error at any point you now have a better idea of what the problem is e.g: 501 noreply@medical.org ... Sender domain must exist 550 dawn@dawnaddress.com ... Relaying Denied You have given an unknown email address (or at least an unknown domain) for the sender’s email The mail server has refused to relay mail for you. This may be because: • SMTP server does not permit relaying except for certain IP addresses (this is a common defense against SPAMMING). In this case you may have to talk to the administrator about adding the DawnMailer machine to the permitted list. • Not using an email address provided by the owner of the server. (This may be the case if you are using a commercial 3rd party provider) 550 dawn@unknown.com ... Not Permitted F:\MARKETING\Website\New 4S Website\Content\1. Anticoagulation\1.12 Customer Support Resources\DawnMailerTroubleshootingGuide.doc Version 1.00 Page 22 of 23 18-Jul-08 Appendix 1: Diagram - Print Station / Dawn Mailer Printer Mappings Troubleshooting aide: Use this diagram to trace possible routes for messages to printers through the print station & DawnMailer Clinic Clinic Clinic Office Office Office Dose Card A4 / letter Label DawnMailer 2 DawnMailer 1 Printstation 2 Printstation 1 Organisation 1 Location: Office Organisation 2 Hcprofessional 3 Hcprofessional 2 Location: Clinic Hcprofessional 1 Organisation 3 Hcprofessional 6 Hcprofessional 5 Hcprofessional 4 Organisation 4 Hcprofessional 9 Hcprofessional 8 Hcprofessional 7 Hcprofessional 12 Hcprofessional 11 Hcprofessional 10 Triggered by Message Message Message Paper Type: Label Paper Type: Colour Paper Type: A4/Letter F:\MARKETING\Website\New 4S Website\Content\1. Anticoagulation\1.12 Customer Support Resources\DawnMailerTroubleshootingGuide.doc Version 1.00 Page 23 of 23 18-Jul-08