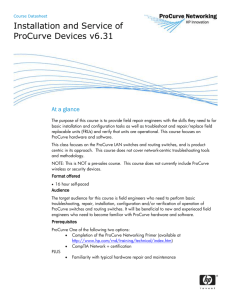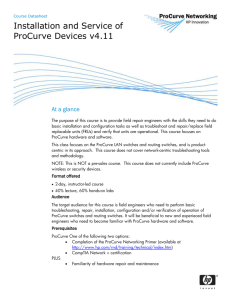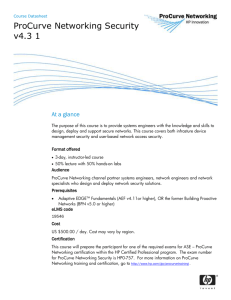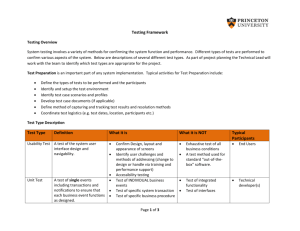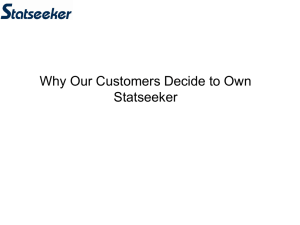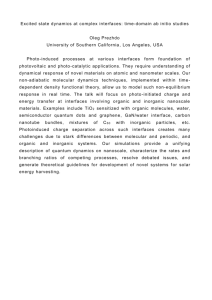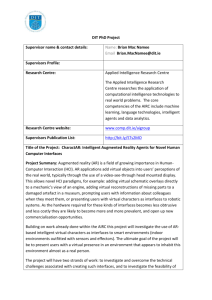Configuring E1 and T1 Interfaces
advertisement

4
Configuring E1 and T1 Interfaces
Contents
Overview of E1 and T1 WAN Connections . . . . . . . . . . . . . . . . . . . . . . . . . .
Elements of an E1- or T1-Carrier Line . . . . . . . . . . . . . . . . . . . . . . . . . .
Connecting Your Premises to the Public Carrier: the Local Loop . . .
External or Built-in CSU/DSU . . . . . . . . . . . . . . . . . . . . . . . . . . . . .
4-3
4-3
4-4
4-6
ProCurve Secure Router Modules . . . . . . . . . . . . . . . . . . . . . . . . . . . . . . . . . 4-8
E1 Modules with a Built-in DSU . . . . . . . . . . . . . . . . . . . . . . . . . . . . . . . 4-8
Supported Standards . . . . . . . . . . . . . . . . . . . . . . . . . . . . . . . . . . . . . 4-8
T1 Modules with a Built-in CSU/DSU . . . . . . . . . . . . . . . . . . . . . . . . . . . 4-9
Supported Standards . . . . . . . . . . . . . . . . . . . . . . . . . . . . . . . . . . . . . 4-9
E1 or T1 Interfaces: Configuring the Physical Layer . . . . . . . . . . . . . 4-10
E1 or T1 Interface Configuration Mode Context . . . . . . . . . . . . . 4-11
interface range Command . . . . . . . . . . . . . . . . . . . . . . . . . . . . . . . . 4-12
Channels . . . . . . . . . . . . . . . . . . . . . . . . . . . . . . . . . . . . . . . . . . . . . . 4-13
Line Coding . . . . . . . . . . . . . . . . . . . . . . . . . . . . . . . . . . . . . . . . . . . . 4-15
Frame Format . . . . . . . . . . . . . . . . . . . . . . . . . . . . . . . . . . . . . . . . . . 4-16
Clock Source, or Timing, for the E1- or T1-Carrier Line . . . . . . . 4-18
Transmit Signal Level (T1 Interfaces Only) . . . . . . . . . . . . . . . . . 4-19
Set the FDL (T1 Interfaces Only) . . . . . . . . . . . . . . . . . . . . . . . . . . 4-20
Activate the E1 or T1 Interface . . . . . . . . . . . . . . . . . . . . . . . . . . . 4-21
Threshold Commands . . . . . . . . . . . . . . . . . . . . . . . . . . . . . . . . . . . . . . . 4-22
Types of Line Errors . . . . . . . . . . . . . . . . . . . . . . . . . . . . . . . . . . . . 4-23
Viewing Information about E1 and T1 Interfaces . . . . . . . . . . . . . . . . . . .
show interfaces Command . . . . . . . . . . . . . . . . . . . . . . . . . . . . . . . . . . .
show running-config Command . . . . . . . . . . . . . . . . . . . . . . . . . . . . . .
show running-config verbose Command . . . . . . . . . . . . . . . . . . . . . . .
4-27
4-28
4-29
4-30
4-1
Configuring E1 and T1 Interfaces
Contents
Troubleshooting E1 and T1 WAN Connections . . . . . . . . . . . . . . . . . . . . .
No Light . . . . . . . . . . . . . . . . . . . . . . . . . . . . . . . . . . . . . . . . . . . . . . .
Red Light . . . . . . . . . . . . . . . . . . . . . . . . . . . . . . . . . . . . . . . . . . . . . .
Yellow Light . . . . . . . . . . . . . . . . . . . . . . . . . . . . . . . . . . . . . . . . . . .
Green Light . . . . . . . . . . . . . . . . . . . . . . . . . . . . . . . . . . . . . . . . . . . .
Viewing Performance Statistics . . . . . . . . . . . . . . . . . . . . . . . . . . . . . . .
4-31
4-33
4-33
4-35
4-36
4-36
Quick Start . . . . . . . . . . . . . . . . . . . . . . . . . . . . . . . . . . . . . . . . . . . . . . . . . . . . 4-39
Configuring an E1 or T1 Interface . . . . . . . . . . . . . . . . . . . . . . . . . . . . . 4-39
4-2
Configuring E1 and T1 Interfaces
Overview of E1 and T1 WAN Connections
Overview of E1 and T1 WAN
Connections
Public carriers offer E1- and T1-carrier lines for customers who need
dedicated, secure, point-to-point wide area network (WAN) connections. The
connection is always active, so data can be immediately transmitted at any
time, with no wait for a dial-up process.
In Europe, Australia, South America, and Asia, Public Telephone and Telegraph (PTT) authorities offer E1-carrier lines, which provide 2.048 Mbps
bandwidth. In the United States, Canada, and sometimes Japan, telcos offer
T1-carrier lines, which provide 1.544 Mbps bandwidth.
Note
In Japan, PTTs offer T1-carrier lines and sometimes E1-carrier lines for data.
For traditional analog voice, these PTTs offer J1-carrier lines. (J1 lines are
outside the scope of the ProCurve Secure Router Management and Configuration Guide.)
An E1- or T1-carrier line can be used for both traditional analog voice and data—
a characteristic that can make it an appealing option for some companies. By
combining analog voice and data on an E1- or T1-carrier line, companies may
be able to save money on their telephone and data communications costs.
Elements of an E1- or T1-Carrier Line
All WAN connections, including E1- and T1-carrier lines, consist of three basic
elements:
■
the physical transmission media, such as the cabling, switches, routers,
and other infrastructure required to create and maintain the connection
■
electrical signaling specifications for generating, transmitting, and receiving signals through the various transmission media
■
Data Link Layer protocols, which provide logical flow control for moving
data between the peers in the WAN (peers are the devices at either end of
a WAN connection)
4-3
Configuring E1 and T1 Interfaces
Overview of E1 and T1 WAN Connections
Physical transmission media and electrical specifications are part of the
Physical Layer (Layer 1) of the Open Systems Interconnection (OSI) model,
and Data Link Layer protocols are part of the Data Link Layer (Layer 2). (See
Figure 4-1.)
7
Application layer
6
Presentation layer
5
Session layer
4
Transport layer
3
Network layer
2
Data Link layer
PPP
Frame Relay
HDLC
1
Physical layer
E1 and T1
Figure 4-1. Physical and Data Link Layers of the OSI model
When you configure an E1 or T1 WAN connection, you must configure both
the Physical Layer and the Data Link Layer (which is also called the logical
layer).
Connecting Your Premises to the Public Carrier:
the Local Loop
In the United States and Canada, the network that provides the infrastructure
for T1-carrier lines is called the public switched telephone network (PSTN).
In all other countries, PTT authorities provide the infrastructure for WAN
connections.
When you lease an E1- or T1-carrier line, your LAN must be connected to the
public carrier’s nearest central office (CO). All of the telecommunications
infrastructure that is used to connect your LAN to the CO is collectively called
the local loop. Because the CO may be located miles away from your premises,
this telecommunications infrastructure may include repeaters, as well as
switches, cable, and connectors. (See Figure 4-2.)
4-4
Configuring E1 and T1 Interfaces
Overview of E1 and T1 WAN Connections
Wire span
Router (DTE)
CSU/
DSU
Network
Interface Unit
(Smart Jack)
Repeater
OCU Public
Carrier’s CO
LAN
Office Channel Unit
(PTT’s CSU)
Demarc
Figure 4-2. Local Loop
All carrier lines require the same basic components on the local loop, although
the components may differ slightly in form and design. (See Figure 4-2.) These
components are listed below:
■
CSU/DSU—The Channel Service Unit/Digital Service Unit (CSU/DSU) has
two purposes: The DSU accepts traffic from the router and translates it
from the signaling format used on the LAN to the format necessary for
transmission on the WAN. The CSU then generates the signal to be sent
across the WAN. For incoming traffic, the CSU regenerates the signal for
transmission across the LAN.
■
Demarc—A line of demarcation, or demarc, separates your wiring and
equipment from the public carrier’s wiring and equipment. As a general
rule, you own, operate, and maintain the wiring and equipment on your
side of the demarc, and the public carrier owns, operates, and maintains
the wiring and equipment on its side of the demarc.
■
Network interface unit (NIU)—The NIU automatically maintains the WAN
connection and enables public carrier employees to perform simple management tasks from a remote location. The NIU is usually located outside
the subscriber’s premises so that public carrier employees can always
access it. In the United States and Canada, the NIU is commonly referred
to as the smart jack.
■
Wire span—Because public carrier networks were originally designed to
carry analog voice calls, copper wire is still the most common physical
transmission medium used on the local loop. Because copper wire has a
limited capacity to carry signals, local loops that use copper wire are the
slowest, least capable component of the WAN connection.
4-5
Configuring E1 and T1 Interfaces
Overview of E1 and T1 WAN Connections
■
Repeater—A repeater receives, amplifies, and retransmits the digital
signal so that the signal is always strong enough to be read. The distance
between repeaters depends on the type of connection, including the
transmission media used. On an E1 or T1 connection over unshielded
twisted pair (UTP) wiring, the distance between repeaters is one mile
or less.
■
Office channel unit—Located at the CO, the office channel unit (OCU)
performs the same function at the public carrier’s site that the CSU
performs at each subscriber’s site: It generates the signal to be sent across
the WAN—either to be sent to a subscriber’s premises or to be transmitted
on to the public carrier network.
Although you will never see most of these components, having a basic understanding of the local loop can help you work with your public carrier to
troubleshoot problems if your E1- or T1-carrier line ever goes down.
In addition, two of these components directly affect your E1 or T1 WAN
connection: the demarc and the CSU/DSU. The demarc determines which part
of the E1 or T1 WAN connection you are responsible for. Again, this becomes
important if your E1- or T1-carrier line ever goes down and you have to work
with the public carrier to identify and fix the problem.
The CSU/DSU is important because its form and design not only determines
which ProCurve Secure Router module you purchase but also which settings
you must configure for the E1- or T1-carrier line.
External or Built-in CSU/DSU
Your public carrier determines the type of CSU/DSU that will be used in your
WAN connection. There are three options:
■
The public carrier provides the CSU/DSU and installs it on your premises.
■
The public carrier provides the CSU but not the DSU.
■
The public carrier does not provide the CSU/DSU.
In Europe, Australia, South America, and Asia (except Japan), the PTT authority will provide both the CSU/DSU or just the CSU. In the United States and
Canada, public carriers will either provide the entire CSU/DSU, or they will
not provide either one at all.
If the public carrier provides an external CSU/DSU, you should purchase a
serial module. (See Figure 4-3.) For information about the serial module, see
Chapter 5: Configuring Serial Interfaces for E1- and T1-Carrier Lines.
4-6
Configuring E1 and T1 Interfaces
Overview of E1 and T1 WAN Connections
Wire span
Router (DTE)
CSU/
DSU
Network
Interface Unit
(Smart Jack)
Repeater
OCU Public
Carrier’s CO
LAN
Office Channel Unit
(public carrier’s CSU)
Demarc
Figure 4-3. Router Connects Directly to an External CSU/DSU.
If your public carrier does not provide the DSU, the router must include a builtin DSU. You will then use UTP cable with RJ-48C connectors to connect the
router to the external CSU. (See Figure 4-4.)
UTP cable with
RJ-48C connectors
Router w/
internal DSU
Wire span
CSU
Network
Interface Unit
(Smart Jack)
Repeater
OCU Public
Carrier’s CO
LAN
Office Channel Unit
(Public carrier’s CSU)
Demarc
Figure 4-4. Router with a Built-in DSU Connects Directly to the External CSU.
If your public carrier does not provide the CSU/DSU, the router must include
a built-in CSU/DSU. In this case, the public carrier provides a wall jack on your
premises to connect your router to the local loop, and you use UTP cable with
RJ-48C connectors to connect the router to the wall jack. (See Figure 4-5.)
4-7
Configuring E1 and T1 Interfaces
ProCurve Secure Router Modules
UTP cable with
RJ-48C connectors
Router w/ internal
CSU/DSU
Wire span
Network
Interface Unit
(Smart Jack)
Repeater
OCU Public
Carrier’s CO
LAN
Office Channel Unit
(public carrier’s CSU)
Demarc
Figure 4-5. Router with a Built-in CSU/DSU
ProCurve Secure Router Modules
ProCurve Networking provides several E1 and T1 modules, which are
described in the next sections.
E1 Modules with a Built-in DSU
If your public carrier does not provide an external DSU, you should use one
of the E1 modules, which include a built-in DSU:
■
one-port E1 module
■
two-port E1 module
■
eight-port wide-option module (ProCurve Secure Router 7203dl only)
Supported Standards
The ProCurve Secure Router E1 modules are standards based. Specifically,
they support the standards listed in Table 4-1.
4-8
Configuring E1 and T1 Interfaces
ProCurve Secure Router Modules
Table 4-1.
Standards Supported by E1 Modules
Type of Standard
Port
E-carrier line
•
•
•
•
Electrical/power
• Norme Europeenne (EN) 60950 (EN is also referred to as
European Standards.)
• International Electrotechnical Commission (IEC) 60950
• Australian Standard/New Zealand Standard (AS/NZS) 60950
International Telecommunications Union (ITU) G.703
ITU-T G.704 (CRC-4)
ITU-T G.823
ITU-T G.797
For instructions on configuring E1 modules, see “E1 or T1 Interfaces: Configuring the Physical Layer” on page 4-10.
T1 Modules with a Built-in CSU/DSU
If your public carrier does not provide a CSU/DSU, you should use one of the
ProCurve Secure Router T1 modules, which include a built-in CSU/DSU:
■
one-port T1 module
■
two-port T1 module
■
eight-port wide-option module (ProCurve Secure Router 7203dl only)
Supported Standards
The ProCurve Secure Router T1 modules support the standards listed in
Table 4-2.
4-9
Configuring E1 and T1 Interfaces
ProCurve Secure Router Modules
Table 4-2.
Standards Supported by T1 Modules
Type of Standard
Port
T-carrier line
• AT&T TR194
• AT&T TR54016
• American National Standards Institute (ANSI) T1.403
Electrical/power
• AT&T Pub 62411 (jitter tolerance)
• U.S. Federal Communications Commission (FCC) Part 15
Class A
• EN 55022 Class A
• American Council for Terminal Attachments (ACTA)/FCC
Part 68
• Industry Canada (IC) CS-03
• UL/cUL 60950
• IEC 60950
Instructions for configuring the T1 modules begin below.
E1 or T1 Interfaces: Configuring the Physical Layer
When you configure an E1 or T1 interface, the settings you enter must match
the settings that your public carrier is using. Your public carrier will provide
you with the settings you should enter for the following:
■
number of channels
■
line coding
■
frame format
■
clock source
For T1-carrier lines, your public carrier may also provide you with settings for
the following:
■
line build out (LBO), or signal level
■
facility data link (FDL), if you are using the Extended SuperFrame (ESF)
frame format
In addition to configuring these options, you must activate the E1 or T1
interface.
These are the minimal configuration options that you must enter to establish
the Physical Layer of the WAN connection. In fact, you may not have to enter
all of these options: if the public carrier’s setting for an option matches the
default setting for the E1 or T1 interface, you do not have to configure that
option.
4-10
Configuring E1 and T1 Interfaces
ProCurve Secure Router Modules
The rest of this section describes these options in more detail and explains
how to configure them from the command line interface (CLI). If you want to
configure the E1 or T1 connection from the Web browser interface, see
Chapter 14: Using the Web Browser Interface for Basic Configuration Tasks.
E1 or T1 Interface Configuration Mode Context
To begin configuring the E1 or T1 interface that will provide the WAN connection, you must access the appropriate configuration mode context. In the
ProCurve Secure Router CLI, move to the global configuration mode context
and enter:
Syntax: interface <interface> <slot>/<port>
Replace <interface> with e1 or t1, depending on the type of connection you
are configuring. On the ProCurve Secure Router, the interface for each physical port is identified by its slot number and port number.
The possible slot numbers for an E1 or T1 interface are:
■
1 = dl option module slot 1
■
2 = dl option module slot 2
■
3 = dl wide option module slot (ProCurve Secure Router 7203dl only)
The port number you enter depends on the number of ports included in the
E1 or T1 module. For example, two-port E1 modules have two E1 ports plus
one backup port. (For more information about backup ports, see the ProCurve
Secure Router Advanced Management and Configuration Guide, Chapter 3:
Configuring Backup WAN Connections.) If the E1 module is located in slot
1 and you are configuring the interface for port 1, enter:
ProCurve(config)# interface e1 1/1
Likewise, if the T1 module is located in slot 2 and you are configuring the
interface for port 2, enter:
ProCurve(config)# interface t1 2/2
The router prompt should indicate that you have entered the appropriate
interface configuration mode context:
ProCurve(config-t1 2/2)#
4-11
Configuring E1 and T1 Interfaces
ProCurve Secure Router Modules
interface range Command
To save time, you can use the interface range command to configure multiple
E1 or T1 interfaces at the same time. You can configure a range of contiguous
interfaces, or you can configure multiple noncontiguous interfaces. The interfaces can be on different modules, but they must all be the same type of
interface—either E1 or T1 interfaces.
To configure multiple E1 or T1 interfaces, move to the global configuration
mode context and enter:
Syntax: interface range [e1 | t1] [<slot/port-port> | <slot/port>, <slot/port>]
Specify e1 or t1, depending on the type of interfaces you want to configure.
To configure a range of contiguous interfaces, use the syntax <slot/portport>. Replace the first slot/port with the slot and port number for the first
interface in the range, followed by a hyphen. Then, replace the second port
with the port for last interface in the range.
To configure noncontiguous interfaces, use the syntax <slot/port>, <slot/
port>. Replace the first <slot/port> with the slot and port for an interface,
followed by a comma. Then replace the second <slot/port> with the slot and
port for another noncontiguous interface.
You can include both a range of contiguous interfaces and separate noncontiguous interfaces in the same command.
After you enter the interface range command, you are moved to the configuration context for all of the interfaces you specified. When you enter configuration commands, your changes are applied to all of these interfaces.
Examples. To configure the first seven interfaces of an octal E1 module that
is installed in slot 3, enter:
ProCurve(config)# interface range e1 3/1-7
The context indicates that you have entered the configuration mode context
for all seven E1 interfaces:
ProCurve(config-e1 3/1-7)#
To specify noncontiguous E1 ports for configuration, enter:
ProCurve(config)# interface range e1 3/2, 3/6, 3/8
4-12
Configuring E1 and T1 Interfaces
ProCurve Secure Router Modules
Again, the router context should indicate all of the interfaces you specified:
ProCurve(config-e1 3/2, 3/6, 3/8)#
To specify a range of contiguous interfaces and multiple noncontiguous T1
ports, enter:
ProCurve(config)# interface range t1 3/1-4, 3/6, 3/8
The settings that you must configure to establish an E1 or T1 WAN connection
are explained in the following sections.
Channels
As mentioned earlier, E1- and T1-carrier lines provide different transmission
speeds. An E1-carrier line provides 2.048 Mbps in total bandwidth, which is
divided into 32 channels. A T1-carrier line, on the other hand, provides 1.544
Mbps in total bandwidth, which is divided into 24 channels.
Called digital signal zero (DS0), each channel operates at 64 Kbps, the amount
of bandwidth required to transmit a single analog voice call through a digital
telecommunications network. The channels in these dedicated circuits are
created using time division multiplexing (TDM). By combining, or multiplexing, multiple channels into a larger, more complex signal, TDM creates a highbandwidth channel. (See Figure 4-6.)
32 or 24 DS0s
32 or 24 DS0s
MUX
MUX
E1- or T1-carrier line
DS0 channels
multiplexed into E1 or T1
E1 or T1 demultiplexed
into DS0 channels
Figure 4-6. Multiplexing Multiple Channels into One E1- or T1-Carrier Line
Each channel receives an equal time slice within the complex signal in a
rotating, repeating sequence and thus receives an equal amount of bandwidth.
On the receiving end, TDM is used to recover the original signals through a
reverse process called demultiplexing.
4-13
Configuring E1 and T1 Interfaces
ProCurve Secure Router Modules
E1 Channels. When you configure an E1 module with a built-in DSU, you
must configure the number of channels that the E1 WAN connection uses. You
can configure channels 1-31. One channel—channel 0—is used to maintain
the connection and cannot be used for data or voice.
If you purchase an entire E1-carrier line, you configure channels 1-31. If you
purchase a fractional E1-carrier line, your public carrier will tell you which
channels to configure for that connection. (If you want to use some of the
channels for voice, see Chapter 9: Configuring the E1 + G.703 and T1 +
DSX-1 Modules.)
T1 Channels. When you configure a T1 module with a built-in CSU/DSU, you
must configure the number of channels that the T1 WAN connection uses. If
you lease an entire T1 line, you configure channels 1-24. If you lease a
fractional T1 line, your public carrier will tell you which channels to configure
for that connection. (If you want to use some of the channels for voice, see
Chapter 9: Configuring the E1 + G.703 and T1 + DSX-1 Modules.)
Configuring the Number of Channels. To configure the number of
channels used for an E1 or T1 WAN connection, you use the tdm-group
command:
Syntax: tdm-group <number> timeslots <range of numbers> speed [56 | 64]
This command creates a TDM group and assigns it a number of channels.
Replace <number> with a number between 1 and 255, and replace <range
of numbers> with the channels that will be used for this connection.
The TDM-group number relates directly to the interface that you are configuring. This means that you can create a TDM group 1 for each E1 or T1
interface on the ProCurve Secure Router.
You enter the tdm-group command from the E1 or T1 interface configuration
mode context. For example, to configure the E1 1/1 interface to use all 31
channels, enter:
ProCurve(config-e1 1/1)# tdm-group 1 timeslots 1-31
To configure the T1 2/2 interface to use all 24 channels, enter:
ProCurve(config-t1 2/2)# tdm-group 1 timeslots 1-24
Speed Option. If you view the syntax for the tdm-group command from the
CLI, you will notice that it includes a speed option, as shown below:
Syntax: tdm-group <number> timeslots <range of numbers> speed [56 | 64]
4-14
Configuring E1 and T1 Interfaces
ProCurve Secure Router Modules
By default, the speed for channels is 64 kbps, and this setting will be used for
all E1-carrier lines and most T1-carrier lines. The speed 56 setting is used
only if your public carrier is using a 56 Kbps setting for the connection. In this
case, your public carrier will tell you to set the speed for each channel to 56
kbps. For all other environments, you should simply accept the default setting
of 64 kbps.
Line Coding
In addition to configuring the number of channels for the E1 or T1 connection,
you must configure the interface to use the same line coding that your public
carrier is using. Line coding defines how digital signals are configured for
transport through a physical transmission medium. Line coding schemes use
electrical signals to represent the logical 0 and 1 bits in a data stream.
E1- and T1-carrier lines have slightly different options for line coding.
E1 Line Coding. E1-carrier lines use the following line coding schemes:
■
Alternate mark inversion (AMI)
■
High-density bipolar of order 3 (HDB3)
AMI uses alternating positive and negative voltage (referred to as alternating
polarity or bipolarity) to represent logical ones, and zero voltage to represent
logical zeros. Because AMI uses zero voltage for logical zeros, it can cause
synchronization loss between peers at each end of a WAN connection if a data
stream contains a long string of logical zeros.
Although HDB3 is based on AMI, HDB3 prevents synchronization loss by
limiting the number of consecutive zero signals in a data stream to three. HDB3
replaces four logical zeros with three signals at zero voltage and a violation
bit with the same polarity as the last AMI logical one detected.
Because HDB3 is the most common line coding scheme used in E1 lines, it is
the default setting for all E1 interfaces on the ProCurve Secure Router.
To configure line coding on an E1 interface, enter the following command from
the E1 interface configuration mode context:
Syntax: coding [ami | hdb3]
For example, to configure the line coding as AMI, enter:
ProCurve(config-e1 1/1)# coding ami
4-15
Configuring E1 and T1 Interfaces
ProCurve Secure Router Modules
T1 Line Coding. T1-carrier lines use the following line coding schemes:
■
AMI
■
Bipolar 8-Zero Substitution (B8ZS)
Like HDB3, B8ZS was designed to overcome the deficiencies of AMI. To
prevent synchronization loss, B8ZS replaces a string of eight zeros with a
string that includes two logical ones of the same polarity as a timing mark.
Because B8ZS has become the standard line coding used on T1-carrier lines,
it is the default setting on the ProCurve Secure Router.
To configure line coding on a T1 interface, enter the following command from
the T1 interface configuration mode context:
Syntax: coding [ami | b8zs]
For example, to configure the T1 interface to use the ami option, enter:
ProCurve(config-t1 1/1)# coding ami
Note
If you want to accept a default setting, it is not necessary to enter the
command. For an E1-carrier line, you can simply accept the default setting of
HDB3. For a T1-carrier line, you can simply accept the default setting of B8ZS.
Frame Format
You must configure the E1 or T1 interface to use the same frame format as
that used by the public carrier. Otherwise, the WAN connection cannot be
established.
E1-carrier lines and T1-carrier lines use different frame formats.
E1 Frame Formats. E1 interfaces on the ProCurve Secure Router support
two frame formats:
■
E1
■
Cyclic Redundancy Check 4 (CRC4)
In the E1 frame format, a channel (or timeslot) is called a TS, and the 32
channels are numbered TS0 to TS31. Two channels are used to establish and
maintain synchronization and signaling: specifically, TS0 is used for synchronization, error detection, and alarms, and TS16 is used for signaling. The other
channels are used to transmit data.
CRC4 is based on the E1 frame format but includes additional error detection.
A checksum bit is included in all even frames of the 16-frame multiframe:
frames 0, 2, 4, 6, 8, 10, 12, and 14. A total of 8 checksum bits are used.
4-16
Configuring E1 and T1 Interfaces
ProCurve Secure Router Modules
Although E1 interfaces, including those for the G.703 port, support two frame
formats, only one option is listed if you enter the following command from the
E1 interface configuration mode context:
ProCurve(config-e1 1/1)# framing ?
Only the crc4 option is listed.
By default, the frame format is E1. If your public carrier is using the E1 frame
format, you simply accept the default setting by not entering a framing
command.
However, if your public carrier is using the CRC4 frame format, enter:
Syntax: framing crc4
ProCurve(config-e1 1/1)# framing crc4
To return to the E1 frame format, enter:
ProCurve(config-e1 1/1)# no framing crc4
T1 Frame Formats. For T1-carrier lines, public carriers use one of two
frame formats:
■
D4
■
ESF
D4 framing aggregates 12 DS0 frames into a single superframe. The ESF
standard multiplexes 24 DS0 frames into an extended superframe.
The ESF format has essentially replaced the D4 framing standard because it
frees up bits that can be used to maintain the connection. Due to its popularity,
ESF is the default setting for T1 modules on the ProCurve Secure Router.
To configure the frame format, enter the following command from the T1
interface configuration mode context:
Syntax: framing [d4 | esf]
If you want to use the default frame format, ESF, you do not have to enter a
command. However, if you want to configure the T1 interface to use D4, enter:
ProCurve(config-t1 1/1)# framing d4
4-17
Configuring E1 and T1 Interfaces
ProCurve Secure Router Modules
Clock Source, or Timing, for the E1- or T1-Carrier Line
Because data transmission requires hosts to be synchronized, you must
configure the clock source, or timing, for the E1 or T1 interface. You can
configure the E1 or T1 interface with one of the following clock sources:
■
Line—Use the line setting if the E1 or T1 interface will take the clock
source from the public carrier.
■
Internal—Use the internal setting if the E1 or T1 interface will provide
the clock for the connection. For example, if you connect the ProCurve
Secure Router to another router, one of the routers must provide the clock
source. If the local ProCurve Secure Router is providing the clock source,
use the internal setting.
■
Through—Use the through setting if you want the E1 or T1 interface to
take the clock from the other interface on that module.
Each narrow E1 or T1 module can have only one clock source. If the module
has two ports, one port must be set to line or internal; the other port must
be set to through.
Each port on the eight-port E1 or T1 module can have its own clock source.
You can set the clock source for each port to line.
Table 4-3 shows the default clock source settings for the different ports on the
E1 or T1 modules.
Table 4-3.
Note
4-18
Default Clock Source Settings for E1 and T1 Modules
Module
Port
Default Clock Source
One-port E1 or T1 module
1
line
Two-port E1 or T1 module
1
2
line
through
E1 + G.703 module
T1 + DSX-1 module
1
2
line
through
Eight-port module
1–8
line
On the one-port E1 and T1 modules, the only clock source options are
internal and line. This is because when an E1 or T1 line accepts a clock
source through setting, the timing must come from another port on the same
module.
Configuring E1 and T1 Interfaces
ProCurve Secure Router Modules
To configure the clock source, enter the following command from the E1 or
T1 interface configuration mode context:
Syntax: clock source [internal | line | through]
For example, to configure the clock source as line, enter:
ProCurve(config-e1 2/1)# clock source line
Note
You cannot connect two interfaces on one module to different service providers
because each module can have only one clock source. If you want to use two
different service providers, you must purchase two separate modules, or you
must purchase the eight-port module.
Transmit Signal Level (T1 Interfaces Only)
With T1 interfaces, you can configure the level of the transmit signal. As the
distance between the ends of a T1-carrier line increases, so does attenuation,
or loss in signal strength. Long cables (which are defined as cables longer than
655 feet) must send stronger signals and boost these signals with repeaters to
overcome attenuation.
When two devices are connected at close proximity, the opposite problem can
occur: a strong signal can cause the line to become too “hot.”
The Line Build Out (lbo) command allows the T1 interface to take cable length
into account when setting the signal strength. The longer the cable, the
stronger the signal needs to be. For short cables, you can set the LBO lower,
so that the interface artificially attenuates a T1 output signal, thereby simulating a degraded signal.
There are two commands for configuring LBO:
Syntax: lbo long <value>
Syntax: lbo short <value>
The command you use depends on the distance between the T1 equipment.
This distance is measured in cable length. If the cable is longer than 655 feet,
you use the lbo long command. If the cable is shorter than 655 feet, you use
the lbo short command.
lbo long Command. If you are configuring LBO for a T1 interface connected
by a cable that is longer than 655 feet, use the following command:
Syntax: lbo long <value>
4-19
Configuring E1 and T1 Interfaces
ProCurve Secure Router Modules
Replace <value> with one of the following numbers, which are in
decibels (db):
■
-22.5
■
-15
■
-7.5
■
0
You should set the LBO to avoid overloading a receiver’s circuits. For sensitive
interfaces or for interfaces that are connected with a long cable but separated
by a short distance, use the more negative values to prevent the line from
becoming too hot. For example, two units in close proximity should be
configured for the maximum attenuation of -22.5 dB:
ProCurve(config-t1 1/1)# lbo long -22.5
To configure LBO for a long cable to -7.5, enter:
ProCurve(config-t1 1/1)# lbo long -7.5
The default setting for LBO is 0 db.
lbo short Command. If the cable that connects the T1 interface is less than
655 feet long, use the following command:
Syntax: lbo short <value>
Replace <value> with the actual length of the cable, in feet, that separates the
two devices. You can enter a number between 0 and 655. For example, if the
ProCurve Secure Router is 500 feet of cable away from the other device, you
would enter:
ProCurve(config-t1 1/1)# lbo short 500
Based on the number of feet between the two units, the ProCurve Secure
Router will set an appropriate signal level.
Set the FDL (T1 Interfaces Only)
T1-carrier lines that use the ESF frame format support an out-of-band channel
that is used to transmit performance-monitoring and maintenance information about the line. The facility data link (FDL) channel allows the transmission of monitoring and maintenance flags such as the yellow alarm signal.
4-20
Configuring E1 and T1 Interfaces
ProCurve Secure Router Modules
If used on a T1-carrier line, the FDL channel must conform to one of the
following standards:
■
ANSI T1.403 standard
■
ATT TR 54016 standard
By default, the T1 interfaces on the ProCurve Secure Router use the ANSI
standard.
If your public carrier tells you to change this setting, use the following
command:
Syntax: fdl [ansi | att | none]
For example, to configure FDL to use the ATT standard, enter:
ProCurve(config-t1 1/1)# fdl att
Use the no form of this command to return to the default value.
If your service provider does not use FDL, you should deactivate the FDL
channel by entering:
ProCurve(config-t1 1/1)# fdl none
Activate the E1 or T1 Interface
By default, all physical interfaces on the ProCurve Secure Router are shut
down. You must activate the E1 or T1 interface. From the E1 or T1 interface
configuration mode context, enter:
Syntax: no shutdown
After you enter this command, the status of the interface will change from
down to administratively up.
By default, the ProCurve Secure Router displays a message on the CLI when
the status of an interface changes. For example, when you enter no shutdown
to activate the E1 interface, you receive this message:
INTERFACE_STATUS.e1 1/1 changed state to administratively up
4-21
Configuring E1 and T1 Interfaces
ProCurve Secure Router Modules
If you have connected the interface to either to the wall jack or the external
CSU, the interface will try to establish the Physical Layer of the WAN connection. If the E1 or T1 interface successfully establishes that Physical Layer,
another message should be displayed:
INTERFACE_STATUS.e1 1/1 changed state to up
or
INTERFACE_STATUS.t1 1/1 changed state to up
These messages are part of the event-history log and can help you quickly
determine if an interface is functional. However, you can suppress these
messages if, for example, you feel they disrupt your efforts to configure the
router. Move to the enable mode context and enter:
ProCurve# no events
To return to the default setting, enter:
ProCurve# events
Note
The events display should not be confused with event-history, which is a
collection of all logs of interface events, as well as other logs. To display this
information, enter the show event-history command from the global configuration mode context.
If the status of the interface does not change to up, you may need to troubleshoot the connection, as explained in “Troubleshooting E1 and T1 WAN
Connections” on page 4-31.
If the interface is up, you must configure the appropriate Data Link Layer
protocol for the connection, as described in Chapter 6: Configuring the Data
Link Layer Protocol for E1, T1, and Serial Interfaces.
Threshold Commands
When you configure and activate an E1- or T1-carrier line, line error thresholds
are enabled by default. When a threshold is reached, an events notification is
displayed on the router’s CLI.
4-22
Configuring E1 and T1 Interfaces
ProCurve Secure Router Modules
Table 4-4 lists the default settings for line error thresholds.
Table 4-4.
Threshold Commands
Setting
Description
15-Minute
Default
24-Hour Default
BES
Bursty Errored Seconds
10
100
CSS
Controlled Slip Seconds
1
4
DM
Degraded Minutes
1
4
ES
Errored Seconds
65
648
LCV
Line Code Violations
13340
133400
LES
Line Errored Seconds
65
648
PCV
Path Coding Violations
72
691
SEFS
Severely Errored Framing Seconds
2
17
SES
Severely Errored Seconds
10
100
UAS
Unavailable Seconds
10
10
To set a line error threshold, enter the following command from the E1 or T1
interface configuration mode context:
Syntax: threshold [BES | CSS | DM | ES | LCV | LES | PCV | SEFS | SES | UAS] [15Min |
24Hr] <number of errors>
Use the 15Min option to set the thresholds for 15-minute intervals. Use the
24Hr option to set the threshold for 24-hour intervals. The time period for
these intervals is based on the past 15 minutes or 24 hours at any given
moment, not on set 15 minute or 24 hour blocks of time. By default, both 15
minute and 24 hour thresholds are set.
Types of Line Errors
The ProCurve Secure Router reports 10 types of line errors. Each line error
type has its own error triggers. Table 4-5 lists the line errors that the ProCurve
Secure Router reports and the triggers for each of these line errors.
4-23
Configuring E1 and T1 Interfaces
ProCurve Secure Router Modules
Table 4-5.
Events That Trigger Line Errors
Error Type
Triggers
BES
1-320 Path Coding Violations (PCV)
CSS
Controlled Slip Seconds (CSS)
DM
Bit Error Rate (BER) between .000001 and .001
ES
ESF and CRC4:
– PCV
– Out Of Frame (OOF)
– CSS
– Alarm Indication Signal (AIS)
D4 or E1:
– PCV
– Out of Frame
– CSS
– AIS
– BPV
LCV
Bipolar Violations (BPVs) and Excessive Zeros (EXZs)
LES
• Seconds with BPVs or EXZs or Loss Of Signal (LOS)
• Seconds with Line Code Violations (LCVs)
PCV
E1/D4 frame synchronization errors
CRC4 or ESF checksum error
SEFS
• OOF
• LOS
SES
• ESF errors:
– 320+ PCVs
– OOF
– AIS
• CRC errors:
– Severely Errored Seconds (SES)
– 832+PCVs
• E1 framing 2048+ LCVs
4-24
Configuring E1 and T1 Interfaces
ProCurve Secure Router Modules
Error Type
Triggers
• D4 errors:
– Framing error
– OOF
– 1544+ LCVs
UAS
• 10+ SESs
• Line failure + SES
The following is a list of the line errors and a brief description of each.
BES. A Bursty Errored Second (BES) is a one-second time period with
between one and 320 Path Coding Violation (PCV) events, no Severely Errored
Framing Seconds (SEFS) defects, and no detected incoming Alarm Indication
Signal (AIS) defects.
CSS. A Controlled Slip Second (CSS) is a one-second interval containing one
or more controlled slips. A controlled slip is the replication or deletion of the
payload bits in a DS1 or E1 frame. This problem may be caused by a difference
between the timing of the interface sending and the interface receiving the
signal.
DM. A Degraded Minute (DM) is a one-minute interval with a bit error rate
(BER) that is higher than .000001. The one-minute intervals are derived by
removing severely errored seconds (SESs) from the total time and then
consecutively grouping the remaining seconds into blocks of 60.
ES. An Errored Second (ES) is a one-second period with one or more errored
blocks or bit errors. For T1-carrier lines that use ESF and E1-carrier lines that
use CRC4, one of the following occurs during the one-second period:
■
one or more PCVs
■
one or more Out of Frame (OOF) defects (seven or more consecutive
errored framing patterns)
■
one or more CSSs
■
an AIS defect
For carrier lines that use D4 and E1 framing, Bipolar Violations (BPVs) also
trigger an ES.
LCV. A Line Code Violation (LCV) occurs when a carrier line experiences
either BPVs (when using AIM) or excessive zeros (EXZ) (when using HDB3
or B8ZS). A BPV is an error in which an interface receives two pulses of the
4-25
Configuring E1 and T1 Interfaces
ProCurve Secure Router Modules
same polarity without an intervening pulse of the opposite polarity. An EXZ
is the occurrence of any zero string length equal to or greater than three for
B3ZS or greater than four for HDB3. LCVs usually signal a mismatch in line
coding type. For example, the local interface uses AIM, but the remote
endpoint uses HDB3.
LES. A Line Errored Second (LES) occurs if one or more of the following are
detected in a one-second time interval:
■
LCVs (that is, one or more BPVs or EXZs)
■
LOS
The LES count lists the number that have occurred.
PCV. A PCV is caused by a frame synchronization bit error in a D4 or E1 frame.
If a T1-carrier line uses ESF or if an E1-carrier line uses CRC4, a PCV is an
error detected by the CRC.
SEFS. The number of seconds during which an OOF or LOS occurred.
SES. For a T1-carrier line using ESF, a Severely Errored Second (SES) is onesecond time interval during which one of the following occurs:
■
320 or more PCVs
■
one or more OOF defects
■
an AIS
For an E1-carrier line using CRC4, an SES occurs in one of the following is
detected during a one-second interval:
■
832 or more PCVs
■
one or more OOF defects
For a T1-carrier line using D4 frame formatting, an SES is a second with at
least one framing error, OOF defect, or 1544 or more LCVs.
For an E1-carrier line, an SES is caused by 2048 or more LCVs in a second.
UAS. Unavailable Seconds (UAS) are calculated by counting the number of
seconds that the interface is unavailable. An E1 or T1 interface becomes
unavailable after ten contiguous SESs or the onset of the condition that led to
the failure. If the condition leading to the failure was immediately preceded
by one or more contiguous SESs, then the UAS are counted from the onset of
these SESs.
4-26
Configuring E1 and T1 Interfaces
Viewing Information about E1 and T1 Interfaces
To return a threshold to its default setting, enter this command from the global
configuration mode context:
Syntax: no thresholds [BES | CSS | DM | ES | LCV | LES | PCV | SEFS | SES | UAS] [15Min
| 24Hr]
For example, to return the 15-minute SES threshold to its default setting of
10, enter:
ProCurve(config)# no threshold SES 15Min
To return all thresholds to their default setting, enter:
ProCurve(config)# no thresholds
Viewing Information about E1 and T1
Interfaces
To view status or configuration information about a E1 or T1 interface, you
can use the show commands listed in Table 4-6.
Table 4-6.
show Commands
Command
Explanation
show interfaces
displays information about all the interfaces—active or
inactive—on the ProCurve Secure Router
show interface <interface> <slot>/<port> [realtime |
performance-statistics]
displays information about a specific physical interface
show running-config
displays all of the settings that you have configured for the
ProCurve Secure Router
show running-config verbose
displays the entire running-config, including the settings
that you have configured and the default settings that you
have not altered
show running-config interface <interface> <slot>/<port>
displays the settings that you have configured for a
particular physical interface
show running-config interface <interface> <slot>/<port>
verbose
displays the entire running-config for a particular
interface, including the settings you configured and the
default settings that you have not altered
4-27
Configuring E1 and T1 Interfaces
Viewing Information about E1 and T1 Interfaces
show interfaces Command
You can use the show interfaces <interface> <slot>/<port> command to
view detailed information about the status of the E1 or T1 interface. For
example, if you want to view the status of the E1 1/1 interface, enter the
following command from the enable mode context:
ProCurve# show interfaces e1 1/1
Figure 4-7 shows the results of this command for an E1 interface. In this
example, the E1 interface has been configured, but the Data Link Layer
protocol has not.
e1 1/1 is UP
Physical Layer is up
Receiver has no alarms
E1 coding is HDB3, framing is E1
Clock source is internal
Settings for line coding, frame
No network loopbacks
format, and clock source
Last clearing of counters never
loss of frame : 1, last occurred 00:01:55
loss of signal : 0
Channel assignments are not
AIS alarm
: 0
displayed correctly until the Data Link
Remote alarm
: 0
Layer protocol is configured.
Timeslot Status: 01234567890123456789012345678901
F------------------------------Status Legend: '-' = Timeslot is unallocated
'N' = Timeslot is dedicated (nailed)
'F' = Timeslot is dedicated for framing
Line Status: -- No Alarms -5 minute input rate 0 bits/sec, 0 packets/sec
5 minute output rate 0 bits/sec, 0 packets/sec
Current Performance Statistics:
8 Errored Seconds, 0 Bursty Errored Seconds
0 Severely Errored Seconds, 2 Severely Errored Frame Seconds
0 Unavailable Seconds, 0 Path Code Violations
0 Line Code Violations, 8 Controlled Slip Seconds
0 Line Errored Seconds, 0 Degraded Minutes
TDM group 1, line protocol is not set
Encapsulation is not set
Figure 4-7. show interface E1
4-28
No Data Link Layer
protocol is configured.
Configuring E1 and T1 Interfaces
Viewing Information about E1 and T1 Interfaces
The first line indicates whether the interface is up or down. The second line
lists alarms, if there are any. The next two lines show current configurations
for line coding, framing, and clock source. For T1 interfaces, the FDL type and
the line build out settings are also listed. If the line is in loopback, this
information is listed as well.
The channels are listed as a series of digits: for an E1 interface, the channels
are listed as 0-9, 0-9, 0-9, and 1. As shown in Figure 4-7, the first channel 0 is
reserved for framing. For a T1 interface, the channels are listed as 1-9, 0-9,
and 0-4.
Underneath the digits, a series of Ns or dashes indicate how the channels are
being used. Channels marked with N are dedicated to the E1- or T1-carrier
line. Channels that are marked by a – are not being used.
Although the E1 interface shown in Figure 4-7 has been configured to use
channels 1-31, these channels do not appear to be allocated to the line. The
channel assignment is not displayed correctly until you properly configure the
Data Link Layer protocol. After the protocol is configured for the E1 or T1
interface, the show interfaces command will indicate that the channels are
allocated. (For more information, see Chapter 6: Configuring the Data Link
Layer Protocol for E1, T1, and Serial Interfaces.)
If you are configuring an E1 interface for an E1 + G.703 module, the channels
that you do not allocate to the E1 interface are marked with a D and are
allocated to the G.703 interface. Likewise, if you are configuring a T1
interface for a T1 + DSX-1 module, the channels that you do not assign to the
T1 interface are marked with a D and allocated to the DSX-1 module.
Note
By default, all channels are allocated to the G.703 or DSX-1 interface until you
change this configuration. For more information about allocating channels to
the G.703 or DSX-1 interface, see Chapter 9: Configuring the E1 + G.703 and
T1 + DSX-1 Modules.
As Figure 4-7 shows, the section under the channel assignment displays the
line status and informs you of any alarms.
show running-config Command
To check all of the settings that have been entered for the E1 or T1 interface,
enter the following command:
Syntax: show running-config
4-29
Configuring E1 and T1 Interfaces
Viewing Information about E1 and T1 Interfaces
This command displays the configuration that you have entered for the entire
router. You must then scroll through the running-config until you locate the
appropriate E1 or T1 interface.
To save time, you can enter the following command from the enable mode
context:
Syntax: show running-config interface <interface> <slot>/<port>
For example, if you want to display the commands that you have entered for
the E1 1/1 interface, enter:
ProCurve# show running-config interface e1 1/1
Figure 4-8 shows the output for a sample network.
interface e1 1/1
clock source internal
tdm-group 1 timeslots 1-31 speed 64
no shutdown
This output shows only the
commands that you have
manually entered.
Figure 4-8. show running-config <interface> <slot>/<port>
According to this display, the network administrator has entered only three
commands for this E1 interface:
ProCurve(config-e1 1/1)# clock source internal
ProCurve(config-e1 1/1)# tdm-group 1 timeslots 1-31
ProCurve(config-e1 1/1)# no shutdown
show running-config verbose Command
To view all of the settings—the commands you have entered and the default
settings—for an interface, enter the following command from the enable mode
context:
Syntax: show running-config interface <interface> <slot>/<port> verbose
For example, to view all of the settings for the E1 1/1 interface, enter:
ProCurve# show running-config interface e1 1/1 verbose
Figure 4-9 shows the verbose output for a sample network. Compare this
output with the output shown in Figure 4-8.
4-30
Configuring E1 and T1 Interfaces
Troubleshooting E1 and T1 WAN Connections
interface e1 1/1
description
no framing crc4
clock source internal
tdm-group 1 timeslots 1-31
coding hdb3
lbo long 0
remote-loopback
sa4tx-bit 0
loop-alarm-detect
remote-alarm rai
alias
snmp trap link-status
no ts16
no shutdown
This is the default setting; the
E1-carrier line is using the E1
frame format.
Figure 4-9. show running-config <interface> <slot>/<port> verbose
Troubleshooting E1 and T1 WAN
Connections
Troubleshooting problems with WAN connections is a two-step process:
1.
2.
Check the Physical Layer:
a.
Check whether the E1 or T1 interface is up or down.
b.
Check for alarms.
c.
Check the configurations to ensure that you are using the correct
settings.
d.
Check the cabling and the connections.
Check the logical layer:
a.
Check to ensure that a Data Link Layer protocol has been defined and
is bound to the E1 or T1 interface.
b.
Check the configurations to ensure that you are using the correct
settings.
This chapter provides information about troubleshooting the Physical Layer.
For information about troubleshooting the Data Link Layer, see Chapter 6:
Configuring the Data Link Layer Protocol for E1, T1, and Serial Interfaces.
4-31
Configuring E1 and T1 Interfaces
Troubleshooting E1 and T1 WAN Connections
You should start by troubleshooting the physical interface because it must be
up before the logical connection can be established. You can quickly check
the LEDs on the front of the ProCurve Secure Router to determine the status
of a physical interface. Locate the LED that corresponds to the slot in which
the E1 or T1 module is installed. (See Figure 4-10.)
LEDs for slot 1
Figure 4-10. Use the Stat LED to Check the Status of a Physical Interface
Table 4-7 shows the possible color of the stat LED, lists the meaning, and
outlines the action you might take next.
Table 4-7.
Check the LEDs
Color
Meaning
No light
No module is installed, • Ensure you are checking the LED for the slot in which the E1 or T1 module is
or the interface is not
installed.
activated.
• Enter the show interface <interface> <slot>/<port> command to determine
if you need to activate the interface.
• If the line is administratively down, enter no shutdown.
Red
Interface is activated,
but there are alarms.
• Use the show interface <interface> <slot>/<port> command to determine
what alarms are being reported.
• Check the configuration.
• Check the connections and the cable itself.
Yellow
The interface is in
loopback mode
• Cancel the loopback, or call your public carrier and ask for the loopback to
be canceled.
Green
The Physical Layer is
up.
• Enter the show interface <interface> <slot>/<port> command to ensure that
you have configured the correct Data Link Layer protocol for the line.
• Ensure that you have configured the correct channels for the connection.
• Check the status of the logical interface and follow the troubleshooting steps
for the protocol you are using.
4-32
Action
Configuring E1 and T1 Interfaces
Troubleshooting E1 and T1 WAN Connections
The color of the lights and a more detailed explanation are provided below.
No Light
If no light appears, ensure that you are checking the LED that corresponds to
the slot in which the E1 or T1 module is installed, as shown in Figure 4-10.
Next, view the status of the E1 or T1 interface by entering:
ProCurve# show interfaces <interface> <slot>/<port>
If the E1 or T1 interface is administratively down, move to the appropriate
interface configuration mode context and enter no shutdown. For example,
you might enter:
ProCurve(config-e1 1/1)# no shutdown
The status of the interface should change.
Red Light
If the LED is red, the interface is administratively up, but it is receiving alarms.
View the status of the interface by entering:
ProCurve# show interface <interface> <slot>/<port>
Note any alarms that are being reported. (See Figure 4-11.)
4-33
Configuring E1 and T1 Interfaces
Troubleshooting E1 and T1 WAN Connections
e1 1/1 is DOWN
If the interface is
Encapsulation is not set
down, look for
Transmitter is sending remote alarm
reported alarms
Receiver has loss of signal, loss of frame
E1 coding is HDB3, framing is E1
Check configuration
Clock source is internal
settings: line coding and
No network loopbacks
framing
Last clearing of counters never
loss of frame : 1, current duration 00:00:54
loss of signal : 1, current duration 00:00:53
AIS alarm
: 0
Remote alarm
: 0
Timeslot Status: 01234567890123456789012345678901
FNNNNNNNNNNNNNNNNNNNNNNNNNNNNNNN
Status Legend: '-' = Timeslot is unallocated
'N' = Timeslot is dedicated (nailed)
'F' = Timeslot is dedicated for framing
Line Status: -- LOS -- LOF -- Tx LOF -5 minute input rate 0 bits/sec, 0 packets/sec
5 minute output rate 0 bits/sec, 0 packets/sec
Current Performance Statistics:
10 Errored Seconds, 0 Bursty Errored Seconds
0 Severely Errored Seconds, 56 Severely Errored Frame Seconds
56 Unavailable Seconds, 0 Path Code Violations
1 Line Code Violations, 0 Controlled Slip Seconds
0 Line Errored Seconds, 0 Degraded Minutes
TDM group 1, line protocol is DOWN
Encapsulation PPP (ppp 1)
0 packets input, 0 bytes, 0 no buffer
0 runts, 0 giants, 0 throttles
0 input errors, 0 CRC, 0 frame
0 abort, 0 discards, 0 overruns
Figure 4-11. Using the show interfaces Command to Troubleshoot Problems
The most common alarms and some possible solutions are listed in Table 4-8.
4-34
Configuring E1 and T1 Interfaces
Troubleshooting E1 and T1 WAN Connections
Table 4-8.
Alarms and Their Possible Causes
Alarm
Possible Cause
Possible Solutions
LOS—loss of
signal
• You may be using a different type of • Check all the settings, including the setting for line
line coding than that used by the
coding.
public carrier.
• Check the connections to ensure that the cable is
• The cable connection may be loose.
plugged securely into the E1 or T1 port on one end and
the CSU or wall-jack at the other end.
• The cable may be bad.
• Substitute a different cable.
LOF—loss of
frame
• You may be using a different type of • Check the setting for frame format.
frame format than that used by the • Check the connections to ensure that the cable is
public carrier.
plugged securely into the E1 or T1 port on one end and
the CSU or wall-jack at the other end.
• The cable connection may be loose.
• Substitute a different cable.
• The cable may be bad.
Check the Configuration. Review your configuration and ensure that you
have entered the settings that match those used by your public carrier. In
addition to checking the line coding and frame format, check:
■
channels dedicated, or “nailed,” to the interface
■
clock source
■
line protocol, or the Data Link Layer protocol
Resolve any problems, such as incompatible line coding or loss of synchronization due to conflicting clock sources. If a line protocol is not listed, you must
configure a logical interface (the Data Link Layer), and then you must bind
the E1 or T1 interface to that logical interface.
Check the Hardware. If the configuration of the E1 or T1 interface appears
to be correct, but the E1 or T1 interface is still down, examine the hardware.
Is the cable attached correctly? Is the cable bad? Use a different cable to see
if this makes a difference. Try looping the signal back through the interface to
determine whether the source of the problem is the interface on the ProCurve
Secure Router or the other end of the link.
Yellow Light
If one of the IT staff initiated a loopback test, enter the appropriate command
to cancel it. From the E1 or T1 interface configuration mode context, enter:
E1 Syntax: no loopback remote
T1 Syntax: no loopback remote [line {fdl | inband} | payload]
E1 and T1 Syntax: no loopback network [line | payload]
4-35
Configuring E1 and T1 Interfaces
Troubleshooting E1 and T1 WAN Connections
If the loopback was not initiated on the ProCurve Secure Router, your public
carrier is testing the line. Call your public carrier to have the loopback
canceled or to determine the reason for the loopback test.
Green Light
If the stat LED for the physical interface is green but the WAN connection is
down, you should still check the configuration for the E1 or T1 interface. In
some cases, the physical connection may be established even though there is
a problem with the configuration.
For example, the router and the public carrier’s equipment may be able to
establish the Physical Layer connection even though the channels configured
on the E1 or T1 interface do not match the channels that the public carrier has
configured for the connection. When the Data Link Layer protocol tries to
establish its connection, however, the connection fails. Although the problem
appears to be with the Data Link Layer, it is actually a configuration problem
with the E1 or T1 interface.
If the E1 or T1 interface is up and the configuration appears to be correct, you
should begin troubleshooting the logical interface. For tips on troubleshooting
PPP, Frame Relay, or High-Level Data Link Control (HDLC), see Chapter 6:
Configuring the Data Link Layer Protocol for E1, T1, and Serial Interfaces.
Viewing Performance Statistics
The show interface command provides two options for physical interfaces:
■
performance-statistics
■
realtime
The performance-statistics option displays interval snapshots of errors
occurring on the connection. You can view snapshots of all 15-minute intervals
in the past 24 hours, or you can specify that the Secure Router OS display:
■
a summary of the total statistics over the last 24 hours
■
a specific 15-minute interval or a range of specific intervals
To view performance statistics, enter:
Syntax: show interfaces <interface> <slot>/<port> performance-statistics [Total-24hour | <range of intervals>]
4-36
Configuring E1 and T1 Interfaces
Troubleshooting E1 and T1 WAN Connections
For example, to view performance statistics accumulated on the T1 1/1
interface over all 15-minute intervals in the past 24 hours, enter:
ProCurve# show interfaces t1 1/1 performance-statistics
To view only certain 15-minute intervals, replace <range of intervals> with
numbers between 1 and 96. The intervals are numbered from the interval that
occurred 24 hours earlier (1) to the present interval (96). For example, enter:
ProCurve# show interface t1 1/1 performance statistics 32-34
Figure 4-12 shows the output for a T1 interface that is experiencing no errors.
Interval 32 Performance Statistics:
0 Errored Seconds, 0 Bursty Errored Seconds
0 Severely Errored Seconds, 0 Severely Errored Frame Seconds
0 Unavailable Seconds, 0 Path Code Violations
0 Line Code Violations, 0 Controlled Slip Seconds
0 Line Errored Seconds, 0 Degraded Minutes
Interval 33 Performance Statistics:
0 Errored Seconds, 0 Bursty Errored Seconds
0 Severely Errored Seconds, 0 Severely Errored Frame Seconds
0 Unavailable Seconds, 0 Path Code Violations
0 Line Code Violations, 0 Controlled Slip Seconds
0 Line Errored Seconds, 0 Degraded Minutes
Interval 34 Performance Statistics:
0 Errored Seconds, 0 Bursty Errored Seconds
0 Severely Errored Seconds, 0 Severely Errored Frame Seconds
0 Unavailable Seconds, 0 Path Code Violations
0 Line Code Violations, 0 Controlled Slip Seconds
0 Line Errored Seconds, 0 Degraded Minutes
Figure 4-12. Viewing Performance Statistics for a Physical Interface
To end the output, enter Ctrl+C.
To view the output for the show interfaces command in real-time, enter:
Syntax: show interface <interface> <slot>/<port> realtime
For example, to view real-time information for the T1 1/1 interface, enter:
ProCurve# show interface t1 1/1 realtime
Figure 4-13 shows the type of information that is displayed.
4-37
Configuring E1 and T1 Interfaces
Troubleshooting E1 and T1 WAN Connections
-------------------------------------------------------------------t1 1/1 is UP
Receiver has no alarms
T1 coding is B8ZS, framing is ESF
Clock source is through t1 1/2, FDL type is ANSI
Line build-out is 0dB
No remote loopbacks, No network loopbacks
Acceptance of remote loopback requests enabled
Tx Alarm Enable: rai
Last clearing of counters never
loss of frame : 1, last occurred 00:10:27
loss of signal : 1, last occurred 00:10:41
AIS alarm
: 0
40
Remote alarm
: 0
DS0 Status: 123456789012345678901234
NNNNNNNNNNNNNNNNNNNNNNNN
Status Legend: '-' = DS0 is unallocated
'N' = DS0 is dedicated (nailed)
Instructions
for pausing
or ending
the output
Line Status: -- No Alarms -(OUTPUT TRUNCATED)-------------------------------------------------Exit - 'Ctrl-C', Freeze - 'f', Resume - 'r'
Figure 4-13. Viewing the show interfaces Output in Real-Time
To end the output and return to troubleshooting the router, enter Ctrl+C.
4-38
Configuring E1 and T1 Interfaces
Quick Start
Quick Start
This section provides the commands you must enter to quickly configure an
E1 or T1 interface on the ProCurve Secure Router. Only a minimal explanation
is provided.
If you need additional information about any of these options, see “Contents”
on page 4-1 to locate the section and page number that contains the explanation you need.
Configuring an E1 or T1 Interface
Before you begin to configure an E1 or T1 interface, you should know the
settings that you must enter for the following:
■
number of channels used
■
line coding
■
frame format
■
clock source
Your public carrier should provide you with this information.
To configure the E1 or T1 interface, complete these steps:
1.
If you are configuring an E1 interface, use unshielded twisted pair (UTP)
cabling with RJ-48C connectors to connect the E1 port on the ProCurve
Secure Router to the external CSU provided by your public carrier. If you
are configuring a T1 interface, use UTP cabling with RJ-48C connectors
to connect the T1 port to the wall jack provided by your public carrier.
2.
Establish a terminal session with the ProCurve Secure Router. You are
automatically at the basic mode context.
ProCurve>
3.
Move to the enable mode context. If you have configured a password for
the enable mode context, enter the password.
ProCurve> enable
Password:
4.
Move to the global configuration mode context.
ProCurve# configure terminal
4-39
Configuring E1 and T1 Interfaces
Quick Start
5.
Move to the E1 or T1 interface configuration mode context.
Syntax: interface <interface> <slot>/<port>
For example, if you are configuring a one-port E1 or T1 module that is
installed in slot one, enter:
ProCurve(config)# interface e1 1/1
or
ProCurve(config)# interface t1 1/1
You can also specify a range of interfaces to configure.
Syntax: interface range [e1 | t1] [<slot/port-port> | <slot/port>, <slot/port>]
For example, to specify several E1 ports for configuration, enter:
ProCurve(config)# interface range e1 3/1-2, 3/4-6, 3/8
6.
Create a TDM group and assign it the number of channels used for this
connection.
Syntax: tdm-group <number> timeslots <range of numbers>
For example, to assign the E1 or T1 interface all the available channels,
enter:
ProCurve(config-e1 1/1)# tdm-group 1 timeslots 1-31
or
ProCurve(config-t1 1/1)# tdm-group 1 timeslots 1-24
7.
Configure the line coding. For E1 interfaces, use the following syntax:
Syntax: coding [ami | hdb3]
ProCurve(config-e1 1/1)# coding ami
HDB3 is the default setting for E1 interfaces.
For T1 interfaces, use the following syntax:
Syntax: coding [ami | b8zs]
ProCurve(config-t1 1/1)# coding ami
B8ZS is the default setting for T1 interfaces.
4-40
Configuring E1 and T1 Interfaces
Quick Start
8.
Configure the frame format for the E1- or T1-carrier line. For E1-carrier
lines, use the following syntax:
Syntax: framing crc4
If your public carrier is using E1 framing format, do not enter a framing
command. E1 framing is the default setting for E1 interfaces. If your PTT
is using CRC4, change the frame format.
ProCurve(config-e1 1/1)# framing crc4
If you need to change the frame format back to E1, enter:
ProCurve(config-e1 1/1)# no framing crc4
For T1 interfaces, use the following syntax to configure the framing:
Syntax: framing [d4 | esf]
ProCurve(config-t1 1/1)# framing d4
The default setting for T1 framing is ESF.
9.
Configure the clock source setting.
Syntax: clock source [internal | line | through]
ProCurve(config-e1 1/1)# clock source line
or
ProCurve(config-t1 1/1)# clock source line
Table 4-9 shows the default settings for the clock source on each type of
E1 or T1 module.
Table 4-9.
Default clock source settings for E1 and T1 modules
Module
Port
Default Clock Source
One-port E1 or T1 module
1
line
Two-port E1 or T1 module
1
2
line
through
E1 + G.703 module
T1 + DSX-1 module
1
2
line
through
Eight-port module
1–8
line
4-41
Configuring E1 and T1 Interfaces
Quick Start
10. For T1 interfaces only, configure the line build out (lbo). If the cable
connecting the T1 interface to the wall jack is longer than 655 feet, use
the following lbo command:
Syntax: lbo long <value>
Replace <value> with one of the following numbers, which are in decibels
(db):
•
-22.5
•
-15
•
-7.5
•
0
If the cable connecting the T1 interface to the wall jack is shorter than 655
feet, use the following lbo command:
Syntax: lbo short <value>
Replace <value> with the actual number of feet. For example, if the cable
is 100 feet, enter:
ProCurve(config-t1 1/1)# lbo short 100
11. Activate the interface.
ProCurve(config-e1 1/1)# no shutdown
or
ProCurve(config-t1 1/1)# no shutdown
12. View the status of the E1 or T1 interface.
ProCurve(config-e1 1/1)# do show interface e1 1/1
or
ProCurve(config-t1 1/1)# do show interface t1 1/1
Note
The do command enables you to enter enable mode commands (such as show
commands) from any context.
By default, the ProCurve Secure Router immediately notifies you that the
interface is administratively up. It will take a few moments to establish the E1
or T1 connection, however. When the connection goes up, the ProCurve
Secure Router displays another message at the command line interface (CLI),
reporting that the line is up. If you want to disable this reporting function,
enter no events from the enable mode context.
You must now configure the Data Link Layer protocol for the E1 or T1
interface. For information about configuring this protocol, see Chapter 6:
Configuring the Data Link Layer Protocol for E1, T1, and Serial Interfaces.
4-42