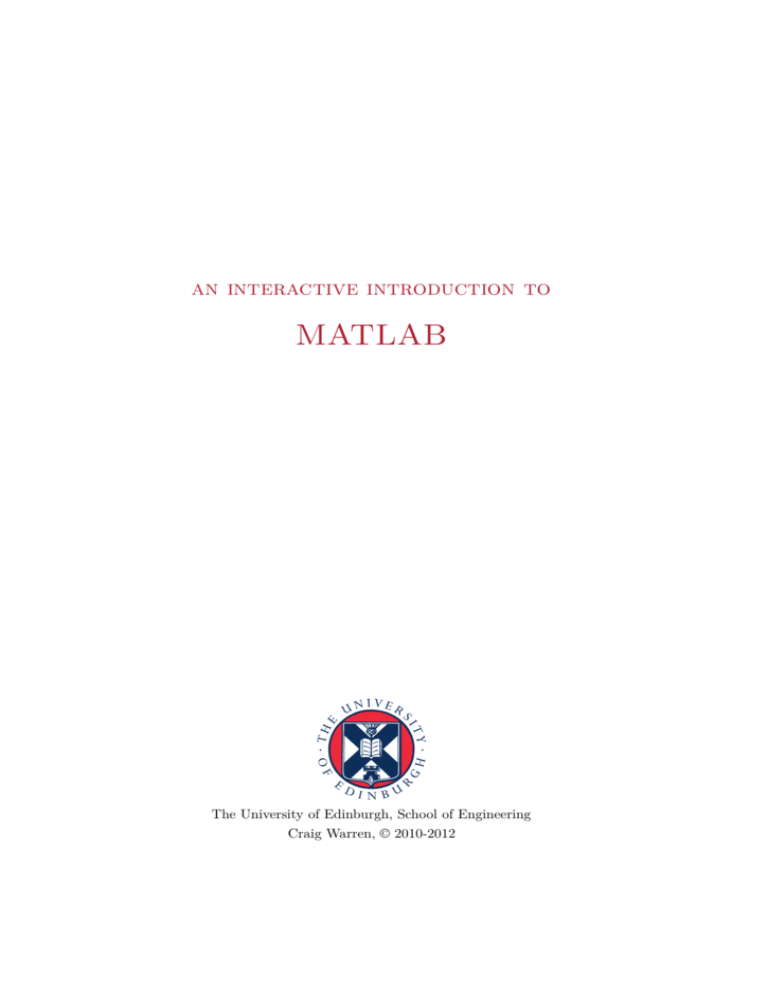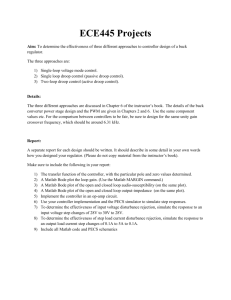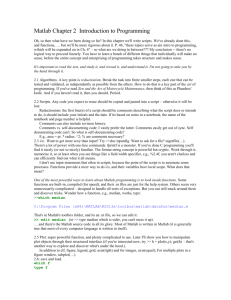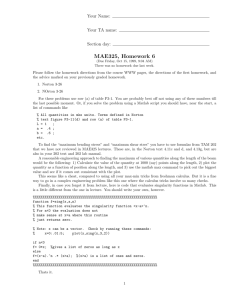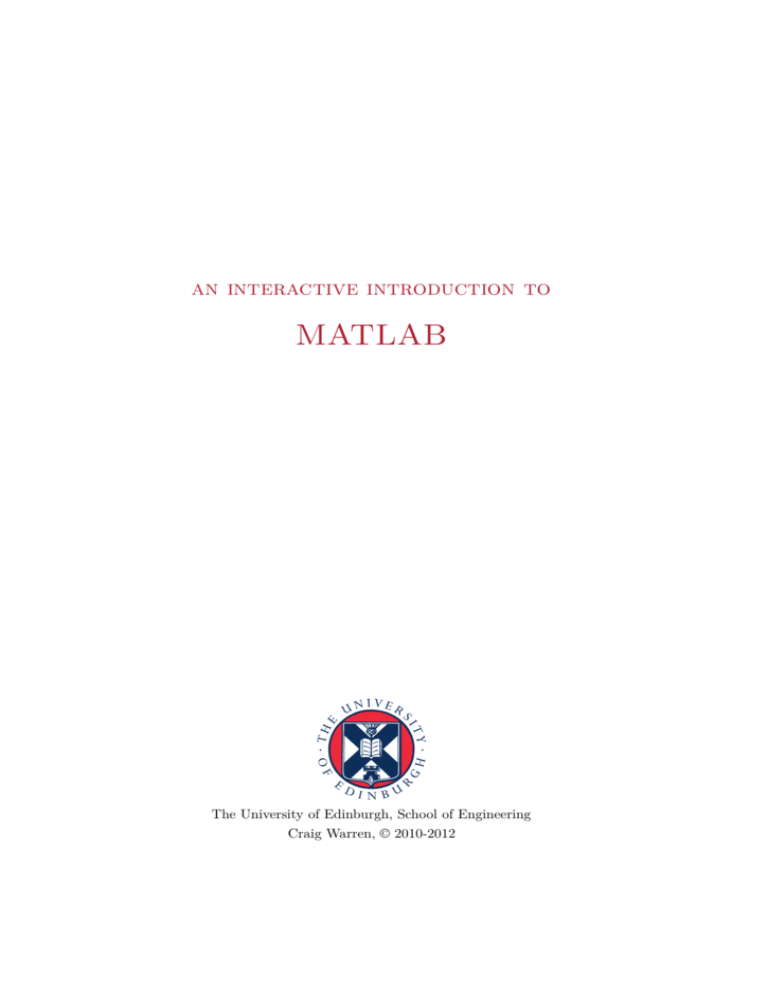
an interactive introduction to
MATLAB
The University of Edinburgh, School of Engineering
Craig Warren, © 2010-2012
ABOUT THE COURSE
This course was developed in the School of Engineering to provide appropriate
material for teaching MATLAB∗ in all engineering disciplines as well as to a
wider audience. It is a self-study, self-paced course that emphasises responsible
learning. Course material consists of this document used in conjunction with
extensive online content. If you are a second-year engineering undergraduate
student, there are also scheduled laboratory sessions where you can practice
exercises and ask questions.
Who should use this document?
This document is targeted at those with no prior knowledge of
MATLAB, and no previous programming experience. The aim,
upon completion of the course, is to be competent using the most
common features in MATLAB and be able to apply them to solve
engineering problems.
What is in this document?
This document forms part of a self-study course to help you get
started with MATLAB. It should be used along with the supporting online materials available at the course website
(http://www.eng.ed.ac.uk/teaching/courses/matlab). The main body
of this document contains the fundamental topics for the course and
there are also several more advanced topics given in appendices.
How to use this document?
This document contains different elements designed to make your
learning experience as smooth as possible. To benefit the most from
these elements you are encouraged to use the online PDF version
of this document. One of the first things you’ll notice is that this
You can use the
commenting tools in
Adobe Reader to add
your own notes to this
PDF document
document contains many links: those in red indicate a link to online
material, and those in blue indicate a link to another section of this
document.
A key part of this course are the screencasts, which are video
screen captures (http://en.wikipedia.org/wiki/Screencast). In this
∗ MATLAB ® is a registered trademark of MathWorks
iii
Figure 1: A University of Edinburgh screencast
document screencasts are indicated by a link in a blue box with a
Watching the
screencasts and trying
the examples for
yourself will help you
develop your skills in
MATLAB more
quickly!
clapperboard icon, like the example shown.
Getting started
(http://www.eng.ed.ac.uk/teaching/courses/matlab/getting-started.shtml)
Clicking on a link to a screencast will take you to the appropriate
page on the course website where you will see the opening image
to a University of Edinburgh screencast presented in the video
player (Figure 1). Watching and learning from the screencasts are
an essential part of the course and will help you develop your skills
in MATLAB more quickly.
You will also notice two other types of blue box environments in
this document: one is for Hints and Tips (with a question mark
icon), and the other contains exercises that you should complete
(with an inkwell icon).
Hints and Tips
Throughout this document you will also see Hints and Tips boxes like this one.
Please read these as they contain useful hints!
iv
An example exercise
Example exercise solutions
Additionally there are grey box environments in this document.
Like the example shown (Listing 1), these contain code listings that
demonstrate actual MATLAB code. Line numbers are given to
the left of the listings to make is simpler to refer to specific bits of
code. Very often you will be required to copy and paste the listing
into MATLAB and try running it for yourself.
Listing 1: Example of a code listing
1
2
3
>> 5+5
ans =
10
Sources of help and further reading
There are a huge number of textbooks published on the subject of
MATLAB! A user-friendly textbook that provides a good introduction to MATLAB is:
Available from Amazon
for c.£15
• Gilat, A. (2008). MATLAB: An Introduction With Applications. John Wiley & Sons, Inc., 3rd edition.
There are a couple of further textbooks listed in the Bibliography
section at the end of this document. However, throughout this
course and beyond, the most important source of help is the documentation built-in to MATLAB. It is easily searchable, and because
MATLAB contains many built-in functions it is worth checking
out before starting to write your own code.
• MATLAB help documentation
(http://www.mathworks.com/access/helpdesk/help/techdoc/)
Accessed through the help menu in MATLAB, or online.
• MATLAB Central
(http://www.mathworks.co.uk/matlabcentral/)
An open exchange for users, with code snippets, help forums
and blogs. A great place to search for specific help!
v
Development of the course
The development of this course was funded through The Edinburgh
Fund Small Project Grant which is part of The University of Edinburgh Campaign
(http://www.edinburghcampaign.com/alumni-giving/grants).
The material for this course was developed by Dr. Tina Düren, Dr.
Antonis Giannopoulos, Dr. Guillermo Rein, Dr. John Thompson,
and Dr. Craig Warren.
vi
CONTENTS
0.1 What is MATLAB? . . . . . . . . . . . . . . . . . . . . . . . .
1
0.2 How is MATLAB used in industry? . . . . . . . . . . . . . . .
1
3
1 basic concepts
1.1 MATLAB in the School of Engineering . . . . . . . . . . . . .
3
1.2 The MATLAB environment
. . . . . . . . . . . . . . . . . . .
3
1.3 Basic calculations . . . . . . . . . . . . . . . . . . . . . . . . . .
4
1.4 Variables and arrays . . . . . . . . . . . . . . . . . . . . . . . .
7
1.5 Solving systems of linear equations . . . . . . . . . . . . . . . .
13
2 plotting
19
2.1 Simple 2d plotting . . . . . . . . . . . . . . . . . . . . . . . . .
19
2.1.1 Multiple plots in one Figure Window . . . . . . . . . . .
23
2.2 Curve-fitting . . . . . . . . . . . . . . . . . . . . . . . . . . . .
25
2.3 3d plotting using plot3 and surf . . . . . . . . . . . . . . . . . .
26
3 scripts and functions
33
3.1 Script files . . . . . . . . . . . . . . . . . . . . . . . . . . . . . .
33
3.2 Functions . . . . . . . . . . . . . . . . . . . . . . . . . . . . . .
39
4 decision making
45
4.1 Relational and logical operations . . . . . . . . . . . . . . . . .
45
4.2 The if-else statement . . . . . . . . . . . . . . . . . . . . . . . .
48
5 loops
57
5.1 for loops . . . . . . . . . . . . . . . . . . . . . . . . . . . . . . .
57
5.2 while loops . . . . . . . . . . . . . . . . . . . . . . . . . . . . .
60
a advanced topic: the switch statement
67
b advanced topic: vectorisation
69
c additional exercises
71
c.1 Basic Concepts . . . . . . . . . . . . . . . . . . . . . . . . . . .
71
c.2 Plotting . . . . . . . . . . . . . . . . . . . . . . . . . . . . . . .
76
c.3 Scripts and Functions . . . . . . . . . . . . . . . . . . . . . . .
83
c.4 Decision Making . . . . . . . . . . . . . . . . . . . . . . . . . .
89
c.5 Loops . . . . . . . . . . . . . . . . . . . . . . . . . . . . . . . .
90
bibliography
93
vii
LIST OF SCREENCASTS
viii
The MATLAB desktop . . . . . . . . . . . . . . . . . . . . . . . . .
4
Exercise 1 Solutions . . . . . . . . . . . . . . . . . . . . . . . . . . .
6
Variables and simple arrays . . . . . . . . . . . . . . . . . . . . . . .
9
The dot operator . . . . . . . . . . . . . . . . . . . . . . . . . . . . .
10
Indexing arrays . . . . . . . . . . . . . . . . . . . . . . . . . . . . . .
12
Exercise 2 Solutions . . . . . . . . . . . . . . . . . . . . . . . . . . .
17
Creating a simple plot . . . . . . . . . . . . . . . . . . . . . . . . . .
21
Plotting experimental data . . . . . . . . . . . . . . . . . . . . . . .
22
Exercise 3 Solutions . . . . . . . . . . . . . . . . . . . . . . . . . . .
24
Basic Curve-fitting . . . . . . . . . . . . . . . . . . . . . . . . . . . .
25
Exercise 4 Solutions . . . . . . . . . . . . . . . . . . . . . . . . . . .
31
Creating a simple script . . . . . . . . . . . . . . . . . . . . . . . . .
35
Exercise 5 Solutions . . . . . . . . . . . . . . . . . . . . . . . . . . .
38
Creating a function . . . . . . . . . . . . . . . . . . . . . . . . . . . .
42
Exercise 6 Solutions . . . . . . . . . . . . . . . . . . . . . . . . . . .
43
The if-else statement . . . . . . . . . . . . . . . . . . . . . . . . . . .
51
Exercise 7 Solutions . . . . . . . . . . . . . . . . . . . . . . . . . . .
55
The for loop . . . . . . . . . . . . . . . . . . . . . . . . . . . . . . . .
59
The while loop . . . . . . . . . . . . . . . . . . . . . . . . . . . . . .
62
Exercise 8 Solutions . . . . . . . . . . . . . . . . . . . . . . . . . . .
65
LIST OF EXERCISES
Exercise 1: Basic calculations . . . . . . . . . . . . . . . . . . . . . .
6
Exercise 2: Variables and arrays . . . . . . . . . . . . . . . . . . . .
15
. . . . . . . . . . . . . . . . . . . . .
24
Exercise 4: 3 d plotting . . . . . . . . . . . . . . . . . . . . . . . . . .
30
Exercise 5: Scripts . . . . . . . . . . . . . . . . . . . . . . . . . . . .
37
. . . . . . . . . . . . . . . . . . . . . . . . . .
43
Exercise 7: Decision making . . . . . . . . . . . . . . . . . . . . . . .
54
Exercise 8: Loops . . . . . . . . . . . . . . . . . . . . . . . . . . . . .
65
Exercise 3: Simple 2 d plotting
Exercise 6: Functions
ix
L I S T O F TA B L E S
Table 1
Arithmetic operations . . . . . . . . . . . . . . . . . . .
6
Table 2
Element-by-element arithmetic operations . . . . . . . .
10
Table 3
Line styles in plots . . . . . . . . . . . . . . . . . . . . .
20
Table 4
Colours in plots . . . . . . . . . . . . . . . . . . . . . . .
21
Table 5
Function definitions, filenames, input and output variables 40
Table 6
Relational operators . . . . . . . . . . . . . . . . . . . .
45
Table 7
Logical operators . . . . . . . . . . . . . . . . . . . . . .
45
Table 8
Friction experiment results . . . . . . . . . . . . . . . .
73
Table 9
Results of a tension test on an aluminium specimen . .
76
Table 10
Coefficients for the cubic equation for the heat capacity
of gases . . . . . . . . . . . . . . . . . . . . . . . . . . .
x
85
A B O U T M AT L A B
0.1
what is matlab?
MATLAB is produced by MathWorks, and is one of a number of commercially
available software packages for numerical computing and programming. MATLAB provides an interactive environment for algorithm development, data
visualisation, data analysis, and numerical computation. MATLAB, which
derives its name from MATrix LABoratory, excels at matrix operations and
graphics. Its main competitors are Maple, Mathematica, and Mathcad, each
with their own strengths and weaknesses.
MATLAB is available in both commercial and academic versions with new
releases binannually e. g. R2011a (released around March 2011), and R2011b
(released around September 2011). MATLAB itself is the core product and is
MATLAB R2011a
student version is
available for around
£50
augmented by additional toolboxes, many of which have to be purchased separately. If you want to run MATLAB on your own computer MathWorks offers
a student version (http://www.mathworks.com/academia/student_version/)
with some of the most commonly used toolboxes for around £50. The accompanying online material, and the screenshots in this document are based on
MATLAB R2009a running under Microsoft Windows XP.
0.2
how is matlab used in industry?
The ability to use tools such as MATLAB is increasingly required by employers of graduate engineers in industry. Many job adverts specifically mention
knowledge of MATLAB as an essential skill.
Knowing how to use
MATLAB is a vital
skill for many
engineering jobs!
MATLAB is a widely-used tool in many different fields of engineering and
science. The following is a brief list of examples from Chemical, Civil, Electrical,
and Mechanical Engineering:
• Motorsport Teams Improve Vehicle Performance with MathWorks Tools
(http://www.mathworks.com/products/simmechanics/userstories.html?file=11197)
• Bell Helicopter Develops the First Civilian Tiltrotor
(http://www.mathworks.com/company/newsletters/news_notes/oct06/bellhelicopter.html)
1
2
List of Tables
• Greenhouse Designed with MATLAB and Simulink Revolutionizes Agriculture in Arid Coastal Regions
(http://www.mathworks.com/company/user_stories/userstory2347.html?by=industry)
• Thames Water Aims to Reduce Leaks by More Than 25% Using a
MATLAB-Based Leak-Location System
(http://www.mathworks.com/company/user_stories/userstory2354.html?by=industry)
• Samsung UK Develops 4G Wireless Systems with Simulink
(http://www.mathworks.com/company/user_stories/userstory10725.html?by=industry)
• Cambridge Consultants Develops WiMAX Test Bench for Aspex Semiconductor with MATLAB
(http://www.mathworks.com/company/user_stories/userstory10996.html?by=industry)
• Halliburton Makes Oil Exploration Safer Using MATLAB and Neural
Networks
(http://www.mathworks.com/industrial-automation-machinery/userstories.html?
file=2355&title=Halliburton%20Makes%20Oil%20Exploration%20Safer%20Using%20
MATLAB%20and%20Neural%20Networks)
1
BASIC CONCEPTS
1.1
matlab in the school of engineering
MATLAB is currently available under Microsoft Windows 7 and Linux operating systems in the School of Engineering Computing Labs
(http://www.eng.ed.ac.uk/it/TLabs/), and also under Microsoft Windows 7 in
all Open Access Computing Labs (http://www.ed.ac.uk/schools-departments/informationservices/services/computing/desktop-personal/open-access/locations/locations).
To launch MATLAB under Microsoft Windows 7 in a University of Edinburgh computing lab click on its shortcut, located at Start →All Programs
→MATLAB →MATLAB R2011a.
1.2
the matlab environment
When you launch MATLAB you are presented with the MATLAB desktop
(Figure 2) which, by default, is divided into 4 windows:
1. Command Window: This is the main window, and contains the command
prompt (»). This is where you will type all commands.
2. Command History: Displays a list of previously typed commands. The
command history persists across multiple sessions and commands can be
dragged into the Command Window and edited, or double-clicked to run
them again.
3. Workspace: Lists all the variables you have generated in the current
session. It shows the type and size of variables, and can be used to
quickly plot, or inspect the values of variables.
4. Current Directory: Shows the files and folders in the current directory.
The path to the current directory is listed near the top of the MATLAB
desktop. By default, a MATLAB folder is created in your home directory
on your M:drive, and this is where you should save your work.
You will use and become more familiar with the different areas of the MATLAB
desktop as you progress through this course.
3
4
basic concepts
3
4
1
2
Figure 2: The MATLAB desktop
The MATLAB desktop
(http://www.eng.ed.ac.uk/teaching/courses/matlab/unit01/MATLABdesktop.shtml)
Remember you can
pause the screencasts
at any time and try the
examples for yourself.
1.3
basic calculations
MATLAB can perform basic calculations such as those you are used to doing
on your calculator. Listings 1.1–1.5 gives some simple examples (and results)
of arithmetic operations, exponentials and logarithms, trigonometric functions,
and complex numbers that can be entered in the Command Window.
Listing 1.1: Addition
1
2
3
>> 4+3
ans =
7
Try using MATLAB
as an expensive
calculator!
Listing 1.2: Exponentiation
1
2
3
>> 2^2
ans =
4
1.3 basic calculations
5
Listing 1.3: Trigonometry
1
2
3
>> sin(2*pi)+exp(−3/2)
ans =
0.2231
Comments:
• MATLAB has pre-defined constants e. g. π may be typed as pi.
• You must explicitly type all arithmetic operations e. g. sin(2*pi) not
sin(2pi).
• sin(x) and exp(x) correspond to sin(x) and ex respectively.
Listing 1.4: Complex numbers
1
2
3
>> 5+5j
ans =
5.0000 + 5.0000i
Comments:
• Complex numbers can be entered using the basic imaginary unit i or j.
Listing 1.5: More trigonometry
1
2
3
5
6
7
>> atan(5/5)
ans =
0.7854
>> 10*log10(0.5)
ans =
−3.0103
Comments:
• atan(x) and log10(x) correspond to tan−1 (x) and log10 (x) respectively.
Built-in functions
There are many other built-in MATLAB functions for performing basic calculations. These can be searched from the Help Browser which is opened by
clicking on its icon (like the icon used to indicate this Hints and Tips section)
in the MATLAB desktop toolbar.
The arguments to
trigonometric functions
should be given in
radians.
6
basic concepts
Table 1: Arithmetic operations
command
description
+
Addition
−
Subtraction
*
/
^
Multiplication
Division
Exponentiation
Exercise 1: Basic calculations
1. Launch MATLAB and explore the different areas of the MATLAB
desktop.
2. Try the basic calculations given in Listings 1.1–1.5, and check you get
the correct answers.
3. Arithmetic operations
Compute the following:
•
•
25
and
25 −1
√
√ 5−1
( 5+1)2
compare with 1 −
1 −1
25
[Answers: 1.0323, 1.0323, 0.1180]
4. Exponentials and logarithms
Compute the following:
• e3
• ln(e3 )
• log10 (e3 )
• log10 (105 )
[Answers: 20.0855, 3, 1.3029, 5]
5. Trigonometric operations
Compute the following:
• sin( π
6)
• cos(π)
• tan( π
2)
2 π
• sin2 ( π
6 ) + cos ( 6 )
[Answers: 0.5, -1, 1.6331E16, 1]
Exercise 1 Solutions
(http://www.eng.ed.ac.uk/teaching/courses/matlab/unit01/Ex1Solutions.shtml)
1.4 variables and arrays
You may have noticed that the result of each of the basic calculations you
performed was always assigned to a variable called ans. Variables are a very
important concept in MATLAB.
1.4
variables and arrays
A variable is a symbolic name associated with a value. The current value of the
variable is the data actually stored in the variable. Variables are very important
in MATLAB because they allow us to easily reference complex and changing
data. Variables can reference different data types i. e. scalars, vectors, arrays,
matrices, strings etc.... Variable names must consist of a letter which can be
followed by any number of letters, digits, or underscores. MATLAB is case
sensitive i. e. it distinguishes between uppercase and lowercase letters e. g. A
and a are not the same variable.
Variables you have created in the current MATLAB session can be viewed
in a couple of different ways. The Workspace (shown in Figure 2) lists all the
current variables and allows you to easily inspect their type and size, as well
as quickly plot them. Alternatively, the whos command can be typed in the
Command Window and provides information about the type and size of current
variables. Listing 1.6 shows the output of the whos command after storing and
manipulating a few variables.
Listing 1.6: Using the whos command
1
2
3
4
5
6
7
8
9
10
11
12
13
14
16
17
18
19
>> a = 2
a =
2
>> b = 3
b =
3
>> c = a*b
c =
6
>> edinburgh = a+5
edinburgh =
7
>> whos
Name
Size
a
b
c
edinburgh
1x1
1x1
1x1
1x1
Bytes
8
8
8
8
Class
Attributes
double
double
double
double
Arrays are lists of numbers or expressions arranged in horizontal rows and
vertical columns. A single row, or single column array is called a vector. An
7
8
basic concepts
array with m rows and n columns is called a matrix of size m × n. Listings 1.7–
1.10 demonstrate how to create row and column vectors, and matrices in
MATLAB.
Listing 1.7: Creating a row vector
1
2
3
>> x = [1 2 3]
x =
1
2
3
• Square brackets are used to denote a vector or matrix.
• Spaces are used to denote columns.
Listing 1.8: Creating a column vector
1
2
3
4
5
>> y = [4; 5; 6]
y =
4
5
6
• The semicolon operator is used to separate columns.
Listing 1.9: The transpose operator
1
2
>> x'
ans =
1
2
3
3
4
5
7
8
9
>> y'
ans =
4
5
6
• The single quotation mark ' transposes arrays, i.e. the rows and columns
are interchanged so that the first column becomes the first row etc...
A more efficient method for entering vectors, especially those that contain many values, is to use ranges. Instead of entering each individual value
separately, a range of values can be defined as shown in Listing 1.10.
1.4 variables and arrays
Listing 1.10: Creating vectors using ranges
1
2
3
5
6
7
>> z = 8:1:10
z =
8
9
10
>> v = linspace(0,10,5)
v =
0
2.5000
5.0000
7.5000
10.0000
Comments:
• A range can be created using the colon operator, e. g. 8:1:10 means
create a range that starts at 8 and goes up in steps of size 1 until 10.
• A range can also be created using the linspace function,
e. g. linspace(0,10,5) means create a range between 0 and 10 with 5
linearly spaced elements.
clear and clc commands
The clear command can be used if you want to clear the current workspace of
all variables. Additionally, the clc command can be used to clear the Command
Window, i.e. remove all text.
Variables and simple arrays
(http://www.eng.ed.ac.uk/teaching/courses/matlab/unit01/variablesarrays.shtml)
MATLAB excels at matrix operations, and consequently the arithmetic
operators such as multiplication (*), division (/), and exponentiation (^)
perform matrix multiplication, division, and exponentiation, when used on a
vector, by default. To perform an element-by-element multiplication, division,
or exponentiation you must precede the operator with a dot. Table 2 and
Listing 1.11 demonstrate the dot operator.
Listing 1.11: The dot operator
1
2
3
4
5
6
7
8
9
10
11
>> clear
>> a = [2
a =
2
5
>> b = [4
b =
4
9
>> a*b
ans =
3; 5 1]
3
1
7; 9 6]
7
6
9
10
basic concepts
12
13
14
15
16
17
18
19
20
21
22
23
24
25
26
35
32
29
41
>> a.*b
ans =
8
21
45
6
>> c = [1 2 3 4]
c =
1
2
3
4
>> a*c
??? Error using ==> mtimes
Inner matrix dimensions must agree.
>> a.*c
??? Error using ==> mtimes
Matrix dimensions must agree.
Comments:
• The dot operator signifies an element-by-element operation. The dot
can be used for multiplication .*, division ./, or exponentiation .^ of
elements of vectors that are the same size. Omitting the dot before an
arithmetic operator means MATLAB performs the matrix version of the
operation.
• On Line 21 we tried to perform a matrix multiplication of a 2×2 matrix
with a 1×4 matrix. This results in an error because you can only multiply
two matrices if the number of columns in the first equals the number of
rows in the second.
• On Line 24 we get a similar error if we try to perform an element-byelement multiplication, as this does not make any sense for matrices of
different sizes.
Table 2: Element-by-element arithmetic operations
command
description
.*
Element-by-element multiplication
./
Element-by-element division
.^
Element-by-element exponentiation
The dot operator
(http://www.eng.ed.ac.uk/teaching/courses/matlab/unit01/dotoperator.shtml)
1.4 variables and arrays
11
Read MATLAB error messages!
??? Error using ==> mtimes
Inner matrix dimensions must agree.
This error message example usually indicates you tried to perform a matrix
operation when you intended an element-by-element operation. You should
check your code for a missing dot operator.
You can access individual elements, entire rows and columns, and subsets of
matrices using the notation matrix_name(row,column). Listing 1.12 demonstrates how to access elements in a matrix.
Listing 1.12: Accessing elements of matrices
1
2
3
4
5
7
8
9
11
12
13
15
16
17
19
20
21
23
24
25
26
27
29
30
31
32
34
35
36
37
>> w = [1 2 3 4; 5 6 7 8; 9 10 11 12]
w =
1
2
3
4
5
6
7
8
9
10
11
12
>> size(w)
ans =
3
4
>> w(1,1)
ans =
1
>> w(3,1)
ans =
9
>> w(3,:)
ans =
9
10
11
>> w(2,4) = 13
w =
1
2
3
5
6
7
9
10
11
12
4
13
12
>> v = w(1:2,2:3)
v =
2
3
6
7
>> z = w([2,3],[2,4])
z =
6
13
10
12
Square brackets [ ]
are used when creating
vectors, arrays and
matrices, and round
brackets ( ) when
accessing elements in
them.
12
basic concepts
Comments:
• On Line 7 the size command returns the number of rows and columns
in the matrix.
• On Lines 11, 15 and 19, when accessing an individual element in a matrix,
the first number after the round bracket refers to the row number (row
index), and second number refers to the column number (column index).
• On Line 19 the colon operator is used to denote all of the columns, i.e.
all the columns in the third row are selected. The colon operator can also
be used as a row index to denote all rows.
• Line 23 demonstrates accessing a single element in the matrix w to change
its value.
• On Line 29 a new matrix v is created as a sub-matrix of w.
• Finally, on Line 34 a new matrix z is created as a sub-matrix of w. Square
brackets are used within the round brackets to enclose the list of row and
column numbers.
Indexing arrays
(http://www.eng.ed.ac.uk/teaching/courses/matlab/unit01/indexingarrays.shtml)
Self Test Exercise: Indexing arrays
1. † The following matrix is defined:
6
M=
9
12
15
18
21
4
4
4
4
4
4
2
1
0 −1 −2 −3
−6 −4 −2
0
2
4
Evaluate the following expressions without using MATLAB. Check your
answers with MATLAB.
a) A = M([1,3], [2,4])
b) B = M(:, [1,4:6])
c) C = M([2,3], :)
† Question adapted from Gilat, A. (2008). MATLAB: An Introduction With Applications. John
Wiley & Sons, Inc., 3rd edition. Copyright ©2008 John Wiley & Sons, Inc. and reprinted
with permission of John Wiley & Sons, Inc.
1.5 solving systems of linear equations
1.5
solving systems of linear equations
Solving systems of linear equations is one of the most common computations
in science and engineering, and is easily handled by MATLAB. Consider the
following set of linear equations.
5x = 3y − 2z + 10
8y + 4z = 3x + 20
2x + 4y − 9z = 9
This set of equations can be re-arranged so that all the unknown quantities
are on the left-hand side and the known quantities are on the right-hand side.
5x − 3y + 2z = 10
−3x + 8y + 4z = 20
2x + 4y − 9z = 9
This is now of the form AX = B, where A is a matrix of the coefficients of the
unknowns,
2
8
4
4 −9
5 −3
A = −3
2
x is the vector of unknowns,
x
X= y
z
and B is a vector containing the constants.
10
B = 20
9
Listing 1.13 shows the code used to solve the system of linear equations in
MATLAB. The rules of matrix algebra apply i.e. the result of multiplying a
N × N matrix by a N × 1 vector, is a N × 1 vector.
13
14
basic concepts
Listing 1.13: Solving a system of linear equations
1
2
3
4
5
6
7
Using a semi-colon at
the end of a command
prevents the results
being displayed in the
Command Window.
>> A = [5 −3 2; −3 8 4; 2 4 −9];
>> B = [10; 20; 9;];
>> X = A\B
X =
3.4442
3.1982
1.1868
Comments:
• On Line 1 the matrix, A, of coefficients of the unknowns is entered.
• On Line 2 the vector, B, containing the constants is entered.
• On Line 3 the vector, X, containing the unknowns, is calculated by using
the matrix left divide operator to divide A by B.
Listing 1.14 demonstrates how to check the solution obtained in Listing 1.13.
Listing 1.14: Checking the solution of a system of linear equations
1
2
3
4
5
>> C = A*X
C =
10.0000
20.0000
9.0000
Not all systems of linear equations have a unique solution. If there are fewer
equations than variables, the problem is under-specified. If there are more
equations than variables, it is over-specified.
The left division or backslash operator (\)
In MATLAB the left division or backslash operator (\) is used to solve
equations of the form AX = B i.e. X = A\B. Gaussian elimination is used to
perform this operation.
1.5 solving systems of linear equations
Exercise 2: Variables and arrays
1. Create the variables to represent the following matrices:
A=
h
i
12 17 3 4
22
C = 17
4
5 8 3
B= 1 2 3
2 4 6
a) Assign to the variable x1 the value of the second column of matrix
A.
b) Assign to the variable x2 the third column of matrix B.
c) Assign to the variable x3 the third row of matrix B.
d) Assign to the variable x4 the first three values of matrix A as the
first row, and all the values in matrix B as the second, third and
fourth rows.
2. If
matrix
is
A
defined
using
the
MATLAB
code
A = [1 3 2; 2 1 1; 3 2 3], which command will produce the
following matrix?
B=
3 2
2 1
3. Create variables to represent the following matrices:
1
2
3
A= 2 2 2
−1 2 1
1
0
0
B= 1 1 0
1 1 1
1
1
C= 2 1
1 2
a) Try performing the following operations: A+B, A*B, A+C, B*A, B−A,
A*C, C−B, C*A. What are the results? What error messages are
generated? Why?
b) What is the difference between A*B and A.*B?
4. Solve the following systems of linear equations. Remember to verify your
solutions.
a)
−2x + y = 3
x + y = 10
15
16
basic concepts
Exercise 2: Variables and arrays (continued)
4. continued
b)
5x + 3y − z = 10
3x + 2y + z = 4
4x − y + 3z = 12
c)
x1 − 2x2 − x3 + 3x4 = 10
2x1 + 3x2 + x4 = 8
x1 − 4x3 − 2x4 = 3
−x2 + 3x3 + x4 = −7
5. Create a vector t that ranges from 1 to 10 in steps of 1, and a vector
theta that ranges from 0 to π and contains 32 elements. Now compute
the following:
x = 2sin(θ)
t−1
t+1
sin(θ2 )
z=
θ2
y=
6. A discharge factor is a ratio which compares the mass flow rate at the
end of a channel or nozzle to an ideal channel or nozzle. The discharge
factor for flow through an open channel of parabolic cross-section is:
− 23
p
1.2 p
1
2
2
K=
16x + 1 +
16x + 1 + 4x
,
ln
x
4x
where x is the ratio of the maximum water depth to breadth of the
channel at the top of the water. Determine the discharge factors for x in
the range 0.45 to 0.90 in steps of 0.05.
7. Points on a circle
All points with coordinates x = rcos(θ) and y = rsin(θ), where r is
a constant, lie on a circle with radius r, i. e. they satisfy the equation
x2 + y2 = r2 . Create a column vector for θ with the values 0, π/4, π/2,
3π/4, π, and 5π/4. Take r = 2 and compute the column vectors x and
y. Now check that x and y indeed satisfy the equation of a circle, by
p
computing the radius r = (x2 + y2 ).
1.5 solving systems of linear equations
Exercise 2: Variables and arrays (continued)
8. Geometric series
The sum of a geometric series 1 + r + r2 + r3 + . . . + rn approaches the
limit
1
1−r
for r < 1 as n → ∞. Take r = 0.5 and compute sums of series
0 to 10, 0 to 50, and 0 to 100. Calculate the aforementioned limit and
compare with your summations. Do the summation using the built-in
sum function.
Exercise 2 Solutions
(http://www.eng.ed.ac.uk/teaching/courses/matlab/unit01/Ex2Solutions.shtml)
Additional Exercises
You should now attempt questions from Chapter C.1.
17
2
PLOTTING
MATLAB is very powerful for producing both 2d and 3d plots. Plots can be
created and manipulated interactively or by commands. MATLAB offers a
number of different formats for exporting plots, including EPS (Encapsulated
PostScript), PDF (Portable Document Format) and JPEG (Joint Photographic
Experts Group), so you can easily include MATLAB plots in your reports.
2.1
simple 2d plotting
The simplest and most commonly used plotting command is plot(x,y), where
x and y are simply vectors containing the x and y coordinates of the data to
be plotted. Listing 2.1 demonstrates the commands used to create a plot of
x
the function, f(x) = e− 10 sin(x), which is shown in Figure 3.
Listing 2.1: A simple plot
1
2
3
4
>> x = 0:0.1:20;
>> y = exp(−x/10).*sin(x);
>> plot(x,y), grid on, xlabel('x'), ...
ylabel('f(x) = e^{−x/10} sin(x)'), title('A simple plot')
Comments:
• The vectors containing the x and y data must be the same length.
• The plot command can be used to plot multiple sets of data on the same
axes, i. e. plot(x1,y1,x2,y2).
• The dot-dot-dot ... (ellipsis) notation is used to indicate that Lines 3
and 4 are one long line. The ellipsis notation just allows the line to be
broken to make it more readable. Each comma-separated command could
also have been typed on a separate line.
When MATLAB executes a plotting command, a new Figure Window opens
with the plot in it. The following list gives the most common commands for
changing plot properties.
• grid on displays the grid!
19
20
plotting
x
Figure 3: Plot of f(x) = e− 10 sin(x)
• xlabel('My x−axis label'), ylabel('My y−axis label'), and title('My title')
can be used to label the corresponding parts of the plot. You must enclose
your labels with single quotes which denotes a string of text.
• legend('Data1','Data2') is used to place a legend and label the
data-sets when you have multiple data-sets on one plot.
• You can specify line style and colour within the plot command e. g.
plot(x1,y1,'b−',x2,y2,'r−−'). This command would make the first
data-set a solid blue line, and the second data-set a dashed red line.
Tables 3–4 gives some of the most common line styles and colours.
Table 3: Line styles in plots
string specifier
line style
−
Solid line (default)
−−
Dashed line
:
Dotted line
−.
Dash-dot line
2.1 simple 2d plotting
Table 4: Colours in plots
string specifier
line colour
r
Red
g
Green
b
Blue (default)
w
White
k
Black
Plot properties can also be manipulated interactively (without having to
issue commands) by clicking on the Show Plot Tools icon in the Figure Window
toolbar, shown in Figure 4. Properties such as the axis limits, gridlines, line
style, colour and thickness, text font type and size, and legend etc... can all be
adjusted be clicking on the appropriate parts of the plot.
Figure 4: Show Plot Tools toolbar icon in Figure Window
Producing good plots
Whether you manipulate your plots via commands or interactively, here is
some useful advice for producing good plots in MATLAB.
• Give your plot an informative title
e. g. title('Stress vs. strain of steel')
• Label your axes and remember to include units where appropriate
e. g. xlabel('Strain'), ylabel('Stress (MPa)')
• Use line colours and styles carefully so that multiple data-sets can be
easily distinguished e. g. plot(x1,y1,'b−',x2,y2,'r−−'), grid on
• Remember to insert a legend when you are plotting multiple data-sets
on one plot e. g. legend('Carbon steel','Stainless steel')
Creating a simple plot
(http://www.eng.ed.ac.uk/teaching/courses/matlab/unit02/simpleplot.shtml)
21
22
plotting
MATLAB has many built-in plot types, and a great way of getting a quick
overview of all the different plot types is to select a variable in your Workspace
Browser, click on the disclosure triangle next to the plot toolbar icon and select
More plots..., as shown in Figure 5a. This will launch the Plot Catalog shown
in Figure 5b.
(a) Accessing the Plot Catalog
(b) The Plot Catalog
Figure 5: The Plot Catalog
Plotting experimental data
(http://www.eng.ed.ac.uk/teaching/courses/matlab/unit02/plot-expdata.shtml)
2.1 simple 2d plotting
Importing data from external sources
You can import data from other programs into MATLAB using the Copy
→Paste method, or using the Import Data Wizard, found at File →Import
Data..., for Microsoft Excel data, Comma-separated value files and more. There
are also functions, xlsread and xlswrite.
2.1.1
Multiple plots in one Figure Window
The subplot command can be used to display a number of different plots in
a single Figure Window, as shown in Figure 6. The subplot command takes
three arguments that determine the number and location of plots in the Figure
Window. For example, subplot(2,2,1) specifies that the Figure Window will
be divided into 2 rows and 2 columns of plots, and selects the first subplot to
plot into. Listing 2.2 shows an example of usage of the subplot command.
Listing 2.2: Using the subplot command
1
2
3
4
5
>>
>>
>>
>>
>>
x = linspace(0,2*pi,50);
subplot(2,2,1), plot(x,sin(x)), xlabel('x'), ylabel('sin(x)');
subplot(2,2,2), plot(x,cos(x)), xlabel('x'), ylabel('cos(x)');
subplot(2,2,3), plot(x,sin(2*x)), xlabel('x'), ylabel('sin(2x)');
subplot(2,2,4), plot(x,cos(2*x)), xlabel('x'), ylabel('cos(2x)');
Figure 6: Example of subplots
23
24
plotting
Exercise 3: Simple 2 d plotting
Please save all the plots you produce using the File →Save option in the Figure
Window. This should save a file with the MATLAB default Figure format
which uses a .fig file extension.
1. Plot the following functions (you will need to decide on appropriate
ranges for x):
• y = x1 , with a blue dashed line.
• y = sin(x)cos(x), with a red dotted line.
• y = 2x2 − 3x + 1, with red cross markers.
Turn the grid on in all your plots, and remember to label axes and use
a title.
2. Given the following function:
s = acos(φ) +
q
b2 − (asin(φ) − c)2
Plot s as a function of angle φ when a = 1, b = 1.5, c = 0.3, and
0 6 φ 6 360◦ .
3. Plot the following parametric functions (you will need to use the
axis equal command after your plot command to force MATLAB to
make the x-axis and y-axis the same length):
a) A circle of radius 5 (revisit Ex2 Q7)
b) Leminscate (−π/4 6 φ 6 π/4)
p
x = cos(φ) 2cos(2φ)
p
y = sin(φ) 2cos(2φ)
c) Logarithmic Spiral (0 6 φ 6 6π; k = 0.1)
x = ekφ cos(φ)
y = ekφ sin(φ)
Exercise 3 Solutions
(http://www.eng.ed.ac.uk/teaching/courses/matlab/unit02/Ex3Solutions.shtml)
2.2 curve-fitting
2.2
curve-fitting
MATLAB provides a number of powerful options for fitting curves and adding
trend-lines to data. The Basic Fitting Graphical User Interface (GUI) can
be selected from Figure Windows by selecting Basic fitting from the Tools
menu, and offers common curve-fitting options for 2d plots. More advanced
functionality, including 3d fits, can be accessed from the Curve Fitting Toolbox
using tools such as cftool (for curve fitting) and sftool (for surface fitting)∗ .
Basic Curve-fitting
(http://www.eng.ed.ac.uk/teaching/courses/matlab/unit02/basic-curvefitting.shtml)
An alternative to the Basic Fitting GUI are the functions polyfit and
polyval which can be used to do basic curve-fitting programmatically. List-
ing 2.3 demonstrates how polyfit can be used to fit a polynomial to a
data-set.
Listing 2.3: Syntax of polyfit command
1
coeff = polyfit(xdata,ydata,n);
Comments:
• coeff is a vector containing the coefficients for the polynomial of best fit,
xdata and ydata are vectors containing the independent and dependent
variables, and n denotes the degree of the polynomial to be fitted.
After using polyfit you can use the polyval function to evaluate the polynomial of best fit, given by the set of coefficients coeff, at specific values of
your data. This creates a vector of points of the fitted data, y_fit. Listing 2.4
and Figure 7 demonstrate the use of both the polyfit and polyval functions.
The data used for fitting can be downloaded (linear_fit_data.mat) and upon
double-clicking the .mat file, the data will be loaded into MATLAB and
assigned to the variables x and y. This data is best fitted using a linear or
straight-line fit.
Listing 2.4: Using polyfit and polyval for curve-fitting
1
2
3
4
5
>> coeff = polyfit(x,y,1);
>> y_fit = polyval(coeff,x);
>> plot(x,y,'r+',x,y_fit), grid on, xlabel('x−data'), ...
ylabel('y−data'), title('Basic curve−fitting'), ...
legend('Original data','Line of best fit','Location','SouthEast')
∗ Only basic curve-fitting will be covered in this course.
25
26
plotting
Basic curveïfitting
350
300
250
200
yïdata
150
100
50
0
ï50
ï100
Original data
Line of best fit
0
10
20
30
40
50
xïdata
60
70
80
90
100
Figure 7: Using polyfit and polyval for curve-fitting
Comments:
• 'r+' plots the x and y data using red crosses.
• You can insert a legend from the Command Window using the legend
command, and specifying the text in the legend using strings.
2.3
3d plotting using plot3 and surf
MATLAB is hugely powerful and versatile at visualising data in 3d. There
are a number of built-in functions for producing different types of 3d plots e. g.
points, lines, surfaces and volumes.
The 2d plot function becomes plot3(x,y,z) for plotting points and lines
in 3d space. Listing 2.5 and Figure 8 demonstrate using plot3 to plot the
points on a helix in 3d space.
Listing 2.5: Using plot3 to plot points on a helix
1
2
3
>> t = 0:pi/50:10*pi;
>> plot3(sin(t),cos(t),t,'r.'), grid on, ...
xlabel('x'), ylabel('y'), zlabel('z'), title('3D helix')
2.3 3d plotting using plot3 and surf
27
3D helix
35
30
25
z
20
15
10
5
0
1
0.5
1
0.5
0
0
ï0.5
ï0.5
ï1
y
ï1
x
Figure 8: Using plot3 to plot points on a helix
For plotting surfaces and contours two commonly used functions are surf(x,y,z)
and mesh(x,y,z) where x, y, and z are coordinates of points on a surface.
Before you use either of these functions you must use the meshgrid function
to define a grid of points which the surface will be plotted onto. Listing 2.6
demonstrates the typical use of meshgrid. In this example, assume z = f(x, y)
where x is a vector of values (1, 2, 3, 4) and y is a vector of values (5, 6, 7).
meshgrid takes the vectors x and y and returns two matrices, in this case
called xx and yy, which contain the coordinates of the grid that the surface
z will be plotted onto. Figure 9 shows the coordinates of the points in the
matrices returned by the meshgrid function.
Listing 2.6: Using meshgrid
1
2
3
4
5
6
7
8
9
10
11
>>
>>
>>
xx
x = [1 2 3 4];
y = [5 6 7];
[xx, yy] = meshgrid(x,y)
=
1
2
3
4
1
2
3
4
1
2
3
4
yy =
5
5
5
5
6
6
6
6
7
7
7
7
28
plotting
(1,5)
(2,5)
(3,5)
(4,5)
(1,6)
(2,6)
(3,6)
(4,6)
(1,7)
(2,7)
(3,7)
(4,7)
Figure 9: Operation of meshgrid function
Comments:
• xx is an array consisting of rows of the vector x.
• yy is an array consisting of columns of vector y.
• xx and yy are then used in the calculation of z, and the plotting of the
surface.
Listing 2.7 and Figures 10–11 demonstrate using meshgrid in combination
with the surface plotting functions surf (creates a colour-filled surface) and
mesh (creates a colored mesh) to plot the function:
p
z = c · sin 2πa x2 + y2 ,
where a = 3, c = 0.5, −1 6 x 6 1, and −1 6 y 6 1.
Listing 2.7: Plotting a surface
1
2
3
4
5
6
7
8
9
10
11
>>
>>
>>
>>
>>
>>
>>
>>
>>
>>
>>
x = linspace(−1,1,50);
y = x;
a = 3;
c = 0.5;
[xx, yy] = meshgrid(x,y);
z = c*sin(2*pi*a*sqrt(xx.^2+yy.^2));
surf(xx,yy,z), colorbar, xlabel('x'), ylabel('y'), zlabel('z'), ...
title('f(x,y)=csin(2\pia\surd(x^2+y^2))')
figure;
mesh(xx,yy,z), colorbar, xlabel('x'), ylabel('y'), zlabel('z'), ...
title('f(x,y)=csin(2\pia\surd(x^2+y^2))')
2.3 3d plotting using plot3 and surf
f(x,y)=csin(2/a3(x2+y2))
0.4
0.5
0.3
0.2
z
0.1
0
0
ï0.1
ï0.2
ï0.5
1
ï0.3
0.5
1
0.5
0
ï0.5
ï0.5
ï1
y
ï0.4
0
ï1
x
Figure 10: Surface plot (using surf) of the function z = c · sin(2πa
p
x2 + y2 )
f(x,y)=csin(2/a3(x2+y2))
0.4
0.5
0.3
0.2
z
0.1
0
0
ï0.1
ï0.2
ï0.5
1
ï0.3
0.5
1
0.5
0
ï0.5
y
ï0.4
0
ï0.5
ï1
ï1
x
Figure 11: Surface plot (using mesh) of the function z = c · sin(2πa
p
x2 + y2 )
29
30
plotting
Exercise 4: 3 d plotting
1. Plot the following 3d curves using the plot3 function:
a) Spherical helix
t
cos(t)
x = sin
2c
t
y = sin
sin(t)
2c
t
z = cos
2c
where c = 5 and 0 6 t 6 10π.
b) Sine wave on a sphere
q
x = cos(t) b2 − c2 cos2 (at)
q
y = sin(t) b2 − c2 cos2 (at)
z = c ∗ cos(at)
where a = 10, b = 1, c = 0.3, and 0 6 t 6 2π.
2. Plot the following surfaces using the surf function:
a) Sine surface
x = sin(u)
y = sin(ν)
z = sin(u + ν)
where 0 6 u 6 2π, and 0 6 ν 6 2π.
b) Spring
x = [1 − r1 cos(ν)] cos(u)
y = [1 − r1 cos(ν)] sin(u)
tu
z = r2 sin(ν) +
π
where r1 = r2 = 0.5, t = 1.5, 0 6 u 6 10π, and 0 6 ν 6 10π.
c) Elliptic torus
x = [c + cos(ν)] cos(u)
y = [c + cos(ν)] sin(u)
z = sin(ν)cos(ν)
where c = 0.5, −π 6 u 6 π, and 0 6 ν 6 π.
2.3 3d plotting using plot3 and surf
Exercise 4: 3 d plotting (continued)
• Use the shading interp command after surf to change the shading
type.
• Add a colorbar to the plots.
Exercise 4 Solutions
(http://www.eng.ed.ac.uk/teaching/courses/matlab/unit02/Ex4Solutions.shtml)
Additional Exercises
You should now attempt questions from Chapter C.2.
31
3
SCRIPTS AND FUNCTIONS
3.1
script files
A script file is a text file that contains a series of MATLAB commands that
you would type at the command prompt. A script file is one type of m-file (.m
file extension), the other type being a function file which will be examined in
Section 3.2. Script files are useful when you have to repeat a set of commands,
often only changing the value of one variable every time. By writing a script
file you are saving your work for later use. Script files work on variables in the
current workspace, and results obtained from running a script are left in the
current workspace.
New script files can be created by clicking on the New M-File icon in the
MATLAB Window toolbar, shown in Figure 12. This launches the MATLAB
Editor with a blank M-File.
Figure 12: New M-File toolbar icon in MATLAB Window
Listing 3.1 presents the commands from Listing 2.7 in the form of a script
file. The script file has been saved as my_surf.m, and can be run by either
typing my_surf at the command prompt, or clicking the Save and run icon
in the Editor Window toolbar, as shown in Figure 13. Copy and paste the
example into a new script file, and run it to see the results for yourself.
Figure 13: Save and run toolbar icon in Editor Window
33
34
scripts and functions
Listing 3.1: my_surf.m - Script to plot a surface
1
2
3
4
6
7
8
9
10
12
13
15
16
17
18
19
20
21
22
% my_surf.m
% Script to plot a surface
%
% Craig Warren, 08/07/2010
%
%
%
%
%
Variable dictionary
x,y
Vectors of ranges used to plot function z
a,c
Coefficients used in function z
xx,yy Matrices generated by meshgrid to define points on grid
z
Definition of function to plot
clear all; % Clear all variables from workspace
clc;
% Clear command window
x = linspace(−1,1,50);
% Create vector x
y = x;
% Create vector y
a = 3;
c = 0.5;
[xx,yy] = meshgrid(x,y); % Generate xx & yy arrays for plotting
z = c*sin(2*pi*a*sqrt(xx.^2+yy.^2)); % Calculate z (function to plot)
surf(xx,yy,z), xlabel('x'), ylabel('y'), zlabel('z'), ...
title('f(x,y)=csin(2\pia\surd(x^2+y^2))')
% Plots filled−in surface
Comments:
• It is extremely useful, for both yourself and others, to put comments in
your script files. A comment is always preceded with a percent sign (%)
which tells MATLAB not to execute the rest of the line as a command.
• Script file names MUST NOT contain spaces (replace a space with the
underscore), start with a number, be names of built-in functions, or be
variable names.
• It is a good idea to use the clear all and clc commands as the
first commands in your script to clear any existing variables from the
MATLAB workspace and clear up the Command Window before you
begin.
3.1 script files
Writing good scripts
Here are some useful tips that you should follow to make your script files easy
to follow and easy to understand by others, or even yourself after a few weeks!a
• Script files should have a header section that identifies:
– What the program does
– Who the author is
– When the program was written or last revised
– The variable dictionary i. e. a list of all variables their meanings and
units
• Use plenty of white space to make your program easy to read.
• Use plenty of comments! In particular define all variables and their units
in the variable dictionary.
• Use meaningful names for variables. Don’t be afraid of being verbose e. g.
use steel_area in preference to sa.
• Remember to use the clear all and clc commands at the start of your
script.
a Adapted from Patzer (2003).
Creating a simple script
(http://www.eng.ed.ac.uk/teaching/courses/matlab/unit03/simplescript.shtml)
The input function
The input function is used to request user input and assign it to a variable. For example x = input('Enter a number: '); will display the text
Enter a number: in the Command Window and then wait until the user
enters something. Whatever is entered will be assigned to the variable x.
35
36
scripts and functions
The disp function
The disp function can be used display strings of text to the Command Window
e. g. disp('I am a string of text'). You can also display numbers by
converting them to strings e. g. disp(num2str(10)). The num2str function
simply converts the number 10 to a string that can be displayed by the
disp function. You can also combine the display of text and numbers e. g.
disp(['Factorial ' num2str(x) 'is ' num2str(y)]). Notice the use of
spaces to denote the separate elements of the string, and square brackets around
the string to concatenate it together.
3.1 script files
37
Exercise 5: Scripts
Write your own script files to solve the following problems:
1. The absolute pressure at the bottom of a liquid store tank that is vented
to the atmosphere is given by:
Pabs,bottom = ρgh + Poutside ,
where:
Pabs,bottom = the absolute pressure at the bottom of the storage tank (Pa)
ρ = liquid density (kg/m3 )
g = acceleration due to gravity (m/s2 )
h = height of the liquid (m)
Poutside = outside atmospheric pressure (Pa)
Find Pabs,bottom in SI units if ρ = 1000 kg/m3 , g = 32.2 ft/s2 , h = 7 yd,
and Poutside = 1 atm.
Here are some tips to help you get started:
• Remember your header section and variable dictionary.
• Use input functions to gather information from the user.
• Convert all units to SI before performing the calculation. Use the
following conversion factors:
ft_to_m = 0.3048
yd_to_m = 0.9144
atm_to_Pa = 1.013E5
• Calculate Pabs,bottom
[Answers: 164121 Pa]
Example adapted from Patzer (2003)
38
scripts and functions
Exercise 5: Scripts (continued)
2. A pipeline at an oil refinery is carrying oil to a large storage tank. The
pipe has a 20 inch internal diameter. The oil is flowing at 5 ft/s and its
density is 57 lb/ft3 . What is the mass flow rate of oil in SI units? What
is the mass and volume of oil, in SI units, that flows in a 24 hour period?
The flow rate of oil is given by:
Ṁ = ρνA,
where:
Ṁ = mass flow rate of oil (kg/s)
ρ = liquid density (kg/m3 )
ν = flow speed (m/s)
A = cross-sectional area of pipe (m2 )
[Answers: 282 kg/s, 24362580 kg, 26688 m3 ]
Example adapted from Moore (2009)
3. The current in a resistor/inductor circuit is given by:
I(t) =
i
tR
ν0 h
cos(ωt − φ) − e− L cos(φ) ,
|Z|
where:
ω = 2πf,
Z = (R + jωL),
ωL
φ = tan−1
,
R
and where:
ν0 = voltage (V)
ω = angular frequency (rads/s)
R = resistance (Ω)
L = inductance (H)
Find and plot I(t) if ν0 = 230 V, f = 50 Hz, R = 500 Ω, and L = 650 mH.
• You’ll need to explore different values of t to find one that best plots
the behaviour of the current.
Exercise 5 Solutions
(http://www.eng.ed.ac.uk/teaching/courses/matlab/unit03/Ex5Solutions.shtml)
3.2 functions
39
The abs function
The abs function can be used to calculate the absolute value or magnitude of
a number.
3.2
functions
Another type of m-file (.m file extension) is a function file. Functions are similar
to scripts, except that the variables in a function are only available to the
function itself i. e. are local to the function. This is in contrast with script files,
where any variables you define exist in the Workspace (are global) and can
be used by other scripts and commands. You have used many of the built-in
functions in MATLAB e. g. size, plot, surf etc..., and as you become more
familiar with MATLAB you will learn to write your own functions to perform
specific tasks.
A function file always begins with a function definition line. This specifies
the input and output variables that the function will use, and defines a name
for the function. Listing 3.2 presents the syntax of a function definition line,
and Table 5 gives some examples.
Listing 3.2: Syntax of a function definition
1
2
3
function [outputVariables] = functionName (inputVariables)
% Comments describing function and variables
commands
Comments:
• The first word, function, is mandatory, and tells MATLAB this m-file
in a function file.
• On the lefthand side of the equals sign is a list of the output variables
that the function will return. You will notice when there is more than
one output variable, that they are enclosed in square brackets.
• On the righthand side of the equals sign is the name of the function. You
must save your function file with the same name that you use here.
• Lastly, within the round brackets after the function name, is a comma
separated list of the input variables.
• It is good practice to put some comments after the function definition
line to explain what task the function performs and how you should use
the input and output variables. This is in addition to comments you
would usually include at the top of a script file.
The name used to save
a function file must
match the function
name.
input variables
x, y, t
x, y
x, y
r
r
filename
motion.m
angleTH.m
THETA.m
circle.m
circle.m
function definition
function [rho, H, F] = motion(x, y, t)
function [theta] = angleTH(x, y)
function theta = THETA(x, y)
function [] = circle(r)
function circle(r)
None
None
theta
theta
rho, H, F
output variables
Table 5: Function definitions, filenames, input and output variables
can be omitted
the equals sign
square brackets and
output variables the
If there are no
be omitted
square brackets can
output variable the
If there is only one
notes
40
scripts and functions
3.2 functions
Functions are executed at the command prompt by typing their function
definition line without the function command. Listing 3.3 demonstrates how
you would execute the motion function from Table 5.
Listing 3.3: Executing a function
1
>> [rho, H, F] = motion(x, y, t)
Comments:
• Input variables x, y, t must be defined in the workspace before you
execute the function. This is because variables defined within a function
file are local to the function, i.e. do not exist in the workspace.
• When you execute the function the names for the input and output
variables do not have to match those used in the function file.
41
42
scripts and functions
Listings 3.4 presents an example of a simple function that multiplies two
numbers, x and y, together to calculate an area. Listing 3.5 demonstrates how
to execute this function in the command window.
Listing 3.4: A simple function
1
2
3
function area = calculateArea(x, y)
% Function to calculate an area given two lengths (x, y)
area = x*y;
Listing 3.5: Execution of a simple function
1
2
3
4
>> x = 5; y = 10;
>> area = calculateArea(x, y)
area =
50
The same function could also be executed using variables with different
names, as shown in Listing 3.6.
Listing 3.6: Execution of a simple function
1
2
3
4
>> length1 = 25; length = 100;
>> myArea = calculateArea(length1, length2)
myArea =
2500
Creating a function
(http://www.eng.ed.ac.uk/teaching/courses/matlab/unit03/simplefunction.shtml)
3.2 functions
Exercise 6: Functions
Write your own functions to solve the following problems:
1. Produce a conversion table for Celsius and Fahrenheit temperatures. The
input to the function should be two numbers: Tlower and Tupper which
define the lower and upper range, in Celsius, for the table. The output of
the function should be a two column matrix with the first column showing
the temperature in Celsius, from Tlower and Tupper with an increment of
1 ◦ C, and the second column showing the corresponding temperature in
Fahrenheit.
Here are some tips to help you get started:
• Start with a function definition line. What are your input and output
variables?
• Create
a
column
vector
to
hold
the
range
Celsius = [T_lower:T_upper]'
• Calculate
the
corresponding
values
in
Fahrenheit
using
Fahrenheit = 9/5 * Celsius + 32
• Create
a
matrix
to
hold
the
table
using
temp_table = [Celsius Fahrenheit]
Test your function for Tlower = 0 ◦ C and Tupper = 25 ◦ C.
2. The angles of cosines of a vector in 3d space are given by:
cos(αj ) =
aj
,
|a|
for j = 1, 2, 3
Given the magnitude, |a|, and angles of cosines, αj , calculate the Cartesian
components, aj , of the vector.
Exercise 6 Solutions
(http://www.eng.ed.ac.uk/teaching/courses/matlab/unit03/Ex6Solutions.shtml)
Additional Exercises
You should now attempt questions from Chapter C.3.
43
4
DECISION MAKING
All the problems you have solved so far have been problems with a straightline logic pattern i. e. you followed a sequence of steps (defining variables,
performing calculations, displaying results) that flowed directly from one step
to another. Decision making is an important concept in programming and
allows you to control which parts of your code should execute depending on
certain conditions. This flow of control in your program can be performed
by branching with if and else statements, which will be discussed in this
chapter, or looping, which will be discussed in Chapter 5.
4.1
relational and logical operations
Relational and logical operators are used in branching and looping to help
make decisions. The result of using a relational or logical operator will always
be either true, given by a 1, or false, given by a 0. Tables 6–7 list the most
common relational and logical operators in MATLAB.
Table 6: Relational operators
operator
mathematical symbol
matlab symbol
Equal
=
==
Not equal
6=
∼=
Less than
<
<
Greater than
>
>
Less than or equal
6
<=
Greater than or equal
>
>=
Table 7: Logical operators
operator
mathematical symbol
matlab symbol
AND
&
Or
OR
|
Not
NOT
∼
And
45
46
decision making
Listings 4.1 presents a simple example of using relational operators.
Listing 4.1: Simple relational operators
1
2
3
4
5
6
7
8
>> x = 5;
>> y = 10;
>> x<y
ans =
1
>> x>y
ans =
0
Comments:
• Lines 3 and 6 are called logical expression because the result can only be
either true, represented by 1, or false, represented by 0.
Listings 4.2–4.3 present more examples of using relational and logical operators.
Listing 4.2: Relational operators
1
2
3
4
5
6
7
8
9
10
11
12
13
14
15
16
17
18
19
20
>> x =
>> y =
>> k =
k =
0
>> k =
k =
0
>> k =
k =
1
>> k =
k =
1
>> k =
k =
0
>> k =
k =
1
[1 5 3 7];
[0 2 8 7];
x<y
0
x<=y
1
0
0
x>y
1
1
1
x>=y
0
0
1
x==y
0
1
0
x~=y
0
1
1
1
0
Listing 4.3: Logical operators
1
2
3
4
5
6
7
8
>> x =
>> y =
>> k =
k =
0
>> k =
k =
1
[1 5 3 7];
[0 2 8 7];
(x>y) & (x>4)
1
0
0
(x>y) | (x>4)
1
0
1
4.1 relational and logical operations
9
10
11
>> k = ~((x>y) | (x>4))
k =
0
0
1
0
Comments:
• The relational and logical operators are used to compare, element-byelement, the vectors x and y.
• The result of each comparison is a logical vector i. e. k only contains 1’s
and 0’s (corresponding to true or false).
Single and double equals signs
The difference between = and == is often misunderstood. A single equals sign
is used to assign a value to a variable e. g. x=5. A double equals sign is used to
test whether a variable is equal to given value e. g. my_test=(x==5) means
test if x is equal to 5, and if so assign the value 1 (true) to my_test.
Self Test Exercise: Relational operators and logical
1. † Evaluate the following expressions without using MATLAB. Check your
answer with MATLAB.
a) 14 > 15/3
b) y = 8/2 < 5 × 3 + 1 > 9
c) y = 8/(2 < 5) × 3 + (1 > 9)
d) 2 + 4 × 3 ∼= 60/4 − 1
2. † Given: a=4, b=7. Evaluate the following expressions without using MATLAB. Check your answer with MATLAB.
a) y = a + b >= a × b
b) y = a + (b >= a) × b
c) y = b − a < a < a/b
3. † Given: v=[4 −2 −1 5 0 1 −3 8 2], and w=[0 2 1 −1 0 −2 4 3 2].
Evaluate the following expressions without using MATLAB. Check your
answer with MATLAB.
a) v <= w
† Question adapted from Gilat, A. (2008). MATLAB: An Introduction With Applications. John
Wiley & Sons, Inc., 3rd edition. Copyright ©2008 John Wiley & Sons, Inc. and reprinted
with permission of John Wiley & Sons, Inc.
47
48
decision making
b) w = v
c) v < w + v
d) (v < w) + v
4.2
the if-else statement
The if, else, and elseif statements in MATLAB provide methods of
controlling which parts of your code should execute based on whether certain
conditions are true or false. The syntax of the simplest form of an if statement
is given in Listing 4.4.
Listing 4.4: Syntax of an if statement
1
2
3
if logical_expression
statements
end
Comments:
• Line 1 contains the if command, followed by an expression which must
return true or false.
• Line 2 contains the body of the if statement which can be a command or
series of commands that will be executed if the logical expression returns
true.
• Line 3 contains the end command which must always be used to close
the if statement.
• If the logical expression returns true MATLAB will execute the statements enclosed between if and end. If the logical expression returns
false MATLAB will skip the statements enclosed between if and end
and proceed with any following code.
Listing 4.5 presents a very simple example of using an if statement to test if
a user has entered a number greater than 10.
4.2 the if-else statement
Listing 4.5: basic_if.m - Script to show simple if statement
1
2
3
4
6
7
9
10
12
13
14
15
% basic_if.m
% Script to show simple if statement
%
% Craig Warren, 08/07/2010
% Variable dictionary
% x
Variable to hold entered number
clear all; % Clear all variables from workspace
clc;
% Clear command window
x = input('Enter a number: ');
% Get a number from the user
if x>10 % Test if x is greater than
disp('Your number is greater than 10')
end
Comments:
• On Line 12 the input command is used, which prompts the user for input
with the request Enter a number: and assigns the number entered to
the variable x.
• On Line 13 an if statement is used with the logical expression x>10. If this
expression is true then the text Your number is greater than 10 is
displayed, otherwise if the expression is false nothing is executed.
The else and elseif commands can be used to apply further conditions
to the if statement. Listing 4.6 presents the syntax of these commands.
Listing 4.6: Syntax of an if statement with else and elseif
1
2
3
4
5
6
7
if logical_expression
statements
elseif logical_expression
statements
else
statements
end
Comments:
• On Line 3 the logical expression associated with the elseif command
will only be evaluated if the preceding logical expression associated with
the if command returns false.
• Notice that the else command on Line 5 has no associated logical
expression. The statements following the else command will only be
49
50
decision making
executed if all the logical expressions for the preceding elseif and if
commands return false.
Listing 4.7 presents a simple of example of decision making using the if, else,
and elseif functions. Copy and paste the example into a new script file, and
run it to see the results for yourself.
Listing 4.7: number_test.m - Script to test sign and magnitude of numbers
1
2
3
4
6
7
9
10
12
13
14
15
16
17
18
19
% number_test.m
% Script to test sign and magnitude of numbers
%
% Craig Warren, 08/07/2010
% Variable dictionary
% x
Variable to hold entered number
clear all; % Clear all variables from workspace
clc;
% Clear command window
x = input('Enter a number: ');
% Get a number from the user
if x<0 % Test if x is negative
disp('Your number is a negative number')
elseif x<100
% Otherwise test if x is less than 100
disp('Your number is between 0 and 99')
else
% Otherwise x must be 100 or greater
disp('Your number is 100 or greater')
end
Comments:
• On Line 12 the input command is used, which prompts the user for input
with the request Enter a number: and assigns the number entered to
the variable x.
• On Lines 14, 16, and 18 the disp command is used, which simply displays
text to the Command Window.
4.2 the if-else statement
The if-else statement
(http://www.eng.ed.ac.uk/teaching/courses/matlab/unit04/if-elsestatement.shtml)
The following example is solved in the screencast:
Water level in a water tower†
The tank in a water tower has the geometry shown in Figure 14 (the lower
part is a cylinder and the upper part is an inverted frustum cone). Inside the
tank there is a float that indicates the level of the water. Write a user-defined
function that determines the volume of water in the tank from the position
(height) of the float. The volume for the cylindrical section of the tank is given
by:
V = π · 12.52 · h
The volume for the cylindrical and conical sections of the tank is given by:
1
V = π · 12.52 · 19 + π(h − 19)(12.52 + 12.5rh + rh 2 ),
3
10.5
where rh = 12.5 +
(h − 19)
14
[h = 8 m, V = 3927 m3 ; h = 25.7 m, V = 14115 m3 ]
† Question adapted from Gilat, A. (2008). MATLAB: An Introduction With Applications. John
Wiley & Sons, Inc., 3rd edition. Copyright ©2008 John Wiley & Sons, Inc. and reprinted
with permission of John Wiley & Sons, Inc.
23 m
14 m
rh
h
19 m
12.5 m
Figure 14: Water level in a water tower
51
52
decision making
Self Test Exercise: The if-else statement
Evaluate the following expressions without using MATLAB.
1. Which of the following shows a correct if, else statement?
a) .
1
2
3
4
5
6
7
8
a = input('a? ')
If a < 0
disp('a is negative')
ELSEIF a == 0
disp('a is equal to zero')
Else
disp('a is positive')
END
b) .
1
2
3
4
5
6
7
8
a = input('a? ')
if a < 0
disp('a is negative')
elseif a = 0
disp('a is equal to zero')
else
disp('a is positive')
end
c) .
1
2
3
4
5
6
7
8
a = input('a? ')
if a < 0
disp('a is negative')
elseif a == 0
disp('a is equal to zero')
else
disp('a is positive')
end
d) .
1
2
3
4
5
6
7
8
a = input('a? ')
if a < 0
disp('a is negative')
else if a = 0
disp('a is equal to zero')
else
disp('a is positive')
end
4.2 the if-else statement
2. † What will the following code print?
1
2
3
4
a = 10;
if a ~= 0
disp('a is not equal to zero')
end
3. † What will the following code print?
1
2
3
4
5
6
a = 10;
if a > 0
disp('a is positive')
else
disp('a is not positive')
end
4. † What will the following code print?
1
2
3
4
5
6
7
8
a = 5;
b = 3;
c = 2;
if a < b*c
disp('Hello world')
else
disp('Goodbye world')
end
5. † For what values of the variable will the following code print Hello world?
1
2
3
4
5
if a >= 0 & a < 7
disp('Hello world')
else
disp('Goodbye world')
end
6. † For what values of the variable will the following code print Hello world?
1
2
3
4
5
if a < 7 | a >= 3
disp('Hello world')
else
disp('Goodbye world')
end
† Questions from Morrell, D., Programming with M-files: If-Statement Drill Exercises, Connexions, http://cnx.org/content/m13432/1.4/, [Last assessed: Nov 2011]
53
54
decision making
Exercise 7: Decision making
Write your own script files to solve the following problems:
1. Write a script file that asks the user for the input of a number and
returns the natural logarithm of the number if the number is positive,
and displays an error message otherwise.
2. The cost per kilometre for a rental car is £0.50 for the first 100 kilometres,
£0.30 for the next 200 kilometres and £0.20 for all kilometres in excess
of 300 kilometres. Write a function that determines the total cost for a
given number of kilometres.
3. Write a function to evaluate f(x, y) for any two user specified values x
and y. The function f(x, y) is defined as:
x+y
x + y2
f(x, y) =
x2 + y
x2 + y2
x > 0 and y > 0
x > 0 and y < 0
x < 0 and y > 0
x < 0 and y < 0
4. The energy loss due to fluid flow through a pipe can be calculated using
the following equations:
hL = f
L
D
V2
2
,
V=
Q
,
A
A=
πD2
,
4
Re =
where:
hL = energy loss per mass of fluid flowing (J/kg)
f = friction factor (dimensionless)
L = pipe length (m)
D = pipe diameter (m)
V = average fluid velocity (m/s)
Q = volumetric flow rate (m3 /s)
A = pipe cross-sectional area (m2 )
Re = Reynolds number (dimensionless)
ρ = fluid density (kg/m3 )
µ = fluid viscosity (kg/ms)
DVρ
,
µ
4.2 the if-else statement
Exercise 7: Decision making (continued)
4. (continued) The friction factor, f, is calculated as:
f=
when Re 6 2000
64
Re
−2.01 · ln −5.0452 ln
Re
5.8506
Re0.8981
−2
when Re > 2000
Write a function that calculates the energy loss per mass of flowing
fluid for a fluid flow in a pipe, given the pipe diameter, pipe length, fluid
volumetric flow rate, fluid density, and fluid viscosity (all in SI units). Test
your function with: D = 0.2 m, L = 10 m, Q = 1 m3 /s, ρ = 1000 kg/m3
and µ = 0.001 kg/ms.
[Answer: 47.0948 J/kg]
Exercise 7 Solutions
(http://www.eng.ed.ac.uk/teaching/courses/matlab/unit04/Ex7Solutions.shtml)
Additional Exercises
You should now attempt questions from Chapter C.4.
Advanced Topic
If you are interested, read about the switch statement in Appendix A.
55
5
LOOPS
Loops are another way of altering the flow of control in your program, and
provide methods for repeatedly executing commands. You might want to
repeat the same commands, changing the value of a variable each time, for a
fixed number of iterations. Alternatively, you might want to repeat the same
commands, changing the value of a variable each time, continually until a
certain condition is reached. Two of the most common types of loops, for and
while, will be examined in this chapter.
5.1
for loops
A for loop is used to repeat a command, or set of commands, a fixed number
of times. Listing 5.1 shows the syntax of a for loop.
Listing 5.1: Syntax of a for loop
1
2
3
for variable = f:s:t
statements
end
Comments:
• Line 1 contains the for command, followed by the loop counter variable
which is defined by an expression. f is the value of the loop counter on
the first iteration of the loop, s is the step size or increment, and t is
the value of the loop counter on the final iteration of the loop. As an
example if the loop counter is defined by the expression n = 0:5:15,
which means n = [0 5 10 15], on the first iteration of the loop n = 0,
on the second iteration n = 5, on the third iteration n = 10, and on the
forth, and final, iteration n = 15.
• Line 2 contains the body of loop which can be a command or series of
commands that will be executed on each iteration of the loop.
• Line 3 contains the end command which must always be used at the end
of a loop to close it.
57
Refer to Chapter 1 if
you need a refresher on
ranges
58
loops
Indenting for readability
It is good practice to indent the body of loops for readability in your script
files. MATLAB will usually do this for you, but if not, highlight your code
and choose Smart Indent from the Text menu in the Editor Window toolbar.
Listing 5.2 gives an example of a simple for loop which displays the value
of the variable x.
Listing 5.2: Simple example of a for loop
1
2
3
4
5
6
7
8
9
10
11
12
13
14
15
16
17
18
19
20
21
>> for x=1:1:9
x
end
x =
1
x =
2
x =
3
x =
4
x =
5
x =
6
x =
7
x =
8
x =
9
Comments:
• In Line 1 the loop counter variable, in this case x, is defined to start at 1
and count up in steps of 1 until 9.
• In Line 2 the body of the loop prints the value of the loop counter variable
x.
• When the loop is executed, initially the value of 1 is assigned to x, and
then the body of the loop is executed. The value of x is then incremented
by 1, the body of the loop is executed again, and so on until x is 9.
Whereupon, the body of the loop is executed for a final time and then
the loop terminates.
• Lines 4–21 contain the results of running the for loop.
5.1 for loops
The for loop
(http://www.eng.ed.ac.uk/teaching/courses/matlab/unit05/for-loop.shtml)
Self Test Exercise: for loops
Evaluate the following expressions without using MATLAB. Check your answers with MATLAB.
1. How many times will this code print Hello World?
1
2
3
for a=0:50
disp('Hello World')
end
2. How many times will this code print Guten Tag Welt?
1
2
3
for a=−1:−1:−50
disp('Guten Tag Welt')
end
3. How many times will this code print Bonjour Monde?
1
2
3
for a=−1:1:50
disp('Bonjour Monde')
end
4. How many times will this code print Hola Mundo?
1
2
3
4
5
for a=10:10:50
for b=0:0.1:1
disp('Hola Mundo')
end
end
Listing 5.3 demonstrates an example of using a for loop to take the sum of
a geometric series (the same example posed in Exercise 2, Question 8).
Listing 5.3: for_loop_sum.m - Script to sum a geometric series using a for loop
1
2
3
4
6
7
8
9
10
12
13
% for_loop_sum.m
% Script to sum a geometric series using a for loop
%
% Craig Warren, 01/09/2011
%
%
%
%
%
Variable dictionary
n
Number of terms to sum
my_sum
Sum of geometric series
r
Constant (set to 0.5 for this example)
m
Loop counter
clear all; % Clear all variables from workspace
clc;
% Clear command window
59
60
loops
15
16
17
18
19
20
21
22
n = input('Enter the number of terms to sum: ');
my_sum = 0;
r = 0.5;
for m = 0:n
my_sum = my_sum + r^m;
end
format long
% Sets display format to 15 digits
my_sum
Comments:
• Line 15 contains the input command, which is used to get the number
of terms to be summed from the user.
• On Line 16 a variable my_sum is created (and set to zero) to hold the
sum of the geometric series. It is necessary to create any variables outside
of loops before using them within loops.
• Lines 18–20 contain the for loop. The loop counter m counts in steps of
one from zero until the number of terms specified by the user n.
• On Line 19 (the body of the loop) the new term in the sum r^m is
added to the previous value of my_sum and this becomes the new value
of my_sum.
• Lines 21–22 display the result of the summation. The format command
is used to set the display to 15 digits instead of the default 4 digits so
that the result of taking more terms in the summation can be seen.
5.2
while loops
A while loop is similar to for loop in that it is used to repeat a command,
or set of commands. Listing 5.4 shows the syntax of a while loop. The key
difference between a for loop and a while loop is that the while loop will
continue to execute until a specified condition becomes false.
Listing 5.4: Syntax of a while loop
1
2
3
while condition is true
statements
end
5.2 while loops
61
Comments:
• Line 1 contains the while command, followed by a condition e. g. x>10.
This means as long as the condition, x>10, remains true the loop will
continually repeat.
• Line 2 contains the body of loop which can be a command or series of
commands that will be executed on each iteration of the loop.
• Line 3 contains the end command which must always be used at the end
of a loop to close it.
Listing 5.5 gives an example of a simple while loop which displays the value
of the variable x.
Listing 5.5: Simple example of a while loop
1
2
3
4
5
6
7
8
9
10
11
12
13
14
15
16
17
18
19
20
21
22
23
>> x=1;
>> while x<10
x
x=x+1;
end
x =
1
x =
2
x =
3
x =
4
x =
5
x =
6
x =
7
x =
8
x =
9
Comments:
• Line 1 assigns the value of 1 to the variable x. Notice this is outside of
the while loop. If you don’t do this you will get an error because you
are testing whether x<10 but x has never been defined.
• In Line 2 the condition, x<10, is specified. In this case the loop will
continue to repeat as long as x is less than 10. As soon as x is equal to
10 execution of the loop is stopped.
Remember to define
variables you use in
loops before you start
the loops themselves.
62
loops
• Lines 3–4 contain the body of the loop, in this case the value of the loop
counter variable x is printed. Then the value of x is incremented by 1.
The value of x must be explicitly incremented otherwise x will always
be equal to 1, the condition x<10 will always be true, and the loop will
therefore execute continuously.
• Lines 6–23 contain the results of running the while loop.
Breaking out of a loop
If you end up stuck in an infinitely repeating loop use CTRL + C to force
MATLAB to break out of the loop. However, under certain conditions you
may want your code to break out of a loop before it is finished. To do this
you can use the break command. Statements in your loop after the break
command will not be executed.
The while loop
(http://www.eng.ed.ac.uk/teaching/courses/matlab/unit05/whileloop.shtml)
Self Test Exercise: while loops
Evaluate the following expressions without using MATLAB. Check your answers with MATLAB.
1. How many times will this code print Hello World?
1
2
3
4
5
n = 10;
while n > 0
disp('Hello World')
n = n − 1;
end
2. How many times will this code print Hello World?
1
2
3
4
5
n = 1;
while n > 0
disp('Hello World')
n = n + 1;
end
3. What values will this code print?
1
2
3
4
a = 1
while a < 100
a = a*2
end
5.2 while loops
4. What values will this code print?
1
2
3
4
5
6
a = 1;
n = 1;
while a < 100
a = a *n
n = n + 1;
end
Listing 5.6 demonstrates an example of using a while loop to take the sum
of a geometric series (the same example posed in Exercise 2, Question 8).
Compare Listings 5.3 and 5.6.
Listing 5.6: while_loop_sum.m - Script to sum a geometric series using a while loop
1
2
3
4
6
7
8
9
10
12
13
15
16
17
18
19
20
21
22
23
24
% while_loop_sum.m
% Script to sum a geometric series using a while loop
%
% Craig Warren, 01/09/2011
%
%
%
%
%
Variable dictionary
n
Number of terms to sum
my_sum
Sum of geometric series
r
Constant (set to 0.5 for this example)
m
Loop counter
clear all; % Clear all variables from workspace
clc;
% Clear command window
n = input('Enter the number of terms to sum: ');
my_sum = 0;
r = 0.5;
m = 0;
while m <= n
my_sum = my_sum + r^m;
m = m + 1;
end
format long
% Sets display format to 15 digits
my_sum
Comments:
• Line 18 contains a variable m (defined outside of the loop) which is used
as a loop counter.
• Lines 19–22 contain the while loop. The condition for the loop to execute
is that the value of the loop counter m must be less than or equal to the
number of terms to be summed n. When this condition becomes false the
loop will terminate.
63
64
loops
• On Line 20 the summation is performed, and on Line 21 the loop counter
is incremented.
Which loop to use: for or while?
Well it depends on the problem! Several of the code listings in this chapter
have demonstrated that the same problem can be solved using either a for or
while loop.
5.2 while loops
Exercise 8: Loops
Write your own scripts to perform the following tasks:
1.
a) A for loop that multiplies all even numbers from 2 to 10.
b) A while loop that multiplies all even numbers from 2 to 10.
2.
a) A for loop that assigns the values 10, 20, 30, 40, and 50 to a vector.
b) A while loop that assigns the values 10, 20, 30, 40, and 50 to a
vector.
c) Is there a simpler way to do this avoiding loops?
3. Given the vector x=[1 8 3 9 0 1] use a for loop to:
a) Add up the values of all elements in x.
b) Compute the cumulative sum, i.e 1, 9, 12, 21, 21, 22, of the elements
in x.
You can check your results using the built-in functions sum and cumsum.
4. The factorial of a non-negative integer is defined as:
n! = n · (n − 1) · (n − 2) · . . . · 1,
where n! = 1 when n = 0. For example, 5! = 5 · 4 · 3 · 2 · 1 which is 120.
Use a for loop to compute and print factorials. You should prompt
the user for a non-negative integer and check it is indeed non-negative.
There is a built-in function called factorial, therefore you should use
a different name for your script to avoid any confusion.
5. Use a while loop to determine and display the number of terms that it
takes for the series,
SN =
N
X
1
,
n2
n=1
to converge to within 0.01% of its exact value, which is S∞ =
Exercise 8 Solutions
(http://www.eng.ed.ac.uk/teaching/courses/matlab/unit05/Ex8Solutions.shtml)
π2
6 .
65
66
loops
Additional Exercises
You should now attempt questions from Chapter C.5.
Advanced Topic
If you are interested, read about vectorisation in Appendix B.
A
A D VA N C E D T O P I C : T H E S W I T C H S TAT E M E N T
The switch statement in MATLAB is similar to the if, else, and elseif
statements, and provides a method of executing different bits of code dependent
on which case is true. Typically you would use a switch statement in preference to if, else, and elseif statements if you have specific cases (values of
a variable) to test. Listing A.1 presents the syntax of the switch statement.
Listing A.1: Syntax of a switch statement
1
2
3
4
5
6
7
8
9
switch switch_expression
case case_expression1
statements
case case_expression2
statements
case case_expression3
statements
...
end
Comments:
• Line 1 contains the switch command followed by the expression to be
compared to the various cases.
• Lines 2–7 contain the different cases and their corresponding statements
to be executed.
• If the switch expression matches one of the case expressions then the statements underneath that case will be executed and the switch statement
will end.
Listing A.2 presents a simple example of the usage of a switch statement.
MATLAB has a built-in function called computer that returns a string of
text corresponding to the operating system that you are running. By analysing
this string you can print out some information about the operating system.
Copy and paste the example into a new script file, and run it to see the results
for yourself.
67
68
advanced topic: the switch statement
Listing A.2: computer_test.m - Script to test type of computer MATLAB is running
on
1
2
3
4
6
7
% computer_test.m
% Script to test type of computer MATLAB is running on
%
% Craig Warren, 08/07/2010
% Variable dictionary
% myComputer
Variable to hold information about computer
10
clear all; % Clear all variables from workspace
clc;
% Clear command window
12
myComputer = computer;
9
13
14
15
16
17
18
19
20
21
22
23
24
25
26
27
28
29
switch myComputer
case 'PCWIN'
disp('This
case 'PCWIN64'
disp('This
case 'GLNX86'
disp('This
case 'GLNXA64'
disp('This
case 'MACI'
disp('This
case 'MACI64'
disp('This
case 'SOL64'
disp('This
end
% Assign result of built−in computer
% function to myComputer variable
computer is running Microsoft Windows, 32−bit');
computer is running Microsoft Windows, 64−bit');
computer is running Linux, 32−bit');
computer is running Linux, 64−bit');
computer is running Mac OS X, Intel, 32−bit');
computer is running Mac OS X, Intel, 64−bit');
computer is running Sun Solaris, 64−bit');
B
A D VA N C E D T O P I C : V E C T O R I S AT I O N
To make your MATLAB code run faster it is important to vectorise, where
possible, the algorithms that you use. Where loops, especially nested loops,
are being used, it is often possible to substitute a vector or matrix equivalent
which will run much faster.
Listing B.1 presents a simple example of a for loop being used to calculate
a series of voltages across different resistors, with a different current flowing in
each resistor.
Listing B.1: Simple for loop to vectorise
1
2
3
4
5
I=[2.35 2.67 2.78 3.34 2.10]; % Vector of currents
R=[50 75 100 125 300]; % Vector of resistances
for n=1:5
V(n)=I(n)*R(n); % Calculate voltage
end
Listing B.2 presents a vectorised solution to the same problem, and indeed you
may well have gone straight to the vectorised solution without considering use
of a loop.
Listing B.2: Vectorised for loop
1
2
3
I=[2.35 2.67 2.78 3.34 2.10]; % Vector of currents
R=[50 75 100 125 300]; % Vector of resistances
V=I.*R; % Calculate voltage
Listings B.3–B.4 present a more advanced example of vectorisation. A matrix
of random numbers called data is generated and two nested for loops are
used to iterate through every element in the matrix. An if statement is used
to check to see if each element is less than 0.1, and if so that element is set to
zero. Copy and paste the example into a new script file, and run it to see the
results for yourself.
Listing B.3: Nested loops
1
2
3
4
5
6
7
8
data=rand(8000,8000); % Generate some random data
tic
for i=1:size(data,1)
for j=1:size(data,2)
if data(i,j)<0.1 % Is data sample is less than 0.1?
data(i,j)=0; % Set data sample to zero
end
end
69
Vectorise your loops to
make your code run
faster!
70
advanced topic: vectorisation
9
10
11
end
toc
Elapsed time is 6.876476 seconds.
Comments:
• On Line 1 the rand function is used to generate a matrix, 8000 × 8000,
of uniformly distributed random numbers in the interval [0, 1].
• On Line 2 and Line 10 the tic and toc commands are used to time how
long the code took to execute. Line 11 lists the result.
The code in Listing B.3 can be vectorised to produce the code given in
Listing B.4.
Listing B.4: Vectorisation of nested loops
1
2
3
4
5
data=rand(8000,8000);
tic
data(data<0.1)=0;
toc
Elapsed time is 0.927503 seconds.
Comments:
• On Line 3 the nested for loops have been replaced with a single line of
vectorised code. data<0.1 returns a matrix of 1’s and 0’s corresponding
to values of data less than 0.1. The values of these elements are then set
to 0.
• Line 5 lists the time taken to execute the vectorised code. A difference
of approximately 5 seconds may not seem like much of a speed increase,
but in complex MATLAB scripts with lots of loops performing many
iterations it is can be significant.
Listings B.3–B.4 are an extreme example of vectorisation, but clearly demonstrate that MATLAB can execute vectorised code much faster than conventional loops.
C
ADDITIONAL EXERCISES
The aim of this chapter is to provide more realistic problems that can be solved
using MATLAB. The questions are adapted from Gilat, A. (2008). MATLAB:
An Introduction With Applications. John Wiley & Sons, Inc., 3rd edition.
Copyright ©2008 John Wiley & Sons, Inc. and reprinted with permission of
John Wiley & Sons, Inc.
c.1
basic concepts
1. Variables
An object with an initial temperature of T0 that is placed at time t = 0
inside a chamber that has a constant temperature of Ts , will experience
a temperature change according to the equation:
T = Ts + (T0 − Ts )e−kt ,
where T is the temperature of the object at time t, and k is a constant. A
soda can at a temperature of 49 ◦ C (was left in the car) is placed inside
a refrigerator where the temperature is 3 ◦ C. Determine, to the nearest
degree, the temperature of the can after three hours. Assume k = 0.45.
First define all the variables and then calculate the temperature using
one MATLAB command.
2. Variables
Radioactive decay is modeled with the exponential function f(t) =
f(0)ekt , where t is time, f(0) is the amount of material at t = 0, f(t) is
the amount of material at time t, and k is a constant. Gallium-67, which
has a half-life of 3.261 days, is used for tracing cancer. If 100 mg are
present at t = 0, determine the amount that is left after 7 days. You
should first determine the constant k and then calculate f(7).
3. Variables
The magnitude M of an earthquake on the Richter scale is given by:
2
M = log10
3
E
E0
,
71
72
additional exercises
where E is the energy release by the earthquake, and E0 = 104.4 J is a
constant (the energy of a small reference earthquake). Determine how
many more times energy is released from an earthquake that registers
7.1 on the Richter scale than an earthquake that registers 6.9.
4. Variables
The temperature dependence of vapor pressure p can be estimated by
the Antoine equation:
ln(p) = A −
B
,
C+T
where ln is the natural logarithm, p is in mm Hg, T is in Kelvin, and A, B,
and C are material constants. For toluene (C6 H5 CH3 ) in the temperature
range from 280 to 410 K the material constants are: A = 16.0137, B =
3096.52, and C = −53.67. Calculate the vapour pressure of toluene at
315 and 405 K.
5. Adding vectors
Three forces are applied to a bracket as shown in Figure 15. Determine
the total (equivalent) force applied to the bracket.
y
F3 = 700 N
F2 = 500 N
143˚
30˚
x
20˚
F1 = 400 N
Figure 15: Forces on a bracket
C.1 basic concepts
Addition of forces in 2 d space
A force is a vector (physical quantity that has magnitude and direction).
In a Cartesian coordinate system a 2d vector F can be written as:
F = Fx i + Fy j = Fcos(θ)i + Fsin(θ)j = F(cos(θ)i + sin(θ)j),
where F is the magnitude of the force, and θ is its angle relative to the x
axis, Fx and Fy are the components of F in the directions of the x and y
axis, respectively, and i and j are unit vectors in these directions. If Fx
and Fy are known, then F and θ can be determined by:
F=
q
Fx 2 + Fy 2
and
tan(θ) =
Fx
Fy
6. Element-by-element calculations
The coefficient of friction µ can be determined in an experiment by
measuring the force F required to move a mass m as shown in Figure 16.
When F is measured and m is known, the coefficient of friction can be
F
m
friction
Figure 16: Friction
calculated by:
µ=
F
,
mg
where g = 9.81 m/s2 . Results from measuring F in six tests are given in
Table 8. Determine the coefficient of friction in each test, and the average
from all tests.
Table 8: Friction experiment results
test no.
1
2
3
4
5
6
mass (kg)
2
4
5
10
20
50
force (n)
12.5
23.5
30
61
117
294
73
74
additional exercises
7. Solving linear equations
The electrical circuit shown in Figure 17 consists of resistors and voltage
sources. Determine the current in each resistor using the mesh current
R1
V1
+
–
i1
R2
R3
i3
R4
R5
+
–
V2
–
+
V3
R6
i2
i4
R7
R8
Figure 17: Network of voltage sources and resistors
method which is based on Kirchhoff’s voltage law.
V1 = 20 V
V2 = 12 V
V3 = 40 V
R1 = 18 Ω
R2 = 10 Ω
R3 = 16 Ω
R5 = 15 Ω
R6 = 8 Ω
R7 = 12 Ω
R4 = 6 Ω
R8 = 14 Ω
C.1 basic concepts
Kirchhoff’s voltage law
Kirchhoff’s voltage law states that the sum of the voltage around a closed
circuit is zero. In the mesh current method a current is assigned to each
mesh (i1 , i2 , i3 , i4 ). Then, Kirchhoff’s voltage law is applied for each
mesh, resulting in a system of linear equations for the currents (four
equations in this case). The solution of the equations gives the values of
the mesh currents. The current in a resistor that belongs to two meshes
is the sum of the currents in the corresponding meshes. It is convenient
to assume that all the currents are in the same direction (clockwise in
this case). In the equation for each mesh, the voltage source is positive if
the current flows to the cathode (negative electrode), and the voltage of
the resistor is negative for current in the direction of the mesh current.
75
76
additional exercises
c.2
plotting
8. 2D plotting
In a typical tension test a dog-bone shaped specimen, as shown in
Figure 18, is pulled in a machine. During the test, the force F needed
L0
F
F
Figure 18: Tension test specimen
to pull the specimen and the length L of a gauge section are measured.
This data is used for plotting a stress-strain diagram of the material.
Two definitions, engineering and true, exist for stress and strain. The
engineering stress σe and strain e are defined by:
σe =
F
A0
and
e =
L − L0
,
L0
where L0 and A0 are the initial gauge length and the initial cross-sectional
area of the specimen, respectively. The true stress σt and strain t are
defined by:
F L
σt =
A0 L0
and
t = ln
L
L0
In Table 9 are measurements of force and gauge length from a tension test
with an aluminium specimen. The specimen has a round cross section
with a radius of 6.4 mm (before the test). The initial gauge length is
L0 = 25 mm. Use the data to calculate and plot the engineering and
true stress-strain curves, both on the same plot, of the material.
Table 9: Results of a tension test on an aluminium specimen
force (n)
0
13345
26689
40479
42703
43592
44482
44927
length (mm)
25
25.037
25.073
25.113
25.122
25.125
25.132
25.144
force (n)
45372
46276
47908
49035
50265
53213
56161
length (mm)
25.164
25.208
25.409
25.646
26.084
27.398
29.250
C.2 plotting
9. 2D plotting
A resistor, R = 4 Ω, and an inductor, L = 1.3 H, are connected in a
circuit to a voltage source as shown in Figure 19a. When the voltage
i(t)
R
Voltage (V)
+
–
V(t)
L
12
0
(a) Circuit layout
0.5
Time (s)
(b) Voltage input
Figure 19: RL circuit
source applies a rectangular pulse with an amplitude of V = 12 V and a
duration of 0.5 s, as shown in Figure 19b, the current i(t) in the circuit
as a function of time is given by:
−Rt
V
L
for 0 6 t 6 0.5 s
i(t) =
1−e
R
−Rt V
0.5R
i(t) = e L
for 0.5 6 t s
e L −1
R
Make a plot of the current as a function of time for 0 6 t 6 2 s.
77
78
additional exercises
10. 2D plotting
The vibrations of a helicopter due to the periodic force applied by the
rotation of the rotor can be modelled by a frictionless spring-mass-damper
system subjected to an external periodic force as shown in Figure 20.
The position x(t) of the mass is given by the equation:
x
c
F(t)
m
k
Figure 20: Modelling helicopter rotor vibrations with spring-mass-damper system
2f0
x(t) =
sin
2
ωn − ω2
ωn − ω
ωn − ω
t sin
t ,
2
2
where F(t) = F0 sin(ωt), and f0 =
F0
m,
ω is the frequency of the applied
force, and ωn is the natural frequency of the helicopter. When the
value of ω is close to the value of ωn the vibration consists of fast
oscillation with slowly changing amplitude called beat. Use
F0
m
= 12 N/kg,
ωn = 10 rad/s, and ω = 12 rad/s to plot x(t) as a function of t for
0 6 t 6 10 s.
11. 2D plotting
The ideal gas equation states that
PV
RT
= n, where P is the pressure, V
is the volume, T is the temperature, R = 0.08206 (L atm)/(mole K) is
the gas constant, and n is the number of moles. For one mole (n = 1)
the quantity
PV
RT
is a constant equal to 1 at all pressures. Real gases,
especially at high pressures, deviate from this behaviour. Their response
can be modelled with the van der Waals equation:
P=
nRT
n2 a
− 2 ,
V − nb
V
where a and b are material constants. Consider 1 mole (n = 1) of nitrogen
gas at T = 300 K (a = 1.39 L2 atm/mole2 , and b = 0.0391 L/mole).
Use the van der Waals equation to calculate P as a function of V for
0.08 6 V 6 6 L, using increments of 0.02 L. At each value of V calculate
the value of
PV
RT
and make a plot of
PV
RT
versus P. Does the response of
nitrogen agree with the ideal gas equation?
C.2 plotting
12. 2D plotting
A simply supported beam that is subjected to a constant distributed load
w over two-thirds of its length is shown in Figure 21. The deflection y,
y
2L/3
L/3
w
x
Figure 21: A simply supported beam
as a function of x, is given by the equations:
16 2 2 64 4
−wx
2
3
Lx − L x + L
y=
for 0 6 x 6 L,
24LEI
9
81
3
−wL
40
4
2
y=
2x3 − 6Lx2 + L2 x − L3
L 6 x 6 L,
for
54EI
9
9
3
where E is the elastic modulus, I is the moment of inertia, and L is
the length of the beam. For the beam shown in Figure 21, L = 20 m,
E = 200 × 109 Pa (steel), I = 348 × 10−6 m4 , and w = 5 × 103 N/m.
Make a plot of the deflection of the beam y as a function of x.
13. 3D plotting
An anti-symmetric cross-ply composite laminate has two layers where
fibres are aligned perpendicular to one another. A laminate of this type
will deform into a saddle shape due to residual thermal stresses as
described by the equation:
w = k(x2 − y2 ),
where x and y are the in-plane coordinates, w is the out-of-plane deflection„
and k is the curvature (a complicated function of material properties
and geometry). Make a 3d surface plot showing the deflection of a 100
× 100 mm square plate (−50 6 x 6 50, −50 6 y 6 50) assuming
k = 0.254 mm−1 .
79
80
additional exercises
14. 3D plotting
The van der Waals equation gives a relationship between the pressure
P(atm), volume V(L), and temperature T (K) for a real gas:
P=
nRT
n2 a
− 2 ,
V − nb
V
where n is the number of moles, R = 0.08206 (L atm)/(mole K) is
the gas constant, and a(L2 atm/mole2 ) and b(L/mole) are material
constants. Consider 1.5 moles of nitrogen (a = 1.39 L2 atm/mole2 , and
b = 0.0391 L/mole). Make a 3d surface plot that shows the variation of
pressure (dependent variable, z axis) with volume (independent variable,
x axis) and temperature (independent variable, y axis). The domains for
volume and temperature are: 0.3 6 V 6 1.2 L and 273 6 T 6 473 K.
15. 3D plotting
The normal stress σxx at point (y, z) in the cross section of a rectangular
beam, due to the applied force F at point (yF , zF ) is given by:
σxx =
F
F z F z F yF y
+
+
,
A
Iyy
Izz
where Izz and Iyy are the area moments of inertia defined by:
Izz =
1
bh3
12
and
Iyy =
1
hb3
12
Determine and make a 3d surface plot of the normal stress in the crossx
F
y
z
yF
zF
h
b
Figure 22: Cross section of a rectangular beam
sectional area shown in Figure 22, given that: h = 40 mm, b = 30 mm,
yF = −15 mm, zF = −10 mm, and F = −250000 N. Plot the coordinates
C.2 plotting
y and z in the horizontal plane, and the normal stress in the vertical
direction.
16. 3D plotting
A defect in a crystal lattice where a row of atoms is missing is called an
edge dislocation, as shown in Figure 23. The stress field around an edge
y
Edge
dislocation
x
Plot
domain
Figure 23: Edge dislocation
dislocation is given by:
σxx =
σyy =
τxy =
−Gby(3x2 + y2 )
2π(1 − ν)(x2 + y2 )
Gby(x2 − y2 )
2
,
2π(1 − ν)(x2 + y2 )
Gbx(x2 − y2 )
2
,
2π(1 − ν)(x2 + y2 )
2
,
where G is the shear modulus, b is the Burgers vector, and ν is Poisson’s
ratio. Make 3d surface plots of the stress components (each in a separate
figure window) due to an edge dislocation in aluminium for which G =
27.7×109 Pa, b = 0.286×10−9 m, and ν = 0.334. Plot the stresses in the
domain −5 × 10−9 6 x 6 5 × 10−9 m and −5 × 10−9 6 y 6 −1 × 10−9 m.
Plot the coordinates x and y in the horizontal plane, and the stresses in
the vertical direction.
17. 3D plotting
Molecules of a gas in a container are moving around at different speeds.
Maxwell’s speed distribution law gives the probability distribution P(v)
as a function of temperature and speed:
M
P(ν) = 4π
2πRT
32
v2 e
−Mv2
2RT
,
81
82
additional exercises
where M is the molar mass of the gas in kg/mol, R = 8.31 J/mol K
is the gas constant, T is the temperature in K, and v is the molecules
speed in m/s. Make a 3d surface plot of P(v) as a function of v and
T for 0 6 v 6 1000 m/s and 70 6 T 6 320 K for oxygen (molar mass
M = 0.032 kg/mol).
18. 3D plotting
An RLC circuit with an alternating voltage source is shown in Figure 24.
The source voltage vs is given by vs = vm sin(ωd t) where ωd = 2πfd is
R
+
–
Vs = vmsin(wdt)
C
L
Figure 24: An RLC circuit with an alternating voltage source
which fd is the driving frequency. The amplitude of the current I in the
circuit is given by:
vm
R2 + ωd L −
I= r
1
ωd C
2 ,
where R and C are the resistance of the resistor and the capacitance of
the capacitor, respectively. For the circuit in Figure 24 C = 15 × 10−6 F,
L = 240 × 10−3 H, and vm = 24 V.
a) Make a 3d surface plot of the current I (z axis) as a function of
ωd (x axis) for 60 6 f 6 110 Hz, and a function of R (y axis) for
10 6 R 6 40 Ω.
b) Rotate the plot into the x − z plane. Estimate the natural frequency
of the circuit (the frequency at which I is maximum). Compare the
√
estimate with the calculated value of 1/(2π LC).
C.3 scripts and functions
c.3
scripts and functions
19. Scripts
A cylindrical silo with radius r has a spherical cap roof with radius R, as
shown in Figure 25. The height of the cylindrical portion is H. Write a
script file that determines the height H for given values or r, R, and the
volume V. In addition the script should also calculate the surface area of
the silo. The volume of the cylinder is given by:
R
H
h
r
θ
R
r
Figure 25: Silo
Vcyl = πr2 H,
and the volume of the spherical cap is given by:
1
Vcap = πh2 (3R − h),
3
where h = R − Rcos(θ) and θ is calculated from sin(θ) =
r
R.
The height
H of the cylindrical part can be expressed by:
H=
V − Vcap
πr2
The surface area of the silo is obtained by adding the surface areas of
the cylindrical part and the spherical cap:
S = Scyl + Scap = 2πrH + 2πRh
83
84
additional exercises
Calculate the height and surface area of a silo with r = 10 m, R = 15 m
and V = 3500 m3 .
20. Scripts
Radioactive decay of radioactive materials can be modelled by the equation A = A0 ekt , where A is the population at time t, A0 is the amount
at t = 0, and k is the decay constant (k 6 0). Technetium-99 is a radioisotope that is used in the imaging of the brain. Its half-life time is 6 hours.
Write a script to calculate the relative amount of Technetium-99 (A/A0 )
in a patient body for 24 hours after receiving a dose. After determining
the value of k, define a vector t=0:2:24 and then calculate and plot the
corresponding values of A/A0 .
21. Scripts
The variation of vapour pressure P (in units of mm Hg) of benzene with
temperatures (in ◦ C) in the range 8◦ C 6 T 6 80◦ C can be modelled with
Constants for the
Antoine equation taken
from the Dortmund
Data Base.
the Antoine equation:
log10 P = A −
B
C+T
For benzene, the values of the constants are as follows: A = 6.87987,
B = 1196.76, C = 219.161. Write a script that calculates the vapour
pressure for various temperatures. The script should create a vector of
temperatures from T = 8◦ C to T = 42◦ C in increments of 2 degrees,
and display a two-column table of P and T where the first column is
temperatures in ◦ C, and the second column is the corresponding pressures
in mm Hg. The script should also plot P against T and use a logarithmic
axis for P.
22. Scripts
The temperature dependance of the heat capacity Cp of many gases can
be described in terms of a cubic equation:
Cp = a + bT + cT 2 + dT 3
The following table gives the coefficients of the cubic equation for four
gases. Cp is in Joules/(g mol)(◦ C) and T is in ◦ C. Write a script to
calculate the heat capacity for each gas at temperatures ranging between
200 and 400◦ C at 20◦ C increments. To present the results, create an 11×5
matrix where the first column is the temperature, and second to fifth
columns are the heat capacities of SO2 , SO3 , O2 , and N2 , respectively.
C.3 scripts and functions
Table 10: Coefficients for the cubic equation for the heat capacity of gases
gas
a
b
c
d
SO2
38.91
3.904 × 10−2
−3.205 × 10−5
8.606 × 10−9
SO3
48.50
9.188 × 10−2
−8.540 × 10−5
32.40 × 10−9
O2
29.10
1.158 × 10−2
−0.6076 × 10−5
1.311 × 10−9
N2
29.00
0.220 × 10−2
−0.5723 × 10−5
−2.871 × 10−9
23. Functions
Create a function file that calculates the trajectory of a projectile. The
inputs to the function should be the initial velocity and the angle at
which the projectile is fired. The outputs from the function should be the
maximum height and distance. In addition, the function should generate
a plot of the trajectory. Use the function to calculate the trajectory of a
projectile that is fired at a velocity of 230 m/s at an angle of 39 ◦ .
y
v0
θ
hmax
dmax
Figure 26: Motion of a projectile
x
85
86
additional exercises
The motion of a projectile
The motion of a projectile can be analysed by considering the horizontal
and vertical components. The initial velocity v0 can be resolved into
horizontal and vertical components:
v0x = v0 cos(θ)
and
v0y = v0 sin(θ)
In the vertical direction the velocity and position of the projectile are
given by:
vy = v0y − gt
and
1
y = v0y t − gt2
2
The time it takes the projectile to reach the highest point (vy = 0) and
the corresponding height are given by:
thmax =
v0y
g
and
hmax =
v20y
2g
The total flying time is twice the time it takes the projectile to reach the
highest point, ttot = 2thmax . In the horizontal direction the velocity is
constant, and the position of the projectile is given by:
x = v0x t
24. Functions
Write a user-defined function, with two input and output arguments,
that determines the height in metres and mass kilograms of person
from their height in inches and mass in pounds. For the function name
and arguments use [m,kg] = STtoSI(in,lb). Use the function in the
Command Window to determine in SI units the height and mass of a
5 ft. 11 in. person who weighs 181 lb.
25. Functions
When n resistors are connected in parallel, their equivalent resistance
Req can be determined from:
1
1
1
1
=
+
+ ... +
Req
R1 R2
Rn
Write a user-defined function that calculates Req . For the function name
and arguments use REQ = req(R). The input to function should be a
vector in which each element is a resistor value, and the output from the
function is Req . Use the function to calculate the equivalent resistance
C.3 scripts and functions
when the following resistors are connected in parallel: 50 Ω, 75 Ω, 300 Ω,
60 Ω, 500 Ω, 180 Ω, and 200 Ω.
26. Functions
A 2d state of stress at a point in a loaded material is defined by three
components of stresses σxx , σyy , and τxy . The maximum and minimum
σyy
τxy
σxx
Figure 27: A 2d state of stress at a point in a loaded material
normal stresses (principal stresses) at the point, σmax and σmin , are
calculated from the stress components by:
σ max
min
σxx + σyy
=
±
2
s
σxx − σyy
2
2
+ τ2xy
Write a user-defined function that determines the principal stresses
from the stress components. For the function name and arguments
use [Smax,Smin] = princstress(Sxx,Syy,Sxy). Use the function
to determine the principal stresses for the following states of stress:
σxx = −190 MPa, σyy = 145 MPa, τxy = 110 MPa.
87
88
additional exercises
27. Functions
In a low-pass RC filter (a filter that passes signals with low frequencies),
the ratio of the magnitude of the voltages is given by:
Vo 1
RV = = p
,
Vi
1 + (ωRC)2
where ω is the frequency of the input signal. Write a user-defined function
R
Vi
C
Vo
Figure 28: A low-pass filter
that calculates the magnitude ratio. For the function name and arguments
use RV = lowpass(R,C,w). The input arguments are: R the size of the
resistor in Ω (ohms), C the size of the capacitor in F (Farads), and w the
frequency of the input signal in rad/s. Write the function such that w
can be a vector.
Write a script file that uses your lowpass function to generate a plot of
RV as a function of ω for 10−2 6 ω 6 106 rad/s. The plot should have
a logarithmic scale on the x-axis (ω). When the script file is executed it
should prompt the user to enter values of R and C. Run the script file
with R = 1200 Ω and C = 8 µF.
C.4 decision making
c.4
decision making
28. Relational & Logical operators
The following were the daily maximum temperatures (◦ C) in Washington
DC during the month of April 2002: 14, 23, 23, 12, 10, 9, 13, 23, 23, 19,
21, 17, 23, 28, 29, 33, 34, 32, 33, 27, 15, 21, 13, 18, 17, 19, 18, 23, 17, 21.
Write a script, and use relational and logical operators to determine the
following:
a) The number of days the temperature was above 24 ◦ C.
b) The number of days the temperature was between 18 ◦ C and 27 ◦ C.
89
90
additional exercises
c.5
loops
29. for loops and if statements
The concentration of a drug in the body Cp can be modelled by the
equation:
Cp =
DG
ka
e−ke t − e−ka t ,
Vd (ka − ke )
where DG is the dosage administered (mg), Vd is the volume of distribution (L), ka is the absorption rate constant (h−1 ), ke is the elimination
rate constant (h−1 ), and t is the time (h) since the drug was administered.
For a certain drug, the following quantities are given: DG = 150 mg,
Vd = 50 L, ka = 1.6 h−1 , and ke = 0.4 h−1 . A first dose is administered
at t = 0, and subsequently four more doses are administered at intervals
of four hours (i. e. at t = 4, 8, 12, 16). Write a script to calculate and plot
Cp versus t for 24 hours.
30. while loops
The flight of a model rocket of mass 0.05 kg can be modelled as follows.
During the first 0.15 s the rocket is propelled up by the rocket engine with
a force of 16 N. The rocket then flies up slowing down under the force
of gravity. After it reaches the apex, the rocket starts to fall back down.
When its down velocity reaches 20 m/s a parachute opens (assumed to
open instantly) and the rocket continues to move down at a constant
speed of 20 m/s until it hits the ground. Write a script that calculates
and plots the speed and altitude of the rocket as a function of time during
the flight.
Figure 29: Flight of a model rocket
C.5 loops
Flight of a model rocket
The rocket is assumed to be a particle that moves along a straight line in
the vertical plane. For motion with constant acceleration along a straight
line, the velocity and position as a function of time are given by:
v(t) = v0 + at
and
1
s(t) = s0 + v0 t + at,
2
where v0 and s0 are the initial velocity and position, respectively. The
flight of the rocket can be divided into three segments and you should
calculate each segment using a separate while loop in your script.
Segment 1 - The first 0.15 s when the rocket engine is on
During this period, the rocket moves up with a constant acceleration. The
acceleration is determined by drawing a free body and a mass acceleration
diagram. From Newton’s second law, summing the forces in the vertical
direction gives an equation for the acceleration:
a=
FE − mg
m
The velocity and height as a function of time are:
v(t) = 0 + at
and
1
h(t) = 0 + 0 + at2 ,
2
where the initial velocity and initial position are both zero. In your script
this while loop starts at t = 0 and continues looping as long as t 6 0.15 s.
The time, velocity and height at the end of this segment are t1 , v1 , and h1 .
Segment 2 - The motion from when the engines stops until the parachute
opens
In this segment the rocket moves with a constant deceleration g. The
speed and height of the rocket as a function of time are given by:
v(t) = v1 − g(t − t1 )
and
1
h(t) = h1 + v1 (t − t1 ) − g(t − t1 )2
2
In your script this while loop should continue looping until the velocity
of the rocket is −20 m/s (negative since the rocket is falling). The time
and height at the end of this segment are t2 and h2 .
91
92
additional exercises
Flight of a model rocket (continued)
Segment 3 - The motion from when the parachute opens until the rocket
hits the ground
In this segment the rocket moves with constant velocity (zero acceleration).
The height as a function of time is given by:
h(t) = h2 + vchute (t − t2 ),
where vchute is the constant velocity after the parachute opens. In your
script this while loop should continue looping as long as the height is
greater than zero.
BIBLIOGRAPHY
Gilat, A. (2008). MATLAB: An Introduction With Applications. John Wiley
and Sons, Inc., 3rd edition.
Magrab, E., Azarm, S., Balachandran, B., Duncan, J., Herold, K., and Walsh, G.
(2005). An Engineer’s guide to MATLAB: With applications from mechanical,
aerospace, electrical, and civil engi. Pearson Prentice Hall, 2nd edition.
Moore, H. (2009). MATLAB for Engineers. Prentice Hall.
Patzer, J. (2003). Introduction to engineering computing. http://www.pitt.
edu/~patzer/index.htm [Last accessed: July 2010].
Pratap, R. (2006). Getting Started with MATLAB 7 - A Quick Introduction
for Scientists and Engineers. Oxford University Press.
93