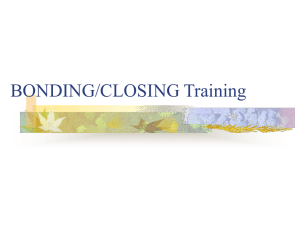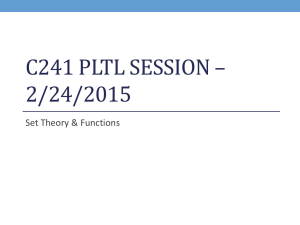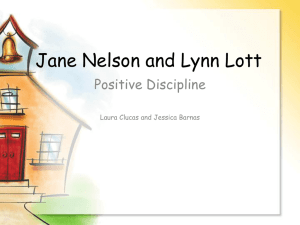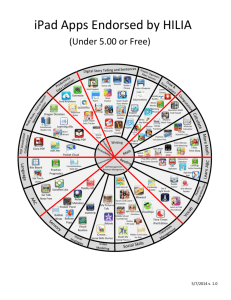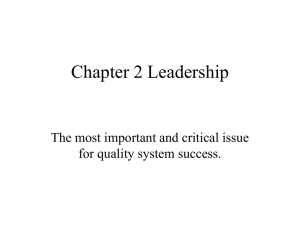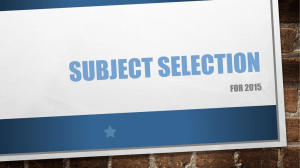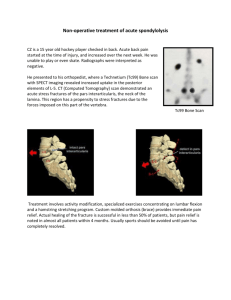4. Vocabulary builder - Viva Voce Speech Recognition Solutions
advertisement

4. Vocabulary builder To recognise your speech, Dragon uses a vocabulary1 and a Statistical/Language Model, which includes knowledge of grammatical context and statistical frequency of word usage. To improve recognition accuracy, you can adapt the Language Model to better reflect your use of language, by running Vocabulary Builder. Vocabulary Builder will scan electronic text, automatically add unfamiliar words to the vocabulary, and adapt the Language Model to your writing by noting the frequency and context of word usage. For V10 say "Bring up Accuracy Centre", then "Add Words from Your Documents to the Vocabulary". For V11 go to DragonBar > Vocabulary > Learn from specific documents 1. Check settings as below: 2. Say "Next", then "Add Document". You can get Vocabulary Builder to scan the entire contents of a folder by saying "Add Folder", but it is better to keep tighter control of what you add to the vocabulary, and only scan particular documents rather than the entire contents of a folder2. Choose documents that are representative of the vocabulary and writing style you use, and are not heavily formatted, e.g. with tables or fields. Make sure the document has been spell-checked, otherwise you could be adding misspelled words to the vocabulary. 3. Browse to the document you wish to scan, select it then say "Click Open", "Next", and "Next" again when prompted. If Vocabulary Builder finds words in your document that are not already in the vocabulary, it will identify and present them in a list. To add all the words 1 To view the vocabulary, say "Edit Vocabulary". 2 Adding a large number of superfluous words to the vocabulary can lower the level of recognition accuracy. in the list to the vocabulary, say "Next". Otherwise say "Uncheck All", check the words you want, then say "Next". 4. You will be given the option of training your pronunciation of the new words. It is not necessary to train the new words here are as many will be recognised without special training. You can always train words later in the Vocabulary Editor3 if they are misrecognised when dictating. If you do choose to train words here, select and train only those words you judge are likely to be misrecognised. 5. Say "Next", "Next" then "Finish". You can check to see if these words have actually been added to the vocabulary by saying "Edit Vocabulary". Note • Vocabulary Builder will add single words to the vocabulary. Although Vocabulary Builder will adapt the Language Model by noting the context of your word usage (ie which words you often use together), it will not directly identify your use of phrases. For example if Vocabulary Builder scans a name that is not already in the vocabulary, eg ‘Anja Mussig’, it will add each word ‘Anja’ and ‘Mussig’ to the vocabulary separately, not as a phrase. For this reason, it is important to directly add frequently used words and phrases to the vocabulary editor (say "Edit vocabulary"). Examples of phrases in the vocabulary editor are shown below: 3 To train your pronunciation of a word or phrase, say “Edit Vocabulary". Find the word or phrase in the list. Say "Click Train”, then “Click Go”, and record your pronunciation. Tips: • Instead of browsing to different work documents, you could create a Word or text document called "Vocabulary Builder Document", and copy and paste the text you wish to scan into this document. • If Dragon won't scan a Microsoft Word document, copy and paste your text into a ‘text’ formatted document, and scan that document. An easy way to create a text formatted document is to say “Open Dragon pad” then “File” then “Save as”. Name the document and choose ‘Text Document' from the 'save as type' drop-down list. Increase accuracy from e-mail This facility will scan your Outlook Sent Items folder. For V10 say "Bring up Accuracy Centre", then ""Increase Accuracy from E-Mail" For V11 go to Dragon Bar > Vocabulary > Learn from Sent E-mail 1. Click or say “Next” > check the appropriate e-mail system, ie Microsoft Outlook. 2. Check other settings as shown below, then say "Next”. 3. Best not to check ‘Add contact names from e-mail to the vocabulary’, as this might add all the names from your corporate address book. 4. If the dialogue below appears, allow access for 5 minutes. If your Sent Items folder is large, it's a good idea to limit the time to reduce the risk of freezing. With subsequent scans, check 'Consider E-Mail since My Last Scan ' 5. Follow the prompts from here.