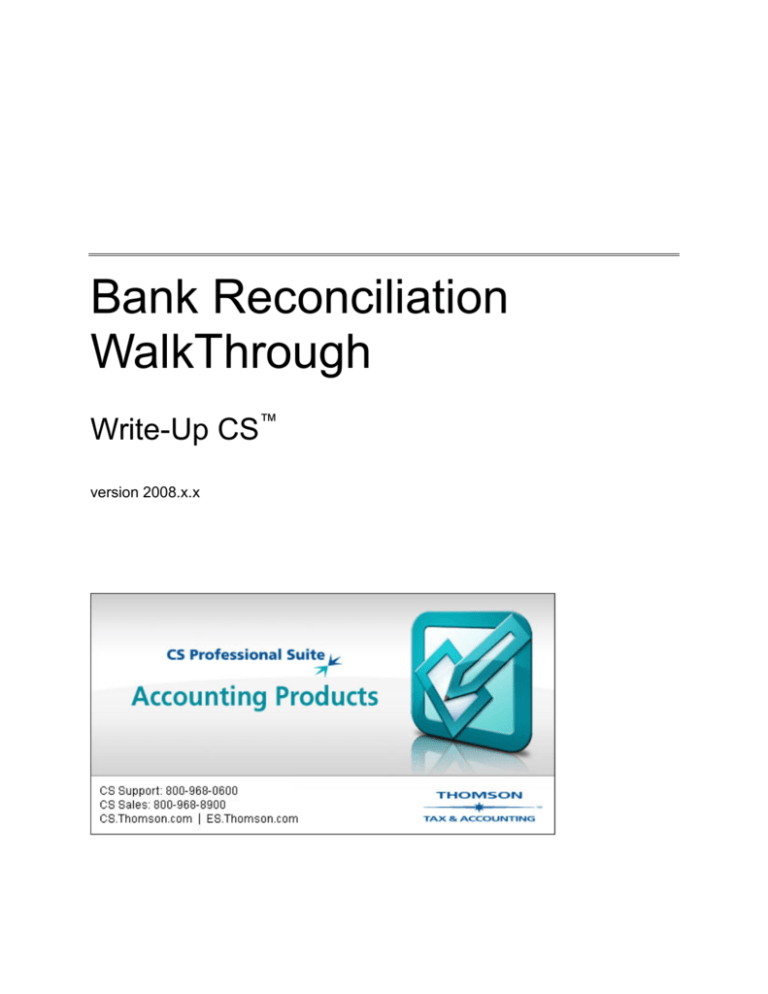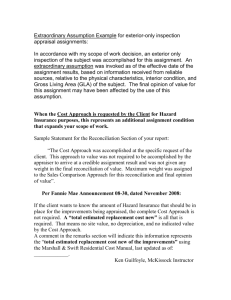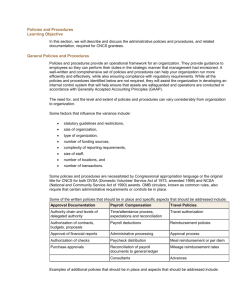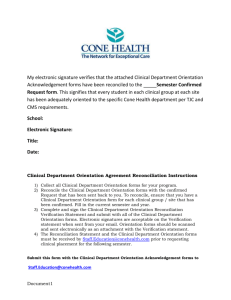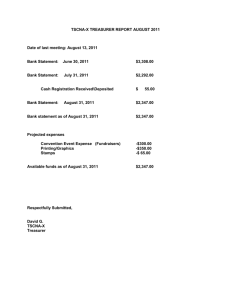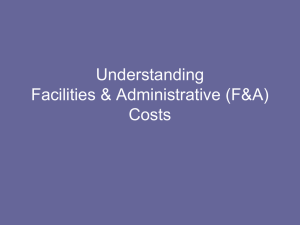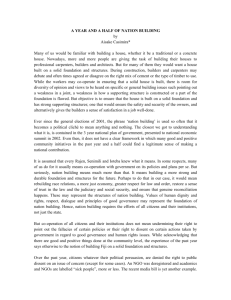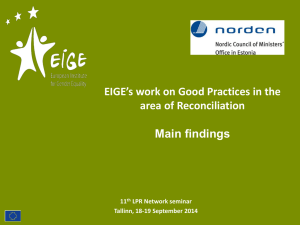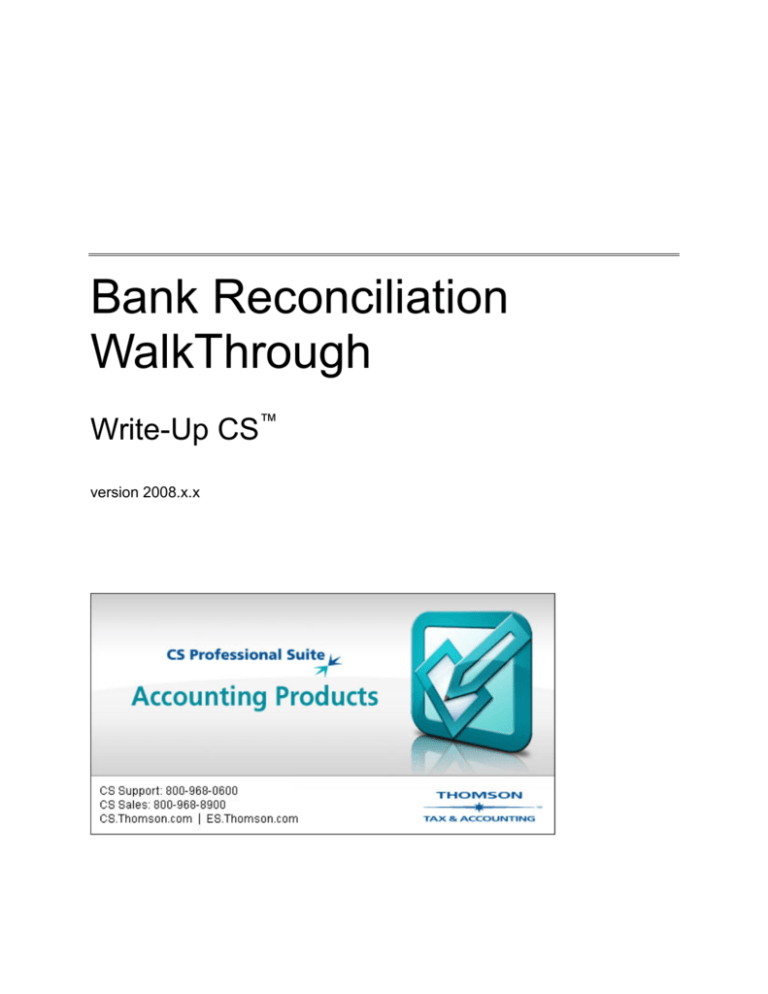
Bank Reconciliation
WalkThrough
Write-Up CS™
version 2008.x.x
TL 18915
(04/25/08)
Copyright Information
© Text copyright 1998 - 2008 by Thomson Tax & Accounting. All rights reserved.
© Video display images copyright 1998 - 2008 by Thomson Tax & Accounting. All rights reserved.
Thomson Tax & Accounting hereby grants licensees of CS Professional Suite™ software the right to reprint this document solely for their internal
use.
Trademark Information
The trademarks used herein are trademarks and registered trademarks used under license.
All other brand and product names mentioned in this guide are trademarks or registered trademarks of their respective holders.
.
Contents
WalkThrough Exercises ................................................................... 1
Introduction ........................................................................................................................ 1
Opening the Bank Reconciliation sample client ............................................................ 1
Making a copy of the sample client ............................................................................... 4
Setting up information required for bank reconciliation ..................................................... 5
Checkbook information.................................................................................................. 5
Data entry considerations ............................................................................................... 7
Deposits ..................................................................................................................... 7
Checks ....................................................................................................................... 8
Transactions between checkbooks ............................................................................ 9
Bank statement and account information ..................................................................... 10
Summary Information ............................................................................................. 10
Deposits and Credit Memos .................................................................................... 10
Checks and Debit Memos ....................................................................................... 10
Initiating the bank reconciliation ...................................................................................... 11
Recurring adjustments.................................................................................................. 13
Non-recurring adjustments ........................................................................................... 14
Initial open items.......................................................................................................... 15
Bank statement summary information ......................................................................... 16
Clearing entries ................................................................................................................. 18
Deposits and other credits ............................................................................................ 19
Checks and other debits ............................................................................................... 21
Adjustment distributions .............................................................................................. 26
Printing reports ................................................................................................................. 28
Posting to the general ledger............................................................................................. 33
Using other tabs in the Bank Reconciliation window ....................................................... 34
Direct Deposit tab ........................................................................................................ 34
Other Bank Items tab ................................................................................................... 34
Checkbook Adjustment tab .......................................................................................... 34
Using other bank reconciliation features .......................................................................... 34
Assigning orphan checks ............................................................................................. 34
Combining checks with the same check number ......................................................... 35
Using the check number (rather than bank reconciliation reference) for adjustments to
checks........................................................................................................................... 35
Bank Reconciliation WalkThrough
iii
Contents
Displaying multiple distributions to the checkbook GL account in a single transaction
separately ..................................................................................................................... 35
Using the quarterly statement summary ....................................................................... 36
Viewing prior bank reconciliation worksheets............................................................. 36
Deleting transactions .................................................................................................... 36
Rebuilding uncleared transactions ............................................................................... 36
Completing the bank reconciliation and advancing to the next statement ........................ 37
Bank Statement Import .................................................................. 39
Import exercise ................................................................................................................. 39
Opening the bank reconciliation sample client ............................................................ 39
Making a copy of the sample client ............................................................................. 39
Initiating the bank reconciliation ................................................................................. 40
Importing the bank statement file ................................................................................ 40
Reconciling the bank account ...................................................................................... 42
Reviewing and resolving unmatched deposits and other credits .................................. 42
Reviewing and resolving unmatched checks and other debits ..................................... 44
Recording adjustments ................................................................................................. 45
iv
Bank Reconciliation WalkThrough
WalkThrough Exercises
Introduction
This walkthrough introduces you to the process of preparing a bank reconciliation
in the Write-Up CS™ program with the Creative Solutions Accounting™ (CSA)
software, and it and demonstrates how to use the various bank reconciliation
features.
This walkthrough also demonstrates how Write-Up CS tracks transactions that
affect a cash balance, how to clear items that are listed on a bank statement, and
how to make adjustments for discrepancies between book and bank amounts. It also
provides a section on how to print reports documenting the bank reconciliation.
Note: This walkthrough assumes you are familiar with using Write-Up CS or that
you have completed the Write-Up CS WalkThrough portion of the Write-Up CS
Getting Started guide.
Opening the Bank Reconciliation sample client
Write-Up CS includes a Bank Reconciliation Sample Client for which some data
applicable to completing a bank reconciliation has already been entered. (Note that
for this and other sample clients to be available, you need to select the option to
install the sample clients during the installation of the software from the CS
Professional Suite™ Accounting Products CD.)
1. Choose File / Open Client, or click the Open Client
Bank Reconciliation WalkThrough
button on the toolbar.
1
WalkThrough Exercises
2. In the Open Client dialog, double-click CSBAN01 - Bank Reconciliation
Sample Client to open that client.
If you don’t see the client listed in the Open Client dialog, close the dialog and
choose Help / Repair. In the Clients tab of the Repair dialog, click the Rebuild
Client List button.
After you’ve successfully opened the sample client, notice that the CSBAN01
client ID and name are now displayed on the application title bar at the top of
the screen.
2
Bank Reconciliation WalkThrough
WalkThrough Exercises
3. Choose File / Client Properties.
Important! Please note that the installation program does not overwrite existing
sample data when a newer version of CSA is installed. To obtain the most up to
date copy of the Bank Reconciliation sample client, delete the current copy in
your program and reinstall the most recent version of the CS Professional Suite
Accounting Products software.
Bank Reconciliation WalkThrough
3
WalkThrough Exercises
4. Click the General Ledger tab and verify that 2 is specified as the Deposits
reference for this client and that the Use separate journals in transaction data
entry checkbox is marked.
5. Click OK to close the Properties dialog.
Making a copy of the sample client
Because you will want to leave the data for the Bank Reconciliation Sample Client
intact for the benefit of other users in your firm who may wish to take this
walkthrough, you should save the client under a unique ID and leave the original
client untouched.
1. Choose File / Save As.
2. In the Save As dialog, enter XXXBREC, where XXX represents your initials.
Note that you can use up to 11 alphanumeric characters to create a unique client
ID.
3. Click the Save button. The original client closes, the copy becomes the current
client, and its client ID and name appear in the title bar of the CSA main
window.
4
Bank Reconciliation WalkThrough
WalkThrough Exercises
Setting up information required for bank reconciliation
Checkbook information
Write-Up CS tracks all transactions that affect cash in order to process a bank
reconciliation quickly and efficiently. The program does this by monitoring GL
transactions, journal entries, or payroll checks that are entered with amounts going
to a checkbook GL account. Every checkbook that your client uses must have a
unique GL account number.
1. To open the Checkbook Setup dialog, choose Setup / Checkbook. Write-Up
CS bank reconciliation can handle unlimited checkbooks, but the sample client
has only one checkbook. Notice that the GL account field for this client
contains account number 101. Because this is a checkbook account, any
transaction that affects account number 101 is recorded by the program for use
in bank reconciliation.
Bank Reconciliation WalkThrough
5
WalkThrough Exercises
2. In the Checkbook Setup dialog, click the Bank Reconciliation tab. The
information in this tab determines the reference and journal to be used when
adjusting transactions are created during the bank reconciliation.
3. Click the Done button to close the Checkbook dialog.
Important! To perform a bank reconciliation for a checkbook, you must specify
a unique GL account for that checkbook, as well as a reference and (if you are
using separate journals) a journal. If you attempt to reconcile an account
without this information, the program will prompt you to complete that
information before proceeding.
6
Bank Reconciliation WalkThrough
WalkThrough Exercises
Data entry considerations
Deposits
Deposits can be entered either in the Checks and Deposits tab or in the Journal
Entries tab of the Tasks / Transaction Entry window. The process for recording
deposits in the Checks and Deposits tab is similar to the process for entering checks.
1. From the CSA main window, choose Tasks / Transaction Entry.
2. In the Transactions window, note that deposits have been entered individually
for the sample client and that each deposit has been denoted by the deposits
reference (as specified for the client in the General Ledger tab of the File /
Client Properties dialog). The following illustration shows deposits that have
been recorded in the General journal for the sample client.
3. In this example, a balancing entry has already been created (by pressing
ALT+B, which is the same method used to enter the balancing entry for
checks). To see deposit entries separately during bank reconciliation, you would
need to enter each deposit to the checking account as a separate record but only
a single balancing entry for the credit amount.
Bank Reconciliation WalkThrough
7
WalkThrough Exercises
Note that the Journal Entries tab of the Transactions window provides an
alternate method for recording deposits. Here you would simply enter each
deposit as a journal entry, as shown in the following illustration.
Any deposits that have been recorded as a single journal entry always appear as
one lump sum amount in the Bank Reconciliation window. However, if you
have entered deposits using this method and you want the detail to appear in the
bank reconciliation reports, it is possible to split the deposits manually within
the Bank Reconciliation window. We present an exercise on splitting deposits
later in this walkthrough.
Checks
When entering checks in the Tasks / Transaction Entry window for multiple
checkbooks, you need to enter each check run for each checkbook, and each
check run must have its own balancing entry to the appropriate checkbook GL
account.
Note: To improve the speed and accuracy of data entry, you can set up a default
balance entry account. To do this, choose Setup / Journals and specify a balance
account for the appropriate journal(s).
If the Journals command is grayed out on the Setup menu, you can enable it by
choosing File / Client Properties, clicking the General Ledger tab, and marking
the Use separate journals in transactions data entry checkbox.
8
Bank Reconciliation WalkThrough
WalkThrough Exercises
Transactions between checkbooks
If a check was written from one cash account and deposited in another, you can
simply record that check on the Checks and Deposits tab and balance it to the cash
account to which the deposit was made.
Important! Before you begin processing a bank reconciliation, verify that the
settings in the General Ledger tab of the File / Client Properties dialog specify
appropriate values for the Deposit Reference, Starting Check Number, and
Balancing Entry Reference fields. Any changes made to these fields after you have
begun to process a bank reconciliation may alter the treatment of these transactions
in the Bank Reconciliation window.
Bank Reconciliation WalkThrough
9
WalkThrough Exercises
Bank statement and account information
The period ending date for client XXXBREC is 2/28/07, as shown in the GL Period
status pane at the bottom of the CSA main window. Let’s assume that you acquired
the write-up duties for this client on 1/1/07, processed the month of January, and
processed a small portion of February. The client has just given you the January
bank statement to reconcile, which includes the following information:
Summary Information
Beginning Date
01/01/06
Ending Date
01/31/06
Beginning Balance
84,653.91
Ending Balance
119,387.13
Deposits and Credit Memos
Deposit Date
Amount
12/31/06
8,751.42
01/06/07
6,542.87
01/10/07
7,485.92
01/21/07
12,564.32
01/28/07
4,512.36
01/30/07
1,000.00
01/31/07
515.24
01/31/07
2,487.51
01/31/07
9,832.54
Interest
24.10
Total Credits
53,716.28
Checks and Debit Memos
Check #
10
Amount
399
521.06
401
23.53
402
65.00
406
499.54
407
359.46
408
2.30
Bank Reconciliation WalkThrough
WalkThrough Exercises
Check #
Amount
410
89.87
411
14.47
412
65.00
413
21.03
415
36.21
417
1,254.00
418
453.61
419
333.98
Monthly fee
9.00
Automated W/D
15,235.00
Total Debits
18,983.06
Furthermore, you know that the following transactions were open as of your
acquisition of this client.
Check #
Amount
399
521.06
401
23.53
402
65.00
Deposit Date
12/31/06
Amount
8,751.42
Initiating the bank reconciliation
The program enables you to complete a reconciliation for a prior period without
having to actually move the GL period back to that prior period, in which case
checks and deposits from subsequent periods are treated as open (In Transit) items.
However, to reconcile the sample client’s January bank statement for this
walkthrough, we will opt to move the GL period temporarily from 02/28/07 back to
01/31/07.
Bank Reconciliation WalkThrough
11
WalkThrough Exercises
1. Choose File / Select Period to Process.
2. Click the Change General Ledger processing period only option and click
OK.
3. In the Select General Ledger Period to Process dialog, highlight January 31,
2007 and click the Move to Selected Period button.
4. Now let’s verify that we are in the correct period by examining the current
period dates in the lower-right corner of the screen. The current GL period is
now 1/31/07.
Note: The asterisk next to the date means that the current processing period is
not the latest processing period.
12
Bank Reconciliation WalkThrough
WalkThrough Exercises
5. From the CSA main window, choose Tasks / Bank Reconciliation, or click the
Bank Reconciliation icon on the shortcut bar. For a client with multiple
checkbooks, you would also need to select the checkbook to reconcile.
Recurring adjustments
The Recurring Adjustments dialog appears automatically the first time you begin a
bank reconciliation for a selected checkbook.
The Recurring Adjustments dialog provides an easy way to create entries during the
bank reconciliation for items that appear regularly on the bank statement. Note that
you should not use this dialog for items that have already been entered in the GL.
These items will appear automatically with the reference you specified when setting
up the checkbook. The Recurring Adjustments dialog is specifically for items that
are not recorded until after the bank statement has been received.
For this walkthrough, assume that no GL record was made of the monthly fee, the
automated withdrawal, or the interest entries that appear on the bank statement. In
each case, we’ll log the entries as recurring adjustments under the assumption that
they will appear on each month’s statement and will need to be added each time.
Important! Unless you have marked the Use enter key to move through fields
checkbox in the Setup / User Preferences dialog, use the TAB key to move from
field to field. The ENTER key will save the records in the Bank Reconciliation
window.
1. On the first line of the Recurring Adjustments dialog, enter Monthly Fee in the
description column.
2. Select account 629-Bank Service Charges from the F4 drop-down list in the
GL Account column.
3. Enter 9.00 from the bank statement in the amount column.
4. Select Check/Debit from the drop-down list in the Type column.
Bank Reconciliation WalkThrough
13
WalkThrough Exercises
5. Record the following information for the other two recurring adjustments.
Description
GL account
Amount
Loan Payment
647
15,235.00
Interest
490
24.10
Type
Check/Debit
Deposit/Credit
You can choose Edit / Recurring Adjustments to re-open this dialog at any time
during a bank reconciliation.
6. Click the Done button to accept the adjustments and proceed to the Bank
Reconciliation window. Write-Up CS records the adjustments as cleared items
in the Bank Reconciliation window and will automatically record them in the
GL when those adjustments are posted from the Bank Reconciliation window.
The Recurring Adjustments dialog appears automatically after you advance to
the next period’s bank reconciliation. Write-Up CS saves the information from
the previous bank reconciliation and lets you make simple edits to update the
items to match the current bank statement.
Non-recurring adjustments
Non-recurring adjustments are one-time adjustments that would not be recorded in
normal processing. (From the Bank Reconciliation window, you would choose Edit
/ Non-recurring Adjustments.)
Although we won’t enter any non-recurring adjustments for this walkthrough, note
that such adjustments would appear on the Deposits and Other Credits tab or the
Checks and Other Debits tab of the Bank Reconciliation window. Each time you
advance to the next statement, the bank reconciliation removes all non-recurring
adjustments from the Non-Recurring Adjustments dialog.
Note: There are multiple ways to access the commands that are available from the
Bank Reconciliation window: from the pull-down Edit menu, from the F3 context
menu, or from the right-click context menu. Some commands apply only to a
specific tab within the Bank Reconciliation window.
14
Bank Reconciliation WalkThrough
WalkThrough Exercises
Initial open items
As noted above in this walkthrough, we know the following items were open as of
the last bank reconciliation, which was done prior to our engagement by this client.
As a result, these items were never entered into the GL, but the amounts were
reflected in the opening GL balances.
Check #
Amount
399
521.06
401
23.53
402
65.00
Deposit Date
12/31/06
Amount
8,751.42
We need a way to add these pre-existing items to balance our bank account, but we
do not want them to adjust the GL (because unlike the recurring adjustments, they
are already included in the GL balances). We will use the Initial Open Items dialog
to enter them and thereby make them available for clearing and to figure in the
balances for bank reconciliation purposes but not affect the GL.
1. Choose Edit / Initial Open Items.
2. Verify that the Check/Debit option is marked.
3. In the Reference/Check # field, enter 399.
4. In the Date field, enter 12/31/06.
5. In the Amount field, enter 521.06.
6. In the Description field, enter Initial Open Check.
7. Press ENTER to save the record.
8. Record the other two checks in the same manner, making sure that the
Check/Debit option is marked.
Reference /
Check #
Date
Amount
Description
401
12/31/06
23.53
Initial Open Check
402
12/31/06
65.00
Initial Open Check
9. Click the Deposit/Credit option and enter the deposit (as listed on the previous
page and below).
Reference /
Check #
Date
3
12/31/06
Bank Reconciliation WalkThrough
Amount
8,751.42
Description
Initial Open Deposit
15
WalkThrough Exercises
When you have finished, the dialog should look like the following illustration.
10. Click the Done button to return to the Bank Reconciliation window.
Important! Write-Up CS bank reconciliation cannot track transactions that were not
entered in CSA, so transactions from a converted client do not appear in the Bank
Reconciliation window. If you have recorded transactions in The Write-Up
Solution© II (WS2, DOS) or in another write-up program that you need to reconcile
in CSA, use the Initial Open Items dialog to record those items for the purposes of
completing your initial bank reconciliation in Write-Up CS. Subsequent
reconciliations will not require any special data entry.
Bank statement summary information
1. On the left side of the Summary tab of the Bank Reconciliation window, enter
the bank statement information listed previously (in the section entitled “Bank
statement and account information” that begins on page 10). Include the
beginning and ending dates from the statement, the beginning balance, the total
of all deposits and other credits that are reflected on the statement, and the total
of all checks and other debits reflected on the statement.
16
Bank Reconciliation WalkThrough
WalkThrough Exercises
When you have finished entering the information, the screen should look like
the following illustration.
Note that the total for each section of the bank statement is entered separately so
that if you’re out of balance you can more easily identify the cause.
Note: The Checkbook field at the bottom of the Bank Reconciliation window
allows you to switch between checkbooks. Selecting a different checkbook
from the drop-down list closes the current checkbook’s bank reconciliation
before opening the bank reconciliation for the newly selected checkbook. This
field is only available if the client has more than one checkbook.
Important! Most bank statements are arranged in sections of debits and credits.
The Other bank items section should be used only when your bank statement
includes something other than debit and credit sections.
The right side of the Summary tab tracks the progress of your reconciliation
from the starting point of the bank balance and book balance.
The Bank Summary section starts with the ending balance calculated from
the totals you entered from the bank statement, adds in any deposits that
have not yet cleared the bank, subtracts out any checks that have not yet
cleared the bank, and accounts for any indicated bank errors.
The Book Summary section starts with the GL balance for the cash
account associated with this checkbook and accounts for any adjustments
you have made in the course of the bank reconciliation. Note that there are
already adjustments totaling -15,219.90. That figure corresponds to the sum
of the recurring adjustments we just entered:
Bank Reconciliation WalkThrough
17
WalkThrough Exercises
Interest
24.10
Monthly Fee
(9.00)
Loan Payment
(15,235.00)
Total Adjustment
(15,219.90)
When the amounts in the two sections on the right side of the Summary tab
are equal, the bank account is in balance. The Unreconciled amount field
shows the difference in these two amounts. As we shall see, when the
account is in balance, this field will be zero.
2. Click the Deposits and Other Credits tab to move to the next portion of the bank
reconciliation.
Clearing entries
There are several ways to clear bank items, and we will use most of these methods
during this walkthrough. Please note that using one method does not preclude using
another.
The “interactive” method involves directly clearing each item by clicking the
Clr checkbox next to the item to mark the checkbox. Variations on this method
include choosing Clear All from the Edit menu and then unmarking any items
that have not cleared, or highlighting a range of items and choosing Clear from
the Edit menu. To highlight a group of transactions, click the left mouse button
in the row number to the left of the first transaction, drag the mouse to include
the entire range of items, and then right-click in the highlighted area and select
the appropriate action.
The keyboard equivalent of clicking any checkbox is to press the SPACEBAR.
Pressing the spacebar places a checkmark in the Clr checkbox and
automatically moves the cursor down to the next item listed.
Note that if an item cleared the bank for an amount other than what was
recorded in the general ledger, you can enter the cleared amount in the Clear
for column. (We will adjust an amount when we clear checks later in this
walkthrough.)
18
The Rapid Clear command allows “heads down” entry of each item from the
bank statement.
The Clear Range of Checks command (available when the Checks and Other
Debits tab is selected) allows you to enter a range of check numbers to be
cleared.
You can still choose to unclear a cleared item if you have not yet advanced to
the next statement. You can clear an individual item or highlight an entire range
and choose unclear or unclear all. You can also click directly on an item already
cleared to unclear it.
Bank Reconciliation WalkThrough
WalkThrough Exercises
Deposits and other credits
The grid in the Deposits and Other Credits tab of the Bank Reconciliation window
contains all of the open debits to cash account 101 that were entered in the Checks
and Deposits tab or in the Journal Entries tab of the Transactions window, along
with anything that gets added directly during the bank reconciliation process. For
example, we added the Interest item directly (in the Recurring Adjustments dialog),
and we added the deposit for 8,751.42 directly (in the Initial Open Items dialog).
The following table lists the deposits that appear on the bank statement.
Deposit Date
Amount
12/31/06
8,751.42
01/06/07
6,542.87
01/10/07
7,485.92
01/21/07
12,564.32
01/28/07
4,512.36
01/30/07
1,000.00
01/31/07
515.24
01/31/07
2,487.51
01/31/07
9,832.54
1. Clear the deposits listed on the bank statement. Remember that you can do this
by marking the Clr checkbox on the individual deposits, or you can choose
Edit / Clear All and then unmark the deposit items that are not listed on the
bank statement.
Notice that one of the deposits for 01/31/07 is recorded during the bank
reconciliation for the total amount of $1,515.24. We want to split this deposit
into 1,000.00 plus 515.24, to match the bank statement.
2. Click row button 8 to highlight the entire row and then right-click and choose
Split Deposit from the context menu.
3. In the Split Deposit dialog, enter the individual deposit amount 1000.00 and
then press TAB to the move to the next row.
Bank Reconciliation WalkThrough
19
WalkThrough Exercises
4. In row 2, enter 515.24 and then press TAB.
5. When the individual deposits equal the Deposit Total (or the amount remaining
is zero), click OK to save the information and return to the Deposits and Other
Credits tab.
6. The two deposits are now listed individually ($1000.00 and $515.24). Clear
each of those deposits. When you have finished, the Deposits and Other Credits
tab should look like the following illustration.
Notice that the total of the Clear for column is 53,716.28. That corresponds to
the total deposits and other credits we entered from the bank statement.
20
Bank Reconciliation WalkThrough
WalkThrough Exercises
Also notice the X next to the Deposits and Other Credits total, which indicates
that the total of the items we cleared in the Deposits and Other Credits tab
equals the amount that the bank statement listed as cleared. Therefore, the
Deposits and Other Credits tab is in balance.
7. Click the Checks and Other Debits tab to move to the next segment of this
bank reconciliation.
Checks and other debits
The Checks and Other Debits tab lists all checks entered in the Transaction Entry
window (in the Checks and Deposits tab), plus credit amounts entered in the Journal
Entries tab, plus any checks or other debits added during this bank reconciliation in
the Recurring Adjustments dialog or in the Initial Open Items dialog.
To clear some of the items from this tab, we will first use the Clear Range of
Checks command, which allows multiple ranges of checks to be entered and
cleared.
Bank Reconciliation WalkThrough
21
WalkThrough Exercises
1. Choose Edit / Clear Ranges of Checks.
2. In the Clear Ranges of Checks dialog, enter 399 for the First Check #, press
TAB, and then enter 402 in the Last Check # field.
Note: You could continue to press the TAB key here to enter additional ranges
of check numbers.
3. Click OK to save the information and return to the Checks and Other Debits
tab.
4. Choose Edit / Rapid Clear. The Rapid Clear dialog enables heads down entry
of cleared checks as listed on the bank statement. You simply key in check
numbers and amounts, and the program matches that information to existing
check records as you go. We will see how this works on the first check from the
bank statement.
5. Type 406 in the Check # field and press ENTER. Type 499.54 in the Amount
field and press ENTER. Notice that the checkbox in the Matched column is
22
Bank Reconciliation WalkThrough
WalkThrough Exercises
marked. If the check number and amount match an uncleared check as you type
check numbers and amounts, the Matched checkbox is marked by the program
automatically.
At the bottom of the Rapid Clear dialog are data entry options that can help you
speed up check entry during a bank reconciliation.
Auto increment. After you enter the first check number, Write-Up CS
automatically increments each successive check number by one, so you
need to enter only the check amounts. You can manually override the
automatically generated check number simply by typing the number in the
field. This option works best when there are many contiguous check
numbers on the bank statement.
Default amount. You need to enter just the check number, and Write-Up
CS automatically enters the check amount if a matching check number is
found. This option works best when cleared checks nearly always match the
amounts previously recorded in the Transaction Entry window.
Because we only have a few checks to clear, we won’t need to use either of
these two options. The following table lists the checks as they appear on the
bank statement:
406
499.54
407
359.46
408
2.30
410
89.87
411
14.47
412
65.00
Bank Reconciliation WalkThrough
23
WalkThrough Exercises
413
21.03
415
36.21
417
1,254.00
418
453.61
419
333.98
6. Enter the check numbers and amounts for the checks exactly as they appear on
the bank statement. When you’ve finished, the Rapid Clear dialog should look
like the following illustration.
7. Notice that we had matches for all of our checks except number 417. In the
Transaction Entry window, we had recorded check number 417 as 1245.00, but
the bank statement showed it as 1254.00. Click the Continue button to see how
the Rapid Clear command enables us to account for this discrepancy.
8. The Mismatched Checks and Debits dialog opens, displaying each of the entries
made in the Rapid Clear dialog that did not correspond to an uncleared check.
The drop-down list in the Apply To field includes of all the remaining
uncleared checks, and you need to select the check that corresponds to the
mismatched entry.
24
Bank Reconciliation WalkThrough
WalkThrough Exercises
9. Select check 417 - 1245.00 from the drop-down list in the Apply To field, and
then click the Done button.
The Checks and Other Debits tab of the Bank Reconciliation dialog should now
look like the following illustration.
Bank Reconciliation WalkThrough
25
WalkThrough Exercises
Notice the following:
The X to the right of the Checks & other debits total means the items
cleared on this tab match the amount from the bank statement that we
entered earlier in the Summary tab of the Bank Reconciliation window.
The X to the right of the Unreconciled amount total means the bank
reconciliation is now in balance.
All of the checks we entered in the Rapid Clear dialog are now marked as
cleared, but check #417 has been cleared for 1254.00 (rather than 1245.00),
leaving a 9.00 adjustment to account 681.
Adjustment distributions
The Adjustment Distributions command can be used to record additional
distributions for adjustments both on the Deposit and Other Credits tab and on the
Checks and Other Debits tab. Because the amount of the original check #417 was
allocated between two expense accounts (681 and 682), we want to allocate 50% of
the adjustment amount to each of those accounts as well.
1. Highlight row 20.
2. Choose Edit / Adjustment Distributions.
3. On the first row in the Adjustment Distributions dialog, enter -4.50 in the
Amount field and then press TAB twice to move to the next row.
4. Enter the remaining balance of -4.50, press TAB, enter 682 in the Account
field, and press TAB again to complete the row.
26
Bank Reconciliation WalkThrough
WalkThrough Exercises
5. When the individual amounts equal the Adjustment total of -9.00 or the amount
remaining equals zero, click OK to accept the new adjustments and close the
Adjustment Distributions dialog.
The notation <multiple> appears in the GL Acct field to alert you that the
adjustment includes multiple distributions.
Important! Every adjustment amount must have at least one associated GL
account.
Bank Reconciliation WalkThrough
27
WalkThrough Exercises
6. Click the Summary tab. Notice that the value in the Unreconciled amount
field is zero, indicating that the bank statement is fully reconciled. This enables
the Advance to Next Statement button, although we don’t want to use that
button just yet.
Printing reports
The Bank Reconciliation Worksheet provides a listing of the information in the
current bank reconciliation and could help you to diagnose out-of-balance
situations.
The Bank Reconciliation Transmittal report provides a listing of all the adjustments
your client must make to a checkbook balance.
1. Click the Print Reports icon
Reports.
on the shortcut bar, or choose File / Print
2. Double-click Bank Reconciliation Worksheet in the left pane to move it to the
right (Selected) pane.
3. Click the Options button.
28
Bank Reconciliation WalkThrough
WalkThrough Exercises
4. In the Bank Rec Worksheet Options dialog, Main Checkbook is already
selected in the Checkbook field. The options in this dialog enable you to select
either summary information (as displayed in each section of the Summary tab
of the Bank Reconciliation window) or detail information from each tab of the
Bank Reconciliation window. To view the full contents of the report, mark all
of the checkboxes in the Bank Rec Worksheet Options dialog.
5. Click OK to return to the Print dialog.
6. Click the Preview button to see the Bank Reconciliation Worksheet pages 1 and
2.
Bank Reconciliation WalkThrough
29
WalkThrough Exercises
30
Bank Reconciliation WalkThrough
WalkThrough Exercises
7. After reviewing the report, click the Close button.
8. Click the Print Reports icon
Reports.
on the shortcut bar, or choose File / Print
9. Double-click Bank Reconciliation Transmittal in the left pane to move it to
the right (Selected) pane.
10. Click the Options button.
In the Bank Reconciliation Transmittal Options dialog, Main Checkbook is
already selected in the Checkbook field. The options for this report enable you
to include the description of each adjustment and also to add your own text to
the report.
11. For this exercise, mark all the options except Include user-defined checkbook
adjustment information. (We did not enter any information on the Checkbook
Adjustments tab of the Bank Reconciliation window.)
12. If the User-defined additional information checkbox is the only checkbox
marked, only information that that you type in the text pane will print. This
allows you to create a customized transmittal for special purposes.
Type the following text in the textbox pane of this dialog: If you have any
questions, please give me a call.
13. Click OK to return to the Print dialog and then click the Preview button to see
report pages 1 and 2, as shown in the following illustrations.
Bank Reconciliation WalkThrough
31
WalkThrough Exercises
14. After reviewing the report, click the Close button.
32
Bank Reconciliation WalkThrough
WalkThrough Exercises
Posting to the general ledger
The next step is to post the adjustments to the GL. The period to which the
adjustments are posted is determined by the selection in the GL period to adjust
field in the Summary tab of the Bank Reconciliation window. Note that for our
sample client this field currently reads 1/31/07. That means any adjustments we post
to the GL will appear in that GL period.
1. Click the Post to G/L button.
2. Click the Transactions icon on the shortcut bar, or choose Tasks / Transaction
Entry.
3. In the Transactions window, click the Cancel button to change to Browse mode
and then select Bank Rec Adjustments from the drop-down list in the Journal
field.
Recall that when we set up the checkbook for bank reconciliation, we specified
that adjustments be recorded to the Bank Rec Adjustments journal. Notice that
each adjustment appears as a journal entry.
4. Return to the Bank Reconciliation window by clicking the
shortcut bar or by choosing Tasks / Bank Reconciliation.
Bank Reconciliation WalkThrough
icon on the
33
WalkThrough Exercises
Using other tabs in the Bank Reconciliation window
Direct Deposit tab
If you use Payroll CS™ along with the Payroll CS Direct Deposit module, or if you
have recorded handwritten checks using a Direct Deposit deduction item, the direct
deposit amounts are displayed in this tab. The Direct Deposit items are displayed as
summary entries grouped by check date. To clear only a portion of the transactions
in the summary, click the
button in the far right column to open a dialog for
clearing the individual checks.
Note: For CSA to recognize a deduction as a Direct Deposit and display the check
in the Direct Deposit Items tab, the item must be selected in the Calculations tab of
the Setup / System Configuration / Deduction Items dialog as either CSA direct
deposit or Other direct deposit.
Other Bank Items tab
Use this tab only if the statement you are reconciling contains a section for items
other than debits or credits.
Other bank items cannot be entered as GL transactions because anything entered in
the GL automatically appears in either the Debits or Credits tab. These items are
taken directly from the statement and not from the GL, and so they are cleared
automatically and appear as bank reconciliation adjustments when you post to the
general ledger.
Checkbook Adjustment tab
Use this tab to enter the client’s last check number and ending balance, as well as
the adjustments that you would like to see on the Bank Reconciliation Transmittal
Report. This information prints on the report when you select the option to include
user-defined checkbook adjustment information (in the Options dialog for the Bank
Reconciliation Transmittal Report). These adjustments are for report purposes only
and do not post transactions to the general ledger.
Using other bank reconciliation features
Assigning orphan checks
If a check is entered and then balanced to an account to which no checkbook has
been assigned, that check appears in the Orphan Checks dialog. To access the
Orphan Checks dialog, choose Edit / Orphan Checks. (Note that this option is
available only when unassigned checks exist.)
34
To assign an orphan check to the current checkbook, mark the checkbox for
each appropriate check number and then click the Assign button. Assigned
Bank Reconciliation WalkThrough
WalkThrough Exercises
checks appear in the Checks and Other Debits tab of the Bank Reconciliation
window.
If there are multiple orphan checks to assign, highlight the checks, and then
choose Mark from the right-click context menu.
If the client has multiple checkbooks, you may need to assign checks to
different checkbooks. Checks are assigned to the checkbook currently selected
in the Bank Reconciliation window. To assign a check to a different checkbook,
close the Bank Reconciliation window and then re-open it and choose the
appropriate checkbook.
Checks can also be assigned to one checkbook by selecting a default
checkbook. The Assign Default Checkbook command can be accessed from the
Edit menu. Selecting a default checkbook for bank reconciliation forces all
existing and future checks not assigned to a checkbook to automatically flow to
the default checkbook.
Note: The name of the current checkbook is displayed at the top of the Assign
Orphan Checks dialog.
Combining checks with the same check number
The Combine checks with same check number command is available from the
Edit menu or from the F3 or right-click context menu only when the Checks and
Other Debits tab of the Bank Reconciliation window is currently selected. This
command allows you (for the current bank reconciliation) to combine multiple
checks that share the same check number. Only checks entered via the Tasks /
Transaction Entry window can be combined. Note that after you choose this
command, the program automatically calls the Rebuild Uncleared Transactions
command.
Using the check number (rather than bank reconciliation reference) for
adjustments to checks
From the Bank Reconciliation window, choose the F3 menu Options command to
open a dialog where you may mark the Use check number as the transaction
reference number for adjustments to checks checkbox.
Displaying multiple distributions to the checkbook GL account in a single
transaction separately
From the Bank Reconciliation window, choose the F3 menu Options command to
open a dialog where you may mark the Display multiple distributions to the
checkbook G/L account in single transaction separately checkbox. If you
record multiple distributions to the checking account as a single transaction, it
will appear as a lump sum during Bank Reconciliation unless this option is
selected. (Note that the Split Deposit command is not accessible for a deposit
originally recorded when this option was selected.)
Bank Reconciliation WalkThrough
35
WalkThrough Exercises
Using the quarterly statement summary
You can choose the F3 command Quarterly Statement Summary to open a dialog
where you can record monthly totals for a quarterly bank reconciliation. Those
totals automatically flow to the corresponding fields in the Summary tab of the
Bank Reconciliation dialog.
Viewing prior bank reconciliation worksheets
When the reconciliation is complete and you advance to the next period, the
program automatically saves a copy of the Bank Reconciliation Worksheet for
future reference. The program automatically stores up to 12 prior worksheets for
each checkbook.
From the Bank Reconciliation window, choose View Prior Worksheets from the F3
commands menu.
Deleting transactions
In rare circumstances, you may need to delete one or more items from a bank
reconciliation. To permanently delete a transaction or orphan check from bank
reconciliation, select the row number (or a range of row numbers) to the left of the
item and press the DELETE key on the keyboard. Note that a transaction deleted
from bank reconciliation is not automatically deleted from the data-entry window
— to do that, you must delete it from the Tasks / Transaction Entry window.
Important! Any item deleted for bank reconciliation cannot be recovered in the
Bank Reconciliation window. To recover such an item for bank reconciliation, you
would need to delete it manually from the Transaction Entry window and then reenter it.
Rebuilding uncleared transactions
To have the program refresh the transactions displayed in the Bank Reconciliation
window, choose Edit / Rebuild Uncleared Transactions.
In general, as you record checks and deposits, they are automatically available for
processing in the Bank Reconciliation window. If checks or deposits do not appear
automatically in the Bank Reconciliation window, choosing to rebuild causes the
program to look through all of the existing transactions and rebuild the list of items
available for clearing. This feature is useful, for example, after adding the General
Ledger module to an existing payroll client or following the addition of a
checkbook after entering transactions.
Important! Rebuilding the list of transactions when a bank reconciliation is already
in progress will unclear all cleared transactions and delete any adjustments.
36
Bank Reconciliation WalkThrough
WalkThrough Exercises
Important! Running the Rebuild command removes transactions currently in the
Bank Reconciliation window that are dated prior to the number of years of
transactions being saved with the client database. For example, assume that you
save 2 years of transactions (specified in the General Ledger tab of the File / Client
Properties dialog), that 2007 is the current year, and that checks dated prior to
12/31/05 exist. When you run the Rebuild command, all transactions dated 12/31/05
or earlier are removed. This may cause the Bank Reconciliation to show an
unreconciled amount when it previously did not. You would need to re-enter those
now missing checks as initial open items. Prior to running the Rebuild command,
you should print the current Bank Reconciliation Worksheet and include cleared
and open items to make sure you have a complete listing of your checks.
Completing the bank reconciliation and advancing to the
next statement
Advancing to the next statement removes all cleared entries from the Bank
Reconciliation window and enables you to update the statement information for the
next bank statement.
Important! Before advancing to the next statement, be certain that you have
properly completed the current bank reconciliation and have printed all bank
reconciliation reports. When you advance to the next statement, all cleared items are
permanently removed from the Bank Reconciliation window.
1. In the Summary tab of the Bank Reconciliation window, click the Advance to
Next Statement button.
2. At the warning prompt, click the Yes button to confirm your understanding of
the message restating the Important note above.
The Recurring Adjustments dialog opens automatically and enables you to
make any necessary edits or adjustments for the new statement.
3. To proceed, click the Done button.
4. Notice that the program has automatically updated the new statement beginning
and ending dates, although you may change these dates if necessary. Also
notice that the previous statement’s ending balance has now become the
beginning balance for the new statement.
You are now ready to process another bank reconciliation.
Note: Each time you advance the GL period and advance to a new bank
reconciliation statement, remember to verify the setting in the G/L period to adjust
field (on the Summary tab of the Bank Reconciliation window) to ensure that any
new adjustments you make are posted to the appropriate period.
Bank Reconciliation WalkThrough
37
WalkThrough Exercises
38
Bank Reconciliation WalkThrough
Bank Statement Import
Importing an electronic copy of a client’s bank statement enables you to more easily
and quickly complete the bank reconciliation process.
The client is responsible for downloading the statement file from the bank and
sending it to you. Most banks have several file formats available to download.
Write-Up CS currently supports XML, OFX, OFC, QIF, and QFX formats. The QIF
and QFX formats are most commonly used by Quicken® and QuickBooks,® while
both OFX and OFC formats are used by Microsoft® Money.
Use the Bank Statement Import command to import the electronic copy of the
selected client’s bank statement, to view and print the statement, to clear
transactions quickly, to identify and adjust data entry errors, and to create
adjustments or split deposits in order to successfully reconcile your client’s cash
accounts.
Import exercise
Opening the bank reconciliation sample client
Write-Up CS includes a Bank Reconciliation Sample Client for which some data
applicable to completing a bank reconciliation has already been entered.
1. From the CSA main window, choose File / Open Client or click the Open
Client button on the toolbar.
2. In the Open Client dialog, highlight CSBAN01 - Bank Reconciliation Sample
Client and click Open.
Making a copy of the sample client
Because you will want to leave the data for client CSBAN01 intact for other users
within your firm, you should save the client under a different ID and leave the
original CSBAN01 client untouched.
1. Choose File / Save As.
Bank Reconciliation WalkThrough
39
Bank Statement Import
2. In the Save As dialog, type XXXIMPORT, where XXX represents your initials.
Note that you may use up to eleven alphanumeric characters to create a unique
client ID.
3. Click the Save button. The original client closes, the copy becomes the current
client, and its client ID and name appear in the title bar of the CSA main
window.
Initiating the bank reconciliation
1. From the CSA main window, choose Tasks / Bank Reconciliation, or click the
Bank Reconciliation icon on the shortcut bar. For a client with multiple
checkbooks, you would also need to select the checkbook to reconcile.
2. When prompted to enter recurring adjustments, click the Done button. For this
exercise, we’ll enter recurring adjustments within the Bank Statement Import
dialog rather than in the Recurring Adjustments dialog.
3. Because this is our first bank reconciliation for this client, we need to enter the
following information in the Summary tab.
Statement beginning date
01/01/07
Statement ending date
01/31/07
Beginning balance
92,795.74
(If we had previously completed a bank reconciliation in this client and then
advanced to the next bank reconciliation, this information would appear
automatically.)
Importing the bank statement file
1. Choose Bank Statement Import from the Edit menu or from the F3 or rightclick context menu.
2. In the Bank Statement Import dialog, enter the path and filename of the bank
statement, or click the Browse button to search for it. For this sample client, the
bank statement import file (BankStatementImport.QIF) is located in the
C:\WINCSI\CSA\Training folder, where C represent the drive where the CSA
client data is located.
40
Bank Reconciliation WalkThrough
Bank Statement Import
3. To view the statement on the screen, click the Preview Statement button. To
print the statement, click the
context menu.
button or choose Print from the right-click
4. Click the Done button to close the Preview window.
Note: Statement formats differ from bank to bank. For example, one client’s
bank statement file may contain the account number and others may not.
5. In the Bank Statement Import dialog, click the Next button to begin the import.
Bank Reconciliation WalkThrough
41
Bank Statement Import
Reconciling the bank account
Any, all, or none of the following dialogs may display depending on the status of
the account. The Unmatched Transactions dialogs open during the bank statement
import only if items exist in the bank statement file for which the program is unable
to find a match in the bank reconciliation, or if there are items matched that require
review. The dialogs allow you to assign cleared items in the statement file to
matching uncleared items in the bank reconciliation or to assign them as
adjustments.
Reviewing and resolving unmatched deposits and other credits
This dialog displays only deposits and other credits without a matching transaction
in bank reconciliation. All deposits and credits with a corresponding matched item
are automatically cleared in the Deposits and Other Credits tab. Deposits and other
credits are matched by amount, clearing the oldest item first. There are three
unmatched items in the sample client.
42
Bank Reconciliation WalkThrough
Bank Statement Import
1. The deposits on 1/25/07 were originally entered in the Tasks / Transaction
Entry window as one amount, $1515.24. To clear each deposit and create the
split deposit in bank reconciliation, highlight $1515.24 - 01/31/07 in the Apply
To field to apply this deposit to the CSA deposit of $1000.00.
2. Next, press TAB to move to the next field and mark the Split checkbox.
Note: If a deposit is applied to a deposit for a different amount that is not a split
deposit, the amount of the bank statement transaction is entered in the Clear for
column, and the adjustment is automatically created.
3. Complete the same two steps for the second portion of the deposit from
01/25/07 for $515.24.
4. The last item listed is Interest Paid This Period. Because we would not have
entered this transaction in the client already, we can record this item as a bank
reconciliation adjustment so that the journal entry is automatically created in the
Transaction Entry window.
In the Apply To field for Interest Paid This Period, select Adjustment. When
completed, the Unmatched Deposits and Other Credits should look like the
following illustration.
Bank Reconciliation WalkThrough
43
Bank Statement Import
Note: Selecting an item in the Apply To field is not required.
5. Click Next to continue the import.
Reviewing and resolving unmatched checks and other debits
This dialog displays only checks and other debits without a matching transaction in
bank reconciliation. All checks and other debits with a corresponding matched item
are automatically cleared on the Checks and Other Debits tab. Checks are matched
by check number and amount. All non-check debit transactions are matched by
amount, clearing the oldest transactions first. There are three unmatched items
listed.
The first item listed is check #417. The amount recorded in the GL was 1245.00,
but the amount from the bank statement is 1254.00. Because the check number
matches but the amount does not, the matching check is displayed in red in the
Apply To field to alert you that it requires review and editing. Because we
incorrectly recorded the check, we are going to apply check #417 to the item, and
the program will automatically create an adjustment for the difference.
The Maintenance Fee This Period and the Automatic Debit are both unrecorded in
our GL. We can enter these items as bank reconciliation adjustments and the
program will automatically record journal entries in the Transaction Entry window.
1. In the Apply To field for Maintenance Fee This Period and the Automatic
Debit, select Adjustment.
When completed the Unmatched Checks and Other Debits will look like the
following illustration.
44
Bank Reconciliation WalkThrough
Bank Statement Import
2. Click Next to continue through the import.
Recording adjustments
The Bank Statement Import Adjustment dialog opens if any item in the previous
dialogs was assigned as an Adjustment in the Apply To field. When the Adjustment
dialog appears, you can edit the type and user description and select the GL
account.
1. For this section of the walkthrough, we will enter the following information:
User Description
GL Account
Type
Interest Paid This Period
490
Deposit/Credit
Maintenance Fee This Period
629
Check/Debit
Automatic Debit 099974163542845
647
Check/Debit
Note: If an item was selected as an adjustment in a previous import, the
program will automatically select Adjustment in the Apply To field for a new
item with identical description on the Unmatched Deposits and Other Credits
dialog and the Unmatched Checks and Other Debits dialog. The selection will
appear in red to alert you to review and edit the item as necessary.
Bank Reconciliation WalkThrough
45
Bank Statement Import
When you have finished, the Bank Statement Import Adjustments dialog should
look like the following illustration.
2. Click the Done button to complete the Bank Statement Import.
Note: If you want to repeat the import process for a statement before advancing
to the next period, you will be prompted to rebuild uncleared transactions
before beginning the import.
3. Click OK to confirm that the Bank Statement Import is complete.
Your bank reconciliation is now complete. Click the Summary tab to confirm that
the unreconciled amount is zero. Notice the total Deposits and Other Credits and
Checks and Other Debits are entered in the Statement Summary group box. The
bank statement import calculates these totals and enters this information
automatically.
Also take a moment to view the Deposits and Other Credits tab and the Checks and
Other Debits tab to see that the checks and deposits were automatically cleared, the
split deposit was created, and the adjustments were automatically entered. You are
now ready to print reports and advance to the next statement.
46
Bank Reconciliation WalkThrough