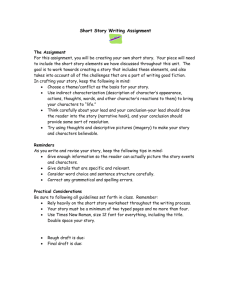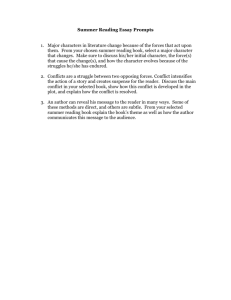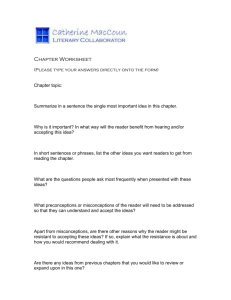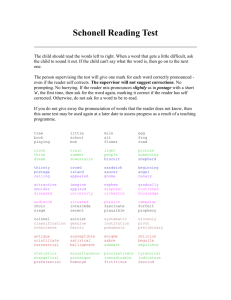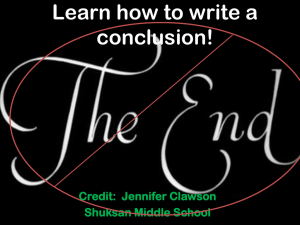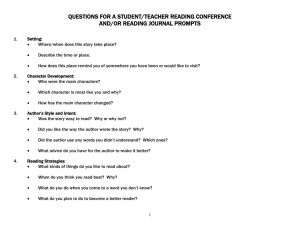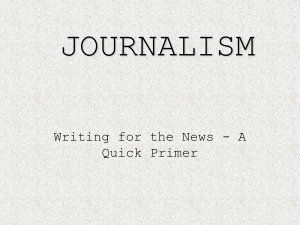Google Case Study
advertisement

Google Case Study - Reader Objective After successfully completing the case study, you should be able to: • • • • • • • Access Google Reader account Set up Google Reader Subscribe to RSS feeds Organize subscriptions Create tags View preferences Sharing RSS feeds with others What is Google Reader? Google reader enables you to view updates from the subscribed websites from one web location. Instead of checking your regular websites every few hours or every morning for the latest information, you can subscribe to them through Google Reader. Once subscribed, any changes in the blogs or websites automatically start displaying in your Google Reader page. Thus, you have one page to check for the new content. The website content, such as latest news, website changes, and blog post, is made available to other websites through a web syndication process. Web syndication helps its users in receiving updated information automatically to one website. The orange symbol indicates that the website uses feeds to publish its content. RSS (Really Simple Syndication), also sometimes called news reader, feed reader or feed aggregator, is a program which pulls users’ subscribed feeds and embeds them in the reader web page. Along with the headline of the feed, the reader displays metatags such as the feed URL, title, author, and publication date. Google Reader is an example of feed reader. Like other RSS readers, Google Reader provides an 1 interface to read and manage feeds. Feed readers can be configured to pop up a message when an update arrives. Feed readers not only save your time from checking multiple websites for changes but also help you manage information in one place. Google Reader Google Reader account is accessed from Gmail account. In Google Reader, you can search for RSS subscriptions or add a webpage link that generates RSS feeds. It allows you to organize feeds in different folders, add new folders, and delete feeds and folders that are not useful to you anymore. You can add notes and tags to feeds in your collection. You can also share your feed collection with others. Objective In this exercise, you will access Google Reader. Open the Internet Explorer browser and type in http://gmail.com Type in your Gmail user ID and password to enter into your Gmail account. Click on the Reader link, a link on the top navigation bar. If you do not see Reader link, click on the arrow next to the more link and click on Even more to find Reader under Communicate, show, & share. Google Reader opens in a new window. 2 Scroll down on the Welcome to Google Reader welcome page and click on the play button in A quick video tutorial to view the features of Google Reader. This video is created by the Google Reader team. NOTE: The video tutorial may no longer be available on Google Reader page. Please skip this step if you do not find the video. 3 Click on the Add a subscription button and type “ipad applications.” Click on the Add button. You can type in search criteria in the Add a subscription textbox. This will look for websites that generate RSS feeds. It also allows you to type in a URL in the search box. Click on the Subscribe button for Gizmodo’s Essential iPad Apps. If Gizmodo’s Essential iPad Apps link does not appear, click on the subscribe button for another link of your interest. 4 Click again on the Add a subscription button and type in cnn. Click on the Add button. Click on the Subscribe button to subscribe to cnn.com feed. Notice CNN.com appears under the Subscriptions on the left. Let’s learn how to subscribe to the feed from the webpage. Open a new Internet Explorer window. Type in http://www.pcmag.com URL. Click on the Subscribe button on the top right corner (under and then click on the RSS feeds – Get PCMag.com headlines on your desktop with RSS link. 5 Scroll down to the Comments section and click on the Subscribe by RSS - RSS icon 6 7 Click on the Subscribe to this feed in Google Reader link to subscribe to this feed through Google Reader. Click on the Subscribe button on your Google Reader page to receive headlines from PCMag.com .com. 8 Skip this step if you were able to add PCMag in your reader list successfully. If there is no RSS icon in the Comments section, click on the first XML icon link appearing after the Fresh Reviews from PC Magazine text. Then, click on the Google button to subscribe to this feed through Google Reader. Last, click on the Add to the Google Reader if prompted. 9 Go to the Google Reader main page. Click on each subscription under Subscriptions on the left. As you click on the link, the content becomes available in the main window on the right. As you scroll down feeds in the main window, the number next to the link under Subscriptions is reduced. 10 By default, feeds are shown in the Expanded view. Click on the List next to Show in the right top corner above show details. List view does not show the summary next to the feed so scanning feeds is easy. Setting Settings let you organize your subscriptions. You can create new folders, delete existing folders, rename subscriptions, delete subscriptions, and unsubscribe subscriptions. You can also create tags, email your subscriptions to other sites, and set view preferences for subscriptions. Objective In this exercise, you will change the default settings of the Reader. Click on the option icon next to your user name at the top right corner of the Google Reader main page and select Reader settings from the drop-down menu. 11 Alternatively, click on Manage subscriptions at the bottom left corner under Subscriptions to go to Reader settings. This opens the settings page with the default settings of the Reader. Click on the Subscriptions tab if it is not already selected. Click on the Add to a folder button on the right for a CNN.com subscription and click on New folder... 12 Type in News. Click on the OK button. The news folder will be called News and the CNN subscription will belong to this folder. Similarly, add PCMag to a new folder. Name this folder: Magazines Add Gizmodo’s Essential iPad Apps to the News folder. 13 Click on the Rename link for the Gizmodo’s Essential iPad Apps. Type iPad Apps in the Rename textbox. Click on the Save button. Select CNN.com by clicking on its checkbox. Click on the Unsubscribe button. When prompted to unsubscribe the link from the feed, select Cancel. By selecting the Cancel button, you cancel the feed to be removed from 14 your subscription list. Another way to unsubscribe to a feed is to select the trashcan icon for the feed. Try unsubscribing a feed this way and select Cancel to keep the feed. If by mistake, you remove a feed, go back to the Google Reader main page and add it again. Click on the Preferences tab to select it. Review the features under Preferences. 15 Click on Folders and Tags tab to select it. Select News and Magazines folders by clicking on their checkboxes. Alternatively, go to Google Reader page by either clicking on the Google Reader logo or clicking on the Back to Google Reader link to go back to the main Google Reader page. Then, click on the Reader Settings under Settings tab on the right corner to view the folder. Now select News and Magazines folders by clicking on their checkboxes. By default, Google Reader has made your folder private. In private setting, these links are available only for your view. In order to make these links available to others, you need to change their settings to public view. Click on the drop-down menu for Change sharing… and select Public. Click on the sharing settings link for the first item in the settings. This opens the sharing settings page in a new window. 16 Scroll down the Sharing settings web page and click on the email link under Tell some friends. In the To: field, type in your instructor’s email address. In the Subject: type in your full name and section number. 17 NOTE: Google uses your account name in the From field. Go to Gmail settings to update your information when necessary. Select the “Send me a copy of this email” checkbox. Click the OK button. Type in the fuzzy characters if prompted for Word Verification. Click on Settings and then Reader settings link to go back to settings page. Click on Goodies to select it. Browse the page and learn about different goodies available from Google Reader. 18 Click on Send To and review the options. You can receive feeds from your favorite social networking websites, such as Facebook, MySpace or bookmark websites such as Delicious and Digg. Sharing 19 Sharing lets you share items with your friends. You can also add notes to items that you want to share. Shared items can be emailed to your friends. Objective In this exercise, you will share feeds with others. Click on Google Reader logo to go back to the main Google Reader page. This will take you out of the settings page. Click on the CNN.com under News under Subscription s to view unread feeds. 20 Click on any feed that interests you in this subscription. Scroll to the bottom of the feed and click on the Share with Note link. In a new pop-up window, add a note relevant to your feed in the textbox. Click on the Post Item button. Your friends will view your shared item with your posted note. Click on the Add star link to star an item. 21 Starred items can be viewed quickly in Starred items from the Home page. Click on the Like link if you like the feed item. People who access this shared item can see that you like this feed item. Click on Keep unread if you do not want Google Reader to remove this item feed and keep it in bold format so you can read it again. Click on the Edit tags link to change tags. Tags help others find the information about the feed item. Multiple tags are separated by commas. 22 If a tag already exists, add a comma and type in a word(s) that helps you identify the content. Click the Save button when done. Trends Monitoring your trend of subscribed items and reading items can help in organizing subscriptions. You can unsubscribe the feeds that you are not interested in anymore. Objective 23 In this exercise, you will view your trends. Click on Trends under Your stuff on the left. Review your trend in the right window . Log out of Google Reader by clicking on Sign Out in the top right corner. 24 25