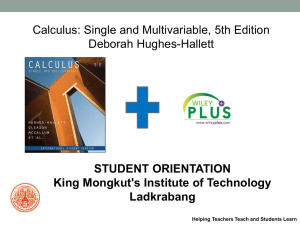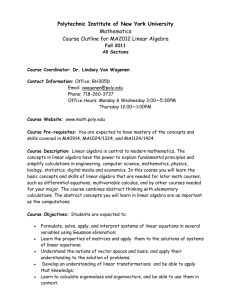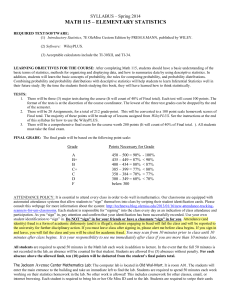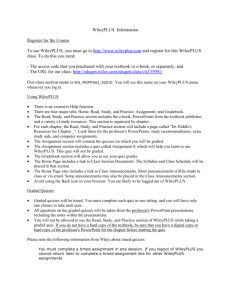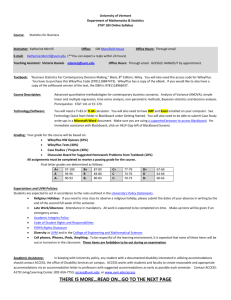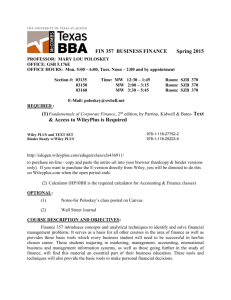Wiley PLUS Student User Guide
advertisement

Wiley PLUS Student User Guide Table Of Contents WileyPLUS ...................................................................................................... 1 WileyPLUS Help ............................................................................................ 1 Introduction to WileyPLUS ............................................................................. 2 Technical Support and Additional Help ............................................................. 3 WileyPLUS System Requirements.................................................................... 4 Getting Started ............................................................................................... 7 Getting Started Basics ................................................................................... 7 Registering and Logging in to WileyPLUS ......................................................... 8 Navigating WileyPLUS ................................................................................... 9 Read, Study & Practice ....................................................................................11 About Read, Study & Practice ........................................................................11 The Online Text ...........................................................................................11 Study & Practice Resources ...........................................................................12 Assignment....................................................................................................13 An Overview of Assignments .........................................................................13 Assignment List ...........................................................................................13 Completing an Assignment............................................................................13 Content Specific Questions............................................................................18 MolQuiz ...................................................................................................18 Chemistry Notation ...................................................................................21 Gradebook.....................................................................................................31 The Gradebook ............................................................................................31 Glossary ........................................................................................................33 Index ............................................................................................................37 iii WileyPLUS WileyPLUS Help There are several different ways to get help and support for WileyPLUS. Please choose a solution from below: Looking for help and instruction on how to use WileyPLUS? Pick a topic from the column to the left or use the search function above. Need to report a problem encountered using WileyPLUS or require further help? Please visit our tech support web site at: http://hesupport.wiley.com/wileyplus Need to purchase access to WileyPLUS? You can buy a registration code directly from our site at: http://www.wiley.com/college/buywileyplus New to WileyPLUS? WileyPLUS provides a host of information and useful resources for making your First Day of Class a successful one. Visit the First Day of Class Website at: http://www.wiley.com/college/studentfdoc 1 Wiley PLUS Student User Guide Introduction to WileyPLUS What is WileyPLUS? WileyPLUS is a web-based application that assists instructors in preparing for classes and lectures and automates the process of assigning and grading homework. It allows students to complete their homework online and receive instant feedback on their work. Every course features the full integrated online textbook containing hyperlinks to other innovative features and resources, that may include the Study Guide, the Student Solutions Manual, automatically graded homework and assessment questions, GO Tutorials, and numerous other multimedia resources such as interactive simulations and exercises. These features are designed to increase students' conceptual understanding of the material being covered and assist in the development of critical thinking and problem-solving skills. The power of WileyPLUS is that each problem is linked to the relevant section of the interactive book. This context-sensitive help gives students quick access to a set of focused help and resources, and provides them with an opportunity to conquer problem-solving obstacles at the point of contact. Finding Help for Using WileyPLUS Please use the Table of Contents to find help on using WileyPLUS. If you cannot find the answer to your question within this module, please contact Technical Support Note for WebCT and BlackBoard Users: You may have entered this help module while using WileyPLUS content within a WebCT or BlackBoard course. This module only provides assistance in navigating and using the WileyPLUS content. For assistance in using the WebCT or BlackBoard course, please follow the help link in the Web CT/Blackboard navigation bar at the top of your browser window. 2 WileyPLUS Technical Support and Additional Help If you are not able to find the answers to your questions within this help module, there are several other places to get assistance: Technical Support The Wiley Technical Support website has an up-to-date set of FAQs with answers to many of the questions most frequently asked by students. If you are experiencing technical difficulties, you can use LiveChat to get help from one of our knowledgeable support staff (during business hours) or report a problem by completing our support request form. http://hesupport.wiley.com/wileyplus First Day of Class WileyPLUS provides a host of information and useful resources for making your First Day of Class a successful one. Visit the First Day of Class Website at: http://www.wiley.com/college/studentfdoc 3 Wiley PLUS Student User Guide WileyPLUS System Requirements Wiley wants your experience with WileyPLUS to be as positive as possible. Please take a few moments to confirm that you have all of the programs and hardware requirements that you will need by reading through the information below: System Hardware: PC: Pentium IV or better with 256MB of RAM (minimum 256MB of RAM) Mac: G4 Processor 733MHz or better with 512MB of RAM (minimum 128MB of RAM) Operating Systems: PC: Windows 98 / 2000 / ME / XP Mac: OS X (minimum of 10.2.8; 10.3.1 or better is recommended) Browsers: PC: Internet Explorer v6.0 or better; to download visit: http://www.microsoft.com/windows/ie/default.mspx Mozilla FireFox 1.0 or better; to download visit: http://www.mozilla.org/products/firefox/ Mac: Safari 1.3 or better (requires OS X 10.3.1); to download visit: http://www.apple.com/safari/ Other Applications: In addition to the requirements above, certain resources available in WileyPLUS require the following: MS PowerPoint Download the free PowerPoint Viewer (allows you to view PowerPoint slides but not edit them): http://www.microsoft.com/downloads/details.aspx?FamilyID=428d572743ab-4f24-90b7-a94784af71a4&displaylang=en Adobe Acrobat Reader To download visit: http://www.adobe.com/products/acrobat/readermain.html Quick Time To download visit: http://www.apple.com/quicktime/download/ Java Runtime Environment To download visit: http://www.java.com/en/download/manual.jsp Macromedia Flash Player 4 WileyPLUS To download visit: http://www.macromedia.com/shockwave/download/download.cgi? P1_Prod_Version=ShockwaveFlash Macromedia ShockWave Player To download visit: http://sdc.shockwave.com/shockwave/download/download.cgi? For other helpful information and documentation, please be sure to visit our Instructor and Student Resource Centers at http://www.wiley.com/college/wileyplus 5 Getting Started Getting Started Basics Following are some tips to help you to get started using WileyPLUS: • Before you can access your class and register, your instructor must provide you with the Class Section URL to log in at. • Before you can register (if self-registration is allowed) or log into your WileyPLUS class section for the first time, you must accept a license agreement and type in a registration code. You can obtain a registration code in one of three ways: • o If you buy a new textbook, you automatically receive a registration code in your book at no extra charge. o If you buy a used textbook, you can purchase a registration code online from Wiley or from the campus bookstore, if they stock it. The cost of a used textbook plus the cost of a registration code often comes out to be the same as buying a new book. o Because the entire textbook is online in WileyPLUS, if you are comfortable using an online book, you can purchase a registration code without buying a textbook from Wiley or from the campus bookstore, if they stock it. After buying online access without purchasing a textbook, you may decide you want a hardcopy of the book. Several weeks after purchasing an online registration code from Wiley, you will receive a coupon allowing you to buy a new book for 50% off the price of a new book. The purchase of the online registration code and the 50% off promotion often works out to be the same cost or slightly less than buying a new textbook. In an effort you to quickly learn how to navigate and use WileyPLUS, we have added an Assignment Zero to the first chapter of all WileyPLUS courses. This assignment is a set of multiple choice questions that your instructor may assign to you. The questions allow you to access many areas of WileyPLUS to familiarize you with the available content and features. If this is assigned to you, we suggest you finish it so that you can learn more about WileyPLUS and how you can use it to your advantage. Further Help in Getting Started WileyPLUS provides a host of information and useful resources for making your First Day of Class a successful one. Visit the First Day of Class Website at: http://www.wiley.com/college/studentfdoc 7 Wiley PLUS Student User Guide Registering and Logging in to WileyPLUS Creating An Account There are two ways that your WileyPLUS account can be created. If your instructor allows self-registration, you can create it, otherwise your instructor must create it for you. Either way, if you already have an account, you have a username (which is the email address that was used to register) and a password. If you already have an WileyPLUS username and password, go to http://www.wileyplus.com and log in. If you are entering a new course and have not registered, you must follow the registration process to create an account and input your registration code. Registering If you do not have a username and password, take a few minutes to register. To register, you need two things: your class section URL and your WileyPLUS registration code. If you do not have an registration code, you have the opportunity to buy one during the registration process. Please read Getting Started Basics for more information on registration codes. Your instructor will provide you with a class section URL that looks like this (where the last five digits are the unique identifier for your WileyPLUS class section): http://edugen.wiley.com/edugen/class/cls##### Copy and Paste or type this URL into your web browser. You should see the name of the course corresponding to your textbook (e.g., Cutnell & Johnson, Physics). If you do not have an account, click on the register link above the space to add your email address. Read and accept the Limited Use End User License Agreement, enter your email address and press submit. The profile screen is displayed. Your Profile Fill in the fields on the profile screen by following the instructions on the page. The username and password that you submit here are the username and password you will use when you return to the site to log in later. Once you enter your username, you cannot change it. The fields preceded by a red asterisk are required. Once you submit your profile, the next screen lets you know you need your registration code. If you have one or will buy one, click the submit button. If you do not have your code with you, you can stop the process now and next time you log in, you will be asked for it. Registration Code The last step in the registration process is entering your registration code. If you bought a new textbook, there should be a registration code with it. Scratch off the 8 Getting Started card, and type in the code exactly as it appears. Access codes are case sensitive. Please read Getting Started Basics for more information on registration codes. If you do not have a registration code, you can select the option to buy one from the Wiley website. When you complete the purchase process, you will receive an email with your registration code. Once you return to WileyPLUS and enter it, you are fully registered and ready to use WileyPLUS. Returning to your Class Section Once you have successfully completed the registration process, you can go to http://www.wileyplus.com. Entering your username and password here takes you to a page that allows you to access your class section. Select the profile link in the upper-right corner at any time to change your profile information or to view your account information. Navigating WileyPLUS Toolbars for Navigation When you log into WileyPLUS you will find that each page has a consistent format with two navigation bars at the top. This format has been designed to allow you to move easily around the application. The WileyPLUS toolbar at the very top of the header contains links to the WileyPLUS: Home Page, My Profile, WileyPLUS Help, Contact Us, and Logout. The Course toolbar below the header provides links to each of the functional modules of WileyPLUS: • Read, Study & Practice - This is the module where you find materials for self-guided study. It contains a full integrated online version of the text along with additional reading resources such as student study guides, any practice materials such as self-tests, animations, simulations, videos, and any presentations created by your instructor. • Assignment - You use this module to access your assignments. • Gradebook - The gradebook is used to keep records of your progress and scores on assignments. Student Welcome Page When you log in, The Student Welcome Page is the first page that you will see. As well as the navigation toolbars described above, the following are also available: • Links to class section announcements and documents posted by your instructor(s). • Links to Wiley System announcements 9 Wiley PLUS Student User Guide • Links to see previously completed courses. Student Welcome Page The Student Welcome Page is the first page displayed each time you log in to WileyPLUS. As well as the navigation toolbars described above, there are also links to Technical Support, a Quick Start Guide and other important information. 10 Read, Study & Practice About Read, Study & Practice Read, Study & Practice is the area for self-guided student activity. It contains the full online text and may also include other study materials to help you learn about the subject of the course. All the study materials provided for this course are organized according to the structure of the book (by chapter). This means you can select “Chapter 5” and see the full online text and hyperlinks to integrated innovative resources for Chapter 5, such as the Student Study Guide, Animations and Practice Quizzes. Instructors can also create readings and resources and add them to Read, Study & Practice by making those resources available to you as presentations. The following functional areas are available in Read, Study & Practice: Your complete text online - See info on Online Text Study & Practice Resources - See info on Study & Practice Resources The Online Text WileyPLUS contains a full integrated online version of the textbook, including resources such as the index and appendices. The WileyPLUS online text is navigated using chapters and sections. Use the dropdown box to navigate to a chapter. You can use the tree listing in the right navigation frame to move from section to section, or you can page through using the arrows along the top. To print a section, click on “Print Version”. You can only print one section at a time. Other Resources and References All WileyPLUS textbooks have links to their reference and resource materials, therefore, as you are reading, you may see clickable terms, numbers, and icons. Click on the figure number to see a larger version of the image, and click on a highlighted word or term to see the index or glossary listing. Icons may be links to animations, simulations, videos, or other additional resources. Certain file types such as animations or video clips may require additional software to view them. To confirm that your computer is set up properly to use these, please check the System Requirements. 11 Wiley PLUS Student User Guide References The “References” icon in Read, Study & Practice corresponds to the references material in the textbook. Typically, References links to the index, the glossary and/or the appendices. Certain handy reference tables such as unit conversion tables or the periodic table are also provided; the content available in References is discipline-dependent. Study & Practice Resources In addition to the Online Text the Read, Study & Practice module contains other resources to help you learn. The amount and type of resources varies in WileyPLUS from course to course. Further resources may also be provided by your instructor. Typical Study & Practice Resources include: Study guides - Practical guides on how best to approach your learning of the subject matter. Designed to accompany the online text. Animated tutorials - Tutorials designed to give you visual understanding of topics covered in the text. Interactive study problems - Questions and examples taken from the text in an animated format to help you understand the nature of the problems and the concepts being used. Self-tests - Exercises you can use to test your own understanding of the subject matter. These are purely for practice and are never graded or the results reported to your instructor. Flash cards - Common terms from the subject matter of your course with their definitions. many other types of Study & Practice resource types are also available. Check your course by viewing a chapter from the Read, Study & Practice module. Note: Certain file types such as animations or video clips may require additional software to view them. To confirm that your computer is set up properly to use these, please check the System Requirements. 12 Assignment An Overview of Assignments The Assignment tab is where you navigate to see all of your assignments, with their due dates. Assignments can be either scored questions or unscored tasks such as readings, animations or practice problems. Scored assignments are composed of questions that are typically automatically graded by the WileyPLUS application. The exceptions are essay style questions that require manual grading by the instructor, General Ledger and survey questions. Scores for your assignments are maintained in your Instructor Gradebook and your own Gradebook. Unscored assignments are graded for progress only. Progress is assessed by students accessing the ungraded assignment, although not necessarily by completing that task. Progress is recorded in the gradebook as a percentage of the material accessed. For example, if two sections of the online text are assigned as a Reading assignment and you only accesses one of them, progress is reported as 50% in the gradebook. Additionally, assignments have dates associated with them that may affect your access. Assignment List On navigating to the Assignment tab, the first thing you see is the Assignment List. For each assignment you see the type of assignment, the due date, whether or not you can currently access the assignment and your progress, if any, on the assignment. You can organize the assignment list by each of the column headings by using the orange arrows. For example, clicking on the arrow next to the column heading Due Date sorts the assignment list with the one due first at the top and so on. To view any assignment, click on its name in the list. This displays the details page for the assignment that confirms the policies and settings. See Completing Assignments for further help on assignments. Completing an Assignment Assignment Details Once you have selected an assignment from the assignment list you are taken to the first page of the assignment. This page outlines the settings and polices that your instructor selected for this assignment. Make sure you read these policies carefully before you begin working on your assignment. 13 Wiley PLUS Student User Guide Following is a description of all the assignment details available in WileyPLUS. Since your instructor can select many of these or not, your assignment details may not contain everything described here. Student Access Settings Start Date - This is the date that you can begin to work on the assignment. Due Date - This is the date that the assignment is due. Your instructor can also set what access there is to the assignment after the due date. Student Access after Due Date There are three different options for how or if students can access an assignment once the due date passes: Yes, Mark Late - Students can complete their assignment after the due date, however if they do, it is marked in red in the gradebook. Yes, View Only - Students can access the assignment but all answer fields are locked. The score received on the assignment before the due date is recorded in the gradebook. No - Students cannot access the assignment at all, however, they can see the details of their score in their gradebook. The score received on any questions submitted before the due date is recorded in the gradebook. Assignment Policies As discussed in An Overview of Assignments, Assignments can be scored or unscored. Scored - Graded assignments record the scores achieved on assignments in the gradebook. Unscored - Ungraded assignments record the percentage assignment attempted or amount of reading content accessed. Question Policies WileyPLUS allows your instructor to set two kinds of Question Policies: Attempts Per Question - The maximum number of answer attempts that you are allowed for each question. Note: If you answer the question correctly before you reach the maximum number of attempts allowed, the question is locked and you can no longer answer it. Question Assistance - Your instructor may allow access to five types of assistance in an assignment. For each type of assistance, the number of question attempts that must be completed before the assistance becomes available may be different. For example, your instructor may allow you to see 14 Assignment a hint after the first question attempt and the text link after the second question attempt. The following forms of question assistance are available in WileyPLUS: Show Hints - Hints can be text, an animation/simulation, video or other resource that provides you with some help to answer the question. Show Links - These are e-book text links that open to the chapter and section of the e-book that describes the material the question is assessing. There may be multiple text links. Show Solution - This is the fully worked out solution for the problem. Show GO Tutorials - These Guided Online (GO) tutorials step you through how to solve the question you answered incorrectly. The steps may contain guidance on the order you should use to solve a problem (e.g., all of the steps required to answer a calculus question), similar problems, readings, videos, animations, etc. Once you complete the GO Tutorial, you are returned to the original problem and are required to answer it to get a score for the question. Show Answer - This displays the answer to the question. Point Potential Policy Your instructor may decide to deduct a percentage of your score if you access question assistance. You can see if your instructor has enabled this in the Assignment Details under Question Policies in the column labelled Point Potential. The percentage listed is the percentage of your score that you receive if you answer the question correctly and you access that form of question assistance. The deductions are applied as follows: the first time you access question assistance, your score is 100% minus the percent allocated as the point potential policy for that question assistance. For example, if the question is worth one point, and you access Hints which is set to 95% of your total score for that question, your grade is .95, if you answer the question correctly and do not use other forms of question assistance. If you access another form of question assistance which is set to 90%, the percent allocated is deducted from the .95, etc. Your score for that question is now .81. The equation is: Max point potential = (point potential for assistance 1) X (point potential for assistance 2) Plugging in the example above to the equation, we get: 1 = .95 X .90 = 0.812250 which is rounded to 0.81 The score deduction only occurs once for each form of question assistance per question. For example, once you access the solution for a particular question, you can access it over and over without receiving additional deductions to your score. 15 Wiley PLUS Student User Guide When you are working on an assignment and you click on question assistance, you receive the following message: Earn Maximum Points available only if you answer this question correctly without Question Assistance. You then have the option to continue or to exit out of question assistance. Description/Instructions This is an optional area where your instructor can provide a description of the assignment and/or instructions for the assignment. Printing Assignments WileyPLUS allows students to print individual questions. If your instructor allows it, you can print a copy of the entire assignment without the answers so you they can work offline. Some questions may not print out exactly as they appear in WileyPLUS. Also, if your instructor selected the "Repeat with new values" policy, you see only the one set of values in your print copy. Answering Questions After reading the assignment settings and policies, you can navigate to the first question by pressing next or selecting a question from the navigation bar on the left. This displays the full question. In True / False or Multiple-Choice questions simply click on the radio button next to the option you believe to be correct and press Submit Answer. For other question types, either type in your answer into the answer box or choose from the dropdown(s) and press Submit Answer. If the answer(s) to the question you submitted can be automatically graded by the application, you are informed immediately if you answered the question correctly or not. For questions where more than one answer is required (multipart questions), it is possible that you answered some parts correctly and not others. In this case, the question is marked as incorrect but any parts you answered correctly are shaded with a green background and you will not be able to answer these again, unless your instructor has set the numeric values to change on each attempt, in which case all of the answer fields, including those that were answered correctly, are reset and the whole question must be answered again. Use any remaining question attempts to retry any incorrect answers. Your highest score in any of the attempts is recorded as your grade. However, Answer Format, Tolerance and Significant Digits Check the instructions in your assignments carefully, especially those instructions describing how you should format your answers. You may get the numerical answer 16 Assignment correct but the question is marked wrong because it is not formatted correctly. Additionally, in some disciplines instructors have the option to set the question tolerance for answers (the answer can be +/- x%). You may also be required to use a specific number of significant digits in expressing your answer. Review Score While working on your assignment or when you have completed it, you can see a summary of your score for that assignment by clicking on Review Score in the lefthand navigation column of the assignment. This page shows you the chapter and question number, whether you answered it, the number of points earned, your maximum point potential (total number of points you can receive if you answer the question correctly without using any question assistance that may change your score), number of question attempts used, and question assistance used. 17 Wiley PLUS Student User Guide Content Specific Questions MolQuiz What is MolQuiz? The MolQuiz tool allows students to draw chemical structures as answers to assignment questions in WileyPLUS. It provides a drawing grid along with a number of graphical tools that permit students to select atoms and bond types. Using MolQuiz • How do I draw a molecule? • What are the various parts of the molecule drawing tool? • How do I change atom types in the molecule drawing tool? • How do I add electrons, add double and triple bonds, add or change charges, or indicate chirality? How Do I Draw a Molecule? 1. Using the drawing tool, enter your answer by drawing the molecule in the provided area. 2. Use the bond tool (the tool that looks like a single bond) to draw the molecule. Carbon atoms are automatically placed at the ends of bonds. Drawing a second bond between atoms creates a double bond, and drawing a third bond creates a triple bond. 3. You can add multiple atoms of a particular type by selecting the dropdown menu with a ball with an arrow over it, then selecting the atom type (or select the unlabeled atom for other atoms types). 4. Click on one of the grid points to place that atom on the screen. Repeat this step to place multiple atoms of this type. If the desired atom is not available in the dropdown, click on the ball with the arrow over it. Click on one of the grid points to place that atom on the screen, then enter the chemical symbol for that atom. You can also double-click atoms to edit them. 5. Select your bonds and electrons by clicking the dropdown single bond and choose your bonds and electrons. 6. Click and hold one of the atoms on the grid and drag your mouse to another atom to create a bond between the two atoms on the screen. Repeat this step as needed. 7. If the word "AND" appears at the top of the drawing window, you must draw multiple molecules. Draw the additional molecules in the same manner as described above. 18 Assignment If you need help with a particular part of the drawing tool, see below. What are the various parts of the molecule drawing tool? The molecule drawing tool is designed to be easy to use and to replicate drawing on paper as closely as possible. • • • • • • • • Select tool: When this tool is active, you can click and drag atoms to move them around the grid. If you want to move multiple atoms, hold down the shift key on your keyboard as you select atoms, then click and drag one of the atoms to move them all. Click somewhere else on the grid to deselect your current selection. Atom tool: Use this tool to add multiple single atoms or to change several atoms to the same common atom type (see below). Bond & electron tool: You can use this tool most of the time when drawing molecules. Click and drag on the grid to create bonds. If you start from a blank spot, an atom is added where you start (carbon by default, unless you select another atom type in the atom tool). To add a bond to an atom, click on that atom and drag to the end of the bond. To change an atom to another element, double click that atom and type in the new chemical symbol. Additional features are available in the drop-down menu for this tool (see below). Eraser: Use this tool to erase atoms or bonds. Clear: Use this tool to clear the grid entirely and start over. Display type: Use this button to toggle between the skeletal diagram (with the C's for carbon atoms hidden) and the full structural diagram. Requirements: These indicators let you know whether hydrogen atoms, electrons, isometry across C=C double bonds, and chirality will be graded in this response. When you are answering question, mouse over each of these indicators for information about what is required to answer the question. Molecule drawing area: Draw your molecule anywhere in this window. It does not matter whether you draw it upside down or backwards (from the 19 Wiley PLUS Student User Guide author's perspective); as long as you draw the same molecule that the author drew, you will be scored correctly. How do I change atom types in the molecule drawing tool? The atom tool includes several options for atom types. Click the gray triangle to open the menu with these options: • • General tool: This is the general atom tool, with which you can draw new atoms or click on existing atoms to type new element names. Carbon, Oxygen, Hydrogen, Nitrogen, and Phosphorus: Select these buttons to add multiple atoms of the indicated atom type, or to change multiple atoms to the indicated atom type. Once an atom type is selected, click on a blank place on the grid to add an atom of that element, or click on an existing atom to change to that atom type. Note that other atom types can be added by adding an atom of any type and then clicking that atom with the general atom tool or double-clicking that atom with the bond tool. How do I add electrons, add double and triple bonds, add or change charges, or indicate chirality? The bond and electron tool includes several options for bonds and electrons. Click the gray triangle to open the menu with these options: • 20 Single bond: You can use this tool for almost everything you want to do with the drawing tool. Click and drag to draw a single bond. Click one end of a bond and drag to the other end of the bond to change a single bond to a double bond, a double bond to a triple bond, or a triple bond back to a single bond. Assignment • • • • Double bond, Triple bond: Use these tools to quickly add double bonds or triple bonds. Most of the time you will not need to use these tools, but you can use them if you have to add several double bonds or triple bonds. Forward wedge, Backward wedge: Use these tools to indicate chirality. It does not really matter which tool you use; the fat end always points to the atom in front, and the skinny end always points to the atom in back. Lone pair, Radical: Use these tools to add lone-pair or radical electrons. After selecting the tool, click on an atom to add electrons. Charge: Use this tool to add or change a charge on an atom. After selecting the tool, click on an atom. Use the up and down arrows or number keys to enter a charge. Chemistry Notation Overview WileyPLUS provides you with an entry window to help construct Chemical compounds and expressions in some chemistry questions. These questions have a line of text that says “Click here to enter your answer.” Clicking on this text brings up the entry window with a graphic in the middle of the window that says, Click here to start. Clicking on the graphic allows students to begin using the entry window. Using the Chemistry Input Palette 21 Wiley PLUS Student User Guide The white field in the center of the window is for entering elements using your keyboard. use capitals for initial letters and lowercase for secondary letters. e.g. H or He. Superscript - The first button allows you to enter superscript text after an element, e.g entering C then pressing the superscript button followed by + would allow you to represent a positively charged atom of Carbon. Subscript - The second button allows you to enter subscript text after an element. Typically this would be used to the number of atoms of an element that are present in a molecule. Entering CO, pressing the subscript button Reaction - The third button is used to show a reaction occurring between two or more elements and the product of the reaction. Enter the notation for molecules involved in the reaction first (using the superscript and subscripts as necessary) and then press the reaction button followed by elements in the molecule produced by the reaction. Equilibrium - The fourth button is used to show chemical equilibrium exists between two sets of molecules. Create the notation for your first molecule(s), press the button to enter the symbol for equilibrium followed by the second molecule. When you have completed entering the notation in the input field, press the Preview button to see a formatted version of your answer in the preview window below. You can make further edits as necessary in the input field and continue to press Preview each time to see the formatted version of your notation. Once you are satisfied that the preview contains the answer you wish to submit, press Finsh Edit. You must however still press submit on the actual question window to enter your answer and have it graded by WileyPLUS. 22 Assignment WileyPLUS Math Notation Entry Overview WileyPLUS provides students with a math entry window to help construct math expressions. These questions have a line of text that says “Click here to enter your answer.” Clicking on this text brings up the math entry window with a graphic in the middle of the window that says, Click here to start. Clicking on the graphic allows students to begin using the math entry window. Calculator Notation WileyPLUS allows users to enter math expressions using standard calculator notation. Students who are familiar with this type of notation can simply position the cursor in the math entry window and begin typing. If a user types the following expression: (2/ (4+x)) ^3 The system correctly displays and interprets this as: Students can create or edit an expression using keyboard controls, including: left, right, up, and down arrows, backspace and delete. Math Entry Toolbar 23 Wiley PLUS Student User Guide Sometimes, students need help finding the right math syntax to enter answers. In such cases, students can use the formatting tools provided in the math entry window. Selecting one of the math entry options provides the student with a preformatted template. For instance, if the student selects “fraction”, a fraction template is provided. The student sees two boxes representing the numerator and denominator. The student can then simply fill in the values. Once the student has finished entering the expression, selecting Finish Input saves the expression to the main question window. From there, the student can submit the expression, or return to the math entry window to continue editing. Formatting Expressions Numbers and Variables For the most part, answers follow the conventions used in the question, so students should read the question carefully. There are a few specific things to bear in mind: • Variables are case sensitive. The question may ask for the answer to be given in terms of g. In such a case, G will be marked incorrect. • The WileyPLUS system recognizes equivalence, so submitting ½ is considered equal to .5 (although 1/3 is NOT equal to .33). Auto-formatting Certain characters or keyboard controls are recognized by the system as formatting: 24 Assignment • Superscript: The “^” is recognized as a superscript format. The cursor is moved to the superscript position. x^2 is displayed as x2. • Subscript: The “_” is recognized as a subscript format. The cursor is moved to the subscript position. F_1 is displayed as F1. • Parentheses: Since parentheses should always be used as a pair in math entry, typing ( will result in a set of parentheses presented as a single block: ( ). Entering and Editing Expressions Positioning the Cursor Students can use the mouse to position the cursor over a part of an expression to edit it. However, for complex expressions, students may find that the left and right arrow keys provide more control. In the example shown below left, the cursor position allows the student to add to the denominator of the fraction. One more arrow forward takes the cursor to the last position (shown below right), which is outside the fraction. 25 Wiley PLUS Student User Guide Selecting When the expression or part of the expression is highlighted in gray that means it is selected. It can be edited or deleted. You can select multiple elements in an equation with your mouse and edit and delete those as well. Building a Complex Expression Complex expressions can be built using the templates from the toolbar. For example, the expression 26 can be entered as follows: Step 1: Square root template is selected from the toolbar. Assignment Step 2: Cursor is positioned inside the square root and the fraction template is selected. Step 3: x+5 and y-3 are entered into the fraction template. Calculator Notation - Examples Some students may be more comfortable entering answers in plain text. The system supports this syntax. Some examples of accepted notation are as follows: Equation |x| Input string abs(x) x^2 x_2 27 Wiley PLUS Student User Guide x_0^2 1/x sqrt(x^2+2x+3) root(5)(x+1) ( 2/(4+x))^3 sin(x) cos(x/2) tan(x) \alpha \beta \pi or pi Math Entry Toolbar – Examples The toolbar appears across the top of the math entry window. The downward pointing arrows indicate that each symbol represents a drop-down menu comprised of all the symbols of that type. For instance, if the student selects “sin”, the menu of trigonometry items will appear along the left side of the answer entry area. 28 Fractions and Radicals Assignment Fence Palette Trigonometry Palette Logarithmic Palette Operator Palette Lower-case Greek Palette 29 Wiley PLUS Student User Guide 30 Upper-case Greek Palette