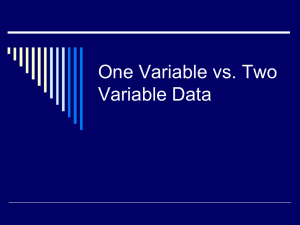Sensitivity Analysis Using Excel - TreePlan
advertisement

Sensitivity Analysis Using Excel 2 The main goal of sensitivity analysis is to gain insight into which assumptions are critical, i.e., which assumptions affect choice. The process involves various ways of changing input values of the model to see the effect on the output value. In some decision situations you can use a single model to investigate several alternatives. In other cases, you may use a separate spreadsheet model for each alternative. 2.1 MANUAL WHAT-IF ANALYSIS Using this approach, you enter values into cells C4:C6 and see what the effect is on net cash flow. For example, with the predetermined price of $29, you may think that Units Sold will be in the range between 500 and 900 units. Keeping other input assumptions at base case, the corresponding Net Cash Flows are $–1,500 and $6,900. When we vary a single input assumption, keeping all other input assumptions at their base case values, we say we are doing "one at a time" or "singlefactor" sensitivity analysis. Figure 2.1 Model Display and Formula View A B 1 Controllable Input 2 Unit Price 3 Uncontrollable Inputs 4 Units Sold 5 Unit Variable Cost 6 Fixed Costs 7 Performance Measure 8 Net Cash Flow C $29 700 $8 $12,000 $2,700 A B C 1 Controllable Input 2 Unit Price 29 3 Uncontrollable Inputs 4 Units Sold 700 5 Unit Variable Cost 8 6 Fixed Costs 12000 7 Performance Measure 8 Net Cash Flow =C4*(C2-C5)-C6 2.2 THRESHOLD VALUES You are usually interested in how the input assumptions eventually affect the recommended choice in the decision problem. In the professor's summer decision problem, the software alternative (uncertain payoff) is being compared with teaching MBAs (payoff $4,300) and taking a vacation (payoff $0). An example of a threshold is to ask "How many units must I sell to do better with software than with teaching?" In other words, in the software spreadsheet model, what must the value of Units Sold in cell C4 be so that the value of Net Cash Flow in cell C8 is equal to $4,300? You could find the answer by repeatedly trying different values in cell C4. Or, you could solve a single algebra equation involving one unknown. Or, you could let Excel find the answer. 22 Chapter 2 Sensitivity Analysis Using Excel Goal Seek To answer the question using an Excel feature, choose Tools | Goal Seek. In Excel 2007 or 2010, choose Data | What-If Analysis | Goal Seek. In Excel terminology, you want to "Set cell" C8 "To value" 4300 "By changing cell" C4. Figure 2.2 shows the entries when you point to cells C8 and C4, in which case they appear in the range edit boxes as absolute references, indicated by the dollar signs. Figure 2.2 Goal Seek Dialog Box Alternatively, you could type C8 and C4 into the edit boxes instead of pointing. When you click OK, Excel displays a Goal Seek Status message, as shown in Figure 2.3. If there is a complex or discontinuous relationship between the changing cell and the set cell, the Goal Seek Status message may say that it was not able to find a solution. Figure 2.3 Goal Seek Status To dismiss the message, click OK, in which case Excel shows the results in the spreadsheet model. Figure 2.4 shows that you must sell at least 776 units to have higher cash flow with the software than teaching MBAs. Cell C4 is formatted to display integer values. The formula bar shows that the exact value is 776.190476190476, using Excel's precision of fifteen significant digits. 2.3 One-Variable Data Table 23 Figure 2.4 Units Sold Threshold for $4,300 Net Cash Flow A B 1 Controllable Input Unit Price 2 3 Uncontrollable Inputs Units Sold 4 Unit Variable Cost 5 Fixed Costs 6 7 Performance Measure Net Cash Flow 8 C $29 776 $8 $12,000 $4,300 Breakeven Point A special case of threshold analysis is the breakeven point, usually defined as the sales volume at which contribution to profit and overhead equals fixed cost. In the software model, the breakeven point is the value for Units Sold when Net Cash Flow is zero. Using Goal Seek (not shown here), the breakeven point is found to be 571. The professor must sell at least 571 units to have higher cash flow with the software than taking a vacation. You could also use single-factor sensitivity analysis to determine threshold values for the other input assumptions of the model. 2.3 ONE-VARIABLE DATA TABLE For a model with numerical input and numerical output, use the One Input One Output feature of the SensIt sensitivity analysis add-in. Use Excel's Data Table command to perform sensitivity analysis for ranges of values of a model input, not just specific points. (1) enter a list of input values in a column, e.g., cells E3:E11 in Figure 2.5 (2) enter a reference to an output formula at top of adjacent column, e.g., =C8 in cell F2 (3) select entire table (two columns including formula), e.g., cells E2:F11 Figure 2.5 Setup for One-Variable Data Table A B 1 Controllable Input 2 Unit Price 3 Uncontrollable Inputs 4 Units Sold 5 Unit Variable Cost 6 Fixed Costs 7 Performance Measure 8 Net Cash Flow 9 10 11 C D $29 700 $8 $12,000 $2,700 E F Units Sold Net Cash Flow =C8 500 550 600 650 700 750 800 850 900 (4) choose Data | Table; in Excel 2007 or 2010, choose Data | What-If Analysis | Data Table (5) since the list of values are in a column, use the "Column input cell" edit box to specify where those values should be input into the model, e.g., cell C4, as shown in Figure 2.6 24 Chapter 2 Sensitivity Analysis Using Excel Figure 2.6 Data Table Dialog Box for One-Variable Example (6) the results appear as shown in columns E and F in Figure 2.7 (7) select cell F2, right-click, choose Format Cells | Number | Custom, and enter a three-semicolon custom format so that the base case result is not displayed (8) use successive data tables to refine the search for the $0 threshold Figure 2.7 Data Table Results for One-Variable, Net Cash Flow = $0 E F 1 Units Sold Net Cash Flow 2 3 500 -$1,500 4 550 -$450 5 600 $600 6 650 $1,650 7 700 $2,700 8 750 $3,750 9 800 $4,800 10 850 $5,850 11 900 $6,900 12 13 G H I Units Sold Net Cash Flow 550 560 570 580 590 600 J -$450 -$240 -$30 $180 $390 $600 K L Units Sold Net Cash Flow 570 571 572 573 574 575 576 577 578 579 580 -$30 -$9 $12 $33 $54 $75 $96 $117 $138 $159 $180 Data tables are dynamic functions, so you could narrow the search by changing the Units Sold values in the original data table. Or, you could use multiple data tables to illustrate the search. We conclude that we must sell at least 572 units to break even. Figure 2.8 Data Table Results for One-Variable, Net Cash Flow = $4300 E F 1 Units Sold Net Cash Flow 2 3 500 -$1,500 4 550 -$450 5 600 $600 6 650 $1,650 7 700 $2,700 8 750 $3,750 9 800 $4,800 10 850 $5,850 11 900 $6,900 12 13 G H I Units Sold Net Cash Flow 750 760 770 780 790 800 $3,750 $3,960 $4,170 $4,380 $4,590 $4,800 J K L Units Sold Net Cash Flow 770 771 772 773 774 775 776 777 778 779 780 $4,170 $4,191 $4,212 $4,233 $4,254 $4,275 $4,296 $4,317 $4,338 $4,359 $4,380 2.4 Two-Variable Data Table 25 You can use the same approach to find the threshold value of units sold (777) for net cash flow of $4,300, as shown in Figure 2.8. Line Chart or XY (Scatter) Chart The results of the Data Table command may be displayed using either a Line chart type or an XY (Scatter) chart type. Both types have a continuous numerical vertical axis. However, the Line chart has a categorical horizontal axis, which means that the worksheet data is displayed as equallyspaced text values. Only the XY (Scatter) chart has a numerical horizontal axis. Since the input values to a data table are usually equally-spaced, you can use either chart type to display the results. When the data for the horizontal axis are not equally-spaced, it is important to use the XY (Scatter) chart type. 2.4 TWO-VARIABLE DATA TABLE For ranges of values for two model inputs Useful for examining possible relationships and threshold combinations Steps: enter list of one input's values in a column enter list of other input's values in a row enter reference to output formula in top left corner Figure 2.9 Setup for Two-Variable Example E 1 2 3 4 Unit 5 Variable 6 Cost 7 8 9 10 11 12 13 14 F =C8 $6.00 $6.50 $7.00 $7.50 $8.00 $8.50 $9.00 $9.50 $10.00 $10.50 $11.00 G Units Sold 500 H I 550 J 600 K 650 L 700 M 750 N 800 O 850 select entire table, choose Data | Table or Data | What-If Analysis | Data Table specify two input cells of the model, click OK Figure 2.10 Data Table Dialog Box for Two-Variable Example 900 26 Chapter 2 Sensitivity Analysis Using Excel Figure 2.11 Data Table Results for Two-Variable Example E 1 2 3 4 5 6 7 8 9 10 11 12 13 14 F G H I J Net Cash Flow Unit Variable Cost $6.00 $6.50 $7.00 $7.50 $8.00 $8.50 $9.00 $9.50 $10.00 $10.50 $11.00 500 -$500 -$750 -$1,000 -$1,250 -$1,500 -$1,750 -$2,000 -$2,250 -$2,500 -$2,750 -$3,000 550 $650 $375 $100 -$175 -$450 -$725 -$1,000 -$1,275 -$1,550 -$1,825 -$2,100 600 $1,800 $1,500 $1,200 $900 $600 $300 $0 -$300 -$600 -$900 -$1,200 650 $2,950 $2,625 $2,300 $1,975 $1,650 $1,325 $1,000 $675 $350 $25 -$300 K Units Sold 700 $4,100 $3,750 $3,400 $3,050 $2,700 $2,350 $2,000 $1,650 $1,300 $950 $600 L 750 $5,250 $4,875 $4,500 $4,125 $3,750 $3,375 $3,000 $2,625 $2,250 $1,875 $1,500 M 800 $6,400 $6,000 $5,600 $5,200 $4,800 $4,400 $4,000 $3,600 $3,200 $2,800 $2,400 N 850 $7,550 $7,125 $6,700 $6,275 $5,850 $5,425 $5,000 $4,575 $4,150 $3,725 $3,300 O 900 $8,700 $8,250 $7,800 $7,350 $6,900 $6,450 $6,000 $5,550 $5,100 $4,650 $4,200 To display the results as a 3-D Column chart or 3-D Surface chart, the cell at the intersection of the X labels and Y labels must be empty. If you clear the contents of F3, the values in the body of the data table change to zero. Copy the entire table, e.g., cells E1:O14, select cell Q1, and choose Edit | Paste Special | Values and number formats. Select cell R3, and choose Edit | Clear contents. Select R3:AA14 (in general, X labels on the left, Y labels on the top, Z values in the body of the table, and a blank cell in the top left corner of the range). Figure 2.12 Data Values for Two-Variable Example Q R 1 Net Cash Flow 2 3 $6.00 4 Unit $6.50 5 Variable $7.00 6 Cost $7.50 7 $8.00 8 $8.50 9 $9.00 10 $9.50 11 $10.00 12 $10.50 13 $11.00 14 S 500 -$500 -$750 -$1,000 -$1,250 -$1,500 -$1,750 -$2,000 -$2,250 -$2,500 -$2,750 -$3,000 T 550 $650 $375 $100 -$175 -$450 -$725 -$1,000 -$1,275 -$1,550 -$1,825 -$2,100 U 600 $1,800 $1,500 $1,200 $900 $600 $300 $0 -$300 -$600 -$900 -$1,200 V 650 $2,950 $2,625 $2,300 $1,975 $1,650 $1,325 $1,000 $675 $350 $25 -$300 W Units Sold 700 $4,100 $3,750 $3,400 $3,050 $2,700 $2,350 $2,000 $1,650 $1,300 $950 $600 X 750 $5,250 $4,875 $4,500 $4,125 $3,750 $3,375 $3,000 $2,625 $2,250 $1,875 $1,500 Y 800 $6,400 $6,000 $5,600 $5,200 $4,800 $4,400 $4,000 $3,600 $3,200 $2,800 $2,400 Z 850 $7,550 $7,125 $6,700 $6,275 $5,850 $5,425 $5,000 $4,575 $4,150 $3,725 $3,300 AA 900 $8,700 $8,250 $7,800 $7,350 $6,900 $6,450 $6,000 $5,550 $5,100 $4,650 $4,200 Use the Chart Wizard to create a 3-D Column chart. In Excel 2007 or 2010, choose Insert | (Charts) Column | 3-D Column. Do not choose the Stacked or Clustered types of 3-D Column charts. Select the legend, and press the Delete key. To add axis titles, click the chart to select it, and choose Chart | Chart Options | Titles. The X axis is Unit Variable Cost, the Y axis is Units Sold, and the Z axis is Net Cash Flow. In Excel 2007 or 2010, select the chart, and choose Chart Tools | Layout | (Labels) Axis Titles. The primary horizontal axis is Unit Variable Cost, the primary vertical axis is Net Cash Flow, and the depth axis is Units Sold. 2.5 Overall Worst Case and Best Case 27 Figure 2.13 3-D Column Chart for Two-Variable Example $10,000 $8,000 $6,000 $4,000 Net Cash Flow $2,000 $0 -$2,000 800 Units Sold $11.00 500 $10.50 Unit Variable Cost $10.00 $9.50 $9.00 $8.50 $7.50 $8.00 $7.00 650 $6.50 $6.00 -$4,000 2.5 OVERALL WORST CASE AND BEST CASE Figure 2.14 shows ranges for each uncontrollable input assumption. The decision maker may investigate the base case or best-guess assumption first. Next extreme values are specified for each input. Each of the extreme values is based on business judgment, perhaps by consulting with colleagues. The extreme values may be the absolute minimum and maximum that the decision maker thinks are possible. Or, if the decision maker can think about the uncertainty using probability, he or she may use the 10% fractile as a minimum value and the 90% fractile as the maximum. Or, the 5% fractile and 95% fractile may be specified. Whatever method is used, the extreme values for each input assumption should be equally extreme so that the results are comparable. Figure 2.14 Extreme Values for Input Assumptions A B 1 Controllable Input Unit Price 2 3 Uncontrollable Inputs Units Sold 4 Unit Variable Cost 5 Fixed Costs 6 7 Performance Measure Net Cash Flow 8 C D E F G $29 700 $8 $12,000 $2,700 Minimum Base Case Maximum 500 700 900 $6 $8 $11 $10,000 $12,000 $15,000 28 Chapter 2 Sensitivity Analysis Using Excel Figure 2.15 shows the net cash flow of $10,700 using the best case scenario: high values for revenue inputs and low values for cost inputs. Figure 2.15 Best Case Scenario A B 1 Controllable Input Unit Price 2 3 Uncontrollable Inputs Units Sold 4 Unit Variable Cost 5 Fixed Costs 6 7 Performance Measure Net Cash Flow 8 C D E F G $29 Minimum Base Case Maximum 500 700 900 $6 $8 $11 $10,000 $12,000 $15,000 900 $6 $10,000 $10,700 Figure 2.16 shows the net cash flow of –$6,000 using the worst case scenario: low values for revenue inputs and high values for cost inputs. Figure 2.16 Worst Case Scenario A B 1 Controllable Input Unit Price 2 3 Uncontrollable Inputs Units Sold 4 Unit Variable Cost 5 Fixed Costs 6 7 Performance Measure Net Cash Flow 8 C D E F G $29 500 $11 $15,000 -$6,000 Minimum Base Case Maximum 500 700 900 $6 $8 $11 $10,000 $12,000 $15,000