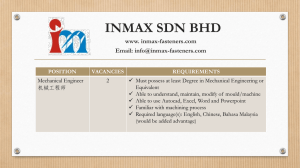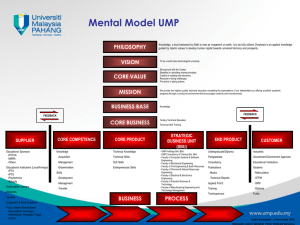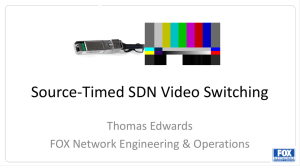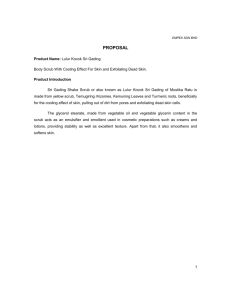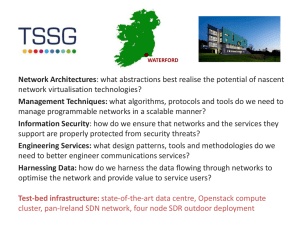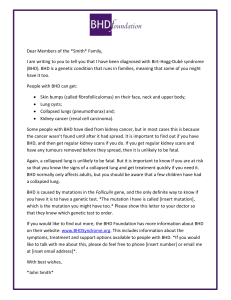The Implementation of SSM Enterprise Gateway (MyCoID) USER
advertisement

The Implementation of SSM Enterprise Gateway (MyCoID) With Suruhanjaya Syarikat Malaysia (SSM) USER MANUAL: COMPANY SECRETARY (Addendum: FPX Payment Gateway & SMS Gateway) 31th DECEMBER 2012 SSM Contract Ref.: SSM 2/2010 Version 2.7 MyCoID User Manual – Company Secretary TABLE OF CONTENTS A. Welcome 1 About MyCoID Application 1 B. How to Register with MyCoID 2 C. How to Verify and Activate Your MyCoID Account 8 D. How to Sign-in to MyCoID 12 E. How to Subscribe to MyCoID 14 F. How to Perform Name Search in MyCoID 24 What You Need to Know Before Performing a Name Search 24 How to Perform Name Search for a ‘Sendirian Berhad’ Company 26 How to Perform Name Search for a ‘Berhad’ Company 30 How to Perform Name Search for a ‘Limited by Guarantee’ Company 34 How to Perform Name Search for a ‘Limited by Guarantee without the Berhad Suffix’ Company 38 How to Perform Name Search for an Unlimited Company 42 How to Perform Name Search for a Foreign company – Limited by Shares, Limited by Guarantee and Unlimited 46 G. How to Pay for a Company Name in MyCoID 51 H. How to Enter Details for Form 13A 61 I. How to Change an Existing Company Name 70 J. How to Resubmit Form 13A that has been Queried 85 K. How to Incorporate New Companies in MyCoID 87 How to Enter Master Form Details 92 How to Enter Directors’/Promoters’ Details 94 How to Edit or Enter New Company Secretary’s Details 96 Puncak Semangat Sdn Bhd, 2014 MyCoID User Manual – Company Secretary L. How to Edit the Existing or Enter New Witnesses’ Details 97 How to View Shareholders’ Details 99 How to Check the Status of Company Incorporation 99 How to Submit Company Incorporation using MyCoID 101 M. How to Resubmit Company Incorporation in MyCoID 102 N. How to Proceed with First Forms for New Companies 103 How to Edit Certificate Details 104 How to Edit Office Hour Information 104 How to Check the Status of First Forms 105 O. My Account Information P. 106 How to View Your Subscription Information 106 How to Renew Your Subscription 107 How to View Your Payment Details 113 My Profile Information 114 How to View Your MyCoID Profile 114 How to Edit Your MyCoID Profile 115 Puncak Semangat Sdn Bhd, 2014 MyCoID User Manual – Company Secretary A. Welcome Welcome to the MyCoID Application User Manual. This manual is designed to help you navigate through the application and maximize its full potential. This guide also provides information on MyCoID features and functions and gives step-by-step instructions on using the application. About MyCoID Application MyCoID refers to the company incorporation number that is assigned by the Companies Commission of Malaysia. With MyCoID, the public can utilize a single series of number derived from the incorporation number for registration reference and transaction purposes with the following agencies: (i) The Inland Revenue Board (IRB) (ii) Employees Provident Fund (EPF) (iii) Human Resources Development Fund (HRDF) (iv) Social Security Organization (SOCSO) (v) Small and Medium Enterprise Corporation Malaysia (SME Corp. Malaysia) Puncak Semangat Sdn Bhd, 2014 Page 1 of 115 MyCoID User Manual – Company Secretary B. How to Register with MyCoID Before you can use the MyCoID online application, you need to register. To register with MyCoID: 1. In your browser, enter http://ssm-mycoid.com.my. Or, you can visit the SSM website at www.ssm.com.my and click on the MyCoID banner. Puncak Semangat Sdn Bhd, 2014 Page 2 of 115 MyCoID User Manual – Company Secretary 2. From the MyCoID website, click Sign Up. Puncak Semangat Sdn Bhd, 2014 Page 3 of 115 MyCoID User Manual – Company Secretary 3. MyCoID OMNI portal will be displayed. Puncak Semangat Sdn Bhd, 2014 Page 4 of 115 MyCoID User Manual – Company Secretary 4. The Registration page opens. Click the Company Secretary tab. 5. In the Email Address field, enter your email address. 6. In the Confirm Email Address field, reenter your email address. 7. In the Password field, enter the password you wish to use for the account. Your password must be at least 8 characters long and must contain at least 1 numeric and a special character. E.g.: @bcde!23 Note: An indicator on the right will let you know if your password is strong enough. 8. In the Confirm Password field, reenter the password. Puncak Semangat Sdn Bhd, 2014 Page 5 of 115 MyCoID User Manual – Company Secretary 9. From the Security Question drop down list, select the security question you want to use. This security question will be prompted by the system when it needs to retrieve your information or when it needs to verify your actions. 10. In the Security Answer field, enter the answer to your selected question. 11. Proceed to the Personal Information section. 12. In the License/Membership drop down list, select the type of license/membership. 13. In the License/Membership No field, enter the complete number of your license/membership number. 14. In the Name field, enter your full name as per IC or Passport. 15. From the ID Number drop down list, select New IC or Passport. 16. Upon selection, an empty field appears next to the ID Number field. Enter your new IC number or passport number. 17. From the Gender drop down list, select your gender. 18. Select your race from the Race drop down list. 19. Click the calendar icon next to the Birthdate field. In the calendar that pops up, select your birth date. 20. In the Office Address fields, enter your office address. 21. Select the country for your address from the Country drop down list. 22. Select the state for your address from the State drop down list. 23. Select the town or city for the address from the Town/City drop down list. 24. Select the postcode from the drop down list. Puncak Semangat Sdn Bhd, 2014 Page 6 of 115 MyCoID User Manual – Company Secretary 25. Proceed to the Contact Information section. 26. (Optional) In the Home Phone Number field, enter your home phone number. 27. Enter your office phone number in the Office Phone Number field. 28. (Optional) Enter your office extension, if any. 29. (Optional) Enter your fax number in the Fax Number field. 30. In the Mobile Phone Number field, enter your mobile number. 31. Choose either Yes or No to receive SMS notifications from SSM. Note: The SMS service is only application to Malaysian mobile numbers. Telco charges apply for Information of Demand (IOD) transactions while broadcast will borne by SSM. User will received broadcast notification only if they choose ‘Yes’) 32. In the empty field, enter the CAPTCHA code. Note: If you are not able to read the characters, click the Cannot Read button. Another set of CAPTCHA characters will be given. 33. Mark the checkbox to accept MyCoID’s standard terms and conditions. Only upon doing this, the Submit button is enabled. 34. Click Submit. Puncak Semangat Sdn Bhd, 2014 Page 7 of 115 MyCoID User Manual – Company Secretary C. How to Verify and Activate Your MyCoID Account Upon clicking the Submit button, you will see a notification saying that an email has been sent to the email address you have registered with MyCoID. 1. Open the email / SMS that were sent by the MyCoID system. 2. You are required to validate your registration by visiting the nearest SSM counter. Full details can be found in the email. Puncak Semangat Sdn Bhd, 2014 Page 8 of 115 MyCoID User Manual – Company Secretary SMS Notification upon application submission: Sila bawa MyKad, Lesen Setiausaha/Sijil Keahlian asal & emel pengesahan ke SSM berhampiran untuk pengaktifan ID MyCoID anda. Hubungi 03-79857666. Puncak Semangat Sdn Bhd, 2014 Page 9 of 115 MyCoID User Manual – Company Secretary 3. Once you have verified your account at the nearest SSM counter, you will receive another SMS and email with a link for you to activate your MyCoID account. Puncak Semangat Sdn Bhd, 2014 Page 10 of 115 MyCoID User Manual – Company Secretary SMS Notification upon successful of verification: Sila semak emel untuk mengaktifkan akaun pengguna MyCoID anda. Maklumat lanjut layari www.ssm-mycoid.com.my 4. Click on the link to activate your MyCoID account. 5. You will be able to see the following screen. 6. In the Password field, enter the password you have registered. 7. In the Verification code field, enter the CAPTCHA code you see on the right. Note: If you are not able to read the characters, click the Cannot Read button. Another set of CAPTCHA characters will be given. 8. Click Next. 9. The following page opens. Enter the answer to your security question. 10. Click Activate. The MyCoID main page displays with a message on the top informing you that your account is now activated. Puncak Semangat Sdn Bhd, 2014 Page 11 of 115 MyCoID User Manual – Company Secretary D. How to Sign-in to MyCoID From the MyCoID welcome page: 1. In the Email Address field, enter your email address. 2. In the Password field, enter your password. Puncak Semangat Sdn Bhd, 2014 Page 12 of 115 MyCoID User Manual – Company Secretary 3. In the Verification Code field, enter the CAPTCHA code. Note: If you are not able to read the characters, click the Refresh button . Another set of CAPTCHA characters will be given. 4. Click Sign In. 5. If you have forgotten your password, click Forgot Password. MyCoID will send your registered password to your email mailbox. Puncak Semangat Sdn Bhd, 2014 Page 13 of 115 MyCoID User Manual – Company Secretary E. How to Subscribe to MyCoID In the MyCoID window: 1. Click the Click to Subscribe button. 2. Under the My Subscription tab, select the method of payment from the Payment Type drop down list. You can select either to pay through a credit card , FPX or through Maybank2u. 3. Mark the checkbox to indicate that you accept MyCoID’s standard terms and conditions. 4. Click Subscribe. Puncak Semangat Sdn Bhd, 2014 Page 14 of 115 MyCoID User Manual – Company Secretary 5. If you choose to pay using credit card: i. The following page appears. ii. In the Card Number field, enter your credit card number. iii. From the Expiration Date drop down list, select the expiration date of your card. iv. In the CCV2 field, enter the CCV2 number of your credit card. Note: The CCV2 number is the last 3 digits that can be found at the back of your credit card. v. Click Submit. 6. If you choose to pay using Maybank2U: i. In the following page, select Maybank2U. ii. The following Payment Gateway page opens. At this juncture, please make sure that your browser allows for pop-up. iii. Click the Proceed maybank2u button. Puncak Semangat Sdn Bhd, 2014 Page 15 of 115 MyCoID User Manual – Company Secretary Puncak Semangat Sdn Bhd, 2014 Page 16 of 115 MyCoID User Manual – Company Secretary iv. A Maybank2U window pops up. Enter your Maybank2U username and click Next. v. Proceed as per how you would with normal Maybank2U transactions. 7. If you choose to pay using FPX: i. In the following page. ii. The following Payment Gateway page opens. At this juncture, please make sure that your browser allows for pop-up. iii. Select FPX radio button. Click the Continue button. Puncak Semangat Sdn Bhd, 2014 Page 17 of 115 MyCoID User Manual – Company Secretary iv. A FPX window pops up. Select one of Bank radio buttons. Enter e-Mail address, click Agree and Continue button. Puncak Semangat Sdn Bhd, 2014 Page 18 of 115 MyCoID User Manual – Company Secretary v. Proceed as per how you would with normal Banking transactions. vi. Upon successful FPX payment, the following page displays. vii. User can click Print button. A FPX receipt window pops up, and user will be redirected automatically to the merchant’s page. Puncak Semangat Sdn Bhd, 2014 Page 19 of 115 MyCoID User Manual – Company Secretary viii. Or user can click Click Here to Complete Your Transaction button to complete the transaction and redirect to merchant’s page, or just wait for 33 seconds to be redirected automatically to the merchant’s page. ix. An email from fpxqateam@myclear.org.my, stating that the online payment via FPX is successful will be sent to your email address which you have entered previously in FPX window. 7. Upon successful payment, the following page displays. Click the link to go back to MyCoID page. Puncak Semangat Sdn Bhd, 2014 Page 20 of 115 MyCoID User Manual – Company Secretary Puncak Semangat Sdn Bhd, 2014 Page 21 of 115 MyCoID User Manual – Company Secretary 8. Upon successful payment, you will receive an email notification informing you details of the transaction. 9. You can also view the details under the My Payment tab. Puncak Semangat Sdn Bhd, 2014 Page 22 of 115 MyCoID User Manual – Company Secretary 10. A notification shows that you are now subscribed to MyCoID. 11. To see the receipt, click the receipt link. A new browser page opens displaying your subscription receipt. Puncak Semangat Sdn Bhd, 2014 Page 23 of 115 MyCoID User Manual – Company Secretary F. How to Perform Name Search in MyCoID What You Need to Know Before Performing a Name Search 1. What are registered companies? Registered companies are companies that have been registered and are already incorporated with SSM. If the name you search contains similar words or elements with existing registered names, these existing registered names will be listed under the Registered Companies tab. 2. What are reserved companies? Reserved companies are company names that have been approved by SSM but are yet to be incorporated. The reserved company names are only valid for three (3) months from the approval date. If the name you search contains similar words or elements with existing reserved names, these existing reserved names will be listed under the Reserved Companies tab. 3. What are gazetted words? Gazetted words are prohibited or restricted words that cannot be used as stated under the Minister’s direction. This directive was published under the Government Gazette No.716 dated 30 January 1997 and Gazette (Amendment) dated 11 October 2001. To view a list of gazette words, click the Gazetted Words tab. 4. What are controlled words? Controlled words are words that relate to activities that are governed by other Malaysian laws and regulations. To view a list of controlled words, click the Controlled Words tab. Puncak Semangat Sdn Bhd, 2014 Page 24 of 115 MyCoID User Manual – Company Secretary 5. You can apply names for several types of companies in MyCoID: a. Limited by Shares companies – Sendirian Berhad b. Limited by Shares companies - Berhad c. Limited by Guarantee companies – Berhad d. Limited by Guarantee companies – Omission of Berhad (Section 24 Companies Act 1965) such as Yayasan/Foundation e. Unlimited companies f. Foreign companies (Limited by Shares, Limited by Guarantees and Unlimited) However, for types (c) through (f), you can only use MyCoID to apply for company names. You need to proceed to the nearest SSM counter to complete the registration process. Puncak Semangat Sdn Bhd, 2014 Page 25 of 115 MyCoID User Manual – Company Secretary How to Perform Name Search for a ‘Sendirian Berhad’ Company 1. In the main MyCoID page, enter the name you wish to search in the Proposed Company Name field. Note: You only need to enter the proposed company name without the ‘Sdn. Bhd.’ suffix. 2. From the Purpose drop down list, select N – New Incorporation. 3. From the Type drop down list, select S – Limited by Shares. 4. From the drop down list next to the Type option, select Sdn. Bhd.. 5. Click Search. 6. You will experience any one of the following scenarios: i. If the name you searched does not match any registered names, you will see following message. Puncak Semangat Sdn Bhd, 2014 Page 26 of 115 MyCoID User Manual – Company Secretary ii. If the name you searched is similar to names that have been registered, you will see the following message. Puncak Semangat Sdn Bhd, 2014 Page 27 of 115 MyCoID User Manual – Company Secretary iii. If the name you searched is exactly the same as a name that has been registered, you will see the following message. Note: In this instance, your application will be rejected as it imitates a registered name. iv. If the name you searched is similar to a reserved name, you will see the following message. Puncak Semangat Sdn Bhd, 2014 Page 28 of 115 MyCoID User Manual – Company Secretary v. If the name you searched contains gazetted words, you will see the following message. vi. If the name you searched contains controlled words, you will be able to see the following message. 7. You can search another name by repeating steps 1 to 6. 8. To proceed with the name that you have searched, click Pay. For step by step guide on paying for your name search, please refer to Section G: How to Pay for Name Search in MyCoID. Puncak Semangat Sdn Bhd, 2014 Page 29 of 115 MyCoID User Manual – Company Secretary How to Perform Name Search for a ‘Berhad’ Company 1. In the main MyCoID page, enter the name you wish to search in the Proposed Company Name field. Note: You only need to enter the proposed company name without the ‘Berhad’ suffix. 2. From the Purpose drop down list, select N – New Incorporation. 3. From the Type drop down list, select S – Limited by Shares. 4. From the drop down list next to the Type option, select Berhad. 5. Click Search. 6. You will experience any one of the following scenarios: i. If the name you searched has not been registered yet, you will see following message. Puncak Semangat Sdn Bhd, 2014 Page 30 of 115 MyCoID User Manual – Company Secretary ii. If the name you searched is similar to names that have been registered, you will see the following message. iii. If the name you searched is exactly the same as a name that has been registered, you will see the following message. Note: In this instance, your application will be rejected as it imitates a registered name. Puncak Semangat Sdn Bhd, 2014 Page 31 of 115 MyCoID User Manual – Company Secretary iv. If the name you searched is similar to a reserved name, you will see the following message. v. If the name you searched contains gazetted words, you will see the following message. vi. If the name you searched contains controlled words, you will see the following message. Puncak Semangat Sdn Bhd, 2014 Page 32 of 115 MyCoID User Manual – Company Secretary 7. You can search for another name by following steps 1 to 6. 8. To proceed with the name that you have searched, click Pay. For step by step guide on paying for your name search, please refer to Section G: How to Pay for Name Search in MyCoID. Puncak Semangat Sdn Bhd, 2014 Page 33 of 115 MyCoID User Manual – Company Secretary How to Perform Name Search for a ‘Limited by Guarantee’ Company 1. In the main MyCoID page, enter the name you wish to search in the Proposed Company Name field. Note: You only need to enter the proposed company name without the ‘Berhad’ suffix. 2. From the Purpose drop down list, select N – New Incorporation. 3. From the Type drop down list, select G – Limited by Guarantee. 4. From the drop down list next to the Type option, select Berhad. 5. Click Search. 6. You will experience any one of the following scenarios: i. If the name you searched has not been registered yet, you will see following message. Puncak Semangat Sdn Bhd, 2014 Page 34 of 115 MyCoID User Manual – Company Secretary ii. If the name you searched is similar to names that have been registered, you will see the following message. Puncak Semangat Sdn Bhd, 2014 Page 35 of 115 MyCoID User Manual – Company Secretary iii. If the name you searched is exactly the same as a name that has been registered, you will see the following message. Note: In this instance, your application will be rejected as it imitates a registered name. iv. If the name you searched is similar to a reserved name, you will see the following message. Puncak Semangat Sdn Bhd, 2014 Page 36 of 115 MyCoID User Manual – Company Secretary v. If the name you searched contains gazetted words, you will see the following message. vi. If the name you searched contains controlled words, you will see the following message. 7. You can search for another name by following steps 1 to 6. 8. To proceed with the name that you have searched, click Pay. For step by step guide on paying for your name search, please refer to Section G: How to Pay for Name Search in MyCoID. Puncak Semangat Sdn Bhd, 2014 Page 37 of 115 MyCoID User Manual – Company Secretary How to Perform Name Search for a ‘Limited by Guarantee without the Berhad Suffix’ Company 1. In the main MyCoID page, enter the name you wish to search in the Proposed Company Name field. Note: You only need to enter the proposed company name without the ‘Berhad’ suffix. 2. From the Purpose drop down list, select N – New Incorporation. 3. From the Type drop down list, select G – Limited by Guarantee. 4. From the drop down list next to the Type option, select Omission of Berhad. 5. Click Search. Puncak Semangat Sdn Bhd, 2014 Page 38 of 115 MyCoID User Manual – Company Secretary 6. You will experience any one of the following scenarios: i. If the name you searched has not been registered yet, you will see following message. ii. If the name you searched is similar to names that have been registered, you will see the following message. Puncak Semangat Sdn Bhd, 2014 Page 39 of 115 MyCoID User Manual – Company Secretary iii. If the name you searched is exactly the same as a name that has been registered, you will see the following message. Note: In this instance, your application will be rejected as it imitates a registered name. iv. If the name you searched is similar to a reserved name, you will see the following message. Puncak Semangat Sdn Bhd, 2014 Page 40 of 115 MyCoID User Manual – Company Secretary v. If the name you searched contains gazetted words, you will see the following message. vi. If the name you searched contains controlled words, you will see the following message. 7. You can search for another name by following steps 1 to 6. 8. To proceed with the name that you have searched, click Pay. For step by step guide on paying for your name search, please refer to Section G: How to Pay for Name Search in MyCoID. Puncak Semangat Sdn Bhd, 2014 Page 41 of 115 MyCoID User Manual – Company Secretary How to Perform Name Search for an Unlimited Company 1. In the main MyCoID page, enter the name you wish to search in the Proposed Company Name field. Note: You only need to enter the proposed company name without any suffix. 2. From the Purpose drop down list, select N – New Incorporation. 3. From the Type drop down list, select U – Unlimited. 4. From the drop down list next to the Type option, the default selection is Sendirian. 5. Click Search. Puncak Semangat Sdn Bhd, 2014 Page 42 of 115 MyCoID User Manual – Company Secretary 6. You will experience any one of the following scenarios: i. If the name you searched has not been registered yet, you will see following message. ii. If the name you searched is similar to names that have been registered, you will see the following message. Puncak Semangat Sdn Bhd, 2014 Page 43 of 115 MyCoID User Manual – Company Secretary iii. If the name you searched is exactly the same as a name that has been registered, you will see the following message. Note: In this instance, your application will be rejected as it imitates a registered name. iv. If the name you searched is similar to a reserved name, you will see the following message. v. If the name you searched contains gazetted words, you will see the following message. Puncak Semangat Sdn Bhd, 2014 Page 44 of 115 MyCoID User Manual – Company Secretary vi. If the name you searched contains controlled words, you will see the following message. 7. You can search for another name by following steps 1 to 6. 8. To proceed with the name that you have searched, click Pay. For step by step guide on paying for your name search, please refer to Section G: How to Pay for Name Search in MyCoID. Puncak Semangat Sdn Bhd, 2014 Page 45 of 115 MyCoID User Manual – Company Secretary How to Perform Name Search for a Foreign company – Limited by Shares, Limited by Guarantee and Unlimited 1. In the main MyCoID page, enter the name you wish to search in the Proposed Company Name field. Note: You only need to enter the proposed company name without the ‘Berhad’ suffix. 2. From the Purpose drop down list, select F – Foreign Company. Puncak Semangat Sdn Bhd, 2014 Page 46 of 115 MyCoID User Manual – Company Secretary 3. From the Type drop down list, select S – Limited by Shares, G – Limited by Guarantee or U - Unimited. 4. Click Search. 5. You will experience any one of the following scenarios: i. If the name you searched has not been registered yet, you will see following message. Puncak Semangat Sdn Bhd, 2014 Page 47 of 115 MyCoID User Manual – Company Secretary ii. If the name you searched is similar to names that have been registered, you will see the following message. iii. If the name you searched is exactly the same as a name that has been registered, you will see the following message. Note: In this instance, your application will be rejected as it imitates a registered name. Puncak Semangat Sdn Bhd, 2014 Page 48 of 115 MyCoID User Manual – Company Secretary iv. If the name you searched is similar to a reserved name, you will see the following message. v. If the name you searched contains gazetted words, you will see the following message. Puncak Semangat Sdn Bhd, 2014 Page 49 of 115 MyCoID User Manual – Company Secretary vi. If the name you searched contains controlled words, you will see the following message. 6. You can search for another name by following steps 1 to 5. 7. To proceed with the name that you have searched, click Pay. For step by step guide on paying for your name search, please refer to Section G: How to Pay for Name Search in MyCoID. Puncak Semangat Sdn Bhd, 2014 Page 50 of 115 MyCoID User Manual – Company Secretary G. How to Pay for a Company Name in MyCoID To proceed with the company name application, you need to make payment for the name search process. Only once you have made payment for the name search process that you can submit your application to SSM. To make this payment: 1. Click Pay. 2. The confirmation window opens displaying the amount to be paid. Click Next. Puncak Semangat Sdn Bhd, 2014 Page 51 of 115 MyCoID User Manual – Company Secretary 3. If you choose to pay using credit card: i. The following page appears. Mark the checkbox to indicate that you accept MyCoID’s standard terms and conditions. ii. Click Next. iii. The following page opens. In the Card Number field, enter your credit card number. Puncak Semangat Sdn Bhd, 2014 Page 52 of 115 MyCoID User Manual – Company Secretary iv. From the Expiration Date drop down list, select the expiration date of your card. v. In the CCV2 field, enter the CCV2 number of your credit card. Note: The CCV2 number is the last 3 digits that can be found at the back of your credit card. vi. Click Submit. vii. SMS notification will be sent upon successful of transaction: Bayaran carian nama ACN/PAC16032012000001 telah berjaya. Sila serah simpan Borang 13A dalam tempoh 24 jam. Maklumat lanjut layari www.mycoid.com.my 4. If you choose to pay using Maybank2U: i. In the following page, mark the checkbox to indicate that you accept MyCoID’s standard terms and conditions. ii. Click Next. iii. The following Payment Gateway page opens. At this juncture, please make sure that your browser allows for pop-up. iv. Click the Proceed maybank2u button. Puncak Semangat Sdn Bhd, 2014 Page 53 of 115 MyCoID User Manual – Company Secretary vii. A Maybank2U window pops up. Enter your Maybank2U username and click Next. Puncak Semangat Sdn Bhd, 2014 Page 54 of 115 MyCoID User Manual – Company Secretary v. Proceed as per how you would with normal Maybank2U transactions. SMS Notification upon successful of payment: Bayaran carian nama ACN/PAC16032012000001 telah berjaya. Sila serah simpan Borang 13A dalam tempoh 24 jam. Maklumat lanjut layari www.mycoid.com.my 5. If you choose to pay using FPX: x. In the following page, mark the checkbox to indicate that you accept MyCoID’s standard terms and conditions. xi. Click Next. xii. The following Payment Gateway page opens. At this juncture, please make sure that your browser allows for pop-up. xiii. Select FPX radio button. Click the Continue button. Puncak Semangat Sdn Bhd, 2014 Page 55 of 115 MyCoID User Manual – Company Secretary xiv. A FPX window pops up. Select one of Bank radio buttons. Enter e-Mail address, click Agree and Continue button. xv. Proceed as per how you would with normal Banking transactions. xvi. Upon successful FPX payment, the following page displays. Puncak Semangat Sdn Bhd, 2014 Page 56 of 115 MyCoID User Manual – Company Secretary xvii. User can click Print button. A FPX receipt window pops up, and user will be redirected automatically to the merchant’s page. xviii. Or user can click Click Here to Complete Your Transaction button to complete the transaction and redirect to merchant’s page, or just wait for 33 seconds to be redirected automatically to the merchant’s page. xix. An email from fpxqateam@myclear.org.my, stating that the online payment via FPX is successful will be sent to your email address which Puncak Semangat Sdn Bhd, 2014 Page 57 of 115 MyCoID User Manual – Company Secretary you have entered previously in FPX window. y. SMS Notification upon successful of payment: Bayaran carian nama ACN/PAC16032012000001 telah berjaya. Sila serah simpan Borang 13A dalam tempoh 24 jam. Maklumat lanjut layari www.mycoid.com.my 6. Upon successful payment, the following page displays. User can either click Click here to return to the portal button, or just simply wait for 20 seconds to go back to MyCoID page. 7. The Form 13A page is displayed. Please refer to Section H: How to Enter Form 13A Details to proceed with entering Form 13A details. 8. An email notification will be sent to your email address to confirm that your payment was successful. Puncak Semangat Sdn Bhd, 2014 Page 58 of 115 MyCoID User Manual – Company Secretary Note: This email, together with the receipt, is considered the official communication from SSM. If you need to proceed to the nearest SSM counter, print this email and the payment receipt as proof of transaction. 9. To view the payment receipt, you can click the PDF icon that is displayed in the Form 13A page. Alternatively, you can go to My Account tab and click My Payment tab. You will find Puncak Semangat Sdn Bhd, 2014 Page 59 of 115 MyCoID User Manual – Company Secretary a list of payment transactions that have been done previously. Click the receipt link. A new browser window opens displaying your receipt. Important Note: If you are applying company names of the following types: a. Limited by Guarantee companies – Berhad b. Limited by Guarantee companies - such as Yayasan/Foundation/Dana c. Unlimited companies d. Foreign companies (Limited by Shares, Limited by Guarantees and Unlimited) you need to proceed to the nearest SSM counter to complete the registration process after the name has been approved. Please make sure that you print the Name Search receipt, the Form 13A and the emails that you received from MyCoID and bring them together with you. Puncak Semangat Sdn Bhd, 2014 Page 60 of 115 MyCoID User Manual – Company Secretary H. How to Enter Details for Form 13A You are yet to submit your name search application to SSM. Prior to doing so, you need to enter some information on the proposed new company. All these information will appear in Form 13A for your new company, when the company gets its approval from SSM. To enter Form 13A details: 1. In the Form 13A page that opens, you need to provide clarification on the proposed company name. i. If the proposed company name contains single letter(s)/alphabet(s), you need to provide an explanation on what does the letter(s) represents, in the field provided. Puncak Semangat Sdn Bhd, 2014 Page 61 of 115 MyCoID User Manual – Company Secretary ii. If the proposed company name is not in Bahasa Malaysia or English, you need to provide an explanation on the translation/interpretation of the name, in the field provided. iii. If the proposed company name contains a proper name i.e. a person’s name, you need to provide a description in the field provided. You are also required to upload the softcopy of any supporting document to the MyCoID system. Please note that you can only upload TIFF or PDF format documents to the MyCoID system. To upload the supporting document: 1) Click the Choose File button. 2) In the window that pops up, select the softcopy of the supporting document. 3) Click Open. The document will be uploaded into the MyCoID system when you save the form later. iv. If the proposed company name is similar to an existing corporation and it is related or associated to the existing corporation, you need to provide an explanation on the relationship. You are also required to upload the softcopy of any supporting document to the MyCoID. Please note that you can only upload TIFF or PDF format documents to the MyCoID system. To upload the supporting document: 1) Click the Choose File button. 2) In the window that pops up, select the softcopy of the Puncak Semangat Sdn Bhd, 2014 Page 62 of 115 MyCoID User Manual – Company Secretary supporting document. 3) Click Open. The document will be uploaded into the MyCoID system when you save the form later. v. If the proposed company name is an existing trademark, you need to indicate whether you have received any agreement from the trademark owner. You are also required to upload the softcopy of any supporting document to the MyCoID. Please note that you can only upload TIFF or PDF format documents to the MyCoID system. To upload the supporting document: 1) Click the Choose File button. 2) In the window that pops up, select the softcopy of the supporting document. 3) Click Open. The document will be uploaded into the MyCoID system when you save the form later. vi. If you have any other supporting comments or documents on the proposed name, you can enter your remarks in the field provided. If you have the softcopy of any supporting document, you can upload it to the MyCoID system. Please note that you can only upload TIFF or PDF format documents to the MyCoID system. To upload the supporting document: 1) Click the Choose File button. 2) In the window that pops up, select the softcopy of the supporting document. Puncak Semangat Sdn Bhd, 2014 Page 63 of 115 MyCoID User Manual – Company Secretary 3) Click Open. The document will be uploaded into the MyCoID system when you save the form later. 2. In the Business Nature field, enter the description of the nature of the company’s business. 3. The proposed company requires a minimum of 2 promoters (who will later become the company’s directors and/or shareholders). You need to name at least 2 persons as the promoters before you can submit the name search application. You can name up to 4 persons as the new company’s promoters. 4. In the Promoter name field, enter the name of the first promoter. 5. From the Promoter ID Number dropdown list, select between New IC and Passport. 6. In the blank fields next to the dropdown list, enter the ID number of the first promoter. Puncak Semangat Sdn Bhd, 2014 Page 64 of 115 MyCoID User Manual – Company Secretary 7. If you have chosen the New IC option, confirm the first promoter’s date of birth that is displayed in the Date of birth field. 8. If you have chosen the Passport option, click on the calendar icon to select the date of birth of promoter. 9. (Optional) Enter the first promoter’s email address. 10. Repeat Steps 4 to 8 for subsequent promoters. 11. Click Save. The information you have entered will appear in the Form 13A image at the bottom of the window. 12. View the form to check if all the details are correct. 13. To save the information you have entered for Form 13A without submitting to SSM, click Save again. 14. To submit the Form 13A information: i. Click Submit. ii. In the message that pops up, click OK. Puncak Semangat Sdn Bhd, 2014 Page 65 of 115 MyCoID User Manual – Company Secretary 15. A notification will be sent to you via email informing you that your Form 13A is now awaiting approval from SSM. Puncak Semangat Sdn Bhd, 2014 Page 66 of 115 MyCoID User Manual – Company Secretary 16. You will receive another email informing you that the Form 13A has been approved, rejected or put under query. Note: This email, together with the receipt, is considered the official communication from SSM. If you need to proceed to the nearest SSM counter, print this email and the payment receipt as proof of transaction. Puncak Semangat Sdn Bhd, 2014 Page 67 of 115 MyCoID User Manual – Company Secretary SMS notification upon approval / rejection / query of name search application. Approve Permohonan carian nama ACN/PAC16032012000001 telah diluluskan. Maklumat lanjut layari www.ssm-mycoid.com.my Reject Permohonan carian nama tidak dapat dipertimbangkan. Maklumat lanjut layari www.ssm-mycoid.com.my Query Permohonan carian nama CAN/PAC160320122000001 telah dikueri pada DD/MM/YY. Maklumat lanjut layari www.ssm-mycoid.com.my 17. To view your receipt, click the icon next to View Receipt. 18. To view the Form 13A, click the icon next to View Form 13A. Puncak Semangat Sdn Bhd, 2014 Page 68 of 115 MyCoID User Manual – Company Secretary Important Note: If you are applying company names of the following types: a. Limited by Guarantee companies – Berhad b. Limited by Guarantee companies - such as Yayasan/Foundation/Dana c. Unlimited companies d. Foreign companies (Limited by Shares, Limited by Guarantees and Unlimited) you need to proceed to the nearest SSM counter to complete the registration process after the name has been approved. Please make sure that you print the Name Search receipt, the Form 13A and the emails that you received from MyCoID and bring them together with you. Puncak Semangat Sdn Bhd, 2014 Page 69 of 115 MyCoID User Manual – Company Secretary I. How to Change an Existing Company Name Using MyCoID, you can submit a request to change an existing company name. This feature can be used for both local and foreign companies. However, upon SSM’s approval of your request, you need to proceed to the nearest SSM counter to complete the change of name request. To change an existing company name (local and foreign companies): 1. In the main MyCoID page, click the Name Search tab. 2. In the Proposed Company Name field, enter the new name for the company you wish to change. Note: You only need to enter the proposed company name without the ‘Sdn. Bhd.’ or ‘Berhad’ suffix. 3. If you are changing the name of a local company, from the Purpose drop down list, select C – Change of Company Name. Or, if you are changing the name of a foreign company, select C(F) – Change of Company Name (Foreign). Puncak Semangat Sdn Bhd, 2014 Page 70 of 115 MyCoID User Manual – Company Secretary 4. From the Type drop down list, select the type of the company. 5. From the drop down list next to the Type option, select appropriately. 6. Click Search. A list of similar names will be displayed. 7. Click Pay. 8. The payment verification window opens. Click Next. Puncak Semangat Sdn Bhd, 2014 Page 71 of 115 MyCoID User Manual – Company Secretary 9. Select the method of payment by clicking either the Credit Card or Maybank2U tab. 10. If you choose to pay using credit card: i. The following page appears. ii. The SSM Payment Gateway page opens. In the Card Number field, enter your credit card number. iii. From the Expiration Date drop down list, select the expiration date of your card. Puncak Semangat Sdn Bhd, 2014 Page 72 of 115 MyCoID User Manual – Company Secretary iv. In the CCV2 field, enter the CCV2 number of your credit card. Note: The CCV2 number is the last 3 digits that can be found at the back of your credit card. v. Click Submit. Puncak Semangat Sdn Bhd, 2014 Page 73 of 115 MyCoID User Manual – Company Secretary 11. If you choose to pay using Maybank2U: i. In the following page. ii. Mark the checkbox to indicate that you accept MyCoID’s standard terms and conditions. iii. Click Next. iv. The SSM Payment Gateway page opens. At this juncture, please make sure that your browser allows for pop-up. v. Click the Proceed maybank2u button. Puncak Semangat Sdn Bhd, 2014 Page 74 of 115 MyCoID User Manual – Company Secretary vi. A Maybank2U window pops up. Enter your Maybank2U username and click Next. vii. Proceed as per how you would with normal Maybank2U transactions. 12. Upon successful payment, the following page displays. Click the link to go back to MyCoID page. Puncak Semangat Sdn Bhd, 2014 Page 75 of 115 MyCoID User Manual – Company Secretary 13. In the next window, enter the MyCoID number of the existing company which you wish to change. 14. Click Search. 15. The company that you entered will be listed. Click the company name. 16. The company’s Form 13A displays. You need to enter the relevant information that may be affected by this name change. Puncak Semangat Sdn Bhd, 2014 Page 76 of 115 MyCoID User Manual – Company Secretary i. If the proposed company name contains single letter(s)/alphabet(s), you need to provide an explanation on what the letter(s) represents, in the field provided. ii. If the proposed company name is not in Bahasa Malaysia or English, you need to provide an explanation on the translation/interpretation of the name, in the field provided. iii. If the proposed company name contains a proper name i.e. a person’s name, you need to enter a description in the field provided. You are also required to upload the softcopy of any supporting document to the MyCoID system. Please note that you can only upload TIFF or PDF format documents to the MyCoID system. To upload the supporting document: 1) Click the Choose File button. 2) In the window that pops up, select the softcopy of the supporting document. 3) Click Open. The document will be uploaded into the MyCoID system when you save the form later. Puncak Semangat Sdn Bhd, 2014 Page 77 of 115 MyCoID User Manual – Company Secretary iv. If the proposed company name is similar to an existing corporation and it is related or associated to the existing corporation, you need to provide an explanation on the relationship. You are also required to upload the softcopy of any supporting document to the MyCoID. Please note that you can only upload TIFF or PDF format documents to the MyCoID system. To upload the supporting document: 1) Click the Choose File button. 2) In the window that pops up, select the softcopy of the supporting document. 3) Click Open. The document will be uploaded into the MyCoID system when you save the form later. v. If the proposed company name is an existing trademark, you need to indicate whether you have received any agreement from the trademark owner. You are also required to upload the softcopy of any supporting document to the MyCoID. Please note that you can only upload TIFF or PDF format documents to the MyCoID system. To upload the supporting document: 1) Click the Choose File button. 2) In the window that pops up, select the softcopy of the supporting document. 3) Click Open. The document will be uploaded into the MyCoID system when you save the form later. Puncak Semangat Sdn Bhd, 2014 Page 78 of 115 MyCoID User Manual – Company Secretary vi. If you have any other supporting comments or documents on the proposed name, you can enter your remarks in the field provided. If you have the softcopy of any supporting document, you can upload it to the MyCoID system. Please note that you can only upload TIFF or PDF format documents to the MyCoID system. To upload the supporting document: 1) Click the Choose File button. 2) In the window that pops up, select the softcopy of the supporting document. 3) Click Open. The document will be uploaded into the MyCoID system when you save the form later. 19. In the Business Nature field, enter the description of the nature of the company’s business. Puncak Semangat Sdn Bhd, 2014 Page 79 of 115 MyCoID User Manual – Company Secretary 20. If you need to add new promoters to the company, in the Promoter name field, enter the name of the first promoter. 21. From the Promoter ID Number dropdown list, select between New IC and Passport. 22. In the blank fields next to the dropdown list, enter the ID number of the first promoter. 23. If you have chosen the New IC option, confirm the first promoter’s date of birth that is displayed in the Date of birth field. 24. If you have chosen the Passport option, click on the calendar icon to select the date of birth of promoter. 25. (Optional) Enter the first promoter’s email address. 26. Repeat Steps 20 to 25 for subsequent promoters. 27. Once you have entered the information of new promoters for the company, click Save. The information you have entered will appear in the Form 13A image at the bottom of the window. 28. View the form to check if all the details are correct. 29. To save the information you have entered for Form 13A without submitting to SSM, click Save again. Puncak Semangat Sdn Bhd, 2014 Page 80 of 115 MyCoID User Manual – Company Secretary 30. To submit the Form 13A information to SSM: i. Click Submit. ii. In the message that pops up, click OK. 31. The following message is displayed. You will also receive an email notification informing you that your company name change application has been sent to SSM. 32. Click Done. Puncak Semangat Sdn Bhd, 2014 Page 81 of 115 MyCoID User Manual – Company Secretary 33. A notification will be sent to you via email informing you that your Form 13A is now awaiting approval from SSM. Puncak Semangat Sdn Bhd, 2014 Page 82 of 115 MyCoID User Manual – Company Secretary 34. You will receive another email informing you that the Form 13A has been approved, rejected or put under query. Note: This email, together with the receipt, is considered the official communication from SSM. If you need to proceed to the nearest SSM counter, print this email and the payment receipt as proof of transaction. 35. To view the receipt for this name change: i. Click the Form 13A tab. ii. In the Paid tab, search for the company which name you have submitted the change application. iii. Click the Receipt icon for that particular company. iv. The receipt opens in another window. Puncak Semangat Sdn Bhd, 2014 Page 83 of 115 MyCoID User Manual – Company Secretary v. To print the receipt, click the Print icon. vi. To save the receipt to your local drive, click the Save icon. 1. In the window that pops up, select the location you want to save the receipt at. 2. Click Save. Puncak Semangat Sdn Bhd, 2014 Page 84 of 115 MyCoID User Manual – Company Secretary J. How to Resubmit Form 13A that has been Queried If your Form 13A is placed under query by SSM, you will receive an email notification. In MyCoID, you can find the queried application listed under the Query tab. To resubmit this form: 1. Click the company name. 2. The company details pertaining to the Form 13A is displayed. Perform the necessary amendments. 3. Click Save. The information you have entered will appear in the Form 13A image at the bottom of the window. 4. View the form to check if all the details are correct. 5. Click Resubmit. Puncak Semangat Sdn Bhd, 2014 Page 85 of 115 MyCoID User Manual – Company Secretary 6. In the message that pops up, click OK. The Form 13A has now been resubmitted. You can find it listed under the Form 13A >> Resubmission tab. Puncak Semangat Sdn Bhd, 2014 Page 86 of 115 MyCoID User Manual – Company Secretary K. How to Incorporate New Companies in MyCoID Once the Form 13A for the new company has been approved by SSM, you can proceed to incorporate the company. To incorporate a new company: 1. Click the Form 13A tab. 2. Click the Approved tab. A list of all the companies that you have submitted to SSM and have already been approved can be seen under this tab. 3. Click the Proceed to Incorporation button. 4. If the payment is Incorporation Package, then skip this step: I. The following page appears to pay for incorporation only. II. Tick on Incorporation box, select Shipping & Handling, select Authorised Capital(RM), then click Next button. III. The confirmation window opens displaying the amount to be paid. Mark the checkbox to indicate that you accept MyCoID’s standard terms and conditions. Puncak Semangat Sdn Bhd, 2014 Page 87 of 115 MyCoID User Manual – Company Secretary IV. Click Next. V. The following Payment Gateway page opens. At this juncture, please make sure that your browser allows for pop-up. VI. Select FPX radio button. Click the Continue button. VII. A FPX window pops up. Select one of Bank radio buttons. Puncak Semangat Sdn Bhd, 2014 Page 88 of 115 MyCoID User Manual – Company Secretary VIII. Enter e-Mail address, click Agree and Continue button. IX. Proceed as per how you would with normal Banking transactions. X. Upon successful FPX payment, the following page displays. XI. User can click Print button. A FPX receipt window pops up, and user will be redirected automatically to the merchant’s page. Puncak Semangat Sdn Bhd, 2014 Page 89 of 115 MyCoID User Manual – Company Secretary XII. Or user can click Click Here to Complete Your Transaction button to complete the transaction and redirect to merchant’s page, or just wait for 33 seconds to be redirected automatically to the merchant’s page. XIII. An email from fpxqateam@myclear.org.my, stating that the online payment via FPX is successful will be sent to your email address which you have entered previously in FPX window. Puncak Semangat Sdn Bhd, 2014 Page 90 of 115 MyCoID User Manual – Company Secretary XIV. SMS notification will be sent upon successful of payment: Bayaran pemerbadanan INC/PAC16032012000001 telah diluluskan. Maklumat lanjut layari www.ssm-mycoid.com.my XV. Upon successful payment, the following page displays. User can either click Click here to return to the portal button, or just simply wait for 20 seconds to go back to MyCoID page 5. If your Form 13A has been placed under query, you can find it under the Query tab. 6. If your Form 13A requires resubmission, can find it under the Resubmission tab. Puncak Semangat Sdn Bhd, 2014 Page 91 of 115 MyCoID User Manual – Company Secretary How to Enter Master Form Details 1. The following page opens with the Master Form tab displaying first. In the Registered Address field, enter the address for the company. 2. From the Registered Country drop down list, select the country for the address. 3. From the Registered State drop down list, select the state for the address. 4. From the Registered City drop down list, select the city for the address. 5. From the Registered Postcode drop down list, select the postcode for the address. 6. In the Nominal Amount (RM) field, enter the nominal amount for the company. 7. In the Declaration City field, enter the city of declaration. 8. Click the Calendar icon next to the Declaration Date field. Select the date of declaration from the calendar. Puncak Semangat Sdn Bhd, 2014 Page 92 of 115 MyCoID User Manual – Company Secretary 9. In the Business Code 1 field, enter the business code for the company. 10. (Optional) In the Business Code 2 field, enter the business code for the company. 11. (Optional) In the Business Code 3 field, enter the business code for the company. 12. In the Business Description 1 field, enter the description for the company. 13. (Optional) In the Business Description 2 field, enter the description for the company. 14. (Optional) In the Business Description 3 field, enter the description for the company. 15. In the Number of Directors field, enter the number of directors for the company. 16. Choose either Yes or No to indicate whether this company has any employees. If you choose Yes, you are required to fill in the following details: o Full-time local employees o Full-time foreign employees o Part-time local employees, and o Part-time foreign employees 17. Click Save if you wish to save the details without proceeding. 18. Click Save & Proceed if you wish to save and proceed with the next step. Puncak Semangat Sdn Bhd, 2014 Page 93 of 115 MyCoID User Manual – Company Secretary How to Enter Directors’/Promoters’ Details The Directors/Promoters tab opens immediately when you click the Save & Proceed button in the Master Form tab. Here you are required to enter all the directors’ and promoters’ details. 1. If you are entering a promoter’s details, mark the checkbox Is this person a Promoter. 2. If you are entering a director’s details, mark the checkbox Is this person a Director. Puncak Semangat Sdn Bhd, 2014 Page 94 of 115 MyCoID User Manual – Company Secretary 3. From the New Person or Promoter in Form 13A drop down list, select either the name of the earlier registered person or the New Person option. 4. If you select an existing promoter, the promoter’s name, identification type and identification number will appear by default. Note: You can amend the details if necessary. 5. If New Person is selected, from the ID Type drop down list, select the identification type. 6. In the blank fields that appear next to the ID Type drop down list, enter the identification number. 7. In the Name field, enter the name of the promoter/director. 8. In the Job Designation field, select the designation for the promoter/director. 9. If the person is a promoter, the field Number Of Ordinary Share in Cash appears. Enter the amount in the designated field. 10. From the Race drop down list, select the person’s race. 11. From the Gender drop down list, select the person’s gender. 12. Click the calendar icon next to the Birthdate field. In the calendar that pops up, select the person’s birth date. 13. In the Address fields, enter the promoter’s/director’s address. 14. Mark the Malaysian resident checkbox. You will not be able to proceed if you do not mark this checkbox. 15. From the State drop down list, select the state of the address. Puncak Semangat Sdn Bhd, 2014 Page 95 of 115 MyCoID User Manual – Company Secretary 16. From the City drop down list, select the city of the address. 17. From the Postcode drop down list, select the postcode for the address. 18. You can choose to enter the optional details 19. In the Form Declaration City field, enter the declaration city. 20. In the Form Declaration State field, enter the declaration state. 21. Click Save if you wish to save the details without proceeding. 22. Click Save & Proceed if you wish to save and proceed to the next step. 23. If you wish to delete a director/promoter’s information, click the Delete icon. 24. If you wish to edit any existing information, click the Edit icon. How to Edit or Enter New Company Secretary’s Details The Secretaries tab opens immediately when you click the Save & Proceed button in the Directors/Promoters tab. Here you can edit the company secretary’s information and add new company secretaries. By default, the lodger is the company secretary for this new incorporation. Please make sure that the lodger is a part of this new incorporation or you will not be able to proceed. 1. If you need to edit the current company secretary’s information, click the Edit icon located on the right. 2. If you need to delete the current company secretary, click the Delete icon located on the right. Puncak Semangat Sdn Bhd, 2014 Page 96 of 115 MyCoID User Manual – Company Secretary 3. If you want to search for another company secretary, enter the company secretary’s name in the Search and Invite Additional Company Secretary for this company field and click Search. You need to enter full New IC number of the Company Secretary. 4. If you wish to maintain the existing information, you can proceed by entering details in other tabs. How to Edit the Existing or Enter New Witnesses’ Details By default, as the company secretary for this company, you are the witness for this new incorporation. However, if you need to amend the details or if you need to add another witness, you can by doing the following: To edit the existing witness’s details: 1. Click the Edit icon located on the right of the Witnesses List. 2. Perform the necessary changes. 3. Click Save. To add another witness: 1. From the ID Type drop down list, select the identification type. 2. In the blank fields that appear next to the ID Type drop down list, enter the identification number. Puncak Semangat Sdn Bhd, 2014 Page 97 of 115 MyCoID User Manual – Company Secretary 3. In the Name field, enter the name of the witness. 4. Click the calendar icon next to the Birthdate field. In the calendar that pops up, select the witness’s birth date. 5. From the Gender drop down list, select the gender of the witness. 6. In the Address fields, enter the address of the witness. 7. From the Country drop down list, select the country for the address. 8. From the State drop down list, select the state for the address. 9. From the City drop down list, select the city for the address. 10. From the Postcode drop down list, select the postcode for the address. 11. In the Office Phone Number field, enter the witness’s office telephone number. 12. Click Save if you wish to save the details without proceeding. 13. Click Save & Proceed if you wish to save and proceed to the next step. 14. Click Submit (located at the top left) if you wish to submit the company’s information to SSM. Puncak Semangat Sdn Bhd, 2014 Page 98 of 115 MyCoID User Manual – Company Secretary How to View Shareholders’ Details In this tab, you are able to view the shareholders’ detail. Click Submit if you wish to submit the company’s information to SSM at this point. How to Check the Status of Company Incorporation You can check the status of each of the processes for the company incorporation in the Status tab. 1. All completed processes will have the Completed icon. 2. It is advisable that you preview the all the forms before submitting the new company Puncak Semangat Sdn Bhd, 2014 Page 99 of 115 MyCoID User Manual – Company Secretary incorporation to SSM. Click the Preview (PDF) icon to view the forms. 3. To submit the information to SSM now, click the Submit button (located on the top left of the page). Puncak Semangat Sdn Bhd, 2014 Page 100 of 115 MyCoID User Manual – Company Secretary L. How to Submit Company Incorporation using MyCoID Once you have entered all details for the new company and you are ready to submit the details to SSM, click the Submit button. An email notifying that SSM has received your application will be sent to you. Once your incorporation application is approved, you will receive another notification. You will also receive an email notification if your submission is placed under query. Query Permohonan pemerbadanan INC/PAC16022012000001 telah dikueri pada DD/MM?YY. Maklumat lanjut layari www.ssm-mycoid.com.my Approve INC/PAC16022012000001 telah diperbadankan dengan No. MyCoID 1234567-X pada DD/MM/YY. Maklumat lanjut layari www.ssm-mycoid.com.my Serahsimpan Borang 24,44 & 49 boleh dibuat 1 hari selepas syarikat diperbadankan. Maklumat lanjut layari www.ssm-mycoid.com.my Puncak Semangat Sdn Bhd, 2014 Page 101 of 115 MyCoID User Manual – Company Secretary M. How to Resubmit Company Incorporation in MyCoID If your new company incorporation is placed under query by SSM, you will receive an email notification. In MyCoID, you can find the company in question listed under Form 13A >> Query. To resubmit the company incorporation: 1. Click the company name. 2. The company incorporation details are displayed. Perform the necessary amendments. 3. Click Save & Proceed. 4. The Submit button will appear on the top left. Click it to resubmit. 5. In the message that pops up, click OK. The company incorporation has now been resubmitted. You can find it listed under the Incorporation >> Resubmission tab. Puncak Semangat Sdn Bhd, 2014 Page 102 of 115 MyCoID User Manual – Company Secretary N. How to Proceed with First Forms for New Companies Once the new company is approved, you can find it under Incorporation tab >> Approved. 1. Click the Proceed To First Form button. 2. The Certificate tab opens. Puncak Semangat Sdn Bhd, 2014 Page 103 of 115 MyCoID User Manual – Company Secretary How to Edit Certificate Details 1. From the drop down list, choose whether this information is for a director or a member. 2. Mark the checkboxes that are applicable. 3. Click Save to save the information without submitting it. 4. Click Save & Proceed if you wish to save and proceed to the next step. How to Edit Office Hour Information 1. Click the Office Hour tab. 2. Enter the details pertaining to the company’s office hour. 3. Click Save to save the details without submitting to SSM. 4. Click Save & Proceed to save the details and proceed to the next step. Once you choose this action, the information cannot be edited anymore. A Submit button now appears next to the List All First Forms button. 5. If you wish to submit the information to SSM now, click Submit. Puncak Semangat Sdn Bhd, 2014 Page 104 of 115 MyCoID User Manual – Company Secretary How to Check the Status of First Forms 1. All completed processes will have the Completed icon. 2. You can preview the forms by clicking the Preview icon. 3. To submit the information to SSM, click the Submit button (located on the top left of the page). 4. SMS notification will be sent upon successful of transaction: Serahsimpan Borang 24,44, & 49 bagi No MyCoID 1234567-X telah didaftarkan. Maklumat lanjut layari www.ssm-mycoid.com.my Puncak Semangat Sdn Bhd, 2014 Page 105 of 115 MyCoID User Manual – Company Secretary O. My Account Information The My Account tab houses information on your subscriptions and payments. You can also perform subscription renewals online. How to View Your Subscription Information To view your subscription status: 1. While in My Account, click the My Subscription tab. 2. Your subscription information is listed, displaying subscription start date and end date, and the amount that was paid for the subscription. Puncak Semangat Sdn Bhd, 2014 Page 106 of 115 MyCoID User Manual – Company Secretary How to Renew Your Subscription To renew your subscription: 1. While in My Account, click the My Subscription tab. 2. From the Payment Type drop down list, select your method of payment. 3. Mark the checkbox to accept MyCoID’s standard terms and conditions. Note: You can only proceed with the transaction by marking the terms and conditions checkbox. By marking the checkbox, the Subscribe button will be enabled. 4. Click Subscribe. 5. If you choose to pay using credit card: i. The following page opens. Mark the checkbox to indicate that you accept MyCoID’s standard terms and conditions. Puncak Semangat Sdn Bhd, 2014 Page 107 of 115 MyCoID User Manual – Company Secretary ii. Click Next. iii. The SSM Payment Gateway page opens. In the Card Number field, enter your credit card number. iv. From the Expiration Date drop down lists, select the expiration dates (month and year) of your card. v. In the CCV2 field, enter the CCV2 number of your credit card. Note: The CCV2 number is the last 3 digits that can be found at the back of your credit card. vi. Click Submit. Puncak Semangat Sdn Bhd, 2014 Page 108 of 115 MyCoID User Manual – Company Secretary 6. If you choose to pay using Maybank2U: i. In the following page, click the Maybank2U tab. ii. Mark the checkbox to indicate that you accept MyCoID’s standard terms and conditions. iii. Click Next. iv. The Payment Gateway page opens. At this juncture, please make sure that your browser allows for pop-up. v. Click the Proceed maybank2u button. Puncak Semangat Sdn Bhd, 2014 Page 109 of 115 MyCoID User Manual – Company Secretary vi. A Maybank2U window pops up. Enter your Maybank2U username and click Next. vii. Proceed as how you would with normal Maybank2U transactions. 7. If you choose to pay using FPX: xx. In the following page, mark the checkbox to indicate that you accept MyCoID’s standard terms and conditions. xxi. Click Next. xxii. The following Payment Gateway page opens. At this juncture, please make sure that your browser allows for pop-up. xxiii. Select FPX radio button. Puncak Semangat Sdn Bhd, 2014 Page 110 of 115 MyCoID User Manual – Company Secretary xxiv. Click the Continue button. xxv. A FPX window pops up. xxvi. Proceed as per how you would with normal Banking transactions. 8. Upon successful payment, the following page displays. Click the link to go back to MyCoID page. Puncak Semangat Sdn Bhd, 2014 Page 111 of 115 MyCoID User Manual – Company Secretary 9. Upon successful payment, you will receive an email notification informing you details of the transaction. 10. A notification will appear under the My Subscription tab informing you that your subscription detail has been created. Puncak Semangat Sdn Bhd, 2014 Page 112 of 115 MyCoID User Manual – Company Secretary How to View Your Payment Details To view your payment details: 1. While in My Account, click My Payment tab. A list of your payment transactions displays. You can also see the remaining balance of your prepaid (if any). 2. To view the receipt for each of the transaction, click the Receipt link located at the end of each transaction. a. A window pops up, displaying your receipt. b. To print it, click the Print button. c. To save the softcopy of your receipt, click the Save button. Puncak Semangat Sdn Bhd, 2014 Page 113 of 115 MyCoID User Manual – Company Secretary P. My Profile Information The My Profile tab houses information on your MyCoID account such as the email address you used for registration, your security question, security answer and more. How to View Your MyCoID Profile To view your profile, click My Profile tab. Puncak Semangat Sdn Bhd, 2014 Page 114 of 115 MyCoID User Manual – Company Secretary How to Edit Your MyCoID Profile If you wish to edit the information in your profile: 1. Click the Edit button located at the bottom of your profile. 2. Perform the necessary changes. 3. Click Save. End of User Manual Puncak Semangat Sdn Bhd, 2014 Page 115 of 115