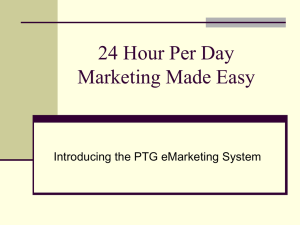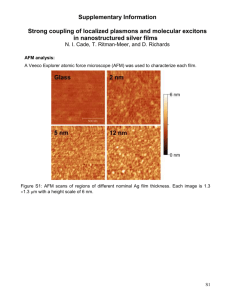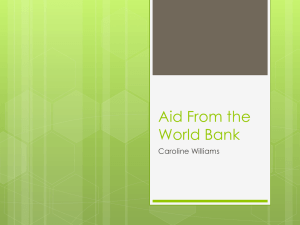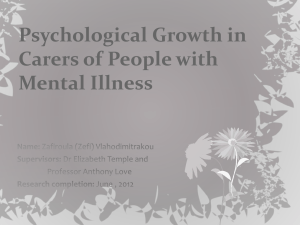Wireless Presentation System
advertisement
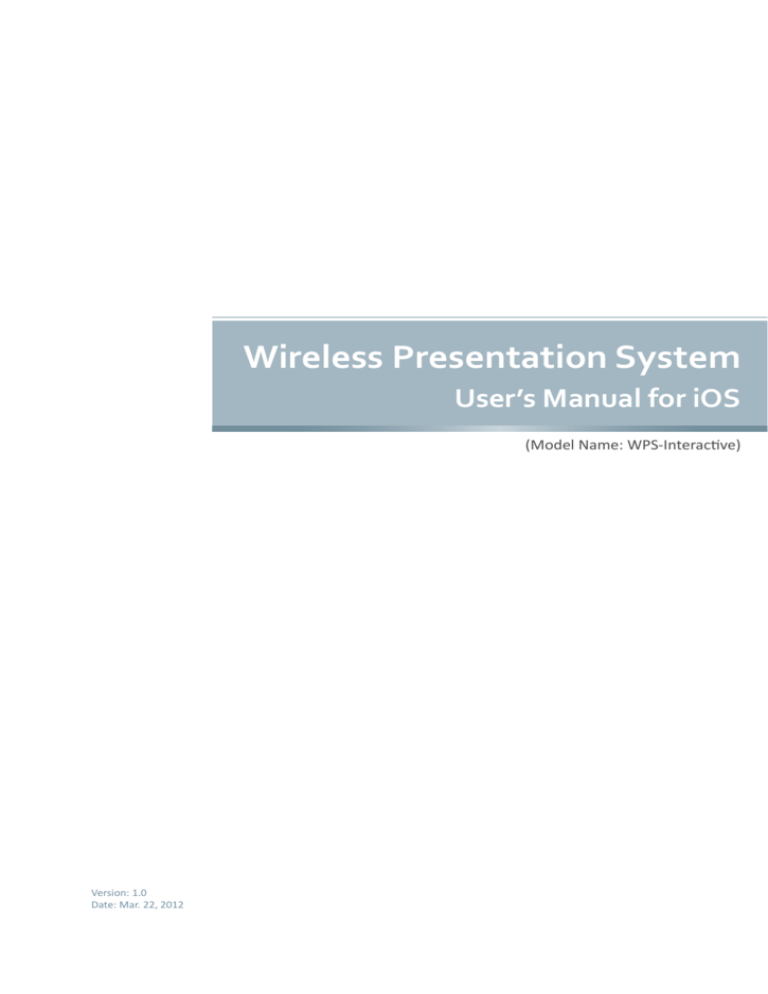
Wireless Presentation System User’s Manual for iOS (Model Name: WPS-Interactive) Version: 1.0 Date: Mar. 22, 2012 WGA310 User Manual for iOS 1.MobiShow Utility for iOS 1.1 Download from App Store A. B. C. D. E. Turn on WiFi on your phone. Connect your phone to Internet network. Launch the App Store Download the MobiShow application.(Figure.1) Follow the instructions to finish the installation. Figure.1 2 WGA310 User Manual for iOS 1.2Upload Files with iTunes A. Click iTunes to launch application B. Connect your iPhone/iPod/iPad to PC/Laptop. C. Click the iPhone/iPod/iPad device.(step.1) D. Click the Apps list.(step.2). E.Click MobiShow and you can see everything you uploaded associated with MobiShow Lite.(step.3) F.Click add button, and choose file to upload to your iPhone/iPod/iPad. (step.4) 3 WGA310 User Manual for iOS 1.3Using MobiShow with iOS Device A.Enable the WiFi and connect to the Access Point where the MobiShow compatible device connected. B. Select “MobiShow” icon to launch the client software. C.MobiShow client will start to search for MobiShow compatible devices automatically.(Figure.2) D.Choose a MobiShow device, it will popup the login page. Enter the login code and press login. (Figure.3) Figure.2 Figure.3 E.Select “PhotoSender” icon to projection the photo files and “PtG” icon to do a PC-less presentation with Presentation-to-Go. (PtG) 4 Figrue.4 Figure.5 WGA310 User Manual for iOS 1.3.1.Photo You can use MobiShow to project photos stored on your phone to big screen. The photos will be prepared for playback on big screens rather than for the tiny screens of your phone. Open and select the photo file, then project it on the big screen through MobiShow compatible device. Figure.6 Button Figure.7 Description Go to previous photo file. Start/Pause slide show. Stop slide show. Go to next photo file. Rotate to left-90 degree. Rotate to right-90 degree. 5 WGA310 User Manual for iOS 1.3.2.PtG You can use MobiShow to do the PC-Less Interactive presentation by PtG Feature. When the PtG file is open, the PtG slides will be projected, and the following screen is displayed on your phone for you to control your PtG presentation. Figure.8 Button Figure.9 Description Go to previous page. Go to previous step. Go to next step. Go to next page. Play next step. Stop projection. 6 Note: You need to use “PtG converter.exe” to convert Powerpoint to the PtG file first. WGA310 User Manual for iOS 1.4 Using PtG converter A. Open “PtG Converter” in “PtG Converter” folder from “Programs” in the Start menu. The following control panel is displayed on your Desktop when it is launched. Figure.12 Convert” button to select a PowerPoint PPT file and start B. Click the “ conversion. PtG Converter will open the PowerPoint file and convert it to PtG format. You can see the conversion process on your Desktop. Preview” button to expand or collapse the preview pane. C. Click the “ Click “ Play” to playback selected PtG file, or click “ select a PtG file. 7 Open” to WGA310 User Manual for iOS 2.WiFi-Doc Utility for iOS Device 2.1 Download from App Store A. Turn on WiFi on your phone. B. Connect your phone to Internet network. C. Launch the App Store. D. Download the WiFi-Doc application.(Figure.1) E. Follow the instructions to finish the installation. Figure.1 8 WGA310 User Manual for iOS 2.2Upload Files with iTunes A. Click iTunes to launch application B. Connect your iPhone/iPod/iPad to PC/Laptop. C. Click the iPhone/iPod/iPad device.(step.1) D. Click the Apps list.(step.2). E. Click WiFi-Doc and you can see everything you uploaded associated with WiFi-Doc Lite.(step.3) F. Click add button, and choose file to upload to your iPhone/iPod/iPad. (step.4) 9 WGA310 User Manual for iOS 2.3Using WiFi-Doc with iOS Device A.Enable the WiFi and connect to the Access Point where the WiFi-Doc compatible device connected. B. Select “WiFi-Doc” icon to launch the client software. C.WiFi-Doc client will start to search for WiFi-Doc compatible devices automatically.(Figure.2) D.Choose a WiFi-Doc device, it will popup the login page. Enter the login code and press login. (Figure.3) Figure.2 Figure.3 10 WGA310 User Manual for iOS 2.3.1.Documents You can use WiFi-Doc to project Documents (word,pdf,excel and powerpoint files ) stored on your phone to big screen. The document will be prepared for playback on big screens rather than for the tiny screens of your phone. Open and select the document file, then project it on the big screen through WiFi-Doc compatible device. Figure.4 Figure.5 11 WGA310 User Manual for iOS As below photo shown (Figure.6), you can also use the go to page function to jump to the page which you want directly. Figure.6 As below photo (Figure.7), zoom in/out function is available; you can use your finger on your phone to zoom in/out the projection screen during document playback. Figure.7 Button Description Go to previous page. Go to next page. Pause Play 12 Go to documents select screen