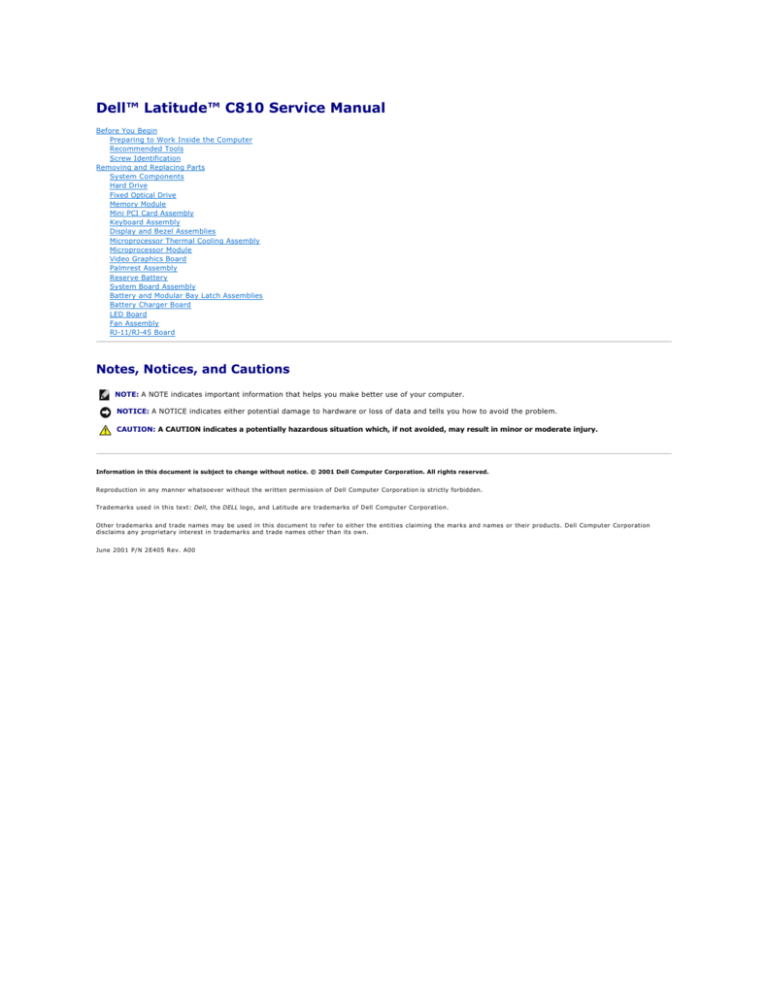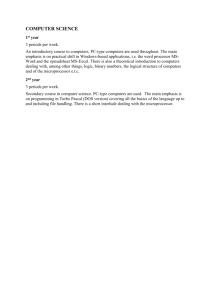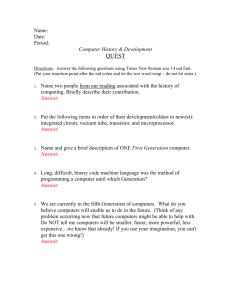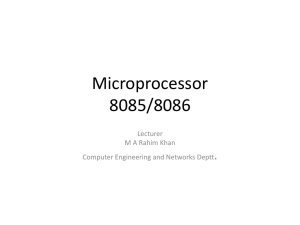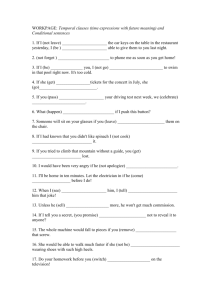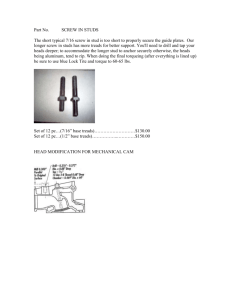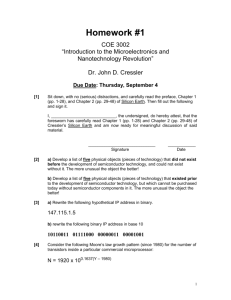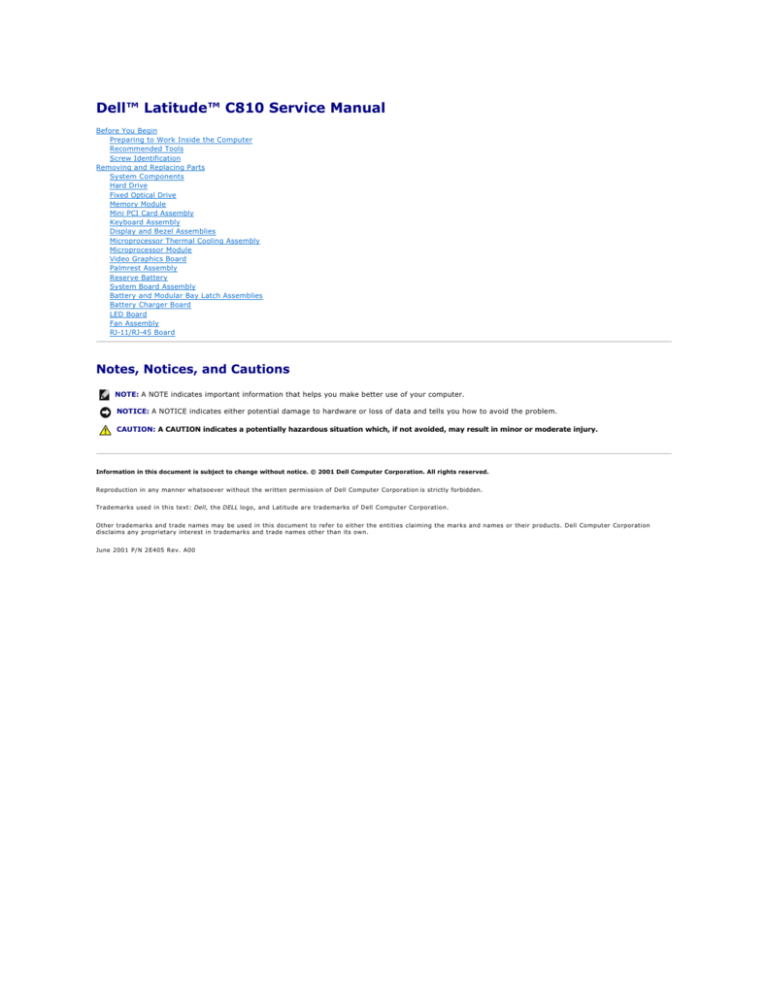
Dell™ Latitude™ C810 Service Manual Before You Begin
Preparing to Work Inside the Computer
Recommended Tools
Screw Identification
Removing and Replacing Parts
System Components
Hard Drive
Fixed Optical Drive
Memory Module
Mini PCI Card Assembly
Keyboard Assembly
Display and Bezel Assemblies
Microprocessor Thermal Cooling Assembly
Microprocessor Module
Video Graphics Board
Palmrest Assembly
Reserve Battery
System Board Assembly
Battery and Modular Bay Latch Assemblies
Battery Charger Board
LED Board
Fan Assembly
RJ-11/RJ-45 Board
Notes, Notices, and Cautions
NOTE: A NOTE indicates important information that helps you make better use of your computer.
NOTICE: A NOTICE indicates either potential damage to hardware or loss of data and tells you how to avoid the problem.
CAUTION: A CAUTION indicates a potentially hazardous situation which, if not avoided, may result in minor or moderate injury.
Information in this document is subject to change without notice. © 2001 Dell Computer Corporation. All rights reserved.
Reproduction in any manner whatsoever without the written permission of Dell Computer Corporation is strictly forbidden.
Trademarks used in this text: Dell, the DELL logo, and Latitude are trademarks of Dell Computer Corporation.
Other trademarks and trade names may be used in this document to refer to either the entities claiming the marks and names or their products. Dell Computer Corporation
disclaims any proprietary interest in trademarks and trade names other than its own.
June 2001 P/N 2E405 Rev. A00
Back to Contents Page
Before You Begin
Dell™ Latitude™ C810 Service Manual Preparing to Work Inside the Computer
Recommended Tools
Screw Identification
Preparing to Work Inside the Computer
NOTICE: Only a certified service technician should perform repairs on your computer. Damage due to servicing that is not authorized by Dell is not
covered by your warranty.
NOTICE: To avoid damaging the computer, perform the following steps before you begin working inside the computer.
1.
Make sure that the work surface is flat and clean to prevent scratching the computer cover.
2.
Save any work in progress and close all open application programs.
3.
Turn off the computer and all attached devices.
NOTE: Before turning off the computer, make sure the computer is not in a power-management mode.
4.
Make sure the computer is undocked.
5.
Disconnect the computer from the electrical outlet.
6.
To avoid possible damage to the system board, wait 10 to 20 seconds and then disconnect any attached devices.
7.
Disconnect all other external cables from the computer.
8.
Remove any installed PC Cards or plastic blanks from the PC Card slot.
9.
Close the display and turn the computer upside down on a flat work surface.
10.
Remove the battery from the battery bay.
NOTICE: To avoid component damage, always remove any installed batteries before you service the computer.
11.
Remove any device installed in the modular bay.
12.
To dissipate static electricity while you work, periodically touch an unpainted metal surface on the computer chassis.
13.
Handle components and cards by their edges, and avoid touching pins and contacts.
Recommended Tools
The procedures in this manual require the following tools:
l
#1 magnetized Phillips screwdriver
l
Small flat-blade screwdriver
l
Small plastic scribe
l
Microprocessor extractor
l
Nonmarring tool
l
Flash BIOS upgrade program diskette or CD (provided when needed to upgrade the system BIOS)
System Orientation
Screw Identification
When you are removing and replacing components, photocopy the placemat as a tool to lay out and keep track of the component screws.The placemat
provides the number of screws and the sizes.
Screw Identification
NOTICE: When reinstalling a screw, you must use a screw of the correct diameter and length. Make sure that the screw is properly aligned with its
corresponding hole, and avoid overtightening.
Screw Placement Map
Hard Drive Door Security: Keyboard to Bottom Case Assembly:
Display to Base:
M3.0 x 5 mm (1 each)
M2.5 x 20 mm (4 each; one in memory door and
one in mini-PCI door)
M2.5 x 6 mm (3 each; 2 at back of system; 1 at
flex cable strain relief)
Display Bezel:
Display Panel to Display Mounting Bracket:
Video Graphics Board:
Rubber screw covers (4
each)
M2.0 x 3 mm(6 each)
M2.5 x 8 (3 each)
Plastic screw covers (2
each)
M2.5 x 4 mm (6 each)
Flex Cable Mounting Bracket to Top Cover:
M2.5 x 4 mm (1 each)
Palmrest to
Bottom Case Assembly:
M2.5 x 20 mm (9 each)
System Board:
LED Board:
M2.5 x 4 mm captive washer
(3 each)
M2.0 x 4 mm (2 each)
Palmrest Bracket:
M2.5 x 4 mm (2 each)
M2.5 x 20 mm (1 each)
Fan Assembly:
RJ-11/RJ-45 Board Assembly:
M2.0 x 4 mm (3 each)
M2.5 x 4 mm (1 each)
Back to Contents Page
Back to Contents Page
Removing and Replacing Parts
Dell™ Latitude™ C810 Service Manual System Components
Video Graphics Board
Hard Drive
Palmrest Assembly
Fixed Optical Drive
Reserve Battery
Memory Module
System Board Assembly
Mini PCI Card Assembly
Battery and Modular Bay Latch Assemblies
Keyboard Assembly
Battery Charger Board
Display and Bezel Assemblies
LED Board
Microprocessor Thermal Cooling Assembly
Fan Assembly
Microprocessor Module
RJ-11/RJ-45 Board
System Components
Exploded View
NOTICE: Only a certified service technician should perform repairs on your computer. Damage due to servicing that is not authorized by Dell is not
covered by your warranty.
NOTICE: Unless otherwise noted, each procedure in this manual assumes that a part can be replaced by performing the removal procedure in reverse
order.
Hard Drive
NOTICE: Disconnect the computer and attached devices from the electrical outlet and remove any installed batteries.
NOTICE: To avoid ESD, ground yourself by using a wrist grounding strap or by periodically touching unpainted metal on the computer.
NOTICE: The hard drive is very sensitive to shock. Handle it by its edges (do not squeeze the top of the case), and avoid dropping it.
Hard Drive
Removing the Hard Drive
1.
Follow the instructions in "Preparing to Work Inside the Computer."
2.
Remove the drive door screw.
3.
Pull the hard drive out.
Replacing the Hard Drive
1.
Gently push the hard drive into the drive bay until the drive door is flush with the computer case.
2.
Push down on the drive until it snaps into place.
3.
Replace the screw in the hard drive door.
Fixed Optical Drive
NOTICE: Disconnect the computer and attached devices from the electrical outlet and remove any installed batteries.
NOTICE: To avoid ESD, ground yourself by using a wrist grounding strap or by periodically touching unpainted metal on the computer.
Fixed Optical Drive
Removing the Fixed Optical Drive
1.
Follow the instructions in "Preparing to Work Inside the Computer."
2.
Loosen the captive screw on the bottom of the computer.
NOTICE: To keep the pull tab from catching on the captive screw, turn the computer over before removing the fixed optical drive.
3.
Turn the computer over, pull out the pull tab, and use the pull tab to remove the fixed optical drive.
Memory Module
NOTICE: Disconnect the computer and any attached devices from electrical outlets and remove any installed batteries.
NOTICE: To avoid ESD, ground yourself by using a wrist grounding strap or by periodically touching unpainted metal on the computer.
Removing the Memory Module Cover
Memory Module Cover
1.
Follow the instructions in "Preparing to Work Inside the Computer."
2.
Remove the screw.
3.
Disengage the metal tabs at the opposite end of the cover.
Memory Modules
Removing the Memory Modules
1.
Remove the memory module cover.
2.
To release a memory module from its socket, spread apart the tabs at each side of the module until the module pops up slightly.
3.
Lift the memory module out of its socket.
Replacing the Memory Modules
1.
If you only have one memory module, install it in the socket labeled "DIMM A." Install a second memory module in the socket labeled "DIMM B."
NOTE: Memory modules are keyed to fit into their sockets in only one direction.
2.
Insert the memory module's edge connector into the socket slot at a 45-degree angle and press the module firmly into the slot.
3.
Pivot the module down until it clicks into place. If you do not hear a click, remove the module and reinstall it.
4.
Insert the metal tabs on the memory module cover into the bottom case assembly, rotate the cover down, and replace the screw.
Mini PCI Card Assembly
You must remove the optional Mini PCI Card assembly before the system board assembly can be removed. A Mini PCI Card assembly may consist of a modem,
a NIC, a modem and NIC combination, or a wireless NIC. A modem, NIC, or modem and NIC combination must be connected to the wiring harness as
appropriate; a wireless NIC must be connected to the system's internal antenna.
NOTICE: Disconnect the computer and attached devices from electrical outlets and remove any installed batteries.
NOTICE: To avoid ESD, ground yourself by using a wrist grounding strap or by periodically touching unpainted metal on the computer.
Mini PCI Card Cover
Removing the Mini PCI Card Assembly
1.
Follow the instructions in "Preparing to Work Inside the Computer."
2.
Remove the Mini PCI Card cover.
3.
To release the Mini PCI Card assembly, spread the metal securing tabs until the assembly pops up slightly.
4.
Disconnect the assembly from the wiring harness or internal antenna.
5.
Lift out the assembly and disconnect any attached cables.
Replacing the Mini PCI Card Assembly
1.
Align the Mini PCI Card assembly with the socket at a 45-degree angle, and press the Mini PCI Card into the socket.
2.
Depending on what type of Mini PCI Card you are installing, either connect the wiring harness to the Mini PCI Card assembly, or connect the mini-coax
antenna cable from the Mini PCI Card assembly to the internal antenna.
NOTICE: The connectors are keyed for correct insertion; do not force the connections.
Mini PCI Card Assembly Using Wiring Harness
Mini-PCI Wireless NIC Assembly Using Antenna Cable
NOTICE: If a wireless NIC card contains two mini-coax antenna connectors, connect the mini-coax antenna cable to the outermost antenna connector
on the card as shown.
NOTICE: If you are installing a wireless NIC, fold and tuck the unused wiring harness into the slot so it does not interfere with the cover.
3.
Pivot the Mini PCI Card assembly down until it clicks into place.
4.
Replace the Mini PCI Card assembly cover.
Keyboard Assembly
NOTICE: Disconnect the computer and attached devices from electrical outlets and remove any installed batteries.
NOTICE: To avoid ESD, ground yourself by using a wrist grounding strap or by periodically touching unpainted metal on the computer.
Keyboard Screws
Removing the Keyboard Assembly
1.
Follow the instructions in "Preparing to Work Inside the Computer."
2.
Turn the computer over and remove the four screws labeled with a "circle K."
3.
Turn the computer over and open the display.
NOTICE: Be careful when handling the keyboard. The keycaps are fragile, easily dislodged, and time-consuming to replace.
4.
Use a nonmarring tool under the blank key to pry up the keyboard.
Keyboard Removal
5.
Lift the right end of the keyboard and slide it slightly toward the right side of the computer to disengage the tabs at the left end.
6.
Pivot the keyboard and balance it upright on the left side of the computer.
Keyboard Cable
7.
Disconnect the keyboard cable and lay the keyboard assembly aside.
Replacing the Keyboard Assembly
1.
While bracing the keyboard assembly upright on its left end, connect the keyboard cable to the interface connector on the system board.
NOTICE: Position the keyboard/track stick flex cable so it is not pinched when you replace the keyboard in the bottom case assembly.
2.
Insert the metal tabs at the left end of the keyboard under the edge of the bottom case assembly, and fit the keyboard into place.
3.
Check that the keyboard is correctly installed. The keys should be flush with the left and right surfaces of the palmrest.
4.
Reinstall the four screws in the holes labeled "circle K."
Display and Bezel Assemblies
NOTICE: Disconnect the computer and attached devices from electrical outlets and remove any installed batteries.
NOTICE: To avoid ESD, ground yourself by using a wrist grounding strap or by periodically touching unpainted metal on the computer.
Display Assembly
Removing the Hinge Cover
Hinge Cover
1.
Follow the instructions in "Preparing to Work Inside the Computer."
2.
Use a nonmarring tool to loosen the hinge cover at the back and at each side of the computer.
3.
Open the display and lift off the hinge cover.
Removing the Display Assembly
Display Assembly
1.
Remove the hinge cover.
NOTICE: Make sure you remove the flex cable before you remove the display assembly.
Flex Cable
2.
Remove the 6-mm screw that secures the display flex cable to the strain relief, and then use the pull loop to remove the display flex cable from the
graphics card.
NOTICE: When reconnecting the flex cable, press down on both ends of the connector, not in the middle. Pressing the middle of the connector can
damage fragile components.
3.
Open the display and, from the back of the computer, remove the two screws labeled with a "circle D" that secure the display assembly to the bottom
case assembly.
4.
With the display in an upright position, lift the display assembly from the bottom case assembly.
Display Assembly Bezel and Panel
Removing the Display Assembly Bezel
1.
Use a scribe to pry out the four rubber screw covers located across the top of the bezel.
2.
Remove the four 4-mm screws located across the top of the bezel.
3.
Use a scribe at the indentations to pry out the two plastic screw covers located at the bottom of the bezel.
4.
Remove the two 4-mm screws located at the bottom of the bezel.
5.
Separate the bezel from the display-assembly top cover.
The bezel is secured to the display assembly top cover with plastic tabs around the sides. Use a plastic scribe to help separate the bezel from the top
cover.
Removing the Display Panel
1.
Remove the hinge cover.
2.
Detach the display flex cable from the strain relief and the graphics card.
3.
Remove the display assembly bezel.
4.
Remove the 4-mm screw securing the plastic flex cable mounting bracket to the top cover assembly.
5.
Remove the six 3-mm screws (three on each side) from the right and left sides of the panel.
6.
Lift the display panel and flex cable out of the top cover assembly.
7.
Disconnect the flex cable from the two connectors (a ZIF and a standard connector) on the display panel assembly.
Flex Cable Connectors on Display Panel
Replacing the Display Panel
NOTE: Use a magnetic screwdriver to reassemble the display panel in the display.
1.
Connect the flex cable to the two connectors on the back of the display panel.
2.
Place the display panel assembly in the top cover, taking care that the flex cable is in place and is not crushed or crimped.
3.
Reinstall the 4-mm screw that secures the flex cable mounting bracket to the top cover.
4.
Starting on the left side, use a magnetic screwdriver to reinstall the six 3-mm screws that secure the display panel in the top cover.
5.
Reinstall the display flex cable strain-relief screw and reconnect the flex cable to the graphics card.
6.
Reinstall the display assembly bezel.
Removing the Display Latch
Removing the Display Latch
1.
Remove the hinge cover.
2.
Detach the display flex cable from the strain relief and the graphics card.
3.
Remove the display assembly bezel.
4.
Remove the display panel from the top cover.
5.
Remove the display latch by unsnapping the latch and captive spring.
Microprocessor Thermal Cooling Assembly
NOTICE: Disconnect the computer and attached devices from electrical outlets and remove any installed batteries.
NOTICE: To avoid ESD, ground yourself by using a wrist grounding strap or by periodically touching unpainted metal on the computer.
Retaining Clip
Removing the Microprocessor Thermal Cooling Assembly
1.
Follow the instructions in "Preparing to Work Inside the Computer."
2.
Remove the keyboard.
3.
Remove the hinge cover.
4.
Insert a flat-blade screwdriver into the latch mechanism at the left side of the microprocessor retaining clip. Pry open the clip by pivoting the top of the
screwdriver toward the right side of the computer.
Microprocessor Thermal Cooling Assembly
NOTICE: To ensure maximum cooling for the microprocessor, do not touch the heat transfer areas on the microprocessor thermal cooling assembly. The
oils in your skin reduce the heat transfer capability of the thermal pads.
5.
Lift out the thermal cooling assembly.
Microprocessor Module
NOTICE: Disconnect the computer and attached devices from electrical outlets and remove any installed batteries.
NOTICE: To avoid ESD, ground yourself by using a wrist grounding strap or by periodically touching unpainted metal on the computer.
Microprocessor Module
Removing the Microprocessor Module
1.
Follow the instructions in "Preparing to Work Inside the Computer."
2.
Remove the keyboard.
3.
Remove the hinge cover.
NOTICE: To ensure maximum cooling for the microprocessor, do not touch the heat transfer areas on the thermal cooling assembly. The oils in your skin
reduce the heat transfer capability of the thermal pads.
4.
Remove the microprocessor thermal cooling assembly.
NOTICE: When removing the microprocessor module, pull the module straight up. Do not bend the pins.
5.
Remove the microprocessor module.
NOTICE: To avoid damage to the microprocessor, hold the screwdriver so that it is perpendicular to the microprocessor when removing the cam lock
screw (see "Microprocessor Cam Lock Screw").
a.
Loosen the microprocessor socket cam lock screw. The location of the screw and the rotation direction may vary with the socket manufacturer;
look for small icons indicating open and locked positions.
Microprocessor Cam Lock Screw (Example)
NOTICE: Hold the microprocessor down while turning the cam lock screw to prevent intermittent contact between the cam lock screw and
microprocessor.
b.
Use the microprocessor extraction tool to remove the microprocessor module.
Replacing the Microprocessor Module
NOTICE: If you received a flash BIOS update program diskette or CD with the replacement microprocessor, you must update the BIOS after replacing
the microprocessor module. For instructions on updating or reflashing the BIOS, see the Dell Portable Computer BIOS Update Guide.
NOTICE: Proper seating of the microprocessor module does not require force.
NOTICE: A microprocessor module that is not properly seated can result in an intermittent connection and subsequent failures.
1.
Align the pin-1 triangle on the microprocessor toward the pin-1 triangle in the socket, insert the microprocessor into the socket, and move it around
slightly until you feel it settle into the socket.
When the microprocessor module is correctly seated, all four corners are aligned to the same height. If one or more corners of the module are higher
than the others, the module is not seated correctly.
NOTICE: Hold the microprocessor down while turning the cam lock screw to prevent intermittent contact between the cam lock screw and
microprocessor (see "Microprocessor Cam Lock Screw").
2.
Tighten the cam lock screw.
NOTICE: Do not over- or undertighten the screw. Tighten it until the screw indicator points to the "closed" or "locked" indicator on the socket.
3.
Replace the microprocessor thermal cooling assembly.
Closing the Microprocessor Retaining Clip
4.
While pressing lightly down on the center of the retaining clip, insert a flat-blade screwdriver into the latch mechanism and pivot the top of the
screwdriver away from the clip to close the latch.
Video Graphics Board
NOTICE: Disconnect the computer and attached devices from electrical outlets and remove any installed batteries.
NOTICE: To avoid ESD, ground yourself by using a wrist grounding strap or by periodically touching unpainted metal on the computer.
Video Graphics Board
Removing the Video Graphics Board
1.
Follow the instructions in "Preparing to Work Inside the Computer."
2.
Remove the keyboard.
3.
Remove the hinge cover.
4.
Detach the display flex cable from the strain relief and the graphics card.
5.
Remove the three 8-mm screws that secure the video graphics board.
6.
Separate the video graphics board from the system board connector.
Replacing the Video Graphics Board
1.
Align the three screw holes and press down firmly on the word "Dell" to seat the board in its connector.
NOTICE: Make sure the board is correctly and firmly seated before continuing. Failure to do so will cause intermittent video failures.
2.
Replace the three screws.
Palmrest Assembly
NOTICE: Disconnect the computer and attached devices from electrical outlets and remove any installed batteries.
NOTICE: To avoid ESD, ground yourself by using a wrist grounding strap or by periodically touching unpainted metal on the computer.
Palmrest Assembly
NOTICE: The reserve battery provides power to the computer's time RTC and NVRAM when the computer is turned off. Removing the palmrest
disconnects the reserve battery and causes the computer to lose the date and time information as well as all user-specified parameters in NVRAM. If
possible, make a copy of this information before you disconnect the reserve battery.
Removing the Palmrest Assembly
1.
Follow the instructions in "Preparing to Work Inside the Computer."
2.
Remove the hard drive and the fixed optical drive.
3.
Remove the keyboard.
4.
Remove the hinge cover.
5.
Remove the display assembly.
NOTICE: To avoid damaging the palmrest assembly, you must first remove the display assembly.
6.
Turn the computer over.
7.
Remove the nine 20-mm screws (labeled with a "circle P") that secure the palmrest to the computer.
Palmrest Screws
8.
Turn the computer over.
9.
Use the pull loop to disconnect the palmrest flex cable from the touch- pad connector on the system board.
10.
Carefully lift out the palmrest assembly.
Reserve Battery
NOTICE: Disconnect the computer and attached devices from electrical outlets and remove any installed batteries.
NOTICE: To avoid ESD, ground yourself by using a wrist grounding strap or by periodically touching unpainted metal on the computer.
Reserve Battery
NOTICE: The reserve battery provides power to the computer's RTC and NVRAM when the computer is turned off. Removing the battery causes the
computer to lose the date and time information as well as all user-specified parameters in NVRAM. If possible, make a copy of this information before
you remove the reserve battery.
Removing the Reserve Battery
1.
Follow the instructions in "Preparing to Work Inside the Computer."
2.
Remove the keyboard.
3.
Remove the hinge cover.
4.
Remove the display assembly.
5.
Remove the palmrest assembly.
6.
On the underside of the palmrest, disconnect the flex cable from the ZIF connector.
Palmrest Flex Cable and Bracket
7.
Remove the two 4-mm screws securing the palmrest bracket.
8.
While supporting the palmrest flex cable, lift out the palmrest bracket and turn it over.
9.
Disconnect the reserve battery cable.
10.
Remove the reserve battery:
a.
Pry the reserve battery free from the metal palmrest bracket.
b.
Remove the foam-pad remnants from the palmrest bracket.
Replacing the Reserve Battery
1.
Seat the reserve battery and press it into place.
2.
Connect the reserve battery cable.
3.
Place the palmrest bracket loosely in the palmrest, and connect the palmrest flex cable to the ZIF connector.
4.
Replace the two 4-mm screws that secure the palmrest bracket to the palmrest.
System Board Assembly
NOTICE: Disconnect the computer and attached devices from electrical outlets and remove any installed batteries.
NOTICE: To avoid ESD, ground yourself by using a wrist grounding strap or by periodically touching unpainted metal on the computer.
System Board Screws
The system board's BIOS chip contains the system service tag number, which is also visible on a bar-code label on the bottom of the computer.
The replacement kit for the system board assembly includes a diskette or CD that provides a utility for transferring the service tag number to the replacement
system board assembly.
NOTICE: If you received a flash BIOS update program diskette or CD with the replacement microprocessor, you must update the BIOS after replacing
the microprocessor module. For instructions on updating or reflashing the BIOS, see the Dell Portable Computer BIOS Update Guide.
Removing the System Board
1.
Follow the instructions in "Preparing to Work Inside the Computer."
2.
Remove the hard drive and the fixed optical drive.
3.
Remove any installed Mini PCI Cards.
4.
If migrating the memory, remove all installed memory modules.
5.
Remove the keyboard.
6.
Remove the hinge cover.
7.
Remove the display assembly.
8.
Remove the palmrest assembly.
9.
Remove the video graphics board.
10.
Remove the microprocessor thermal cooling assembly.
11.
If migrating the microprocessor, remove the microprocessor module.
12.
Remove the three 4-mm captive-washer screws from the system board.
13.
Remove the 20-mm screw from the center of the LED board.
14.
Lift the front of the system board and work it out of the back panel.
System Board
Battery and Modular Bay Latch Assemblies
NOTICE: Disconnect the computer and attached devices from electrical outlets and remove any installed batteries.
NOTICE: To avoid ESD, ground yourself by using a wrist grounding strap or by periodically touching unpainted metal on the computer.
Battery and Modular Bay Latch Assemblies
Removing and Replacing the Battery and Modular Bay Latch Assemblies
1.
Follow the instructions in "Preparing to Work Inside the Computer."
2.
Remove the keyboard.
3.
Remove the hinge cover.
4.
Remove the display assembly.
5.
Remove the palmrest assembly.
6.
Remove a latch button from the bottom case assembly by squeezing the snap tabs in the center of the latch.
Apply downward pressure to the tabs while squeezing them together (tweezers work well) to eject the latch button from the bottom of the case without
loosening the upper latch assembly (spring and slider). If the upper latch assembly does come loose:
a.
Reinsert the spring onto the slider, and reinstall both pieces in the latch housing on the inside of the case.
b.
Ensure that the slider is inserted so that the side with the two bumps is facing the back of the case, and the surface with the wear ribs is facing
the bottom of the case.
7.
Hold the upper latch assembly in place while you snap the new latch button in from underneath the base, making certain the snap tabs are fully
engaged in the slider.
8.
Ensure that the newly installed latch assembly moves smoothly and freely when pushed and released.
Battery Charger Board
NOTICE: Disconnect the computer and attached devices from electrical outlets and remove any installed batteries.
NOTICE: To avoid ESD, ground yourself by using a wrist grounding strap or by periodically touching unpainted metal on the computer.
Battery Charger Board
Removing the Battery Charger Board
1.
Follow the instructions in "Preparing to Work Inside the Computer."
2.
Remove the keyboard.
3.
Remove the hinge cover.
4.
Remove the display assembly.
5.
Remove the palmrest assembly.
6.
Remove the video graphics board.
7.
Lift the battery charger board out of the system board connector.
Replacing the Battery Charger Board
Align the screw holes on the battery charger board with the screw holes on the bottom case assembly (see Battery Charger Board), and then press the
battery charger board down into its connector.
LED Board
NOTICE: Disconnect the computer and attached devices from electrical outlets and remove any installed batteries.
NOTICE: To avoid ESD, ground yourself by using a wrist grounding strap or by periodically touching unpainted metal on the computer.
LED Board
Removing the LED Board
1.
Follow the instructions in "Preparing to Work Inside the Computer."
2.
Remove the hinge cover.
3.
Remove the two 4-mm screws.
4.
Lift the LED board away from its connector.
Replacing the LED Board
1.
Align the two screw holes with the two mounting holes on the bottom case assembly, and press the board into its connector.
2.
Replace the two 4-mm screws.
Fan Assembly
NOTICE: Disconnect the computer and attached devices from electrical outlets and remove any installed batteries.
NOTICE: To avoid ESD, ground yourself by using a wrist grounding strap or by periodically touching unpainted metal on the computer.
Fan Assembly
Removing the Fan Assembly
1.
Follow the instructions in "Preparing to Work Inside the Computer."
2.
Remove the system board.
3.
Remove the three 4-mm screws from the fan assembly.
4.
Disconnect the two fan cables from the system board.
5.
Pull the fan assembly away from the back-panel bracket.
NOTICE: When reconnecting the fan cables, connect the shorter cable to the connector closest to the fan assembly. Route both cables so that they will
not be pinched by the thermal cooling assembly.
RJ-11/RJ-45 Board
NOTICE: Disconnect the computer and attached devices from electrical outlets and remove any installed batteries.
NOTICE: To avoid ESD, ground yourself by using a wrist grounding strap or by periodically touching unpainted metal on the computer.
RJ-11 and RJ-45 Connector Covers
Removing the Protective Covers From the RJ-11 and RJ-45 Connectors
Remove a plastic connector cover (if necessary) by slipping a nonmarring tool into the cutout at the top and pivoting the tool up to disengage the inner
securing tab.
To replace a connector cover, orient the cover notch-side-up and snap it into the connector cutout.
RJ-11/RJ-45 Board
Removing the RJ-11/RJ-45 Board
1.
Follow the instructions in "Preparing to Work Inside the Computer."
2.
Remove the system board.
3.
Remove the 4-mm screw from the RJ-11/RJ-45 board.
NOTICE: The plastic tab is fragile; pull it back only far enough to remove the board assembly.
4.
Reach into the enclosure and, while pulling the tall plastic tab away from the board assembly to release it, lift out the assembly.
When replacing the RJ-11/RJ-45 board assembly, protect the wiring harness by routing it between the plastic posts.
RJ-11/RJ-45 Board Harness Routing
Back to Contents Page
Back to Contents Page
Dell™ Latitude™ C810 Service Manual Notes, Notices, and Cautions
Notes, Notices, and Cautions
NOTE: A NOTE indicates important information that helps you make better use of your computer.
NOTICE: A NOTICE indicates either potential damage to hardware or loss of data and tells you how to avoid the problem.
CAUTION: A CAUTION indicates a potentially hazardous situation which, if not avoided, may result in minor or moderate injury.
____________________
Back to Contents Page