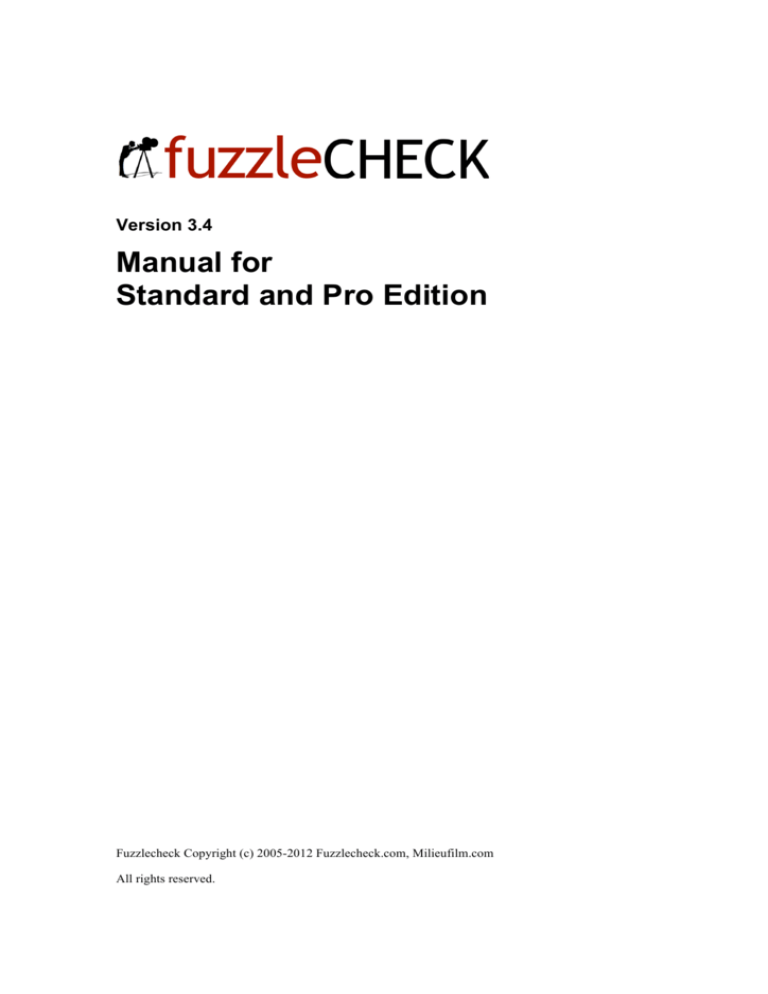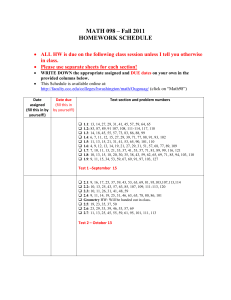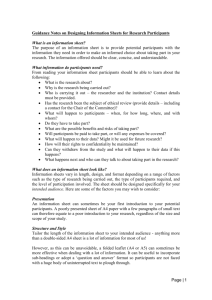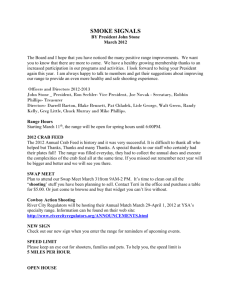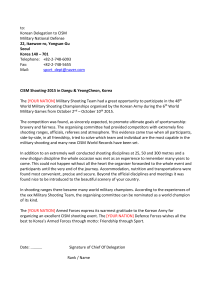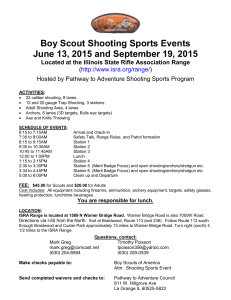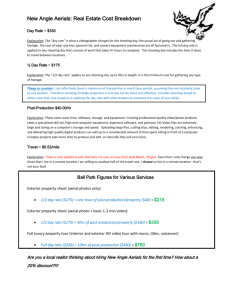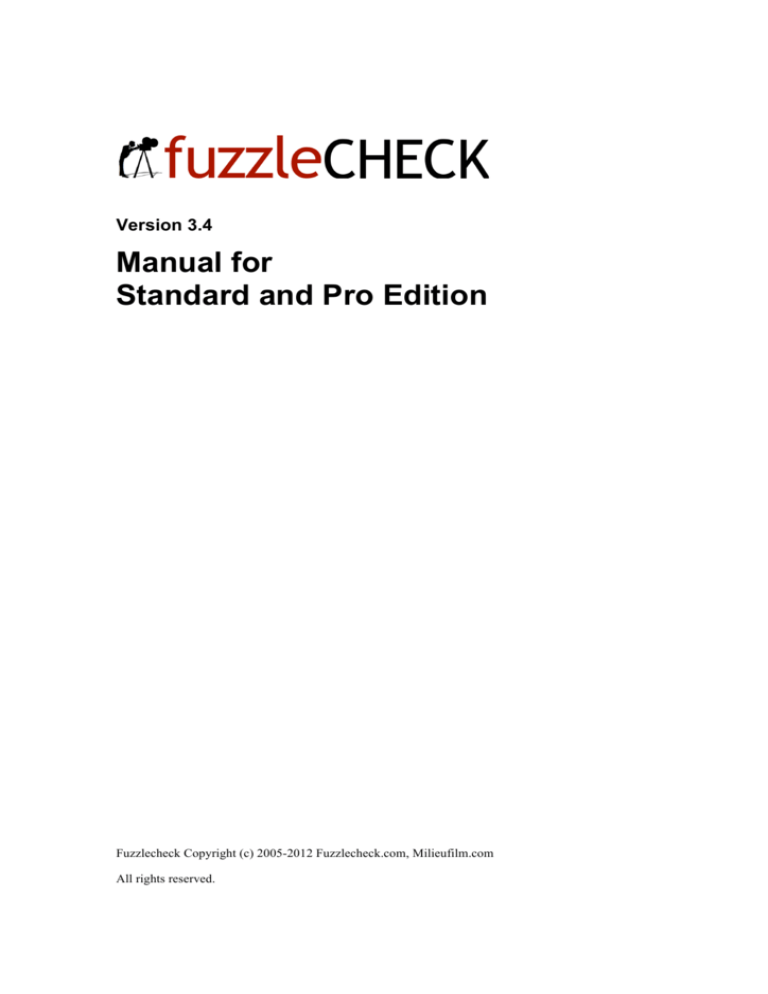
Version 3.4
Manual for
Standard and Pro Edition
Fuzzlecheck Copyright (c) 2005-2012 Fuzzlecheck.com, Milieufilm.com
All rights reserved.
I
Table of Contents
II Overview.................................................................................................... 4
Fuzzlecheck Standard vs. Fuzzlecheck Pro ............................................................................... 4
Keywords Used in this Manual.................................................................................................. 4
System Requirements: ............................................................................................................... 4
Sample Schedule........................................................................................................................ 4
III Entering a Shooting Schedule ............................................................... 5
Fuzzlecheck-Projects ................................................................................................................. 5
Creating a New Project .............................................................................................................. 5
Sheets ......................................................................................................................................... 6
Day Breaks (Dividers) ............................................................................................................... 8
Banners (Comments) ................................................................................................................. 8
Start and Finish Date Markers ................................................................................................... 8
IV
Category Management.......................................................................... 10
The Overview screen ............................................................................................................... 11
Details Screen .......................................................................................................................... 12
Non Availabilities.................................................................................................................... 13
V Editing the Shooting Schedule ............................................................. 15
Choosing Elements .................................................................................................................. 15
Moving..................................................................................................................................... 15
Duplication .............................................................................................................................. 15
Deleting.................................................................................................................................... 16
Sorting...................................................................................................................................... 16
Inspector .................................................................................................................................. 17
Undo & Redo ........................................................................................................................... 17
Navigation in the Schedule...................................................................................................... 17
Searching ................................................................................................................................. 18
Boards ...................................................................................................................................... 20
VI
Useful Tools........................................................................................... 22
Sunrise and Sunset................................................................................................................... 22
Automatic Backups.................................................................................................................. 22
Comparing Boards – Comparing Shooting Periods................................................................ 23
Calculating Estimated Times from Script Page Count ........................................................... 23
Calculating Shooting Duration by Estimated Time................................................................ 23
Creating a Distribution/Mailing List ...................................................................................... 23
Editing with Right-Click.......................................................................................................... 24
VII Customizing the Display ..................................................................... 25
Columns................................................................................................................................... 25
Enlarging sheets....................................................................................................................... 25
Displaying Availability Conflicts ............................................................................................ 25
Weekends................................................................................................................................. 25
Extras Total in Day Break Divider .......................................................................................... 26
Row Height and Font Size ....................................................................................................... 26
VIII Link Manager
.................................................................................. 27
The Purpose of the Link Manager ........................................................................................... 27
How Does the Link Manager Work?....................................................................................... 27
IX
Import
................................................................................................. 29
Types of Import ....................................................................................................................... 30
2
Import Examples...................................................................................................................... 30
Importing Boards ..................................................................................................................... 31
Importing Project Preferences ................................................................................................. 31
Importing Print Preferences ..................................................................................................... 31
X Script Import........................................................................................... 32
Rules for Scene Headers .......................................................................................................... 32
Recognising Speaking Roles ................................................................................................... 32
XI
Protecting Your Project ........................................................................ 33
XII Printing & Exporting ............................................................................ 34
Print Versions .......................................................................................................................... 34
Live Preview ............................................................................................................................ 34
Schedule – Horizontal Strips ................................................................................................... 35
Schedule – Vertical Strips ....................................................................................................... 35
Shooting Schedule ................................................................................................................... 35
Legend ..................................................................................................................................... 35
Shooting Periods...................................................................................................................... 35
Contact Lists ............................................................................................................................ 35
Set List ..................................................................................................................................... 36
Sheet List Per Element............................................................................................................. 36
Breakdowns ............................................................................................................................. 36
Breakdowns Per Element......................................................................................................... 36
Calendar ................................................................................................................................... 36
Call Sheet................................................................................................................................. 36
Layout Editor ........................................................................................................................... 37
XIII Project Preferences ............................................................................ 39
Project Preferences .................................................................................................................. 39
Columns................................................................................................................................... 39
Settings .................................................................................................................................... 39
Call Sheet Settings.................................................................................................................. 40
Miscellaneous .......................................................................................................................... 40
Security .................................................................................................................................... 41
XIV
Program Preferences ......................................................................... 42
XV Appendix .............................................................................................. 43
Keyboard Shortcuts ................................................................................................................. 43
Automatic Update Search ........................................................................................................ 44
Uninstalling Fuzzlecheck......................................................................................................... 44
Reporting Errors / Feedback .................................................................................................... 44
Imprint ..................................................................................................................................... 45
3
II
Overview
Fuzzlecheck is a shooting scheduling program for film and television, suitable for use with Windows
and Macintosh operating systems. Fuzzlecheck assists with the initial planning stages, sorting, editing,
right up to and including the printing stage.
Apart from its primary use as a scheduling facility, Fuzzlecheck has also many other useful functions
indispensable for any film production company: e.g. possibility to create a multi-layered printout in
several different formats, address book, calculation of sunlight hours, and much more.
Fuzzlecheck Standard vs. Fuzzlecheck Pro
Fuzzlecheck is available in two different versions. If a particular function is only available in the Pro
version it will be indicated in the manual using the following symbol:
Keywords Used in this Manual
A schedule contains a number of different elements which are repeatedly used and are discussed in this
manual. Here is a list of the common terms used:
Sheet:
One scene, one block on the linear plan, with sheet number.
Set:
A fictional place in the script, where a scene takes place.
Location:
The actual existing location of a set. Frequently different sets are shot at the same location. A location
has an actual real address.
Element:
A role, vehicle used during shooting, an SFX entry, a stunt job, an extra object in the scene (extras are
often grouped e.g. 10 passers by) etc. Fuzzlecheck lists elements in ⇒ categories, and they can be reused in other sheets. Every element has its own ⇒ ID within its category.
Category:
A collection of various elements of the same kind, e.g. roles, extras, vehicles, SFX, costume, make-up
teams, units etc. Each category is listed separately.
IDs:
A unique abbreviation used to identify each element within its category. IDs can be made of letters and
numbers and should be as short as possible. Common are for example 1-50 for actors, 1-1000 for
background actors etc.
System Requirements:
Fuzzlecheck runs on Windows (Minimum: Windows XP), and Mac OS X (version 10.5 and higher).
You must have Java version 1.6 (normally Java is already installed but if not, you can download it from
www.java.com).
Sample Schedule
The program contains a sample schedule, which can be accessed in the Help menu, Open sample
schedule. In order to familiarize yourself with the program and its functions, it is advised to learn about
Fuzzlecheck through the use of one of these sample schedules.
4
III
Entering a Shooting Schedule
Fuzzlecheck-Projects
A Fuzzlecheck project always represents a shooting schedule. The project data contains all the sheets,
sets, roles and so on which can be sorted in various ways within each project.
Fuzzlecheck projects are saved as .fuz data, and can be created, opened, and saved using the File menu.
Each Fuzzlecheck project not only saves the data but also all individual layout settings, print and
export settings, and all further settings which you can view in the Project Preferences window. Only
the program settings are the same for all use of Fuzzlecheck, i.e. they are valid for all projects.
Data Compatibility
Fuzzlecheck projects are independent of operating systems and versions, i.e. all Fuzzlecheck data
created with Fuzzlecheck 3 can be opened on any computer, which has a version of Fuzzlecheck
installed. Depending on the version some elements of the shooting schedule may or may not be shown,
i.e. the standard version cannot display: the duration of shooting, the team, and unit columns of the Pro
version.
Old Projects:
Fuzzlecheck 2 – Projects can be opened with Fuzzlecheck 3. IDs, set titles and sheet numbers may be
changed, due to the fact that Fuzzlecheck 3 will not allow duplications.
ATTENTION:
Data saved within Fuzzlecheck 3 CANNOT be opened with earlier versions.
Creating a New Project
Fuzzlecheck can only work on one project at any one time. To create a new project, choose the menu
File, New. This will open a new window called Project Preferences in which settings can be selected
for the whole project. You can for instance enter the production title and other production information
in the Project Preferences window.
The main schedule window will only contain a
single day break divider which is marked as DAY
OFF because the shooting schedule does not yet
contain a sheet. It also contains the start and
finish date bars, to indicate the shooting duration.
You can add a sheet by clicking on the Add
Sheet icon at the top right of the main page. The
day break divider will now display the first day
of shooting underneath which a new sheet will be
inserted and will automatically be given number
the “1”.
ATTENTION:
Please note in Fuzzlecheck, unlike in many other
shooting schedule programs, the day break
dividers are displayed above the sheets. However
when printing you can indicate where you want
the day break to appear.
5
In Fuzzlecheck day break dividers are shown ABOVE the day.
Now enter: the sheet number, the setting of the sheet (e.g. int/day), the day in the script, the estimated
time, and the number of script pages by double-clicking on the respective cells.
Double-click on the Set column in the pop-up menu and select New. In this window enter a set name
and then press Enter.
Now enter in the same way your information for cast, extras, etc.
Apart from the Set column you have to enter an ID for each element which will identify each element.
Now enter all the scenes of your schedule. In order to create a new sheet, simply click on the Add
sheet icon.
If your script is in PDF file format and corresponds with the common script layout standards, you can
simply import all the information from your script using the script import function (see p. 32).
Sheets
Each shooting schedule consists of sheets listed underneath one another in the main window. Each
sheet contains various columns which you can either fill with text, or fill using a drop-down menu.
This menu appears if you double-click or right-click on the relevant column.
An overview of the individual columns:
Sheet Number
Enter the sheet numbers of the script, e.g.: 5, 20A, 3/20a, 2/398C, 122Rest. You can also enter episode
numbers, and different versions of a sheet number, e.g. Sheet 5A and sheet 5B.
ATTENTION:
Sheet numbers are always unique and identify a sheet for the whole of the shooting schedule. This is
important not only for the sorting function but also for the import and updating functions. If for
example various versions of the shooting schedule are to be compared, i.e. if working as part of a
production team, you should make sure each sheet has a distinct number.
Setting (INT/EXT, D/N)
Choose your setting from the drop-down menu: INT, EXT, day, night, etc. The shot will be coloured
accordingly. These colours will also appear on the print out and export. These allocated colours can be
individually modified in the Project Preferences menu.
The names of the settings can also be modified under Project Preferences.
Script Day
Enter the script day.
6
Estimated Time
Choose an estimated time from the drop down menu or enter your own time in the Custom Time field
in (m:ss) format. The estimated time of all sheets on any particular day will be added up in the day
break divider.
Pages
Choose the length of each scene in terms of the number of script pages, from the drop-down menu. The
total of script pages will also be added up in the daily schedule.
Duration
Please select the estimated duration of the shooting time for each sheet. This information will be used
to calculate deadlines as well as availability conflicts. You can read more about this in the chapter titled
Working with Time on p. 19.
Synopsis
Please enter a brief description of the scene content. This should be as brief as possible to avoid being
cut off during printing.
All further columns (settings, cast, extras etc.) contain further element lists that you can add yourself.
Sets
All shooting schedule sets are displayed in the drop-down menu. Choose the desired set for the sheet
by clicking on it. By selecting Manage in the drop-down menu you can switch directly to the Manage
window, or enter a new set by clicking on New in the menu. This will then automatically be added to
the set list and used in the current sheet.
Cast, Extras, SFX, VFX, Vehicles, Animals, Stunts, Special, Make-up/Hair, Wardrobe,
Props, Set Dressing, Teams and Units
Add these elements using the drop-down window or the Manage window. Give them individual IDs
and fill out the necessary contact details. You can find more information about the management of
these elements in the chapter Category Management on p. 9.
You can also select elements from a list by double-clicking on the relevant cells. If a cast member, or
an extra etc. are not available on the day of shooting the element automatically appears in red. You can
find more information about time conflicts in the Availability Conflicts chapter on p. 13.
New elements can be added to a sheet by simply clicking on them.
Special Features for Extras:
The number of all extras in a sheet can be added up and is indicated before the ID. Simply enter a
number before the name of extras, e.g. 20 passers-by. You can find more information on this in the
chapter Category Management on p. 9.
Additional Columns
A shooting schedule contains 5 additional columns, which you can turn on and off using the Project
Preferences (File, Project Preferences, Mac: Application- Project Preferences). The titles of the
additional columns can also be changed in Project Preferences. The additional columns will appear at
7
the right-hand side of the shooting schedule. You can simply enter text e.g. info about the number of
shots in a scene etc.
When you print, the additional columns appear as text. As with the other columns depending on how
you print, you can choose to hide or display these columns.
Day Breaks (Dividers)
The sheets are organized using day breaks. Each day break marks the beginning of a new calendar day.
The first day in the shooting schedule is fixed, and can neither be postponed nor deleted. The day break
divider automatically shows the current day. Saturdays and Sunday are highlighted in colour.
Automatic labelling of the Day Breaks
The labelling of the day breaks is automatic. If there are no sheets available for a particular day, the
day break displays “DAY OFF”. All shooting days are numbered. If you would like to choose the day
label yourself double click on the day break, the Inspector window will open where you can select
Custom label and enter the label of your choosing. If you would like to revert to the default version
please click Automatic label.
Day breaks can, just as sheets, be added, postponed and deleted. The correct re-labelling of shooting
days, days off, estimated time, and script pages will be dealt with automatically by the program.
Banners (Comments)
Next to sheets and days, brief comments can be added to the shooting schedule. Click on the icon New
Banner. An empty field will appear in which you can write by double-clicking on it.
Note: When you print “Breakdown” or “Shooting Schedule”, neither day breaks nor banners will be
included.
Banners to plan appointments etc.
With Fuzzlecheck 3 you can now also add elements to the banners, e.g. team members, cast, etc. In this
way the banners can also be used as way of planning or indicating meetings and appointments.
Print/not print Banners
Open the Inspector to access more information on the highlighted banners. If you then click on the box
Print Banner to uncheck and therefore deactivate it , the banner will no longer be included in the
printout. You can use this function to include personal comments on a schedule that are not necessarily
to be included in the printout.
Banners which are not selected for print will be displayed in the main window in italics.
Start and Finish Date Markers
By moving the start and finish of shooting you can fix the shooting schedule duration. Please note that
the marker can only be placed at the beginning or the end of a day. This means you can create a preproduction calendar before the beginning of shooting, or move unavailable sheets to after the end of
shooting.
8
In many functions the total of shooting days and so on will be calculated. These functions only take
into consideration the actual shooting period i.e. the time between the start and finish of shooting.
With most print versions you can choose if you want to print the entire shooting schedule, only the
shooting period, or only selected elements.
9
IV
Category Management
In the manage windows, which you can reach through the Manage menu, you can get an overview of
all the sets, cast, background actors, SFX, VFX, vehicles, animals, etc. in your shooting schedule. Here
you can easily create, delete, sort, change and move elements.
IDs and Names As Unique Identifiers:
Since Fuzzlecheck 3 IDs are specific to each individual element, this means that not only is it clearer
and less confused, but also you can create connections via the IDs to elements from your imported
shooting schedules. IDs may only occur once within each category. This means, for example, that a
role and a vehicle can have the same ID but two parts cannot.
For example you have four roles:
•
•
•
•
Hans (ID: H)
Eva (ID: E)
Stephan (ID: St)
Sophie (ID: So)
You are now unable to give the ID “H” to another role because it is already designated to the role of
Hans. However, it would be possible to use the “H” in a different category i.e. H for Horse in the
Animals category.
IDs on Printouts:
Even though each element must be given an ID you do not have to subsequently print these. For each
printout you can choose individually which information you want to include for each element.
ATTENTION:
Please note that the category Set does not contain IDs. Here the names of the sets are themselves
individual IDs.
Split Screen Windows
For easier overview all manage windows are split screen. In the Overview screen you can manage all
elements. Here you can mark elements, delete them, duplicate them, and move them. However you
cannot add detailed information.
The Detail screen offers the option to change the settings for each individual element. Here you can
change contact and agency details, and time conflicts for each individual element.
10
Multiple Selections
In the Overview screen you can select several elements allowing you to carry out a modification on all
selected elements.
By holding the Shift button you can select a section by clicking on the first and last element of the
section.
To select single non-sequential elements, please use CTRL (Apple-Key on a Mac).
The Overview screen
Creating New Elements
By clicking New you can add new elements. The new elements will be added to the currently
highlighted section. Now choose an individual ID for your element, which will be used from now on to
identify it.
In the category Team you can also select new elements from a list of commonly used team members.
Deleting Elements
By using the button Delete you can delete elements which you no longer need. If the element is still
being used in active sheets Fuzzlecheck will inform you, and will only delete after your confirmation.
Duplicating Elements
When you want to add a further element which contains similar data to an already existing element you
can simply duplicate it using the Duplicate button. Please note that only the element will be duplicated
and not its insertion into the schedule within sheets.
Sequencing and Moving Elements
When you print or view elements in the main schedule view, they will appear in the sequence
previously decided in the Manage window. In order to change the sequence you can simply click and
drag within the list itself. The click and drag is only possible in the Overview screen.
Sorting Elements
By using the Sort function you can sort the selected elements according to name, frequency and ID.
The frequency indicates the number of sheets in which the relevant element is used.
Choosing Print Versions
By clicking Print you can view highlighted elements in the Print mode. This will then only show the
print options that are relevant for these highlighted elements, and will only print a part of the entire
project. At the very bottom of the Print window you have the option to click Switch to Normal
Printing Mode, to revert back. You can read more about this in Print and Export on p. 34.
Automatic IDs
If after a large reorganisation the IDs of the elements have been disturbed, you can renew them by
clicking on Automatic IDs. You then have to enter a start figure e. g 100, with which each element will
be named. The first role will be 100, the second 101, etc. You can also add letters and number
combinations e.g. extra series 100. Fuzzlecheck will keep the text and add the consecutive number to
each element automatically.
Merge and Replace
Sometimes by mistake an element appears twice (e.g. when importing a schedule). Different elements
can then be merged into one element by clicking Merge.
Fuzzlecheck will then replace all appearances of these elements in the schedule, sheets and banner
texts, with the newly merged element.
11
Details Screen
In the Details screen individual data can be added to each element.
Address Fields
On the right-hand side you will see two address fields for each element, in which you can add for
example the contact details of the cast as well as their agents. When you view the sets you will see the
fields “location” and “contact person”.
If you would like to add a new address simply click New and fill out the relevant fields (Name,
Address, Telephone, Fax, etc.).
If the address is already in use for another element you can simply select this from the drop-down
menu. Fuzzlecheck will automatically fill out all other fields accordingly.
ATTENTION:
Please note that making a change in one field will change all other linked fields too.
If you are using the same location for your sets, “Flat” and “Kitchen” and you change the telephone
number for the “Kitchen”, this will cause the telephone number for “Flat” to be changed as well.
Fuzzlecheck assumes that it concerns the same location, and that therefore the information should be
the same.
ATTENTION:
In the drop-down menu only addresses which are used by at least one element will be shown. If you for
example delete the only part connected to the contact details of a particular agency those contact details
will also be deleted.
Blocking Times (Non Availabilities)
By clicking on Blocking times, you can mark days or hours during which the selected element is not
available (you can read more about this in the chapter Non Availabilities on p. 13).
Individual Timetable
The printout Call sheet will create timetables for each element needed on one particular day, (Call
sheet timetables contain times or deadlines for pick up, arrival, make-up, wardrobe, rehearsal etc.)
These timetables are created using the default settings for that category. If you want the schedule of a
particular element to deviate from the default settings, by for example always giving a particular actor
90 minutes for make-up, you can create an individual schedule for that actor. You can read more about
schedules in the chapter Call sheets on p. 36.
Link Manager Button
By clicking on this icon you can quickly change to the Link manager window in order to test or
change the link settings for this object (you can read more about this in the chapter Link manager on p.
27).
Special Features for Extras
Fuzzlecheck can automatically add up the number of extras. To do this please add the number in front
of the name in the name field.
For example: “15 passers-by” or “3 doctors”. In the main window all extras for each sheet are then
added up and displayed before the ID as follows “18: 1001, 1003”. This means that this sheet includes
a total of 18 extras and that they are made up from elements indicated by the numbers 1001 and 1003.
When printing or exporting you may choose if you wish to indicate only the number of extras, or
include the element names or IDs as well.
Manage Window does not have to be shut down
Manage windows are non-modal windows and do not have to be shut down. This means that you can if
you are working with more than one screen, move it to another and continue working on the schedule
12
alongside. Using the icons cast, set, backgrounds etc. in the main window, you can simply switch
between the main categories.
Non Availabilities
By clicking on Non Availabilities in the Manage window non-availabilities can be added to all
elements. This blocks times for days or hours on which the elements are not available. Fuzzlecheck
shows conflicts in your schedule for the availability of elements in red.
The Non Availabilities window
Dark red days indicate that the cast member is unavailable for the whole day, whereas light red
indicates a partial non-availability.
You can choose if you want to define entire blocked days or only individual hours of non-availability.
Simply click on the day or time period and drag across with the mouse. Deleting the blocked time
periods can be done in the same way.
Blocking Entire Days
In the Calendar view, days without any availability are highlighted in dark red and partial nonavailabilities in a lighter red.
Blocking Hours
Hourly non-availabilities are only shown in the Pro version. In the standard version also partial nonavailable periods are shown as whole days as the standard version cannot differentiate between partial
and whole days.
Hourly blocked time periods are dependent on the shooting start as shown on the schedule, and the
shooting duration of each sheet. If no start time has been entered for the day (in the day break divider),
the non-availability will show for the whole day.
13
Display of Blocked Times (Non-Availabilities)
Display of unavailable elements in shots highlighted in red.
Availability conflicts are shown in the main window by highlighting in red the relevant element in each
sheet. When printing you may choose to include or not availability conflicts. This will be shown with
an exclamation mark (you can read more about this in the chapter Printing on p. 34).
Showing Non Availabilities in Day Breaks
In the day break dividers the IDs for the non-available elements are shown in triangular brackets (<>).
Non Availabilities in Import
Imported elements from other shooting schedules retain their non availabilities (you can read more
about this in the chapter on Importing on p. 29).
14
V
Editing the Shooting Schedule
When you have entered your shooting schedule and the days of shooting, you can begin to organize
your schedule, i.e. distribute the sheets across the designated shooting time.
Choosing Elements
Selecting Multiple Elements
Before starting an edit you can select several elements on which you wish your operations to be carried
out.
Holding Shift you can select a range of elements by clicking on the first and last element.
To select single non-sequential elements, please use CTRL (Apple Key on a Mac).
Select All
By clicking the Edit, Select all, in the menu you can easily highlight all sections of your schedule.
Selecting Entire Days
If you want to select a whole day and all its sheets; hold the ALT key and click on the day break
divider of the relevant day.
Moving
All sheets, day breaks, banners, and markers for start and end of shooting can be moved using drag &
drop.
To move something, simply drag a selected element with the mouse to the desired position. The final
position will be indicated by a coloured line.
Order: Click Order vs. Order in the Schedule
If you have selected several sheets from various positions in the schedule to drag & drop, you will be
asked by the program if you would like to insert them in the order in which you clicked on them, or in
the order in which they appear in the schedule. This function may be useful when you want to move
sheets from various positions to the same day.
(In order to switch off this default question, please go to File, Program preferences (Mac:
Fuzzlecheck, Settings). Here you may set whether or not you always want the sheets to be inserted in
schedule order or in the order in which you clicked on them.)
Moving the Shooting Start and Shooting End Markers
The markers for the beginning and end of shooting can be moved only if no other elements are
selected. Please note that it is not possible to move or delete the first day break divider in the main
schedule.
Moving to the End of the Schedule
It’s often practical to move a sheet to the end of the schedule in the non scheduled area. By clicking on
Edit , Move to the end in the menu (keyboard: Ctrl+Alt+Arrow Down, Mac: Apple+Alt+Arrow
down). By doing that they will all move to the end. The window will not scroll down, so you can
continue editing.
Duplication
By using the + button in the Tool bar you can duplicate selected elements. These will be added under
the selection.
15
Deleting
Selected elements can be deleted by using the - button, following confirmation. The markers for the
start and finish of shooting will remain at the start and finish as they cannot be deleted.
Sorting
By clicking Tools, Sort by Sheet Number/Set in the menu you can sort the selected scenes. If you
have not selected anything the entire schedule will be sorted. By doing this day breaks and banners will
be moved to the end of the schedule.
Sorting by Sheet Number
Sorting by sheet numbers also recognizes episode numbers. Sorting functions as follows: episode
number, sheet number, letter where applicable. It goes in order of the first number then second, then
alphabetically e.g.:
123B comes before 123C,
25/Part1 comes before 25/Part2,
22/03 comes before 22/10,
22/03A comes before 22/3B
Sorting by Set
The sorting of sets is done according to the sequence in the Set manage window; in particular at the
beginning of shooting organising your sets is especially useful to get an initial order in place.
Advanced Sort
The Advanced Sort window
The function Advanced Sort offers you the option to sort sheets according to various criteria. This
means you may first organise according to set, and then according to setting. Fuzzlecheck will then
organise all the sheets according to set, and then the sheets with the same sets according to their setting.
By selecting Ascending or Descending, you may change the order.
16
Inspector
By selecting the ‘i’ button in the tool bar or going to View, Inspector you can open the Inspector. The
Inspector window will show you information from the currently selected sheet, day break, banner or
beginning of shooting in detail.
The Inspector window
Inspector Window does not need to be closed
The Inspector does not have to be shut down as it is a non-modal window, and its contents are always
automatically updated. The Inspector can be moved on to a second screen, so as to always to have a
preview of a currently selected sheet.
By double-clicking a day break, or start or finish of the shooting schedule, the Inspector will
automatically open.
Undo & Redo
All actions in the shooting schedule apart from the View settings can be undone using the Edit menu.
The Undo has a 10 action memory allowing you to undo the last 10 edits. Actions undone in error can
be restored using the Redo function.
What will be undone?
In the Edit menu is displayed how many actions you can undo and redo, and exactly which actions
they are.
Navigation in the Schedule
In Fuzzlecheck 3 we have tried to improve the program so that whilst more detail is possible in the
schedule itself, you do not lose sight of the overall project. In order to achieve this we have developed
a tool allowing you to switch directly from one sheet to another.
Navigation Bar
At the bottom of the screen you will find the navigation bar. Every sheet is displayed with a coloured
bar according to its setting. The navigation bar always remains chronologically organised, i.e. no
matter how you move the sheets around the navigation bar will always retain a chronological order of
the sheets. The same sorting order described on p. 15 in Sorting, is also valid here.
17
The navigation bar at the bottom of the screen
By moving the mouse over the individual bars additional information about the sheet will be shown.
By clicking on the bars the program quickly jumps to the relevant sheet. Several sheets can, be selected
using the Ctrl-Key (Macintosh: Apple-Key).
Jumping to the Next or Previous Sheet
By going to Edit, Go to next/previous sheet in script, you can jump chronologically between the
sheets in the shooting schedule.
Jump to Beginning / End
By going to Edit, Go to beginning/end, you can jump to the beginning or end of the schedule.
Boards Remember the Selected Sheets
If you want to switch from one board to another, Fuzzlecheck tries to adopt the selection of the
previous scenario. If you have for example in the first scenario selected sheets 1, 3, and 5 and you then
switch to a second scenario, it will automatically select these same sheets and scroll down to this place.
Searching
In the top right hand corner of the screen there is a search field. When you perform a search the entire
schedule (sheets, sets, cast, extras etc.) will be searched through and the results will be shown in a list
underneath the search tool. In brackets next to the elements the frequency of the occurrence in the
schedule will be shown. Clicking on a found element opens the element in the Manage window.
When you start typing in the search a list will appear from which you can choose
18
Filter Sheets Using the Search Function
You can also use the search function to filter sheets using various different criteria. By clicking and
holding the Shift-Key, all the sheets containing the selected element will be selected in the main table.
Example:
You want to change the setting of the sheets containing the set “Garage” to I /N.
Enter “Garage” in the search field and click on the “Garage” in the drop-down menu while holding the
Shift-Key.
Now all the sheets with the desired set are selected and you can simply double-click in the setting field
in the any of the selected sheets and change the setting to “I/N”. Fuzzlecheck will now change the
setting in all selected sheets.
Working with Times
Fuzzlecheck Pro offers the possibility to manage the entire project not only by day but by specific
times. This includes the following functions:
Shooting Duration of a Sheet
Decide for each sheet how long you predict the filming of this sheet will take. The shooting can be
entered in 15 minute increments.
Start Time for Days
You can decide a particular shooting start time for each day. Using this time Fuzzlecheck can calculate
many other things. The beginning of shooting of time will be shown in the day break divider after the
date.
Finish Time for Days
Using the day break start time and the duration of the scheduled sheets, Fuzzlecheck will calculate the
estimated end of shooting.
In the Inspector every day break can be given a specific time when shooting will commence.
Availability Conflicts
You may for each object not only define non-available days but also non available hours. This means
that for an actor you can add non-available times, e.g. Monday – Friday 18:00-0:00. Fuzzlecheck will
then only highlight availability conflicts when they actually occur within this period.
Automatic Insertion of the Shooting Start Time
By selecting Tools, Calculate, Set Start Shooting Time In Day Breaks, you can set a standard
starting time for all selected day breaks, or you can calculate the shooting time for the selected days
considering the scheduled sheets.
19
Using the calculation function, Fuzzlecheck will then decide the beginning of shooting according to the
scheduled sheets. If the first scene of the day is an EXT/Day scene the beginning of shooting will be
calculate to coincide with sunrise. If the first scene of the day is an EXT/Night scene, Fuzzlecheck will
use sunset as the beginning of shooting.
Working Times, and Time Tables in the Call Sheet Printout
By the shooting start times you set in the day breaks and the shooting duration of each sheet,
Fuzzlecheck can calculate working times for each individual department as well as timetables for
actors, extras, etc. These timetables are added to the Call sheet printout.
You can find more about this by reading Chapter Call sheets on p. 36.
Boards
The boards bar
It is often necessary to edit sheets in a schedule into different sequences, simultaneously. If, for
example a schedule is already in the right shooting order and you have to modify certain sheets, it is
time consuming to find all the sheets from the main schedule in order to make the changes. It is faster
and more practical to switch to a chronological board, make the changes, and then switch back to the
original shooting schedule. This is a possibility that the Boards offers you.
By default a schedule always contains the Default Board. The boards are displayed in the board bar
above the main table.
Sheets Within Boards
Boards are different orders of the sheets within the project. Changing a sheet in one board will also
have an affect on the sheet in all other boards. If you delete the sheet it will be deleted from all other
boards as well. If a sheet is added or duplicated it will also be added to all other boards (always at the
end).
Day Breaks and Banners within Boards
Day breaks and banners however function in a different way. They only exist within one particular
board. This means when you delete a day break or a banner within one board it has no effect
whatsoever on the other boards.
Shooting Start Date
The shooting start for each board can be set by moving the shooting start marker to the desired day.
You can also edit it by double clicking on the shooting start marker and then entering the desired date.
Adding Boards
In order to duplicate a board, click on the + next to the board bar. This will duplicate the current board
which you can now give a new name. Alternatively you may also click on the small arrow icon of the
board and choose Duplicate Board from the pop up menu.
Please note that board names may not be identical.
20
Deleting Boards
In order to delete a board please select the board you wish to delete, click on the small arrow and select
Delete Board in the pop-up menu.
Renaming Boards
In order to rename a board please select the scenario you wish to rename, click on the small arrow and
select Rename Board in the pop-up menu.
Please note that board names may not be identical!
Reordering Boards
In order to reorder your boards simply drag the board tab to the desired position.
Which Board Is Used?
When printing, when using the Tool “View Summary” and in the manage window, calculations will
be done using the currently open board. If you wish to print another board simply select the boards you
wish to print before entering the Print menu.
21
VI
Useful Tools
Sunrise and Sunset
You can display the times of sunrise and sunset for each day. Please ensure that you have set the
correct global location in the project preferences. You may then choose a sheet or day break and click
on Tools, Show sunrise/sunset.
The hours of daylight for each day are also displayed in the inspector and are automatically inserted in
the Call sheet printout.
Automatic Backups
Fuzzlecheck has an automatic backup function which creates backups for each project at regular
intervals. The interval may be changed in the Program Preferences and is pre-set to ten minutes.
Using the automatic back up function you will get a kind of project history, which means you may at
any time revert to an earlier version of your schedule and continue to work on it.
The backup function displays the available time points.
To Restore to a Particular Point in Time
You may view the backup history by going into the menu and selecting File, Automatic Backup.
From there you may return to any saved point in time. After clicking on a point in time, Fuzzlecheck
will save the current version and will then revert to the earlier version of the file.
Backups of Other Projects
In the backup history, only those backups belonging to the current project are displayed. Backups
belonging to other projects can be accessed and restored by going into the menu and clicking File,
Automatic backups, Other Projects.
Which Backups Are Saved?
When closing the program, Fuzzlecheck automatically deletes the oldest data in order to create space in
the backup archive. The following points in times will be kept saved:
•
•
•
•
•
All back ups from the last 24hrs
One back up for each day of the previous week
One back up for each week of the previous month
One back up for each month of the previous year
One back up per year
22
Backup Location
All backups are saved under FUZAUTOSAVE in your user folder. If you would like to delete all the
backups for data protection reasons, you may simply delete the entire folder.
Comparing Boards – Comparing Shooting Periods
If you have created a new version of the shooting schedule using a new board, you may use click
Tools, Compare Board, to display an overview of all changes.
Upon selecting that function, Fuzzlecheck will ask you with which board the current board should be
compared.
Fuzzlecheck will then compare the shooting days of each element with each other and will then show
you an overview for which elements the shooting days have changed, i.e. new days have been added or
removed.
Calculating Estimated Times from Script Page Count
By using the number of pages in the screenplay used for each scene, Fuzzlecheck can suggest an
estimated screen time and add this to the sheets. First select the sheets on which you want to perform
the function, or press CTRL+A (Mac: Apple+A) in order to select all sheets. Then go to the menu and
select Tools, Calculate Estimated Running Time from Script Page Count.
Fuzzlecheck will now ask you for an average number of minutes valid for one page of the script. The
standard is normally one minute, which would give a 90-page screenplay an estimated time of 90
minutes.
Calculating Shooting Duration by Estimated Time
Fuzzlecheck can also suggest a shooting duration for each sheet. Select the sheets on which you wish to
perform the function, or press Ctrl+A (Mac: Apple+A) to select all sheets. You then select Tools,
Calculate Shooting Duration By Estimated Running Time.
Fuzzlecheck will ask you for the average duration of shooting for an average screen minute. If you
choose e.g. 120 minutes, Fuzzlecheck will calculate a shooting duration of 4 hours for 2 minutes
playing time.
Creating a Distribution/Mailing List
Fuzzlecheck can create two kinds of distribution lists:
Only Names (normally for the header of your call sheet) and e-mail mailing lists. In order to create
such a list, please select the sheets in your schedule which you want to take into consideration for the
list. You may for example mark a single day and Fuzzlecheck will only include elements scheduled on
that day.
Fuzzlecheck copies the created mailing lists into the clipboard memory of your computer. The
clipboard content then be inserted into any program at the position of the cursor using the command
Edit, Insert (keyboard: STRG+V, or on Mac Apple+V). This way you may for example copy the
mailing list into the address field of your e-mail program or add the ‘only names’ list to the call sheet.
‘Names Only’ List for Call Sheet
The ‘names only’ list can be accessed by clicking on Tools, Create distribution list for selection,
Name List. Fuzzlecheck will use all the entered names of actual people and agencies who are
participating in the selected sheets. This way, all actors and their agents, set contact persons and those
responsible for other elements, team members etc., are added to the list.
23
E-mailing Lists
The e-mailing list contains all email addresses that you have entered into the various elements using the
manage window. You may create a list with or without the private addresses of the actors. After
selecting of the relevant sheets, click on Tools, Creating distribution list for selection, Mailing List.
Where does Fuzzlecheck get the information for the mailing lists?
Fuzzlecheck creates its mailing lists based on selected sheets or day breaks. When you select a day
break, Fuzzlecheck will also perform a search within the sheets scheduled for that day.
In the selected sheets, Fuzzlecheck will search for elements like sets, roles, extras, etc. Each of these
elements can contain two address fields (please see Category management on page 14). Fuzzlecheck
will now search the address fields of the found elements according to the entries in the field ‘Name’
(for the names only distribution list) or E-mail (for the e-mailing list).
Editing with Right-Click
For quicker editing, Fuzzlecheck also allows for editing sheets using right-click. Right-clicking is the
equivalent of double-clicking with the left button.
24
VII
Customizing the Display
You may adapt the presentation of each Fuzzlecheck project individually. The adaptation will be saved
with each project. If you open your project on another Fuzzlecheck computer, it will appear exactly in
the way you saved it on your own computer.
Columns
Hiding or Displaying Columns
In order to save space you may hide or un-hide columns in the whole project that are not currently in
use.
Simply select View, Visible Columns from the menu, and select the desired column (or click on the
paper clip in the main window). Apart from the columns ‘Sheet number’, ‘Set’ and ‘Synopsis’, you
may deactivate any of the other columns.
In order to display the control panel as condensed as possible, deactivated columns do also not appear
in other viewing modes. Should you need to make a deactivated column visible again, you can do so
using the menu.
Column Width and Column Order
You can change the width of each column by dragging the borders. The order of the columns can be
changed by clicking and dragging them to the desired position.
Resetting Columns
By clicking View, Reset columns, you can go back to the original order and width of all columns. The
labels of the columns can be reset in Project preferences.
Enlarging sheets
When organising the schedule you often want to quickly view information about a particular IDs.
An enlarged shot displays elements in detail
By going to menu View, Enlarge selected sheet, you activate the enlarge function. Fuzzlecheck will
now enlarge the row so that all elements of the selected sheets can be displayed.
Displaying Availability Conflicts
By clicking View, availability conflicts, you may choose to display availability conflicts of the
participants optically (red colour).
In the menu View, Show non available elements in day breaks, you may choose to display
unavailable actors, extras and so on, in triangular brackets in the day break.
Weekends
The highlighting of weekends may be switched on or off by clicking View, Highlight weekends.
25
Extras Total in Day Break Divider
If this option is activated Fuzzlecheck adds up the total number of extras appearing that day and
displays it in the Day Break. For this calculation Fuzzlecheck uses the number of extras given in the
field 'Name' in the Extras-Management window. (More on editing Extras on p. )
Row Height and Font Size
The row height of each sheet as well as the font size can also be changed in the View menu.
26
VIII
Link Manager
The link manager is accessed by going to the menu and clicking Tools, Link manager.
The Purpose of the Link Manager
Fuzzlecheck 3 has a link manager which allows you to link certain elements with others in your
schedule. Fuzzlecheck ensures that linked elements are always added and deleted together. You may
for example want to link ‘Bartender’ with the set ‘Bar’, and automatically add or delete them together.
In this case the set ‘Bar’, is the so-called anchor element, and the role of ‘Bartender’ is a linked
element. An anchor element can have several linked elements. You may for example add extras, i.e.
‘Bar visitors’, as a further linked element to the anchor element ‘Bar’.
The link manager is divided into three columns: in the left hand column the anchor elements are
displayed; the central column displays all the linked elements, and the right hand column contains a
notice to inform you if the link is currently in use in the schedule, i.e. if you are following all the link
rules.
The link manager
Creating a Link
Simply go to Tools, Link manager and choose the command Create link. A new row will be added to
the left-hand list. Double-click on this row, and a menu will open containing all the elements of your
schedule organised by category. You may now choose your anchor element.
You may then manually select one or several dependent elements in the middle column that you wish
to connect with the anchor element.
Deleting a Link
Simply choose the link you wish to delete and click on Delete.
Updating a Link
The right-hand column displays the current status of the link. Fuzzlecheck controls all the sheets in the
schedule containing the anchor element. Once the sheets contains all the linked elements (from the
middle column), the link is updated. Otherwise you may simply click Update link to bring it up to
date.
How Does the Link Manager Work?
Say you have created a new link using the anchor element ‘Bar’, with the dependant element
‘Bartender’. If you now choose the set ‘Bar’ in a sheet, the ‘Bartender’ will automatically be added to
the role field. When deleting the setting ‘Bar’, Fuzzlecheck will first ask for confirmation before also
deleting the ‘Bartender’.
27
ATTENTION:
The link manager actions only work in one direction, i.e. deleting or adding dependant elements will
have no effect on the anchor elements.
Deleting Elements
An element that is deleted completely from the main schedule will also automatically be deleted as a
link.
28
IX
Import
When you are working on a schedule as part of a team, you may use the import function to bring
together the various versions worked on by different people into one single project. The function is also
useful for serial projects that use the same basic cast and settings repeatedly – by using the import
function you can simply bring these into the current project.
Differences Compared with Fuzzlecheck 2
Compared with Fuzzlecheck 2 the import function has been entirely remade in order to allow real
actual updates. It is now possible to allow several Fuzzlecheck users to work on the same project
simultaneously and to then bring this together into one project.
The import window Importing cast
IDs
When importing, it is important that each element has an individual reference ID. These IDs are
individual labels for each object (a name, a number, or similar). Using the IDs, elements in your
schedule can be identified individually.
IDs are:
•
•
•
For sheets: sheet numbers
For sets: set name
For cast, background actors and so on (all other elements): IDs
Importing Sheets/Elements in Sheets:
This allows you to import selected sheets or elements inside sheets e.g. only the costume column.
Importing Sets, Cast, Extras etc.
This allows you to import the elements only (e.g. the cast, the set, the extras etc.), but not the
information about the elements in the sheet (i.e. which role belongs to which sheet). For each category
you may choose which data to import, i.e. only agents information, or only actors’ availabilities.
29
Types of Import
Fuzzlecheck differentiates between two different types of import.
Import as Addition: Add as New Elements
This allows all selected elements to be added as new objects to the file. If there are already existing
objects with the same ID, the ID of the imported elements will be identified with an additional ‘i’.
Imported elements never override existing elements.
Import as Update: Update Elements
When using this type of import, Fuzzlecheck performs a search using the IDs to find equivalent IDs in
the schedule. If an equivalent is found, it will be replaced by the imported element. If Fuzzlecheck
finds an element without an equivalent, it will ask you if you want to link the element with another; if
you simply want to override it; or if you want to import anew.
Elements with unknown IDs can be linked anew.
Only Importing Aspects of Elements
In addition, you may also choose which aspects of imported elements you wish to add. For roles, you
may for example choose from the following elements: name, agency information, cast, availabilities
etc.
Import Examples
Example A: Aim
You have organised the schedule and the assistant director wants to add only the background actors to
the sheets.
Example A: How To
You simply continue to work on your schedule. Your assistant director will now create a new
Fuzzlecheck file with the same sheet numbers that you’re using (alternatively you can simply copy
your file and pass it on). It is very important that the sheet numbers remain identical. The assistant
director will now add all necessary background actors to the sheets. All other columns remain
unedited/empty.
In your Fuzzlecheck file, simply choose File, Import, Sheets/elements in sheets; in the menu, and select
the file of your assistant director. In the left hand sheet column, select all sheets and choose the import
type Update elements. Select the background actors only in the selection area.
Now click Import and Fuzzlecheck will replace all extra entries in all sheets and will automatically
add any new elements.
Example B: Aim
You have organised the schedule and the production assistant would like to specify the availabilities of
the actors.
30
Example B: How To
Give your production assistant a copy of your schedule file (or at least an empty file with all the roles
occurring in the project using the same IDs). The production assistant will now specify the
availabilities of the actors.
Now go to the menu in your original file, select Import, Cast and choose the import type Update
elements. Select all roles. In the selection area, unpick all the boxes apart from 'Blocking times', and
click Import. The parts in your schedule file will now be updated with the availabilities from the
second file.
Example C: Aim
You enter sheets 1-50 from the script, and your colleague enters 51-100. You then wish to merge the
data.
Example C: How To
Enter your schedules. Agree on individual IDs for all roles. You then both go to File, Import,
sheets/elements in sheets, and choose each other’s file. Choose the import type Add as new elements.
Fuzzlecheck will now import all the sheets into the schedule and will automatically link those roles,
extras and so on that share the same ID to one another. Should there be duplications, the role will be
imported anew and indicated with an ‘i’. You may then simply use the function Merge from the
manage window to merge the duplicated roles into one.
Importing Boards
You can also import specific boards from other shooting schedule files. To do this go to File, Import,
and click on Boards. Now select the file you wish to import a particular board from.
Sheet Numbers Must Be Identical
When importing boards it is only the board or arrangement, i.e. The order of the sheets, which is
imported. It is therefore important that the sheet numbers of the two projects are identical, in order for
Fuzzlecheck to complete this operation successfully.
As well as the sheets, the day break dividers, and banners will also be imported from the board.
Should the sheet numbers differ, Fuzzlecheck will give the option during the import, of either
importing the extra sheets as new ones, or deciding NOT to import the sheets which are not present in
both schedules.
Importing Project Preferences
You may also choose to adopt the project settings from another previous project. Select File, Import,
Project preferences and then select the appropriate file from which you wish to import. Subsequently,
you may determine specifically whether you would like to import all project preferences, or only those
related to columns.
•
•
•
Column Preferences: Alignment, size, visibility and titles of all the columns.
Settings Preferences: Titles and colours of all the settings, and colours of the day break
dividers and banners
Editor Preferences: Settings for the main schedule, i.e. Text size, row height, display
Weekends, announcing non-availabilities, etc.
Importing Print Preferences
You may choose to adopt the Print and Layout Preferences from another shooting schedule. Select
from the menu File, Import, Print preferences. Then select the file form which you wish to import
the preferences.
Subsequently you may specifically select which Print and Layout preferences you wish to adopt.
31
X
Script Import
Fuzzlecheck is able to read and import screenplays that are formatted in the standard screenplay
format.
In doing so, Fuzzlecheck will recognise the following elements:
•
•
•
•
•
Scene/Sheet number
Settings (INT/EXT, D/N)
Set name
Speaking roles occurring in a scene
Length of scene according to page numbers
Rules for Scene Headers
In order for the recognition of scenes to function optimally, the following standard settings in the PDF
file should be adhered to:
•
•
•
•
The scene header line must contain the number of the scene either at the beginning of the title,
the end or both.
There must be no lower case letters in the entire scene header.
The following settings will be recognised; INTERIOR, EXTERIOR, DAY, NIGHT, DAWN
MORNING, EVENING, as well as the abbreviations INT, EXT, D, N, DAWN, M, E.
Generally speaking, the organisation of the settings is more likely to be correct if you don’t
use abbreviations. Therefore you should write INT/NIGHT rather than I/N.
Recognising Speaking Roles
•
•
•
•
•
The names of roles in front of dialogue should be in CAPITAL LETTERS.
No part of the line may contain lower case letters
The line may contain directions such as “CONTINUED“ or “CONT”.
Try to avoid using numbers in this line; i.e. write “FIRST MAN” rather than “MAN #1”.
All other lines have to contain at least one letter in lower case, to avoid Fuzzlecheck
interpreting it as a role.
Limitations of the Screenplay Import
Obviously the screenplay import function is not a substitute for a detailed edit and correction of the
automatically created schedule. Especially different ways of writing or spelling the same set or role in
the screenplay may create duplications. These duplications may be corrected by using the command
‘Merge’ in the manage window.
Fuzzlecheck is unable to automatically recognise roles from a block of text. This means you have to
add all non-speaking roles in a scene manually.
32
XI
Protecting Your Project
Eventually you will want to pass on the created schedule file to all the various production departments,
in order for them to add all the special requirements of their respective department. For example, once
you have entered all the sheets from the script, you may want to pass the schedule on to the costume
department, who will fill out the costume column, or to the assistant director, who will add the extras
and so on and so forth.
In order to guarantee the highest possible level of security you have the option of going into the File
menu and choosing Project Preferences to protect particular elements from being edited, or to block
the entire schedule and only allow the edit of selected areas, i.e. costume.
The ‚Security’ tab in the project settings
How To
Click on Protect this page with password and enter a password. Then select which areas you want to
protect by clicking on the lock symbols.
In order to remove a protection, go to the security settings, enter the password and deactivate the
protection.
No Encryption
The protection function is not intended as data protection. This means the schedule file is not protected
from being viewed or copied, and is also not encrypted. Protected elements may at any time be
imported into a different file and edited. Only modifications inside the file are not possible.
Fuzzlecheck does not allow the editing of protected elements.
33
XII
Printing & Exporting
Fuzzlecheck offers a variety of printing and export functions for your schedule. You may choose from
several different print layouts, and adapt each layout in various ways.
Print Versions
Normal Printing on a Printer
This simply sends the selected print layout to the printer.
PDF Version
This will change the printout into a PDF file. PDF files are ideal to pass on the printout electronically,
e.g. by e-mail. PDF files are presented in exactly the same way on all computers.
RTF Version
This means the printout will be presented in Rich Text Format. RTF files can be read and edited by
most word processing programs.
Exporting to Another Document Using the System Clipboard
This will save the printout in the clipboard of your computer. This is the equivalent of selecting Edit,
Copy in most other programs. You may now switch to any program, i.e. a word processing,
spreadsheet, or an e-mail program. Simply select this program by clicking on ‘Edit – Paste’ or by
pressing CTRL+V (on Mac APPLE+V). This will insert the printout to the current document at the
cursor position.
The export has the advantage that you may continue to edit the exported data, and use it as a starting
point for your own documents.
Live Preview
Fuzzlecheck contains a central print and export window. Here you may simply select the desired layout
version by using the tab bar in the upper part of the window. On the right hand side you will see a live
preview of the document where you may zoom, move or turn the page. On the left hand side you may
create detailed settings for the relevant printout.
The Print window
34
Page Settings
By clicking on the Page Settings button you may choose from the following settings:
•
•
•
•
•
•
•
Paper format
Paper orientation (landscape or portrait)
Margins
Pages numbers
Headers
Black and white or colour
Print economy mode (large areas of colour will be presented in a lighter colour)
Saving the Print Settings
Fuzzlecheck saves all print settings and page set-up settings for each printout separately in the project
file. This means if you always want to print the schedule in landscape A4 and the calendar in portrait
A3 you only have to set it once.
By using the Reset button you may restore the previous settings.
Schedule – Horizontal Strips
This creates a schedule similar to a schedule in the main window in a radically abbreviated form. You
may choose between different schedule layouts in the field Schedule Layouts. The printout Legend
gives you an index to the IDs used in the schedule.
By clicking on Category Properties you may choose which information of each element you wish to
present. You may for example choose that you only want to see the ID of the roles, and only the
number of elements and category name for props.
You can modify the layout of your horizontal strips using the layout editor. You will find more on this
on page 37.
Schedule – Vertical Strips
This will print the schedule in the form of vertical bars. Roles are presented using the IDs in the middle
of the bars in their own cells. On the left hand side you may determine the width of each bar, the height
of actors’ cells and other sizes.
Shooting Schedule
This printout will print all sheets (without comments) in the order of the schedule with all available
information in detail. The beginning and end of each day of shooting is indicated. Each day of shooting
will be printed on a new page.
Legend
This printout prints a list of all elements with the respective IDs. You will need the legend in order to
assign an ID to each element of the schedule.
Shooting Periods
This printout will list all elements including the first and last day of shooting, as well as potential
clashes of availability. In addition, the sheets in which the element occurs may be listed. The option
New page for each element will ensure that each element will be printed on its own page.
Contact Lists
This printout lists all the contact details of all elements. The private contact details of the actors may be
hidden. The option New page for each element will ensure that each element will be printed on its
own page. In addition, you may also display non-availabilities of each element.
35
Set List
This printout will list the data of all sets with their settings, sheet numbers, and shooting days. The
option New page for each element will ensure that each element will be printed on its own page. In
addition, you may show non-availabilities for each set.
Sheet List Per Element
This printout will list all the sheets (including their settings) in which a particular element is used. The
option New page for each element will ensure that each element will be printed on its own page.
Breakdowns
This printout prints a sheet with all available information in detail. It also leaves a space on the page for
your notes.
By clicking the icon Category properties you may choose which information for each element you
wish to display. You may, for example, choose to only use the ID of the roles, and for Props only the
number of elements and category name (e.g. ‘Props’).
You can modify the layout of your breakdowns using the layout editor. You will find more on this on
page 37.
Breakdowns Per Element
The printout resembles the printout Reports: Breakdowns., but will print specific breakdowns for
each element of the schedule (e.g. for each cast, set and so on). Here, too, you may create an index
card. Please note that printing this version will use a large amount of paper, because individual
breakdowns will be created for each role, set etc.
The header of the breakdowns will indicate which elements the breakdown concerns.
Calendar
This gives graphic overview of the shooting times of all participants. A black dot means a person is
working. A line connects the first and last day of shooting, which means you can quickly spot
travelling days or days off. Outside of the scheduled shooting time the line will be dashed. Non
available days will be marked with an X.
Call Sheet
A day plan will be created for the selected day which will include the address of the production office,
the most important staff, date and number of shooting days, hours of daylight, the address of all
relevant sets, all the planned sheets for this day with all the actors, extras and so on.
Distribution List
The call sheet may also contain a distribution list header. The distribution header can be set to standard
settings (in the window ‘Advanced Settings’) or may be automatically created using the elements
participating in that sheet.
Calculating Working Timetables
If you have activated the column ‘shooting duration’, determined a shooting duration for each sheet,
and determined a daily start time for shooting (see also the chapter “Working with times” on page
19), Fuzzlecheck can automatically calculate and display the time when various departments need to
begin their work.
This means that based on the start time of shooting, which has to be set in the day break banner, it will
add or subtract a specific amount of minutes for each department and display the resulting time. The
number of minutes and the departments can be specified in the window ‘Call sheet Settings’, which
you may access by clicking on the button ‘Advanced Settings’.
36
Creating Timetables
You may also add timetables with columns for arrival times, as well as for make-up and wardrobe
times. The columns contain auto-generated times which, just like previously mentioned times, are
calculated using the start time of shooting. Fuzzlecheck will use start time of shooting for each relevant
element as a starting point and add or subtract minutes. The exact settings for the schedules can be set
in the ‘Call sheet Settings’ window, which you may access by clicking on the button ‘Advanced
Settings’.
You may read more about this in the chapter “Working with times” on page 19.
Layout Editor
You have the possibility to modify the layout of your sheets, column widths, etc. individually in the
printouts Horizontal Strip Layout and Breakdowns Click on the your preferred layout on the Layout
Editor button.
This will open a window which will show at the top a preview for a sheet using the selected layout.
The sheet will be arranged into several rows and columns.
Changing the Number of Columns and Rows
On the right hand side next to the table, you will find the Columns, and Rows fields. Here you may
click to increase or decrease the number of columns and rows required per sheet. The preview will
adapt accordingly.
Adding, Moving and Deleting of Rows and Columns
If you click on the little arrow in the column headers or row headers, you will find a menu with a list of
possible modifications.
Change Row Height
Each row has a minimal row height. Fuzzlecheck automatically adjust a row’s height if to ensure the no
text is truncated. The minimal row height will be indicated by a small dotted line in the layout editor.
Changing Column Width
Simply click and drag on the edge of column margins to change the width.
Changing Cells
To change the contents of a cell, select the cell you wish to edit by clicking on it with the mouse. In the
bottom half of the window all explanations of the cell's content will be shown in a list.
Text Spanning Over More Than One Column
If a cell’s content does not fit into its cell, the layout editor works as follows:
•
•
Following cells which are empty will be included, i.e. the text does not stop at the border of
the cell but continues into the next cells. To do so, make sure there are no border lines
between these cells.
When the entire horizontal space is consumed, the text will be continue on a new line.
Changing Cell Content
To add a new element to a cell, simply click on New. This opens a drop-down menu from which you
can choose from all possible elements. With the Delete button you can delete the selected element from
the cell. Clicking in the arrow buttons will change the order in which the elements appear.
Inserting Elements: Dividers
To differentiate elements from each other, you can insert a divider. This divider is normally
represented by a semi-colon, but can be individually adapted for each cell. You can change the
limiter’s text at the bottom right of the window.
Attention: Dividers will only be shown to separate two elements. Dividers at the beginning or end of
the text will not be shown.
37
Inserting Elements: Individual Text
Her you may add your own individual text, that will appear in the place you have indicated.
Changing the Layout of a Cell
If you select a cell in the table appearing in the top half of the window, you can edit the layout for this
cell. The following format options exist:
Capital letters: The text in this cell will appear in capitals.
Bold: The text in this cell will be highlighted in bold.
Font size: Here you may select the size of the text in a particular cell.
Alignment: Here you may select whether you want the text aligned right, left, or centre.
Border: Click on the relevant button in order to insert a border on one or more of the four sides of the
cell.
38
XIII
Project Preferences
By choosing File, Project Preferences from the menu, you may access the project settings for your
schedule. The settings will be saved together with the schedule file, and are valid for the current
schedule (unlike program settings, which are valid for the whole program).
Project Preferences
On the first page you will find basic information about the shooting schedule, such as production title,
production number, version and so on. The production title and the number of the version will be
indicated in the header of each printout. Here you may enter an address for the production, as well as
for the production office, which will appear on the call sheet.
Columns
Here you may choose which columns to display in your schedule. You may also add titles to the
additional columns.
Reset column title
By clicking on the button Reset Column Titles you may reset the column title to the default title.
Settings
On the third page, Settings, you may determine the colours for the settings, day breaks and banners.
On the left hand side you will see a preview with the current colours. These will be used on screen,
when printing and when exporting.
Labels of Settings When Importing the Screenplay
Please note that when importing the screenplay using the function Import Script, the original labels
will be allocated to the settings of the individual sheets. Say you import a sheet with the setting
INT/Day; the screenplay import will refer this sheet to the setting whose original was INT/Day even
though you might have changed it.
39
Call Sheet Settings
Here you may change the settings for the presentation of the call sheets.
The menu Call sheet settings in the project preferences.
Standard Distribution List
Please enter a standard distribution list header which will be presented on each call sheet. In the print
settings, you may choose if you wish to use this standard distribution list; an automatically generated
list (created using the occurring elements in the relevant sheets), or a combination of both lists.
Working Times
All entered elements are displayed in the area 'Work time start' in the call sheet. The set amount of
minutes will be added or subtracted from the beginning of shooting on that particular day, thus
calculating the working hours for each department. You may for example choose 60 minutes before the
beginning of shooting for the camera department. If your shooting start time is 9am, 8am will then
appear as beginning of work for the camera department.
You may also add elements after the beginning of shooting, for example a lunch break always set to
occur 5 hours after beginning of shooting.
Print Timetable For
Here you may choose for which category you want Fuzzlecheck to create timetables. Timetables are
columns with the times for collections, arrivals, make up, rehearsal, and so on.
The exact entries and minute settings of the time plan can be changed by clicking on the button
Change timetables.
The settings are valid for all the elements of a category, e.g. for all roles. If you want to create an
individual time plan for a particular role, you can do this directly in the Manage window of the
relevant role.
Miscellaneous
Shooting Location
In the field Shooting location, you may select the country and city closest to your shooting location.
That way, the hours of sunrise and sunset may be correctly calculated.
40
Add Automatically to New Sheets
In the field Add automatically to new sheets, you may set particular elements to be added
automatically to each new sheet. This makes sense if, for example, you are managing your entire team
with Fuzzlecheck and each team member needs to be added to each new sheet automatically.
Standard Start Shooting Time
In the field Standard start shooting time, you may set a time which each new day break will assume
as the beginning of shooting.
Security
This page offers the possibility to protect certain areas of the schedule using a password. You can read
more about this in the chapter ‘Protecting Your Project’ on p. 33.
41
XIV
Program Preferences
The window Program preferences
By clicking on File, Program Preferences (Mac: Fuzzlecheck, Preferences), you access the settings
that are valid for the whole program (in contrast to the Project Preferences). Here you may change the
following settings:
Insert Dragged Sheets: Drag & Drop Settings
Here you may choose if moved sheets should be added to the schedule in the order in which you
clicked on them or in their original order. The standard setting allows you to choose after each time
you use drag & drop.
Automatic Backup Interval
Here you may set an interval to control how often back-ups of the project are created. You may read
more about this in the chapter Automatic Backups on page 22.
Language
Here you may set the language of Fuzzlecheck. The standard setting enables Fuzzlecheck to use the
same language as your operating system. You may for example also print your schedule once in
German and once in English. Obviously Fuzzlecheck is only able to translate the time format, headings
etc., and not the project specific data.
42
XV
Appendix
Keyboard Shortcuts
You have the option to access frequently used functions faster using the keyboard. Here is an overview
of all commands.
Function
New sheet
New day
New banner
Windows
Macintosh
CTRL+N
Apple+N
CTRL+B
Apple+B
CTRL+Y
Apple+Y
Undo
Redo
Select all
Delete
Duplicate
Sort according to sheet number
Further sorting
Search
Go to top
Go to end
Move to end
Expand selected sheet
Start / finish editing
Navigate
Skip to previous sheet
Skip to next sheet
CTRL+Z
Apple+Z
CTRL+Shift+Z
Apple+Shift+Z
CTRL+A
Apple+A
DEL
DEL
CTRL+D
Apple+D
CTRL+J
Apple+J
CTRL+K
Apple+K
CTRL+F
Apple+F
CTRL+Start
Apple+Page up
CTRL+End
Apple+Page down
CTRL+Alt+down arrow
Apple+Alt+down arrow
CTRL+U
Apple+U
Enter
Enter
Arrows / Tab
Arrows / Tab
CTRL+ALT+left arrow
Apple+left arrow
CTRL+ALT+right arrow
Apple+right arrow
Save
Save as
Open
New project
CTRL+S
Apple+S
CTRL+Shift+S
Apple+Shift+S
CTRL+O
Apple+O
CTRL+Shift+N
Apple+Shift+N
Import
Print
Export to temporary file
Manage set
Manage role
Manage extras
Etc..
Manage team
Manage units
CTRL+Shift+I
Apple+Shift+I
CTRL+P
Apple+P
CTRL+E
Apple+E
CTRL+0
Apple+0
CTRL+1
Apple+1
CTRL+2
Apple+2
CTRL+T
Apple+T
CTRL+ALT+4
Apple+Alt+4
Program preferences
Project preferences
Link manager
Inspector
Apple+Comma
CTRL+R
Apple+R
CTRL+L
Apple+L
CTRL+I
Apple+I
43
Automatic Update Search
By using the function ‘Check For Updates’ in the Help menu, the program will search for a more
current version of Fuzzlecheck, which contains new functions and improvements of the program. In
order to perform the update search your computer must be connected to the internet.
Uninstalling Fuzzlecheck
If you would like to remove Fuzzlecheck from your computer, please do the following:
Windows:
Select Fuzzlecheck from the Start menu and click on Uninstall Fuzzlecheck.
Macintosh:
Simply drag the Fuzzlecheck program file from your Program folder into the trash.
In order to delete all back-ups which Fuzzlecheck created during operation, delete the 'Fuzautosave’
folder from your user folder.
Reporting Errors / Feedback
In order to improve Fuzzlecheck we are reliant on the feedback of Fuzzlecheck users. Please do not
hesitate to write to us should you encounter an error, or if you feel that particular function is missing.
When using the feedback function, an error message will automatically be sent to Fuzzlecheck.
44
Imprint
Fuzzlecheck – a shooting schedule program for film and television.
Milieufilm.com
Version 3.4 of the program came out in early 2012.
This manual dates from 07/02/12.
E-Mail-Support: info@fuzzlecheck.com
Internet: http://www.fuzzlecheck.com
Operating systems: Windows XP and higher, Macintosh OS 10.5 and higher.
You must have Java version 1.6 or higher installed on your computer.
Fuzzlecheck Copyright (c) 2005-2012 Fuzzlecheck.com, Milieufilm.com
All rights reserved.
Fuzzlecheck thanks the authors of the following libraries :
iText Library - Copyright (C) 1999-2009 by Bruno Lowagie and Paulo Soares. All Rights Reserved.
http://www.lowagie.com/iText/
JDom - Copyright (C) 2000-2004 Jason Hunter & Brett McLaughlin. All rights reserved.
http://www.jdom.org
Jawin Copyright (c) 2001 DevelopMentor. All rights reserved. http://jawinproject.sourceforge.net
PDFBox - Copyright (c) 2002-2007, www.pdfbox.org, All rights reserved.
PDFRenderer https://pdf-renderer.dev.java.net
SwingX - https://swingx.dev.java.net/
com.muchsoft.Sys - Copyright 1998-2004 by Thomas Much,thomas@muchsoft.com http://www.muchsoft.com/java/index.html
FontBox - Copyright (c) 2003-2005, www.fontbox.org. All rights reserved. http://sourceforge.net/projects/fontbox
Swing Layout - https://swing-layout.dev.java.net/
Launch4J -http://launch4j.sourceforge.net/
ProGuard - http://proguard.sourceforge.net/
OneJar - Copyright (c) 2004-2007, P. Simon Tuffs (simon@simontuffs.com). All rights reserved. http://one-jar.sourceforge.net/
InnoSetup - Copyright (C) 1997-2007 Jordan Russell. All rights reserved. http://www.jrsoftware.org/isinfo.php
CrystalClear – Everaldo - http://www.everaldo.com/crystal/
45