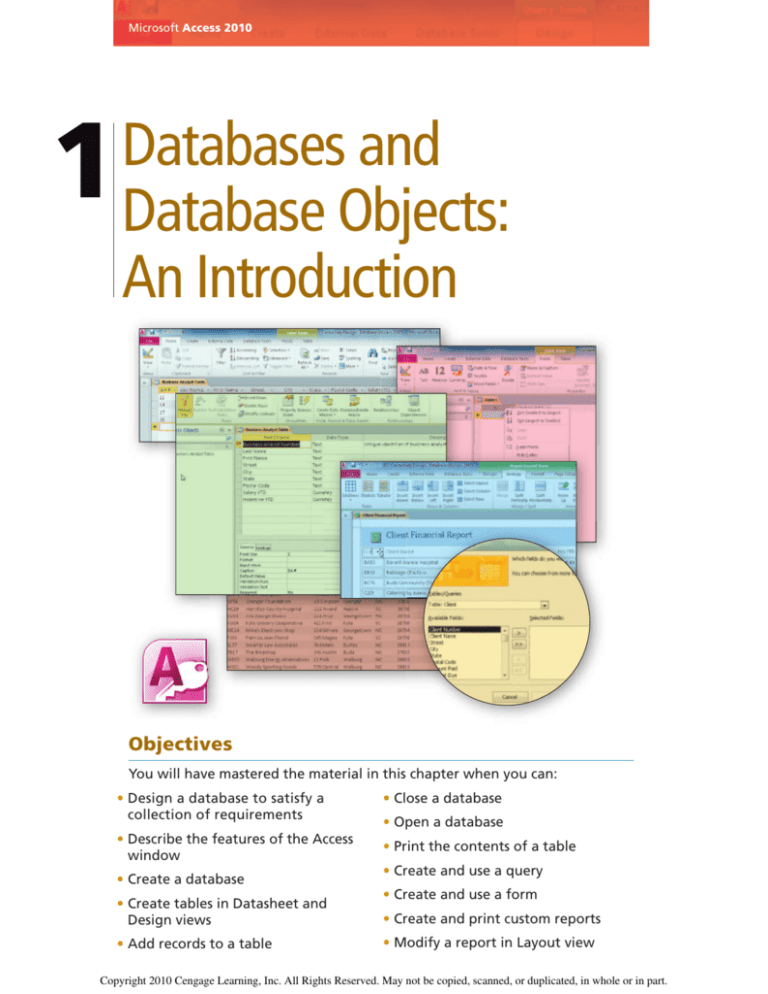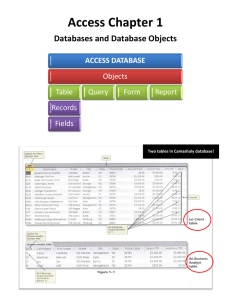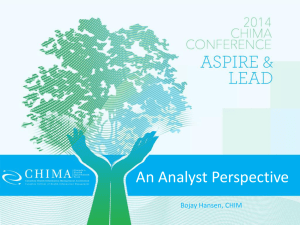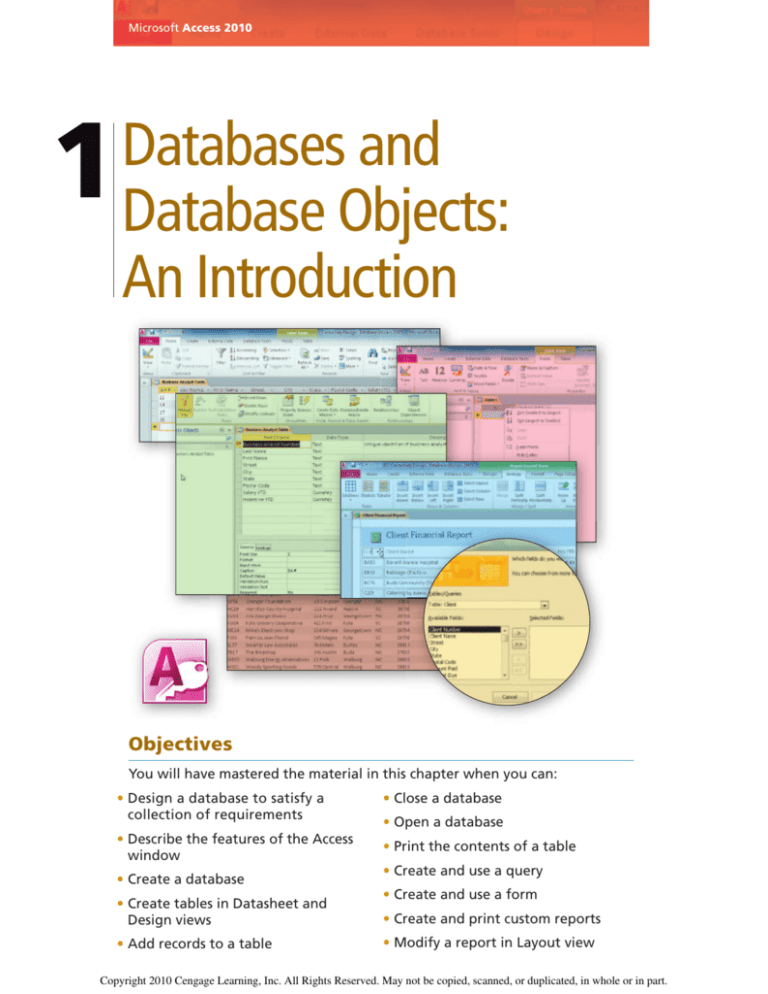
Microsoft Access 2010
1
Databases and
Database Objects:
An Introduction
Objectives
You will have mastered the material in this chapter when you can:
• Design a database to satisfy a
collection of requirements
• Describe the features of the Access
window
• Create a database
• Create tables in Datasheet and
Design views
• Add records to a table
• Close a database
• Open a database
• Print the contents of a table
• Create and use a query
• Create and use a form
• Create and print custom reports
• Modify a report in Layout view
Copyright 2010 Cengage Learning, Inc. All Rights Reserved. May not be copied, scanned, or duplicated, in whole or in part.
Microsoft Access 2010
1
Databases and Database
Objects: An Introduction
Introduction
The term database describes a collection of data organized in a manner that allows access,
retrieval, and use of that data. Microsoft Access 2010, usually referred to as simply Access,
is a database management system. A database management system, such as Access, is
software that allows you to use a computer to create a database; add, change, and delete
data in the database; ask and answer questions concerning the data in the database; and
create forms and reports using the data in the database.
Project Planning
Guidelines
The process of developing a database that communicates specific information requires
careful analysis and planning. As a starting point, establish why the database is needed.
Once the purpose is determined, analyze the intended users of the database and their
unique needs. Then, gather information about the topic and decide what to include in
the database. Finally, determine the database design and style that will be most successful at delivering the message. Details of these guidelines are provided in Appendix A.
In addition, each project in this book provides practical applications of these planning
considerations.
BTW
Project — Database Creation
BTWs
For a complete list of the
BTWs found in the margins
of this book, visit the
Access 2010 BTW Web page
(scsite.com/ac2010/btw).
Camashaly Design Group is a small company that provides custom marketing solutions for
the service, nonprofit, and retail sectors. Alyssa Morgan, Camden Scott, and Ashton James
started the business after they graduated from a local university. The three owners, all
computer graphics design majors and business minors, worked on a service learning project
during college that produced a Web site for a nonprofit organization. Alyssa, Camden, and
Ashton worked well together. Upon researching the local area for competing businesses,
they decided to form their own company. The company specializes in designing and maintaining Web sites and using social networking Web sites for online marketing. They also
conduct market research and develop printed media. Camashaly already has received one
award for its design work. Camashaly is also recognized for its efforts in providing work
opportunities to individuals who want flexible schedules and to student interns.
Camashaly uses business analysts to work collaboratively with clients. Business analysts
are employees who translate business requirements into marketing specifications and serve as
the interface between clients and Camashaly. Business analysts are paid a base salary and can
earn incentive pay for maintaining and expanding client relationships.
Camashaly charges a one-time fee for Web site development. Clients can pay for
Web site maintenance by contracting for a specified number of hours or can pay for maintenance on an hour-by-hour basis. Other fees vary depending on the specific scope of work.
To ensure that operations run smoothly, Camashaly organizes data on its clients and
business analysts in a database managed by Access. In this way, Camashaly keeps its data
current and accurate while the owners can analyze the data for trends and produce a variety
of useful reports. In this chapter, you will create the Camashaly database.
AC 2
Copyright 2010 Cengage Learning, Inc. All Rights Reserved. May not be copied, scanned, or duplicated, in whole or in part.
Microsoft Access 2010
In a relational database such as those maintained by Access, a database consists of
a collection of tables, each of which contains information on a specific subject. Figure 1 – 1
shows the database for Camashaly Design. It consists of two tables: the Client table
(Figure 1 – 1a) contains information about the clients to whom Camashaly provides
services, and the Business Analyst table (Figure 1 – 1b) contains information about the
business analysts to whom these clients are assigned.
caption for Client
Number field
fields
records
(a) Client
table
BA # (Business
Analyst Number)
is 11
caption for
Business Analyst
Number field
(b) Business
Analyst
table
BA # (Business
Analyst Number)
for Cordelia
Kerry is 11
Figure 1– 1
The rows in the tables are called records. A record contains information about a
given person, product, or event. A row in the Client table, for example, contains information about a specific client, such as the client’s name, address information, and other data.
The columns in the tables are called fields. A field contains a specific piece of information within a record. In the Client table, for example, the fourth field, City, contains the
name of the city where the client is located.
The first field in the Client table is CL #, which is an abbreviation for Client Number.
Camashaly Design assigns each client a client number. As is common to the way in which
many organizations format client numbers, Camashaly Design calls it a number, although it
actually contains letters. The Camashaly client numbers consist of two uppercase letters
followed by a two-digit number.
The client numbers are unique; that is, no two clients are assigned the same number.
Such a field can be used as a unique identifier. A unique identifier, as its name suggests,
is a way of uniquely identifying each record in the database. A given client number will
AC 3
Copyright 2010 Cengage Learning, Inc. All Rights Reserved. May not be copied, scanned, or duplicated, in whole or in part.
AC 4 Access Chapter 1 Databases and Database Objects: An Introduction
appear only in a single record in the table. Only one record exists, for example, in which
the client number is BB32. A unique identifier also is called a primary key. Thus, the
Client Number field is the primary key for the Client table.
The next eight fields in the Client table are Client Name, Street, City, State, Postal Code,
Amount Paid, Current Due, and Hrs YTD, which is an abbreviation for Contract Hours YTD.
YTD is an abbreviation for year to date. The Amount Paid column contains the amount that
the client has paid Camashaly Design YTD prior to the current period. The Current Due
column contains the amount due to Camashaly for the current period. The Hrs YTD column
contains the number of hours the client has contracted for Web site maintenance so far this year.
For example, client BB32 is Babbage CPA Firm. The address is 464 Linnell in Austin, South
Carolina. The postal code is 28796. The client has paid $1,500.00 for services so far this year.
The amount due for the current period is $500.00. The client has contracted for 5.00 hours of
Web site maintenance.
Camashaly assigns a single business analyst to work with each client. The last column
in the Client table, BA #, which is an abbreviation for Business Analyst Number, gives the
number of the client’s business analyst.
The first field in the Business Analyst table is also BA #, an abbreviation for Business
Analyst Number. The business analyst numbers are unique, so the Business Analyst Number
field is the primary key of the Business Analyst table.
The other fields in the Business Analyst table are Last Name, First Name, Street,
City, State, Postal Code, Salary YTD, and Incentive YTD. The Salary YTD field gives
the salary paid to the analyst thus far this year. The Incentive YTD gives the incentive for
which the analyst qualified thus far this year. For example, business analyst 14 is Manuel
Martinez. His address is 3125 Steel in Kyle, South Carolina. The Postal Code is 28797. So far
this year, he has been paid $3,100.00 in salary. He has earned $2,430.00 in incentive pay.
The business analyst number appears in both the Client table and the Business
Analyst table, and relates clients and business analysts. For example, in the Client table,
you see that the business analyst number for client Babbage CPA Firm is 14. To find the
name of this business analyst, look for the row in the Business Analyst table that contains
14 in the BA # column. After you have found it, you know the client is assigned to Manuel
Martinez. To find all the clients assigned to Cordelia Kerry, you would first look in the
Business Analyst table to find that her number is 11. You would then look through the
Client table for all the clients that contain 11 in the BA # column. Her clients are BA53
(Bavant Animal Hospital), BC76 (Buda Community Clinic), GF56 (Granger Foundation),
KG04 (Kyle Grocery Cooperative), and SL77 (Smarter Law Associates).
The last business analyst in the Business Analyst table, Jeff Scott, has not been
assigned any clients yet; therefore, his business analyst number, 35, does not appear on any
row in the Client table.
Overview
As you read this chapter, you will learn how to create the database shown in Figure 1 – 1
by performing these general tasks:
• Design the database.
• Create a new blank database.
• Create a table and add the records.
• Preview and print the contents of a table.
• Create a second table and import the records.
• Create a simple query.
• Create a simple form.
• Create and modify a report.
Copyright 2010 Cengage Learning, Inc. All Rights Reserved. May not be copied, scanned, or duplicated, in whole or in part.
Database Design Guidelines
Database design refers to the arrangement of data into tables and fields. In the example in
this chapter, the design is specified, but in many cases, you will have to determine the design
based on what you want the system to accomplish.
When designing a database to satisfy a given set of requirements, the actions you take
and the decisions you make will determine the tables and fields that will be included in the
database. As you create a database, such as the one shown in Figure 1–1 on page AC 3,
you should follow these general guidelines:
Plan
Ahead
1. Identify the tables. Examine the requirements for the database to identify the main
objects that are involved. There will be a table for each object you identify.
In one database, for example, the main objects might be departments and employees.
Thus, there would be two tables: one for departments and the other for employees. In
another database, the main objects might be clients and business analysts. In this case,
there also would be two tables: one for clients and the other for business analysts. In still
another database, the main objects might be books, publishers, and authors. This database
would require three tables: one for books, a second for publishers, and a third for authors.
2. Determine the primary keys. Recall that the primary key is the unique identifier for
records in the table. For each table, determine the unique identifier. In a Department
table, for example, the unique identifier might be the Department Code. For a Book
table, the unique identifier might be the ISBN.
3. Determine the additional fields. The primary key will be a field or combination of fields
in a table. A table typically will contain many additional fields, each of which contains
a type of data. Examine the project requirements to determine these additional fields.
For example, in an Employee table, the additional fields might include such fields as
Employee Name, Street Address, City, State, Postal Code, Date Hired, Salary, and so on.
4. Determine relationships between the tables. Examine the list of tables you have created
to see which tables are related. When you determine that two tables are related, include
matching fields in the two tables. For example, in a database containing employees and
departments, there is a relationship between the two tables because one department can
have many employees assigned to it. Department Code could be the matching field in the
two tables.
5. Determine data types for the fields. For each field, determine the type of data the field
can contain. One field, for example, might contain only numbers. Another field might
contain currency amounts, while a third field might contain only dates. Some fields
contain text data, meaning any combination of letters, numbers, and special characters
(!, ;, ‘, &, and so on). For example, in an Employee table, the Date Hired field would
contain dates, the Salary field would contain currency amounts, and the Hours Worked
field would contain numbers. The other fields in the Employee table would contain text
data, such as Employee Name and Department Code.
6. Identify and remove any unwanted redundancy. Redundancy is the storing of a piece of data
in more than one place. Redundancy usually, but not always, causes problems, such as wasted
space, difficulties with update, and possible data inconsistency. Examine each table you
have created to see if it contains redundancy and, if so, determine whether the redundancy
causes the problems described. If it does, remove the redundancy by splitting the table into
two tables. For example, you might have a single table of employees. In addition to typical
employee data (name, address, earnings, and so on), the table might contain Department
Number and Department Name. If so, the Department Name could repeat multiple times.
Every employee whose department number is 12, for example, would have the same
department name. It would be better to split the table into two tables: one for Employees
and one for Department. In the Department table, the Department Name is stored only once.
7. Determine a storage location for the database. The database you have designed will be
stored in a single file. You need to determine a location in which to store the file.
8. Determine additional properties for fields. Before creating the database, determine any
other properties you should specify for the fields. These could include a field size, which is
(continued)
Copyright 2010 Cengage Learning, Inc. All Rights Reserved. May not be copied, scanned, or duplicated, in whole or in part.
Access Chapter 1
Databases and Database Objects: An Introduction Access Chapter 1 AC 5
AC 6 Access Chapter 1 Databases and Database Objects: An Introduction
Plan
Ahead
(continued)
the maximum number of characters that can be stored in the field. If you want something
other than the field name to appear at the top of a column (such as an abbreviation), you
can change the caption to the desired heading. You also can add a description, which is a
message that appears on the screen concerning a field whenever the field is selected.
9. Determine the best method for distributing the database objects. The traditional method
of distributing database objects uses a printer to produce a hard copy of a table or report
on paper. You also can distribute the table as an electronic image that mirrors the original
table’s appearance.
When necessary, more specific details concerning the above guidelines are presented at
appropriate points in the chapter. The chapter also will identify the actions performed and
decisions made regarding these guidelines during the creation of the database shown in
Figure 1–1 on page AC 3.
BTW
Designing a Database
Determining Database
Requirements
The determination of
database requirements is
part of a process known
as systems analysis. A
systems analyst examines
existing and proposed
documents, and examines
organizational policies
to determine exactly the
type of data needs the
database must support.
This section illustrates the database design process by showing how you would design the
database for Camashaly Design from a set of requirements. In this section, you will use
commonly accepted shorthand to represent the tables and fields that make up the database
as well as the primary keys for the tables. For each table, you give the name of the table
followed by a set of parentheses. Within the parentheses is a list of the fields in the table
separated by columns. You underline the primary key. For example,
Product (Product Code, Description, On Hand, Price)
represents a table called Product. The Product table contains four fields: Product Code,
Description, On Hand, and Price. The Product Code field is the primary key.
Database Requirements
The Camashaly Design database must maintain information on both clients and
business analysts. The business currently keeps this data in two Word tables and two
Excel workbooks, as shown in Figure 1 – 2. They use Word tables for address information
and Excel workbooks for financial information.
Client
Number
Client Name
Street
City
State
Postal Code
BA53
Bavant Animal Hospital
134 Main
Burles
NC
28817
BB32
Babbage CPA Firm
464 Linnell
Austin
SC
28796
BC76
Buda Community Clinic
867 Ridge
Buda
NC
27032
CJ29
Catering by Jenna
123 Second
Granger
NC
27036
GA74
Grant Antiques
78 Catawba
Georgetown
NC
28794
GF56
Granger Foundation
65 Simpson
Granger
NC
27036
HC10
Hendley County Hospital
216 Rivard
Austin
SC
28796
KD21
KAL Design Studio
116 Pine
Georgetown
NC
28794
KG04
Kyle Grocery Cooperative
421 First
Kyle
SC
28798
ME14
Mike’s Electronic Stop
234 Gilham
Georgetown
NC
28794
PJ34
Patricia Jean Florist
345 Magee
Kyle
SC
28798
SL77
Smarter Law Associates
764 Main
Burles
NC
28817
TB17
The Bikeshop
346 Austin
Buda
NC
27032
WE05
Walburg Energy Alternatives
12 Polk
Walburg
NC
28819
WS01
Woody Sporting Goods
578 Central
Walburg
NC
28819
Figure 1– 2
(a) Client Address Information (Word Table)
Copyright 2010 Cengage Learning, Inc. All Rights Reserved. May not be copied, scanned, or duplicated, in whole or in part.
Figure 1– 2
(b) Client Financial Information (Excel Worksheet)
Business Analyst
Number
Last Name
First Name Street
City
State
Postal
Code
11
Kerry
Cordelia
251 Painter
Georgetown
NC
28794
14
Martinez
Manuel
3125 Steel
Kyle
SC
28797
27
Liu
Jan
265 Marble
Byron
SC
28795
35
Scott
Jeff
1925 Pine
Georgetown
NC
28794
Figure 1– 2
(d) Business Analyst Financial Information (Excel Worksheet)
For clients, Camashaly needs to maintain address data. It currently keeps this address
data in a Word table (Figure 1 – 2a). It also maintains financial data for each client. This includes
the amount paid, current amount due, and contract hours YTD for the client. It keeps these
amounts, along with the client name and number, in the Excel workbook shown in Figure 1 – 2b.
Camashaly keeps business analyst address data in a Word table, as shown in Figure 1 – 2c.
Just as with clients, it keeps financial data for business analysts, including their salary YTD and
incentive YTD, in a separate Excel workbook, as shown in Figure 1 – 2d.
Finally, it keeps track of which clients are assigned to which business analysts.
Each client is assigned to a single business analyst, but each business analyst might be
assigned many clients. Currently, for example, clients BA53 (Bavant Animal Hospital),
BC76 (Buda Community Clinic), GF56 (Granger Foundation), KG04 (Kyle Grocery
Cooperative), and SL77 (Smarter Law Associates) are assigned to business analyst 11
(Cordelia Kerry). Clients BB32 (Babbage CPA Firm), GA74 (Grant Antiques), KD21
(KAL Design Studio), WE05 (Walburg Energy Alternatives), and WS01 (Woody
Sporting Goods) are assigned to business analyst 14 (Manuel Martinez). Clients CJ29
(Catering by Jenna), HC10 (Hendley County Hospital), ME14 (Mike’s Electronic Stop),
PJ34 (Patricia Jean Florist), and TB17 (The Bikeshop) are assigned to business analyst 27
(Jan Liu). Camashaly has an additional business analyst, Jeff Scott, whose number has
been assigned as 35, but who has not yet been assigned any clients.
BTW
Figure 1– 2
(c) Business Analyst Address Information (Word Table)
Additional Data for
Camashaly
There are many other
types of data that
Camashaly could include in
a database. For example,
they might keep all
employee information
in a database as well as
information on client
contracts and an inventory
of hardware and software.
Copyright 2010 Cengage Learning, Inc. All Rights Reserved. May not be copied, scanned, or duplicated, in whole or in part.
Access Chapter 1
Databases and Database Objects: An Introduction Access Chapter 1 AC 7
AC 8 Access Chapter 1 Databases and Database Objects: An Introduction
BTW
Naming Tables and Fields
Naming Files
The following characters
cannot be used in a file
name: question mark ( ? ),
quotation mark ( “ ),
slash ( / ), backslash ( \ ),
colon ( : ), asterisk ( * ),
vertical bar ( | ), greater
than symbol ( > ), and less
than symbol ( < ).
In designing your database, you must name the tables and fields. Thus, before
beginning the design process, you must understand the rules Access applies to table and
field names. These rules are:
1. Names can be up to 64 characters in length.
2. Names can contain letters, digits, and spaces, as well as most of the punctuation
symbols.
3. Names cannot contain periods (.), exclamation points (!), accent graves ( `), or
square brackets ([ ]).
4. The same name cannot be used for two different fields in the same table.
The approach to naming tables and fields used in this text is to begin the names with
an uppercase letter and to use lowercase for the other letters. In multiple-word names, each
word begins with an uppercase letter, and there is a space between words (for example,
Client Number). You should know that other approaches exist, all of which are acceptable in
Access. Some people omit the space (ClientNumber). Still others use an underscore in place
of the space (Client_Number). Finally, some use an underscore in place of a space, but use
the same case for all letters (CLIENT_NUMBER or client_number).
BTW
Identifying the Tables
Naming Fields
Access 2010 has a number
of reserved words, words
that have a special
meaning to Access. You
cannot use these reserved
words as field names.
For example, Name is a
reserved word and could
not be used in the Client
table to describe a client’s
name. For a complete
list of reserved words
in Access 2010, consult
Access Help.
Now that you know the rules for naming tables and fields, you are ready to begin the
design process. The first step is to identify the main objects involved in the requirements.
For the Camashaly Design database, the main objects are clients and business analysts.
This leads to two tables, which you must name. Reasonable names for these two tables are:
Client
Business Analyst
Determining the Primary Keys
The next step is to identify the fields that will be the unique identifiers, or primary
keys. Client numbers uniquely identify clients, and business analyst numbers uniquely identify
business analysts. Thus, the primary key for the Client table is the client number, and the
primary key for the Business Analyst table is the business analyst number. Reasonable
names for these fields would be Client Number and Business Analyst Number, respectively.
Adding these primary keys to the tables gives:
Client (Client Number)
Business Analyst (Business Analyst Number)
Determining Additional Fields
After identifying the primary keys, you need to determine and name the additional
fields. In addition to the client number, the Client Address Information shown in
Figure 1 – 2a on page AC 6 contains the client name, street, city, state, and postal code.
These would be fields in the Client table. The Client Financial Information shown in
Figure 1 – 2b also contains the client number and client name, which are already included in
the Client table. The financial information also contains the amount paid, current due, and
contract hours YTD. Adding the amount paid, current due, and contract hours YTD fields
to those already identified in the Client table and assigning reasonable names gives:
Client (Client Number, Client Name, Street, City, State, Postal Code,
Amount Paid, Current Due, Contract Hours YTD)
Copyright 2010 Cengage Learning, Inc. All Rights Reserved. May not be copied, scanned, or duplicated, in whole or in part.
Similarly, examining the Business Analyst Address Information in Figure 1 – 2c adds
the last name, first name, street, city, state, and postal code fields to the Business Analyst table.
In addition to the business analyst number, last name, and first name, the Business Analyst
Financial Information in Figure 1 – 2d would add the salary YTD and Incentive YTD. Adding
these fields to the Business Analyst table and assigning reasonable names gives:
Business Analyst (Business Analyst Number, Last Name, First Name, Street, City,
State, Postal Code, Salary YTD, Incentive YTD)
Determining and Implementing Relationships
Between the Tables
Determine relationships between the tables.
The most common type of relationship you will encounter between tables is the one-to-many
relationship. This means that each row in the first table may be associated with many rows in
the second table, but each row in the second table is associated with only one row in the first.
The first table is called the “one” table and the second is called the “many” table. For example,
there may be a relationship between departments and employees, in which each department
can have many employees, but each employee is assigned to only one department. In this relationship, there would be two tables, Department and Employee. The Department table would
be the “one” table in the relationship. The Employee table would be the “many” table.
To determine relationships between tables, you can follow these general guidelines:
Plan
Ahead
• Identify the “one” table.
• Identify the “many” table.
According to the requirements, each client has one business analyst, but each business
analyst can have many clients. Thus, the Business Analyst table is the “one” table, and the
Client table is the “many” table. To implement this one-to-many relationship between business
analysts and clients, add the Business Analyst Number field (the primary key of the Business
Analyst table) to the Client table. This produces:
Client (Client Number, Client Name, Street, City, State, Postal Code, Amount Paid,
Current Due, Contract Hours YTD, Business Analyst Number)
Business Analyst (Business Analyst Number, Last Name, First Name, Street, City,
State, Postal Code, Salary YTD, Incentive YTD)
BTW
• Include the primary key from the “one” table as a field in the “many” table.
Database Design
Language (DBDL)
DBDL is a commonly
accepted shorthand
representation for
showing the structure
of a relational database.
You write the name of
the table and then within
parentheses you list all
the columns in the table.
If the columns continue
beyond one line, indent
the subsequent lines.
Determining Data Types for the Fields
Each field has a data type. This indicates the type of data that can be stored in the
field. Three of the most commonly used data types are:
1. Text — The field can contain any characters. A maximum number of 255 characters
is allowed in a field whose data type is Text.
2. Number — The field can contain only numbers. The numbers either can be
positive or negative. Fields are assigned this type so they can be used in arithmetic
operations. Fields that contain numbers but will not be used for arithmetic
operations (such as postal codes) usually are assigned a data type of Text.
3. Currency — The field can contain only monetary data. The values will appear
with currency symbols, such as dollar signs, commas, and decimal points, and with
two digits following the decimal point. Like numeric fields, you can use currency
fields in arithmetic operations. Access assigns a size to currency fields automatically.
Copyright 2010 Cengage Learning, Inc. All Rights Reserved. May not be copied, scanned, or duplicated, in whole or in part.
Access Chapter 1
Databases and Database Objects: An Introduction Access Chapter 1 AC 9
AC 10 Access Chapter 1 Databases and Database Objects: An Introduction
Table 1 – 1 shows the other data types that are available in Access.
BTW
Table 1 – 1 Additional Data Types
Data Types
Different database
management systems have
different available data
types. Even data types that
are essentially the same
can have different names.
The Currency data type
in Access, for example, is
referred to as Money in
SQL Server.
Data Type
Description
Memo
Field can store a variable amount of text or combinations of text and numbers where the total
number of characters may exceed 255.
Date/Time
Field can store dates and times.
AutoNumber
Field can store a unique sequential number that Access assigns to a record. Access will increment
the number by 1 as each new record is added.
Yes/No
Field can store only one of two values. The choices are Yes/No, True/False, or On/Off.
OLE Object
Field can store an OLE object, which is an object linked to or embedded in the table.
Hyperlink
Field can store text that can be used as a hyperlink address.
Attachment
Field can contain an attached file. Images, spreadsheets, documents, charts, and so on can be
attached to this field in a record in the database. You can view and edit the attached file.
Calculated
Field specified as a calculation based on other fields. The value is not actually stored.
In the Client table, because the Client Number, Client Name, Street, City, and State can all
contain letters, their data types should be Text. The data type for Postal Code is Text instead
of Number because postal codes are not used in arithmetic operations; you do not add postal
codes or find an average postal code, for example. The Amount Paid and Current Due fields
both contain monetary data, so their data types should be Currency. The Contract Hours YTD
field contains a number that is not a currency amount, so its data type should be Number.
Similarly, in the Business Analyst table, the data type for the Business Analyst Number,
Last Name, First Name, Street, City, State, and Postal Code fields all should be Text. The
Salary YTD and Incentive YTD fields both contain monetary amounts, so their data types
should be Currency.
Fields whose data type is Number often require you to change the field size, which is
the storage space assigned to the field by Access. Table 1 – 2 shows the possible field sizes for
Number fields. If the size were Byte, Integer, or Long Integer, for example, only integers
could be stored. If you try to store a value that has decimal places, such as 2.50, the portion
to the right of the decimal point would be removed, giving a result of 2. To address this
problem, you would change to a size such as Single.
Table 1 – 2 Field Sizes for Number Fields
Field Size
Description
Byte
Integer value in the range of 0 to 255
Integer
Integer value in the range of –32,768 to 32,767
Long Integer
Integer value in the range of –2,147,483,648 to 2,147,483,647
Single
Numeric values with decimal places to seven significant digits — requires 4 bytes of storage
Double
Numeric values with decimal places to more accuracy than Single — requires 8 bytes of storage
Replication ID
Special identifier required for replication
Decimal
Numeric values with decimal places to more accuracy than Single or Double — requires
12 bytes of storage.
Identifying and Removing Redundancy
Redundancy means storing the same fact in more than one place. It usually results from
placing too many fields in a table — fields that really belong in separate tables — and often
causes serious problems. If you had not realized there were two objects, clients and business
Copyright 2010 Cengage Learning, Inc. All Rights Reserved. May not be copied, scanned, or duplicated, in whole or in part.
analysts, for example, you might have placed all the data in a single Client table. Figure 1 – 3
shows an example of a table that includes both client and business analyst information. Notice
that the data for a given business analyst (number, name, address, and so on) occurs on more
than one record. The data for analyst 11, Cordelia Kerry, is repeated in the figure.
Client Table
Client
Number
Client Name
Street
...
Business
Analyst
Number
Last
Name
First
Name
...
BA53
Bavant Animal
Hospital
134 Main
...
11
Kerry
Cordelia
...
BB32
Babbage CPA Firm
464 Linnell
...
14
Martinez
Manuel
...
BC76
Buda
Community Clinic
867 Ridge
...
11
Kerry
Cordelia
...
...
...
...
...
...
...
...
...
business analyst
numbers are 11
name of business
analyst 11 appears
more than once
Figure 1– 3
Storing this data on multiple records is an example of redundancy, which causes several
problems, including:
1. Wasted storage space. The name of business analyst 11, Cordelia Kerry, for
example, should be stored only once. Storing this fact several times is wasteful.
2. More difficult database updates. If, for example, Cordelia Kerry’s name is spelled
wrong and needs to be changed in the database, her name would need to be
changed in several different places.
3. A possibility of inconsistent data. Nothing prohibits the business analyst’s last name
from being Kerry on client BA53’s record and Bronson on client BC76’s record.
The data would be inconsistent. In both cases, the business analyst number is 11,
but the last names are different.
The solution to the problem is to place the redundant data in a separate table, one in
which the data no longer will be redundant. If, for example, you place the data for business analysts in a separate table (Figure 1 – 4), the data for each business analyst will appear only once.
Client Table
Client Number
Client Name
Street
...
Business
Analyst
Number
BA53
Bavant Animal Hospital
134 Main
...
11
BB32
Babbage CPA Firm
464 Linnell
...
14
BC76
Buda Community Clinic
867 Ridge
...
11
...
...
...
...
...
business analyst
numbers are 11
Business Analyst Table
Business
Analyst
Number
Last Name
First Name
...
11
Kerry
Cordelia
...
14
Martinez
Manuel
...
...
...
name of business
...
analyst 11 appears
only once
...
Figure 1– 4
Copyright 2010 Cengage Learning, Inc. All Rights Reserved. May not be copied, scanned, or duplicated, in whole or in part.
Access Chapter 1
Databases and Database Objects: An Introduction Access Chapter 1 AC 11
BTW
AC 12 Access Chapter 1 Databases and Database Objects: An Introduction
Postal Codes
Some organizations with
customers throughout the
country have a separate
table of postal codes,
cities, and states. When
placing an order, you
typically are asked for your
postal code (or ZIP code),
rather than city, state, and
postal code. You then are
asked to confirm that the
city and state correspond
to that postal code.
Notice that you need to have the business analyst number in both tables. Without it, there
would be no way to tell which business analyst is associated with which client. The remaining business analyst data, however, was removed from the Client table and placed in the
Business Analyst table. This new arrangement corrects the problems of redundancy in the
following ways:
1. Because the data for each business analyst is stored only once, space is not wasted.
2. Changing the name of a business analyst is easy. You have only to change one row
in the Business Analyst table.
3. Because the data for a business analyst is stored only once, inconsistent data cannot occur. Designing to omit redundancy will help you to produce good and valid
database designs.
You should always examine your design to see if it contains redundancy. If it does,
you should decide whether you need to remove the redundancy by creating a separate table.
If you examine your design, you’ll see that there is one area of redundancy (see
the data in Figure 1 – 1 on page AC 3). Cities and states are both repeated. Every client
whose postal code is 28794, for example, has Georgetown as the city and NC as the
state. To remove this redundancy, you would create a table whose primary key is Postal
Code and that contains City and State as additional fields. City and State would be
removed from the Client table. Having City, State, and Postal Code in a table is very
common, however, and usually you would not take such action. No other redundancy
exists in your tables.
For an introduction
to Windows 7 and
instruction about
how to perform basic
Windows 7 tasks,
read the Office 2010
and Windows 7 chapter at the beginning
of this book, where
you can learn how
to resize windows,
change screen resolution, create folders,
move and rename
files, use Windows
Help, and much more.
To Start Access
If you are using a computer to step through the project in this chapter and you want
your screens to match the figures in this book, you should change your screen’s resolution
to 1024 × 768. For information about how to change a computer’s resolution, refer to the
Office 2010 and Windows 7 chapter at the beginning of this book.
The following steps, which assume Windows 7 is running, start Access based on
a typical installation. You may need to ask your instructor how to start Access for your
computer. For a detailed example of the procedure summarized below, refer to the Office
2010 and Windows 7 chapter.
1
Click the Start button on the Windows 7 taskbar to display the Start menu.
2
Type Microsoft Access as the search text in the ‘Search programs and files’ text
box and watch the search results appear on the Start menu.
3
Click Microsoft Access 2010 in the search results on the Start menu to start Access and
display the Backstage view for Access.
4
If the Access window is not maximized, click the Maximize button next to the Close button
on its title bar to maximize the window.
Copyright 2010 Cengage Learning, Inc. All Rights Reserved. May not be copied, scanned, or duplicated, in whole or in part.
Creating a Database
In Access, all the tables, reports, forms, and queries that you create are stored in a single
file called a database. Thus, you first must create the database to hold the tables, reports,
forms, and queries. You can use either the Blank database option or a template to create
a new database. If you already know the tables and fields you want in your database, you
would use the Blank database option. If not, you can use a template. Templates can guide
you by suggesting some commonly used databases.
Plan
Ahead
Determine a storage location for the database.
When creating a database, you must decide which storage medium to use.
If you always work on the same computer and have no need to transport your database
to a different location, then your computer’s hard drive will suffice as a storage location. It is
a good idea, however, to save a backup copy of your database on a separate medium in case
the file becomes corrupted or the computer’s hard drive fails.
If you plan to work on your database in various locations or on multiple computers, then
you can consider saving your projects on a portable medium, such as a USB flash drive or CD.
The projects in this book are stored on a USB flash drive, which saves files quickly and reliably
and can be reused. CDs are easily portable and serve as good backups for the final versions
of projects because they generally can save files only one time.
For an introduction
to Office 2010 and
instruction about how
to perform basic tasks
in Office 2010 programs, read the Office
2010 and Windows 7
chapter at the beginning of this book,
where you can learn
how to start a program, use the Ribbon,
save a file, open a file,
quit a program, use
Help, and much more.
To Create a Database
1
With a USB flash drive connected to one of the computer’s USB ports, ensure the New tab
is selected in the Backstage view and that Blank database is selected in the New gallery.
2
Click the Browse button in the right pane of the New gallery to display the File New
Database dialog box.
3
Type Camashaly Design in the File New Database dialog box to change the file
name. Do not press the ENTER key after typing the file name.
4
Navigate to the desired save location (in this case, the Access folder in the CIS 101 folder
[or your class folder] on the USB flash drive).
5
Click the OK button, which returns you to the New gallery. (Your screen may show
Camashaly Design.accdb.)
6
Click the Create button in the right pane of the New gallery to create the database on the
selected drive with the entered file name (Figure 1– 5).
BTW
Because you already know the tables and fields you want in the Camashaly Design
database, you would use the Blank database option rather than using a template. The
following steps assume you already have created folders for storing your files, for example,
a CIS 101 folder (for your class) that contains an Access folder (for your assignments).
Thus, these steps save the document in the Access folder in the CIS 101 folder on a USB
flash drive using the file name, Camashaly Design. For a detailed example of the procedure summarized below, refer to the Office 2010 and Windows 7 chapter at the beginning
of this book.
Q&As
For a complete list of the
Q&As found in many of the
step-by-step sequences in
this book, visit the Access
2010 Q&A Web page
(scsite.com/ac2010/qa).
Copyright 2010 Cengage Learning, Inc. All Rights Reserved. May not be copied, scanned, or duplicated, in whole or in part.
Access Chapter 1
Databases and Database Objects: An Introduction Access Chapter 1 AC 13
AC 14 Access Chapter 1 Databases and Database Objects: An Introduction
Q&A
Navigation Pane
The title bar for my
Navigation Pane
contains All Tables
rather than All
Access Objects, as in
the figure. Is that a
problem?
Q&A
It is not a problem.
The title bar indicates
how the Navigation
Pane is organized. You
can carry out the steps
in the text with either
organization. To make
your screens match
the ones in the text,
click the Navigation
Pane arrow and then
click Object Type.
Navigation Pane title
bar (yours might
contain All Tables)
database name is Camashaly Design
title bar
object tab
Access work area
with one object
(Table 1) open
Access automatically
creates a default table
table appears in Datasheet
view (rows and columns in
the table appear in a grid)
Status bar
It is not a problem.
Figure 1– 5
If your Navigation
Pane does not display a Search bar and you want your screens to match the ones in the text,
right-click the Navigation Pane title bar arrow to display a shortcut menu, and then click
Search Bar.
BTW
Maximize button
changed to a Restore
Down button because
window is maximized
Navigation
Pane arrow
I do not have the
Search bar that
appears on the figure.
Is that a problem?
Available Templates
The Blank web database
button on the New tab in
the Backstage view allows
you to create a database
that you can publish to a
SharePoint server running
Access Services. Access
2010 also includes five
Web-based templates.
To display previously used
templates, click the My
templates button.
Close
button
View buttons
Datasheet View
button is selected
TO CREATE A DATABASE USING A TEMPLATE
Ideally, you will design your own database, create a blank database, and then create
the tables you have determined that your database should contain. If you are not sure what
database design you will need, you could use a template. Templates can guide you by suggesting some commonly used databases. To create a database using a template, you would
use the following steps.
1. After starting Access, be sure the Backstage view is open. If it is not, click File on the
Ribbon to open it.
2. Click the New tab if it is not already selected.
3. Click Sample templates to display a list of templates stored locally or search Microsoft
Office online for additional templates.
4. Click the template you want to use.
5. Enter a file name (or accept the suggested file name) and select a location for the
database.
6. Click the Create button to create the database or the Download button to download
the database and create the database, if necessary.
Copyright 2010 Cengage Learning, Inc. All Rights Reserved. May not be copied, scanned, or duplicated, in whole or in part.
The Access Window
The Access window consists of a variety of components to make your work more
efficient and documents more professional. These include the Navigation Pane,
Access work area, Ribbon, shortcut menus, and Quick Access Toolbar. Some of these
components are common to other Microsoft Office 2010 programs; others are unique
to Access.
Navigation Pane and Access Work Area
You work on objects such as tables, forms, and reports in the Access work area.
In the work area in Figure 1 – 5, a single table, Table1, is open in the work area. Object tabs
for the open objects appear at the top of the work area. If you have multiple objects open
at the same time, you can select one of the open objects by clicking its tab. To the left
of the work area is the Navigation Pane. The Navigation Pane contains a list of all the
objects in the database. You use this pane to open an object. You also can customize the
way objects are displayed in the Navigation Pane.
The Status bar, located at the bottom of the Access window, presents information
about the database object, the progress of current tasks, and the status of certain commands and keys; it also provides controls for viewing the object. As you type text or perform certain commands, various indicators may appear on the Status bar. The left edge
of the Status bar in Figure 1 – 5 shows that the table object is open in Datasheet view.
Toward the right edge are View buttons, which you can use to change the view that
currently is displayed.
To create a table, you must describe the structure of the table to Access. That is, you must
describe all the fields that make up the table and their characteristics. You must also
indicate the primary key.
In Access, you can use two different views to create a table: Datasheet view and Design
view. In Datasheet view, the data in the table is presented in rows and columns, similar to a
spreadsheet. Although the main reason to use Datasheet view is to add or update records in
a table, you can also use it to create a table or to later modify its structure. The other view,
Design view, is only used to create a table or to modify the structure of the table.
As you might expect, Design view has more functionality for creating a table than
Datasheet view. That is, there are certain actions that can only be performed in Design
view. If creating your table requires such actions, you must use Design view. If not, you
can choose either view. In this chapter, you will create the first table, the Business Analyst
table, in Datasheet view. You will create the second table, the Client table, in Design view.
Whichever view you choose to use, before creating the table, you need to determine
the names and data types of the fields that will make up the table. You already have determined the types for the Camashaly fields. You also need to determine additional properties
for the fields.
BTW
Creating a Table
The Ribbon and Screen
Resolution
Access may change how
the groups and buttons
within the groups appear
on the Ribbon, depending
on the computer’s screen
resolution. Thus, your
Ribbon may look different
from the ones in this book
if you are using a screen
resolution other than
1024 3 768.
Copyright 2010 Cengage Learning, Inc. All Rights Reserved. May not be copied, scanned, or duplicated, in whole or in part.
Access Chapter 1
Databases and Database Objects: An Introduction Access Chapter 1 AC 15
AC 16 Access Chapter 1 Databases and Database Objects: An Introduction
Plan
Ahead
Determine additional properties for fields.
• Determine if a special caption is warranted. Normally, the field name will appear as the
label for a field on a form or report and as the column name in Datasheet view. If you
would rather have a different name appear, you can change the field’s caption to the
desired name. One common use of captions is to shorten the column heading. If the data
in a column is considerably shorter than the column heading, you could change the caption to a shorter heading. This would enable you to reduce the width of the column and
yet still be able to see the entire column heading.
• Determine if a special description is warranted. Determine whether to include a description
that would appear in the Status bar whenever the field is selected.
• Determine field sizes. For Text fields, determine the field size; that is, the maximum number of characters that can be entered in the field. Users will be prohibited from entering
a value that has more characters than the field size.
BTW
• Determine formats. Determine whether the data in the field should be formatted in any
particular way. You could, for example, specify that a number field is to be formatted
with precisely two decimal places.
Naming Tables
Database users typically
have their own guidelines
for naming tables. Some
use the singular version of
the object being described
while others use the prefix
tbl with a table name. This
book uses the singular
version of the object
(Client, Business Analyst)
but adds the word Table to
the name for the Business
Analyst table to illustrate
another possible approach.
Including the word Table
can assist visually impaired
users when viewing the
Navigation Pane.
The results of these decisions for the fields in the Business Analyst table are shown
in Table 1 – 3. The table also shows the data types and field sizes of the fields as well as
any special properties that need to be changed. The Business Analyst Number field has
a caption of BA #, enabling the width of the Business Analyst Number column to be
reduced in the datasheet.
Table 1 – 3 Structure of Business Analyst Table
Field Name
Data Type
Field Size
Business Analyst Number
Text
2
Last Name
Text
15
First Name
Text
15
Street
Text
15
City
Text
15
State
Text
2
Postal Code
Text
5
Salary YTD
Currency
Incentive YTD
Currency
Description
Primary Key
Description: Business Analyst Number
Caption: BA #
To Modify the Primary Key
When you first create your database, Access automatically creates a table for you. You can immediately begin
defining the fields. If, for any reason, you do not have this table or inadvertently delete it, you can create the table by
clicking Create on the Ribbon and then clicking the Table button (Create tab | Tables group). In either case, you are
ready to define the fields.
Copyright 2010 Cengage Learning, Inc. All Rights Reserved. May not be copied, scanned, or duplicated, in whole or in part.
The following steps define the first field, the Business Analyst Number field, which is the primary key.
Access has already created a primary key field, which it has named ID. Thus, the steps will change the name, data
type, and other properties of this field to match the Business Analyst field in Table 1 – 3.
1
• Right-click the column
Q&A
heading for the
ID field to display
a shortcut menu
(Figure 1– 6).
selected
table
ID field column
heading
Why does my shortcut
menu look different?
You right-clicked
within the column
instead of rightclicking the column
heading.
table
appears
in list of
tables
shortcut
menu
Note: To help you
locate screen elements
that are referenced in
the step instructions,
such as buttons and
commands, this book
uses red boxes to
point to these screen
elements.
Rename Field
command
Figure 1–6
Fields tab
2
• Click Rename Field on
the shortcut menu to
highlight the current
name.
• Type Business
Analyst Number
to assign a name to
the new field.
• Click the white space
Formatting group
position
to click
immediately below
the field name to
complete the
addition of the field
(Figure 1– 7).
data type
is currently
AutoNumber
name changed to
Business Analyst
Number (portion of
name does not appear)
Q&A
Figure 1– 7
Why doesn’t the whole name appear?
The default column size is not large enough for Business Analyst Number to appear in its
entirety. You will address this issue in later steps.
Copyright 2010 Cengage Learning, Inc. All Rights Reserved. May not be copied, scanned, or duplicated, in whole or in part.
Access Chapter 1
Databases and Database Objects: An Introduction Access Chapter 1 AC 17
AC 18 Access Chapter 1 Databases and Database Objects: An Introduction
3
• Because the data type needs to
be changed from AutoNumber to
Text, click the Data Type box arrow
(Table Tools Fields tab | Formatting
group) to display a menu of
available data types (Figure 1– 8).
Data Type
box arrow
Text data type
menu of
available
data types
Figure 1– 8
4
• Click Text to select the data type for
the field (Figure 1– 9).
Name & Caption
button
Field Size
text box
data type
changed
to Text
Properties
group
Figure 1– 9
5
• Click the Field Size text box (Table
Tools Fields tab | Properties group)
to select the current field size, use
either the DELETE or BACKSPACE keys
to erase the current field size, and
then type 2 as the new field size.
Enter Field Properties
dialog box
caption
changed
description
changed
• Click the Name & Caption button
(Table Tools Fields tab | Properties
group) to display the Enter Field
Properties dialog box.
OK button
• Click the Caption text box (Enter
Figure 1– 10
Field Properties dialog box), and
then type BA # as the caption.
• Click the Description text box, and then type Unique identifier of
business analyst as the description (Figure 1 – 10).
6
• Click the OK button (Enter Field
Properties dialog box) to change
the caption and description
(Figure 1 – 11).
caption
changed
description of Business
Analyst Number field
Figure 1– 11
Copyright 2010 Cengage Learning, Inc. All Rights Reserved. May not be copied, scanned, or duplicated, in whole or in part.
To Define the Remaining Fields in a Table
To define an additional field, you click the Click to Add column heading, select the data type, and then type
the field name. This is different from the process you used to modify the ID field, which was an existing field. The
following steps define the remaining fields shown in Table 1– 3 on page AC 16.
1
• Click the Click to Add column
Q&A
heading to display a menu of
available data types (Figure 1– 12).
Why don’t I rename the field like
I renamed the ID field?
position to
click for next
field
The ID field was an existing field,
created automatically by Access.
For a new field, you need to click the
Click to Add heading.
Text data
type
menu of
available
data types
Figure 1– 12
2
• Click Text in the menu of available data
types to select the Text data type.
field size
• Type Last Name to enter a
field name.
position for
next field
• Click the white space below the field
Q&A
name to complete the change of the
name. Click the white space a second
time to select the field (Figure 1 – 13).
I realized after I entered the field
name that I selected the wrong data
type. How can I correct it?
data type for
second field
name of second field
Figure 1– 13
Q&A
Click the Data Type box arrow and then select the correct type.
I inadvertently clicked the white space before entering the field name. How can I correct the name?
Right-click the field name, click Rename Field on the shortcut menu, and then type the new name.
3
• Change the field size to 15 just as
you changed the field size of the
Business Analyst Number field.
data type changed
to Currency
fields entered
• Using the same technique, add the
remaining fields in the Business Analyst
table. For the First Name, Street, City,
State, and Postal Code fields, the Text
data type is correct, but you will need
to change the field size to match
Table 1–3. For the Salary YTD and
Incentive YTD fields, you need to
change the data type to Currency.
Before defining the Incentive YTD
field, you may need to click the right
scroll arrow to bring the column for
the field to the screen (Figure 1– 14).
format automatically
set to Currency
right scroll arrow
Figure 1– 14
Copyright 2010 Cengage Learning, Inc. All Rights Reserved. May not be copied, scanned, or duplicated, in whole or in part.
Access Chapter 1
Databases and Database Objects: An Introduction Access Chapter 1 AC 19
Q&A
Why does Currency appear twice?
Q&A
AC 20 Access Chapter 1 Databases and Database Objects: An Introduction
I have an extra row between the row containing the field names and the row that begins
with the asterisk. What happened? Is this a problem? If so, how do I fix it?
The second Currency is the format, which indicates how the data will be displayed. For the
Currency data type, Access automatically sets the format to Currency, which is usually what
you would want. You could change it to something else, if desired, by clicking the arrow and
selecting the desired format.
You inadvertently added a record to the table by pressing some key. Even pressing the
SPACEBAR would add a record. You now have a record you do not want. To fix it, you need to
delete the record, which you will do in Step 4.
4
• If you have an additional record between the field names and the asterisk, click the record
selector (the box at the beginning of the record), press the DELETE key, and then click the
Yes button when Access asks you if you want to delete the record.
BTW
Making Changes to the Structure
Currency Symbols
To show the symbol for
the Euro ( € ) instead
of the dollar sign, change
the Format property for
the field whose data type
is currency. To change
the default symbols for
currency, change the
settings in the operating
system using the control
panel.
When creating a table, check the entries carefully to ensure they are correct. If you
discover a mistake while still typing the entry, you can correct the error by repeatedly pressing the backspace key until the incorrect characters are removed. Then, type the correct
characters. If you do not discover a mistake until later, you can use the following techniques
to make the necessary changes to the structure:
• To undo your most recent change, click the Undo button on the Quick Access Toolbar.
If there is nothing that Access can undo, this button will be dim, and clicking it will
have no effect.
• To delete a field, right-click the column heading for the field (the position containing
the field name), and then click Delete Field on the shortcut menu.
• To change the name of a field, right-click the column heading for the field, click
Rename Field on the shortcut menu, and then type the desired field name.
• To insert a field as the last field, click the Click to Add column heading, click the
appropriate data type on the menu of available data types, type the desired field name,
and, if necessary, change the field size.
• To insert a field between existing fields, right-click the column heading for the field
that will follow the new field, and then click Insert Field on the shortcut menu.
Right-click the column heading for the field, click Rename Field on the shortcut
menu, and then type the desired field name.
• To move a field, click the column heading for the field to be moved to select the field,
and then drag the field to the desired position.
As an alternative to these steps, you may want to start over. To do so, click the
Close button for the table, and then click the No button in the Microsoft Access
dialog box. Click Create on the Ribbon and then click the Table button to create
a table. You then can repeat the process you used earlier to define the fields in
the table.
Copyright 2010 Cengage Learning, Inc. All Rights Reserved. May not be copied, scanned, or duplicated, in whole or in part.
To Save a Table
The Business Analyst table structure now is complete. The final step is to save the table within the database.
As part of the process, you will give the table a name. The following steps save the table, giving it the name, Business
Analyst Table.
Save button
1
• Click the Save button on the Quick
Quick Access Toolbar
Access Toolbar to display the Save As
dialog box (Figure 1– 15).
Save As dialog box
position to
enter table
name
OK button
Figure 1– 15
2
• Type Business Analyst
Table to change the name to be
assigned to the table.
• Click the OK button
Views group
View button
arrow
(Save As dialog box) to save
the table (Figure 1– 16).
Other Ways
1. Click File on the Ribbon,
click Save in the Backstage
view
2. Right-click tab for
table, click Save on
shortcut menu
table name
changed
Figure 1– 16
3. Press CTRL+S
To View the Table in Design View
Even when creating a table in Datasheet view, Design view can be helpful. You should view the fields, data
types, and properties to ensure you have entered them correctly. This viewing is easier to do in Design view. It is
also easier to determine the primary key in Design view. The following steps view the structure of the Business
Analyst Table in Design view so that you can verify the design is correct.
Copyright 2010 Cengage Learning, Inc. All Rights Reserved. May not be copied, scanned, or duplicated, in whole or in part.
Access Chapter 1
Databases and Database Objects: An Introduction Access Chapter 1 AC 21
AC 22 Access Chapter 1 Databases and Database Objects: An Introduction
1
• Click the View button arrow (Table
Tools Fields tab | Views group) to
display the View button menu
(Figure 1– 17).
Q&A
View button arrow
Could I just click the View button
rather than the arrow?
Yes. Clicking the button is equivalent
to clicking the command represented
by the icon currently appearing on
the button. Because the icon on the
button in Figure 1–17 is the icon for
Design view, clicking the button would
display the table in Design view. If you
are uncertain, you can always click the
arrow and select from the menu.
View button menu
Design View command
View button
icons
Figure 1– 17
2
• Click Design View on the View
button menu to view the table in
Design view (Figure 1– 18).
Design view
Tools
group
descriptions
Primary Key
button
key symbol indicates
Business Analyst
Number field is the
primary key
field properties
(characteristics of
fields that can be
changed)
data types
field names
field size
caption
Other Ways
1. Click Design View
button on Status bar
Figure 1– 18
Checking the Structure in Design View
You should use Design view to carefully check the entries you have made. In
Figure 1–18, for example, you can see that the Business Analyst Number field is the primary
key of the Business Analyst Table by the key symbol in front of the field name. If your table
does not have a key symbol, you can click the Primary Key button (Table Tools Design tab |
Tools group) to designate the field as the primary key. You also can check that the data type,
the description, the field size, and the caption are all correct.
For the other fields, you can see the field name, data type, and description without
taking any special action. To see the field size and/or caption for a field, click the field’s row
selector, the small box that precedes the field. Clicking the row selector for the Last Name
field, for example, displays the field properties for the field (Figure 1–19). You then can check
to see that the field size is correct. In addition, if the field has a caption, you can check to see if
that is correct as well. If you find any mistakes, you can make the necessary corrections on this
screen. When you have finished, you would click the Save button to save your changes.
Copyright 2010 Cengage Learning, Inc. All Rights Reserved. May not be copied, scanned, or duplicated, in whole or in part.
To Close the Table
Once you are sure that your entries are correct and you have saved your changes, you can close the table.
1
• Click the Close button
for the Business
Analyst Table to close
the table (Figure 1 – 19).
Close button
for Business
Analyst Table
Last Name
field selected
row selector for
Last Name field
field size for
Last Name field
Other Ways
1. Right-click tab for table,
click Close on shortcut
menu
Figure 1– 19
To Add Records to a Table
Creating a table by building the structure and saving the table is the first step in a two-step process. The second
step is to add records to the table. To add records to a table, the table must be open. When making changes to tables, you
work in Datasheet view. In Datasheet view, the table is represented as a collection of rows and columns called a datasheet.
You often add records in phases. For example, you might not have enough time to add all the records in one
session. The following steps open the Business Analyst Table in Datasheet view and then add the first two records in
the Business Analyst Table (Figure 1– 20).
Figure 1– 20
1
• Right-click the Business
Analyst Table in the
Navigation Pane to
display the shortcut
menu (Figure 1– 21).
Shutter Bar
Open/Close
Button
Open
command
shortcut menu
Figure 1– 21
Copyright 2010 Cengage Learning, Inc. All Rights Reserved. May not be copied, scanned, or duplicated, in whole or in part.
Access Chapter 1
Databases and Database Objects: An Introduction Access Chapter 1 AC 23
AC 24 Access Chapter 1 Databases and Database Objects: An Introduction
2
• Click Open on the
Q&A
shortcut menu
to open the table in
Datasheet view.
Shutter Bar Open/
Close Button opens
Navigation Pane if
it is currently closed
record selector (box that,
when clicked, selects the
entire record) currently
positioned on first record
What if I want to
return to Design view?
You can open Design
view by clicking
Design View on the
shortcut menu.
Datasheet view
position to enter business analyst
number on first record
positioned on record
1 out of 1
• Click the Shutter Bar
Open/Close Button to
close the Navigation
Pane (Figure 1– 22).
Figure 1– 22
3
• Click the BA # field if
necessary to display an
insertion point, and
type 11 to enter the
first business analyst
number (Figure 1– 23).
pencil icon in the record
selector column indicates
that the record is being
edited but changes to the
record are not saved yet
business analyst
number on first
record
Access creates row
for a new record
Figure 1– 23
4
• Press the TAB key to
move to the next field.
• Enter the last name,
first name, street, city,
state, and postal code
by typing the following
entries, pressing the
TAB key after each one:
Kerry as the last
name, Cordelia
as the first name, 251
Painter as the
street, Georgetown
as the city, NC as the
state, and 28794 as
the postal code.
Salary YTD field
still selected
salary YTD in process
of being entered
last name entered
street entered
first name entered
state entered
city entered
postal code
entered
• Type 3200 in
Q&A
the Salary YTD field
(Figure 1– 24).
Figure 1– 24
Do I need to type a dollar sign?
You do not need to type dollar signs or commas. In addition, because the digits to the right of the
decimal point are both zeros, you do not need to type either the decimal point or the zeros.
Copyright 2010 Cengage Learning, Inc. All Rights Reserved. May not be copied, scanned, or duplicated, in whole or in part.
5
• Press the TAB key to
complete the entry for
the field.
Business Analyst
Number field selected
• Type 3450 in the
How and when do
I save the record?
position to enter business analyst
number on second record
first record entered
and saved
currently positioned
on record 2 out of 2
As soon as you have
entered or modified
a record and moved
Figure 1– 25
to another record, the
original record is saved. This is different from other applications. The rows entered
in an Excel worksheet, for example, are not saved until the entire worksheet is saved.
6
• Use the techniques
shown in Steps 3
through 5 to enter the
data for the second
record (Figure 1– 26).
Close button
for Business
Analyst Table
I Experiment
• Click the Salary YTD
field on either of the
second record
records. Be sure the
record
entered and saved
selector
Table Tools Fields tab
is selected. Click the
Format box arrow and
Figure 1– 26
then click each of the
formats in the Format box menu to see the effect on the values in the Salary YTD field. When
finished, click Currency in the Format box menu.
Making Changes to the Data
As you enter data, check your entries carefully to ensure they are correct. If you
make a mistake and discover it before you press the tab key, correct it by pressing the
backspace key until the incorrect characters are removed, and then type the correct
characters. If you do not discover a mistake until later, you can use the following techniques to make the necessary corrections to the data:
• To undo your most recent change, click the Undo button on the Quick Access Toolbar.
If there is nothing that Access can undo, this button will be dimmed, and clicking it will
have no effect.
• To add a record, click the New (blank) record button, click the position for the Business
Analyst Number field on the first open record, and then add the record. Do not worry
about it being in the correct position in the table. Access will reposition the record
based on the primary key, in this case, the Business Analyst Number.
BTW
Q&A
Incentive YTD field,
and then press the
TAB key to complete
the entry of the first
record (Figure 1– 25).
Adding Records
You can add records in any
order. When you close a
table and re-open it, the
records will be in order by
primary key.
Copyright 2010 Cengage Learning, Inc. All Rights Reserved. May not be copied, scanned, or duplicated, in whole or in part.
Access Chapter 1
Databases and Database Objects: An Introduction Access Chapter 1 AC 25
AC 26 Access Chapter 1 Databases and Database Objects: An Introduction
• To delete a record, click the record selector, shown in Figure 1– 26, for the record to
be deleted. Then press the delete key to delete the record, and click the Yes button
when Access asks you to verify that you do indeed want to delete the record.
• To change the contents of one or more fields in a record, the record must be on the
screen. If it is not, use any appropriate technique, such as the up arrow and down
arrow keys or the vertical scroll bar, to move to it. If the field you want to correct is
not visible on the screen, use the horizontal scroll bar along the bottom of the screen
to shift all the fields until the one you want appears. If the value in the field is currently highlighted, you can simply type the new value. If you would rather edit the
existing value, you must have an insertion point in the field. You can place the insertion point by clicking in the field or by pressing f2. You then can use the arrow
keys, the delete key, and the backspace key for making the correction. You also
can use the insert key to switch between Insert and Overtype mode. When you
have made the change, press the tab key to move to the next field.
If you cannot determine how to correct the data, you may find that you are “stuck”
on the record, in which case Access neither allows you to move to another record nor
allows you to close the table until you have made the correction. If you encounter this
situation, simply press the esc key. Pressing the esc key will remove from the screen the
record you are trying to add. You then can move to any other record, close the table, or
take any other action you desire.
To Close a Table
Now that you have created and saved the Business Analyst Table, you can close it.
The following step closes the table.
1
Click the Close button for the Business Analyst Table, shown in Figure 1– 26, to close the
table (Figure 1– 27).
table no longer
appears
clicking Shutter Bar
Open/Close Button opens
the Navigation Pane
Close
button
Figure 1– 27
To Quit Access
The following steps quit Access. For a detailed example of the procedure summarized
below, refer to the Office 2010 and Windows 7 chapter at the beginning of this book.
1
Click the Close button on the right side of the title bar to quit Access.
2
If a Microsoft Access dialog box appears, click the Save button to save any changes made
to the object since the last save.
Break Point: If you wish to take a break, this is a good place to do so. To resume at a later time, continue following the
steps from this location forward.
Copyright 2010 Cengage Learning, Inc. All Rights Reserved. May not be copied, scanned, or duplicated, in whole or in part.
Starting Access and Opening a Database
Once you have created and later closed a database, you will need to open it in the future
in order to use it. Opening a database requires that Access is running on your computer.
To Start Access
1
Click the Start button on the Windows 7 taskbar to display the Start menu.
2
Type Microsoft Access as the search text in the ‘Search programs and files’ text
box and watch the search results appear on the Start menu.
3
Click Microsoft Access 2010 in the search results on the Start menu to start Access.
Earlier in this chapter, you saved your database on a USB flash drive using the file
name, Camashaly Design. The following steps open the Camashaly Design database from
the Access folder in the CIS 101 folder on the USB flash drive. For a detailed example of
the procedure summarized below, refer to the Office 2010 and Windows 7 chapter at the
beginning of this book.
With your USB flash drive connected to one of the computer’s USB ports, click File on the
Ribbon to open the Backstage view, if necessary.
2
Click Open in the Backstage view to display the Open dialog box.
3
Navigate to the location of the file to be opened (in this case, the USB flash drive, then to
the CIS 101 folder [or your class folder], and then to the Access folder).
4
Click Camashaly Design to select the file to be opened.
5
Click the Open button (Open dialog box) to open the selected file and display the opened
database in the Access window.
6
If a Security Warning appears, click the Enable Content button (Figure 1 – 28).
Q&A
1
When would I not want to enable
the content?
You would want to disable the
content if you suspected that your
database might contain harmful
content or damaging macros. Because
you are the one who created the
database and no one else has used it,
you should have no such suspicions.
BTW
To Open a Database from Access
Organizing Files and
Folders
You should organize
and store files in folders
so that you easily can
find the files later. For
a discussion of folders
and detailed examples
of creating folders, refer
to the Office 2010 and
Windows 7 chapter at the
beginning of this book.
Camashaly Design
database is
currently open
Enable
Content
button
Security
Warning
message indicates that some content has
been disabled due to security settings
Figure 1– 28
Other Ways
1. Click File on the Ribbon,
click Recent in the
Backstage view, click
file name
Copyright 2010 Cengage Learning, Inc. All Rights Reserved. May not be copied, scanned, or duplicated, in whole or in part.
Access Chapter 1
Databases and Database Objects: An Introduction Access Chapter 1 AC 27
AC 28 Access Chapter 1 Databases and Database Objects: An Introduction
To Add Additional Records to a Table
You can add records to a table that already contains data using a process almost identical to that used to add records
to an empty table. The only difference is that you place the insertion point after the last record before you enter the additional data. To do so, use the Navigation buttons, which are buttons used to move within a table, found near the lower-left
corner of the screen when a table is open. The purpose of each of the Navigation buttons is described in Table 1–4.
Table 1 – 4 Navigation Buttons in Datasheet View
Button
Purpose
First record
Moves to the first record in the table
Previous record
Moves to the previous record
Next record
Moves to the next record
Last record
Moves to the last record in the table
New (blank) record
Moves to the end of the table to a position for entering a new record
The following steps add the remaining records (Figure 1– 29) to the Business Analyst table.
Figure 1– 29
1
• If the Navigation
Pane is closed, click
the Shutter Bar Open/
Close Button, shown in
Figure 1– 27, to open
the Navigation Pane
(Figure 1– 30).
Navigation
Pane appears
Business
Analyst table
2
• Right-click the Business
Analyst table in the
Navigation Pane to
display a shortcut menu.
Figure 1– 30
Shutter Bar Open/
Close Button
Business Analyst
Number field
on first record
currently selected
• Click Open on the shortcut menu to open the
table in Datasheet view.
• Close the Navigation
Pane by clicking the
Shutter Bar Open/Close
Button (Figure 1– 31).
currently positioned
on record 1 out of 2
Previous
record
button
Last record
button
Next record
button
First record
button
New (blank)
record button
navigation
buttons
Figure 1– 31
Copyright 2010 Cengage Learning, Inc. All Rights Reserved. May not be copied, scanned, or duplicated, in whole or in part.
3
• Click the New (blank) record button
Q&A
to move to a position to enter a new
record (Figure 1– 32).
Could you just click the Business
Analyst Number (BA #) on the first
open record and then add the record?
Yes, but it’s a good habit to use the
New (blank) Record button. Once a
table contains more records than will
fit on the screen, it is easier to click
the New (blank) record button.
Business Analyst
Number field on
third record currently
selected
position to type business analyst
number for new record
Figure 1– 32
4
• Add the records shown in Figure 1–29,
Close button
for Business
Analyst Table
using the same techniques you used to
add the first two records (Figure 1–33).
Other Ways
1. Click New button (Home
tab | Records group)
all records
added
Figure 1– 33
2. Press CTRL+PLUS SIGN (+)
To Resize Columns in a Datasheet
Access assigns default column sizes, which do not always allow all the data in the field to appear. In some
cases, the data might appear but not the entire field name. You can correct this problem by resizing the column
(changing its size) in the datasheet. In some instances, you may want to reduce the size of a column. The State field,
for example, is short enough that it does not require all the space on the screen that is allotted to it. Changing a
column width changes the layout, or design, of a table.
The following steps resize the columns in the Business Analyst table and save the changes to the layout.
1
• Point to the right boundary of
the field selector for the Business
Analyst (BA #) field (Figure 1– 34) so
that the mouse pointer becomes a
two-headed arrow.
mouse pointer shape indicates you
can resize column by dragging or by
double-clicking to best fit the data
Figure 1– 34
Copyright 2010 Cengage Learning, Inc. All Rights Reserved. May not be copied, scanned, or duplicated, in whole or in part.
Access Chapter 1
Databases and Database Objects: An Introduction Access Chapter 1 AC 29
AC 30 Access Chapter 1 Databases and Database Objects: An Introduction
Save button
2
• Double-click the right boundary of
the field selector to resize the field
so that it best fits the data.
• Use the same technique to resize
all the other fields to best fit the
data (Figure 1– 35).
3
• Save the changes to the layout by
clicking the Save button on the
Quick Access Toolbar (Figure 1–35).
• Click the table’s Close button (shown
Q&A
in Figure 1–33) to the table.
columns
resized
Figure 1– 35
What if I closed the table without saving the layout changes?
You would be asked if you want to save the changes.
Other Ways
1. Right-click field name,
click Field Width
Plan
Ahead
Determine the best method for distributing the database objects.
The traditional method of distributing database objects uses a printer to produce a hard
copy of a table. A hard copy or printout is information that exists on a physical medium
such as paper. For users who can receive fax documents, you can elect to print a hard copy
on a remote fax machine. Hard copies can be useful for the following reasons:
• Many people prefer proofreading a hard copy of a document rather than viewing it on
the screen to check for errors and readability.
• Hard copies can serve as reference material if your storage medium is lost or becomes
corrupted and you need to re-create the document.
Instead of distributing a hard copy, users can choose to distribute the document as an electronic
image that mirrors the original document’s appearance. The electronic image of the document
can be e-mailed, posted on a Web site, or copied to a portable medium such as a USB flash
drive. Two popular electronic image formats, sometimes called fixed formats, are PDF by Adobe
Systems and XPS by Microsoft. In Access, you can create PDF and XPS files through the External
Data tab on the Ribbon. Electronic images of documents, such as PDF and XPS, can be useful for
the following reasons.
• Users can view electronic images of documents without the software that created the
original document (i.e., Access). Specifically, to view a PDF file, you use a program called
Acrobat Reader, which can be downloaded free from Adobe’s Web site. Similarly, to
view an XPS file, you use a program called an XPS Viewer, which is included in the latest
versions of Windows and Internet Explorer.
BTW
• Sending electronic documents saves paper and printer supplies. Society encourages users
to contribute to green computing, which involves reducing the environmental waste
generated when using a computer.
Changing Printers
To change the default
printer that appears in the
Print dialog box, click File
on the Ribbon, click the
Print tab in the Backstage
view, click Print in the
Print gallery, then click
the Name box arrow and
select the desired printer.
Previewing and Printing the Contents of a Table
When working with a database, you often will need to print a copy of the table contents.
Figure 1–36 shows a printed copy of the contents of the Business Analyst table. (Yours may
look slightly different, depending on your printer.) Because the Business Analyst table is
substantially wider than the screen, it also will be wider than the normal printed page in
portrait orientation. Portrait orientation means the printout is across the width of the
page. Landscape orientation means the printout is across the height of the page. Thus, to
Copyright 2010 Cengage Learning, Inc. All Rights Reserved. May not be copied, scanned, or duplicated, in whole or in part.
print the wide database table, you might prefer to use landscape orientation. A convenient
way to change to landscape orientation is to preview what the printed copy will look like
by using Print Preview. This allows you to determine whether landscape orientation is
necessary and, if it is, to change the orientation easily to landscape. In addition, you also can
use Print Preview to determine whether any adjustments are necessary to the page margins.
Figure 1 – 36
To Preview and Print the Contents of a Table
The following steps use Print Preview to preview and then print the contents of the Business Analyst table.
1
• If the Navigation Pane is closed,
open the Navigation Pane by clicking
the Shutter Bar Open/Close Button.
Quick Print button
(print immediately)
• Be sure the Business Analyst table
Q&A
is selected.
Print button (before printing,
display a dialog box giving a
variety of printing options)
Why do I have to be sure the
Business Analyst table is selected?
It is the only object in the database.
When the database contains only
one object, you don’t have to worry
about selecting the object. Ensuring
that the correct object is selected is
a good habit to form, however, to
make sure that the object you print
is the one you want.
Print tab
• Click File on the Ribbon to open the Backstage view.
Print gallery
Print Preview
button
Figure 1– 37
• Click the Print tab in the Backstage view to display the Print gallery (Figure 1–37).
2
• Click the Print Preview button in the Print
gallery to display a preview of what the
table will look like when printed.
• Close the Navigation Pane to free up
Q&A
more of the screen for the preview
(Figure 1–38).
preview of table
approximate
position to click to
magnify upper-right
portion of the table
I can’t read the table. Can I magnify a
portion of the table?
Yes. Point the mouse pointer, whose
shape will change to a magnifying glass,
Figure 1– 38
at the portion of the table that you want to magnify, and then click.
You can return the view of the table to the one shown in the figure by clicking a second time.
Copyright 2010 Cengage Learning, Inc. All Rights Reserved. May not be copied, scanned, or duplicated, in whole or in part.
Access Chapter 1
Databases and Database Objects: An Introduction Access Chapter 1 AC 31
AC 32 Access Chapter 1 Databases and Database Objects: An Introduction
3
• Click the mouse pointer in the
Print Preview
contextual tab
portrait orientation
currently selected
Landscape button
Q&A
position shown in Figure 1– 38 to
magnify the upper-right section of
the table (Figure 1– 39).
clicking magnifying glass
mouse pointer a second
time shows entire table
My table was already magnified in
a different area. How can I see the
area shown in the figure?
last field shown in portrait
orientation is Postal Code
Page Layout group
One way is to use the scroll bars to
move to the desired portion of the
table. You also can click the mouse
pointer anywhere in the table to
produce a screen like the one in
Figure 1–38, and then click in the
location shown in the figure.
table has been magnified
Figure 1– 39
4
• Click the Landscape button to
Close Print
Preview button
change to landscape orientation
(Figure 1– 40).
• Click the Print button (Print Preview
tab | Print group) to display the
Print dialog box.
all fields currently appear
Print button
• Click the OK button (Print dialog
Close Preview
group
box) to print the table.
• When the printer stops, retrieve the
hard copy of the Business Analyst
Table.
orientation changed
to landscape
• Click the Close Print Preview button
(Print Preview tab | Close Preview
group) to close the Print Preview
window.
Figure 1– 40
Other Ways
1. Press CTRL+P, click OK
button (Print dialog box)
Creating Additional Tables
The Camashaly Design database contains two tables, the Business Analyst table and the
Client table. You still need to create the Client table and add records to it. You created the
Business Analyst table in Datasheet view. You will create the Client table in Design view.
Recall that the fields for the Client table are Client Number, Client Name, Street,
City, State, Postal Code, Amount Paid, Current Due, Contract Hours YTD, and Business
Analyst Number. The details that must be entered for these fields are shown in Table 1–5.
The Client Number is the primary key. The Client Number field and the Business Analyst
Number fields have both descriptions and captions. The Contract Hours YTD has
a caption.
Because the values in the Contract Hours YTD field have decimal places, only Single,
Double, or Decimal would be possible field size choices. (See Table 1–2 on Page AC 10 for
a description of the possible field sizes for Number fields.) The difference between these
choices concerns the amount of accuracy. Double is more accurate than Single, for example,
Copyright 2010 Cengage Learning, Inc. All Rights Reserved. May not be copied, scanned, or duplicated, in whole or in part.
but requires more storage space. Because the rates are only two decimal places, Single is a
perfectly acceptable choice.
In addition to changing the field size for the Contract Hours YTD, you will also change
the format to Fixed (a fixed number of decimal places) and the number of decimal places to 2.
Table 1 – 5 Structure of Client Table
Field Name
Data Type
Field Size
Notes
Client Number
Text
4
Primary Key
Description: Client Number (two uppercase
letters followed by 2-digit number)
Caption: CL #
Client Name
Text
30
Street
Text
15
City
Text
15
State
Text
2
Postal Code
Text
5
Amount Paid
Currency
Current Due
Currency
Contract Hours YTD
Number
Single
Caption: Hrs YTD
Format: Fixed
Decimal Places: 2
Business Analyst Number
Text
2
Caption: BA #
Description: Business Analyst Number
(number of business analyst for client)
To Create a Table in Design View
The next step in creating the table is to define the fields by specifying the required details in Design view. You
will make entries in the Field Name, Data Type, and Description columns and enter additional information in the Field
Properties box in the lower portion of the Table window. As you define the fields, the row selector (Figure 1–19 on page
AC 23) indicates the field you currently are describing. Clicking the row selector selects the entire row. It is positioned
on the first field, indicating Access is ready for you to enter the name of the first field in the Field Name column.
The following steps use Design view to define the fields in the table.
1
• Open the Navigation Pane.
Create tab
• Click Create on the Ribbon to display
the Create tab (Figure 1– 41).
Table Design button
Tables group
Figure 1– 41
Copyright 2010 Cengage Learning, Inc. All Rights Reserved. May not be copied, scanned, or duplicated, in whole or in part.
Access Chapter 1
Databases and Database Objects: An Introduction Access Chapter 1 AC 33
AC 34 Access Chapter 1 Databases and Database Objects: An Introduction
Design view
2
• Click the Table Design button (Create
Q&A
tab | Tables group) to create a new
table in Design view (Figure 1– 42).
Could I save the table now so I can
assign it the name I want, rather
than Table1?
column to enter
data types
column to enter
field names
You certainly could. Be aware,
however, that you will still need to
save it again once you have added
all your fields.
column to enter
descriptions
Figure 1– 42
3
• Type Client Number (the
name of the first field) in the Field
Name column and then press the
TAB key to accept the field name
and move to the Data Type column
(Figure 1– 43).
Tools group
Primary Key
button
field name
entered
Text data type
selected
Figure 1– 43
4
• Click the Primary Key button (Table
Tools Design tab | Tools group) to
designate the Client Number field as
the primary key (Figure 1 – 44).
key symbol
indicates that
Client Number is
the primary key
position to enter
description
Field Properties pane
Field Size text box
Caption text box
Figure 1– 44
Copyright 2010 Cengage Learning, Inc. All Rights Reserved. May not be copied, scanned, or duplicated, in whole or in part.
5
• Press the TAB key to move to
the Description column, and
then type Client Number
(two uppercase letters
followed by a two-digit
number) as the description.
description entered
position to enter
second field name
• Click the Field Size text box in the Field
Properties pane to produce an insertion
point, use either the BACKSPACE or
DELETE key as necessary to erase the
current entry (255), and then type 4
to change the field size.
• Click the Caption text box to produce an
field size changed
insertion point, and then type CL #
to enter a caption (Figure 1– 45).
caption entered
Figure 1– 45
6
• Click the Field Name column on the
second row to produce an insertion
point and then make the entries for
the Client Name field.
• Use the techniques illustrated in
Steps 1 through 5 to make the
entries for the remaining fields in
the Client table structure, shown
in Table 1– 5 on page AC 33, up
through and including the name of
the Amount Paid field.
Data Type box arrow
Amount Paid field
Currency data type
menu of available data types
• Click the Data Type box arrow to
display a menu of available data
types (Figure 1– 46).
Figure 1– 46
7
• Click Currency to select the data type.
• Enter the Current Due field and
select the Currency data type.
• Enter the Contract Hours YTD field
and select the Number data type
(Figure 1– 47).
Contract Hours
YTD field selected
field properties for
Contract Hours YTD field
Number data
type selected
Field Size box
Figure 1– 47
Copyright 2010 Cengage Learning, Inc. All Rights Reserved. May not be copied, scanned, or duplicated, in whole or in part.
Access Chapter 1
Databases and Database Objects: An Introduction Access Chapter 1 AC 35
AC 36 Access Chapter 1 Databases and Database Objects: An Introduction
8
• Click the Field Size box
to display the Field
Size box arrow.
• Click the Field Size box
Field Size box arrow
Q&A
arrow to display the
Field Size box menu
(Figure 1– 48).
What would happen if
I left the field size set
to Integer?
Single field size
If the field size is
Field Size box menu
Integer, no decimal
places can be stored.
Thus a value of 2.50
Figure 1– 48
would be stored as 2.
If you enter your hours and none of the values have decimal places, probably you did not
change the field size.
9
• Click Single to select
single precision as the
field size.
• Click the Format box
Single (single precision)
selected as the field size
to display the Format
box arrow.
Format box
• Click the Format box
arrow to display the
Format box menu
(Figure 1– 49).
Format box arrow
Fixed
Format box menu
Figure 1– 49
10
• Click Fixed to select
fixed as the format.
• Click the Decimal
Places box to display
the Decimal Places box
arrow.
• Click the Decimal
Places box arrow to
enter the number of
decimal places.
Fixed format selected
2 decimal places selected
caption changed
• Click 2 to select 2
as the number of
decimal places.
Figure 1– 50
• Click the Caption text
box to produce an insertion point, and then type Hrs YTD to enter a caption
(Figure 1– 50).
Copyright 2010 Cengage Learning, Inc. All Rights Reserved. May not be copied, scanned, or duplicated, in whole or in part.
Save button
11
• Enter the Business
Analyst Number field
from Table 1– 5. Be
sure to change the
description, field size,
and caption to the
ones shown in the
table.
name changed
to Client
Close button
for Client table
• Click the Save button
on the Quick Access
Toolbar to display the
Save As dialog box,
type Client as the
name of the table,
and then click the OK
button (Save As dialog
box) to save the table
(Figure 1– 51).
description entered
Client table appears
in Navigation Pane
Business Analyst
Number field
field size changed
caption entered
Figure 1– 51
Other Ways
1. Press F6 to move
between the upper
pane and the lower
pane in the Table
Design window
BTW
When creating a table, check the entries carefully to ensure they are correct. If you
make a mistake and discover it before you press the tab key, you can correct the error by
repeatedly pressing the backspace key until the incorrect characters are removed. Then,
type the correct characters. If you do not discover a mistake until later, you can click the
entry, type the correct value, and then press the enter key. You can use the following
techniques to make changes to the structure:
AutoCorrect Feature
The AutoCorrect feature
of Access corrects common
mistakes when entering
text in a cell. AutoCorrect
corrects two capital letters
by changing the second
letter to lowercase and
capitalizes the first letter in
the names of days. It also
corrects more than 400
commonly misspelled words.
BTW
Correcting Errors in the Structure
Other AutoCorrect
Options
Using the Office
AutoCorrect feature, you
can create entries that
will replace abbreviations
with spelled-out names
and phrases automatically.
To specify AutoCorrect
rules, click File to open
the Backstage view, click
Options, and then click
Proofing in the Access
Options dialog box.
• If you accidentally add an extra field to the structure, select the field by clicking the
row selector (the leftmost column on the row that contains the field to be deleted).
Once you have selected the field, press the delete key. This will remove the field
from the structure.
• If you forget to include a field, select the field that will follow the field you want to
add by clicking the row selector, and then press the insert key. The remaining fields
move down one row, making room for the missing field. Make the entries for the new
field in the usual manner.
• If you made the wrong field a primary key field, click the correct primary key entry for
the field and then click the Primary Key button (Table Tools Design tab | Tools group).
• To move a field, click the row selector for the field to be moved to select the field,
and then drag the field to the desired position.
As an alternative to these steps, you may want to start over. To do so, click the Close
button for the window containing the table, and then click the No button in the Microsoft
Access dialog box. Click Create on the Ribbon and then click the Table Design button to create
a table. You then can repeat the process you used earlier to define the fields in the table.
Copyright 2010 Cengage Learning, Inc. All Rights Reserved. May not be copied, scanned, or duplicated, in whole or in part.
Access Chapter 1
Databases and Database Objects: An Introduction Access Chapter 1 AC 37
AC 38 Access Chapter 1 Databases and Database Objects: An Introduction
To Close the Table
Now that you have completed and saved the Client table, you can close it.
The following step closes the table.
1
Click the Close button for the Client table (see Figure 1–51) to close the table.
Importing Data from Other Applications to Access
Now that you have created the Client table, you could add the records to it just as you did
with the Business Analyst table. Access provides an alternative, however, that is available
because Camashaly Design has already stored the necessary data in an Excel workbook
(Figure 1– 52). The data is stored in the form of an Excel list; that is, the first row contains
column headings describing the data in each of the columns, and the remaining rows contain the data. Camashaly can import the data, which means to make a copy of the data in
a table in the Access database.
When importing data, you have two choices. You can create a new table, in which
case the column headings in the worksheet become the field names in the table. Access
will attempt to assign appropriate data types. You would need to review the data types,
adjust field sizes, captions, descriptions, and formats after the data was imported. The
other option is to add the records to an existing table. This method is appropriate if you
have already created the table, provided the column headings in the worksheet match the
field names in the table, as they do in the case of the Client table.
Figure 1– 52
The process of importing into an Access database uses a wizard. Specifically, if the
data is imported from an Excel worksheet, the process will use the Import Spreadsheet
Wizard. The wizard takes you through some basic steps, asking a few simple questions.
After you have answered the questions, the wizard will import or link the data.
To Import an Excel Worksheet
To import the data in the Camashaly Client Data workbook, you use the Import Spreadsheet Wizard to place
the rows from an Excel worksheet into an existing table. The following steps import the Camashaly Client Data
Excel workbook, which is provided as a data file. See the inside back cover of this book for instructions on downloading the Data Files for Students, or contact your instructor for more information about accessing the required files.
Copyright 2010 Cengage Learning, Inc. All Rights Reserved. May not be copied, scanned, or duplicated, in whole or in part.
1
• Click External Data on
Access button (import
from Access database)
Text File button
(import from text file)
External Data tab
the Ribbon to display
the External Data tab
(Figure 1–53).
XML File button
(import from XML file)
Import & Link group
Excel button (import
from Excel workbook)
Figure 1– 53
2
• Click the Excel button (External Data tab | Import & Link group) to display the Get External
Data – Excel Spreadsheet dialog box.
• Click the Browse button (Get External Data – Excel Spreadsheet dialog box) to display the File
Open dialog box.
• Navigate to the USB flash drive (or the location of your data files).
• Double-click your USB flash drive, and then click Camashaly Client Data to select the file to be
opened.
• Click the Open button (File Open dialog box), which will return you to the Get External Data
dialog box with the Camashaly Client Data workbook selected.
3
• Click the option
Get External Data - Excel
Spreadsheet dialog box
Q&A
button to append a
copy of records to a
table (Figure 1– 54).
What happens if
I select the option
button to import
records into a new
table?
drive F: selected (yours
might be different)
Instead of the
option button to import
data into a new table
records being
added to an
option button to
existing table, they
import data into
an existing table
will be placed in a
new table. Access
will assign all the data
types. You would
option button to link table
to the workbook data
then need to ensure
they are correct. You
also would need to
change any field sizes,
descriptions, captions,
formats, or number of
decimal places to the
ones you want.
Camashaly Client Data
workbook selected
Browse button
Figure 1– 54
Copyright 2010 Cengage Learning, Inc. All Rights Reserved. May not be copied, scanned, or duplicated, in whole or in part.
Access Chapter 1
Databases and Database Objects: An Introduction Access Chapter 1 AC 39
AC 40 Access Chapter 1 Databases and Database Objects: An Introduction
4
• Click the arrow to
produce a menu of
available tables.
• Click the Client
table to select the
table to which a
copy of the records
will be appended
(Figure 1– 55).
arrow to produce
menu of available
tables
Client table selected
OK button
Figure 1– 55
5
• Click the OK button
Import Spreadsheet
Wizard dialog box
Q&A
to move to the next
Import Spreadsheet
Wizard screen
(Figure 1– 56).
The First Row Contains
Column Headings
check box is checked,
but it is dimmed.
What if I want to
remove the check mark?
First Row Contains Column Headings
check box (should be checked)
When you are
appending records
data in
to an existing
worksheet
table, the first
row must contain
column headings.
If instead you were
creating a new table,
the first row might
not contain column
headings. In that case,
you would have control
over this check box.
Next button
Figure 1– 56
Copyright 2010 Cengage Learning, Inc. All Rights Reserved. May not be copied, scanned, or duplicated, in whole or in part.
6
• Click the Next button
Q&A
to move to the next
Import Spreadsheet
Wizard screen
(Figure 1– 57).
What happens if I later
realize I have selected
the wrong table?
name of table
that will receive
the records
If you have not yet
clicked the Finish
button, you can click
the Back button to
return to the screen
where you selected the
table, and then select
the correct table.
Finish button
Figure 1– 57
7
• Because the table
Q&A
name is correct, click
the Finish button
to import the data
(Figure 1–58).
I got an error message
that stated that a
particular field did
not exist in the Client
table. What did I do
wrong? How do I fix it?
message indicates
that the import
process is complete
check box to save
import steps
When you created
the table, you did not
name that particular
field correctly. Open
the table in Design
view and change the
field name to the
correct name. Check
other field names
as well. When you are done,
save and close the table. Then,
repeat the import process.
Close button
Figure 1– 58
Q&A
8
• Because you will not save the import steps, click the Close button.
When would I save the import steps?
Other Ways
If you think you might need to repeat these steps in the future, you can save time by saving
the steps.
1. Right-click table in
Navigation Pane, click
Import on shortcut
menu.
Copyright 2010 Cengage Learning, Inc. All Rights Reserved. May not be copied, scanned, or duplicated, in whole or in part.
Access Chapter 1
Databases and Database Objects: An Introduction Access Chapter 1 AC 41
AC 42 Access Chapter 1 Databases and Database Objects: An Introduction
To Resize Columns in a Datasheet
BTW
You can resize the columns in the datasheet for the Client table just as you resized
the columns in the datasheet for the Business Analyst table. The following steps resize the
columns in the Client table to best fit the data.
Resizing Columns
To resize all columns in
a datasheet to best fit
simultaneously, select the
column heading for the
first column, hold down
the SHIFT key and select
the last column in the
datasheet. Then, doubleclick the right boundary of
any field selector.
1
Open the Client table in Datasheet view and then close the Navigation Pane.
2
Double-click the right boundary of the field selectors of each of the fields to resize the
columns so that they best fit the data.
3
Save the changes to the layout by clicking the Save button on the Quick Access Toolbar
(Figure 1– 59).
4
Close the table.
Save button
columns resized
Close button
for Client table
right boundary
field selector
Figure 1– 59
Break Point: If you wish to take a break, this is a good place to do so. You can quit Access now. To resume at a later time,
start Access, open the database called Camashaly Design, and continue following the steps from this location forward.
Additional Database Objects
A computerized database such as Access contains many types of objects. Tables are the
objects you use to store and manipulate data. Access supports other important types of
objects as well; each of these objects has a specific purpose that assists in maximizing
the benefits of a database. Through queries (questions), Access makes it possible to ask
complex questions concerning the data in the database and then receive instant answers.
Access also allows the user to produce attractive and useful forms for viewing and
updating data. Additionally, Access includes report creation tools that make it easy to
produce sophisticated reports for presenting data.
Copyright 2010 Cengage Learning, Inc. All Rights Reserved. May not be copied, scanned, or duplicated, in whole or in part.
To Use the Simple Query Wizard to Create a Query
Queries are simply questions, the answers to which are in the database. Access contains a powerful query
feature that helps you find the answers to a wide variety of questions. Once you have examined the question you
want to ask to determine the fields involved in the question, you can begin creating the query. If there are no
restrictions involved in the query, nor any special order or calculations, you can use the Simple Query Wizard.
The following steps use the Simple Query Wizard to create a query that Camashaly Design might use to
obtain financial information on its clients. The query displays the number, name, amount paid, current due, contract
hours YTD, and business analyst number of all clients.
1
• If the Navigation Pane is closed, click
the Shutter Bar Open/Close Button to
open the Navigation Pane.
• Be sure the Client table is selected.
• Click Create on the Ribbon to display
the Create tab.
Query Wizard
button
Queries
group
• Click the Query Wizard button
(Create tab | Queries group) to
display the New Query dialog box
(Figure 1– 60).
additional query
wizards
Figure 1– 60
2
• Be sure Simple Query Wizard is
Q&A
selected, and then click the OK
button (New Query dialog box) to
display the Simple Query Wizard
dialog box (Figure 1– 61).
Simple Query Wizard
dialog box
What would happen if the Business
Analyst Table were selected instead
of the Client table?
Q&A
The list of available fields would
contain fields from the
fields listed are in
Business Analyst Table rather
the Client table
than the Client table.
Add Field button moves highlighted
field to list of selected fields
If the list contained Business Analyst
Table fields, how could I make it
contain Client table fields?
Add All Fields button
moves all fields to list
of selected fields
Click the arrow in the Tables/Queries
box and then click the Client table
in the list that appears.
Remove Field button
moves highlighted
fields in list of
selected fields back to
list of available fields
available fields
Remove All Fields
button moves all
fields back to list
of available fields
selected fields
(currently there
are none)
Figure 1– 61
Copyright 2010 Cengage Learning, Inc. All Rights Reserved. May not be copied, scanned, or duplicated, in whole or in part.
Access Chapter 1
Databases and Database Objects: An Introduction Access Chapter 1 AC 43
AC 44 Access Chapter 1 Databases and Database Objects: An Introduction
3
• With the Client Number field
selected, click the Add Field button
to add the field to the query.
• With the Client Name field selected,
click the Add Field button a second
time to add the field.
• Click the Amount Paid field, and
then click the Add Field button to
add the field.
• In a similar fashion, add the Current
Due, Contract Hours YTD, and
Business Analyst Number fields
(Figure 1– 62).
selected fields
Next button
Figure 1– 62
4
• Click the Next button to move to the
next screen.
• Ensure that the Detail (shows every
Q&A
field of every record) option button
is selected (Figure 1– 63).
Detail option
button selected
What is the difference between
Detail and Summary?
Summary
option button
Detail shows all the records
and fields. Summary only shows
computations (for example, the total
amount paid).
Next button
Figure 1– 63
5
• Click the Next button to move to the
next screen.
• Ensure the title of the query is Client
name of query
Query (Figure 1– 64).
option button
to open the
query should
be selected
Finish
button
Figure 1– 64
Copyright 2010 Cengage Learning, Inc. All Rights Reserved. May not be copied, scanned, or duplicated, in whole or in part.
6
• Click the Finish button
to create the query
(Figure 1– 65).
• Click the Close button
included fields
newly created
query
Q&A
for the Client Query
to remove the query
results from the
screen.
Close button for
Client Query
If I want to use this
query in the future,
do I need to save the
query?
Normally you would.
The one exception is a
query created by the
wizard. The wizard
automatically saves the
query it creates.
Figure 1– 65
Using Queries
After you have created and saved a query, Access stores it as a database object and
makes it available for use in a variety of ways:
• To view the results of the query, open it by right-clicking the query in the Navigation
Pane and clicking Open on the shortcut menu.
• To print the results with the query open, click File on the Ribbon, click the Print tab,
and then click either Print or Quick Print.
• If you want to change the design of the query, right-click the query in the
Navigation Pane and then click Design View on the shortcut menu to open the
query in Design view.
• To print the query without first opening it, be sure the query is selected in the
Navigation Pane and click File on the Ribbon, click the Print tab, and then click
either Print or Quick Print.
You can switch between views of a query using the View button (Home tab |
Views group). Clicking the arrow in the bottom of the button produces the View button menu. You then click the desired view in the menu. The two query views you will
use in this chapter are Datasheet view (see the results) and Design view (change the
design). You also can click the top part of the View button, in which case, you will
switch to the view identified by the icon on the button. In the figure, the button contains the icon for Design view, so clicking the button would change to Design view.
For the most part, the icon on the button represents the view you want, so you can
usually simply click the button.
Copyright 2010 Cengage Learning, Inc. All Rights Reserved. May not be copied, scanned, or duplicated, in whole or in part.
Access Chapter 1
Databases and Database Objects: An Introduction Access Chapter 1 AC 45
AC 46 Access Chapter 1 Databases and Database Objects: An Introduction
To Use a Criterion in a Query
After you have determined the fields to be included in a query, you will determine whether there are any
restrictions on the records that are to be included. For example, you might only want to include those clients
whose business analyst number is 14. In such a case, you need to enter the 14 as a criterion, which is a condition
that the records to be included must satisfy. To do so, you will open the query in Design view, enter the criterion
below the appropriate field, and then view the results of the query. The following steps enter a criterion to include
only the clients of business analyst 14 and then view the query results.
1
• Right-click the
Client Query in the
Navigation Pane to
produce a shortcut
menu (Figure 1– 66).
clicking the Open command opens
the query in Datasheet view and
displays the query results
clicking the Design View
command opens the query in
Design view so you can make
modifications
Client Query
shortcut menu
Figure 1– 66
Client query open
in Design view
2
• Click Design View
on the shortcut
menu to open the
query in Design view
(Figure 1– 67).
field list
included fields
design grid
Criteria row
position to enter
criterion for Business
Analyst Number field
Figure 1– 67
Copyright 2010 Cengage Learning, Inc. All Rights Reserved. May not be copied, scanned, or duplicated, in whole or in part.
3
• Click the Criteria row
View button (icon indicates clicking
button would change to Datasheet view)
in the Business Analyst
Number column of the
grid, and then type
14 as the criterion
(Figure 1– 68).
Q&A
The Business Analyst
Number field is a text
field. Do I need to
enclose the value for a
text field in quotation
marks?
View button
arrow (clicking
produces list of
available views)
Results group
You could, but it is
not necessary, because
Access inserts the
quotation marks for
you automatically.
Figure 1– 68
criterion (business analyst
number must be 14)
4
• Click the View button
Q&A
to display the query
results in Datasheet
view (Figure 1– 69).
Close button for
Client Query
Could I click the View
button arrow and
then click Datasheet
view?
Yes, if the icon
representing the view
you want appears
on the View button;
however, it is easier
just to click the button.
business analyst
numbers are
all 14
query results
Figure 1– 69
5
• Click the Close button for the Client Query to close the query.
Q&A
If I saved the query, what would happen the next time I ran the query?
Q&A
• When asked if you want to save your changes, click the No button.
Could I save the query with another name?
You would see only clients of business analyst 14.
Yes. To save the query with another name, click File on the Ribbon, click Save Object
As, enter a new file name in the Save As dialog box and click OK (Save As dialog box).
Other Ways
1. Click Run button (Query
Tools Design tab | Results
group)
2. Click Datasheet View
button on Status bar
Copyright 2010 Cengage Learning, Inc. All Rights Reserved. May not be copied, scanned, or duplicated, in whole or in part.
Access Chapter 1
Databases and Database Objects: An Introduction Access Chapter 1 AC 47
AC 48 Access Chapter 1 Databases and Database Objects: An Introduction
To Print the Results of a Query
The following steps print the results of a saved query.
1
With the Client Query selected in the Navigation Pane, click File on the Ribbon to open
the Backstage view.
2
Click the Print tab in the Backstage view to display the Print gallery.
3
Click the Quick Print button to print the query.
Creating and Using Forms
In Datasheet view, you can view many records at once. If there are many fields,
however, only some of the fields in each record might be visible at a time. In Form view,
where data is displayed in a form on the screen, you usually can see all the fields, but only
for one record.
To Create a Form
Like a paper form, a form in a database is a formatted document with fields that contain data. Forms allow
you to view and maintain data. Forms also can be used to print data, but reports are more commonly used for that
purpose. The simplest type of form in Access is one that includes all the fields in a table stacked one above the other.
The following steps create a form, use the form to view records, and then save the form.
1
• Select the Client table
in the Navigation
Pane.
• If necessary, click
Create on the Ribbon
to display the Create
tab (Figure 1– 70).
Form button
Forms group
Figure 1– 70
Copyright 2010 Cengage Learning, Inc. All Rights Reserved. May not be copied, scanned, or duplicated, in whole or in part.
2
• Click the Form
Add Existing
Fields button
form
Q&A
button (Create tab |
Forms group) to
create a simple
form (Figure 1– 71).
A Field list appeared
on my screen. What
should I do?
Tools group
Click the Add Existing
Fields button (Form
Layout Tools Design
tab | Tools group) to
remove the Field list
from the screen.
form appears in
Layout view
Figure 1– 71
3
• If the form appears in
Q&A
Layout view, click the
Form View button on
the Access Status bar
to display the form in
Form view.
How can I recognize
Layout view?
Access identifies
Layout view in three
ways. The left side
of the Status bar will
contain the words
Layout View; there will
be shading around the
outside of the selected
field in the form;
and the Layout View
button will be selected
on the right side of the
Status bar.
form appears in
Form view
fourth record
appears in form
Next Record button
• Click the Next Record
button three times
to move to record 4
(Figure 1– 72).
Figure 1– 72
Copyright 2010 Cengage Learning, Inc. All Rights Reserved. May not be copied, scanned, or duplicated, in whole or in part.
Access Chapter 1
Databases and Database Objects: An Introduction Access Chapter 1 AC 49
AC 50 Access Chapter 1 Databases and Database Objects: An Introduction
Save button
4
• Click the Save button
on the Quick Access
Toolbar to display the
Save As dialog box
(Figure 1– 73).
Save As dialog box
position to enter form name
OK button
Q&A
Figure 1– 73
Did I have to click the Next Record button before saving?
No. The only reason you were asked to click the button was so that you could experience
navigation within the form.
5
• Type Client Form as the form name, and then click the OK button to save the form.
• Click the Close button for the form to close the form.
Other Ways
1. Click View button (Form
Layout Tools Design tab |
Views group)
Using a Form
After you have saved a form, you can use it at anytime by right-clicking the form in
the Navigation Pane and then clicking Open in the shortcut menu. In addition to viewing
data in the form, you can also use it to enter or update data, a process that is very similar
to updating data using a datasheet. If you plan to use the form to enter or revise data, you
must ensure you are viewing the form in Form view.
Copyright 2010 Cengage Learning, Inc. All Rights Reserved. May not be copied, scanned, or duplicated, in whole or in part.
Break Point: If you wish to take a break, this is a good place to do so. You can quit Access now. To resume at a
later time, start Access, open the database called Camashaly Design, and continue following the steps from
this location forward.
Creating and Printing Reports
Camashaly Design wants to create the Client Financial Report shown in
Figure 1 – 74. Just as you can create a form containing all fields by clicking a single button,
you can click a button to create a report containing all the fields. Doing so will not match
the report shown in Figure 1 – 74, however, which does not contain all the fields. Some
of the column headings are different. In addition, some of the headings in the report
in Figure 1 – 74 are split over multiple lines, whereas the ones in the report created by
clicking the button will not be split. Fortunately, you can later modify the report design
to make it precisely match the figure. To do so, you use Layout view for the report.
Client Financial Report
Client
Number
Client Name
BA53
Bavant Animal Hospital
BB32
Thursday, April 12, 2012
5:17:00 PM
Amount Paid
Current Due
Hrs YTD Business
Analyst
Number
$0.00
$7,500.00
0.00 11
Babbage CPA Firm
$1,500.00
$500.00
5.00 14
BC76
Buda Community Clinic
$2,500.00
$750.00
2.50 11
CJ29
Catering by Jenna
$3,000.00
$1,000.00
15.50 27
GA74
Grant Anques
$5,500.00
$3,200.00
34.50 14
GF56
Granger Foundaon
$0.00
$6,500.00
0.00 11
HC10
Hendley County Hospital
$3,100.00
$1,200.00
12.00 27
KD21
KAL Design Studio
$6,000.00
$3,200.00
30.50 14
KG04
Kyle Grocery Cooperave
$3,200.00
$0.00
5.00 11
ME14
Mike's Electronic Stop
$2,500.00
$1,500.00
8.50 27
PJ34
Patricia Jean Florist
$0.00
$5,200.00
0.00 27
SL77
Smarter Law Associates
$3,800.00
$0.00
10.50 11
TB17
The Bikeshop
$2,750.00
$1,200.00
14.00 27
WE05
Walburg Energy Alternaves
$4,500.00
$1,450.00
19.50 14
WS01
Woody Sporng Goods
$2,250.00
$1,600.00
18.50 14
$40,600.00
$34,800.00
176.00
Figure 1– 74
Copyright 2010 Cengage Learning, Inc. All Rights Reserved. May not be copied, scanned, or duplicated, in whole or in part.
Access Chapter 1
Databases and Database Objects: An Introduction Access Chapter 1 AC 51
AC 52 Access Chapter 1 Databases and Database Objects: An Introduction
To Create a Report
You will first create a report containing all fields. The following steps create and save the initial report.
They also modify the report title.
1
• Be sure the Client
Create tab
table is selected in the
Navigation Pane.
• Click Create on the
Q&A
Ribbon to display
the Create tab
(Figure 1 – 75).
Why do I need to
select the Client
table prior to clicking
Create on the Ribbon?
Report button
Reports group
Client table selected
You don’t need to
select it at that point.
You do need to select
it prior to clicking the
Report button at the
next step because
Access will include all
the fields in whichever
table or query is
currently selected.
2
• Click the Report
Q&A
button (Create tab |
Reports group) to
create the report
(Figure 1 – 76).
Figure 1– 75
newly created report
report title is Client
Why is the report title
Client?
Access automatically
assigns the name of
the table or query
as the title. It also
automatically includes
the date. You can
change either of
these later.
Figure 1– 76
Copyright 2010 Cengage Learning, Inc. All Rights Reserved. May not be copied, scanned, or duplicated, in whole or in part.
3
• Click the Save
Save button
button on the Quick
Access Toolbar to
display the Save
As dialog box and
then type Client
Financial
Report as the
Save As dialog box
name of the report
(Figure 1 – 77).
name of report
OK button
Figure 1– 77
name of report
has been changed
4
• Click the OK button
(Save As dialog box)
to save the report
(Figure 1 – 78).
Close button
for report
report title was
not changed
Q&A
The name of the
report changed. Why
didn’t the report title
also change?
The report title just
happens to begin
with the same name
as the report. If you
change the name of
the report, Access will
not change the report
title. You can change
it at any time to any
title you like.
report appears in
Navigation Pane
5
Figure 1– 78
• Close the report by clicking its Close button.
Using Layout View in a Report
When working with a report in Access, there are four different ways to view the
report. They are Report view, Print Preview, Layout view, and Design view. Report view
shows the report on the screen. Print Preview shows the report as it will appear when
printed. Layout view is similar to Report view in that it shows the report on the screen,
but it also allows you to make changes to the report. It is usually the easiest way to make
such changes. Design view also allows you to make changes, but it does not show you the
actual report. It is most useful when the changes you need to make are especially complex.
In this chapter, you will use Layout view to modify the report.
Copyright 2010 Cengage Learning, Inc. All Rights Reserved. May not be copied, scanned, or duplicated, in whole or in part.
Access Chapter 1
Databases and Database Objects: An Introduction Access Chapter 1 AC 53
AC 54 Access Chapter 1 Databases and Database Objects: An Introduction
To Modify Column Headings and Resize Columns
To make the report match the one in Figure 1 – 74, you need to change the title, remove some
columns, modify the column headings, and also resize the columns. The following steps use Layout view to make
the necessary modifications to the report.
1
• Right-click Client Financial Report in
the Navigation Pane, and then click
Layout View on the shortcut menu
to open the report in Layout view.
• If a Field list appears, click the Add
title selected
Existing Fields button (Report Layout
Tools Design tab | Tools group) to
remove the Field list from the screen.
• Close the Navigation Pane.
insertion point
• Click the report title once to select it.
• Click the report title a second time
Q&A
to produce an insertion point
(Figure 1 – 79).
Figure 1– 79
I clicked at a different position in the title and my insertion point is in the middle of Client.
How do I produce an insertion point at the position shown in the figure?
You can use the RIGHT ARROW key to move the insertion point to the position in the figure or
you can click the desired position.
2
• Press the SPACEBAR to
insert a space and then
Navigation
type Financial
Pane closed
Report to
complete the title.
Arrange tab
Select
Column
button
Rows &
Columns
group
title changed
• Click the column
column headings selected
heading for the Street
field to select it.
• Hold the SHIFT key
Q&A
down and then click
the column headings
for the City field, the
State field, and the
Postal Code fields to
select multiple column
headings.
What happens if I
don’t hold the SHIFT
key down?
As soon as you click
the column heading,
it will be the only one
that is selected. To
select multiple objects,
you need to hold the
SHIFT key down for every object after the first one.
Figure 1– 80
Copyright 2010 Cengage Learning, Inc. All Rights Reserved. May not be copied, scanned, or duplicated, in whole or in part.
I selected the wrong collection of objects. What should I do?
You can click somewhere else on the report so that the objects you want are not selected,
and then begin the process again. Alternatively, you can repeatedly click the Undo button
on the Quick Access Toolbar to undo your selections. Once you have done so, you can select
the objects you want.
• Click Arrange on the Ribbon to display the Arrange tab (Figure 1 – 80).
3
• Click the Select Column button
(Report Layout Tools Arrange tab |
Rows & Columns group) to select
the entire columns corresponding
to the column headings you
selected in the previous step.
• Press the DELETE key to delete the
Select Column
button
Street, City, State, and
Postal Code columns
have been removed
insertion point in
column heading for
Client Number field
remaining columns
automatically
shifted to the left
columns.
• Click the column heading for the
Q&A
Client Number field twice, once
to select it and the second time
to produce an insertion point
(Figure 1 – 81).
column heading currently
contains caption for
Client Number field
I inadvertently selected the wrong
field. What should I do?
Click somewhere outside the various
fields to deselect the one you have
selected. Then, click the Client
Number field twice.
Figure 1– 81
4
• Use the DELETE or BACKSPACE keys as
necessary to erase the current entry
and then type Client Number
as the new entry.
• Click the heading for the Business
Analyst Number field twice, erase
the current entry, and then type
column heading
changed
column heading changed
Business Analyst Number
as the new entry.
• Click the Client Number field
Q&A
heading to select it, point to the
lower boundary of the heading for
the Client Number field so that the
mouse pointer changes to a twoheaded arrow and then drag the
lower boundary to the approximate
position shown in Figure 1 – 82 to
expand the column headings.
mouse pointer shape
indicates you can resize
column headings by dragging
Figure 1– 82
Do I have to be exact?
No. If you are in a slightly different position, your report would look a little different from
the one in the figure, but the difference would not be significant.
Copyright 2010 Cengage Learning, Inc. All Rights Reserved. May not be copied, scanned, or duplicated, in whole or in part.
Access Chapter 1
Q&A
Databases and Database Objects: An Introduction Access Chapter 1 AC 55
AC 56 Access Chapter 1 Databases and Database Objects: An Introduction
5
• Point to the right boundary of the
Q&A
heading for the Client Number field
so that the mouse pointer changes
to a two-headed arrow and then
drag the right boundary to the
approximate position shown in
Figure 1 – 83 to reduce the width
of the column.
because column width
is reduced, heading
splits over two lines
Do I have to be exact?
No. Again, if you are in a slightly
different position, the difference
between your report and the
one in the figure would not be
significant.
mouse pointer shape indicates
you can resize column headings
by dragging
Figure 1– 83
6
• Using the same technique, resize the
other columns to the sizes shown in
Figure 1 – 84.
column widths
changed
Amount Paid
field heading
heading split
over three lines
Figure 1– 84
Copyright 2010 Cengage Learning, Inc. All Rights Reserved. May not be copied, scanned, or duplicated, in whole or in part.
To Add Totals to a Report
The report in Figure 1 – 74 contains totals for the Amount Paid, Current Due, and Hrs YTD columns. You can
use Layout view to add these totals. The following steps use Layout view to include totals for these three columns.
1
• Click the Amount Paid
Totals button
Design tab
field heading (shown
in Figure 1 – 84) to
select the field.
Q&A
Sum command
Do I have to click the
heading? Could I click
the field on one of the
records?
Grouping & Totals group
You do not have to
click the heading. You
also could click the
Amount Paid field on
any record.
Totals menu
Amount
Paid column
heading
selected
• Click Design on the
Ribbon to display the
Design tab.
• Click the Totals button
(Report Layout Tools
Design tab | Grouping & Totals group) to display the list of
available calculations (Figure 1 – 85).
Figure 1– 85
Save button
2
• Click Sum to calculate
Q&A
the sum of the
amount of paid values.
Is Sum the same as
Total?
Yes.
• Using the same
technique, add totals
for the Current Due
and Hrs YTD columns.
indication of
right edge of
available space
• Scroll down to the
bottom of the report
to verify that the
totals are included.
If necessary, expand
the size of the total
controls so they
appear completely.
• Click the Page number
to select it and
then drag it to the
approximate position
shown in Figure 1 – 86.
pointer shape indicates
you can move object
by dragging
page number
selected and moved
totals included
Figure 1– 86
Copyright 2010 Cengage Learning, Inc. All Rights Reserved. May not be copied, scanned, or duplicated, in whole or in part.
Access Chapter 1
Databases and Database Objects: An Introduction Access Chapter 1 AC 57
Q&A
AC 58 Access Chapter 1 Databases and Database Objects: An Introduction
Why did I need to move the page number?
The dotted line near the right-hand edge of the screen indicates the right-hand border of
the available space on the printed page, based on whatever margins and orientation are
currently selected. A portion of the page number extends beyond this border. By moving the
page number, it no longer extends beyond the border.
3
• Click the Save button on the Quick Access Toolbar to save your changes to the report layout.
• Close the report.
To Print a Report
BTW
The following steps print the report.
Tabbed Documents
Versus Overlapping
Windows
By default, Access 2010
displays database objects
in tabbed documents
instead of overlapping
windows. If your database
is in overlapping windows
mode, click File on the
Ribbon, click Options
in the Backstage view,
click Current Database
in the Access Options
dialog box, and select the
Display Document Tabs
check box and the Tabbed
Documents option button.
2
Click the Print tab in the Backstage view to display the Print gallery.
3
Click the Quick Print button to print the report.
Q&A
With the Client Financial Report selected in the Navigation Pane, click File on the Ribbon
to open the Backstage view.
How can I print multiple copies of my report?
Q&A
1
How can I print a range of pages rather than printing the whole report?
Click File on the Ribbon to open the Backstage view. Click the Print tab, click Print in the
Print gallery to display the Print dialog box, increase the number in the Number of Copies
box, and then click the OK button (Print dialog box).
Click File on the Ribbon to open the Backstage view. Click the Print tab, click Print in the
Print gallery to display the Print dialog box, click the Pages option button in the Print Range
area, enter the desired page range, and then click the OK button (Print dialog box).
Database Properties
Access helps you organize and identify your databases by using database properties,
which are the details about a file. Database properties, also known as metadata, can
include such information as the file’s author, title, or subject. Keywords are words or
phrases that further describe the database. For example, a class name or database topic can
describe the file’s purpose or content.
Five different types of document properties exist, but the more common ones used
in this book are standard and automatically updated properties. Standard properties
are associated with all Microsoft Office documents and include author, title, and subject.
Automatically updated properties include file system properties, such as the date you
create or change a file, and statistics, such as the file size.
Copyright 2010 Cengage Learning, Inc. All Rights Reserved. May not be copied, scanned, or duplicated, in whole or in part.
To Change Database Properties
The Database Properties dialog box contains areas where you can view and enter database properties. You
can view and change information in this dialog box at anytime while you are working on your database. It is a good
idea to add your name and class name as database properties. You also can add keywords that further describe your
database. The following steps use the Properties dialog box to change database properties.
1
• Click File on
the Ribbon
to open the
Backstage view.
File tab
Info gallery
• If necessary, click
Q&A
the Info tab in the
Backstage
Info tab
view to
display the Information
gallery (Figure 1–87).
View and
edit database
properties link
How do I close the
Backstage view?
Click File on the
Ribbon or click
the preview of the
document in the
Information gallery to
return to the Access
database window.
2
• Click the ‘View and edit
Figure 1– 87
Camashaly Design.accdb
Properties dialog box
Q&A
database properties’
link in the right pane
of the Info gallery to
display the Camashaly
Design.accdb
Properties dialog box
(Figure 1– 88).
course number and section will
be typed in Subject text box
student name will be
typed in Author text box
Why are some of the
database properties in
my Properties dialog
box already filled in?
key words will be typed
in Keywords text box
The person who installed
Microsoft Office 2010
on your computer or
network may have
set or customized the
properties.
Figure 1– 88
Copyright 2010 Cengage Learning, Inc. All Rights Reserved. May not be copied, scanned, or duplicated, in whole or in part.
Access Chapter 1
Databases and Database Objects: An Introduction Access Chapter 1 AC 59
AC 60 Access Chapter 1 Databases and Database Objects: An Introduction
3
• If necessary, click the Summary tab.
• Click the Subject text box, if necessary
delete any existing text, and then
type CIS 101, Section 20
as the Subject property.
course and section entered
• Click the Author text box and then
student name entered
type Trevor Wilkins as the
Author property. If a name already
is displayed in the Author text box,
delete it before typing the new name.
• Click the Keywords text box, if
Q&A
necessary delete any existing text, and
then type online marketing,
Web site design as the
Keywords property (Figure 1–89).
keywords entered
OK button
What types of properties does
Access collect automatically?
Access records such details as when
the database was created, when it was
last modified, total editing time,
and the various objects contained in the database.
Figure 1– 89
4
• Click the OK button to save your changes and remove the Camashaly Design.accdb
Properties dialog box from the screen.
To Quit Access
The following steps quit Access.
1
Click the Close button on the right side of the title bar to quit Access.
2
If a Microsoft Access dialog box appears, click the Save button to save any changes made
to the object since the last save.
Special Database Operations
The special operations involved in maintaining a database are backup, recovery, compacting
a database, and repairing a database.
Backup and Recovery
It is possible to damage or destroy a database. Users can enter data that is incorrect;
programs that are updating the database can end abnormally during an update; a hardware
problem can occur; and so on. After any such event has occurred, the database may contain
invalid data. It even might be totally destroyed.
Copyright 2010 Cengage Learning, Inc. All Rights Reserved. May not be copied, scanned, or duplicated, in whole or in part.
Obviously, you cannot allow a situation in which data has been damaged or destroyed
to go uncorrected. You must somehow return the database to a correct state. This process is
called recovery; that is, you recover the database.
The simplest approach to recovery involves periodically making a copy of the
database (called a backup copy or a save copy). This is referred to as backing up the
database. If a problem occurs, you correct the problem by copying this backup copy over
the actual database, often referred to as the live database.
To back up the database that is currently open, you use the Back Up Database
command on the Save & Publish tab in the Backstage view. In the process, Access suggests
a name that is a combination of the database name and the current date. For example, if
you back up the Camashaly Design database on April 20, 2012, Access will suggest the
name, Camashaly Design_2012-04-20. You can change this name if you desire, although
it is a good idea to use this name. By doing so, it will be easy to distinguish between all the
backup copies you have made to determine which is the most recent. In addition, if you
discover that a critical problem occurred on April 18, 2012, you may want to go back to
the most recent backup before April 18. If, for example, the database was not backed up on
April 17 but was backed up on April 16, you would use Camashaly Design_2012-04-16.
TO BACK UP A DATABASE
You would use the following steps to back up a database to a file on a hard disk or
high-capacity removable disk.
1. Open the database to be backed up.
2. Click File on the Ribbon to open the Backstage view, and then click the Save & Publish tab.
3. With Save Database As selected in the File Types area, click Back Up Database in the
Save Database As area, and then click the Save As button.
4. Selected the desired location in the Save As box. If you do not want the name Access
has suggested, enter the desired name in the File name text box.
5. Click the Save button to back up the database.
Access creates a backup copy with the desired name in the desired location. Should
you ever need to recover the database using this backup copy, you can simply copy it over
the live version.
Compacting and Repairing a Database
As you add more data to a database, it naturally grows larger. When you delete an
object (records, tables, forms, or queries), the space previously occupied by the object does
not become available for additional objects. Instead, the additional objects are given new
space; that is, space that was not already allocated. To remove this wasted space from the
database, you must compact the database. The same option that compacts the database
also repairs problems that might have occurred in the database.
TO COMPACT AND REPAIR A DATABASE
You would use the following steps to compact and repair a database.
1. Open the database to be compacted.
2. Click File on the Ribbon to open the Backstage view, and then, if necessary, select the
Info tab.
3. Click the Compact & Repair Database button in the Information gallery to compact
and repair the database.
The database now is the compacted form of the original.
Copyright 2010 Cengage Learning, Inc. All Rights Reserved. May not be copied, scanned, or duplicated, in whole or in part.
Access Chapter 1
Databases and Database Objects: An Introduction Access Chapter 1 AC 61
BTW
AC 62 Access Chapter 1 Databases and Database Objects: An Introduction
Access Help
At any time while using
Access, you can find
answers to questions
and display information
about various topics
through Help. Used
properly, this form of
assistance can increase
your productivity and
reduce your frustrations
by minimizing the time
you spend learning how to
use Access. For instruction
about Access Help and
exercises that will help you
gain confidence in using it,
read the Office 2010 and
Windows 7 chapter at the
beginning of this book.
Additional Operations
Additional special operations include opening another database, closing a database
without exiting Access, and saving a database with another name. They also include deleting a table (or other object) as well as renaming an object. Finally, you can change properties of a table or other object, such as the object’s description.
When you open another database, Access will automatically close the database that
previously was open. Before deleting or renaming an object, you should ensure that the
object has no dependent objects; that is, other objects that depend on the object you want
to delete.
TO OPEN ANOTHER DATABASE
To open another database, you would use the following steps.
1. Click File on the Ribbon to open the Backstage view.
2. Click Open.
3. Select the database to be opened.
4. Click the Open button.
TO CLOSE A DATABASE WITHOUT EXITING ACCESS
You would use the following steps to close a database without quitting Access.
1. Click File on the Ribbon to open the Backstage view.
BTW
2. Click Close Database.
Certification
The Microsoft Office
Specialist (MOS) program
provides an opportunity
for you to obtain a
valuable industry
credential — proof that you
have the Access 2010 skills
required by employers. For
more information, visit the
Access 2010 Certification
Web page (scsite.com/
ac2010/cert).
TO SAVE A DATABASE WITH ANOTHER NAME
To save a database with another name, you would use the following steps.
1. Click File on the Ribbon to open the Backstage view, and then select the Save &
Publish tab.
2. With Save Database As selected in the File Types area and Access Database selected
in the Save Database As area, click the Save As button.
3. Enter a name and select a location for the new version.
4. Click the Save button.
TO DELETE A TABLE OR OTHER OBJECT IN THE DATABASE
You would use the following steps to delete a database object.
1. Right-click the object in the Navigation Pane.
2. Click Delete on the shortcut menu.
BTW
3. Click the Yes button in the Microsoft Access dialog box.
Quick Reference
For a table that lists how
to complete the tasks
covered in this book
using the mouse, Ribbon,
shortcut menu, and
keyboard, see the Quick
Reference Summary at
the back of this book,
or visit the Access 2010
Quick Reference Web page
(scsite.com/ac2010/qr).
TO RENAME AN OBJECT IN THE DATABASE
You would use the following steps to rename a database object.
1. Right-click the object in the Navigation Pane.
2. Click Rename on the shortcut menu.
3. Type the new name and press the enter key.
Copyright 2010 Cengage Learning, Inc. All Rights Reserved. May not be copied, scanned, or duplicated, in whole or in part.
Chapter Summary
In this chapter you have learned to design a database, create an Access database, create tables and add records to
them, print the contents of tables, create queries, create forms, and create reports. You also have learned how to
change database properties. The items listed below include all the new Access skills you have learned in this chapter.
1.
2.
3.
4.
5.
6.
7.
8.
9.
10.
11.
12.
13.
14.
Start Access (AC 12)
Create a Database (AC 13)
Create a Database Using a Template (AC 14)
Modify the Primary Key (AC 16)
Define the Remaining Fields in a Table (AC 19)
Save a Table (AC 21)
View the Table in Design View (AC 21)
Close the Table (AC 23)
Add Records to a Table (AC 23)
Quit Access (AC 26)
Open a Database from Access (AC 27)
Add Additional Records to a Table (AC 28)
Resize Columns in a Datasheet (AC 29)
Preview and Print the Contents of a
Table (AC 31)
15. Create a Table in Design View (AC 33)
16. Import an Excel Worksheet (AC 38)
17. Use the Simple Query Wizard to Create a
Query (AC 43)
18.
19.
20.
21.
22.
23.
24.
25.
26.
27.
28.
29.
30.
31.
Use a Criterion in a Query (AC 46)
Print the Results of a Query (AC 48)
Create a Form (AC 48)
Create a Report (AC 52)
Modify Column Headings and Resize Columns
(AC 54)
Add Totals to a Report (AC 57)
Change Database Properties (AC 59)
Back Up a Database (AC 61)
Compact and Repair a Database (AC 61)
Open Another Database (AC 62)
Close a Database without Exiting Access (AC 62)
Save a Database with Another Name (AC 62)
Delete a Table or Other Object in the Database
(AC 62)
Rename an Object in the Database (AC 62)
If you have a SAM 2010 user profile, your instructor may have assigned an autogradable
version of this assignment. If so, log into the SAM 2010 Web site at www.cengage.com/sam2010
to download the instruction and start files.
Learn It Online
Test your knowledge of chapter content and key terms.
Instructions: To complete the Learn It Online exercises, start your browser, click the Address bar, and
then enter the Web address scsite.com/ac2010/learn. When the Access 2010 Learn It Online
page is displayed, click the link for the exercise you want to complete and then read the instructions.
Chapter Reinforcement TF, MC, and SA
A series of true/false, multiple choice, and short
answer questions that test your knowledge of the
chapter content.
Who Wants To Be a Computer Genius?
An interactive game that challenges your knowledge
of chapter content in the style of a television
quiz show.
Flash Cards
An interactive learning environment where
you identify chapter key terms associated with
displayed definitions.
Wheel of Terms
An interactive game that challenges your knowledge
of chapter key terms in the style of the television
show Wheel of Fortune.
Practice Test
A series of multiple choice questions that test your
knowledge of chapter content and key terms.
Crossword Puzzle Challenge
A crossword puzzle that challenges your knowledge
of key terms presented in the chapter.
Copyright 2010 Cengage Learning, Inc. All Rights Reserved. May not be copied, scanned, or duplicated, in whole or in part.
Access Chapter 1
Databases and Database Objects: An Introduction Access Chapter 1 AC 63
AC 64 Access Chapter 1 Databases and Database Objects: An Introduction
Apply Your Knowledge
STUDENT ASSIGNMENTS
Reinforce the skills and apply the concepts you learned in this chapter.
Adding a Caption, Creating a Query, Creating a Form, and Creating a Report
Instructions: Start Access. Open the Babbage CPA Firm database. See the inside back cover of this
book for instructions for downloading the Data Files for Students, or see your instructor for information on accessing the files required in this book.
The Babbage CPA Firm employs bookkeepers who maintain the books for those clients who
need bookkeeping services. The Babbage CPA Firm has a database that keeps track of its bookkeepers
and clients. Each client is assigned to a single bookkeeper, but each bookkeeper may be assigned many
clients. The database has two tables. The Client table contains data on the clients who use the bookkeeping services of the Babbage CPA Firm. The Bookkeeper table contains data on the bookkeepers
employed by Babbage CPA Firm.
Perform the following tasks:
1. Open the Bookkeeper table in Design view and add BKR # as the caption for Bookkeeper Number.
Save the changes to the table.
2. Open the Bookkeeper table in Datasheet view and resize all columns to best fit the data. Save the
changes to the layout of the table.
3. Use the Simple Query Wizard to create a query for the Client table that contains the Client Number,
Client Name, Amount Paid, and Balance Due. Use the name, Client Query, for the query.
4. Create a simple form for the Bookkeeper table. Use the name, Bookkeeper, for the form.
5. Close the Bookkeeper form.
6. Create the report shown in Figure 1– 90 for the Client table. The report includes totals for both
the Amount Paid and Balance Due fields. Be sure the totals appear completely. You might need to
expand the size of
the controls. Move
the page number so
that it is within the
margins.
7. Compact the
database.
8. Back up the
database.
9. Change the
database properties,
as specified by
your instructor.
Submit the revised
database in the
format specified by
your instructor.
Figure 1– 90
Copyright 2010 Cengage Learning, Inc. All Rights Reserved. May not be copied, scanned, or duplicated, in whole or in part.
Extend the skills you learned in this chapter and experiment with new skills. You may need to
use Help to complete the assignment.
Using a Database Template to Create a Students Database
Instructions: Access includes a number of templates that you can use to create a beginning database
that can be modified to meet your specific needs. You will create a Students database using the Students
template. The database includes sample tables, queries, forms, and reports. You will change the database
and create the Student Birthdays Query, shown in Figure 1– 91.
Figure 1– 91
Perform the following tasks:
1. Start Access.
2. With a USB flash drive connected to one of the computer’s USB ports, ensure the New tab is
selected in the Backstage view and select Sample templates in the New gallery.
3. Select the Students template and create a new database on your USB drive with the file name, Students.
4. Close the Student List form and change the organization of the Navigation Pane to Tables and
Related Views .
5. Delete the Student Details form.
6. Use the Query Wizard to create the query shown in Figure 1 – 91. Save the query as Student
Birthdays Query.
7. Open the Student Phone List in Layout view and use the tools on the Format tab to make the
Student Phone List title bold and change the font size to 24. Delete the control containing the time.
8. Save your changes to the report.
9. Compact the database.
10. Change the database properties, as specified by your instructor. Submit the revised database in the
format specified by your instructor.
Copyright 2010 Cengage Learning, Inc. All Rights Reserved. May not be copied, scanned, or duplicated, in whole or in part.
Access Chapter 1
Extend Your Knowledge
STUDENT ASSIGNMENTS
Databases and Database Objects: An Introduction Access Chapter 1 AC 65
AC 66 Access Chapter 1 Databases and Database Objects: An Introduction
Make It Right
STUDENT ASSIGNMENTS
Analyze a database and correct all errors and/or improve the design.
Correcting Errors in the Table Structure
Instructions: Start Access. Open the Beach Rentals database. See the inside back cover of this book
for instructions for downloading the Data Files for Students, or see your instructor for information on
accessing the files required in this book.
Beach Rentals is a database containing information on rental properties available at a beach
resort. The Rentals table shown in Figure 1– 92 contains a number of errors in the table structure. You
are to correct these errors before any additional records can be added to the table. The Rental Code
field is a Text field that contains a maximum of three characters. The field Address was omitted from the
table. The Address field is a Text field with a maximum of 20 characters. It should appear after Rental
Code. Only whole numbers should be allowed in the Bedrooms and Bathrooms fields. The column
heading Weakly Rental is misspelled, and the field should contain monetary values. The Distance field
represents the walking distance from the beach; the field should display two decimal places. The table
name should be Rental Units, not Rentals.
Change the database
properties, as specified by
your instructor. Submit
the revised database in the
format specified by your
instructor.
Figure 1– 92
In the Lab
Design, create, modify, and/or use a database using the guidelines, concepts, and skills
presented in this chapter. Labs are listed in order of increasing difficulty.
Lab 1: Creating Objects for the ECO Clothesline Database
Problem: ECO Clothesline is a local company that designs and manufactures eco-friendly casual wear,
yoga clothing, and fitness apparel. All clothes are made from earth-friendly fabrics, such as bamboo,
hemp, organic cotton, and natural silk. The company recently decided to store its customer and sales
rep data in a database. Each customer is assigned to a single sales rep, but each sales rep may be assigned
many customers. The database and the Customer table have been created, but there is no data in the
Customer table. The Sales Rep table has not been created. The company plans to import the Customer
data from an Excel workbook, shown in Figure 1–93a. The other Excel workbook (Figure 1–93b)
contains information on the sales representatives that ECO employs. ECO would like to finish storing
this data in a database and has asked for your help.
Instructions: Perform the following tasks: Start Access and open the ECO Clothesline database. See
the inside back cover of this book for instructions for downloading the Data Files for Students, or see
your instructor for information on accessing the files required in this book.
1. Import the Lab 1-1 Customer Data workbook into the Customer table.
2. Add the captions Cust # to the Customer Number field and SR # to the Sales Rep Number field in
the Customer table and save the changes.
3. Open the Customer table in Datasheet view and resize the columns to best fit the data. Save the
changes to the layout of the table.
4. Use Datasheet view to create a table in which to store the data related to sales reps. Use the name
Sales Rep for the table. The fields and the data for the Sales Rep table are shown in Figure 1–93b.
Copyright 2010 Cengage Learning, Inc. All Rights Reserved. May not be copied, scanned, or duplicated, in whole or in part.
(a) Customer Data (Excel Workbook)
(b) Sales Rep Data (Excel Workbook)
Figure 1– 93
The primary key for the Sales Rep table is Sales Rep Number. Assign the caption SR # to the Sales
Rep Number field. Comm Rate is a Number field, and Base Pay YTD is a Currency data type. The
field size for Sales Rep Number is 2. The State field size is 2, and the Postal Code field size is 5. All
other text fields have a field size of 15.
5. Open the Sales Rep table in Design view and change the field size for the Comm Rate field to
Single, the format to Fixed, and the Decimal Places to 2.
6. Add the data shown in Figure 1– 93b to the Sales Rep table. Resize the columns to best fit the data.
Save the changes to the layout of the table.
7. Create a query using the Simple
Query Wizard for the Customer
table that displays the Customer
Number, Customer Name,
Balance, Amount Paid, and Sales
Rep Number fields. Use the
name Customer Query.
8. Create and save the report shown
in Figure 1–94 for the Customer
table. The report should include
Customer Number, Customer
Name, Balance, and Sales Rep
Number fields. Include a total for
the Balance field.
9. Change the database properties,
as specified by your instructor.
Submit the revised database in
the format specified by your
instructor.
Access Chapter 1
STUDENT ASSIGNMENTS
Databases and Database Objects: An Introduction Access Chapter 1 AC 67
Figure 1
1– 94
Copyright 2010 Cengage Learning, Inc. All Rights Reserved. May not be copied, scanned, or duplicated, in whole or in part.
AC 68 Access Chapter 1 Databases and Database Objects: An Introduction
STUDENT ASSIGNMENTS
In the Lab
Lab 2: Creating the Walburg Energy Alternatives Database
Problem: Walburg Energy Alternatives is a nonprofit organization that promotes the use of energy
alternatives such as solar power and wind power. The organization provides a variety of services and
funds itself through donations. Recently, the organization decided to sell a small number of items in
its education center to help fund programs. The store purchases the items from vendors that deal in
energy-saving products. Currently, the information about the items and vendors is stored in the Excel
workbook shown in Figure 1– 95. Each item is assigned to a single vendor, but each vendor may be
assigned many items. You volunteer part-time at the store, and the store manager has asked you to
create a database that will store the item and vendor information. You have already determined that
you need two tables in which to store the information: an Item table and a Vendor table.
Instructions: Perform the following tasks:
1. Design a new database in which to store all the objects related to the items for sale. Call the database
Walburg Energy Alternatives.
2. Use the information shown in the Excel workbook in Figure 1– 95 to determine the primary keys
and determine additional fields. Then, determine the relationships between tables, the data types,
and the field sizes.
3. Create the Item table using the information shown in Figure 1–95.
4. Create the Vendor table using the information shown in Figure 1– 95. Be sure that the field size for
the Vendor Code in the Item table is identical to the field size for the Vendor Code in the Vendor
table. Add the caption, Phone, for the Telephone Number field.
Figure 1– 95
Copyright 2010 Cengage Learning, Inc. All Rights Reserved. May not be copied, scanned, or duplicated, in whole or in part.
6. Add the appropriate data to the Vendor table. Resize the columns to best fit the data and save the
changes to the layout.
7. Create a query for the Item table. Include the Item Number, Description, Cost, Selling Price, and
Vendor Code in the query. Save the query as Item Query.
8. Open the Item Query and add a criterion to limit retrieval to those items supplied by Scryps
Distributors. Save the query as Item-Scryps Query.
9. Create a simple form for the Item table. Use the name, Item, for the form.
10. Create the report shown in Figure 1– 96 for the Item table. Do not add any totals.
11. Change the database properties, as specified by your instructor. Submit the database in the format
specified by your instructor.
Figure 1
1– 96
Copyright 2010 Cengage Learning, Inc. All Rights Reserved. May not be copied, scanned, or duplicated, in whole or in part.
Access Chapter 1
5. Add the appropriate data to the Item table. Resize the columns to best fit the data and save the
changes to the layout.
STUDENT ASSIGNMENTS
Databases and Database Objects: An Introduction Access Chapter 1 AC 69
AC 70 Access Chapter 1 Databases and Database Objects: An Introduction
STUDENT ASSIGNMENTS
In the Lab
Lab 3: Creating the Philamar Training Database
Problem: Philamar Training provides business processes and information technology training to
various companies and organizations. Philamar employs trainers who work with individual companies
to determine training needs and then conduct the training. Currently, Philamar keeps data on clients
and trainers in two Word documents and two Excel workbooks. Philamar also keeps track of which
clients are assigned to which trainers. Each client is assigned to a single trainer, but each trainer might
be assigned many clients. Currently, clients BS27, FI28, and MC28 are assigned to trainer 42, Belinda
Perry. Clients CE16, CP27, FL93, HN83, and TE26 are assigned to trainer 48, Michael Stevens.
Clients EU28 and PS82 are assigned to trainer 53, Manuel Gonzalez. Philamar has an additional
trainer, Marty Danville, who has been assigned trainer number 67, but who has not yet been assigned
any clients.
Instructions: Using the data shown in Figure 1 – 97 and the information in the previous paragraph,
design the Philamar Training database. The data shown in Figure 1 – 97 is included in the Data Files for
Students in the following files: Lab 1-3a.docx, Lab 1-3b.docx, Lab 1-3c.xlsx, and Lab 1-3d.xlsx. Use the
database design guidelines in this chapter to help you in the design process.
(a) Client Address Information (Word Table)
(c) Client Financial Information (Excel Workbook)
(b) Trainer Address Information (Word Table)
(d) Trainer Financial Information (Excel Workbook)
Figure 1– 97
When you have completed the database design, create the database, create the tables, and add the
data to the appropriate tables. Be sure to determine the correct data types and field sizes.
Finally, prepare the Client Query shown in Figure 1– 98 and the Client Status Report shown in
Figure 1– 99. The report does not include totals. Change the database properties, as specified by your
instructor. Submit the database in the format specified by your instructor.
Copyright 2010 Cengage Learning, Inc. All Rights Reserved. May not be copied, scanned, or duplicated, in whole or in part.
Access Chapter 1
STUDENT ASSIGNMENTS
Databases and Database Objects: An Introduction Access Chapter 1 AC 71
Figure 1– 98
Figure 1– 99
Copyright 2010 Cengage Learning, Inc. All Rights Reserved. May not be copied, scanned, or duplicated, in whole or in part.
AC 72 Access Chapter 1 Databases and Database Objects: An Introduction
Cases and Places
Apply your creative thinking and problem solving skills to design and implement a solution.
STUDENT ASSIGNMENTS
See the inside back cover of this book for instructions for downloading the Data Files for Students, or see
your instructor for information on accessing the files required in this book.
1: Design and Create an Advertising Database
Academic
You are a Marketing major currently doing an internship with the Chamber of Commerce in a local
city. The Chamber publishes a Newcomer’s Guide that contains advertisements from local businesses.
Ad reps contact the businesses to arrange for advertising. Each advertiser is assigned to a single ad rep,
but each ad rep may be assigned many advertisers. The Chamber would like your help in creating a
database of advertisers and advertising representatives.
Based on the information in the Case 1-1 Chamber of Commerce workbook, use the concepts
and techniques presented in this chapter to design and create a database to store the data that the
Chamber needs. Submit your assignment in the format specified by your instructor.
2: Design and Create a Consignment Database
Personal
You are involved in a volunteer organization that provides clothing and school supplies to needy
children. Recently, the Board of Directors decided to open a consignment shop as a way to raise additional funds. In a consignment shop, individuals bring in unwanted items, and the shop sells the items.
Proceeds are split between the seller and the shop. The database must keep track of the items for sale in
the shop as well as maintain data on the sellers. Each item is assigned to a single seller, but each seller
may be assigned many items. The Board has asked you to create a database to store information about
the consignment items.
Use the concepts and techniques presented in this chapter to design and create a database to
store the consignment data. Then create the necessary tables and enter the data from the Case 1-2
Consignment workbook. Create an Available Items Report that lists the item number, description,
price, and seller code. Submit your assignment in the format specified by your instructor.
3: Design and Create a Senior Care Database
Professional
You are co-owner of a company, Senior Care, that provides nonmedical services to older adults who
need assistance with daily living. Helpers will drive individuals to appointments, do the grocery shopping, fill prescriptions, help with personal care, and provide companionship. Each client is assigned
to a single helper, but each helper may be assigned many clients. The other owners have asked you to
create a database of clients and helpers. Use the concepts and techniques presented in this chapter to
design and create a database to meet Senior Care needs. Then create the necessary tables and enter
the data from the Case 1-3 Senior Care workbook. Create a Client Report that lists each client’s client
number, client last name, client first name, balance, and helper number. Submit your assignment in
the format specified by your instructor.
Copyright 2010 Cengage Learning, Inc. All Rights Reserved. May not be copied, scanned, or duplicated, in whole or in part.