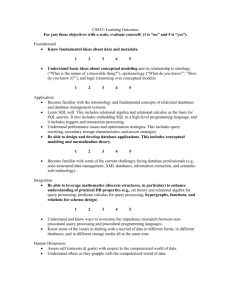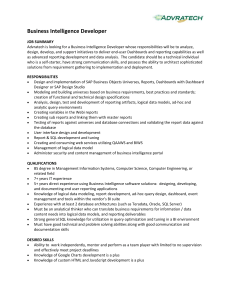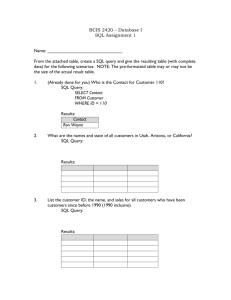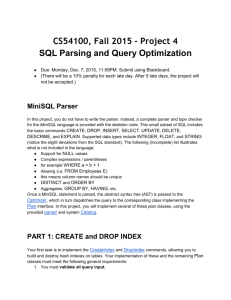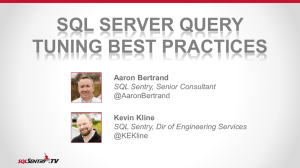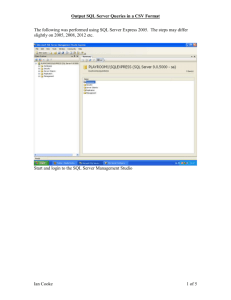Using SQL
advertisement
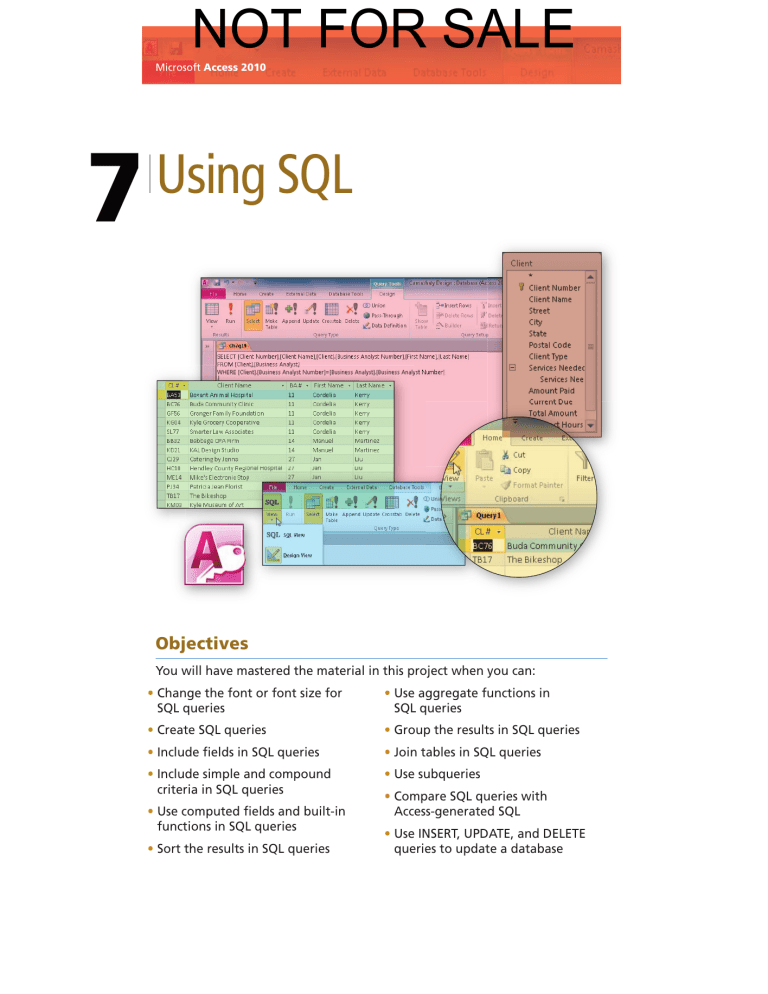
NOT FOR SALE
Microsoft Access 2010
7
Using SQL
Objectives
You will have mastered the material in this project when you can:
• Change the font or font size for
SQL queries
• Use aggregate functions in
SQL queries
• Create SQL queries
• Group the results in SQL queries
• Include fields in SQL queries
• Join tables in SQL queries
• Include simple and compound
criteria in SQL queries
• Use subqueries
• Use computed fields and built-in
functions in SQL queries
• Sort the results in SQL queries
• Compare SQL queries with
Access-generated SQL
• Use INSERT, UPDATE, and DELETE
queries to update a database
NOT FOR SALE
Microsoft Access 2010
7
Using SQL
Q&A
Introduction
Q&As
For a complete list of the
Q&As found in many of the
step-by-step sequences in
this book, visit the Access
2010 Q&A Web page
(scsite.com/ac2010/qa).
The language called SQL (Structured Query Language) is a very important language
for querying and updating databases. It is the closest thing to a universal database
language, because the vast majority of database management systems, including Access,
use it in some fashion. Although some users will be able to do all their queries through
the query features of Access without ever using SQL, those in charge of administering
and maintaining the database system should be familiar with this important language.
Access also can be used as an interface to other database management systems, such as
SQL Server. To use or interface with SQL Server requires knowledge of SQL. SQL is
supported by virtually every DBMS.
BTW
Project — Using SQL
BTWs
For a complete list of
the BTWs found in the
margins of this book,
visit the Access 2010
BTW Web page
(scsite.com/ac2010/btw).
The owners of Camashaly Design want to be able to use the extended data management
capabilities available through SQL. In becoming familiar with SQL, Camashaly would
like to create a wide variety of SQL queries.
Similar to creating queries in Design view, SQL provides a way of querying
relational databases. In SQL, however, instead of making entries in the design grid, you
type commands into SQL view to obtain the desired results, as shown in Figure 7 – 1a. You
then can click the View button to view the results just as when you are creating queries in
Design view. The results for the query in Figure 7 – 1a are shown in Figure 7 – 1b.
(a) Query in SQL
(b) Results
Figure 7 – 1
AC 418
NOT FOR SALE
Microsoft Access 2010
Overview
As you read through this chapter, you will learn how to create SQL queries by
performing these general tasks:
• Create queries involving criteria.
• Sort the results of a query.
• Group records in a query and perform group calculations.
• Join tables in queries.
• Create a query that involves a subquery.
• Update data using the INSERT, UPDATE, and DELETE commands.
SQL Query Guidelines.
When querying a database using SQL, you must design queries appropriately, identifying
the required fields, tables, criteria, sorting, grouping, and operations to use. Querying in
SQL also requires proper expression of queries using SQL clauses and formatting.
Plan
Ahead
1. Select the fields for the query. Examine the requirements for the query you are
constructing to determine which fields are to be included.
2. Determine which table or tables contain these fields. For each field, determine the table
in which it is located.
3. Determine criteria. Determine any criteria that data must satisfy to be included in the
results. If there are more than two tables in the query, determine the criteria to be used
to ensure the data matches correctly.
4. Determine sort order. Is the data to be sorted in some way? If so, by what field or fields is
it to be sorted?
5. Determine grouping. Is the data to be grouped in some way? If so, by what field is it to
be grouped? Identify any calculations to be made for the group.
6. Determine any update operations to be performed. Determine whether rows need to be
inserted, changed, or deleted. Determine the tables involved.
When necessary, more specific details concerning the above decisions and/or actions are
presented at appropriate points in the chapter. The chapter also will identify the use of
these guidelines in creating SQL queries such as the one shown in Figure 7 – 1.
The following steps, which assume Windows 7 is running, start Access based on
a typical installation. You may need to ask your instructor how to start Access for your
computer.
1 Click the Start button on the Windows 7 taskbar to display the Start menu.
2 Type Microsoft Access as the search text in the ‘Search programs and files’ text
box and watch the search results appear on the Start menu.
3 Click Microsoft Access 2010 in the search results on the Start menu to start Access.
4 If the Access window is not maximized, click the Maximize button next to the Close button
on its title bar to maximize the window.
AC 419
BTW
To Start Access
The Ribbon and Screen
Resolution
Access may change how
the groups and buttons
within the groups appear
on the Ribbon, depending
on the computer’s screen
resolution. Thus, your
Ribbon may look different
from the ones in this book
if you are using a screen
resolution other than
1024 3 768.
NOT FOR SALE
AC 420 Access Chapter 7 Using SQL
To Open a Database from Access
BTW
The following steps open the Camashaly Design database from the USB flash drive.
Datasheet Font Size
You also can use the
Access Options dialog box
to change the default
font and font size for
datasheets. To do so, click
Datasheet in the Access
Options dialog box and
make the desired changes
in the Default font area.
1 With your USB flash drive connected to one of the computer’s USB ports, click File on the
Ribbon to open the Backstage view.
2 Click Open in the Backstage view to display the Open dialog box.
3 Navigate to the location of the file to be opened (in this case, the USB flash drive, then to
the CIS 101 folder [or your class folder], and then to the Access folder).
4 Click Camashaly Design to select the file to be opened.
5 Click the Open button (Open dialog box) to open the selected file and display the opened
database in the Access window.
6 If a Security Warning appears, click the Enable Content option button.
SQL Background
In this chapter, you query and update a database using the language called SQL
(Structured Query Language). Similar to using the design grid in the Access Query
window, SQL provides users with the capability of querying a relational database. Because
SQL is a language, however, you must enter commands to obtain the desired results,
rather than completing entries in the design grid. SQL uses commands to update tables
and to retrieve data from tables. The commands that are used to retrieve data are usually
called queries.
SQL was developed under the name SEQUEL at the IBM San Jose research
facilities as the data manipulation language for IBM’s prototype relational model DBMS,
System R, in the mid-1970s. In 1980, it was renamed SQL to avoid confusion with an
unrelated hardware product called SEQUEL. It is used as the data manipulation language
for IBM’s current production offerings in the relational DBMS arena — SQL/DS and
DB2. Most relational DBMSs, including Microsoft Access and Microsoft SQL Server,
use a version of SQL as a data manipulation language.
Some people pronounce SQL by pronouncing the three letters, that is, “ess-que-ell.”
It is very common, however to pronounce it as the name under which it was developed
originally, that is, “sequel.”
Using SQL Access Chapter 7 AC 421
To Change the Font Size
You can change the font and/or the font size for queries using the Options button in the Backstage view and
then Object Designers in the list of options in the Access Options dialog box. There usually is not a compelling
reason to change the font, unless there is a strong preference for some other font. It often is worthwhile to change
the font size, however. With the default size of 8, the queries can be hard to read. Increasing the font size to 10 can
make a big difference. The following steps change the font size for queries to 10.
Access Options
dialog box
1
• Click File on the
Ribbon to open the
Backstage view.
• Click Options to
display the
Access Options
dialog box.
Object
Designers
• Click Object Designers
to display the Object
Designer options.
• In the Query design
area, click the Size
box arrow, and then
click 10 in the list to
change the size to 10
(Figure 7 – 2).
2
• Click the OK button
Font box
Size box arrow
size changed
to 10
Size box
to close the Access
Options dialog box.
OK button
Figure 7 – 2
SQL Queries
When you query a database using SQL, you type commands in a blank window rather
than filling in the design grid. When the command is complete, you can view your results
just as you do with queries you create using the design grid.
Access Chapter 7
NOT FOR SALE
NOT FOR SALE
AC 422 Access Chapter 7 Using SQL
To Create a New SQL Query
You begin the creation of a new SQL query, which is a query expressed using the SQL language, just as you
begin the creation of any other query in Access. The only difference is that you will use SQL view instead of Design
view. The following steps create a new SQL query.
1
• Close the Navigation Pane.
button icon
changed to SQL
• Display the Create tab.
• Click the Query Design
View button
arrow
button (Create tab |
Queries group) to create a query.
SQL View
• Close the Show Table dialog box
without adding any tables.
• Click the View button arrow (Query
Q&A
Tools Design tab | Results group) to
display the View menu (Figure 7 – 3).
there are only two
commands on View
button menu
Why did the icon on the View
button change to SQL, and why are
there only two items on the menu
instead of the usual five?
Without any tables selected, you
cannot view any results. You only
can use the normal Design view or
SQL view.
Figure 7 – 3
2
• Click SQL View to view the query in
Q&A
SQL view (Figure 7 – 4).
What happened to the design grid?
In SQL view, you specify the queries
by typing SQL commands rather
than making entries in the
design grid.
SQL view
Figure 7 – 4
SQL Commands
The basic form of SQL expressions is quite simple: SELECT-FROM-WHERE.
The command begins with a SELECT clause, which consists of the word, SELECT,
followed by a list of those fields you want to include. The fields will appear in the
results in the order in which they are listed in the expression. Next, the command
contains a FROM clause, which consists of the word, FROM, followed by a list of
the table or tables involved in the query. Finally, there is an optional WHERE clause,
which consists of the word, WHERE, followed by any criteria that the data you want
to retrieve must satisfy. The command ends with a semicolon (;), which in this text
will appear on a separate line.
SQL has no special format rules for placement of terms, capitalization, and so on.
The style used by this text is to place the word FROM on a new line, and then place
the word WHERE, when it is used, on the next line. This makes the commands easier
to read. This text also shows words that are part of the SQL language in uppercase
and others in a combination of uppercase and lowercase. Because it is a common
convention, and necessary in some versions of SQL, place a semicolon (;) at the end of
each command.
Microsoft Access has its own version of SQL that, unlike some other versions of
SQL, allows spaces within field names and table names. There is a restriction, however,
to the way such names are used in SQL queries. When a name containing a space
appears in SQL, it must be enclosed in square brackets. For example, Client Number
must appear as [Client Number] because the name includes a space. On the other
hand, City does not need to be enclosed in square brackets because its name does not
include a space. For consistency, all names in this text are enclosed in square brackets.
Thus, the City field would appear as [City] even though the brackets technically are not
required by SQL.
BTW
Using SQL Access Chapter 7 AC 423
SQL Standards
The International
Organization for
Standardization (ISO) and
the American National
Standards Institute
(ANSI) recognize SQL as a
standardized language.
Different relational
database management
systems may support the
entire set of standardized
SQL commands or only a
subset.
To Include Only Certain Fields
BTW
To include only certain fields in a query, list them after the word, SELECT. If you want to list all rows in the
table, you do not need to include the word, WHERE. The following steps create a query for Camashaly Design that
will list the number, name, amount paid, and current due amount of all clients.
Context-Sensitive
Help in SQL
When you are working in
SQL view, you can obtain
context-sensitive help on
any of the keywords in
your query. To do so, click
anywhere in the word
about which you want to
obtain help and press F1.
Access Chapter 7
NOT FOR SALE
NOT FOR SALE
AC 424 Access Chapter 7 Using SQL
Query Tools Design tab
1
• Type SELECT [Client
Number],[Client
Results
group
Name],[Amount
Paid],[Current Due] as
View button
list of fields to
be included
the first line of the command, and
then press the ENTER key.
• Type FROM [Client] as the
second line, press the ENTER key, and
then type a semicolon ( ; ) on the
third line.
• Click the View button (Query Tools
name of table
command ends
with a semicolon
Q&A
Design tab | Results group) to view
the results (Figure 7 – 5).
My screen displays a dialog box that
asks me to enter a parameter value.
What did I do wrong?
Q&A
You typed a field name incorrectly.
Click Cancel to close the dialog
box and then correct your SQL
statement.
Why does CL # appear as the column
heading for the Client Number
field?
Q&A
This is the caption for the field.
If the field has a special caption
defined, Access will use the caption
rather than the field name. You will
learn how to change this later in
this chapter.
Can I save the
query if I want to
use it again?
(a) Query
only fields indicated in
command are included
caption for Client
Number field
You certainly can. Click the Save
button on the Quick Access Toolbar
and assign a name in the Save As
dialog box.
2
• Click the Save button on the Quick
Access Toolbar, type Ch7q1 as
the name in the Save As dialog box,
and click the OK button to save the
query as Ch7q1.
(b) Results
Figure 7 – 5
Using SQL Access Chapter 7 AC 425
To Prepare to Enter a New SQL Query
To enter a new SQL query, you could close the window, click the No button when asked if you want to save
your changes, and then begin the process from scratch. A quicker alternative is to use the View menu and then select
SQL View. You then will be returned to SQL view with the current command appearing. At that point, you could
erase the current command and then enter a new one. (If the next command is similar to the previous one, it might
be simpler to modify the current command instead of erasing it and starting over.) The following steps show how to
prepare to enter a new SQL query.
1
• Click the View button
arrow (Home tab |
Views group) to
display the View
button menu
(Figure 7 – 6).
View button arrow
2
• Click SQL View to
return to SQL view.
SQL View
Q&A
Figure 7 – 6
Could I just click the View button, or do I have to click the arrow?
Because the icon on the button is not the icon for SQL view, you must click the arrow.
Access Chapter 7
NOT FOR SALE
NOT FOR SALE
AC 426 Access Chapter 7 Using SQL
To Include All Fields
To include all fields, you could use the same approach as in the previous steps, that is, list each field in the Client
table after the word, SELECT. There is a shortcut, however. Instead of listing all the field names after SELECT, you
can use the asterisk (*) symbol. This indicates that you want all fields listed in the order in which you described them to
the system during data definition. The following steps list all fields and all records in the Client table.
1
• Press the DELETE key to delete the
current command, type SELECT *
as the first line of the command, and
then press the ENTER key.
• Type FROM [Client] as the
second line, press the ENTER key,
and type a semicolon ( ; ) on the
third line.
asterisk (*) indicates all
fields are to be included
Q&A
• View the results (Figure 7 – 7).
Can I use copy and paste commands
when I enter SQL commands?
Yes, you can use copy and paste as
well as other editing techniques,
such as replacing text.
2
• Click File on the Ribbon to open the
Q&A
Backstage view, click Save Object As
to display the Save As dialog box,
type Ch7q2 as the name for
the saved query, and click the OK
button to save the query as Ch7q2.
Click File on the Ribbon to close the
Backstage view and return to the
query.
(a) Query
Why can’t I just click the Save button
on the Quick Access Toolbar as I did
when I saved the previous query?
If you did, you would replace the
previous query with the version you
just created. Because you want to
save both the previous query and
the new one, you need to save the
new version with a different name.
To do so, you must use Save Object
As, which is available through the
Backstage view.
(b) Results
Figure 7 – 7
Using SQL Access Chapter 7 AC 427
Determine criteria.
Examine the query or request to determine any restrictions or conditions that records must
satisfy to be included in the results.
Plan
Ahead
• Determine the fields involved in the criteria. For any criterion, determine the fields
that are included in the criterion. Determine the data types for these fields. If the criterion uses a value that corresponds to a Text field, enclose the value in single quotation
marks. If the criterion uses a date, enclose the value between number signs (for example,
#4/15/2012#).
• Determine comparison operators. When fields are being compared to other fields or to
specific values, determine the appropriate comparison operator (equals, less than, greater
than, and so on). If a wildcard is involved, then the query will use the LIKE operator.
• Determine join criteria. If tables are being joined, determine the fields that must match.
• Determine compound criteria. If more than one criterion is involved, determine whether
all individual criteria are to be true, in which case you will use the AND operator, or
whether only one individual criterion needs to be true, in which case you will use the
OR operator.
To Use a Criterion Involving a Numeric Field
To restrict the records to be displayed, include the word WHERE followed by a criterion as part of the
command. If the field involved is a numeric field, you simply type the value. In typing the number, you do not type
commas or dollar signs. The following steps create a query to list the client number and name of all clients whose
current due amount is $0.00.
1
• Click the View button arrow, click
SQL View to return to SQL view, and
then delete the current command.
• Type SELECT [Client
Number],[Client Name] as
the first line of the command.
criterion (current due
must be equal to $0.00)
• Type FROM [Client] as the
second line.
(a) Query
• Type WHERE [Current
Due]=0 as the third line, and
then type a semicolon ( ; ) on
the fourth line.
Q&A
• View the results (Figure 7 – 8).
On my screen, the clients are
listed in a different order. Did I do
something wrong?
No. The order in which records
display in a query result is random
unless you specifically order the records. You will
see how to order records later in this chapter.
2
• Save the query as Ch7q3. Return to the query.
clients for whom
current due is $0.00
(b) Results
Figure 7 – 8
Access Chapter 7
NOT FOR SALE
NOT FOR SALE
AC 428 Access Chapter 7 Using SQL
Simple Criteria
The criterion following the word WHERE in the preceding query is called a simple
criterion. A simple criterion has the form: field name, comparison operator, then either
another field name or a value. The possible comparison operators are shown in Table 7 – 1.
Note that there are two different versions for “not equal to” (<> and !=). You must use the
one that is right for your particular implementation of SQL. If you use the wrong one,
your system will let you know instantly. Simply use the other.
Table 7 – 1 Comparison Operators
Comparison Operator
Meaning
=
equal to
<
less than
>
greater than
<=
less than or equal to
>=
greater than or equal to
<> or !=
not equal to
To Use a Comparison Operator
In the following steps, Camashaly Design uses a comparison operator to list the client number, client name,
amount paid, and current due for all clients whose amount paid is greater than $3,000.
1
• Click the View button arrow, click
SQL View to return to SQL view, and
then delete the current command.
• Type SELECT [Client
Number],[Client
Name],[Amount
Paid],[Current Due] as
the first line of the command.
criterion (amount paid must
be greater than $3,000)
• Type FROM [Client] as the
second line.
• Type WHERE [Amount
(a) Query
Paid]>3000 as the third line,
and then type a semicolon ( ; )
on the fourth line.
• View the results (Figure 7 – 9).
clients for
whom amount
paid is greater
than $3,000
2
• Save the query as Ch7q4. Return to
the query.
(b) Results
Figure 7 – 9
Using SQL Access Chapter 7 AC 429
To Use a Criterion Involving a Text Field
If the criterion involves a text field, the value must be enclosed in single quotation marks. The following
example lists the client number and name of all of Camashaly Design’s clients located in Buda, that is, all clients for
whom the value in the City field is Buda.
1
• Return to SQL view, delete the
previous query, and type SELECT
[Client Number],[Client
Name] as the first line of the
command.
• Type FROM [Client] as the
second line.
• Type WHERE [City]=‘Buda’
as the third line and type a
semicolon ( ; ) on the fourth line.
Q&A
• View the results (Figure 7 – 10).
value enclosed in
quotation marks
Could I enclose the text field value
in double quotation marks instead
of single quotation marks?
Yes. It is usually easier, however, to
use single quotes when entering
SQL commands.
2
• Save the query as Ch7q5. Return to
(a) Query
the query.
clients located
in Buda
(b) Results
Figure 7 – 10
Access Chapter 7
NOT FOR SALE
NOT FOR SALE
AC 430 Access Chapter 7 Using SQL
To Use a Wildcard
In most cases, the conditions in WHERE clauses involve exact matches, such as retrieving rows for each
customer located in the city of Buda. In some cases, however, exact matches do not work. For example, you might
know that the desired value contains only a certain collection of characters. In such cases, you use the LIKE
operator with a wildcard symbol. Rather than testing for equality, the LIKE operator uses one or more wildcard
characters to test for a pattern match. One common wildcard in Access, the asterisk (*), represents any collection
of characters. Thus, B* represents the letter, B, followed by any string of characters. Another wildcard symbol is the
question mark (?), which represents any individual character. Thus T?m represents the letter, T, followed by any
single character, followed by the letter, m, such as in Tim or Tom.
The following steps use a wildcard to display the client number and name for every client of Camashaly
Design whose city begins with the letter, B.
1
• Return to SQL view, delete the
previous query, and type SELECT
[Client Number],[Client
Name] as the first line of the
command.
• Type FROM [Client] as the
second line.
• Type WHERE [City] LIKE
‘B*’ as the third line and type a
semicolon ( ; ) on the fourth line.
wildcard
LIKE operator
• View the results (Figure 7 – 11).
2
• Save the query as Ch7q6. Return to
the query.
(a) Query
clients whose city
begins with B
(b) Results
Figure 7 – 11
Break Point: If you wish to stop working through the chapter at this point, you can close Access now. You can resume the
project at a later time by starting Access, opening the database called Camashaly Design, creating a new query in SQL
view, and continuing to follow the steps from this location forward.
Compound Criteria
You are not limited to simple criteria. You also can use compound criteria. Compound
criteria are formed by connecting two or more simple criteria using AND, OR, and NOT.
When simple criteria are connected by the word AND, all the simple criteria must be true
in order for the compound criterion to be true. When simple criteria are connected by the
word OR, the compound criterion will be true whenever any of the simple criteria are true.
Preceding a criterion by the word NOT reverses the truth or falsity of the original criterion.
That is, if the original criterion is true, the new criterion will be false; if the original criterion
is false, the new one will be true.
BTW
Using SQL Access Chapter 7 AC 431
Wildcards
Other implementations
of SQL do not use the
asterisk (*) and question
mark (?) wildcards. In
SQL for Oracle and for
SQL Server, the percent
sign (%) is used as a
wildcard to represent any
collection of characters.
In Oracle and SQL Server,
the WHERE clause shown
in Figure 7 – 11 on page
AC 430 would be WHERE
[City] LIKE ‘B%’.
To Use a Compound Criterion Involving AND
The following steps use a compound criterion to allow Camashaly Design to impose two conditions. In
particular, the steps display the number and name of those clients located in Buda who have a current due amount
greater than $1,000.
1
• Return to SQL view, delete the
previous query, and type SELECT
[Client Number],[Client
Name] as the first line of the
command.
• Type FROM [Client] as the
second line.
• Type WHERE [City]=‘Buda’
first criterion
as the third line.
second criterion
• Type AND [Current
Due]>1000 as the fourth line
and type a semicolon ( ; ) on the
fifth line.
because criteria are
connected by the
word AND, both
must be true
• View the results (Figure 7 – 12).
(a) Query
2
• Save the query as Ch7q7. Return to
the query.
client located in Buda with
a current due amount
greater than $1,000
(b) Results
Figure 7 – 12
Access Chapter 7
NOT FOR SALE
NOT FOR SALE
AC 432 Access Chapter 7 Using SQL
To Use a Compound Criterion Involving OR
The following steps use a compound criterion to enable Camashaly Design to display the client number and
name of those clients located in Buda or for whom the current due amount is greater than $1,000.
1
• Return to SQL view, delete the
previous query, and type SELECT
[Client Number],[Client
Name],[City] as the first line
of the command.
• Type FROM [Client] as the
second line.
• Type WHERE [City]=‘Buda’
first criterion
as the third line.
second criterion
• Type OR [Current
Due]>1000 as the fourth line
and type a semicolon ( ; ) on the
fifth line.
because criteria are
connected by the
word OR, only one
needs to be true
• View the results (Figure 7 – 13).
2
• Save the query as Ch7q8. Return to
the query.
(a) Query
client located in Buda or
whose current due amount
is greater than $1,000
(b) Results
Figure 7 – 13
Using SQL Access Chapter 7 AC 433
To Use NOT in a Criterion
To use the word NOT in a criterion, precede the criterion with the word NOT. The following steps list the
numbers and names of the clients of Camashaly Design not located in Buda.
1
• Return to SQL view and delete the
previous query.
• Type SELECT [Client
Number],[Client
Name],[City] as the first line
of the command.
• Type FROM [Client] as the
second line.
• Type WHERE NOT [City]=
‘Buda’ as the third line and
type a semicolon ( ; ) on the
condition that the city must
not be equal to Buda
fourth line.
• View the results (Figure 7 – 14).
2
• Save the query as Ch7q9. Return to
the query.
(a) Query
clients not
located in Buda
(b) Results
Figure 7 – 14
Access Chapter 7
NOT FOR SALE
NOT FOR SALE
AC 434 Access Chapter 7 Using SQL
To Use a Computed Field
Just as with queries created in Design view, you can include fields in queries that are not in the database, but
that can be computed from fields that are in the database. Such a field is called a computed or calculated field. Such
computations can involve addition (+), subtraction (–), multiplication (*), or division (/). The query in the following
steps computes the hours remaining, which is equal to the total hours minus the hours spent.
To indicate the contents of the new field (the computed field), you can name the field by following the
computation with the word, AS, and then the name you want to assign the field. The following steps calculate the
hours remaining for each course offered by subtracting the hours spent from the total hours and then assigning the
name Hours Remaining to the calculation. The steps also list the Client Number, Course Number, Total Hours, and
Hours Spent for all course offerings for which the number of hours spent is greater than 0.
1
• Return to SQL view and delete the
previous query.
• Type SELECT [Client
expression for
computed field
Number],[Course Number],
[Total Hours],[Hours
Spent],[Total Hours][Hours Spent] AS [Hours
Remaining] as the first line of
name (alias) for
computed field
the command.
• Type FROM [Course
Offerings] as the second line.
• Type WHERE [Hours
Spent]>0 as the third line and
type a semicolon on the fourth line.
Q&A
• View the results (Figure 7 – 15).
The new name, Hours Remaining, is
partially hidden. What should I do
to see the entire name?
(a) Query
You could drag the right boundary
of the field selector (the box
containing Hours Remaining) to
enlarge the field to the desired size.
You also could double-click the right
boundary of the field selector to
resize the column so that it best fits
the data.
name for computed
field (partially hidden)
2
• Save the query as Ch7q10. Return to
the query.
computed field
(b) Results
Figure 7 – 15
Using SQL Access Chapter 7 AC 435
Sorting
Sorting in SQL follows the same principles as when using Design view to specify sorted
query results, employing a sort key as the field on which data is to be sorted. SQL uses
major and minor sort keys when sorting on multiple fields. By following a sort key with
the word DESC with no comma in between, you can specify descending sort order. If you
do not specify DESC, the data will be sorted in ascending order.
To sort the output, you include an ORDER BY clause, which consists of the words
ORDER BY followed by the sort key. If there are two sort keys, the major sort key is
listed first. Queries that you construct in Design view require that the major sort key is
to the left of the minor sort key in the list of fields to be included. In SQL, there is no
such restriction. The fields to be included in the query are in the SELECT clause, and
the fields to be used for sorting are in the ORDER BY clause. The two clauses are totally
independent.
Determine sort order.
Examine the query or request to see if it contains words such as order or sort that would
imply that the order of the query results is important. If so, you need to sort the query.
Plan
Ahead
• Determine whether data is to be sorted. Examine the requirements for the query looking
for words like sorted by, ordered by, arranged by, and so on.
• Determine sort keys. Look for the fields that follow sorted by, ordered by, or any other
words that signify sorting. If the requirements for the query include the phrase, ordered
by client name, then Client Name is a sort key.
• If there is more than one sort key, determine which one will be the major sort key and which
will be the minor sort key. Look for words that indicate which field is more important. For
example, if the requirements indicate that the results are to be ordered by amount paid
within analyst number, Business Analyst Number is the more important sort key.
To Sort the Results on a Single Field
The following steps list the client number, name, amount paid, current due, and analyst number for all clients.
Camashaly Design wants this data to be sorted by client name.
Access Chapter 7
NOT FOR SALE
NOT FOR SALE
AC 436 Access Chapter 7 Using SQL
1
• Return to SQL view and delete the
previous query.
• Type SELECT [Client
Number],[Client Name],
[Amount Paid],[Current
Due],[Business Analyst
Number] as the first line of the
command.
ORDER BY clause
• Type FROM [Client] as the
second line.
sort key
• Type ORDER BY [Client
Name] as the third line and type a
semicolon ( ; ) on the fourth line.
• View the results (Figure 7 – 16).
2
• Save the query as Ch7q11. Return to
the query.
(a) Query
rows sorted by
client name
(b) Results
Figure 7 – 16
Using SQL Access Chapter 7 AC 437
To Sort the Results on Multiple Fields
The following steps list the client number, name, amount paid, current due, and analyst number for all clients.
This time, Camashaly wants the data to be sorted by amount paid within analyst number. That is, the data is to be
sorted by analyst number. In addition, within the group of clients that have the same analyst number, the data is to
be sorted further by amount paid. This means that the Business Analyst Number field is the major (primary) sort key
and the Amount Paid field is the minor (secondary) sort key.
1
• Return to SQL view and delete the
previous query.
• Type SELECT [Client
Number],[Client
Name],[Amount
Paid],[Current
Due],[Business Analyst
Number] as the first line of the
command.
• Type FROM [Client] as the
order (sort) by Business
Analyst Number field
within clients of the same
analyst, further order by
Amount Paid field
second line.
• Type ORDER BY [Business
Analyst Number],[Amount
Paid] as the third line and type a
semicolon ( ; ) on the fourth line.
(a) Query
• View the results (Figure 7 – 17).
I Experiment
• Try reversing the order of the sort
keys to see the effect. Also, try to
specify descending order for one or
both of the sort keys. In each case,
view the results to see the effect of
your choice. When finished, return
to the original sorting order for
both fields.
within clients
with same
analyst number,
clients are
further ordered
by amount paid
2
• Save the query as Ch7q12. Return to
the query.
overall order is by
business analyst number
(b) Results
Figure 7 – 17
Access Chapter 7
NOT FOR SALE
NOT FOR SALE
AC 438 Access Chapter 7 Using SQL
To Sort the Results in Descending Order
To sort in descending order, you follow the name of the sort key with the DESC operator. The following steps
list the client number, name, amount paid, current due, and analyst number for all clients. Camashaly wants the data
to be sorted by descending current due within analyst number. That is, within the clients having the same analyst
number, the data is to be sorted further by current due in descending order.
1
• Return to SQL view and delete the
previous query.
• Type SELECT [Client
Number],[Client
Name],[Amount
Paid],[Current
Due],[Business Analyst
Number] as the first line of the
command.
• Type FROM [Client] as the
order (sort) by Business
Analyst Number field
within clients of the same analyst,
further ordered by Current Due
field in descending order
second line.
• Type ORDER BY
Q&A
[Business Analyst
Number],[Current Due]
DESC as the third line and type a
semicolon ( ; ) on the fourth line.
Don’t I need a comma between
[Current Due] and DESC?
(a) Query
No. In fact, you must not use a
comma. If you did, SQL would
assume that you want a field called
DESC. Without the comma, SQL
knows that the DESC indicates that
the sort on the [Current Due] field is
to be in descending order.
• View the results (Figure 7 – 18).
2
• Save the query as Ch7q13. Return to
the query.
within clients
with the same
analyst number,
clients are
further ordered
by current due
in descending
order
overall order is by
business analyst number
(b) Results
Figure 7 – 18
Using SQL Access Chapter 7 AC 439
To Omit Duplicates When Sorting
When you sort data, duplicates normally are included. The query in Figure 7 – 19 sorts the client numbers
in the Course Offerings table. Because any client can be offered many courses at a time, client numbers can
be included more than once. Camashaly does not find this useful and would like to eliminate these duplicate
client numbers.
(a) Query
duplicates are
included
(b) Results
Figure 7 – 19
Access Chapter 7
NOT FOR SALE
NOT FOR SALE
AC 440 Access Chapter 7 Using SQL
The DISTINCT operator eliminates duplicate values in the results of a query. To use the operator, you
follow the word DISTINCT with the field name in parentheses. The following steps display the client numbers in
the Course Offerings table in client number order, but with any duplicates removed.
1
• Return to SQL view and delete the
previous query.
• Type SELECT DISTINCT
([Client Number]) as the
DISTINCT
operator
first line of the command.
• Type FROM [Course
Offerings] as the second line.
• Type ORDER BY [Client
Number] as the third line and
type a semicolon ( ; ) on the
fourth line.
• View the results (Figure 7 – 20).
2
• Save the query as Ch7q14. Return to
the query.
(a) Query
no duplicates
(b) Results
Figure 7 – 20
Break Point: If you wish to stop working through the chapter at this point, you can close Access now. You can resume the
project at a later time by starting Access, opening the database called Camashaly Design, creating a new query in SQL view,
and continuing to follow the steps from this location forward.
Using SQL Access Chapter 7 AC 441
To Use a Built-In Function
SQL has built-in functions, also called aggregate functions, to perform various calculations. Similar to the
functions you learned about in Chapter 2, these functions in SQL are called COUNT, SUM, AVG, MAX, and MIN,
respectively.
Camashaly uses the following steps to determine the number of clients assigned to analyst number 11 by using
the COUNT function with an asterisk (*).
1
• Return to SQL view
and delete the
previous query.
• Type SELECT
COUNT
function
COUNT(*) as
the first line of the
command.
• Type FROM
[Client] as the
second line.
• Type WHERE
[Business
Analyst
Number]=‘11’ as
the third line and type
a semicolon ( ; )
on the fourth line.
• View the results
(a) Query
Q&A
(Figure 7 – 21).
Why does Expr1000
appear in the column
heading of the
results?
Because the column is
a computed column,
it does not have a
name. Access assigns
a generic expression
name. You can add a
name for the column
by including the AS
clause in the query,
and it is good practice
to do so.
number of clients
of analyst 11
2
• Save the query as
Ch7q15. Return to the
query.
(b) Results
Figure 7 – 21
Access Chapter 7
NOT FOR SALE
NOT FOR SALE
AC 442 Access Chapter 7 Using SQL
To Assign a Name to the Results of a Function
Camashaly Design would prefer to have a more meaningful name than Expr1000 for the results of counting
client numbers. Fortunately, just as you can assign a name to a calculation that includes two fields, you can assign
a name to the results of a function. To do so, follow the expression for the function with the word AS and then
the name to be assigned to the result. The following steps assign the name, Client Count, to the expression in the
previous query.
1
• Return to SQL view
and delete the
previous query.
• Type SELECT
calculation
new name for
calculation
COUNT(*) AS
[Client Count]
as the first line of the
command.
• Type FROM
[Client] as the
second line.
• Type WHERE
[Business
Analyst
Number]=‘11’ as
the third line and type
a semicolon ( ; ) on
the fourth line.
• View the results
(Figure 7 – 22).
(a) Query
2
• Save the query as
Ch7q16. Return to
the query.
new name for
calculation
(b) Results
Figure 7 – 22
Using SQL Access Chapter 7 AC 443
To Use Multiple Functions in the Same Command
There are only two differences between COUNT and SUM, other than the obvious fact that they are
computing different statistics. First, in the case of SUM, you must specify the field for which you want a total,
instead of an asterisk (*); second, the field must be numeric. You could not calculate a sum of names or addresses,
for example. The following steps use both the COUNT and SUM functions to count the number of clients and
calculate the sum, or total, of their amount paid amounts.
1
• Return to SQL view
and delete the
previous query.
• Type SELECT
COUNT(*) AS
[Client Count],
SUM([Amount
Paid]) AS [Sum
Paid] as the first
COUNT
function
SUM function
new name for
calculated field
line of the command.
• Type FROM
[Client] as the
second line and type a
semicolon ( ; ) on
the third line.
• View the results
(Figure 7 – 23).
I Experiment
(a) Query
• Try using the other
functions in place of
SUM. In each case,
view the results to
see the effect of your
choice. When finished,
once again select SUM.
number
of clients
total
amount paid
2
• Save the query as
Ch7q17. Return to the
query.
(b) Results
Figure 7 – 23
Access Chapter 7
NOT FOR SALE
NOT FOR SALE
AC 444 Access Chapter 7 Using SQL
The use of AVG, MAX, and MIN is similar to SUM. The only difference is that a
different statistic is calculated.
Grouping
Recall that grouping means creating groups of records that share some common
characteristic. When you group rows, any calculations indicated in the SELECT
command are performed for the entire group.
Plan
Ahead
Determine grouping.
Examine the query or request to determine whether records should be organized by
some common characteristic.
• Determine whether data is to be grouped in some fashion. Examine the requirements for
the query to see if they contain individual rows or information about groups of rows.
• Determine the field or fields on which grouping is to take place. By which field is the
data to be grouped? Look to see if the requirements indicate a field along with several
group calculations.
• Determine which fields or calculations are appropriate to display. When rows are
grouped, one line of output is produced for each group. The only output that can appear
are statistics that are calculated for the group or fields whose values are the same for all
rows in a group. For example, it would make sense to display the analyst number, because
all the clients in the group have the same analyst number. It would not make sense to
display the client number, because the client number will vary from one row in a group to
another. SQL could not determine which client number to display for the group.
To Use Grouping
Camashaly Design wants to calculate the totals of the Amount Paid field, called Total Paid, and the Current
Due field, called Total Due, for the clients of each analyst. To calculate the totals, the command will include the
calculations, SUM([Amount Paid]) and SUM([Current Due]). To get totals for the clients of each analyst, the
command also will include a GROUP BY clause, which consists of the words, GROUP BY, followed by the field
used for grouping, in this case, Business Analyst Number.
Including GROUP BY Business Analyst Number will cause the clients for each analyst to be grouped
together; that is, all clients with the same analyst number will form a group. Any statistics, such as totals, appearing
after the word SELECT will be calculated for each of these groups. Using GROUP BY does not mean that the
information will be sorted.
The following steps use the GROUP BY clause to produce the results Camashaly wants. The steps also
rename the total amount paid as Sum Paid and the total current due as Sum Due by including appropriate
AS clauses; finally, the steps sort the records by business analyst number.
Using SQL Access Chapter 7 AC 445
1
• Return to SQL view and delete the
previous query.
• Type SELECT [Business
Analyst Number],
SUM([Amount Paid]) AS
[Sum Paid], SUM([Current
Due]) AS [Sum Due] as the
first line of the command.
records will be
grouped by Business
Analyst Number field
• Type FROM [Client] as the
second line.
• Type GROUP BY [Business
results will be
ordered by Business
Analyst Number field
Analyst Number] as the third
line.
• Type ORDER BY [Business
(a) Query
Analyst Number] as
the fourth line and type a
semicolon ( ; ) on the fifth line.
• View the results (Figure 7 – 24).
2
• Save the query as Ch7q18. Return to
analyst 11
sum of Amount
Paid for clients
of analyst 11
the query.
sum of Current
Due for clients
of analyst 11
(b) Results
Figure 7 – 24
Grouping Requirements
When rows are grouped, one line of output is produced for each group. The
only output that can be displayed are statistics that are calculated for the group or
columns whose values are the same for all rows in a group. When rows are grouped
by business analyst number, it is appropriate to display the business analyst number,
because the number in one row in a group must be the same as the number in any
other row in the group. It is appropriate to display the sum of the Amount Paid and
Current Due fields because they are statistics calculated for the group. It would not
be appropriate to display a client number, however, because the client number varies
on the rows in a group; the analyst is associated with many clients. SQL would not
be able to determine which client number to display for the group. SQL will display
an error message if you attempt to display a field that is not appropriate, such as the
client number.
Access Chapter 7
NOT FOR SALE
NOT FOR SALE
AC 446 Access Chapter 7 Using SQL
To Restrict the Groups that Appear
In some cases, Camashaly Design may only want to display certain groups. For example, management may
want to display only those analysts for whom the sum of the current due amounts are greater than $10,000. This
restriction does not apply to individual rows, but instead to groups. Because WHERE applies only to rows, you
cannot use a WHERE clause to accomplish the kind of restriction you have here. Fortunately, SQL provides a clause
that is to groups what WHERE is to rows. The HAVING clause, which consists of the word HAVING followed by
a criterion, is used in the following steps, which restrict the groups to be included to those on which the sum of the
current due is greater than $10,000.00.
1
• Return to SQL view.
• Click the beginning
of the fourth line
(ORDER BY [Business
Analyst Number]) and
press the ENTER key
to insert a new blank
line.
• Click the beginning
of the new blank
line, and then
type HAVING
HAVING clause used
to restrict groups that
appear in the results
SUM([Current
Due])>10000 as
the new fourth line.
• View the results
(Figure 7 – 25).
2
• Save the query as
(a) Query
Ch7q19. Return to the
query.
only groups on which
sum of Current Due is
greater than $10,000.00
(b) Results
Figure 7 – 25
Break Point: If you wish to stop working through the chapter at this point, you can close Access now. You can resume the
project at a later time by starting Access, opening the database called Camashaly Design, creating a new query in SQL view,
and continuing to follow the steps from this location forward.
Joining Tables
Many queries require data from more than one table. Just as with creating queries in
Design view, SQL should provide a way to join tables, that is, to find rows in two tables
that have identical values in matching fields. In SQL, this is accomplished through
appropriate criteria following the word WHERE.
If you want to list the client number, name, analyst number, first name of the
analyst, and last name of the analyst for all clients, you need data from both the Client
and Business Analyst tables. The Business Analyst Number field is in both tables, the
Client Number field is only in the Client table, and the First Name and Last Name fields
are only in the Business Analyst Table. You need to access both tables in your SQL query,
as follows:
1. In the SELECT clause, you indicate all fields you want to appear.
2. In the FROM clause, you list all tables involved in the query.
3. In the WHERE clause, you give the criterion that will restrict the data to be
retrieved to only those rows included in both of the two tables, that is, to the
rows that have common values in matching fields.
Qualifying Fields
There is a problem in indicating the matching fields. The matching fields are
both called Business Analyst Number. There is a field in the Client table called Business
Analyst Number, as well as a field in the Business Analyst Table called Business Analyst
Number. In this case, if you only enter Business Analyst Number, it will not be clear
which table you mean. It is necessary to qualify Business Analyst Number, that is, to
specify to which field in which table you are referring. You do this by preceding the
name of the field with the name of the table, followed by a period. The Business Analyst
Number field in the Client table, for example, is [Client].[Business Analyst Number].
Whenever there is potential ambiguity, you must qualify the fields involved. It is
permissible to qualify other fields as well, even if there is no confusion. For example,
instead of [Client Name], you could have typed [Client].[Client Name] to indicate the
Client Name field in the Client table. Some people prefer to qualify all fields, and this is
not a bad approach. In this text, you only will qualify fields when it is necessary to do so.
To Rename a Table
In Chapter 1, you assigned the name Business Analyst Table to the Business Analyst
table. In this chapter, you will change the name to Business Analyst to make it easier to
enter SQL commands. The following steps change the name.
1
Open the Navigation Pane and right-click the Business Analyst Table.
2
Click Rename on the shortcut menu.
3
Delete the current entry, type Business Analyst as the new table name, and
press the ENTER key.
4
Close the Navigation Pane.
BTW
Using SQL Access Chapter 7 AC 447
Inner Joins
A join that compares the
tables in the FROM clause
and lists only those rows
that satisfy the condition
in the WHERE clause is
called an inner join. SQL
has an INNER JOIN clause.
You could replace the
query shown in Figure
7 – 26a on page AC 448
with FROM Client INNER
JOIN [Business Analyst] ON
[Client].[Business Analyst
Number]=[Business Analyst].
[Business Analyst Number]
to get the same results as
shown in Figure 7 – 26b.
Access Chapter 7
NOT FOR SALE
NOT FOR SALE
AC 448 Access Chapter 7 Using SQL
To Join Tables
Camashaly Design wants to list the client number, client name, analyst number, first name of the analyst, and
last name of the analyst for all clients. Because the data comes from two tables, the following steps create a query to
join the tables.
1
• Return to SQL view and delete the
previous query.
• Type SELECT [Client
Number],[Client
Name],[Client].[Business
Analyst Number],[First
Name],[Last Name] as the
data comes from both
Client and Business
Analyst tables
first line of the command.
• Type FROM [Client],
[Business Analyst] as the
second line.
Business
Analyst Number
in Client table
Business Analyst
Number in Business
Analyst table
• Type WHERE [Client].
[Business Analyst
Number]=[Business
Analyst].[Business
Analyst Number] as the third
line and type a semicolon ( ; ) on
Q&A
the fourth line.
(a) Query
What is the purpose of the WHERE
clause?
The WHERE clause specifies that
only rows on which the analyst
numbers match are to be included.
In this case, the analyst number in
the Client table ([Client].[Business
Analyst Number]) must be equal to
the analyst number in the Business
Analyst table ([Business Analyst].
[Business Analyst Number]).
data from
Client table
data from Business
Analyst table
• View the results (Figure 7 – 26).
2
• Save the query as Ch7q20. Return to
the query.
(b) Results
Figure 7 – 26
Using SQL Access Chapter 7 AC 449
To Restrict the Records in a Join
You can restrict the records to be included in a join by creating a compound criterion. The criterion will
include the criterion necessary to join the tables along with a criterion to restrict the records. The criteria will be
connected with AND.
Camashaly would like to modify the previous query so that only analysts whose start date is prior to May 1, 2011,
are included. The following steps modify the previous query appropriately. The date is enclosed between number signs (#).
1
• Return to SQL view.
• Click immediately
prior to the semicolon
on the last line.
• Type AND [Start
Date]
<#5/1/2011# and
Q&A
press the ENTER key.
Could I use other
formats for the date
in the criterion?
Yes. You could type
#May 1, 2011# or
#1-May-2011#.
additional
criterion
date is enclosed between
number signs (#)
• View the results
(Figure 7 – 27).
2
• Save the query as
Ch7q21. Return to
the query.
(a) Query
only business
analysts whose
start date is
prior to May 1,
2011, are
included
(b) Results
Figure 7 – 27
Access Chapter 7
NOT FOR SALE
NOT FOR SALE
BTW
AC 450 Access Chapter 7 Using SQL
Outer Joins
Sometimes you need to
list all the rows from one
of the tables in a join,
regardless of whether they
match any rows in the
other table. For example,
you can perform a join
on the Client and Course
Offerings table but display
all clients — even the ones
without course offerings.
This type of join is called an
outer join. In a left outer
join, all rows from the
table on the left (the table
listed first in the query) will
be included regardless of
whether they match rows
from the table on the right
(the table listed second in
the query). Rows from the
right will be included only
if they match. In a right
outer join, all rows from
the table on the right will
be included regardless of
whether they match rows
from the table on the left.
The SQL clause for a left
outer join is LEFT JOIN and
the SQL clause for a right
outer join is RIGHT JOIN.
Aliases
When tables appear in the FROM clause, you can give each table an alias, or an
alternative name, that you can use in the rest of the statement. You create an alias by
typing the name of the table, pressing the spacebar, and then typing the name of the alias.
No commas or periods are necessary to separate the two names.
You can use an alias for two basic reasons: for simplicity or to join a table to itself.
Figure 7 – 28 shows the same query as in Figure 7 – 27, but with the Client table assigned
the letter, C, as an alias and the Business Analyst table assigned the letter, B. The query
in Figure 7 – 28 is less complex. Whenever you need to qualify a field name, you can use
the alias. Thus, you only need to type B.[Business Analyst Number] rather than [Business
Analyst].[Business Analyst Number].
alias for Client
table (C)
alias for Business
Analyst (B)
using aliases for
Client and Business
Analyst tables
Figure 7 – 28
To Join a Table to Itself
The other use of aliases is in joining a table to itself. An example of this type of join would enable Camashaly
to find client numbers and names for every pair of clients located in the same city. One such pair, for example, would
be client CJ29 (Catering by Jenna) and client GF56 (Granger Family Foundation) because both clients are located in
the same city (Granger). Another example would be client BA53 (Bavant Animal Hospital) and client SL77 (Smarter
Law Associates) because both clients are located in the same city (Burles).
If there were two Client tables in the database, Camashaly could obtain the results they want by simply joining the
two Client tables looking for rows where the cities were the same. Even though there is only one Client table, you actually
can treat the Client table as two tables in the query by creating two aliases. You would change the FROM clause to:
FROM CLIENT F, CLIENT S
SQL treats this clause as a query of two tables. The clause assigns the first Client table the letter, F, as an alias.
It also assigns the letter, S, as an alias for the Client table. The fact that both tables are really the single Client table
is not a problem. The following steps assign two aliases (F and S) to the Client table and list the client number and
client name of both clients as well as the city in which both are located.
Using SQL Access Chapter 7 AC 451
1
• Return to SQL view
and delete the
previous query.
• Type SELECT
F.[Client
Number],F.
[Client
Name],S.[Client
Number],S.
[Client Name],F.
[City] as the first
line of the command.
first alias for
Client (F)
second alias
for Client (S)
second
Client’s city
first Client’s
city
• Type FROM
[Client]
F,[Client] S as
the second line.
• Type WHERE
F.[City]=S.
[City] as the third
line.
• Type AND
(a) Query
F.[Client
Number]<S.
[Client Number]
client CJ29 and client GF56 are
a pair because both are located
in the same city (Granger)
as the fourth line and
type a semicolon ( ; )
on the fifth line.
client BA53 and client SL77 are
a pair because both are located
in the same city (Burles)
• View the results
Q&A
(Figure 7 – 29).
Why is the criterion
F.[Client Number] <
S.[Client Number]
included in the query?
pairs of clients located
in same city (your order
might be different)
(b) Results
If you did not include
Figure 7 – 29
this criterion, the query
would contain four times as many results. On the first row in the results, for example, the first
client number is CJ29 and the second is GF56. Without this criterion, there would be a row on
which both the first and second client numbers are CJ29, a row on which both are GF56, and
a row on which the first is GF56 and the second is CJ29. This criterion only selects the one row
on which the first client number (CJ29) is less than the second client number (GF56).
2
• Save the query as Ch7q22. Return to the query.
Subqueries
It is possible to place one query inside another. Figure 7 – 30, on the following page,
illustrates a subquery, which is an inner query, contained within parentheses, that is
evaluated first. Then the outer query can use the results of the subquery to find its results.
In some cases, using a subquery can be the simplest way to produce the desired results, as
illustrated in the following query.
Access Chapter 7
NOT FOR SALE
NOT FOR SALE
AC 452 Access Chapter 7 Using SQL
query to select analyst
numbers for those clients
located in Buda
(a) Query
analysts with at
least one client
located in Buda
(b) Results
Figure 7 – 30
To Use a Subquery
The following steps use the query shown in Figure 7 – 30 as a subquery. This query selects analyst numbers
from those records in the Client table on which the City is Buda. In other words, Camashaly Design can use this
query to select analyst numbers for those analysts who have at least one client located in Buda.
After the subquery is evaluated, the outer query will select the analyst number, first name, and last name for
those analysts whose analyst number is in the list produced by the subquery.
1
• Return to SQL view and delete the
previous query.
• Type SELECT [Business
Analyst Number],[First
Name],[Last Name] as the
first line of the command.
criterion (analyst number must
be in list of analyst numbers
produced by subquery)
• Type FROM [Business
Analyst] as the second line.
• Type WHERE [Business
Analyst Number] IN as the
subquery to select analyst
numbers for those clients
located in Buda
third line.
• Type (SELECT [Business
(a) Query
Analyst Number] as the
fourth line.
• Type FROM [Client] as the
number, first name, and
last name of analysts with
clients located in Buda
fifth line.
• Type WHERE [City]=
‘Buda’) as the sixth line and
type a semicolon ( ; ) on the
formatting carries over
from changes to format
of Business Analyst table
seventh line.
• View the results (Figure 7 – 31).
2
• Save the query as Ch7q23. Return to
the query.
(b) Results
Figure 7 – 31
Using SQL Access Chapter 7 AC 453
Using an IN Clause
The query in Figure 7 – 31 uses an IN clause with a subquery. You can also use an
IN clause with a list as an alternative to an OR criterion when the OR criterion involves a
single field. For example, to find clients whose city is Buda, Georgetown, or Granger, the
criterion using IN would be City IN ('Buda','Georgetown','Granger'). The corresponding
OR criterion would be City='Buda' OR City='Georgetown' OR City='Granger'. The
choice of which one to use is a matter of personal preference.
You also can use this type of IN clause when creating queries in Design view. To use
the criterion in the previous paragraph, for example, include the City field in the design
grid and enter the criterion in the Criteria row.
Comparison with Access-Generated SQL
When you create a query in Design view, Access automatically creates a corresponding
SQL query that is similar to the queries you have created in this chapter. The Access
query shown in Figure 7 – 32, for example, was created in Design view and includes the
Client Number and Client Name fields. The City field has a criterion (Buda), but the City
field will not appear in the results.
query to select client
number and client
name for clients
located in Buda
City field will
not appear
(a) Query
(b) Results
Figure 7 – 32
Access Chapter 7
NOT FOR SALE
NOT FOR SALE
BTW
AC 454 Access Chapter 7 Using SQL
Union, Pass-Through,
and Data Definition
Queries
There are three queries
that can only be created in
SQL view. The Union query
combines fields from more
than one table into one
query result set. The PassThrough query enables you
to send SQL commands
directly to ODBC (Open
Database Connectivity)
databases using the ODBC
database’s SQL syntax.
The Data Definition query
allows you to create or
alter database tables or
create indexes in Access
directly.
The SQL query that Access generates in correspondence to the Design view query
is shown in Figure 7 – 33. The query is very similar to the queries you have entered, but
there are three slight differences. First, the fields are qualified (Client.[Client Number]
and Client.[Client Name]), even though they do not need to be; only one table is involved
in the query, so no qualification is necessary. Second, the City field is not enclosed in
square brackets. The field legitimately is not enclosed in square brackets because there are
no spaces or other special characters in the field name. Finally, there are extra parentheses
in the criteria.
Client Name
qualified
no brackets
around City
extra parentheses
included
Figure 7 – 33
Both the style used by Access and the style you have been using are legitimate. The
choice of style is a personal preference.
Updating Data through SQL
Although SQL is often regarded as a language for querying databases, it also contains
commands to update databases. You can add new records, update existing records, and
delete records.
Plan
Ahead
Determine any update operations to be performed. Examine the database to determine if records must be added, updated, and/or deleted.
• Determine INSERT operations. Determine whether new records need to be added. Determine to which table they should be added.
• Determine UPDATE operations. Determine changes that need to be made to existing
records. Which fields need to be changed? Which tables contain these fields? What criteria identify the rows that need to be changed?
• Determine DELETE operations. Determine which tables contain records that are to be
deleted. What criteria identify the rows that need to be deleted?
To Use an INSERT Command
You can add records to a table using the SQL INSERT command. The command consists of the words
INSERT INTO followed by the name of the table into which the record is to be inserted. Next is the word VALUE
followed by the values for the fields in the record. Values for Text fields must be enclosed within quotation marks.
The following steps add a record that Camashaly Design wants to add to the Course Offerings table. The record is
for client BA53 and Course C06, and indicates that the course will be offered for a total of 4 hours, of which 0 hours
already have been spent.
Using SQL Access Chapter 7 AC 455
1
• If necessary, return to SQL view and
Run button
delete the existing query.
Query Tools
Design tab
• Type INSERT INTO [Course
Offerings] as the first line of
the command.
Results group
name of table
• Type VALUES as the second line.
• Type (‘BA53’,‘C06’,4,0)
as the third line and type a
semicolon ( ; ) on the fourth line
(Figure 7 – 34).
INSERT command
values
Figure 7 – 34
2
Run
the
query
by
clicking
the
Run
button
(Query
Tools
Design
tab
|
Results
group).
•
• When Access displays a message indicating the number of records to be inserted (appended),
Q&A
I clicked the View button and didn’t get the message. Do I need to click the Run button?
Q&A
click the Yes button to insert the records.
How can I see if the record was actually inserted?
Yes. You are making a change to the database, so you must click the Run button, or the
change will not be made.
Use a SELECT query to view the records in the Course Offerings table.
3
• Save the query as Ch7q24. Return to the query.
To Use an UPDATE Command
You can update records in SQL by using the UPDATE command. The command consists of UPDATE,
followed by the name of the table in which records are to be updated. Next, the command contains one or more SET
clauses, which consist of the word SET, followed by a field to be updated, an equal sign, and the new value. The SET
clause indicates the change to be made. Finally, the query includes a WHERE clause. When you execute the command,
all records in the indicated table that satisfy the criterion will be updated. The following steps use the SQL UPDATE
command to perform an update requested by Camashaly Design. Specifically, they change the Hours Spent to 2 on all
records in the Course Offerings table on which the client number is BA53 and the course number is C06. Because the
combination of the Client Number and Course Number fields is the primary key, only one record will be updated.
1
• Delete the existing query.
name of table
• Type UPDATE [Course
Offerings] as the first line of
the command.
UPDATE command
• Type SET [Hours Spent]=2
as the second line.
• Type WHERE [Client
criterion
Number]=‘BA53’ as the third
line.
• Type AND [Course
Number]=‘C06’ as the fourth
line and type a semicolon ( ; ) on
the fifth line (Figure 7 – 35).
Figure 7 – 35
Access Chapter 7
NOT FOR SALE
NOT FOR SALE
Do I need to change a field to a specific value like 2?
No. You could use an expression. For example, to add $100 to the Current Due amount, the
SET clause would be SET [Current Due]=[Current Due]+100.
2
• Run the query.
• When Access displays a message indicating the number of records to be updated, click the
Q&A
Yes button to update the records.
How can I see if the update actually occurred?
Use a SELECT query to view the records in the Course Offerings table.
3
• Save the query as Ch7q25. Return to the query.
BTW
Q&A
AC 456 Access Chapter 7 Using SQL
Certification
The Microsoft Office
Specialist (MOS) program
provides an opportunity
for you to obtain a
valuable industry
credential — proof that
you have the Access
2010 skills required by
employers. For more
information, visit the
Access 2010 Certification
Web page (scsite.com/
ac2010/cert).
To Use a DELETE Command
You can delete records in SQL using the DELETE command. The command consists of DELETE FROM,
followed by the name of the table from which records are to be deleted. Finally, you include a WHERE clause to
specify the criteria. When you execute the command, all records in the indicated table that satisfy the criterion will
be deleted. The following steps use the SQL DELETE command to delete all records in the Course Offerings table
on which the client number is BA53 and the Course number is C06, as Camashaly Design has requested. Because the
combination of the Client Number and Course Number fields is the primary key, only one record will be deleted.
1
• Delete the existing query.
• Type DELETE FROM [Course
name of table
Offerings] as the first line of
the command.
DELETE command
• Type WHERE [Client
Number]=‘BA53’ as the
second line.
criterion
• Type AND [Course
Number]=‘C06’ as the third
line and type a semicolon ( ; ) on
the fourth line (Figure 7 – 36).
Figure 7 – 36
2
• Run the query.
• When Access displays a message indicating the number of records to be deleted, click the
Q&A
Yes button to delete the records.
How can I see if the deletion actually occurred?
Use a SELECT query to view the records in the Course Offerings table.
3
• Save the query as Ch7q26. Return to the query.
• Close the query.
Using SQL Access Chapter 7 AC 457
Earlier you changed the font size from its default setting of 8 to 10 so the SQL queries
would be easier to read. Unless you prefer to retain this new setting, you should change the
setting back to the default. The following steps restore the font size to its default setting.
1 Click File on the Ribbon to open the Backstage view.
2 Click Options to display the Access Options dialog box.
3 Click Object Designers to display the Object Designer options.
4 In the Query design area, click the Size box arrow, and then click 8 in the list that appears
to change the size back to 8.
5 Click the OK button to close the Access Options dialog box.
BTW
To Restore the Font Size
Quick Reference
For a table that lists how
to complete the tasks
covered in this book
using the mouse, Ribbon,
shortcut menu, and
keyboard, see the Quick
Reference Summary at
the back of this book,
or visit the Access 2010
Quick Reference Web page
(scsite.com/ac2010/qr).
To Quit Access
The following steps quit Access.
1 Click the Close button on the right side of the title bar to quit Access.
2 If a Microsoft Access dialog box appears, click the Save button to save any changes made to
the object since the last save.
Chapter Summary
In this chapter you have learned to create SQL queries; include fields in a query; use criteria involving both numeric
and text fields as well as use compound criteria; use computed fields and rename the computation; sort the results
of a query; use the built-in functions; group records in a query and also restrict the groups that appear in the
results; join tables and restrict the records in a join; use subqueries; and use the INSERT, UPDATE, and DELETE
commands to update data. Finally, you looked at the SQL that is generated automatically by Access. The items listed
below include all the new Access skills you have learned in this chapter.
1.
2.
3.
4.
5.
6.
7.
8.
9.
10.
11.
12.
13.
14.
15.
Change the Font Size (AC 421)
Create a New SQL Query (AC 422)
Include Only Certain Fields (AC 423)
Prepare to Enter a New SQL Query (AC 425)
Include All Fields (AC 426)
Use a Criterion Involving a Numeric Field (AC 427)
Use a Comparison Operator (AC 428)
Use a Criterion Involving a Text Field (AC 429)
Use a Wildcard (AC 430)
Use a Compound Criterion Involving AND (AC 431)
Use a Compound Criterion Involving OR (AC 432)
Use NOT in a Criterion (AC 433)
Use a Computed Field (AC 434)
Sort the Results on a Single Field (AC 435)
Sort the Results on Multiple Fields (AC 437)
16.
17.
18.
19.
20.
21.
22.
23.
24.
25.
26.
27.
28.
29.
Sort the Results in Descending Order (AC 438)
Omit Duplicates When Sorting (AC 439)
Use a Built-In Function (AC 441)
Assign a Name to the Results of a Function (AC 442)
Use Multiple Functions in the Same Command
(AC 443)
Use Grouping (AC 444)
Restrict the Groups that Appear (AC 446)
Join Tables (AC 448)
Restrict the Records in a Join (AC 449)
Join a Table to Itself (AC 450)
Use a Subquery (AC 452)
Use an INSERT Command (AC 454)
Use an UPDATE Command (AC 455)
Use a DELETE Command (AC 456)
If you have a SAM 2010 user profile, your instructor may have assigned an autogradable
version of this assignment. If so, log into the SAM 2010 Web site at www.cengage.com/sam2010
to download the instruction and start files.
Access Chapter 7
NOT FOR SALE
NOT FOR SALE
AC 458 Access Chapter 7 Using SQL
Learn It Online
STUDENT ASSIGNMENTS
Test your knowledge of chapter content and key terms.
Instructions: To complete the Learn It Online exercises, start your browser, click the Address bar, and
then enter the Web address scsite.com/ac2010/learn. When the Access 2010 Learn It Online
page is displayed, click the link for the exercise you want to complete and then read the instructions.
Chapter Reinforcement TF, MC, and SA
A series of true/false, multiple choice, and short
answer questions that test your knowledge of the
chapter content.
Who Wants To Be a Computer Genius?
An interactive game that challenges your knowledge
of chapter content in the style of a television
quiz show.
Flash Cards
An interactive learning environment where
you identify chapter key terms associated with
displayed definitions.
Wheel of Terms
An interactive game that challenges your knowledge
of chapter key terms in the style of the television
show Wheel of Fortune.
Practice Test
A series of multiple choice questions that test your
knowledge of chapter content and key terms.
Crossword Puzzle Challenge
A crossword puzzle that challenges your knowledge
of key terms presented in the chapter.
Apply Your Knowledge
Reinforce the skills and apply the concepts you learned in this chapter.
Using Criteria, Joining Tables, and Sorting in SQL Queries
Instructions: Start Access. If you are using the Microsoft Access 2010 Complete or the Microsoft
Access 2010 Comprehensive text, open the Babbage CPA Firm database that you used in Chapter 6.
Otherwise, see your instructor for information on accessing the files required in this book.
Perform the following tasks using SQL:
1. Find all clients whose amount paid amount is greater than $1,000. Display all fields in the query
result. Save the query as Apply 7 Step 1 Query.
2. Find all clients whose amount paid amount or balance due amount is $0.00. Display the Client
Number, Client Name, Amount Paid, and Balance Due fields in the query result. Save the query as
Apply 7 Step 2 Query.
3. Find all records in the Client table where the postal code is not 27036. Display the Client Number,
Client Name, and City in the query result. Save the query as Apply 7 Step 3 Query.
4. Display the Client Number, Client Name, Bookkeeper Number, First Name, and Last Name for
all clients. Sort the records in ascending order by bookkeeper number and client number. Save the
query as Apply 7 Step 4 Query.
5. Submit the revised database in the format specified by your instructor.
Using SQL Access Chapter 7 AC 459
Extend Your Knowledge
Extend the skills you learned in this chapter and experiment with new skills. You may need to
use Help to complete the assignment.
STUDENT ASSIGNMENTS
Instructions: Start Access. Open the LawnYard Maintenance database. See the inside back cover of this
book for instructions for downloading the Data Files for Students, or see your instructor for information on accessing the files required in this book.
LawnYard Maintenance is a small landscaping and maintenance company. The owners have created an Access database in which to store information about the customers they serve and the workers
they employ. You will create SQL queries using the LIKE, IN, and BETWEEN operators. You also will
create a query that uses a subquery.
Perform the following tasks:
1. Find all customers where the customer’s first name is either Frances or Francis. Display the Customer
Number, Last Name, First Name, and City fields in the result. Save the query as Extend 7 Step 1 Query.
2. Find all customers who live in Kingston or Anderson. Use the IN operator. Display the Customer
Number, Last Name, First Name, and City fields in the result. Save the query as Extend 7 Step 2 Query.
3. Find all customers whose amount paid amount is greater than or equal to $200 and less than or
equal to $300. Use the BETWEEN operator. (Hint: Use Help to solve this problem.) Display the
Customer Number, Last Name, First Name, and Amount Paid fields in the result. Save the query as
Extend 7 Step 3 Query.
4. Use a subquery to find all workers whose customers are located in Anderson. Display the worker
number, first name, and last name. Save the query as Extend 7 Step 4 Query.
5. Submit the revised database and in the format specified by your instructor.
Make It Right
Analyze a database, correct all errors, and/or improve the design.
Correcting Errors in the Query Design
Instructions: Start Access. Open the College Pet Sitters database. See the inside back cover of this book
for instructions for downloading the Data Files for Students, or see your instructor for information on
accessing the files required in this book.
College Pet Sitters is a database maintained by a small pet-sitting business owned by college
students. The queries shown in Figure 7 – 37 contain a number of errors that need to be corrected
before the queries run properly. The query shown in Figure 7 – 37a displays the Enter Parameter
Value dialog box, but this is not a parameter query. Also, the owners wanted to assign the name, Total
Amount, to the Balance + Paid calculation. Save the query with your changes.
(a) Incorrect Field Name Query
Figure 7 – 37
Access Chapter 7
NOT FOR SALE
Continued >
NOT FOR SALE
AC 460 Access Chapter 7 Using SQL
Make It Right
continued
STUDENT ASSIGNMENTS
When you view the results for the query shown in Figure 7 – 37b, you get 30 records. You know this
is wrong. Also, the query did not sort correctly. The query results should be sorted first by sitter number
and then by descending balance. Correct the errors and save the query with your changes.
(b) Incorrect Join and Sort Query
Figure 7 – 37
Change the database properties, as specified by your instructor. Submit the revised database in
the format specified by your instructor.
In the Lab
Design, create, modify, and/or use a database following the guidelines, concepts, and skills
presented in this chapter. The assignments are listed in order of increasing difficulty.
Lab 1: Querying the ECO Clothesline Database Using SQL
Problem: The management of ECO Clothesline wants to learn more about SQL and has determined
a number of questions it wants SQL to answer. You must obtain answers to the questions posed by
management.
Instructions: If you are using the Microsoft Access 2010 Complete or the Microsoft Access 2010
Comprehensive text, open the ECO Clothesline database that you used in Chapter 6. Otherwise,
see your instructor for information on accessing the files required in this book.
Perform the following tasks:
1. Find all customers where the customer type is SAL. Include the Customer Number, Customer
Name, and Sales Rep Number fields in the result. Save the query as Lab 7-1 Step 1 Query.
2. Find all customers located in Tennessee (TN) with a paid amount greater than $1,500.00. Include
the Customer Number, Customer Name, and Amount Paid fields in the result. Save the query as
Lab 7-1 Step 2 Query.
3. Find all customers whose names begin with the letter, C. Include the Customer Number, Customer
Name, and City fields in the result. Save the query as Lab 7-1 Step 3 Query.
4. List all cities in descending order. Each city should appear only once. Save the query as Lab 7-1
Step 4 Query.
5. Display the customer number, name, sales rep number, first name, and last name for all customers.
Sort the results in ascending order by sales rep number and customer number. Save the query as
Lab 7-1 Step 5 Query.
6. List the average balance amount grouped by sales rep number. Name the average balance as
Average Billed. Save the query as Lab 7-1 Step 6 Query.
7. Find the customer number and name for every pair of customers who are located in the same city.
Save the query as Lab 7-1 Step 7 Query.
Using SQL Access Chapter 7 AC 461
8. Find the customer numbers, names, and sales rep numbers for all customers that have open orders.
Use the alias O for the Open Orders table and C for the Customer table. Each customer should
appear only once. Save the query as Lab 7-1 Step 8 Query.
9. Use a subquery to find all sales reps whose customers are located in Pineville. Save the query as
Lab 7-1 Step 9 Query.
Access Chapter 7
NOT FOR SALE
10. Find the average balance amount for sales rep 44. Save the query as Lab 7-1 Step 10 Query.
In the Lab
Lab 2: Querying the Walburg Energy Alternatives Database Using SQL
Problem: The manager of the Walburg Energy Alternatives store would like to learn more about SQL
and has determined a number of questions he wants SQL to answer. You must obtain answers to the
questions posed by the manager.
Instructions: If you are using the Microsoft Access 2010 Complete or the Microsoft Access 2010
Comprehensive text, open the Walburg Energy Alternatives database that you used in Chapter 6.
Otherwise, see your instructor for information on accessing the files required in this book.
Perform the following tasks:
1. Find all records in the Item table where the difference between the cost of the item and the selling
price of the item is less than $0.25 (25 cents). Display the item number, description, cost, and
selling price in the query result. Save the query as Lab 7-2 Step 1 Query.
2. Display the item number, description, and profit (selling price – cost) for all items. Name the
computed field Profit. Save the query as Lab 7-2 Step 2 Query.
3. Find all items where the description begins with the letter, W. Include the item number and
description in the result. Save the query as Lab 7-2 Step 3 Query.
4. Display the vendor name, item number, description, and cost for all items where the number on
hand is less than 10. Sort the results in ascending order by vendor name and description. Save the
query as Lab 7-2 Step 4 Query.
5. Find the average cost by vendor. Name the computed field Average Cost. Save the query as Lab 7-2
Step 5 Query.
6. Find the total number of reordered items for each item in the Reorder table. Name the computed
field Total Ordered. Include the item number in the result. Save the query as Lab 7-2 Step 6 Query.
7. Add the following record to the Reorder table.
Item Number
Date Ordered
Number Ordered
8590
4/12/2012
3
Save the steps to add the record as Lab 7-2 Step 7 Query.
8. Update the Number Ordered field to 5 for those records where the Item Number is 8590 and the
date ordered is 4/12/2012. Save the steps to update the record as Lab 7-2 Step 8 Query.
9. Delete all records where the Item Number is 8590 and the date ordered is 4/12/2012. Save the
steps to delete the record as Lab 7-2 Step 9 Query.
10. Submit the revised database in the format specified by your instructor.
STUDENT ASSIGNMENTS
11. Submit the revised database in the format specified by your instructor.
NOT FOR SALE
AC 462 Access Chapter 7 Using SQL
In the Lab
STUDENT ASSIGNMENTS
Lab 3: Querying the Philamar Training Database Using SQL
Problem: The management team of Philamar Training would like to learn more about SQL and has
determined a number of questions it wants SQL to answer. You must obtain answers to the questions
posed by management.
Instructions: If you are using the Microsoft Access 2010 Complete or the Microsoft Access 2010
Comprehensive text, open the Philamar Training database that you used in Chapter 6. Otherwise, see
your instructor for information on accessing the files required in this book. Save each query using a
format similar to the following: Lab 7-3 Part 1a Query, Lab 7-3 Part 2a Query, and so on. Submit the
revised database in the format specified by your instructor.
Instructions Part 1: For all the queries in Part 1, include the Client Number, Client Name, Amount
Paid, and Current Due fields in the query results. Create SQL queries that answer the following
questions: (a) Which clients are located in cities that start with the letter, C? (b) Which clients have a
client type other than MAN? (c) Which clients have a current due amount of $0.00 and an amount paid
amount of $0.00? (d) Which clients have an amount paid amount between $3,000.00 and $6,000.00?
(e) For each client, what is the total of the current due and amount paid? Display the total in the result
as Total Amount.
Instructions Part 2: (a) Create a SQL query that includes the Trainer Number, First Name, Last Name,
Client Number, Client Name, and Amount Paid fields. Sort the records in ascending order by trainer
number and client number. (b) Restrict the records retrieved in part (a) to only those clients whose
client type is MAN. (c) Find the client numbers and names for every pair of clients located in the same
city. (d) In which cities does Philamar have clients? List each city only once.
Instructions Part 3: Create queries to calculate the following statistics: (a) How many clients does
Philamar have, and what is the total of their amount paid amounts? Assign Client Count and Sum
Paid as the names for the calculations. (b) What is the total current due amount and total amount
paid amount for all clients grouped by trainer? Assign Sum Paid and Sum Due as the names for the
calculations. (c) Restrict the records retrieved in (b) to those on which the sum of the current due is
greater than $1,000.
Cases and Places
Apply your creative thinking and problem solving skills to design and implement a solution.
See the inside back cover of this book for instructions on downloading the Data Files for Students, or
contact your instructor for information about accessing the required files.
1: Querying the Chamber of Commerce Database
Academic
If you are using the Microsoft Access 2010 Complete or the Microsoft Access 2010 Comprehensive
text, open the Chamber of Commerce database that you used in Chapter 6. Otherwise, see your
instructor for more information about accessing the required files. One of your courses at school
requires that you learn to use SQL. The Chamber has agreed that you can use the database and create
Using SQL Access Chapter 7 AC 463
SQL queries. Use the concepts and techniques presented in this chapter to create SQL queries for the
following:
a. Find the advertiser names and addresses of all advertisers located on Berton Street.
b. Find the advertiser number, advertiser name, balance, and amount paid for all advertisers whose
balance is less than $100 and whose amount paid is $0.00.
Access Chapter 7
NOT FOR SALE
STUDENT ASSIGNMENTS
c. Find the total of the balance and amount paid amounts for each advertiser. Show the advertiser
number, advertiser name, and total amount.
d. Use a subquery to find all ad reps whose advertisers have an advertiser type of RET. Display the ad
rep number, first name, and last name.
e. Find the ad rep for each advertiser. List the ad rep number, first name, last name, advertiser
number, advertiser name, and balance. Restrict retrieval to only those records where the balance is
greater than $200. Sort the results in ascending order by ad rep number and advertiser number.
f. Add a record to the Active Accounts table for advertiser number G346. The advertiser would like to
place a quarter-page ad for the month of Jun.
g. Change the category code to 3 for all records in the Active Accounts table where the advertiser
number is G346 and the ad month is Jun.
h. Delete all records in the Active Accounts table where the advertiser number is G346 and the ad
month is Jun.
Submit the revised database in the format specified by your instructor.
2: Querying the Consignment Database
Personal
If you are using the Microsoft Access 2010 Complete or the Microsoft Access 2010 Comprehensive
text, open the Consignment database that you used in Chapter 6. Otherwise, see your instructor for
more information about accessing the required files. You recently attended a seminar on the use of
Access databases by nonprofit organizations. Now you would like to learn SQL to enhance your understanding of databases. Use the concepts and techniques presented in this chapter to create SQL queries
for the following:
a. Find the item number and description of all items that contain the word, Kitchen.
b. Find the item number, description, condition, and date of all items with a date posted prior to
March 1, 2012.
c. Find the total price (price * quantity) of each item available for sale. Show the item number, item
description, and total price.
d. Find the seller of each item. Show the seller’s first name and last name as well as the item number,
item description, price, quantity, and date posted. Sort the results by item description within seller
last name.
e. Modify the query you created in Step d to restrict retrieval to those items with a price less than
$10.00.
f. Find all items in good or excellent condition. Use the IN operator and display all fields in the
query result.
g. Find all items posted between March 4, 2012, and March 7, 2012. The user should see all fields in
the query result.
Submit the revised database in the format specified by your instructor.
Continued >
NOT FOR SALE
AC 464 Access Chapter 7 Using SQL
Cases and Places
continued
3: Querying the Senior Care Database
Professional
STUDENT ASSIGNMENTS
If you are using the Microsoft Access 2010 Complete or the Microsoft Access 2010 Comprehensive
text, open the Senior Care database that you used in Chapter 6. Otherwise, see your instructor for more
information about accessing the required files. You and your co-owner are interested in learning SQL.
Use the concepts and techniques presented in this chapter to create SQL queries for the following:
a. Find the first names, last names, and addresses of all clients whose first name begins with the
letters, Fr.
b. Find the total of the balance and amount paid amounts for each client. Show the client number,
client first name, client last name, and total amount.
c. Restrict the records retrieved in Step b to only those records where the total amount is greater
than $1,000.
d. Find the helper for each client. List the helper number, helper last name, helper first name, client
number, client last name, and client first name. Assign aliases to the Client and Helper tables. Sort
the results in ascending order by helper number and client number.
e. Restrict the records retrieved in Step d to only those helpers who speak Spanish.
f. Find the average balance amount grouped by helper number.
g. Restrict the records retrieved in Step f to only those groups where the average balance amount is
greater than $125.
Submit the revised database in the format specified by your instructor.