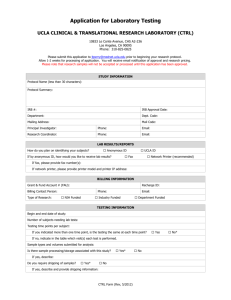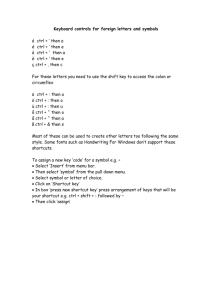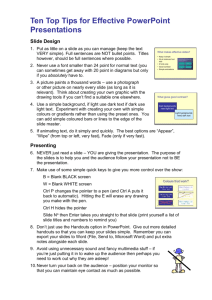Scrivener for Windows Users
advertisement

Scrivener for Windows Users Quick Reference Guide Direct Link to User's Manual for Scrivener Windows The Scrivener Screen Open and close Binder Window Toggle between View Modes Open and close Inspector Window The Main Menu: contains commands for working with Scrivener’s files including New, Open, Save, Print and Close. The Toolbar: Contains buttons and controls that let you add or delete items, switch between view modes, copy formatting styles from other documents, open the compile function to compile your document for export and many more. The Formatting Toolbar: Provides many of the most common options for formatting selected text, such as font, font size, font weight, alignment and color. The Binder: is a document browser that keeps all your files and folders together in one place. The Editing Window: Is where you do all your writing and view the content of your files. You can view them in different View Modes and split your screen to view two documents at once. The Inspector Window: Holds synopses, notes and links to articles. It also tracks status and custom meta data depending on which function you choose from its Header Bar menu. Customizing and Navigation via the Main Menu • • • • • • • • • • • • • • • • • • • Show alignment and tab stop ruler: Format > Ruler. Customize toolbar: Tools > Customize Toolbar. Change display fonts: Tools > Options > Appearance Tab. Set language for spelling: Tools > Options > Corrections Tab > Spelling Access dictionary: Tools > Writing Tools. Show invisibles: Format > Options > Show Invisibles. Check word frequency: Project > Text Statistics - open the Text Statistics information box. Open the Word Frequency disclosure triangle. Change the paper display color: Tools > Options > Appearance Tab > Colors. If your Labels and Status Stamps don't appear on your index cards, go to: View > Cork Board Options. Enter Full Screen View: View > Enter Full Screen. Customize your backdrop in Full Screen View: View > Full Screen Backdrop > Choose… Activate Typewriter scrolling in Full Screen View: Format > Options > Typewriter Scrolling. Show page view to see what your document would look like on a hardcopy page go to: File > Print Preview. Split document at selection: Documents > Split > At Selection. Show page count: Project > Project Statistics. To set the Meta-data for your front matter pages go to: Project > Metadata Settings > Project Properties Tab. Character name generator: Tools > Writing Tools > Name Generator. Snapshots: Documents > Snapshots. Collections: View > Collections. Brought to you by: Keyboard Shortcuts General Open a Project: Ctrl+O New Project: Ctrl+G, Ctrl+N Close Project: Ctrl+F4 Save: Ctrl+S Save As: Ctrl+Shift+S Print Document: Ctrl+P Editing: Cut: Ctrl+X Copy: Ctrl+C Paste: Ctrl+V Undo: Ctrl+Z Redo or Repeat: Ctrl+Y Find: Ctrl+F Select All: Ctrl+A Move to Trash: Shift+Del Split Doc at Selection: Ctrl+K Formatting: Bold: Ctrl+B Italics: Ctrl+I Align Left: Ctrl+L Center: Ctrl+E karen-­‐prince.com