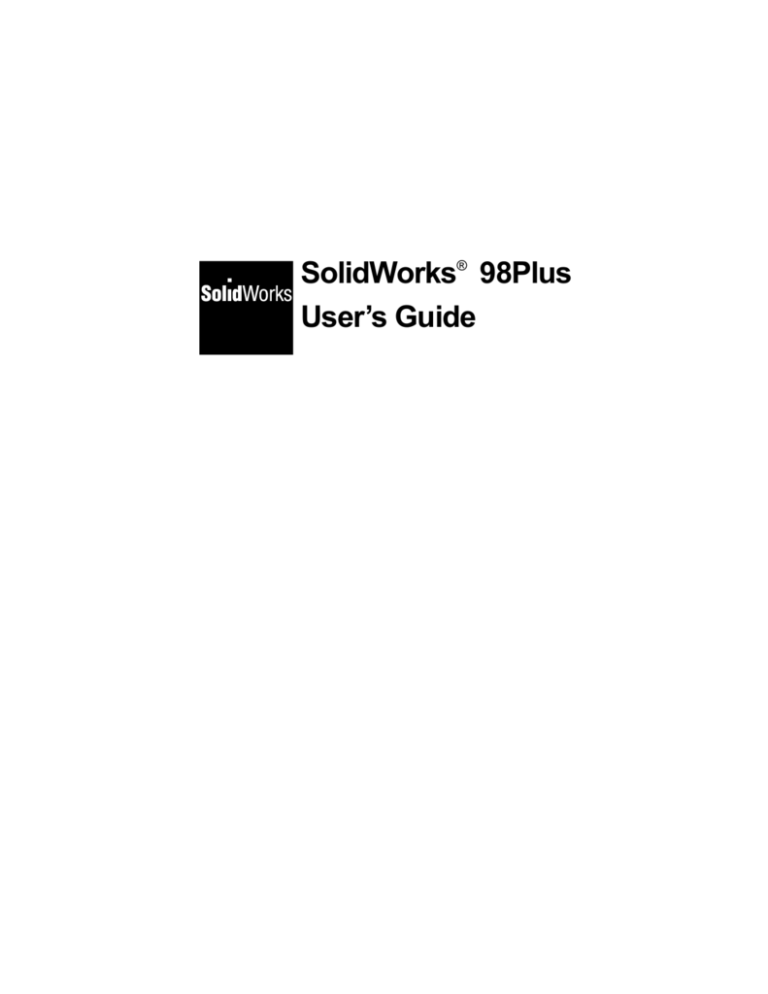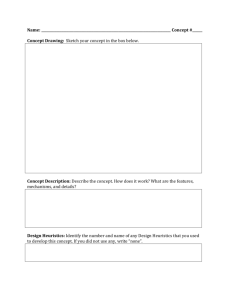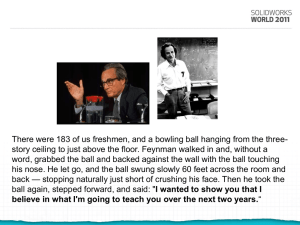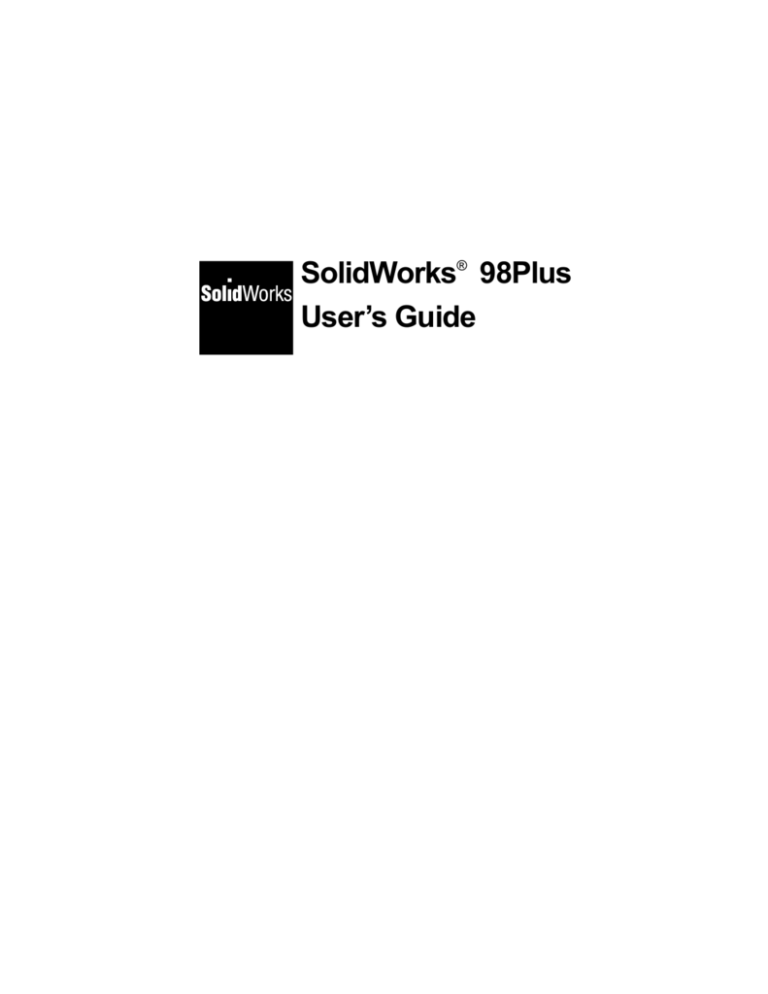
SolidWorks® 98Plus
User’s Guide
© 1998, SolidWorks Corporation
Concord, Massachusetts 01742
All Rights Reserved.
U.S. Patent 5,815,154
SolidWorks Corporation is a Dassault Systemes
S.A. (Nasdaq:DASTY) company.
Information is subject to change without notice.
No material may be reproduced or transmitted in
any form or by any means, electronic or
mechanical, for any purpose without the express
written permission of SolidWorks Corporation.
As a condition to your use of this software
product, you agree to accept the limited warranty,
disclaimer and other terms and conditions set
forth in the SolidWorks Corporation License
Agreement which accompanies this software. If,
after reading the License Agreement, you do not
agree with the limited warranty, the disclaimer or
any of the other terms and conditions, promptly
return the unused software and all accompanying
documentation to SolidWorks Corporation and
your money will be refunded.
SolidWorks® is a registered trademark of
SolidWorks Corporation.
SolidWorks® 98Plus is a product name of
SolidWorks Corporation.
FeatureManager™, Feature Palette™, and
PhotoWorks™ are trademarks of SolidWorks
Corporation.
ACIS® is a registered trademark of Spatial
Technology Inc.
IGES™ Access Library is a trademark of IGES
Data Analysis, Inc.
FeatureWorks™ is a trademark of Geometric
Software Services Co. Limited.
Other brand or product names are trademarks or
registered trademarks of their respective holders.
All warranties given by SolidWorks Corporation
as to the software and documentation are set forth
in the End-User License and Subscription Service
Agreement, and nothing stated in, or implied by,
this document or its contents shall be considered
or deemed a modification or amendment of such
warranties.
Document Number: SWXUGENG-100098
The information and the software discussed in this
document are subject to change without notice
and should not be considered commitments by
SolidWorks Corporation.
The software discussed in this document is
furnished under a license and may be used or
copied only in accordance with the terms of this
license.
COMMERCIAL COMPUTER SOFTWARE PROPRIETARY
This computer software is Commercial Computer
Software, as defined in subparagraph (a) (1) of
DFAR section 252.227.7014, “Rights in
Noncommercial Computer Software and
Noncommercial Computer Software
Documentation.” Use, duplication or disclosure
by the Government is subject to restrictions as set
forth in the SolidWorks Corporation License
Agreement accompanying this computer
software.
Portions of this software are copyrighted by and
are the property of Unigraphics Solutions Inc.
Portions of this software © 1995 - 1998
D-Cubed Limited.
Portions of this software © 1992-1998
Summit Software Company.
Portions of this software © 1990-1998
LightWork Design Limited.
Portions of this software © 1995-1998
Spatial Technology Inc.
Portions of this software © 1998
Geometric Software Services Co. Limited.
The IGES Access Library portion of this product
is based on IDA IGES Access Library © 19891998 IGES Data Analysis, Inc. All Rights
Reserved.
Contents
Chapter 1
SolidWorks Fundamentals
1-1
Installing the SolidWorks 98Plus Software . . . . . . . . . . . . . . . . . . . . . . . . . . . . . . .
System Requirements . . . . . . . . . . . . . . . . . . . . . . . . . . . . . . . . . . . . . . . . . . . . .
Required Information for Installation . . . . . . . . . . . . . . . . . . . . . . . . . . . . . . . . .
Installing the SolidWorks 98Plus Software . . . . . . . . . . . . . . . . . . . . . . . . . . . . . . .
SolidWorks Service Packs . . . . . . . . . . . . . . . . . . . . . . . . . . . . . . . . . . . . . . . . . .
Converting Older SolidWorks Files to SolidWorks 98Plus . . . . . . . . . . . . . . . . . . .
1-2
1-2
1-2
1-4
1-5
1-5
Visiting the SolidWorks Web Site. . . . . . . . . . . . . . . . . . . . . . . . . . . . . . . . . . . . . . . 1-5
Basic Concepts . . . . . . . . . . . . . . . . . . . . . . . . . . . . . . . . . . . . . . . . . . . . . . . . . . . . . 1-6
Getting Help . . . . . . . . . . . . . . . . . . . . . . . . . . . . . . . . . . . . . . . . . . . . . . . . . . . . . . . 1-8
Opening a SolidWorks Part, Drawing, or Assembly . . . . . . . . . . . . . . . . . . . . . . .
Opening a New SolidWorks Document. . . . . . . . . . . . . . . . . . . . . . . . . . . . . . .
Opening an Existing SolidWorks Document. . . . . . . . . . . . . . . . . . . . . . . . . . .
Opening an Existing Part from Explorer . . . . . . . . . . . . . . . . . . . . . . . . . . . . . .
SolidWorks Terms. . . . . . . . . . . . . . . . . . . . . . . . . . . . . . . . . . . . . . . . . . . . . . . . . .
1-10
1-10
1-10
1-11
1-13
Document Windows . . . . . . . . . . . . . . . . . . . . . . . . . . . . . . . . . . . . . . . . . . . . . . . . 1-15
Toolbars . . . . . . . . . . . . . . . . . . . . . . . . . . . . . . . . . . . . . . . . . . . . . . . . . . . . . . . . .
Customize and Arrange Toolbars . . . . . . . . . . . . . . . . . . . . . . . . . . . . . . . . . . .
The FeatureManager Design Tree . . . . . . . . . . . . . . . . . . . . . . . . . . . . . . . . . . . . .
Symbols and Conventions . . . . . . . . . . . . . . . . . . . . . . . . . . . . . . . . . . . . . . . . .
FeatureManager Design Tree Options. . . . . . . . . . . . . . . . . . . . . . . . . . . . . . . .
What’s Wrong? . . . . . . . . . . . . . . . . . . . . . . . . . . . . . . . . . . . . . . . . . . . . . . . . . . . .
Regenerate Symbol . . . . . . . . . . . . . . . . . . . . . . . . . . . . . . . . . . . . . . . . . . . . . .
SolidWorks 98Plus User’s Guide
1-17
1-18
1-19
1-20
1-21
1-21
1-22
iii
Drag and Drop Features . . . . . . . . . . . . . . . . . . . . . . . . . . . . . . . . . . . . . . . . . . . . . 1-22
Right-Mouse Menus . . . . . . . . . . . . . . . . . . . . . . . . . . . . . . . . . . . . . . . . . . . . . . . . 1-23
Selection Methods . . . . . . . . . . . . . . . . . . . . . . . . . . . . . . . . . . . . . . . . . . . . . . . . . . 1-24
Selecting from the Graphics Area . . . . . . . . . . . . . . . . . . . . . . . . . . . . . . . . . . . 1-24
Selecting Hidden or Coincident Items . . . . . . . . . . . . . . . . . . . . . . . . . . . . . . . . 1-26
Selecting from the FeatureManager Design Tree . . . . . . . . . . . . . . . . . . . . . . . 1-26
Viewing and Manipulating Parts, Assemblies, and Drawings . . . . . . . . . . . . . . . . 1-27
The View Toolbar. . . . . . . . . . . . . . . . . . . . . . . . . . . . . . . . . . . . . . . . . . . . . . . . 1-27
The Standard Views Toolbar . . . . . . . . . . . . . . . . . . . . . . . . . . . . . . . . . . . . . . . 1-29
Using Named Views . . . . . . . . . . . . . . . . . . . . . . . . . . . . . . . . . . . . . . . . . . . . . 1-30
Multiple Views. . . . . . . . . . . . . . . . . . . . . . . . . . . . . . . . . . . . . . . . . . . . . . . . . . 1-31
Time Saving Tips . . . . . . . . . . . . . . . . . . . . . . . . . . . . . . . . . . . . . . . . . . . . . . . . . . 1-32
Keyboard Shortcuts . . . . . . . . . . . . . . . . . . . . . . . . . . . . . . . . . . . . . . . . . . . . . . . . . 1-33
Preparation for Printing. . . . . . . . . . . . . . . . . . . . . . . . . . . . . . . . . . . . . . . . . . . . . . 1-34
Page Setup . . . . . . . . . . . . . . . . . . . . . . . . . . . . . . . . . . . . . . . . . . . . . . . . . . . . . 1-34
Rendering Models with the PhotoWorks Application. . . . . . . . . . . . . . . . . . . . . . . 1-36
Identifying Features with FeatureWorks . . . . . . . . . . . . . . . . . . . . . . . . . . . . . . . . . 1-36
SolidWorks Application Programming Interface . . . . . . . . . . . . . . . . . . . . . . . . . . 1-36
Chapter 2
Sketching with SolidWorks
2-1
Starting a New Sketch . . . . . . . . . . . . . . . . . . . . . . . . . . . . . . . . . . . . . . . . . . . . . . . . 2-2
The Sketch Toolbar . . . . . . . . . . . . . . . . . . . . . . . . . . . . . . . . . . . . . . . . . . . . . . . . . . 2-3
The Sketch Tools Toolbar . . . . . . . . . . . . . . . . . . . . . . . . . . . . . . . . . . . . . . . . . . . . . 2-4
The Sketch Relations Toolbar . . . . . . . . . . . . . . . . . . . . . . . . . . . . . . . . . . . . . . . . . . 2-6
Using the Sketch Entity Tools . . . . . . . . . . . . . . . . . . . . . . . . . . . . . . . . . . . . . . . . . . 2-7
Using the Sketch Tools . . . . . . . . . . . . . . . . . . . . . . . . . . . . . . . . . . . . . . . . . . . . . . 2-14
Dimensioning Sketches . . . . . . . . . . . . . . . . . . . . . . . . . . . . . . . . . . . . . . . . . . . . . . 2-22
Changing Dimensions . . . . . . . . . . . . . . . . . . . . . . . . . . . . . . . . . . . . . . . . . . . . 2-24
Dimension Properties. . . . . . . . . . . . . . . . . . . . . . . . . . . . . . . . . . . . . . . . . . . . . 2-26
Using Silhouette Edges . . . . . . . . . . . . . . . . . . . . . . . . . . . . . . . . . . . . . . . . . . . . . . 2-27
Geometric Relations . . . . . . . . . . . . . . . . . . . . . . . . . . . . . . . . . . . . . . . . . . . . . . . . 2-28
Add Relations Table. . . . . . . . . . . . . . . . . . . . . . . . . . . . . . . . . . . . . . . . . . . . . . 2-30
Display/Delete Relations . . . . . . . . . . . . . . . . . . . . . . . . . . . . . . . . . . . . . . . . . . 2-32
Fully Defining Sketches . . . . . . . . . . . . . . . . . . . . . . . . . . . . . . . . . . . . . . . . . . . . . 2-35
iv
SolidWorks 98Plus User’s Guide
Working in a Sketch . . . . . . . . . . . . . . . . . . . . . . . . . . . . . . . . . . . . . . . . . . . . . . . . .2-36
The Sketch Origin . . . . . . . . . . . . . . . . . . . . . . . . . . . . . . . . . . . . . . . . . . . . . . . .2-37
The Sketch Grid . . . . . . . . . . . . . . . . . . . . . . . . . . . . . . . . . . . . . . . . . . . . . . . . .2-37
Inferencing Cursors and Lines . . . . . . . . . . . . . . . . . . . . . . . . . . . . . . . . . . . . . .2-38
The Right-Mouse Button Menu . . . . . . . . . . . . . . . . . . . . . . . . . . . . . . . . . . . . .2-39
Cutting, Copying, and Pasting Multiple Sketch Entities . . . . . . . . . . . . . . . . . .2-39
Copying and Pasting Entire Sketches . . . . . . . . . . . . . . . . . . . . . . . . . . . . . . . . .2-40
Creating a Sketch on the Face of a Part . . . . . . . . . . . . . . . . . . . . . . . . . . . . . . .2-40
Editing a Sketch . . . . . . . . . . . . . . . . . . . . . . . . . . . . . . . . . . . . . . . . . . . . . . . . .2-41
Exiting a Sketch . . . . . . . . . . . . . . . . . . . . . . . . . . . . . . . . . . . . . . . . . . . . . . . . .2-41
Edit Sketch Planes. . . . . . . . . . . . . . . . . . . . . . . . . . . . . . . . . . . . . . . . . . . . . . . .2-41
Derived Sketch . . . . . . . . . . . . . . . . . . . . . . . . . . . . . . . . . . . . . . . . . . . . . . . . . .2-42
Does it matter where I start sketching? . . . . . . . . . . . . . . . . . . . . . . . . . . . . . . . . . .2-43
How complex should sketches be?. . . . . . . . . . . . . . . . . . . . . . . . . . . . . . . . . . . . . .2-44
Chapter 3
Reference Geometry
3-1
Creating a Construction Plane . . . . . . . . . . . . . . . . . . . . . . . . . . . . . . . . . . . . . . . . . .3-2
Moving, Resizing, and Copying Construction Planes . . . . . . . . . . . . . . . . . . . . .3-3
Changing Construction Plane Names . . . . . . . . . . . . . . . . . . . . . . . . . . . . . . . . . .3-4
Hide or Show Planes. . . . . . . . . . . . . . . . . . . . . . . . . . . . . . . . . . . . . . . . . . . . . . .3-4
Changing the Plane of a Sketch . . . . . . . . . . . . . . . . . . . . . . . . . . . . . . . . . . . . . .3-4
Creating an Axis. . . . . . . . . . . . . . . . . . . . . . . . . . . . . . . . . . . . . . . . . . . . . . . . . . . . .3-5
Creating a Coordinate System . . . . . . . . . . . . . . . . . . . . . . . . . . . . . . . . . . . . . . . . . .3-6
Converting Sketch Lines to Construction Geometry . . . . . . . . . . . . . . . . . . . . . . . . .3-7
Curve . . . . . . . . . . . . . . . . . . . . . . . . . . . . . . . . . . . . . . . . . . . . . . . . . . . . . . . . . . . . .3-8
Projected Curve. . . . . . . . . . . . . . . . . . . . . . . . . . . . . . . . . . . . . . . . . . . . . . . . . . .3-8
Composite Curve . . . . . . . . . . . . . . . . . . . . . . . . . . . . . . . . . . . . . . . . . . . . . . . . .3-9
Helix . . . . . . . . . . . . . . . . . . . . . . . . . . . . . . . . . . . . . . . . . . . . . . . . . . . . . . . . . .3-10
Split Line. . . . . . . . . . . . . . . . . . . . . . . . . . . . . . . . . . . . . . . . . . . . . . . . . . . . . . .3-11
Curve Through Reference Points . . . . . . . . . . . . . . . . . . . . . . . . . . . . . . . . . . . .3-12
Curve Through Free Points. . . . . . . . . . . . . . . . . . . . . . . . . . . . . . . . . . . . . . . . .3-13
Surface . . . . . . . . . . . . . . . . . . . . . . . . . . . . . . . . . . . . . . . . . . . . . . . . . . . . . . . . . . .3-14
Creating Surfaces . . . . . . . . . . . . . . . . . . . . . . . . . . . . . . . . . . . . . . . . . . . . . . . .3-15
Knit Surfaces. . . . . . . . . . . . . . . . . . . . . . . . . . . . . . . . . . . . . . . . . . . . . . . . . . . .3-18
Using Surfaces to Create Features . . . . . . . . . . . . . . . . . . . . . . . . . . . . . . . . . . .3-20
Displaying Reference Geometry . . . . . . . . . . . . . . . . . . . . . . . . . . . . . . . . . . . . . . .3-22
SolidWorks 98Plus User’s Guide
v
Chapter 4
Creating Features
4-1
The Features Toolbar. . . . . . . . . . . . . . . . . . . . . . . . . . . . . . . . . . . . . . . . . . . . . . . . . 4-2
Base/Boss . . . . . . . . . . . . . . . . . . . . . . . . . . . . . . . . . . . . . . . . . . . . . . . . . . . . . . . . . 4-2
Cut . . . . . . . . . . . . . . . . . . . . . . . . . . . . . . . . . . . . . . . . . . . . . . . . . . . . . . . . . . . . . . . 4-2
Extrude . . . . . . . . . . . . . . . . . . . . . . . . . . . . . . . . . . . . . . . . . . . . . . . . . . . . . . . . . . . 4-2
Specifying End Conditions . . . . . . . . . . . . . . . . . . . . . . . . . . . . . . . . . . . . . . . . . 4-4
Thin Features . . . . . . . . . . . . . . . . . . . . . . . . . . . . . . . . . . . . . . . . . . . . . . . . . . . . 4-6
Extruded Base/Boss . . . . . . . . . . . . . . . . . . . . . . . . . . . . . . . . . . . . . . . . . . . . . . 4-7
Extruded Cut . . . . . . . . . . . . . . . . . . . . . . . . . . . . . . . . . . . . . . . . . . . . . . . . . . . . 4-8
Revolve . . . . . . . . . . . . . . . . . . . . . . . . . . . . . . . . . . . . . . . . . . . . . . . . . . . . . . . . . . . 4-9
Sweep . . . . . . . . . . . . . . . . . . . . . . . . . . . . . . . . . . . . . . . . . . . . . . . . . . . . . . . . . . . 4-10
Simple Sweep. . . . . . . . . . . . . . . . . . . . . . . . . . . . . . . . . . . . . . . . . . . . . . . . . . . 4-10
Sweep with Guide Curves . . . . . . . . . . . . . . . . . . . . . . . . . . . . . . . . . . . . . . . . . 4-11
End Tangency Options for Sweeps . . . . . . . . . . . . . . . . . . . . . . . . . . . . . . . . . . 4-14
Loft . . . . . . . . . . . . . . . . . . . . . . . . . . . . . . . . . . . . . . . . . . . . . . . . . . . . . . . . . . . . . 4-15
Simple Loft . . . . . . . . . . . . . . . . . . . . . . . . . . . . . . . . . . . . . . . . . . . . . . . . . . . . 4-15
Loft with Non-planar Profiles . . . . . . . . . . . . . . . . . . . . . . . . . . . . . . . . . . . . . . 4-17
Loft with Split Line . . . . . . . . . . . . . . . . . . . . . . . . . . . . . . . . . . . . . . . . . . . . . . 4-18
Loft with Guide Curves . . . . . . . . . . . . . . . . . . . . . . . . . . . . . . . . . . . . . . . . . . . 4-19
Center Line Loft. . . . . . . . . . . . . . . . . . . . . . . . . . . . . . . . . . . . . . . . . . . . . . . . . 4-22
Start and End Tangency Options for Lofts. . . . . . . . . . . . . . . . . . . . . . . . . . . . . 4-23
Fillet/Round . . . . . . . . . . . . . . . . . . . . . . . . . . . . . . . . . . . . . . . . . . . . . . . . . . . . . . 4-25
Constant Radius . . . . . . . . . . . . . . . . . . . . . . . . . . . . . . . . . . . . . . . . . . . . . . . . . 4-25
Variable Radius . . . . . . . . . . . . . . . . . . . . . . . . . . . . . . . . . . . . . . . . . . . . . . . . . 4-26
Face Blend . . . . . . . . . . . . . . . . . . . . . . . . . . . . . . . . . . . . . . . . . . . . . . . . . . . . . 4-27
Face Blend with Hold Line . . . . . . . . . . . . . . . . . . . . . . . . . . . . . . . . . . . . . . . . 4-27
Overflow Type . . . . . . . . . . . . . . . . . . . . . . . . . . . . . . . . . . . . . . . . . . . . . . . . . . 4-29
Chamfer . . . . . . . . . . . . . . . . . . . . . . . . . . . . . . . . . . . . . . . . . . . . . . . . . . . . . . . . . 4-30
Draft . . . . . . . . . . . . . . . . . . . . . . . . . . . . . . . . . . . . . . . . . . . . . . . . . . . . . . . . . . . . 4-31
Neutral Plane . . . . . . . . . . . . . . . . . . . . . . . . . . . . . . . . . . . . . . . . . . . . . . . . . . . 4-31
Parting Line . . . . . . . . . . . . . . . . . . . . . . . . . . . . . . . . . . . . . . . . . . . . . . . . . . . . 4-32
Hole . . . . . . . . . . . . . . . . . . . . . . . . . . . . . . . . . . . . . . . . . . . . . . . . . . . . . . . . . . . . . 4-34
Shell. . . . . . . . . . . . . . . . . . . . . . . . . . . . . . . . . . . . . . . . . . . . . . . . . . . . . . . . . . . . . 4-36
Rib . . . . . . . . . . . . . . . . . . . . . . . . . . . . . . . . . . . . . . . . . . . . . . . . . . . . . . . . . . . . . 4-37
Dome . . . . . . . . . . . . . . . . . . . . . . . . . . . . . . . . . . . . . . . . . . . . . . . . . . . . . . . . . . . 4-38
Shape . . . . . . . . . . . . . . . . . . . . . . . . . . . . . . . . . . . . . . . . . . . . . . . . . . . . . . . . . . . 4-39
vi
SolidWorks 98Plus User’s Guide
Pattern/Mirror. . . . . . . . . . . . . . . . . . . . . . . . . . . . . . . . . . . . . . . . . . . . . . . . . . . . . .4-42
Linear Pattern . . . . . . . . . . . . . . . . . . . . . . . . . . . . . . . . . . . . . . . . . . . . . . . . . . .4-42
Circular Pattern . . . . . . . . . . . . . . . . . . . . . . . . . . . . . . . . . . . . . . . . . . . . . . . . . .4-43
Mirror Feature. . . . . . . . . . . . . . . . . . . . . . . . . . . . . . . . . . . . . . . . . . . . . . . . . . .4-45
Mirror Pattern . . . . . . . . . . . . . . . . . . . . . . . . . . . . . . . . . . . . . . . . . . . . . . . . . . .4-45
Mirror All . . . . . . . . . . . . . . . . . . . . . . . . . . . . . . . . . . . . . . . . . . . . . . . . . . . . . .4-46
Pattern of Patterns . . . . . . . . . . . . . . . . . . . . . . . . . . . . . . . . . . . . . . . . . . . . . . . .4-46
Controlling and Modifying Patterns . . . . . . . . . . . . . . . . . . . . . . . . . . . . . . . . . .4-47
Chapter 5
Working with Parts
5-1
Feature Editing . . . . . . . . . . . . . . . . . . . . . . . . . . . . . . . . . . . . . . . . . . . . . . . . . . . . . .5-2
Edit Definition . . . . . . . . . . . . . . . . . . . . . . . . . . . . . . . . . . . . . . . . . . . . . . . . . . .5-2
Edit Sketch . . . . . . . . . . . . . . . . . . . . . . . . . . . . . . . . . . . . . . . . . . . . . . . . . . . . . .5-2
Feature Properties . . . . . . . . . . . . . . . . . . . . . . . . . . . . . . . . . . . . . . . . . . . . . . . . .5-2
Parent/Child Relationships . . . . . . . . . . . . . . . . . . . . . . . . . . . . . . . . . . . . . . . . . .5-3
Feature Handles . . . . . . . . . . . . . . . . . . . . . . . . . . . . . . . . . . . . . . . . . . . . . . . . . .5-4
Copying Features . . . . . . . . . . . . . . . . . . . . . . . . . . . . . . . . . . . . . . . . . . . . . . . . .5-4
Controlling Access to Dimensions . . . . . . . . . . . . . . . . . . . . . . . . . . . . . . . . . . . .5-5
Equations . . . . . . . . . . . . . . . . . . . . . . . . . . . . . . . . . . . . . . . . . . . . . . . . . . . . . . . . . .5-6
Measuring Sizes and Distances . . . . . . . . . . . . . . . . . . . . . . . . . . . . . . . . . . . . . . . . .5-8
Dependency Editing . . . . . . . . . . . . . . . . . . . . . . . . . . . . . . . . . . . . . . . . . . . . . . . . .5-10
Suppressing Features . . . . . . . . . . . . . . . . . . . . . . . . . . . . . . . . . . . . . . . . . . . . .5-10
Rollback . . . . . . . . . . . . . . . . . . . . . . . . . . . . . . . . . . . . . . . . . . . . . . . . . . . . . . .5-12
Derived Parts . . . . . . . . . . . . . . . . . . . . . . . . . . . . . . . . . . . . . . . . . . . . . . . . . . . . . .5-13
File Management with External References . . . . . . . . . . . . . . . . . . . . . . . . . . . .5-14
Working with Part Configurations . . . . . . . . . . . . . . . . . . . . . . . . . . . . . . . . . . . . . .5-15
Creating a Configuration. . . . . . . . . . . . . . . . . . . . . . . . . . . . . . . . . . . . . . . . . . .5-15
Viewing a Configuration. . . . . . . . . . . . . . . . . . . . . . . . . . . . . . . . . . . . . . . . . . .5-16
Editing a Configuration. . . . . . . . . . . . . . . . . . . . . . . . . . . . . . . . . . . . . . . . . . . .5-16
Opening a Configuration. . . . . . . . . . . . . . . . . . . . . . . . . . . . . . . . . . . . . . . . . . .5-17
Deleting a Configuration. . . . . . . . . . . . . . . . . . . . . . . . . . . . . . . . . . . . . . . . . . .5-17
Design Table. . . . . . . . . . . . . . . . . . . . . . . . . . . . . . . . . . . . . . . . . . . . . . . . . . . . . . .5-18
Checking Model Geometry . . . . . . . . . . . . . . . . . . . . . . . . . . . . . . . . . . . . . . . . . . .5-23
Check Entity . . . . . . . . . . . . . . . . . . . . . . . . . . . . . . . . . . . . . . . . . . . . . . . . . . . .5-23
Force Regeneration with Verification on Rebuild . . . . . . . . . . . . . . . . . . . . . . .5-24
Custom Properties . . . . . . . . . . . . . . . . . . . . . . . . . . . . . . . . . . . . . . . . . . . . . . . . . .5-25
Displaying Annotations in Parts. . . . . . . . . . . . . . . . . . . . . . . . . . . . . . . . . . . . . . . .5-26
SolidWorks 98Plus User’s Guide
vii
Section View of a Model. . . . . . . . . . . . . . . . . . . . . . . . . . . . . . . . . . . . . . . . . . . . . 5-27
Mass Properties and Section Properties . . . . . . . . . . . . . . . . . . . . . . . . . . . . . . . . . 5-29
Part Color and Lighting. . . . . . . . . . . . . . . . . . . . . . . . . . . . . . . . . . . . . . . . . . . . . . 5-31
Light Source Types . . . . . . . . . . . . . . . . . . . . . . . . . . . . . . . . . . . . . . . . . . . . . . 5-31
Light Source Characteristics . . . . . . . . . . . . . . . . . . . . . . . . . . . . . . . . . . . . . . . 5-33
Picture . . . . . . . . . . . . . . . . . . . . . . . . . . . . . . . . . . . . . . . . . . . . . . . . . . . . . . . . . . . 5-34
Curvature . . . . . . . . . . . . . . . . . . . . . . . . . . . . . . . . . . . . . . . . . . . . . . . . . . . . . . . . . 5-34
Sending Part Documents . . . . . . . . . . . . . . . . . . . . . . . . . . . . . . . . . . . . . . . . . . . . . 5-35
Chapter 6
Working with Assemblies
6-1
Design Methods. . . . . . . . . . . . . . . . . . . . . . . . . . . . . . . . . . . . . . . . . . . . . . . . . . . . . 6-2
Bottom-Up Design . . . . . . . . . . . . . . . . . . . . . . . . . . . . . . . . . . . . . . . . . . . . . . . . 6-2
Top-down Design. . . . . . . . . . . . . . . . . . . . . . . . . . . . . . . . . . . . . . . . . . . . . . . . . 6-2
Understanding Assemblies . . . . . . . . . . . . . . . . . . . . . . . . . . . . . . . . . . . . . . . . . . . . 6-3
The Assembly Window . . . . . . . . . . . . . . . . . . . . . . . . . . . . . . . . . . . . . . . . . . . . 6-3
The Assembly Toolbar . . . . . . . . . . . . . . . . . . . . . . . . . . . . . . . . . . . . . . . . . . . . . 6-4
The FeatureManager Design Tree in an Assembly . . . . . . . . . . . . . . . . . . . . . . . 6-5
Creating an Assembly . . . . . . . . . . . . . . . . . . . . . . . . . . . . . . . . . . . . . . . . . . . . . . . . 6-6
Adding Components to an Assembly . . . . . . . . . . . . . . . . . . . . . . . . . . . . . . . . . 6-6
Deleting a Component from an Assembly. . . . . . . . . . . . . . . . . . . . . . . . . . . . . . 6-8
Managing the Part Files of an Assembly . . . . . . . . . . . . . . . . . . . . . . . . . . . . . . . . . 6-9
Saving an Assembly and Its Parts . . . . . . . . . . . . . . . . . . . . . . . . . . . . . . . . . . . . 6-9
Verifying Which Part Files Are Used in an Assembly . . . . . . . . . . . . . . . . . . . . 6-9
Backing Up an Assembly. . . . . . . . . . . . . . . . . . . . . . . . . . . . . . . . . . . . . . . . . . . 6-9
Replacing a Component in an Assembly . . . . . . . . . . . . . . . . . . . . . . . . . . . . . . 6-10
Positioning Components in an Assembly . . . . . . . . . . . . . . . . . . . . . . . . . . . . . . . . 6-15
Assembly Mating . . . . . . . . . . . . . . . . . . . . . . . . . . . . . . . . . . . . . . . . . . . . . . . . . . 6-17
Mating Relationships . . . . . . . . . . . . . . . . . . . . . . . . . . . . . . . . . . . . . . . . . . . . . 6-17
Mategroups . . . . . . . . . . . . . . . . . . . . . . . . . . . . . . . . . . . . . . . . . . . . . . . . . . . . 6-17
Creating a Mating Relationship . . . . . . . . . . . . . . . . . . . . . . . . . . . . . . . . . . . . . 6-18
Modifying a Mating Relationship . . . . . . . . . . . . . . . . . . . . . . . . . . . . . . . . . . . 6-19
Automatic Mating . . . . . . . . . . . . . . . . . . . . . . . . . . . . . . . . . . . . . . . . . . . . . . . 6-21
Deleting a Mating Relationship . . . . . . . . . . . . . . . . . . . . . . . . . . . . . . . . . . . . . 6-24
Suppressing a Mating Relationship . . . . . . . . . . . . . . . . . . . . . . . . . . . . . . . . . . 6-24
Errors in Solving Mates . . . . . . . . . . . . . . . . . . . . . . . . . . . . . . . . . . . . . . . . . . . 6-24
viii
SolidWorks 98Plus User’s Guide
Exploding an Assembly View . . . . . . . . . . . . . . . . . . . . . . . . . . . . . . . . . . . . . . . . .6-25
Using AutoExplode. . . . . . . . . . . . . . . . . . . . . . . . . . . . . . . . . . . . . . . . . . . . . . .6-25
Creating an Exploded View . . . . . . . . . . . . . . . . . . . . . . . . . . . . . . . . . . . . . . . .6-25
Exploding and Collapsing an Exploded View . . . . . . . . . . . . . . . . . . . . . . . . . .6-27
Editing an Exploded View . . . . . . . . . . . . . . . . . . . . . . . . . . . . . . . . . . . . . . . . .6-27
Detecting Interference Between Components . . . . . . . . . . . . . . . . . . . . . . . . . . . . .6-29
Simplifying Large Assemblies . . . . . . . . . . . . . . . . . . . . . . . . . . . . . . . . . . . . . . . . .6-30
Toggling the Visibility . . . . . . . . . . . . . . . . . . . . . . . . . . . . . . . . . . . . . . . . . . . .6-30
Suppression States . . . . . . . . . . . . . . . . . . . . . . . . . . . . . . . . . . . . . . . . . . . . . . .6-31
Lightweight Parts . . . . . . . . . . . . . . . . . . . . . . . . . . . . . . . . . . . . . . . . . . . . . . . .6-31
Changing the Suppression State . . . . . . . . . . . . . . . . . . . . . . . . . . . . . . . . . . . . .6-33
Comparison of Performance and Behavior. . . . . . . . . . . . . . . . . . . . . . . . . . . . .6-34
Using Assembly Configurations . . . . . . . . . . . . . . . . . . . . . . . . . . . . . . . . . . . . . . .6-35
Creating an Assembly Configuration . . . . . . . . . . . . . . . . . . . . . . . . . . . . . . . . .6-35
Viewing an Assembly Configuration . . . . . . . . . . . . . . . . . . . . . . . . . . . . . . . . .6-37
Editing an Assembly Configuration . . . . . . . . . . . . . . . . . . . . . . . . . . . . . . . . . .6-37
Deleting an Assembly Configuration . . . . . . . . . . . . . . . . . . . . . . . . . . . . . . . . .6-37
Design Tables in Assemblies . . . . . . . . . . . . . . . . . . . . . . . . . . . . . . . . . . . . . . . . . .6-38
Opening Assemblies. . . . . . . . . . . . . . . . . . . . . . . . . . . . . . . . . . . . . . . . . . . . . . . . .6-44
Opening a Named Configuration . . . . . . . . . . . . . . . . . . . . . . . . . . . . . . . . . . . .6-44
Suppressing/Resolving All Components . . . . . . . . . . . . . . . . . . . . . . . . . . . . . .6-45
Component Configurations in an Assembly . . . . . . . . . . . . . . . . . . . . . . . . . . . .6-46
Assembly Envelopes . . . . . . . . . . . . . . . . . . . . . . . . . . . . . . . . . . . . . . . . . . . . . . . .6-47
Component Selection by Properties . . . . . . . . . . . . . . . . . . . . . . . . . . . . . . . . . . . . .6-49
Advanced Component Selection. . . . . . . . . . . . . . . . . . . . . . . . . . . . . . . . . . . . .6-49
Advanced Show/Hide Components . . . . . . . . . . . . . . . . . . . . . . . . . . . . . . . . . .6-50
Saving and Reloading Selection Criteria . . . . . . . . . . . . . . . . . . . . . . . . . . . . . .6-51
Displaying Annotations in an Assembly . . . . . . . . . . . . . . . . . . . . . . . . . . . . . . . . .6-51
Customizing the Appearance of an Assembly . . . . . . . . . . . . . . . . . . . . . . . . . . . . .6-52
Assembly Statistics . . . . . . . . . . . . . . . . . . . . . . . . . . . . . . . . . . . . . . . . . . . . . . . . .6-53
Sending Assembly Documents . . . . . . . . . . . . . . . . . . . . . . . . . . . . . . . . . . . . . . . .6-53
Chapter 7
Working with Parts within an Assembly
7-1
External References . . . . . . . . . . . . . . . . . . . . . . . . . . . . . . . . . . . . . . . . . . . . . . . . . .7-2
Setting External Reference Options . . . . . . . . . . . . . . . . . . . . . . . . . . . . . . . . . . .7-2
Searching for Referenced Documents . . . . . . . . . . . . . . . . . . . . . . . . . . . . . . . . .7-3
Saving Assemblies with In-context Features . . . . . . . . . . . . . . . . . . . . . . . . . . . .7-5
SolidWorks 98Plus User’s Guide
ix
Editing Parts in the Assembly Context . . . . . . . . . . . . . . . . . . . . . . . . . . . . . . . . . . . 7-5
Creating a Part in an Assembly . . . . . . . . . . . . . . . . . . . . . . . . . . . . . . . . . . . . . . 7-6
Editing a Part in an Assembly . . . . . . . . . . . . . . . . . . . . . . . . . . . . . . . . . . . . . . . 7-6
Opening a Part in its Own Window . . . . . . . . . . . . . . . . . . . . . . . . . . . . . . . . . . . 7-7
Sub-assembly Editing . . . . . . . . . . . . . . . . . . . . . . . . . . . . . . . . . . . . . . . . . . . . . . . . 7-8
Automatic Change of Editing Focus . . . . . . . . . . . . . . . . . . . . . . . . . . . . . . . . . . 7-8
Changing the Editing Focus Manually . . . . . . . . . . . . . . . . . . . . . . . . . . . . . . . . 7-8
Time-Dependent Features . . . . . . . . . . . . . . . . . . . . . . . . . . . . . . . . . . . . . . . . . . . . 7-10
Adding a Component Pattern . . . . . . . . . . . . . . . . . . . . . . . . . . . . . . . . . . . . . . . . . 7-12
Reorder and Rollback . . . . . . . . . . . . . . . . . . . . . . . . . . . . . . . . . . . . . . . . . . . . . . . 7-13
Using an Assembly Layout Sketch . . . . . . . . . . . . . . . . . . . . . . . . . . . . . . . . . . . . . 7-14
Working with Assembly Features . . . . . . . . . . . . . . . . . . . . . . . . . . . . . . . . . . . . . . 7-16
Setting the Scope . . . . . . . . . . . . . . . . . . . . . . . . . . . . . . . . . . . . . . . . . . . . . . . . 7-16
Creating an Assembly Feature . . . . . . . . . . . . . . . . . . . . . . . . . . . . . . . . . . . . . . 7-16
Creating Molds . . . . . . . . . . . . . . . . . . . . . . . . . . . . . . . . . . . . . . . . . . . . . . . . . . . . 7-18
Simple Mold. . . . . . . . . . . . . . . . . . . . . . . . . . . . . . . . . . . . . . . . . . . . . . . . . . . . 7-18
Mold with Complex Parting Lines. . . . . . . . . . . . . . . . . . . . . . . . . . . . . . . . . . . 7-21
Core and Cavity Mold . . . . . . . . . . . . . . . . . . . . . . . . . . . . . . . . . . . . . . . . . . . . 7-22
Joining Parts . . . . . . . . . . . . . . . . . . . . . . . . . . . . . . . . . . . . . . . . . . . . . . . . . . . . . . 7-24
Chapter 8
Drawings
8-1
Drawing and Page Setup Options . . . . . . . . . . . . . . . . . . . . . . . . . . . . . . . . . . . . . . . 8-2
Creating a Drawing . . . . . . . . . . . . . . . . . . . . . . . . . . . . . . . . . . . . . . . . . . . . . . . . . . 8-3
Modifying the Sheet Setup. . . . . . . . . . . . . . . . . . . . . . . . . . . . . . . . . . . . . . . . . . 8-3
Multiple Sheets . . . . . . . . . . . . . . . . . . . . . . . . . . . . . . . . . . . . . . . . . . . . . . . . . . 8-4
Customizing a Drawing Template. . . . . . . . . . . . . . . . . . . . . . . . . . . . . . . . . . . . . . . 8-5
The Drawing Window . . . . . . . . . . . . . . . . . . . . . . . . . . . . . . . . . . . . . . . . . . . . . . . . 8-8
Views of Parts and Assemblies . . . . . . . . . . . . . . . . . . . . . . . . . . . . . . . . . . . . . . . . . 8-9
View Boundaries . . . . . . . . . . . . . . . . . . . . . . . . . . . . . . . . . . . . . . . . . . . . . . . . 8-10
Standard 3 View . . . . . . . . . . . . . . . . . . . . . . . . . . . . . . . . . . . . . . . . . . . . . . . . . 8-11
Projection View . . . . . . . . . . . . . . . . . . . . . . . . . . . . . . . . . . . . . . . . . . . . . . . . . 8-13
Auxiliary View . . . . . . . . . . . . . . . . . . . . . . . . . . . . . . . . . . . . . . . . . . . . . . . . . 8-14
Named View . . . . . . . . . . . . . . . . . . . . . . . . . . . . . . . . . . . . . . . . . . . . . . . . . . . 8-15
Relative to Model View . . . . . . . . . . . . . . . . . . . . . . . . . . . . . . . . . . . . . . . . . . 8-16
Detail View . . . . . . . . . . . . . . . . . . . . . . . . . . . . . . . . . . . . . . . . . . . . . . . . . . . . 8-17
Broken View . . . . . . . . . . . . . . . . . . . . . . . . . . . . . . . . . . . . . . . . . . . . . . . . . . . 8-19
Section View . . . . . . . . . . . . . . . . . . . . . . . . . . . . . . . . . . . . . . . . . . . . . . . . . . . 8-20
x
SolidWorks 98Plus User’s Guide
Aligned Section View . . . . . . . . . . . . . . . . . . . . . . . . . . . . . . . . . . . . . . . . . . . .8-21
Modifying Section Views . . . . . . . . . . . . . . . . . . . . . . . . . . . . . . . . . . . . . . . . . .8-22
Section Views of Assemblies . . . . . . . . . . . . . . . . . . . . . . . . . . . . . . . . . . . . . . .8-25
View Properties . . . . . . . . . . . . . . . . . . . . . . . . . . . . . . . . . . . . . . . . . . . . . . . . . . . .8-27
Updating Views . . . . . . . . . . . . . . . . . . . . . . . . . . . . . . . . . . . . . . . . . . . . . . . . . . . .8-28
View Alignment and Display . . . . . . . . . . . . . . . . . . . . . . . . . . . . . . . . . . . . . . . . . .8-29
Moving Views. . . . . . . . . . . . . . . . . . . . . . . . . . . . . . . . . . . . . . . . . . . . . . . . . . .8-29
Copying and Pasting Views . . . . . . . . . . . . . . . . . . . . . . . . . . . . . . . . . . . . . . . .8-29
Aligning Views . . . . . . . . . . . . . . . . . . . . . . . . . . . . . . . . . . . . . . . . . . . . . . . . . .8-31
Tangent Edges. . . . . . . . . . . . . . . . . . . . . . . . . . . . . . . . . . . . . . . . . . . . . . . . . . .8-32
Line Format. . . . . . . . . . . . . . . . . . . . . . . . . . . . . . . . . . . . . . . . . . . . . . . . . . . . .8-32
View Visibility . . . . . . . . . . . . . . . . . . . . . . . . . . . . . . . . . . . . . . . . . . . . . . . . . .8-33
Printing a Drawing . . . . . . . . . . . . . . . . . . . . . . . . . . . . . . . . . . . . . . . . . . . . . . . . . .8-33
Sending Drawing Documents. . . . . . . . . . . . . . . . . . . . . . . . . . . . . . . . . . . . . . . . . .8-34
2D Sketching . . . . . . . . . . . . . . . . . . . . . . . . . . . . . . . . . . . . . . . . . . . . . . . . . . . . . .8-35
Empty Drawing View . . . . . . . . . . . . . . . . . . . . . . . . . . . . . . . . . . . . . . . . . . . . .8-35
Converting Sketched Entities . . . . . . . . . . . . . . . . . . . . . . . . . . . . . . . . . . . . . . .8-36
Chapter 9
Detailing
9-1
Detailing Options . . . . . . . . . . . . . . . . . . . . . . . . . . . . . . . . . . . . . . . . . . . . . . . . . . . .9-2
Annotating Drawing Documents . . . . . . . . . . . . . . . . . . . . . . . . . . . . . . . . . . . . . . . .9-2
Dimensions in a Drawing. . . . . . . . . . . . . . . . . . . . . . . . . . . . . . . . . . . . . . . . . . . . . .9-3
Importing Model Dimensions . . . . . . . . . . . . . . . . . . . . . . . . . . . . . . . . . . . . . . . .9-4
Adding Reference Dimensions . . . . . . . . . . . . . . . . . . . . . . . . . . . . . . . . . . . . . . .9-5
Baseline Dimensions. . . . . . . . . . . . . . . . . . . . . . . . . . . . . . . . . . . . . . . . . . . . . . .9-6
Ordinate Dimensions . . . . . . . . . . . . . . . . . . . . . . . . . . . . . . . . . . . . . . . . . . . . . .9-6
Moving and Copying Dimensions . . . . . . . . . . . . . . . . . . . . . . . . . . . . . . . . . . . .9-7
Aligning Dimensions . . . . . . . . . . . . . . . . . . . . . . . . . . . . . . . . . . . . . . . . . . . . . .9-8
Modifying Witness Lines . . . . . . . . . . . . . . . . . . . . . . . . . . . . . . . . . . . . . . . . . .9-10
Modifying Dimension Values . . . . . . . . . . . . . . . . . . . . . . . . . . . . . . . . . . . . . . .9-11
Dimension Properties . . . . . . . . . . . . . . . . . . . . . . . . . . . . . . . . . . . . . . . . . . . . .9-11
Dimension Visibility . . . . . . . . . . . . . . . . . . . . . . . . . . . . . . . . . . . . . . . . . . . . . .9-14
Reference Geometry in a Drawing. . . . . . . . . . . . . . . . . . . . . . . . . . . . . . . . . . . . . .9-15
Annotations . . . . . . . . . . . . . . . . . . . . . . . . . . . . . . . . . . . . . . . . . . . . . . . . . . . . . . .9-16
Importing Model Annotations. . . . . . . . . . . . . . . . . . . . . . . . . . . . . . . . . . . . . . .9-16
Creating Annotations . . . . . . . . . . . . . . . . . . . . . . . . . . . . . . . . . . . . . . . . . . . . .9-17
Aligning Annotations . . . . . . . . . . . . . . . . . . . . . . . . . . . . . . . . . . . . . . . . . . . . .9-17
SolidWorks 98Plus User’s Guide
xi
Note . . . . . . . . . . . . . . . . . . . . . . . . . . . . . . . . . . . . . . . . . . . . . . . . . . . . . . . . . . 9-18
Center Mark . . . . . . . . . . . . . . . . . . . . . . . . . . . . . . . . . . . . . . . . . . . . . . . . . . . . 9-22
Hole Callout . . . . . . . . . . . . . . . . . . . . . . . . . . . . . . . . . . . . . . . . . . . . . . . . . . . . 9-22
Cosmetic Thread . . . . . . . . . . . . . . . . . . . . . . . . . . . . . . . . . . . . . . . . . . . . . . . . 9-23
Surface Finish Symbol . . . . . . . . . . . . . . . . . . . . . . . . . . . . . . . . . . . . . . . . . . . 9-24
Datum Feature Symbol . . . . . . . . . . . . . . . . . . . . . . . . . . . . . . . . . . . . . . . . . . . 9-25
Datum Target . . . . . . . . . . . . . . . . . . . . . . . . . . . . . . . . . . . . . . . . . . . . . . . . . . . 9-26
Geometric Tolerancing Symbol . . . . . . . . . . . . . . . . . . . . . . . . . . . . . . . . . . . . 9-27
Bill of Materials . . . . . . . . . . . . . . . . . . . . . . . . . . . . . . . . . . . . . . . . . . . . . . . . . 9-29
Balloon Callout . . . . . . . . . . . . . . . . . . . . . . . . . . . . . . . . . . . . . . . . . . . . . . . . . 9-33
Weld Symbol . . . . . . . . . . . . . . . . . . . . . . . . . . . . . . . . . . . . . . . . . . . . . . . . . . . 9-34
Area Hatch . . . . . . . . . . . . . . . . . . . . . . . . . . . . . . . . . . . . . . . . . . . . . . . . . . . . . 9-35
Custom Symbol . . . . . . . . . . . . . . . . . . . . . . . . . . . . . . . . . . . . . . . . . . . . . . . . . 9-36
Chapter 10 Library Features and the Feature Palette Window
10-1
Library Features . . . . . . . . . . . . . . . . . . . . . . . . . . . . . . . . . . . . . . . . . . . . . . . . . . . 10-2
Creating a Library Feature . . . . . . . . . . . . . . . . . . . . . . . . . . . . . . . . . . . . . . . . . 10-2
Adding a Library Feature to a Part . . . . . . . . . . . . . . . . . . . . . . . . . . . . . . . . . . 10-3
Editing a Library Feature . . . . . . . . . . . . . . . . . . . . . . . . . . . . . . . . . . . . . . . . . . 10-4
Adding Color . . . . . . . . . . . . . . . . . . . . . . . . . . . . . . . . . . . . . . . . . . . . . . . . . . . 10-5
Dissolving a Library Feature . . . . . . . . . . . . . . . . . . . . . . . . . . . . . . . . . . . . . . . 10-5
The Feature Palette Window . . . . . . . . . . . . . . . . . . . . . . . . . . . . . . . . . . . . . . . . . . 10-6
Displaying the Feature Palette Window. . . . . . . . . . . . . . . . . . . . . . . . . . . . . . . 10-7
Organizing Palette Items . . . . . . . . . . . . . . . . . . . . . . . . . . . . . . . . . . . . . . . . . . 10-8
Creating a Palette Item. . . . . . . . . . . . . . . . . . . . . . . . . . . . . . . . . . . . . . . . . . . . 10-9
Working with Palette Items and Folders . . . . . . . . . . . . . . . . . . . . . . . . . . . . . 10-10
Adding Palette Items to Documents . . . . . . . . . . . . . . . . . . . . . . . . . . . . . . . . 10-11
Palette Parts as Derived Parts . . . . . . . . . . . . . . . . . . . . . . . . . . . . . . . . . . . . . 10-14
Controlling Access to Dimensions. . . . . . . . . . . . . . . . . . . . . . . . . . . . . . . . . . 10-14
Chapter 11 Sheet Metal
11-1
Designing Sheet Metal Parts . . . . . . . . . . . . . . . . . . . . . . . . . . . . . . . . . . . . . . . . . . 11-2
Bend Types . . . . . . . . . . . . . . . . . . . . . . . . . . . . . . . . . . . . . . . . . . . . . . . . . . . . . . . 11-3
Sheet Metal Features in the FeatureManager Design Tree . . . . . . . . . . . . . . . . . . . 11-4
Rolling Back and Rebuilding the Design. . . . . . . . . . . . . . . . . . . . . . . . . . . . . . 11-6
Bend Allowances. . . . . . . . . . . . . . . . . . . . . . . . . . . . . . . . . . . . . . . . . . . . . . . . . . . 11-7
Auto Relief . . . . . . . . . . . . . . . . . . . . . . . . . . . . . . . . . . . . . . . . . . . . . . . . . . . . . . . 11-9
Creating a Sheet Metal Part Using Sharp Bends. . . . . . . . . . . . . . . . . . . . . . . . . . 11-10
xii
SolidWorks 98Plus User’s Guide
Adding Additional Features . . . . . . . . . . . . . . . . . . . . . . . . . . . . . . . . . . . . . . . . . .11-12
Creating a Sheet Metal Part Using Round Bends . . . . . . . . . . . . . . . . . . . . . . . . .11-13
Creating a Sheet Metal Part with Cylindrical Faces . . . . . . . . . . . . . . . . . . . . . . .11-13
Creating Hems . . . . . . . . . . . . . . . . . . . . . . . . . . . . . . . . . . . . . . . . . . . . . . . . . . . .11-14
Creating a Sheet Metal Part from a Flat Model . . . . . . . . . . . . . . . . . . . . . . . . . . .11-15
Editing Bends . . . . . . . . . . . . . . . . . . . . . . . . . . . . . . . . . . . . . . . . . . . . . . . . . . . . .11-16
Creating a Flat Pattern Configuration . . . . . . . . . . . . . . . . . . . . . . . . . . . . . . . . . .11-17
Sheet Metal Part Drawings. . . . . . . . . . . . . . . . . . . . . . . . . . . . . . . . . . . . . . . . . . .11-17
Tips for Designing Sheet Metal Parts. . . . . . . . . . . . . . . . . . . . . . . . . . . . . . . . . . .11-18
Forming Tools . . . . . . . . . . . . . . . . . . . . . . . . . . . . . . . . . . . . . . . . . . . . . . . . . . . .11-19
Creating Forming Tools . . . . . . . . . . . . . . . . . . . . . . . . . . . . . . . . . . . . . . . . . . . . .11-19
Creating Positioning Sketches . . . . . . . . . . . . . . . . . . . . . . . . . . . . . . . . . . . . . . . .11-21
Saving and Adding Forming Tools to the Feature Palette . . . . . . . . . . . . . . . . . . .11-22
Applying Forming Tools . . . . . . . . . . . . . . . . . . . . . . . . . . . . . . . . . . . . . . . . . . . .11-22
Chapter 12 Welding
12-1
Weld Types . . . . . . . . . . . . . . . . . . . . . . . . . . . . . . . . . . . . . . . . . . . . . . . . . . . . . . . .12-2
Top Surface Delta and Radius Calculation . . . . . . . . . . . . . . . . . . . . . . . . . . . . . . .12-4
General Procedure for Welding Components. . . . . . . . . . . . . . . . . . . . . . . . . . . . . .12-5
Weld Face and Edge Selection Tips . . . . . . . . . . . . . . . . . . . . . . . . . . . . . . . . . .12-6
Annotations for Weld Beads . . . . . . . . . . . . . . . . . . . . . . . . . . . . . . . . . . . . . . . .12-6
Examples of Creating Weld Beads . . . . . . . . . . . . . . . . . . . . . . . . . . . . . . . . . . .12-7
Editing a Weld . . . . . . . . . . . . . . . . . . . . . . . . . . . . . . . . . . . . . . . . . . . . . . . . . . . . .12-9
Chapter 13 Importing and Exporting Files
13-1
Exporting/Importing SolidWorks Documents . . . . . . . . . . . . . . . . . . . . . . . . . . . . .13-2
Setting Export Options . . . . . . . . . . . . . . . . . . . . . . . . . . . . . . . . . . . . . . . . . . . . . . .13-3
Setting Import Options . . . . . . . . . . . . . . . . . . . . . . . . . . . . . . . . . . . . . . . . . . . . . . .13-4
IGES Files . . . . . . . . . . . . . . . . . . . . . . . . . . . . . . . . . . . . . . . . . . . . . . . . . . . . . . . .13-5
Exporting IGES Files . . . . . . . . . . . . . . . . . . . . . . . . . . . . . . . . . . . . . . . . . . . . .13-6
Importing IGES Files . . . . . . . . . . . . . . . . . . . . . . . . . . . . . . . . . . . . . . . . . . . . .13-8
Using Imported IGES Files. . . . . . . . . . . . . . . . . . . . . . . . . . . . . . . . . . . . . . . . .13-9
Exporting/Importing Parasolid Files . . . . . . . . . . . . . . . . . . . . . . . . . . . . . . . . . . .13-11
Exporting/Importing STEP Files . . . . . . . . . . . . . . . . . . . . . . . . . . . . . . . . . . . . . .13-12
SolidWorks 98Plus User’s Guide
xiii
Exporting/Importing ACIS Files. . . . . . . . . . . . . . . . . . . . . . . . . . . . . . . . . . . . . . 13-13
Exporting/Importing VDAFS Files. . . . . . . . . . . . . . . . . . . . . . . . . . . . . . . . . . . . 13-15
Exporting STL Files . . . . . . . . . . . . . . . . . . . . . . . . . . . . . . . . . . . . . . . . . . . . . . . 13-16
Exporting/Importing DXF/DWG Files . . . . . . . . . . . . . . . . . . . . . . . . . . . . . . . . . 13-18
DXF/DWG Mapping . . . . . . . . . . . . . . . . . . . . . . . . . . . . . . . . . . . . . . . . . . . . 13-19
Exporting/Importing VRML Files . . . . . . . . . . . . . . . . . . . . . . . . . . . . . . . . . . . . 13-22
Exporting/Importing TIFF Files . . . . . . . . . . . . . . . . . . . . . . . . . . . . . . . . . . . . . . 13-23
FeatureWorks. . . . . . . . . . . . . . . . . . . . . . . . . . . . . . . . . . . . . . . . . . . . . . . . . . . . . 13-25
FeatureWorks Options . . . . . . . . . . . . . . . . . . . . . . . . . . . . . . . . . . . . . . . . . . . 13-26
Feature Recognition . . . . . . . . . . . . . . . . . . . . . . . . . . . . . . . . . . . . . . . . . . . . . 13-26
Chapter 14 Object Linking and Embedding
14-1
Linking vs. Embedding . . . . . . . . . . . . . . . . . . . . . . . . . . . . . . . . . . . . . . . . . . . . . . 14-2
Linking Files . . . . . . . . . . . . . . . . . . . . . . . . . . . . . . . . . . . . . . . . . . . . . . . . . . . 14-2
Embedding Files . . . . . . . . . . . . . . . . . . . . . . . . . . . . . . . . . . . . . . . . . . . . . . . . 14-3
Using Data from Other Applications in SolidWorks. . . . . . . . . . . . . . . . . . . . . . . . 14-4
Bringing SolidWorks Data into Other Applications . . . . . . . . . . . . . . . . . . . . . . . . 14-6
Appendix A SolidWorks 98Plus Options
A-1
Color Options . . . . . . . . . . . . . . . . . . . . . . . . . . . . . . . . . . . . . . . . . . . . . . . . . . . . . .A-3
Crosshatch Options . . . . . . . . . . . . . . . . . . . . . . . . . . . . . . . . . . . . . . . . . . . . . . . . . .A-4
Detailing Options . . . . . . . . . . . . . . . . . . . . . . . . . . . . . . . . . . . . . . . . . . . . . . . . . . .A-4
Drawings Options . . . . . . . . . . . . . . . . . . . . . . . . . . . . . . . . . . . . . . . . . . . . . . . . . . .A-8
Edges Options . . . . . . . . . . . . . . . . . . . . . . . . . . . . . . . . . . . . . . . . . . . . . . . . . . . . .A-10
Export Options . . . . . . . . . . . . . . . . . . . . . . . . . . . . . . . . . . . . . . . . . . . . . . . . . . . .A-11
External References Options. . . . . . . . . . . . . . . . . . . . . . . . . . . . . . . . . . . . . . . . . .A-14
General Options. . . . . . . . . . . . . . . . . . . . . . . . . . . . . . . . . . . . . . . . . . . . . . . . . . . .A-15
Grid/Units Options . . . . . . . . . . . . . . . . . . . . . . . . . . . . . . . . . . . . . . . . . . . . . . . . .A-19
Import Options . . . . . . . . . . . . . . . . . . . . . . . . . . . . . . . . . . . . . . . . . . . . . . . . . . . .A-20
Line Font Options . . . . . . . . . . . . . . . . . . . . . . . . . . . . . . . . . . . . . . . . . . . . . . . . . .A-20
Material Properties Options . . . . . . . . . . . . . . . . . . . . . . . . . . . . . . . . . . . . . . . . . .A-21
Performance Options. . . . . . . . . . . . . . . . . . . . . . . . . . . . . . . . . . . . . . . . . . . . . . . .A-21
Reference Geometry Options . . . . . . . . . . . . . . . . . . . . . . . . . . . . . . . . . . . . . . . . .A-23
xiv
SolidWorks 98Plus User’s Guide
Appendix B SolidWorks Application Programming Interface
B-1
Recording and Playing SolidWorks Macros . . . . . . . . . . . . . . . . . . . . . . . . . . . . . . B-2
Installing and Getting Started with C++ . . . . . . . . . . . . . . . . . . . . . . . . . . . . . . . . . B-3
Running Add-In Applications . . . . . . . . . . . . . . . . . . . . . . . . . . . . . . . . . . . . . . . . . B-5
Installing and Getting Started with Visual Basic . . . . . . . . . . . . . . . . . . . . . . . . . . . B-6
Programmer’s Guide . . . . . . . . . . . . . . . . . . . . . . . . . . . . . . . . . . . . . . . . . . . . . . . . B-8
SolidWorks API, Programming Topics . . . . . . . . . . . . . . . . . . . . . . . . . . . . . . . . . B-11
SolidWorks API Objects . . . . . . . . . . . . . . . . . . . . . . . . . . . . . . . . . . . . . . . . . . . . B-14
Appendix C End-User License and Subscription Service
Agreement for SolidWorks Software
C-1
SOFTWARE PRODUCT LICENSE . . . . . . . . . . . . . . . . . . . . . . . . . . . . . . . . . . . . C-2
SolidWorks 98Plus User’s Guide
xv
1
SolidWorks Fundamentals
What is SolidWorks 98Plus?
SolidWorks® 98Plus is mechanical design
automation software that takes advantage of the
familiar Microsoft® WindowsTM graphical user
interface. This easy-to-learn tool makes it
possible for mechanical designers to quickly
sketch out ideas, experiment with features and
dimensions, and produce models and detailed
drawings.
Design courtesy of Barrett Technology
This chapter discusses some basic concepts and
terminology used throughout the SolidWorks
98Plus application. It provides an overview of the following topics:
q Installing the SolidWorks 98Plus software
q SolidWorks terms and document windows
q FeatureManagerTM design tree
q Finding out what is wrong
q Right-mouse menus
q Selecting items
q Time saving tips
q Preparation for printing
q Rendering models with PhotoWorksTM
q Feature recognition with FeatureWorksTM
q Using the SolidWorks API development environment
SolidWorks 98Plus User’s Guide
1-1
Chapter 1 SolidWorks Fundamentals
Installing the SolidWorks 98Plus Software
System Requirements
q Microsoft Windows NT 4.0 (with Service Pack 3), Windows 95, or Windows 98
q Pentium®-based computer, or an Alpha-based computer
q 64 MB RAM minimum recommended
q Mouse or other pointing device
q CD-ROM drive
NOTE: You should make backup copies of all SolidWorks documents (parts,
assemblies, and drawings) created with a previous version of the
software before opening them in SolidWorks 98Plus.
Required Information for Installation
The SolidWorks 98Plus CD installation program guides you through the installation
procedure and asks for the following information:
q The type of installation:
• Individual. This installation is the most common choice. It should be selected for a
computer that will not share its SolidWorks installation with any other computers,
whether or not it is on a network.
• Client/Server. This installation should be selected for a computer that will run
SolidWorks, and will also act as a server, sharing its SolidWorks installation with
one or more other computers.
NOTE: The server and clients must be of the same type platform. There
is no cross-platform installation.
• Server Only. This installation should be selected for a computer that will not run
the SolidWorks 98Plus application, but will only act as a server, sharing its
SolidWorks installation with one or more other computers (SolidWorks clients).
(You must reinstall if you want to change this selection.) With this option, the server
does not need to be licensed to run the SolidWorks application, but each client must
be licensed.
NOTE: Before starting a SolidWorks update installation, it is important to
ensure that no SolidWorks clients are running.
1-2
q SolidWorks Serial Number. For new SolidWorks customers or non-subscription
customers, the serial number is located on the back of the SolidWorks CD-ROM case.
Subscription customers should continue to use the serial number on the CD-ROM case
from their first SolidWorks installation.
q SolidWorks Registration Code:
• If you are a SolidWorks subscription customer, the registration wizard provides a
registration code during the SolidWorks 98Plus installation.
• If you are a new SolidWorks customer, you are asked to use the registration wizard
during installation. This generates a registration form that you can email or fax to
SolidWorks Corp. A registration code will be provided quickly by return email or
fax. You have up to 30 days to use the product without the registration code.
• If you are a continuing, non-subscription customer, you must have a registration
code to update to the SolidWorks 98Plus software.
q PhotoWorks Serial Number. If you are a new customer who has purchased the
PhotoWorks photo-realistic rendering application, you need to enter the PhotoWorks
serial number, located on the back of the CD-ROM case. Subscription customers
should continue to use their original PhotoWorks serial number.
q FeatureWorks Serial Number. If you purchased the FeatureWorks feature
recognition software, you need to enter the FeatureWorks serial number, located on the
back of the CD-ROM case.
q Enable or disable MCD. This option applies only to Windows NT 4.0. You should
enable MCD (Mini-Client Driver) if you are using a graphics card that has Mini-Client
Driver support so that SolidWorks can take advantage of the card’s ability to accelerate
3D OpenGL.
q Allow or disallow model changes from drawing. This option makes it possible for a
user to disallow the ability to make changes to part or assembly dimensions from the
drawing. (You must reinstall the SolidWorks software to change this option.) The
default, and most common configuration, is to allow the part and assembly dimensions
to be changed from the drawing.
SolidWorks 98Plus User’s Guide
1-3
Chapter 1 SolidWorks Fundamentals
Installing the SolidWorks 98Plus Software
The installation steps for an individual user, a server, or a client/server installation are the
same. The answers to the questions asked during the installation may differ. For instance,
a serial number is not required for a computer that is used exclusively as a server.
To install the SolidWorks software:
1 Insert the CD-ROM in the drive.
2 Within a few seconds the install wizard will begin the installation and guide you
through the few questions that you have to answer.
The Client/Server Installation
The computer designated as the file server shares its SolidWorks installation with one or
more other computers. However, before each of the clients can run the SolidWorks
application, it is necessary to perform a SolidWorks client installation to prepare the client
computer for sharing the application. The actual SolidWorks program files will not be
installed on the client, but some setup procedures must take place. See the client
installation discussed below.
The server and clients must be the same platform type; there is no cross-platform
installation.
NOTE: A Serial Number and Registration Code are required for each
SolidWorks Client and Client/Server.
To perform a SolidWorks client installation:
1 Working on the SolidWorks server computer, make sure that the folder containing the
SolidWorks installation is shared so that it is accessible to the client computers on the
network.
2 Working on the SolidWorks client computer, browse to the subfolder under the
SolidWorks installation directory called:
On Alpha Windows NT: setup\alpha
On Intel Windows NT, Windows 95, or Windows 98:
setup\i386
3 Double-click on the file named setup.exe.
4 The installation will begin and guide you through the few steps needed to complete the
installation.
1-4
SolidWorks Service Packs
If you are a SolidWorks subscription customer, you can take advantage of SolidWorks
service packs that are regularly posted on the SolidWorks web site. These service packs
contain software updates and enhancements to the SolidWorks 98Plus software. To check
for a new service pack, click Help, Service Packs, and click the Check button. Click the
checkbox if you want the software to automatically check the SolidWorks web site for a
new service pack once a week.
Converting Older SolidWorks Files to SolidWorks 98Plus
The format of SolidWorks files has changed somewhat with the development of
SolidWorks 98Plus. For this reason, opening a SolidWorks file from an earlier release may
take more time than you are used to experiencing. However, once the file has been opened
and saved, subsequent opening time will return to normal.
The SolidWorks Conversion Wizard provides a way for you to automatically convert all of
your SolidWorks files from an earlier version to the SolidWorks 98Plus format.
Depending on how many files you have, the conversion process may take a while, but
once it is done, you will not experience the slow initial opening of your files.
To access the Conversion Wizard, click the Microsoft Start button, select Programs, and
select the SolidWorks 98Plus program group. Click Conversion Wizard. When the
conversion utility begins, it offers you the choice of backing up all of your files before the
conversion. If you choose to backup your SolidWorks files, the Conversion Wizard copies
the files to a sub-folder named “Solidworks Conversion Backup.” The wizard asks you for
the location of the files to be converted, and leads you through the simple process.
At the end of the conversion process, two report files exist in the folder to which you
directed the conversion. Conversion Wizard Done.txt contains a list of files that converted;
Conversion Wizard Failed.txt contains a list of files that did not convert. Double-click the
file names to open them in Notepad.
Visiting the SolidWorks Web Site
If your PC is connected to the Internet, you can visit the SolidWorks web site after your
installation is complete. You can learn more about the SolidWorks company and product
by clicking in the Help menu on the main SolidWorks window.
To access the SolidWorks web site:
1 Click Help, About SolidWorks 98Plus.
2 Click the Connect button to visit the SolidWorks web site.
You can learn about What’s New, Technical Support, VARs and Distributors, and
you can visit the SolidWorks Design Gallery, among other things.
SolidWorks 98Plus User’s Guide
1-5
Chapter 1 SolidWorks Fundamentals
Basic Concepts
q A SolidWorks model consists of parts, assemblies, and drawings.
• Typically, you begin with a sketch,
create a base feature, and then add
more features to your model. (You
can also begin with an imported
surface or solid geometry.)
• You are free to refine your design by
adding, changing, or reordering
features.
• Associativity between
parts, assemblies, and
drawings assures that
changes made to one
view are automatically
made to all other views.
• You can generate detail
drawings or assemblies at
any time in the design process.
1-6
q The SolidWorks 98Plus application lets you customize functionality to suit your
needs.
Click Tools, Options on the top menu bar to display tabbed pages of available options.
The options pages are described in detail in Appendix A; the following describes some
ways in which you can customize the SolidWorks 98Plus application:
Option page
name:
Available options on page:
Color
Colors for lines, faces, features; drawing and drawing view
borders; colors associated with the radii of curvature on models
Crosshatch
Crosshatch pattern and its scale and angle
Detailing
The dimensioning standard, dimension precision, and tolerances;
detailing options such as arrow, witness line, balloon style or
virtual sharp representation; default annotations and their
properties; font size and style; text placement, and so on
Drawings
Drawing sheet size, scale, projection type, model edge display,
automatic update of BOM and model views, and inferencing
behavior when dragging detail items
Edges
Display of hidden edges types, tangent edge display, edge display
while in shaded mode, repainting and highlighting behavior
Export
Options for IGES, Parasolid, DXF/DWG, ACIS, VRML, TIFF
and STL output
External
References
Preferences for the way part, assembly, and drawing documents
are opened and referenced; defines search paths for external
documents, palette features, and palette parts
General
Optional behaviors when in a sketch or model, FeatureManager
design tree behavior, angle increment and speed of view rotation,
and behavior of over defined dimensions, number of backup
copies per document, AutoRecover, and automatic rebuild of
assembly on load
Grid/Units
Grid display, spacing, and snap behavior; length unit types and
angular unit types; spin box increments
Import
Default disposition of problems that may occur when importing
IGES files or files in other formats
Line Font
Style and weight of edge lines for selected edge types
Material Properties
Material properties for the current part
Performance
Display quality for shaded, wireframe, and transparent models;
curvature generation on demand or automatic; behavior of
lightweight parts in assemblies
Reference
Geometry
Define the display filter for reference geometry, and specify the
default names for planes in part or assembly documents
SolidWorks 98Plus User’s Guide
1-7
Chapter 1 SolidWorks Fundamentals
q The Registry Copy Tool lets you share customized options with other SolidWorks
users.
After you customize your SolidWorks 98Plus software, you can use the Copy Options
Wizard to copy the options information set by one user and specify the same options on
the machines of other users.
To use the Copy Options Wizard:
1 From the Programs list, select SolidWorks 98Plus, Copy Options Wizard.
2 To capture your SolidWorks options information from the registry, click An existing
user and select your name from the scroll list. Click Next.
3 Specify the destination for the options information:
• Users or Computers on the network. As a system administrator on Windows NT,
you can copy the SolidWorks options directly to other selected users/computers on
the network.
– or –
• Create a Registry file. You can create a *.reg file that you can use with the standard
Windows NT, Windows 95, or Windows 98 “regedit” utility to load the SolidWorks
options on the computers of other users.
q The SolidWorks application saves your work for you.
The AutoRecover option automatically saves information about your active part,
assembly, or drawing document so you will not lose your work in case of a system
crash. To set this option, click Tools, Options, General and select Save AutoRecover
info every (n) changes. Use the scroll arrows to specify the number of changes that
should occur before information is automatically saved. See Appendix A, General
Options on page A-15.
Getting Help
If you have questions while you are using SolidWorks 98Plus, you can find answers in
several ways:
q SolidWorks online help provides assistance while you are working.
• Click
or the Help, SolidWorks 98Plus Help Topics on the main toolbar to
access the help system. Use the help system’s Table of Contents, Index, or Find
word search tool to locate the topic for which you need help.
• To get help about a specific, active dialog box, click the Help button in the dialog
box or press the F1 key.
q For helpful hints, click Help, Tip of the Day. To see a tip each time you start
SolidWorks 98Plus, click Show Tips at Startup in the Tip of the Day dialog box.
1-8
q Tooltips are available to provide information about icons on toolbars or dialog boxes.
When you hold your cursor over an icon for a brief time, a tooltip appears to display
the name of the icon.
q As you move your cursor over an icon or click a menu item, the Status Bar at the
bottom of the SolidWorks window provides a brief description of the function of the
icon or menu item.
q The Learning to Use SolidWorks 98Plus tutorial provides much detailed information
about using SolidWorks to create parts, assemblies, and drawings.
SolidWorks 98Plus User’s Guide
1-9
Chapter 1 SolidWorks Fundamentals
Opening a SolidWorks Part, Drawing, or Assembly
This section describes how to open a new or existing part, drawing, or assembly
document.
Opening a New SolidWorks Document
To open a new part, drawing, or assembly document:
1 In a SolidWorks window, click1
Standard toolbar, or File, New.
on the
2 From the New menu, select Part, Assembly, or
Drawing and click OK.
Opening an Existing SolidWorks Document
To preview and open an existing part, drawing, or assembly document:
1 In a SolidWorks window, click File, Open. Use the browser to select the part, drawing,
or assembly.
2 Select Open as read-only if you want the document to be opened in read-only mode.
This allows other users to have write-access to the part at the same time.
3 Select the Preview option
to see a preview of the
part.
4 Select Configure to open
the part in a specified
configuration. See
Working with Part
Configurations on page
5-15 for more
information.
5 Click View-Only to open the document only for viewing. (Only documents saved in
SolidWorks 98 or SolidWorks 98Plus may be opened in View-Only mode.) If you are
in a part or assembly document, you can change to editing mode by pressing the rightmouse button in the graphics area and selecting Edit.
6 If you are opening an assembly or drawing document, you can change the pathname
from which referenced parts are taken by clicking References. In the dialog box that
appears, select and enter the New pathname, and click Replace. See Editing
Referenced File Locations on page 6-12.
7 Click Open to open the document.
1 In this manual, “Click...” means point the cursor and press the left mouse button
1-10
Multi-Threaded Retrieval
Documents saved in SolidWorks 98 and SolidWorks 98Plus are retrieved in multithreaded mode.
When you retrieve a large part, drawing, or assembly document, the document
immediately displays in a View-Only state while the actual document and all its
components are being retrieved in the background. During the View-Only state, you can
use all functions supported in the SolidWorks Viewer (Zooming, Rotation, etc.), but you
cannot switch to another document or start opening another document. After the retrieval
of all necessary documents is completed, SolidWorks changes to the normal Edit state.
Opening an Existing Part from Explorer
You can preview and open a part, drawing, or assembly
document directly from the Microsoft Explorer.
To view the part, drawing, or assembly without opening
the document:
1 Right-mouse click the name of the part, drawing, or
assembly in Explorer.
2 Select Quick View from the right mouse
menu.
Quick View displays the part in a
SolidWorks Viewer window.
You can also view thumbnail images of
SolidWorks parts and assemblies in the
Explorer as well as in the File, Open and File,
Save As dialogs. The graphic is based on the
view orientation of the model when the
document was saved. To enable this
functionality, click Tools, Options, and select
the General tab. Select the option Show thumbnail graphics in Windows Explorer. See
Appendix A, General Options on page A-15.
To open the part, drawing, or assembly from Explorer, do one of the following:
q Double-click on the name of the part, drawing, or assembly in Explorer.
q Right-mouse click on the name of the part, drawing, or assembly in Explorer and select
Open from the right mouse menu.
SolidWorks 98Plus User’s Guide
1-11
Chapter 1 SolidWorks Fundamentals
q Drag and drop a part from Explorer to an open SolidWorks assembly window, an open
and empty SolidWorks part or drawing window.
q Drag and drop an assembly from Explorer to an open SolidWorks assembly window.
q Drag and drop any SolidWorks document from Explorer into an empty area of the
SolidWorks window, not occupied by another document window.
Dragging and Dropping Files from Internet Explorer
You can drag and drop hyperlinked SolidWorks part files from Internet Explorer, version
4.0 or higher, to:
• Feature Palette window
• new, empty part
• drawing or assembly document
• empty area of a SolidWorks window
If you drop the file into a drawing or an assembly, you are prompted to name the new file
on your local disk.
1-12
SolidWorks Terms
This section illustrates some common SolidWorks terms.
Menu bar
Toolbars
Toolbars
Drawing
document
window
Part document
window
Status bar
FeatureManager
design tree
SolidWorks 98Plus User’s Guide
Graphics
area
Model
1-13
Chapter 1 SolidWorks Fundamentals
Vertex
Edge
Axis
Origin
Plane
Face
Drawing
views
FeatureManager
design tree
Drawing
sheet
Sheet tabs
1-14
Document Windows
In the SolidWorks application, each part, assembly, and drawing is referred to as a
document, and each document is displayed in a separate window. (Each drawing
document can contain multiple drawing sheets, though.)
You can have multiple part, assembly, and drawing document windows open at the same
time. Also, you can have multiple views of the same document visible at the same time.
To arrange the windows, you can drag them by the title bar, and resize them by dragging a
corner or border. Also, from the Window menu, you can select Cascade, Tile Vertically,
or Tile Horizontally.
Sub-assembly
Part
window
Assembly
window
SolidWorks 98Plus User’s Guide
1-15
Chapter 1 SolidWorks Fundamentals
To organize your SolidWorks window, you can iconize open documents. Click the Iconize
symbol in the upper right-hand corner of the document border. An icon appears in the
lower part of the SolidWorks window. (If the icon(s) are not visible, resize the open
documents as necessary.) Click Window, Arrange Icons to arrange them at the bottom of
the SolidWorks window.
Document icons
Click Window, Close All to close all open documents. You are prompted to Save unsaved
documents.
1-16
Toolbars
The toolbar buttons are shortcuts for frequently used commands. Most of the available
toolbars are displayed in this illustration of the SolidWorks initial screen, but your
SolidWorks window probably will not be arranged this way. You can customize your
toolbar display in a way that is convenient for you.
Some toolbars are always displayed; other toolbars display automatically when you open a
document of the related type. For example, when you open an assembly document, the
assembly toolbar displays.
To display or hide individual toolbars:
Click View, Toolbars, or right-mouse click the SolidWorks window frame.
A list of all the toolbars is displayed. The toolbars with a check beside them are visible;
the toolbars without a check are hidden. Click the toolbar name to toggle its display.
The last item in the toolbar list is Customize. Click Customize to move toolbar icons to
different toolbars, change menus, or reset shortcut keys. See Customize and Arrange
Toolbars on page 1-18.
SolidWorks 98Plus User’s Guide
1-17
Chapter 1 SolidWorks Fundamentals
Customize and Arrange Toolbars
To customize toolbars:
Click Tools, Customize, or right-mouse click the SolidWorks window frame and click
Customize at the bottom of the toolbar list.
q On the Toolbars page, you can do the following:
• select individual toolbars to display or hide
• display the toolbar icons in a larger size
• display or hide the tooltips that pop up when the cursor moves over an icon
q On the Commands page, you can do the following:
• rearrange the command buttons on toolbars
• move buttons from one toolbar to another
• duplicate buttons and place them on more than one toolbar
• delete buttons that you never use by dragging them from the toolbar into the
graphics area
q On the Menus page, you can do the following:
• customize the SolidWorks menus to suit your style of working
• rename, relocate, or remove commands from the menus
q On the Keyboard page, you can do the following:
• customize the keyboard shortcut keys to suit your style of working
• assign new shortcut keys, remove shortcut keys, or reset the shortcut keys to their
original setting
To arrange toolbars:
Click on the space between the buttons and drag. If you drag a toolbar to an edge of the
SolidWorks window, the toolbar docks to the edge automatically.
If you drag a toolbar away from the window edge, it becomes a floating palette.
1-18
The FeatureManager Design Tree
SolidWorks document windows
have two panels:
FeatureManager
design tree
• A FeatureManager design
tree, which lists the structure
of the part, assembly, or
drawing.
• A Graphics Area, where you
create and manipulate the
part, assembly, or drawing.
q The FeatureManager design
tree makes it easy to:
Rollback bar
Graphics area
• Select items in the model by
name.
• Do a text search of the FeatureManager design tree for an item. Right-mouse click
the name of the part or assembly at the top of the tree and select Go To from the
menu. Enter the name of the item (or a part of the name) in the edit box and click the
Find Next button. The name scrolls into view.
• Find an item in the FeatureManager design tree by right-mouse clicking it in the
graphics area and selecting Go To Feature (in Tree).
• Identify and change the order in which features are regenerated.
• Display the dimensions of a feature by double-clicking the feature’s name.
• Rename features by slowly double-clicking the name and then typing a new name
(as standard Windows behavior). You can also right-mouse click a name, select
Properties, and enter a new name in the Name box.
NOTE: Feature names are not case sensitive: “Boss1” and “boss1” are the
same. Feature names may not contain the @ character.
• Suppress or hide selected features.
• Temporarily roll the model or assembly back to an earlier state using the rollback
bar. See Rollback on page 5-12.
• Add a new equation, edit, or delete an equation by right-mouse clicking the
Equations folder
, and selecting the action you want. See Equations on page
5-6.
• Switch between the features list and the list of named configurations using the tabs
at the bottom of the FeatureManager design tree. The tabs also have tool tips.
• Control the display of dimensions and annotations by right-mouse clicking the
Annotations folder
and checking the options. See Displaying Annotations in
Parts on page 5-26.
SolidWorks 98Plus User’s Guide
1-19
Chapter 1 SolidWorks Fundamentals
Symbols and Conventions
q The FeatureManager design tree gives you information if any part or feature has an
external reference. (An external reference is a dependency on geometry that exists in
another part.)
• If a feature has an external reference, its name is followed by –>.
• If a part contains any features with external references, the part name at the top of
the design tree list is followed by –>.
• If the feature is edited so that it does not contain external references, the –> goes
away.
• If the feature has an external reference that is currently out of context, the feature
name is followed by ->?.
q The FeatureManager design tree uses the following conventions:
• A symbol to the left of an item’s icon indicates that it contains associated items,
such as sketches. Click the to expand the item and display its contents.
• Sketches in the FeatureManager design tree are preceded by (+) if they are over
defined; they are preceded by (–) if they are under defined; they are preceded by (?)
if the sketch could not be solved. For more information about over defined and
under defined sketches, see Fully Defining Sketches on page 2-35. (There is no
prefix if the sketch is fully defined.)
• Assembly components in the FeatureManager design tree are preceded by (+) if
their position is over defined; they are preceded by (–) if their position is under
defined; they are preceded by (?) if their position could not be solved; they are
preceded by (f) if their position is fixed (locked in place).
• Assembly mates are preceded by (+) if they are involved in over defining the
position of components in the assembly; they are preceded by (?) if they could not
be solved.
• In an assembly, each instance of the component is followed by a number in angle
brackets <n> that increments with each occurrence.
1-20
FeatureManager Design Tree Options
Select options for the FeatureManager design tree by clicking Tools, Options and
selecting the General tab. (For more information, see General Options on page A-15.)
Select from the following options:
• Scroll selected item into view. Scrolls to display the text that is related to the
selected items in the graphics area.
• Name feature on creation. When you create a new feature, the feature’s name is
selected and ready for you to enter a new name.
• Arrow key navigation. Lets you use the arrow keys to traverse the FeatureManager
design tree, and expand or collapse the design tree and its contents.
• Dynamic highlight. The geometry in the graphics area (edges, faces, planes, axes,
etc.) highlights when the cursor passes over the item in the FeatureManager design
tree.
What’s Wrong?
The SolidWorks 98Plus application offers a “What’s
Wrong” functionality, that allows you to view any
regeneration errors of a part or assembly. An exclamation
mark (!) next to the part or assembly name at the top of
the FeatureManager design tree alerts you that there is a
problem, and another exclamation mark (!) indicates the
item responsible for the error.
Right-mouse click the sketch, feature, part, or assembly
name and select What’s Wrong to display the error.
Some common regeneration errors include:
q Dangling Dimensions or Relations – dimensions or
relations to an entity that no longer exists
q Features that cannot be regenerated, such as a fillet that is too large
You can turn off the automatic display of
errors by checking the Display errors at
every rebuild checkbox in the Rebuild
Errors dialog box. The Rebuild Errors dialog
box displays when the error is first generated,
or you can display the dialog box by rightmouse clicking on the part in the
FeatureManager design tree.
NOTE: The Display errors at every
rebuild dialog box only affects
the current session.
SolidWorks 98Plus User’s Guide
1-21
Chapter 1 SolidWorks Fundamentals
Regenerate Symbol
If you make changes to a sketch or part that require the rebuild of
the part, a rebuild icon
is displayed next to the part’s name as
well as in front of the feature and sketch that require the rebuild.
Look for the rebuild icon at the right-hand end of the Status Bar,
also.
The rebuild symbol also displays when you edit a sketch; when
you exit the sketch, the part rebuilds automatically.
Drag and Drop Features
SolidWorks supports several drag and drop operations for features.
q Reordering features. You can change the order in which features are rebuilt by
dragging them in the FeatureManager design tree. Place the cursor on a feature name,
press the left mouse button, and drag the feature name to a new position in the list. (As
you drag up or down the tree, each item that you drag over highlights. The feature
name that you are moving drops immediately below the currently highlighted item
when you release the mouse button.)
If the reorder operation is legal, a cursor appears; if it is not legal, a cursor
appears.
In the following example, the RoundHole was cut before the Shell feature was added.
Later, Shell was dragged and dropped before RoundHole.
q Moving and copying features. You can also move features by dragging them in the
model. For instance, you can move a hole to a different face.
You can copy or move a fixed-radius fillet or a chamfer using drag and drop.
To create a copy of the feature, hold down the Ctrl key while you drag.
For more information about moving and copying features, see Feature Handles on
page 5-4 and Copying Features on page 5-4.
q Dragging and dropping between open documents. You can drag a part name from
the FeatureManager tree of an open part file to insert it in an open assembly document.
And, you can drag a part or assembly name from the FeatureManager tree to a drawing
document.
1-22
Right-Mouse Menus
Whether you are working with a sketch, a model, an assembly, or a drawing, you have
access to a wide variety of tools and commands from the right-mouse menu. This gives
you an efficient way to do your work without continually moving your cursor to the main
pull-down menus or the toolbar buttons.
As you move the cursor over geometry in the model or over items in the FeatureManager
design tree, clicking the right-mouse button pops up a menu of commands that are
appropriate for whatever you clicked on.
For instance, using the right-mouse button, you can
• Select a tool without moving your cursor to the
toolbar
• Open and close sketches
• Change or view the properties of an item
• Give a new name to a feature or dimension using the
Properties dialog
• Hide or Show a sketch, plane, axis, or assembly
component by right-clicking an item in the
FeatureManager design tree
• Open an assembly component for editing
• Access the dimension tools and an annotations menu
when in a drawing
• Find an item in the FeatureManager design tree by
right-mouse clicking it in the graphics area and
selecting Go To Feature (in Tree).
• Change view mode (See The View Toolbar on page 1-27.)
SolidWorks 98Plus User’s Guide
1-23
Chapter 1 SolidWorks Fundamentals
Selection Methods
Selecting from the Graphics Area
Most commands require you to make selections. For instance, to create a fillet, you have
to select the model edges or faces you want to fillet.
q Selecting. Click the
button (the selection tool), then click the item you want to
select.
Notice that items change color as the cursor passes over them. This dynamic
highlighting helps you locate the item to select.
NOTE: For information about turning dynamic highlighting off or on, see
Edges Options on page A-10.
q Selecting with the Selection Filter. To make it easier to select specific items, you can
set the Selection Filter to the kind of item that you want to select: faces, edges, and
vertices in parts. You can also set it for reference geometry, sketch entities, or
dimensions and annotations. With the filter set, the kinds of items that you specified
are identified when you pass your cursor over them. Sometimes they are highlighted,
and sometimes the cursor changes shape. This makes it easy for you to select only the
items that you intend to select.
To toggle the display of the Selection Filter toolbar, click
or press F5.
on the Standard toolbar,
The first four buttons allow you to specify the behavior of the Selection Filter toolbar.
Keep the Selection Filter toolbar open and on top of all other windows.
Turn the Selection Filter on or off.
Clear all selected filters.
Select all of the filters that are appropriate for the active function.
The rest of the buttons are filters. Select the filters that match the items you want to
select in the graphics area.
Using the Selection Filter:
• Click a function (for example, the Dimension tool or the Fillet feature), then click
to select all of the filters appropriate for that function. Click any unwanted filter
to deselect it.
• Click a function, then select the filters you want to use. Filters that are grayed-out
are inappropriate for the active function and are not selectable.
NOTE: As a reminder to you, while a Selection Filter is active, the selection
cursor has a small filter icon attached to it.
1-24
q Face and Edge Selection Cursors. To help you select items,
the cursor symbol changes to indicate the kind of item that
the cursor is currently pointing to. When you pass the cursor
over a face, the cursor symbol is shaped like a flag; when it is
over an edge, the symbol is a vertical bar. When you pass the
cursor near a vertex, the cursor symbol is a square and the
vertex displays two concentric rectangles.
Face
Selection
Edge
Selection
Vertex
Selection
q Selecting midpoint of an entity. For easy selection of the
midpoint of an edge, press the right mouse button over the edge and click Select
Midpoint. A selection point appears in the middle of the entity.
q Selecting multiple items. To select more than one item, hold the Ctrl key while you
click the items. However, if you are selecting multiple items while in a dialog box, it is
not necessary to hold the Ctrl key.
q Selecting by dragging. In
a sketch or drawing, you
can drag a selection
rectangle around items to
select them. Press the left
mouse button and drag the
cursor across the area
forming a selection rectangle. Entities that are completely within the rectangle are
selected and highlighted.
q Selecting loops. If you select a face, all loops (closed collections of connecting edges)
on the face are selected, too. To select individual loops, click on the face, then hold
down the Ctrl key and click on the loops you want to select. (This will deselect the face
and leave the loops selected.)
Select
face
Ctrl-click
loop
Only selected
loop is filleted
q Changing a selection. Some dialog boxes show you a list of the selected items. You
can change the selection while the dialog is open by clicking a selected item a second
time to de-select it. To start over, right-mouse click in the graphics area and choose
Clear Selections.
SolidWorks 98Plus User’s Guide
1-25
Chapter 1 SolidWorks Fundamentals
Selecting Hidden or Coincident Items
Sometimes the item you want to select is behind or
coincident with another item.
To select a hidden item:
1 Click the right mouse button where you want to make
a selection.
2 Click Select Other on the popup menu.
Notice the yes/no cursor.
Clicking the right button (N) highlights each of the
items under the point where you clicked, in turn.
3 When the item you want is highlighted, click the left
button (Y) to select that item.
NOTE: You can make selections by clicking items in
the graphics area or the FeatureManager
design tree, whichever is more convenient.
Selecting from the FeatureManager Design Tree
There are several ways to select directly from the FeatureManager design tree.
q You can select multiple consecutive items in the FeatureManager design tree by
holding the Shift key while you select.
q You can select multiple items in the graphics area, or select non-consecutive items in
the FeatureManager design tree by holding the Ctrl key while you select.
q You can select features, sketches, planes, and axes in the model by clicking on their
names in the FeatureManager design tree.
Sketch Selected
Feature Selected
Plane Selected
1-26
Viewing and Manipulating Parts, Assemblies, and Drawings
The View Toolbar
The View toolbar provides tools for manipulating SolidWorks parts, drawings, and
assemblies. (Not all of these tools are appropriate for drawings, however.)
Icon
Description
View
Orientation
Displays the Orientation dialog box. (You can also display the
Orientation dialog box by pressing the Space Bar.)
Undo Last
Change
Returns to the previous view. You can undo the last 10 view
changes.
Zoom to Fit
Rescales the view so the entire part, drawing, or assembly is
visible.
Zoom to
Area
Zooms in on a portion of the view that you select by creating a
bounding box.
1. Place the cursor where you want the one corner of the box to
be.
2. Drag the cursor diagonally to the opposite corner of the
bounding box.
3. Release the cursor. The image enlarges proportionally to the
size of the bounding box.
4. To resize the image back to fit the screen, select Zoom to Fit.
Zoom In/
Out
Dynamically changes the scale of the image.
• To enlarge the image: Press the left mouse button and drag
upward.
• To reduce the image: Press the left mouse button and drag
downward.
Zoom to
Selection
Zooms in on a portion of the model, assembly, or drawing that you
select.
Click an entity to which you want to zoom, or hold the Ctrl key
and click several entities.
To zoom back out, select Zoom to Fit.
SolidWorks 98Plus User’s Guide
1-27
Chapter 1 SolidWorks Fundamentals
Rotate View
Dynamically turns the part or assembly image around a view
center as you move the mouse. (Not for drawings.)
• To rotate the image on a vertical axis: Move the mouse left to
right.
• To rotate the image on a horizontal axis: Move the mouse up
and down.
• To rotate the image diagonally: Move the mouse diagonally.
• To rotate the image about a specific point, line, or plane:
Select the Rotate icon, select the entity to rotate about, and
use the mouse to rotate, as usual.
(Click “air” to deselect the point, line, etc.)
You can also use the keyboard arrow keys to rotate the image.
NOTE: To change the speed of the view rotation, click Tools, Options, and select
the General tab. Use the slider to change the speed of rotation with the mouse; you
can change the angle increment used when rotating with the arrow keys.
Pan
Dynamically moves the image. Press and hold the left mouse
button while moving the cursor around on the screen.
Wireframe
Displays all the edges of the part or assembly.
Hidden in
Gray
Displays edges that are obscured from view in a light gray line.
Visible edges are displayed normally.
Hidden
Lines
Removed
Displays only those lines that are visible at the angle the model is
rotated. Obscured lines are removed.
NOTE: To change the default display color of lines in the above three view types,
click Tools, Options, Color. Select the line type, click Edit, and select a color from
the color palette. Click OK.
Shaded
Displays a shaded image of the model. This is the default view
mode.
NOTE: To change the default color of the shaded part, click Tools, Options,
Color. Select Shading, click Edit, and select a color from the color palette. Click
OK.
You can also change the color, intensity and direction of the light that strikes the
surface of the shaded part. Click View, Lighting and choose from the options
available for Ambient, Directional, and Spot Light.
Perspective
1-28
Displays a perspective view of the model. A perspective view is
the most normal view as seen by the eye or a camera. Parallel lines
recede into the distance to a vanishing point.
Perspective may be used in combination with any of the view
modes.
Section
View
Creates a section view of the model or assembly for display
purposes. You cut through the model or assembly using one of the
following:
• one or more standard planes (Plane1, 2, or 3).
• one or more planes that you create for the purpose
(Click Insert, Reference Geometry, Plane, and create a new
plane.) See Creating a Construction Plane on page 3-2.
• one or more planar face(s) on the model.
• the viewing plane (The invisible plane that is parallel to the
screen you are looking through. The initial position for this
plane is the center of the part body bounding box.) See
Section View of a Model on page 5-27.
Toggle
Selection
Filter
Toolbar
Shows or hides the Selection Filter toolbar. (You can also show or
hide the Selection Filter by pressing the F5 key.)
NOTE: For information about other SolidWorks toolbars, click Help to access
online help. In the help Contents, select SolidWorks Basics, and
click Toolbars.
The Standard Views Toolbar
The Standard View toolbar provides tools for quickly moving your sketch, model or
assembly to any of the standard views. To change the view, click a different view icon.
Front View
Top View
Back View
Bottom View
Left View
Isometric View
Right View
Normal To – Select a
plane or planar face
SolidWorks 98Plus User’s Guide
1-29
Chapter 1 SolidWorks Fundamentals
Using Named Views
You can display a part or assembly using named views with the
Orientation list box.
To display the Orientation list box:
• Click
on the View toolbar.
• Click View, Orientation.
• Press the Space Bar. The Orientation dialog box appears under the
cursor.
To switch quickly between named views, double-click the name of the
view that you want to see.
Use the buttons on the Orientation dialog box as follows:
The Push pin icon keeps the Orientation list open and on top of all other
windows. Drag the dialog box to a convenient location on your screen
and click the push pin icon to hold it in place.
If the push pin is holding the Orientation list open when you exit the
SolidWorks application, the dialog box is restored to the same location
when you run the application again.
The Add a new view icon lets you make additions to the standard list of
view orientations. You can rotate the model or change the zoom, then
click the Add a new view icon. Enter a descriptive name for the view,
and click OK. The name appears at the top of the list of views, and you
can rotate your model or assembly to the view by double-clicking the
view name.
The Update Standard Views icon lets you change the orientation of all
the standard views. Double-click on one of the named views to select the
new orientation, then click the name of the standard view you want to
assign to the current orientation of the model. For example, if you want
what is currently the Left view to become the Front view, double-click
Left, single-click Front, and then click
. This updates all of the
standard views so they are relative to this view.
Click the Reset button to return all standard views to their default
settings.
To return your model to a previous view:
Click
on the View toolbar,
–or –
click View, Modify, Undo View Change, or press Ctrl-Shift-z.
You can undo the last 10 view changes.
1-30
Multiple Views
You can open additional views of the same document. Selecting an item in one view
selects it in all views. For instance, when creating a fillet you could select edges on the
front of the model in one view and edges on the back in another view.
q Click Window, New Window to open another view in a new window.
q Drag the horizontal and/or vertical Split controls to split the window into two or four
panes. You can zoom, rotate and set the view mode for each of these views
independently. Click in the view, then set the view options.
Horizontal
Split control
SolidWorks 98Plus User’s Guide
Window size
control
Vertical
Split
control
1-31
Chapter 1 SolidWorks Fundamentals
Time Saving Tips
The following tips may help you save time.
q Save snapshots. Use the Save As command to save successive “snapshots” of your
design under different names.
q Use tooltips. To identify a button on a toolbar, just hold the
cursor over the button; a tooltip will soon pop up.
q Use spin box arrows to change values. If a value box has
arrows next to it, you can increase or decrease the value by
clicking on the arrows. (You can change the spin box
increment value with the Tools, Options command. Click
the Grid/Units tab.)
q Modify dimensions with the spin box. You can increase or
decrease dimension values by clicking on the arrows. In
addition, you can use the row of buttons below the value
window to do any of the following:
Accept the current value and exit.
Restore the original value and exit.
Rebuild the model with the current value.
Reset the spin box increment value.
q Use the Modify spin box as a calculator. Enter values and
arithmetic symbols directly into the spin box to calculate the
dimension.
q Check the status bar for prompts. The status bar at the
bottom of the SolidWorks window describes commands as
you scroll through the menus or point to buttons on toolbars.
It also provides prompts for some commands that require multiple steps.
NOTE: You can hide or display the status bar. Click View, Status Bar. A
checkmark next to the menu item means the status bar is visible.
1-32
Keyboard Shortcuts
Keyboard shortcut keys are available for every menu item. Look for the underlined letters
in the main menu bar:
Press the Alt key and the underlined letter to display the menu. For example, press Alt + F
to pull down the File menu.
Also, look for the underlined letter for each of the
menu items. When the menu is pulled down, pressing
an underlined letter activates the related command. For
example, press Alt + F to pull down the File menu,
then press C to close your file.
Some commands also have accelerator keys that are
displayed on the menu next to the command. For
example, the combination Ctrl + N opens a new file.
The following table lists the default keyboard shortcuts
for rotating and viewing your model.
Action
Key Combination
Rotate the model:
• horizontally or vertically
Arrow keys
• horizontally or vertically 90 degrees
Shift + Arrow keys
• clockwise/counterclockwise
Alt + left/right Arrow keys
Scroll the model
Ctrl + Arrow keys
Zoom in
Z
Zoom out
z
Rebuild the model
Ctrl + B
Force rebuild the model and all its features
Ctrl + Q
Redraw the screen
Ctrl + R
Additionally, you can customize the keyboard shortcut keys to suit your style of working.
To customize your keyboard:
1 Click Tools, Customize.
2 Click the Keyboard tab.
3 From the Categories box, select the menu that contains the command you want.
SolidWorks 98Plus User’s Guide
1-33
Chapter 1 SolidWorks Fundamentals
4 From the Commands box, select the command for which you want to assign or
remove a shortcut key.
The Current Key box displays the current shortcut key for the selected command.
The Description box displays the command description for the selected command.
5 Click Remove to remove the shortcut key for the selected command,
– or –
to specify a new shortcut key, enter the new key or key combination in the Press New
Shortcut Key box, and press Assign.
6 If you are not satisfied with the changes you made, press Reset All to reset the shortcut
keys to their original state.
7 Click OK to accept the changes you have made and close the dialog box.
Preparation for Printing
Page Setup
Use File, Page Setup to set the margins and page orientation that works best with your
printer or plotter. This setting applies for all SolidWorks documents that you print, until
you change the setup.
You can also use Page Setup to create custom headers and footers for individual
documents before printing.
To set print options:
1 Click File, Page Setup.
2 On the Printer tab:
• Paper Margins. Set Use printer’s
margins to use the printer’s default
settings for margins,
– or –
Specify margin widths in the
appropriate margin boxes (Top,
Bottom, Left, or Right).
• Line Weights. Specify the line weight
in the appropriate line style boxes
(Thin, Normal, and Thick).
• Page Orientation. Select either Portrait (vertical page orientation) or Landscape
(horizontal page orientation).
• Scale. Select Scale to Fit to force the drawing onto the printer’s page,
– or –
In the Scale scroll box, click the arrows to specify the scale to use to print the
drawing. (100% = 1:1)
1-34
3 Click Apply to accept the values displayed. Click OK to close the dialog box.
To create a custom header and/or footer for a
document:
1 Click File, Page Setup.
2 From the Header/Footer tab, scroll the
Header and Footer boxes to select
predefined headers and/or footers, and
view your selection in the Preview boxes,
– or –
Click Custom Header or Custom Footer
to define your own header and/or footer.
Click Font to select a font style and size.
3 Construct the header or footer by clicking
a region (Left Section, Center Section,
or Right Section) and then clicking the
icon that represents the kind of
information to put in that region: Page
Number, Number of Pages, Date, Time,
and Filename.
Page
Number
Filename
Date
Number of
Pages
Time
4 Click OK and view text in the preview
box.
5 Click Cancel if you are not satisfied; click Apply to use the header or footer that you
constructed.
6 Click OK to close the dialog box.
7 To view your changes before printing the document, click File, Print Preview.
SolidWorks 98Plus User’s Guide
1-35
Chapter 1 SolidWorks Fundamentals
Rendering Models with the PhotoWorks Application
PhotoWorksTM is a photo-realistic rendering application that lets you create realistic
images directly from SolidWorks models. PhotoWorks is a separately purchased and
licensed application that can be ordered from the dealer from whom you purchased
SolidWorks. When it is installed, PhotoWorks is available as an add-in to the SolidWorks
98Plus application and is accessible by clicking Tools, Add-Ins.
Using the PhotoWorks application, you can specify model surface properties such as color,
texture, reflectance, and transparency. It is supplied with a library of surface textures
(metals, plastics, and so on) and, in addition, you can scan in and use your own bitmapped surface textures, materials, scenery, and logos. You can find detailed instructions
on how to use the PhotoWorks application in Learning to Use SolidWorks 98, Chapter 15.
Identifying Features with FeatureWorks
FeatureWorksTM is an application that recognizes a limited set of features on an imported
solid in a SolidWorks part document. Once these features have been recognized, they are
added to the FeatureManager design tree to be modified similar to any other SolidWorks
features. FeatureWorks is primarily intended for machined parts and sheet metal parts.
FeatureWorks is a separately purchased and licensed application that can be ordered from
the dealer from whom you purchased SolidWorks. Fully integrated with SolidWorks,
FeatureWorks is supplied as a SolidWorks dynamic link library (.DLL) add-in to the
SolidWorks 98Plus application. It is accessible by clicking Tools, Add-Ins.
You access all the controls for the FeatureWorks interface from the FeatureWorks item on
the main SolidWorks menu bar. This menu bar is displayed whenever a SolidWorks part is
open. For more information, see FeatureWorks on page 13-25.
SolidWorks Application Programming Interface
The SolidWorks Application Programming Interface (API) is an OLE programming
interface to SolidWorks. The API contains hundreds of functions that can be called from
Visual Basic, VBA (Excel, Access, and so forth), C, C++, or SolidWorks macro files.
These functions provide the programmer with direct access to SolidWorks functionality.
Refer to Appendix B in this User’s Guide for an overview of the SolidWorks API.
For a detailed description of the API and a list of all the new functionality added to the
API since the last release of the SolidWorks software, refer to the API online help file.
This help file, API_HELP.HLP, is in the ..\SAMPLES\APPCOMM\ subdirectory of your
SolidWorks installation. There is also a detailed description of the API functions on the
SolidWorks web page (http://www.solidworks.com/html/Products/api).
For a list of the new functions added to the API for SolidWorks 98Plus, refer to the
SolidWorks online help.
1-36
2
Sketching with SolidWorks
Most SolidWorks features begin with a sketch. Becoming comfortable with using the
sketch tools is, therefore, very important. The discussion of sketching in this chapter is
enough to get you started, but you should also do the “40-Minute Running Start” in the
Learning to Use SolidWorks 98Plus tutorial. Creating the parts in the rest of the tutorial
chapters will acquaint you with many sketching techniques, as well. For information
about using sketches to create solid model geometry, see Chapter 4, “Creating Features.”
This chapter describes:
q Starting a new sketch
q Accessing and using the sketch tools
q Dimensioning the sketch
q Adding and deleting geometric relations
q Fully defining sketches
q Taking advantage of inferencing
q Sketching on the face of a part
q Editing and exiting a sketch
q Deriving a new sketch from another
q Selecting a starting plane for a sketch
q Deciding how complex the sketch should be
SolidWorks 98Plus User’s Guide
2-1
Chapter 2 Sketching with SolidWorks
Starting a New Sketch
To open a new sketch, you can either
• Click the Sketch tool
, or
• Click Insert, Sketch on the main menu
A new sketch opens on Plane1 (the default plane) and activates the three sketch toolbars:
Sketch, Sketch Tools, and Sketch Relations. These toolbars and tools are described on the
next few pages.
Sketch
Sketch
Relations
Sketch grid
Sketch
Origin
FeatureManager
design tree
Sketch
Tools
Status bar
For information about options that you can select to customize the sketching functionality,
refer to Appendix A, General Options on page A-15.
2-2
The Sketch Toolbar
The tools on the Sketch toolbar act on the sketch as a whole, rather than on the individual
sketch entities.
Select is a most versatile tool that is used throughout the SolidWorks
application. To access Select from the menu, click Tools, Select, or
right-mouse click and choose Select from the right mouse menu.
In a sketch or drawing, use Select to
• select sketch entities
• drag sketch entities and/or endpoints to reshape the sketch
• select a model edge to use with Convert Entities or Offset
Entities
•
•
•
•
select multiple entities while pressing the Ctrl key
drag a selection rectangle around multiple sketch entities
select a dimension to drag to a new location
double-click a dimension to that you want to modify
Grid gives you access to grid options such as grid visibility, grid
spacing, or snap behavior. Use the Grid button, or click Tools,
Options, and select the Grid/Units tab. See The Sketch Grid on page
2-37.
Sketch opens and closes a sketch. Sketch is on the Insert menu.
Modify moves, rotates, or scales a sketch. Modify is on the Tools,
Sketch Tools menu. See Modify Sketch on page 2-19.
SolidWorks 98Plus User’s Guide
2-3
Chapter 2 Sketching with SolidWorks
The Sketch Tools Toolbar
The tools on the Sketch Tools toolbar create individual sketch entities or act on the sketch
entities in some way.
You can access the sketching tools from:
• the Sketch Tools toolbar
• the Tools menu
• the right mouse button menu (Only those sketch tools and sketch relations tools that
are appropriate at the time of the right-mouse click are available from the rightmouse menu.)
The Sketch Tools toolbar and the Tools, Sketch Entity menu provide the following
sketching tools. (Not all menu items have corresponding toolbar icons.)
Line creates a line.
Rectangle creates a rectangle.
Circle creates a circle.
Centerpoint Arc creates an arc from a centerpoint, start point, and end
point.
Tangent Arc creates an arc, tangent to a sketch element.
3 Pt Arc creates an arc through three points (start, end and midpoint).
Ellipse creates an ellipse.
Centerpoint Ellipse creates a partial ellipse from a centerpoint, start
point, and end point (menu item only).
Parabola creates a parabola.
Spline creates a spline.
Point creates a reference point.
Centerline creates a reference line. Used as construction geometry, and
to make symmetrical sketch elements, mirror features, and revolved
parts.
Text creates text in a sketch on a model face (menu item for parts only).
See page 2-12.
Construction Geometry converts sketched entities (lines, arcs, splines,
ellipses, etc.) in a drawing to construction geometry (menu item for
drawings only). See 2D Sketching on page 8-35.
If icons are missing from your toolbars, click Tools, Customize.
For descriptions of creating and using sketch entities, see Using the Sketch Entity Tools
beginning on page 2-7.
To use sketch entities as construction geometry, see Converting Sketch Lines to
Construction Geometry on page 3-7.
2-4
The Sketch Tools toolbar and the Tools, Sketch Tools menu provide the following tools:
(Not all menu items have corresponding toolbar icons.)
Convert Entities creates one or more curves in a sketch by projecting an
edge, loop, face, external sketch curve, external sketch contour, set of
edges, or set of external sketch curves onto the sketch plane. (Available
from an open sketch in an active part or assembly document only.)
Mirror creates copies of sketch elements by mirroring them around a
centerline. When you create mirrored elements, a symmetric relation is
applied between corresponding pairs of sketch segments or sketch points
(the ends of mirrored lines, the centers of arcs, and so on). If you change
a mirrored element, its mirror image also changes.
Fillet creates a tangent arc at the intersection of two sketch elements,
trimming away the corner.
Offset Entities creates sketch curves offset from a selected model edge,
loop, face, external sketch curve, external sketch contour, set of edges,
silhouette edge, or set of external sketch curves, by a specified distance.
An offset entity relation is created between each original entity and the
corresponding sketch curve. If the entity changes, when you rebuild the
model the offset curve also changes. (Available from an open sketch in
an active part or assembly document only.)
Trim trims or extends a sketch element.
Extend extends a sketch element.
Insert Spline Point places a point on a spline to use as a handle, or to
which you can add dimensions or relations.
Automatic Relations automatically creates relations as you add sketch
entities.
Automatic Solve automatically does the computation to solve the sketch
geometry in the part as you create it. When you are changing many
dimensions in an active sketch, you may want to turn off Automatic
Solve temporarily.
Align Grid aligns the sketch grid with the selected model edge.
Detach Segment on Drag allows you to detach a sketch segment from
other entities to which it is attached.
Override Dims on Drag lets you override dimensions by dragging
sketch entities.
Close Sketch to Model closes an open profile sketch using existing
model edges.
Check Sketch for Feature checks sketch for errors that would prevent
its use in creating the specified feature.
For descriptions of using the Sketch Tools, see Using the Sketch Tools beginning on
page 2-14.
SolidWorks 98Plus User’s Guide
2-5
Chapter 2 Sketching with SolidWorks
The Sketch Relations Toolbar
The Sketch Relations tools have to do with dimensioning and defining the sketch entities.
The Sketch Relations toolbar and the Tools, Dimensions menu provide tools for
dimensioning.
The Sketch Relations toolbar and the Tools, Relations menu provides tools for adding
and deleting geometric relations. (Not all menu items have corresponding toolbar icons.)
Dimension creates dimensions. The type of dimension (point-to-point,
length or angular) is determined by the items you click. See
Dimensioning Sketches on page 2-22.
Add Relations creates geometric relations (like tangent or
perpendicular) between sketch elements, or between sketch elements
and planes, axes, edges, curves, or vertices. See Geometric Relations
on page 2-28 and Add Relations Table on page 2-30.
Display/Delete Relations displays relations that were either manually or
automatically applied to sketch elements, and lets you delete relations
that you no longer want. You can also repair entities that have errors by
replacing the listed reference. See Display/Delete Relations on page
2-32.
Scan Equal displays elements with equal lengths and/or radii, and lets
you create equal length/radii relations between the elements. See Scan
Equal on page 2-34.
Constrain All sets constraints on the sketch entities of an unconstrained
imported .DXF or .DWG drawing. See Constrain All on page 2-34.
2-6
Using the Sketch Entity Tools
This section discusses how to create and use sketch entities.
Line
To sketch a line:
1 Click the Line tool.
2 Press the left mouse button where you want to begin
sketching the line and drag the cursor.
A horizontal or vertical line automatically snaps to the
grid points if grid snap is on.
3 To manipulate the line, click the Select tool.
To change the length of the line:
1 Point the cursor to one of the end points and press the left
mouse button.
2 Drag to lengthen or shorten the line.
To move the line:
1 Point the cursor to the line and press the left mouse button.
2 Drag the line to another position.
To change the angle of a diagonal line:
1 Point the cursor to an end point and press the left mouse
button.
2 Drag to lengthen, shorten, or change the angle of the line.
Rectangle
To create a rectangle:
1 Click the Rectangle tool.
2 Place the cursor where you want one corner of the rectangle to appear.
3 Drag the cursor and release when the rectangle is the correct size and shape.
While sketching the rectangle, its dimensions are dynamically displayed.
SolidWorks 98Plus User’s Guide
2-7
Chapter 2 Sketching with SolidWorks
Circle
To sketch a circle:
1 Click the Circle tool.
2 Press the left mouse button where you want to place the
center of the circle and drag outward to set the radius.
3 To manipulate the circle, click the Select tool.
To move the circle:
Point the cursor at the circle center and drag to another
position.
To change the radius:
Point the cursor at the circumference and drag out or in.
Arcs
To sketch an arc from a centerpoint, start point, and end point:
1 Click the Centerpoint Arc tool.
2 Press the mouse button where you want to place the center
of the arc and drag to where you want to place the start
point of the arc.
3 Release the mouse button. The circumference guideline
remains.
4 Press the mouse button and drag to set the length and
direction of the arc, then release the mouse button.
To sketch an arc, tangent to a sketch element:
1 Click the Tangent Arc tool.
2 Press the mouse button over the end point of a
line, arc, or spline.
3 Drag out the arc to the desired shape.
4 Release the mouse button.
2-8
To sketch an arc through three points:
1 Click the 3 Point Arc tool.
2 Point where you want the arc to start.
3 Press the mouse button and drag to where you want the
arc to end.
4 Release the mouse button.
5 Drag the arc to set the radius and to reverse the arc, if
necessary.
6 Release the mouse button.
Ellipses
To create an ellipse:
1 Click the Ellipse tool.
2 Point where you want to place the center of the ellipse.
3 Press the mouse button and drag to set the major axis of the ellipse.
4 Release the mouse button.
5 Press the mouse button again over the ellipse curve and drag the minor axis of the
ellipse.
To create a centerpoint ellipse:
1 Click Tools, Sketch Entity, Centerpoint Ellipse.
2 Point to where you want to place the center of the ellipse.
3 Press the mouse button, drag and release to define one axis of the ellipse.
4 Press the mouse button and drag to define the second axis.
5 Release the mouse button. The circumference guideline remains.
6 Press the mouse button and drag to set the length and direction of the ellipse.
SolidWorks 98Plus User’s Guide
2-9
Chapter 2 Sketching with SolidWorks
Parabola
To create a parabola:
1 Click the Parabola tool.
2 Place the cursor at the point where you want the focus of the
parabola, press the left mouse button, and drag the cursor
away from the focus to enlarge the parabola.
3 Release the cursor and then drag the cursor over the part of
the parabola’s guide lines that you want to use.
To modify the parabola:
Click the Select tool
to shape the curve.
and drag the vertex
Focus
Vertex
• To flatten the curve, drag the vertex away
from the focus.
• To make a sharper curve, drag the vertex
closer to the focus.
Spline
To create a spline:
1 Click the Spline tool.
2 Press the mouse button and drag out the first segment.
3 Press over the end point and drag out the second segment.
4 Repeat until the spline is complete.
NOTE: If Alternate Spline Creation Method is selected using Tools,
Options, General (see Appendix A), click on each through point to
create the spline, then double-click when the spline is complete.
2-10
To reshape a spline and add relations or dimensions:
1 Right-mouse click the spline and select Insert Spline Point.
2 With the spline point cursor, click one or more places on the
spline where you want to insert point(s).
You can:
• use spline points as handles to pull the spline into the shape
you want
• add dimensions between spline points or between spline points and other entities
• add relations to spline points
• drag the endpoints to reshape the spline
A newly created spline is non-proportional by default; you can dimension and add
relations to points of a non-proportional spline. You can change its shape by dragging a
spline point or endpoint.
A proportional spline retains its shape when you drag the endpoints; the entire spline
resizes proportionally. You cannot dimension or add relations to its points.
To change the proportional status of a spline, right-mouse click the spline and select
Properties. Click to check or uncheck the Proportional checkbox.
To delete spline points:
Select a point and press the Delete key.
To simplify a spline:
The Simplify Spline option simplifies the definition of the spline by removing through
spline points. The spline is re-fitted to the tolerance of the original spline shape that you
specify in the Tolerance edit box.
1 Select Simplify Spline from the right mouse menu while the mouse is over a spline, or
click the spline and then click Tools, Sketch Tools, Simplify Spline.
2 Enter a higher value in the Tolerance edit box, and click Apply.
The Number of spline points box reports the number of spline points in the original
sketched spline and also reports the number of points in the simplified curve.
3 Observe the spline preview that is displayed. If necessary to produce the spline curve
that you need, reduce or increase the value in the Tolerance edit box and click Apply
again.
4 When you are satisfied with the shape of the curve, and the reduced number of spline
points, click OK.
NOTE: The Simplify Spline option is useful for increasing the performance
of a model with complex spline curves.
SolidWorks 98Plus User’s Guide
2-11
Chapter 2 Sketching with SolidWorks
Point
To create a sketch point (reference point):
1 Click the Point tool.
2 Click where you want to create the sketch point.
To create a sketch point at the virtual intersection point of two entities:
1 Ctrl-click the two entities.
2 Click the Point tool.
A virtual sharp symbol indicates the point of intersection and retains its dimensions,
even if the actual intersection no longer exists, such as when a corner is removed by a
fillet.
There are several options for the appearance of the virtual sharps. To select the
appearance of the point, click Virtual Sharp on the Tools, Options, Detailing page.
Centerline
To create a centerline:
1 Click the Centerline tool.
2 Point where you want the line to start.
3 Press the mouse button and drag to where you want the line to end.
4 Release the mouse button.
Text
The Text tool creates text on a part as either an extruded boss or a cut.
NOTE: The text aligns with the x-axis of the sketch plane and proceeds in the
direction of the increasing x value.
To insert text on a model face:
1 Click a model face where you want to insert text, and open a new sketch.
2 Click Tools, Sketch Entity, Text.
The cursor becomes a “Note” cursor.
3 Click on the model face where you want the text to begin.
The Text dialog box opens.
4 Type your text into the edit box.
5 Click the checkbox to use the document’s default font, or click the Font button and
choose a font style and size. The text displays in the fonts that you select.
6 Click the arrows next to the Scale box to increase or decrease the scale of the text.
7 Click OK when you are satisfied with the appearance of the text.
2-12
8 You can locate the text sketch on the face of
the model by dimensioning or by adding
relations to the text locating point in the
text sketch.
Text locating
point
– or –
You can specify the orientation and
location of the text by using the Modify Sketch tool. (For more information, see
Modify Sketch on page 2-19.)
9 Click Insert, Boss, Extrude or Insert, Cut, Extrude, and set the
Depth value.
10 Click OK to extrude the text.
To change text orientation and location after making the extrusion:
1 Right-mouse click the text sketch in the FeatureManager design tree and select Edit
Sketch.
2 Edit the dimensions or change the relations that were specified originally,
– or –
Click Tools, Sketch Tools, Modify Sketch or
text.
3 Exit the sketch or, click Edit, Rebuild or
and use the mouse to position the
.
To edit the text:
1 Right-mouse click the text sketch in the FeatureManager design tree and select Edit
Sketch.
2 Right-mouse click on the text and select Properties from the menu.
3 Change the text or the font and click OK.
4 Exit the sketch and click Edit, Rebuild or
SolidWorks 98Plus User’s Guide
.
2-13
Chapter 2 Sketching with SolidWorks
Using the Sketch Tools
Convert Entities
The Convert Entities tool creates one or more curves in a sketch by projecting an edge,
loop, face, external sketch curve, external sketch contour, set of edges, or set of external
sketch curves onto the sketch plane. See also Using Silhouette Edges on page 2-27.
To convert an entity:
1 With a sketch active, click on a model edge, loop, face, external sketch curve, external
sketch contour, set of edges, or set of external sketch curves.
2 Click
or Tools, Sketch Tools, Convert Entities.
The following relations are created automatically:
• An On Edge relation is created between the new sketch curve and the entity,
causing the curve to be updated if the entity changes.
• A Fixed relation is created internally on the end points of the sketch entity so the
sketch can remain fully defined. This internal relation is not displayed when you use
Display/Delete Relations. Remove the Fixed relation by dragging the end points.
Mirror Sketch Elements
The Mirror tool creates copies of sketch elements mirrored around a centerline.
When you create mirrored elements, the software applies a symmetric relation between
corresponding pairs of sketch segments or sketch points (the ends of mirrored lines, the
centers of arcs, and so on). If you change a mirrored element, its mirror image also
changes.
To mirror existing items:
1 In a sketch, click the Centerline tool
and draw a centerline.
2 Hold down the Ctrl key and select the centerline and the items you want to mirror.
3 Click
or Tools, Sketch Tools, Mirror.
To mirror items as you sketch them:
1 Select a centerline around which to mirror.
2 Click
or Tools, Sketch Tools, Mirror. Symmetry symbols
appear at both ends of the centerline to indicate that automatic
mirroring is active.
3 Sketch the geometry. The elements you sketch will be mirrored automatically as you
draw them.
4 To turn mirroring off, click
2-14
again.
Fillet (Sketch)
The Fillet tool creates a tangent arc at the intersection of two sketch elements, trimming
away the corner.
You can also fillet non-intersecting entities, if they are not dimensioned. The selected
entities are extended and then the corner is filleted away.
To create a fillet in a sketch:
1 Hold the Ctrl key and select two intersecting sketch entities. You can also make your
selections after the dialog box appears.
2 Click
or Tools, Sketch Tools, Fillet.
A Sketch Fillet dialog box appears.
3 In the Radius box, enter a fillet radius value or use the arrows to scroll to a new value.
4 If the corner has dimensions or relations, and you want to keep the virtual intersection
point, click the Keep constrained corners checkbox.
A virtual sharp symbol indicates the point of intersection and retains its dimensions. To
change the display of the point, click Virtual Sharp on the Tools, Options, Detailing
page.
5 If you pre-selected sketch entities, click Apply to create the fillet.
– or –
If you did not pre-select, click the corner that you want to fillet, or select two sketch
elements that would form a corner if extended.
NOTE: Consecutive fillets with the same radius are not dimensioned
individually; they have an automatic Equal relation with the first
fillet of that radius.
The Sketch Fillet dialog box remains open so you can continue creating fillets until
you close the dialog box.
6 Click
to cancel the last fillet.
7 Click Close to close the dialog box.
For information about creating a fillet feature, see Fillet/Round on page 4-25.
SolidWorks 98Plus User’s Guide
2-15
Chapter 2 Sketching with SolidWorks
Offset Entities
The Offset Entities tool creates sketch curves offset from a selected edge, loop, face,
external sketch curve, external sketch contour, set of edges, or set of external sketch
curves by a specified distance.
An offset entity relation is created between each original entity and the corresponding
sketch curve. If the entity changes when you rebuild the model, the offset curve also
changes. See also Using Silhouette Edges on page 2-27.
To create a sketch curve offset from a model edge:
1 In a sketch, select a face or one or more connected edges.
2 Click
or Tools, Sketch Tools, Offset Entities.
3 Set the value in the Offset box.
4 If necessary, select Reverse to change the direction of the
offset.
5 Click OK.
To change the size of the offset:
Change the amount of the offset by double-clicking the
offset’s dimension and changing the value.
NOTE: If the preview of the offset disappears, the offset is
not valid and you must change the offset dimension or
direction.
Trim
Use the Trim tool to:
• Trim a line, arc, ellipse, circle, spline, or centerline to its intersection with a line,
arc, circle, ellipse, spline, or centerline.
• Delete a line, arc, circle, ellipse, spline, or centerline.
• Extend a sketch segment until it is coincident with another entity.
To trim a sketch element:
1 Click the Trim tool.
2 Pass the cursor over a sketch until the sketch segment that you want to trim (delete) is
highlighted in red.
3 Click the highlighted segment to delete it.
The segment is deleted up to its intersection with another sketch segment (line, arc,
circle, ellipse, spline, or centerline).
The entire sketch segment is deleted if it does not intersect with any another sketch
segment.
2-16
To use the Trim tool to extend a sketch element:
Drag the endpoint of a sketch element until it is coincident with another entity. You
cannot use the Trim tool to extend a sketch segment that is already coincident with
another entity.
Extend
Use the Extend tool to extend a line, arc, or centerline to meet a line, arc, circle, ellipse,
spline, or centerline. You can activate the Extend tool multiple times to extend a sketch
segment until there are no other entities with which it can intersect.
To extend a sketch element:
1 Click the Extend tool
, or Tools, Sketch Tools, Extend.
2 Move the cursor over the sketch element that you want to extend (a line, arc, or
centerline).
The selected element displays in red, and a green line (or arc) previews the direction in
which the element will extend.
3 To accept the preview line or arc, click the sketch element.
– or –
If the preview extends in the wrong direction, move your cursor to a position on the
other half of the line or arc and observe the new preview. Click the sketch element to
accept the new preview line or arc.
The sketch element extends to intersect with the next sketch element that is available.
Detach Segment On Drag
Detach Segment On Drag lets you detach a sketch segment (line, arc, ellipse, or spline)
from the other entities it is attached to in a sketch.
NOTE: If the entity has dimensions or relations, Detach Segment On Drag
does not delete them, so the entity may not drag or detach as you
expect. Delete any relations before you use Detach Segment On
Drag. See Display/Delete Relations on page 2-32.
To detach a sketch segment:
1 If you have a sketch tool active, click it off (click its icon again) before trying to detach
a sketch segment.
2 Click Tools, Sketch Tools, Detach Segment On Drag.
3 Select the entity that you want to drag away from another sketch entity and drag it to a
new location.
The dragged entity detaches from any entities it shares points with.
SolidWorks 98Plus User’s Guide
2-17
Chapter 2 Sketching with SolidWorks
Override Dims on Drag
The Override Dims on Drag tool lets you override dimensions by dragging sketch
entities. The sketch dimensions update at the end of the drag. They remain driving
dimensions and update in any assemblies and drawings in which they occur.
To override dimensions by dragging:
1 If you have a sketch tool active, click it off (click its icon again) before trying to drag a
sketch element.
2 Click Tools, Sketch Tools, Override Dims on Drag.
When Override Dims on Drag is enabled, you can drag sketch entities and the
dimensions will update automatically.
3 Click
or
to rebuild the part and exit the sketch.
Automatic Solve
A check mark next to the Automatic Solve menu item indicates that you want the
SolidWorks software to automatically do the computation to solve the sketch geometry of
your part as you create it. Automatic Solve on is the default
To turn automatic computation on or off:
Click Tools, Sketch Tools, Automatic Solve. A check mark means that computations
are solved automatically.
NOTE: When you are in the process of changing many dimensions in an
active sketch, you may want to turn off the Automatic Solve
capability temporarily.
Align Grid
The Align Grid tool aligns the sketch grid with the model edge that you select.
To align the grid to a model edge:
1 Open a sketch on a model face.
2 Click Tools, Sketch Tools, Align Grid.
3 Click the edge to which you want to align the grid.
4 Click Apply to apply the change.
The grid shifts to align with the edge you selected and the origin is placed at the end of
the edge closest to where you clicked.
2-18
5 Click OK to accept the change and close the dialog box.
– or –
Click Close to close the dialog box. If you previously clicked Apply, the change is
saved; if you did not click Apply, the dialog closes without change.
Modify Sketch
The Modify Sketch tool moves, rotates, or scales a sketch.
The Translate and Rotate functions move the entire sketch, including its origin.
Subsequent changes are based on the updated coordinate system.
To modify the position of a sketch:
1 Open a sketch or select a sketch in the FeatureManager design tree.
2 Click
or click Tools, Sketch Tools, Modify.
3 In the Translate region of the Modify Sketch dialog, you can enter specific values in
the X value and Y value boxes, and then press Enter.
4 Click Position Selected Point if you want to select a point on the sketch and move
that point to the specified coordinates.
5 In the Rotate region of the Modify Sketch dialog, you can enter a specific rotation
value, and then press Enter.
– or –
You can use the mouse cursor
to move and rotate the sketch, as follows:
• Press the right mouse button to rotate the sketch around the black sketch origin
symbol.
• Press the left mouse button to move the sketch.
• Point at the end points or center of the black origin symbol
to display one of three flip symbols on the right mouse
button. Press the flip symbol to flip the sketch on the X
axis, the Y axis, or both.
• Point at the center point of the black origin symbol to display a point symbol on the
left mouse button. Press the left button to move the center of rotation independently
of the sketch.
NOTE: You cannot move a sketch if it has multiple external references. (The
mouse cursor has a ? on the left button.) If the sketch has only one
external point, you can rotate the sketch around this point.
SolidWorks 98Plus User’s Guide
2-19
Chapter 2 Sketching with SolidWorks
To scale a sketch:
Enter a decimal value in the Scale box, and press Enter.
Scale applies a uniform scale about the origin of the sketch.
NOTE: You cannot scale a sketch if it has external references.
Close Sketch to Model
Closes a sketch with an open profile, using existing model edges.
To use an open profile sketch to extrude using existing model edges:
1 Open a sketch on a model face.
2 Sketch an open profile with endpoints that are coincident with the model edges on the
same face boundary.
3 Click Tools, Sketch Tools, Close Sketch to Model.
The Close Sketch with Model Edges dialog appears.
Notice that an arrow points in the direction in which the profile will close.
4 Check Reverse direction to close sketch if it is necessary to close the sketch in the
other direction.
5 Click Yes when the arrow points in the correct direction; click No to exit the dialog
without specifying a direction.
Then you can use the closed sketch to create another feature such as an extruded boss or
an extruded cut. The following examples show the effect of extruding a boss with sketches
closed first in one direction and then the other.
.
2-20
Check Sketch for Feature
Lets you check a sketch for errors that would prevent it from being used successfully in
creating the type of feature you specify.
To check a sketch:
1 With a sketch open, click Tools, Sketch Tools, Check Sketch For Feature.
The Check Sketch For Feature Usage dialog appears. For each Feature Usage type,
its required Contour Type is displayed. If you select a new Feature Usage from the
pull-down list, the corresponding Contour Type changes dynamically. Each Contour
Type forces a different set of checks on the sketch in addition to the general checks that
are common to all contour types. (See the table of Legal Contour Types that follows.)
• If the sketch has been successfully used to create a feature, the feature type is
displayed in the Feature Usage box.
• If the sketch has not been used to create a feature, <none> is displayed in the
Feature Usage box and the contour is checked for errors that are common to all
contour types.
2 Click the Check button. If the sketch passes the checks, a “No problems found”
message is displayed. If there is an error, a message describing the error is displayed
and, if appropriate, the area of the sketch containing the error is highlighted. It reports
one error for each check.
3 To check the sketch for possible use in other feature types, select a new Feature Usage
type from the pull-down list and click Check.
4 Click Reset to return to the original Feature Usage type.
5 Click the Close button to close the dialog. The dialog also closes when you exit the
sketch, rebuild, or change to a new document.
.
Legal Contour types
Features that use this contour type
General
<none> (The contour is checked for errors that are common
to all contour types.)
Multiple Contained Closed
(If there is more than one
contour, one contour must
contain the rest.)
Base Extrude
Multiple Disjoint Closed
Boss Extrude, Cut Extrude
Single Open or Closed
Loft, Loft Section, Surface Loft Section, Loft Guide, Sweep
Path or Guide, Surface Sweep Section, Cut Extrude Thin,
Surface Revolve, Boss Revolve Thin, Base Revolve Thin,
Surface Extrude, Boss Extrude Thin, Base Extrude Thin
Single Open
Rib, Cut Extrude
Single Closed
Base Revolve, Sweep Section, Cut Revolve Thin, Cut
Revolve, Boss Revolve
SolidWorks 98Plus User’s Guide
2-21
Chapter 2 Sketching with SolidWorks
Dimensioning Sketches
Usually, you dimension your sketch as you go along. However, it is not necessary to
dimension sketches before you use them to create features. When you add or change
dimensions in a sketch, the changes are reflected in the part and the drawing views of the
part.
There are two methods of dimensioning a sketch:
q You can select the dimension tool for the specific type of dimension you want.
• Click
, and right-mouse click to select either Horizontal, or Vertical (the default
dimension is Parallel)
– or –
• Click Tools, Dimensions and select either Parallel, Horizontal, or Vertical.
q You can click
and preview the dimension before placing it.
For linear dimensions, the preview automatically switches between horizontal, vertical
and slanted, depending on the cursor location. For diameter dimensions, the preview
switches between a radial dimension and a linear dimension. The behavior is similar
for angular dimensions, where the dimension created depends on the quadrant location
of the cursor.
To add a specific type dimension to a sketch:
1 Click
and press the right mouse button to
select either Horizontal or Vertical, or click
Tools, Dimensions and select either Parallel,
Horizontal, or Vertical.
2 Click the sketch entity, or entities, then click
where you want to place the dimension.
To preview a dimension:
1 Click
and click the sketch entity, or entities,
to dimension.
2 Move the cursor around and observe the
dimension preview.
3 Click when the preview displays the dimension
that you want.
2-22
Examples of point-to-point dimensions:
Examples of angular dimensions
Dimensioning with Equations
You can insert dimensions in a sketch using mathematical relations between dimensions or
parameters, using dimension names as variables in the equation. Equations can also be
used outside of a sketch.
For a more complete discussion about using and editing equations to control dimensions,
see Equations on page 5-6.
NOTE: Dimensions that are driven by equations cannot be changed by
editing the dimension value in the model.
SolidWorks 98Plus User’s Guide
2-23
Chapter 2 Sketching with SolidWorks
Changing Dimensions
To change a dimension:
1 Double-click on the dimension.
The Modify dialog box appears.
2 To change the dimension value, click the arrows to
change the value and press Enter, or enter a new value or
a calculation and press Enter.
In addition, you can use the row of buttons below the value
window to do any of the following:
Accept the current value and exit.
Restore the original value and exit.
Regenerate the model with the current value. (Not available in a sketch.)
Reset the spin box increment value.
Dimensioning Arcs and Circles
By default, when you dimension to an arc or circle, the dimension goes to the centerpoint
of the arc or circle. You can edit the dimension so that it measures to the edge of an arc or
circle.
To change dimension options for arcs and circles:
1 Right-mouse click the dimension.
2 Select Properties from the menu.
3 From the Dimension Properties dialog,
select the First Arc Condition and the
Second Arc Condition that provides the
dimension that you want.
2-24
The following illustrations show some of the options for dimensioning between arcs and
circles.
1st Arc -> 2nd Arc
1st Arc -> 2nd Arc
Center -> Min
Min -> Min
Center -> Center
Max -> Max
Center -> Max
To dimension the true length of an arc:
1 Click
, or Tools, Dimensions.
True length
Linear
2 Click the arc.
3 Click both endpoints of the arc.
4 Click to place the dimension.
An arc length symbol is added above the dimension
text.
Radius
For dimensions on circular features, you have the
following options:
• To change a radius dimension to a diameter dimension, right-click the dimension
and select Display as Diameter.
• To display a diameter dimension as a linear dimension, right-click the dimension
and select Display as Linear.
• If the linear dimension is not placed at the angle you want, select the dimension, and
drag the green handle on the dimension text to set the desired position. The
dimension snaps in 15o increments around the circle.
Radius
SolidWorks 98Plus User’s Guide
Diameter
Linear
2-25
Chapter 2 Sketching with SolidWorks
Dimension Properties
You set the default properties for dimensions on the Detailing tab of the Options dialog
box. See Appendix A, Detailing Options on page A-4 or Dimension Properties on page
9-11 of the Detailing chapter for more information.
You can modify properties of selected dimensions at any time.
To modify the properties of a dimension:
1 Right-click the dimension, and select Properties.
The Dimension Properties dialog box is dynamic and the available options depend on
the type of dimension that you clicked (linear, radius, reference, driving, etc.).
2 Change values as described below.
3 Click OK.
The following properties are common to all types of dimensions.
• Value. The numeric value of a dimension.
• Name. The name given to a dimension and used in relations associated with the
dimension. To change the name, click in the edit box and enter a new name.
• Full Name. The full name of the dimension which consists of the Name given above
and the name of the sketch or feature in which it is found (for example,
D2@Sketch1). Used in equations and design tables. This is provided as information
only, and is updated when you edit the Name.
• Arrow Style. Either Use document’s style, as defined on the Detailing tab of the
Options dialog box, or deselect this checkbox, then choose a different style from
the list.
• Arrows. Defines placement of arrows with respect to witness lines.
• Units. Either Use document’s units, as defined on the Grid/Units tab of the
Options dialog box, or deselect this checkbox, then click Units, and select a new
type of length or angular unit.
• Font. Either Use document’s font, as defined on the Detailing tab of the Options
dialog box, or deselect this checkbox, then click Font, and select a new style or size.
• Display Precision. Either Use document’s precision, as defined on the Detailing
tab of the Options dialog, or deselect this checkbox, click Precision, and specify
the precision of the primary and alternate units of measure.
• Display. Use the checkboxes to specify which Witness Lines and Leaders to
display.
• Modify Text. Lets you add prefix and suffix text and symbols. See page 9-13.
• Tolerance. Lets you specify and display dimension tolerances. See page 9-14.
2-26
Using Silhouette Edges
You can select the silhouette edge of a rounded surface, such as a cylinder, revolve, loft,
sweep, etc., to do any of the following operations: Convert Entities, Offset Entities, and
add Dimensions and/or Relations.
NOTE: To use silhouette edges, you must first select the Enable silhouettes
option. Click Tools, Options, and select the General tab. In the
Sketch section make sure that Enable silhouettes is checked.
To use a silhouette edge:
1 Working with a sketch open on a model face or plane (or working in an
active drawing view), move your cursor over a cylindrical face until the
cursor changes to include a small cylinder next to the pointing arrow. The
cylinder’s silhouette edge becomes visible as a dashed line.
NOTE: Silhouette edge visibility is an option that you set by clicking Tools,
Options, Edges, and selecting Dynamic Highlight from Graphics
View.
2 Select the dashed line to use with the Convert Entities or Offset Entities sketch tools,
or to add Dimensions and/or Relations to your sketch.
NOTE: To address cases where the generation of silhouettes is too slow, a
timer is used in the Enable silhouettes option. After 15 seconds, a
message appears advising you to use the Create Silhouettes right
mouse function described below. (You do not have to turn off the
Enable silhouettes option in Tools, Options, General.)
To use silhouettes in a complicated part or large assembly:
1 To improve the rebuild performance of a part or assembly, click Tools, Options, and
select the General tab. Make sure that Enable silhouettes is not checked.
2 Working with a sketch open on a model face or plane (or working in an active drawing
view), right-mouse click and select Create Silhouettes from the right mouse menu.
The system tries to create silhouettes for any selected faces.
3 Move your cursor over a cylindrical face until the cursor changes to include a small
cylinder next to the pointing arrow.
4 Click on the cylinder’s silhouette when it becomes visible as a dashed line.
SolidWorks 98Plus User’s Guide
2-27
Chapter 2 Sketching with SolidWorks
Geometric Relations
creates geometric relations (like tangent or perpendicular) between
sketch elements, or between sketch elements and planes, axes, edges, or vertices.
Add Relations
When creating relations, at least one of the items must be a sketch entity. The other item(s)
can be either a sketch entity or an edge, face, vertex, origin, plane, axis, or sketch curve
from another sketch that forms a line or arc when projected on the sketch plane. See also
Using Silhouette Edges on page 2-27.
Geometric relations can be created two ways:
q Automatically created by the SolidWorks software
q Manually created by the user
Automatic Relations
Turn Automatic Relations on or off for the current document by clicking Tools, Sketch
Tools, Automatic Relations. A check mark next to the Automatic Relations menu item
indicates that relations are created automatically as you sketch. For instance, if you draw a
vertical line, the SolidWorks software applies a “vertical” relation to it.
To specify Automatic Relations for all documents, click Tools, Options, General. In the
Sketch section, select Automatic relations.
As you sketch, the cursor changes shape to indicate which relations can be created. Note
that the cursor has a small H when the line is horizontal; the cursor has a V when the line is
vertical. If the Automatic Relations option is on, the following relations are created
automatically.
Horizontal
Intersection
2-28
Vertical
Coincident
Tangent
Midpoint
Perpendicular
Manually Created Relations
To apply relations manually:
1 Click
, or click Tools, Relations, Add.
2 In a sketch, select the item(s) (sketch elements,
vertices, edges, and so forth) to relate.
The Add Relations dialog selects the best default
relation based on the entities you selected, and
indicates that selection with a dot in the middle of the
radio button. Relations that already exist are marked
with a dark circle around the button.
Relations that are not appropriate for the items you
selected are “grayed out.”
For many relations, you can select more than two entities. At least one of the items
must be a sketch element. The other item(s) can be either a sketch element or an edge,
face, vertex, origin, plane, axis, or sketch curve from another sketch that forms a line or
arc when projected on the sketch plane.
The items that you select are displayed in the Selected Entities list box. To remove an
item from the list, click it again. To remove all items, right-mouse click in the graphics
area and select Clear Selections.
3 Select the relation you want to add, then click Apply.
To remove the last relation you added, click the Undo button,
.
4 To turn the Add Relations function off, click Close.
For a complete discussion of all the sketch relations, refer to the Add Relations Table on
page 2-30.
SolidWorks 98Plus User’s Guide
2-29
Chapter 2 Sketching with SolidWorks
Add Relations Table
Available relations depend on the items you select. Please see the definitions of terms at
the end of this table.*
To add
this relation:
Select:
Result:
Horizontal or
Vertical
One or more lines or
two or more points
The lines become horizontal or vertical (as
defined by the current sketch space). Points
are aligned horizontally or vertically.
Collinear
Two or more lines
The items lie on the same infinite line.
Coradial
Two or more arcs
The items share the same centerpoint and
radius.
Perpendicular
Two lines
The two items are perpendicular to each
other.
Parallel
Two or more lines
The items remain parallel.
Tangent
An arc, spline, or
ellipse and another
arc, spline, ellipse, or
line
The two items remain tangent.
Concentric
Two or more arcs, or
a point and an arc
The circles and/or arcs share the same
centerpoint.
Midpoint
A point and a line
The point remains at the midpoint of the
line.
Intersection
Two lines and one
point
The point remains at the intersection of the
lines.
Coincident
A point and a line,
arc, or ellipse
The point lies on the line, arc, or ellipse.
Equal
Two or more lines, or
two or more arcs
The line lengths or radii remain equal.
Symmetric
A centerline and two
points, lines, arcs, or
ellipses
The items remain equidistant from the
centerline, on a line perpendicular to it.
Fix
Any item
The item’s size and location are fixed. The
end points are still free to move along the
underlying infinite line. The end points of
an arc or elliptical segment are free to move
along the underlying circle or ellipse.
Table continued on next page
2-30
Pierce
A sketch point and an
axis, edge, line, or
spline
The sketch point is constructed coincident
to where the axis, edge, or line pierces the
sketch plane.
Merge Points
Two sketch points or
end points
The two points are merged into a single
point.
When you create a relation to a line, the relation is to the infinite line, not just the
sketched line segment or the physical edge. As a result, some items may not
physically touch when you expect them to.
Similarly, when you create a relation to an arc segment or elliptical segment the
relation is to the full circle or ellipse.
Also, if you create a relation to an item that does not lie on the sketch plane, the
resulting relation applies to the projection of that item as it appears on the sketch
plane.
*Definitions of terms used in the Add Relations table:
Arc
Can be an arc or circle in the sketch, or an external entity that
projects as an arc or circle in the sketch.
Ellipse
Can be an ellipse in the sketch, or an external entity that projects
as an ellipse in the sketch.
Line
Can be a line or centerline in the sketch, or an external entity
(edge, plane, axis, or sketch curve in an external sketch) that
projects as a line in the sketch.
Point
Can be a point in the sketch, or an external entity (origin, vertex,
axis, or point in an external sketch) that projects as a point in the
sketch.
Spline
Can be a spline in the sketch, or an external entity that projects as
a spline in the sketch.
SolidWorks 98Plus User’s Guide
2-31
Chapter 2 Sketching with SolidWorks
Display/Delete Relations
You can view the relations on each entity by selecting the entity and clicking
or Tools,
Relations, Display/Delete. If your sketch becomes “over defined” or “not solved,” use
Display/Delete to examine and delete relations as necessary. (For more information about
the sketch states, see Fully Defining Sketches on page 2-35.)
To view or delete relations:
1 Click the sketch entity about which you have a question. (If no entity is selected, all
relations in the sketch are listed.)
2 Click Display/Delete Relations.
A dialog box appears that has two tabs:
• Relations tells what relations apply and allows you to view or delete the relations.
(See Using the Relations tab on page 2-32.)
• Entities displays information about the entities involved in the active relation and
lets you replace them, if necessary. (See Using the Entities tab on page 2-33.)
Using the Relations tab
1 To specify the scope of the relations display, in
the Display Relations By box select either
• Entity, if you want to display relations for the
selected entity only, or
• Criteria, if you want to display all the
relations in the entire sketch that meet the
criteria you select from the pull-down list. For
example, you can choose Dangling to list all
the dangling relations in the sketch.
2 Click Previous
, or Next
, to view each relation in turn (if there are more than
one).
As each relation is displayed, the related sketch entities are highlighted, and the status
is displayed. (The status can be Dangling, Satisfied, Over Defining, or Not Solved.)
3 Click the Suppressed check box to suppress or unsuppress the current relation.
4 Click Delete to delete the current relation; click Delete All to delete all of the relations
currently selected.
5 To undo an action that you just performed, click the Undo button
.
6 You can continue to display relations for any or all entities in the sketch. The dialog
box remains open until you click the Close button.
2-32
Using the Entities tab
1 Click the Entities tab.
• The list box displays the name of each entity,
the entity’s status, and the place where it is
defined: Current Sketch, Same Model, or
External Model.
• If the entity is defined as existing in the Same
Model, the External Information section lists
the external Entity to which the selected
sketch entity has a relation.
• If the entity is defined as existing in an External Model, the External Information
section lists the Assembly name and the Owner part within the assembly.
2 To replace an entity, in the list box select an entity that you want to replace.
3 Click an entity in the graphics area that you want to use as a replacement.
This entity’s name appears in the selection box under the Replace button.
4 Click the Replace button.
The software attempts to replace the entity and solve the sketch.
5 If it is necessary to undo the replacement, click the Undo button,
.
The dialog box remains open until you click the Close button.
Reattaching Dangling Relations
When there is a single dangling relation, a red handle is displayed at the midpoint of the
dangling segment. To reattach the relations, drag the handle onto a sketch or model entity
that is suitable to resolve the dangling relation. The cursor displays a
symbol if the
entity is unsuitable.
You must use the Display/Delete relations dialog to reattach relations in the following
cases:
• if there are multiple dangling relations, or
• if the entity is a sketch point.
SolidWorks 98Plus User’s Guide
2-33
Chapter 2 Sketching with SolidWorks
Scan Equal
Click Tools, Relations, Scan Equal to scan a sketch for elements with equal lengths and/
or radii. Scan Equal also provides a way to set an Equal relation between sketch elements
that are the same length and/or radius.
To locate equal radii and/or line lengths:
1 In a sketch, click Tools, Relations, Scan Equal.
If sketch elements exist that are equal, the appropriate radio buttons are active. (For
example, if two or more lines are equal, Length is active; if two or more arcs have
equal radii, Radii is active; if an arc has a radius equal to a line length, Both is active.)
2 To see the equal sketch elements, click an active radio button.
• The equal elements corresponding to the radio button that you clicked are
highlighted in the sketch.
• The Value box displays the length or radii.
• The Line Count or the Arc Count box displays the number of equal elements.
3 If there are additional sets of equal elements of the same type, the Find Next button is
active. To highlight the additional sets, click the Find Next button.
4 Click Set Equal if you want to create an Equal relation between the highlighted
elements.
5 Click Close.
Constrain All
The Constrain All tool sets constraints on the sketch entities of an unconstrained imported
.DXF or .DWG drawing.
To solve relations in an imported drawing:
1 Import a sketch from a .DXF or .DWG drawing.
2 Click Tools, Relations, Constrain All.
The command tries to solve all the apparent relations in the sketch and reports the number
of constraints that were added to the sketch.
2-34
Fully Defining Sketches
While you are creating or editing a sketch, you should be aware that a sketch may be in
any of five states described below. The state of the sketch as a whole is displayed in the
status bar at the bottom of the SolidWorks window.
q Fully Defined – displayed as black lines. All the lines and curves in the sketch, and
their positions, are described by dimensions and/or relations.
q Over Defined – displayed as red lines. The sketch has too many dimensions and/or
relations. For information about viewing and removing conflicting relations, refer to
Display/Delete Relations on page 2-32.
q Under Defined – displayed as blue lines. Some of the dimensions and/or relations in
the sketch are not defined and are free to change. You can point the mouse at
endpoints, lines, or curves and drag them until the sketch entity changes shape.
q No Solution Found – displayed as pink lines. The sketch was not solved. The
geometry, relations, and dimensions that prevent the solution of the sketch are
displayed.
q Invalid Solution Found – displayed as yellow lines. The sketch was solved but will
result in invalid geometry, such as a zero length line, zero radius arc, or selfintersecting spline.
With SolidWorks 98Plus it is not necessary to fully dimension or define your sketches
before you use them to create features. However, it is usually a good idea to fully define
your sketches.
NOTE: If you wish to always use fully defined sketches, click Tools,
Options, and select the General tab. In the Sketch section, click Use
fully defined sketches.
Sketch Geometry may have any of the following states:
Fully defined – black. The dimensions and relations are fully and correctly described.
Under defined – blue. The dimensions and relations are not defined adequately and lines
may move or change size unexpectedly.
Over defined – red. This geometry is constrained by too many dimensions and/or
relations.
Dangling – brown, dashed. Only applies to a sketch entity that was added automatically to
the sketch in the last known position of the dangling model geometry.
Not solved – pink. This geometry’s position cannot be determined using the current
constraints.
Invalid – yellow. This geometry would be geometrically invalid if the sketch were solved.
SolidWorks 98Plus User’s Guide
2-35
Chapter 2 Sketching with SolidWorks
Sketch Dimensions or Relations may have any of the following states:
Dangling – brown, dashed. A dimension that can no longer be resolved (a dimension to a
deleted entity, for example).
Satisfied – black. A dimension that is completely and appropriately defined.
Over Defining – red. The dimension or relation is involved in over defining one or more
entities.
Not Solved – pink. The dimension or relation results in not being able to determine the
position of one or more sketch entities.
Driven – gray. The dimension’s value is driven by solving the sketch.
Working in a Sketch
When a sketch is active, the sketch window displays the sketching toolbars, the sketch
grid, as well as helpful information in the status bar.
The following information is in the status bar at the bottom of the sketch window.
• The coordinates of your cursor’s location.
• The state of the sketch: Over Defined, Under Defined, or Fully Defined. (See Fully
Defining Sketches on page 2-35 for more information.)
• The text, “Editing Sketch.” This makes it obvious that you are in sketch mode even
if you choose to turn off the sketch grid while you are working.
• When the cursor points to a menu item or tool button, look for a brief description of
the menu item or button on the left side of the status bar.
2-36
By default a sketch opens on Plane1, but you can open a sketch on Plane2 or Plane3.
To sketch on Plane2 or Plane3:
1 Click Plane2 or Plane3 in the FeatureManager design tree.
2 Click View, Orientation, and double-click *Normal To.
3 Open a sketch.
To insert an alternate plane, see Creating a Construction Plane on page 3-2.
The Sketch Origin
The sketch origin is displayed in red in the active sketch. Right-mouse click the origin in
the FeatureManager design tree and select Show or Hide to toggle the display of the point
of origin on or off. Click View, Origins in the main menu to toggle the display of origins
on or off in part or assembly documents.
You can dimension to and add relations to the point of the sketch origin.
The Sketch Grid
By default, the SolidWorks sketching window provides a grid on which you can sketch.
The grid guides you as you create your sketch and is generally a helpful tool. The grid is
optional, however, and you may sketch without a grid.
To turn the grid off:
1 Click the Grid tool
, or click Tools, Options and select the Grid/Units tab.
2 Click the Display Grid check box to remove the check mark.
The sketching window also provides a Grid Snap option to help you create accurate lines
and points. When grid snap is on, points that you sketch or drag snap to the nearest
intersection of the grid lines. This applies to the end points of lines and the centerpoints of
circles and arcs.
To turn grid snap off:
1 Click the Grid tool
, or click Tools, Options and select the Grid/Units tab.
2 Under the Snap Behavior heading, deselect Snap to Points.
For more information about additional ways to customize the sketch grid, such as
changing the grid spacing, see Grid/Units Options on page A-19.
SolidWorks 98Plus User’s Guide
2-37
Chapter 2 Sketching with SolidWorks
Inferencing Cursors and Lines
While sketching, notice that the appearance of the cursor changes to provide feedback
about the cursor’s current task, position, and the geometric relations that are automatically
applied.
q When you move the cursor along the length of
any sketched curve, it first appears as an
endpoint cursor, changes to the on-curve
cursor, and then to a midpoint cursor, and so
on.
q When two lines intersect, the cursor changes to
indicate the intersection.
q When you sketch an arc, the cursor changes
as it moves around the arc.
q The cursor provides information about
dimensions as you sketch lines or arcs, such
as the length, angle or radius of the sketch
entity.
q When you select the various sketch or
dimension tools, the cursor carries an
appropriate symbol with it. Shown are the
Rectangle, Circle, Spline, Point, Trim,
Extend, and Dimension cursors.
As you sketch, the SolidWorks software
monitors your activity and provides inferencing lines to help you work more efficiently.
While sketching, notice that dashed inferencing lines align your cursor with lines or points
that you have already sketched and with existing model geometry.
q When the endpoint of any line you are creating
aligns with another point that you have already
sketched, a dashed inferencing line indicates
this alignment. This helps you align endpoints
with each other so you can sketch without
using a grid.
Brown inference lines indicate that a relation is
added automatically; blue inference lines
indicate that no relation is added.
2-38
q When you sketch arcs, inferencing lines and
dimensions guide you to create the size and
shape arc that you want.
The Right-Mouse Button Menu
As you become more proficient in using the
sketch tools, you will find that the rightmouse button menu provides a quick and
easy way to change tasks.
For example, after you finish sketching an
entity, press the right-mouse button. The
menu that comes up lets you select a
different sketch tool or perform a different
task without moving the cursor to the toolbar
or main menu.
The right-mouse menu changes depending
on the task that you are performing. Only
those actions that are appropriate are listed as
menu items.
Cutting, Copying, and Pasting Multiple Sketch Entities
You can cut and paste, or copy and paste, one or more sketch entities from one sketch to
another, or within the same sketch, by dragging and dropping.
To copy multiple entities, press the Ctrl key while selecting them, then drag while using
the following modifier keys:
q To copy within the document or to another document, press the Ctrl key while
dragging.
q To move (cut and paste) within the same sketch, press the Shift key.
q To move between different documents, press the Ctrl key and drag the sketch into the
second document. Release the Ctrl key, hold down the Shift key, and drop the sketch.
NOTE: Be sure you open a sketch in the target document before you drag and drop.
Additionally, you can copy by selecting one or more sketch entities and clicking Edit,
Copy, or by pressing Ctrl+C. Then you can paste the entity(ies) by clicking Edit, Paste, or
by pressing Ctrl+V.
SolidWorks 98Plus User’s Guide
2-39
Chapter 2 Sketching with SolidWorks
Copying and Pasting Entire Sketches
You can copy an entire sketch and paste it on a face in the current part or you can paste it
into a different sketch, or part, assembly or drawing document.
To copy and paste a sketch:
1 Select the sketch in the FeatureManager design tree.
2 Click Edit, Copy, or press Ctrl+C.
3 Click in the sketch or document where you want to paste the sketch.
4 Click Edit, Paste, or by press Ctrl+V.
Creating a Sketch on the Face of a Part
To sketch on model faces:
1 Click the model face on which you want to sketch.
2 Click
or click Insert, Sketch from the main
menu.
3 The following happens:
• A grid is displayed on the face that you selected.
• The sketch toolbar is active.
• The message “Editing Sketch” appears on the
status line at the bottom of the window.
To sketch on a different face, you need to click the
new face and open a new sketch. Note how the grid
appears on the broad face of the base part in the this
illustration.
When you are editing a sketch in Shaded mode, you
have the option to display the sketch plane as a
translucent plane. (By default, models from previous
versions will have this checked.)
To turn the translucent sketch plane on or off:
1 Click Tools, Options, General and select Display plane when shaded.
If the display is slow, due to the translucent plane, it may be because of the
Transparency Quality specified in Tools, Options, Performance. With some
graphics cards, the display speed will improve if you use Low (Screen door)
transparency.
2 Click Tools, Options, Performance and select Low (Screen door) transparency if
necessary to improve the speed of the display.
2-40
Editing a Sketch
To open a sketch for editing, either select the sketch from the graphics area or the
FeatureManager design tree. You can edit a sketch by adding, deleting, and dragging
sketch entities, changing dimensions, changing or adding relations, and so on.
To open a sketch for editing using the right-mouse menu:
1 Right-mouse click
• a face of a single-sketch feature (not a loft, for example)
• a sketch entity on a part (when the sketch is not active)
• a sketch name in the FeatureManager design tree.
2 Select Edit Sketch from the right-mouse menu.
The sketch used to create the selected face or entity opens
for editing.
3 If necessary, click Rebuild to rebuild the part.
Exiting a Sketch
You exit a sketch when you:
• Create a feature from your sketched profile. For example, when you extrude a base
or boss, or a cut from your sketch.
• Click Rebuild when you are in a sketch.
• Click the Sketch tool
when in a sketch.
• Click Insert, Sketch from the main menu.
• Select Exit Sketch from the right-mouse menu.
Edit Sketch Planes
You can change the plane of a sketch to change the location of a feature on a model. This
is also useful when you are working with an imported sketch.
To change the plane of a sketch:
1 Right-mouse click the sketch in the FeatureManager design tree, and select Edit
Sketch Plane.
2 Select a new plane by clicking a plane in the FeatureManager design tree or select a
new face by clicking a different planar model face.
3 Click Apply or click Cancel to exit without making a change.
SolidWorks 98Plus User’s Guide
2-41
Chapter 2 Sketching with SolidWorks
Derived Sketch
You can derive a sketch from another sketch that belongs to the same part or a sketch from
a different part in the same assembly.
Note the following:
q If you delete a sketch from which a new sketch was derived, you are prompted that all
derived sketches will automatically be underived. Click Yes or No.
q You cannot add or delete geometry in a derived sketch; its shape is always the same as
its parent. However, you can re-orient it using dimensions and geometric relations.
q When you make changes to the original sketch, the derived sketch updates
automatically.
q To break the link between the derived sketch and its parent sketch, right-click the name
of the derived sketch or part in the FeatureManager design tree and select Underive
from the menu. (After the link is broken, the derived sketch no longer updates when a
change is made to the original sketch.)
To derive a sketch:
1 Select the sketch from which you want to derive a new sketch.
2 Hold the Ctrl key and click the face on which you want to place the new sketch.
3 Click Insert, Derived Sketch.
The sketch appears on the plane of the selected face, and the sketch is opened for
editing.
4 Position the derived sketch by dragging and dimensioning it to the selected face. (The
derived sketch is rigid and drags as a single entity.)
To derive a sketch from a sketch in the same assembly:
1 Right-mouse click the part in which you want to place a derived sketch.
2 Select Edit Part.
3 Select the sketch (in the same assembly) from which you want to derive a new sketch.
4 Hold the Ctrl key and click the face on which you want to place the new sketch.
5 Click Insert, Derived Sketch.
6 Position the derived sketch by dragging and dimensioning it to the selected face. (The
derived sketch is rigid and drags as a single entity.)
2-42
Does it matter where I start sketching?
When you create a new part or assembly, the
three default planes are aligned with specific
views. The plane you select for your first
sketch determines the orientation of your
part.
For example, if you choose *Front in the
View Orientation dialog (or add a front view
to a drawing), the view is normal to Plane1.
Top
Left
Plane1
Plane3
Plane2
Front
If you open a new part and
start sketching without
selecting a plane, the sketch
is on Plane1 by default and
it is a front view.
If your first sketch is a top
view, you should select
Plane2 in the
FeatureManager design tree
before you click the Sketch
icon.
If your first sketch is a left or right view, select Plane3.
You do not have to use one of the default planes for your first sketch; you can create a new
plane at any angle. The orientation of views is still determined by the default planes,
however.
If you make a mistake or change your mind, you can reorient the part (to change “Front”
to “Top” for example) with the Update button in the View Orientation dialog. For more
information, see Using Named Views on page 1-30.
SolidWorks 98Plus User’s Guide
2-43
Chapter 2 Sketching with SolidWorks
How complex should sketches be?
In many cases, you can produce the same result by creating an extruded feature with a
complex profile, or an extruded feature with a simpler profile and some additional
features. (You often face this choice when planning the base feature for a part.)
For example, if the edges of an extrusion need to be rounded, you can draw a complex
sketch that contains sketch fillets (A), or draw a simple sketch and add the fillets as
separate features later (B).
A. Complex sketch
B. Simple sketch
Add fillet features
Here are some things to consider:
q
Complex sketches rebuild faster. Sketch fillets can be recalculated much faster
than fillet features, but complex sketches can be harder to create and edit.
q
Simple sketches are more flexible and easier to manage. Individual features
can be reordered and suppressed, if necessary.
2-44
3
Reference Geometry
Reference geometry defines the shape or form of a surface or a solid. In Chapter 4,
Creating Features, you can see how reference geometry is used in the creation of several
kinds of features: construction planes are used in lofts and sweeps, split lines are used in
some drafts and chamfers, an axis is used in a circular pattern, and so on.
This chapter describes how to create and use reference geometry in the SolidWorks
98Plus software, and describes the following:
q Creating and using construction planes
q Creating an axis
q Creating local coordinate systems
q Converting sketch lines to construction geometry
q Creating 3D reference curves
q Creating and using surfaces
q Displaying reference geometry
SolidWorks 98Plus User’s Guide
3-1
Chapter 3 Reference Geometry
Creating a Construction Plane
By default, a new sketch opens on Plane1. You can also select Plane2 and Plane3 for
sketching, as discussed on page 2-37. Additionally, you can create a new plane and sketch
on it.
To create a plane:
1 Click View, Planes.
2 Click
or Insert, Reference Geometry, Plane.
3 Select the plane type from the Specify Construction Plane dialog, and click Next.
The following plane types are available:
Offset. Creates a plane parallel to a plane or face, offset by a specified distance.
1 Select a plane or a planar face.
2 Specify the offset Distance.
3 Click Reverse Direction, if necessary.
4 Click Finish.
At Angle. Creates a plane through an edge, axis, or sketch geometry at an angle to a face
or plane.
1 Select a plane or a planar face.
2 Select an edge, axis, or sketch line.
3 Specify the Angle between the new and existing plane.
4 Click Reverse Direction, if necessary.
5 Click Finish.
Three Point Plane. Creates a plane through three points.
1 Select three vertices, points, or midpoints.
2 Click Finish.
NOTE: To select a midpoint, right-mouse click an edge then click Select
Midpoint. A cross appears in the middle of the edge.
3-2
Parallel Plane at Point. Creates a plane through a point parallel to a plane or face.
1 Select a plane or planar face and a vertex, point, or midpoint.
2 Click Finish.
Line and Point. Creates a plane through a line, axis, or sketch line and a point.
1 Select an edge, axis or sketch line and a vertex, point, or midpoint.
2 Click Finish.
Perpendicular to Curve at Point. Creates a plane through a point and perpendicular to an
edge, axis, or sketch curve.
1 Select an edge, axis, or sketch curve and a vertex or point.
2 Click Finish.
On Surface. Creates a plane on a conical surface.
1 Select a surface.
2 Select a plane that intersects that surface.
3 If no solution is displayed, you need to select an edge on that surface.
4 Click Other Solutions, if necessary.
5 Click Finish.
Moving, Resizing, and Copying Construction Planes
You can move, resize, and copy construction planes using the plane handles and edges.
To display the plane’s handles:
• Click the plane’s name in the FeatureManager design tree or in the graphics area,
– or –
• Click the edge of the plane.
Using the plane’s handles and edges, you can do the following:
• Resize the plane by dragging a corner or edge handle.
• Move the plane by dragging the edge of the plane.
• Copy the plane by selecting a plane in the graphics area. Then hold the Ctrl key and,
using the edge, drag to a new location.
To modify the offset distance, angle, or distance between planes:
1 Double-click the plane to display the offset distance or angle.
2 Double-click the dimension or angle and enter a new value in the Modify box.
– or –
1 Right-mouse click the name of the plane in the FeatureManager design tree.
2 Select Edit Definition.
3 Enter new values to define the plane, and click Finish.
SolidWorks 98Plus User’s Guide
3-3
Chapter 3 Reference Geometry
Changing Construction Plane Names
To change the names for Planes 1, 2, and 3 in the current document, click-pause-click on
the plane’s name in the FeatureManager design tree, and enter a new name.
To change the default names used for planes:
You can create default plane names that will be used on all new parts and assemblies. For
example, you may want to name the planes Front, Top, and Right, instead of Plane1,
Plane2, and Plane3.
1 Click Tools, Options.
2 Select the Reference Geometry tab.
3 In the Plane Default Names section, enter new names in the boxes that correspond to
the original plane names.
4 Click OK.
Hide or Show Planes
You can turn the display of planes on or off.
To turn plane display on or off:
Click View, Planes. A check mark next to the menu item means planes are visible
(except for planes you have hidden individually).
To hide or show individual planes:
1 Right-click the plane or its name in the FeatureManager design tree.
2 Click Hide or Show.
NOTE: Individual planes always display when you select them, even when
hidden.
Changing the Plane of a Sketch
For information about changing the sketch plane of a model, see Edit Sketch Planes on
page 2-41.
3-4
Creating an Axis
You can use a reference axis (or construction axis) in creating sketch geometry.
Every cylindrical entity has an axis. Temporary axes are those created implicitly by arcs
and cylinders in the model. You can use a temporary axis to insert a reference axis in a
model.
You can set the default to either hide or show all temporary axes.
To display temporary axes:
Click View, Temporary Axes.
To turn the display of reference axes on or off:
Click View, Axes. A check mark next to the menu item means axes are visible (except
for axes you have hidden individually).
To hide or show an individual axis:
1 Right-click the axis or its name in the FeatureManager design tree.
2 Click Hide or Show.
To create an axis in a part or assembly:
1 Click Axis
or Insert, Reference Geometry, Axis.
2 Select from the Options to make an axis box:
• One Temporary Axis. Select View, Temporary Axes, and then select the axis.
• Two Planes. Select two intersecting construction planes.
• Two Points/Vertices. Select two sketched points or two vertices.
• One Line/Edge. Select one model edge or sketched line.
• One Surface. Select a conical or cylindrical face.
• Point and Plane. Select a surface or plane and a sketched point or a vertex.
3 Verify that the items listed in the Valid Items for an Axis box correspond to your
selection(s).
4 Click OK.
NOTE: To see the new axis, click View, Axes to turn on axes display.
SolidWorks 98Plus User’s Guide
3-5
Chapter 3 Reference Geometry
Creating a Coordinate System
You can define a coordinate system for a part or assembly. Use this coordinate system with
the Measure and Mass Properties tools; for exporting SolidWorks documents to IGES,
STL, ACIS, STEP, and VDA.
To create a coordinate system:
1 Click Coordinate System
or Insert, Reference Geometry, Coordinate System.
2 Select a vertex, sketched point, midpoint of an edge, or the default point of origin on a
part (or component, in an assembly). The name of the entity is listed in the Origin box.
3 Click in the box for the X, Y, or Z axes, and then click an edge, face, or vertex on the
part, or a sketch segment to indicate the direction of the selected axis.
4 Click another box in the Axes section and select another edge, face, or vertex to define
this axis.
5 If you need to change your selections, right-mouse click in the graphics area and select
Clear Selections.
6 If you need to reverse the direction of an axis, click the Flip check box under its
definition.
7 When the coordinate system is defined, click OK.
To change the coordinate system definition, right-mouse click its name in the
FeatureManager design tree and select Edit Definition.
NOTE: When you create a coordinate system, it is a good idea to give it a
meaningful name to explain its purpose. Click-pause-click the
coordinate system’s name in the FeatureManager design tree and
enter a new name.
3-6
Converting Sketch Lines to Construction Geometry
You can convert sketched lines, arcs, and splines into construction geometry to use in
creating model geometry. Use the sketched entity’s property sheet to make the conversion.
To open the property sheet of a sketch entity:
1 Right-mouse click the sketch entity.
2 Click Properties in the right-mouse menu.
3 Click the Construction checkbox in the Properties dialog box.
4 Click OK.
NOTE: To convert several entities at the same time, hold the Ctrl key and
right-mouse click the sketched entities. Select Properties from the
right-mouse menu. In the Common Properties dialog, click the
Construction Geometries box, and then click OK.
In a drawing, you can convert sketch entities to construction geometry by selecting the
entities and clicking Tools, Sketch Entity, Construction Geometry. For more
information, see 2D Sketching on page 8-35.
SolidWorks 98Plus User’s Guide
3-7
Chapter 3 Reference Geometry
Curve
A curve is a type of reference geometry. You can create several types of 3D reference
curves by these methods:
q Projected Curve - from a sketch projected to a model face or reference surface, or
from sketched lines on intersecting planes
q Helix and Spiral - by specifying a circular sketch, pitch, number of revolutions, and
height
q Split Line - from a sketch projected to planar or curved (silhouette) faces
q Curve Through Reference Points - from user-defined points or existing vertices
q Curve Through Free Points - from a list of X,Y, Z coordinates for points
You can then use the curves to create solid model features. For example, you can use a
curve as the path or guide curve for a sweep feature, as the guide curve for a loft feature,
as a parting line for a draft feature, etc.
Projected Curve
You can project a sketched curve onto a model face to create a 3D curve.
To project a curve onto a face:
1 Create a sketch containing a single open or closed curve
(made up of lines, arcs, or splines) on a plane or model
face.
2 Close the sketch.
3 Select the sketch, hold the Ctrl key and select the face
where you want to project the curve.
4 Click Insert, Reference Geometry, Projected Curve.
The curve appears in the FeatureManager design tree and on the selected face.
Projected curve used
as a sweep path
You also can create a 3D curve that represents the intersection of two extruded surfaces
generated by creating sketches on two intersecting planes.
3-8
To create a projected curve using sketches on intersecting planes:
1 Create a sketch on each of two intersecting planes,
closing each sketch when you are done.
Align the sketch profiles such that when they are
projected normal to their sketch plane; the implied
surfaces will intersect, creating the desired result.
2 Ctrl-click to select both sketches.
3 Click Insert, Reference Geometry, Projected Curve.
The system creates the projected curve.
You can select individual segments of a projected curve if
the option Highlight all of selected features is not checked
on the Tools, Options, Edges page. Otherwise, the entire
reference curve is selected (highlighted) when any part of the
curve is selected.
NOTE: During the creation of features such as lofts, if the reference curve is
selectable, the whole reference curve is highlighted whether the
Highlight all of selected features option is checked or not.
Example: The following is an example of using a 3D projected curve to create a swept
feature. Note the addition of a profile sketch for the sweep on plane 4.
For more information about creating sweep features, see Sweep on page 4-10.
Composite Curve
You can create composite curves by combining reference curves, sketch geometry, and
model edges into a single curve. Use this curve as a guide curve when creating a loft or a
sweep.
To create a composite curve:
1 Select the curves, edges, or sketch entities to use in the composite curve.
2 Click Composite Curve
or Insert, Reference Geometry, Composite Curve.
3 Click the items (sketch entities, edges, etc.) that you want to join. The list of the
selected items displays in the Items to join box.
4 Click OK to create the composite curve.
SolidWorks 98Plus User’s Guide
3-9
Chapter 3 Reference Geometry
Helix
To create a helix:
1 Open a sketch and sketch a circle. The diameter of this circle
controls the diameter of the helix.
2 Close the sketch.
3 Select the circle.
4 Click Insert, Reference Geometry, Helix.
5 Select one of the following definitions from the Defined by
scroll box. (To define a helix, you specify two values, and the
third is calculated automatically.)
• Pitch and Revolutions
• Height and Revolutions
• Height and Pitch
6 Depending on the definition, specify these values:
• Height - the parallel distance between the end points of the helix
• Pitch - the parallel distance required for one full revolution
• Revolutions - the number of turns in the helix
7 If you want a tapered helix, click Taper Helix, and specify a taper Angle. The Taper
Outward option determines whether the helix tapers inward or outward.
8 If necessary, click Reverse Direction, modify the Starting Angle (on the plane of the
sketched circle), and choose the direction of the turns (Clockwise or
Counterclockwise).
Larger pitch
Smaller pitch
9 Click OK.
To create a spiral:
1 Open a sketch and sketch a circle. The radius of the
sketched circle is the radius of the spiral at its start point.
2 Close the sketch.
3 Select the circle.
4 Click Insert, Reference Geometry, Helix.
5 In the Defined by scroll box select Spiral.
3-10
Tapered
6 Enter a value for the Pitch - this determines the rate of change of radius for each
revolution.
NOTE: The Pitch value must be greater than 0.0 and not greater than 200000.
7 Specify the number of Revolutions - the number of turns in the spiral. (This does not
have to be a whole number.)
8 Click the Reverse box to create an inward spiral.
9 Specify a value in the Starting Angle box to indicate where to start the spiral.
10 To choose the direction of the turns, Clockwise or Counterclockwise, click the
corresponding radio button.
11 Click OK.
Split Line
Split Line projects a sketched curve onto selected model faces. It divides a selected face
into multiple separate faces so that each can be selected. Split Line can be used for a
variety of purposes:
• When creating a Draft feature with the Parting Line option. (For more information, see
Parting Line on page 4-32 or Creating Molds on page 7-18).
• When making face blend fillets using a hold line (see Face Blend with Hold Line on
page 4-27).
• When creating a Radiate Surface.
To project a split line onto a planar face:
1 Open a sketch on the face of the part and sketch a line to
project as a split line.
2 Exit the sketch.
3 Click Insert, Reference Geometry, Split Line.
4 In the Split Lines dialog box, select Projection and click
Next.
5 In the Project Split Line dialog, click the Sketch to
Project box and select the sketch in the FeatureManager
design tree.
6 Click the Faces to Split box, then select all the faces
around the perimeter of the part that you want the split line
to pass through.
7 Click Finish.
SolidWorks 98Plus User’s Guide
3-11
Chapter 3 Reference Geometry
In special cases where there is an interruption in the selected face, you can project the
curve in a single direction, and specify the direction of pull.
In this example, the Face to Split is cylindrical, and the
sketch plane of the Sketch to Project lies in the area of a cut.
• Click Single Direction to project the curve in one
direction only.
• Click Reverse Direction if the preview indicates that
the curve projects the wrong way.
If you do not click Single Direction, the curve projects all the
way around the cylinder.
To create a silhouette split line on a part with curved or tangent
faces:
1 With a part open, click Insert, Reference
Geometry, Split Line.
2 In the Split Lines dialog box, select
Silhouette and click Next.
3 Click the Direction of Pull box.
4 In the FeatureManager design tree, click a
plane, edge, face, or axis that extends
lengthwise through the model.
5 Click the Faces to Split box, then select the
curved or tangent face(s) to split.
6 Click Finish.
Curve Through Reference Points
Creates a 3D spline through points located on one or more planes. You can use sketch
points or model vertices.
To create a curve through reference points:
1 Click Simple Curve
Points.
, or Insert, Reference Geometry, Curve Through Reference
The Curve dialog box appears.
2 Select the points in the order in which you want to create the curve.
As you select, the number of sketch items and/or vertices is updated in the Spline
Points box, and a preview of the curve is displayed.
3 If you want to close the curve, click the Closed Curve box.
4 Click OK.
3-12
Curve Through Free Points
You can create a 3D curve from a set of points. There are two ways to generate a point list
for this purpose:
q You can create a curve one point at a time, observing the effect on the resulting curve
as you go along.
q You can create a list of points using a text editor or other tool, such as a spreadsheet
program.
To create a curve by specifying coordinate values:
1 Click Insert, Reference Geometry, Curve Through Free Points.
2 In the Curve File dialog box, double-click
the first cell in the first row.
3 Enter the coordinates for X, Y, and Z. Press
the Tab key to move from cell to cell, and
from row to row.
Notice that the value in the first cell in the
Point column is set to 1. The numbers in the
Point column define the order in which the
points will be connected.
4 Continue adding as many points as needed
(one row is one point). The larger the number of points, the greater your control of the
resulting curve.
Notice the preview of the curve in the graphics area.
5 If necessary, you can insert a new point between existing points. Click the point
number to select the row below where you want the new point to occur, then click
Insert. A new row is added above the row you clicked. All the points below the
selected row move down.
6 Double-click in a previously filled cell to go back and change its value, if necessary.
7 To delete a point, select its row and press the Delete key.
8 You can save the curve file for re-use. Click Save or Save As, navigate to the desired
location, and specify the filename. If you do not specify an extension, SolidWorks adds
the extension .sldcrv.
9 Click OK to complete the curve and close the dialog box.
SolidWorks 98Plus User’s Guide
3-13
Chapter 3 Reference Geometry
To edit a curve file:
Right-click the curve name in the FeatureManager design tree, or right-click the curve
in the graphics area. Select Edit Definition from the menu.
To create a curve from an existing file containing coordinate values:
1 Create a point file using a text editor, spreadsheet, or other utility. The format of the file
should be a three-column, tab- or space-delimited list of X, Y, and Z coordinates.
If you use a spreadsheet to create the file, save it as text, with either tabs or spaces as
the field delimiter.
2 Click Insert, Reference Geometry, Curve Through Free Points.
3 Use the Browse button to locate the file, then click Open.
The coordinates from the file are displayed in the Curve File dialog box. Notice the
numbers in the Points column, indicating the order in which the points will be
connected.
4 Examine the preview of the curve, and edit the coordinates if necessary, until you are
satisfied with the result. (Double-click in any cell, then edit the value.)
5 Click OK.
Surface
A surface is a type of reference geometry. You can create reference surfaces by these
methods:
q Insert a planar surface from a sketch or from a set of closed edges that lie on a plane
q Extrude, revolve, sweep, or loft from sketches
q Offset from existing faces or surfaces
q Import a file (For information about importing surfaces see Chapter 13, “Importing and
Exporting Files.”)
You can use reference surfaces in the following ways:
q Select edges and vertices and use as a sweep guide curve and path.
q Create a solid or cut feature by thickening a surface.
q Extrude a solid or cut feature with the end condition Up to Surface or Offset from
Surface.
q Create a solid feature by thickening surfaces that have been knit into a closed volume.
3-14
Creating Surfaces
The methods you can use to create surfaces are similar to those you use to create solid
features in the model.You can extrude, revolve, sweep, or loft a surface from sketches,
knit, or offset from existing model face or reference surface. A surface may have either an
open or closed profile.
To create a bounded planar surface:
• Create a non-intersecting, closed sketch and
select Insert, Reference Geometry, Planar
Surface.You can select edges and vertices, the
same as a model.
To make changes to this planar surface, you
can edit the sketch.
• Select a set of closed edges in a part or
assembly, and select Insert, Reference
Geometry, Planar Surface. (All edges in the set
must be on the same plane.)
You can change this planar surface by rightmouse clicking the planar surface and selecting
Edit Definition.
To extrude a surface:
1 Sketch the profile of the surface.
2 Click Insert, Reference Geometry, Extruded
Surface.
3 In the Extrude Feature dialog box, on the
End Condition tab, choose the Type, and
specify the Depth.
4 Examine the preview. If the offset is in the
wrong direction, click Reverse Direction.
Extruded surface (MidPlane type) from
a sketched spline
5 Click OK.
See Extrude on page 4-2 for more information about extruded features.
SolidWorks 98Plus User’s Guide
3-15
Chapter 3 Reference Geometry
To revolve a surface:
1 Sketch a profile and a centerline around which to
revolve the profile.
2 Click Insert, Reference Geometry, Revolved
Surface.
3 Enter the value for Degrees, and click Reverse
Direction if necessary.
4 Click OK.
See Revolve on page 4-9 for more information about
revolved features.
To loft a surface:
1 Create a plane for each profile section of the
loft. (The planes do not need to be parallel.)
2 Sketch the section profiles and guide curves
(if any are needed) on the planes. Close each
sketch after the sketch is complete.
3 Click Insert, Reference Geometry, Lofted
Surface.
4 Click the profiles in the order in which you
want them to be connected. Select
corresponding segments on each profile; the
vertex closest to the selection point is used to
connect the profiles.
5 If you are using guide curves, click the Guide
Curve box in the Loft Surface dialog, then
select the guide curves.
6 Choose from the options Maintain Tangency,
Close along Loft Direction, and Advanced
Smoothing as desired.
7 Click OK.
See Loft on page 4-15 for more information about
lofted features.
3-16
Guide
curve
Guide curve loft
To sweep a surface:
1 Create planes as needed for sketching the
Profile
Path
sweep profile, sweep path, and the guide
curves (if any are needed).
2 Sketch the sweep profile and path on the
planes that you created.
NOTE: You may also sketch the sweep path on a model face or use a model
edge for the path.
3 If you are using one or more guide curves, create coincident/pierce relations between
the guide curve(s) and the profile.
4 Click Insert, Reference Geometry, Swept Surface.
5 Click the Sweep Section box, then click the profile sketch.
6 Click the Sweep Path box, then click the path sketch or model edge, if that is what you
are using for a path.
7 If you are using guide curves, click the Advanced tab. Click the Guide Curve box,
then click the sketch, curve, or model edge for the guide curve(s).
8 Select options as desired under
Orientation/Twist Control, Advanced
Smoothing, and Maintain Tangency.
9 Click OK.
See Sweep on page 4-10 for more
information about creating swept features.
To offset a surface:
1 Click Insert, Reference Geometry, Offset
Surface.
2 In the Offset Surface dialog, specify the Offset
value.
3 Select the model surface from which to create an
offset. If you want to offset multiple surfaces, hold
the Ctrl key as you select the model surfaces.
4 Examine the preview, and click Reverse if
necessary.
5 Click OK.
SolidWorks 98Plus User’s Guide
Offset Surface from a lofted
model surface
3-17
Chapter 3 Reference Geometry
Radiate Surface
You can create surfaces by radiating a parting line, an edge, or a set of contiguous edges
inwards or outwards, and parallel to a selected plane.
You can use radiate surfaces to cut a mold into two or more parts. For more information
about using radiate surface to cut a mold, see Mold with Complex Parting Lines on page
7-21.
To create a surface by radiating a parting line:
1 Sketch a curve on the face of a part.
2 Project the curve as a Split Line. (See Split Line on page
3-11 for more information.)
3 Click Insert, Reference Geometry, Radiate Surface.
4 Select a reference plane that is parallel to the direction in
which you want the surface to radiate.
5 Specify the width of the surface in the Radiate distance
box.
6 Click the split line as the Edges to Radiate. Note the
arrow direction. To specify a different direction, click
Reverse direction.
7 Select Propagate along tangent faces if the part has tangent
faces and you want the surface to continue around the part.
8 Click OK.
Knit Surfaces
Use the Knit Surface function to combine two or more reference surfaces or faces into
one. The edges of the surfaces or faces must be adjacent and not overlapping. They do not
need to be on the same plane.
This is an illustration of two views of a pair of
adjacent surfaces: a lofted surface and a swept
surface.
Surface-Loft
To knit surfaces:
Click Insert, Reference Geometry, Knit
Surface, and select the surfaces or faces in the
graphics area.You can also select surfaces in the
FeatureManager design tree.
Surface-Sweep
The result is a single surface listed in the
FeatureManager design tree as
Surface-Knit<n>. There is no difference in the appearance of the planes after knitting.
3-18
To thicken knit surfaces:
1 Click Insert, Boss, Thicken.
2 Specify a value in the Thickness box.
3 Select the side to thicken, or select Thicken
both sides.
4 Click the Surface to thicken box, and select
the Surface-Knit icon in the FeatureManager
design tree.
5 Click OK.
How to use the Seed face option:
To knit surfaces using the Seed option, you must use Radiate Surface.
1 Project a split line onto the model and use it to create a radiate
surface that completely encompasses the model. (See Radiate
Surface on page 3-18.)
2 Click Insert, Reference Geometry, Knit Surface.
3 In the Faces and surfaces list box, select the radiate surface.
4 Click the Seed box, and then click any face on the model that
you want to knit into a reference surface.
The Seed surface propagates the face selection to all the
model faces until it reaches the radiate surface. It then knits
all those selected faces into a reference surface.
(For this illustration, the Section View tool was used to
separate the model from the reference surface.)
SolidWorks 98Plus User’s Guide
3-19
Chapter 3 Reference Geometry
To fill a volume with a loft between two reference surfaces:
You can create a solid body by lofting between two reference surfaces.
1 Create adjacent reference surfaces.
2 Open a new sketch, sketch a guide curve, and close the
sketch.
3 Click Insert Boss, Loft.
4 Click the Profiles box and select the reference
surfaces.
5 Click the Guide Curve(s) box and select the guide
curve sketch.
The resulting lofted body is solid.
Using Surfaces to Create Features
A reference surface has no thickness. You can thicken a surface to create model geometry,
or to cut into existing geometry. You can also use a zero-thickness surface to cut through a
model, similar to cutting with a parting line.
To create a solid feature by thickening a surface:
1 Create a surface as described in the previous
section, or import an IGES surface.
2 Click Insert, Base, Thicken (if there are no
features in the part) or Insert, Boss, Thicken.
3 Select the surface.
4 In the Thicken Feature dialog, specify the
desired Thickness for the feature.
5 Specify the side(s) you want to thicken. Examine
the preview to see the effect.
Thicken Side 1
3-20
Thicken Side 2
Thicken Both Sides
If you are creating a boss, the thickened surface must intersect the existing part.
6 Click OK.
To cut a part with a surface:
1 Create a reference surface in the part model, or
import one.
2 Select the surface.
Selected
surface
3 Click Insert, Cut, With Surface.
Note the preview arrow, indicating which side
of the part will be cut away.
4 In the Surface Cut dialog box, click Flip the
Side to Cut Away to reverse the direction of the
cut, if necessary.
5 Click OK.
6 To hide the surface, if desired, right-mouse
click the Surface feature in the FeatureManager
design tree and select Hide.
NOTE: You can also cut a part with a surface by
using the Up To Surface option when
extruding a cut.
SolidWorks 98Plus User’s Guide
3-21
Chapter 3 Reference Geometry
To cut a part by thickening a surface:
1 Create a reference surface in the part model, or import
one.
Selected
surface
2 Select the surface.
3 Click Insert, Cut, Thicken.
4 In the Thicken Feature dialog, enter the desired
thickness for the feature.
5 Specify which side to thicken.
6 Click OK.
Displaying Reference Geometry
Reference geometry is a necessary tool, but when it is visible, it may make the image of
the part appear too complex and hard to understand. You can set system-wide visibility
options to filter out various types of reference geometry. Click Tools, Options, Reference
Geometry and select the kinds of reference geometry that you want to see, by default. See
Appendix A, Reference Geometry Options on page A-23 for more information.
To set the visibility of reference geometry in the current document, use the options under
the View menu.
By default, reference geometry is hidden in drawing views. For information about
importing reference geometry to drawings, see Reference Geometry in a Drawing on
page 9-15.
3-22
4
Creating Features
Features are the individual shapes that, when combined, make up the part. You can also
add some types of features to assemblies. Some features originate as sketches; other
features, such as shells or fillets, are created when you select the appropriate menu
command and define the dimensions or characteristics that you want. This chapter
describes the following:
q Features toolbar
q Base, Boss, and Cut
q Extrude, Revolve, Sweep, and Loft
q Fillet/Round, Chamfer, and Draft
q Hole - Simple and Hole Wizard
q Shell
q Rib
q Dome
q Shape
q Pattern - Circular, Linear, and Mirror
SolidWorks 98Plus User’s Guide
4-1
Chapter 4 Creating Features
The Features Toolbar
For many of the features described in this chapter, there is an icon on the Features toolbar.
For others, an icon may be available, but not displayed by default. You can customize the
toolbars to include icons for some of the functions you use most.
Click Tools, Customize, and click the Commands tab. Choose a category, and examine
the available buttons. Drag the buttons you want into any toolbar, delete buttons you do
not want from any toolbar, or rearrange buttons to your liking.
Base/Boss
The first feature of every part created in SolidWorks is the base feature. (There is only one
base feature.)
A boss is a feature that adds material to a part.
A base or boss may be created by Extrude, Sweep, Revolve, or Loft (from one or more
sketches), or Thicken (from a surface).
Cut
A cut is a feature that removes material from a part or an assembly.
A cut may be created by Extrude, Sweep, Revolve, or Loft (from one or more sketches),
or Thicken or cut With Surface (from a surface).
Extrude
Extrude extends the sketched profile of a
feature in one or two directions as either a
thin feature or a solid feature.
An extrude operation can either add
material to a part (in a base or boss) or
remove material from a part (in a cut or
hole).
See Surface on page 3-14 for information
about using Extrude to create a surface.
4-2
Solid Feature
Thin Feature
The End Condition tab of the
Extrude Feature dialog lets you
define the characteristics of
extruded features created with these
commands on the Insert menu:
• Base, Extrude
• Boss, Extrude
• Cut, Extrude
• Features, Hole, Simple
• Features, Hole, Wizard
The following table describes the End Condition tab of the Extrude Feature dialog box
and the various options for extruded bosses and cuts.
Type
Example
Description
Blind
Extends the feature from the
sketch plane for a specified
distance (Depth).
Through All
Extends the feature from the
sketch plane through all existing
geometry.
Up To Next
Extends the feature from the
sketch plane to the next face, or
set of faces, that intercepts the
entire profile. The next face must
be on the same part.
Up To Surface
Extends the feature from the
sketch plane to the selected face
or surface.
SolidWorks 98Plus User’s Guide
4-3
Chapter 4 Creating Features
Type
Example
Description
Offset From
Surface
Extends the feature from the
sketch plane to a specified
distance from the selected face
or surface.
Mid Plane
Extends the feature from the
sketch plane equally in both
directions. (Depth specifies the
total depth, not the depth in each
direction.)
Up To Vertex
Extends the feature from the
sketch plane to a plane that is
parallel to the sketch plane and
passing through the specified
vertex.
Specifying End Conditions
q Type determines how far the feature extends. See the preceding chart for examples.
If you choose Blind or Mid Plane, you have to specify the Depth.
If you choose Offset From Surface, you have to specify the Offset.
q Depth specifies the depth of the extrusion.
q Reverse Direction lets you extend the feature in the opposite direction from that
shown in the preview in the graphics area.
q Link to Thickness is used primarily for bosses on sheet metal parts. Checking this
option automatically links the depth of an extruded boss to the thickness of the base
feature.
q Flip Side to Cut appears only when you are
extruding a cut. By default, material is removed
from the inside of the profile. Selecting Flip
Side to Cut removes all material from the
outside of the profile.
Default cut
4-4
Flip side cut
q Draft While Extruding lets you add draft to a
feature while you extrude it. If you check this
option, you must set the draft Angle, and you
can check Draft Outward, if needed.
q Selected Items. If the Type you specified relies
on the selection of a surface or vertex, click that
item now in the graphics area. The selection is
indicated in the Selected Items box.
No draft
25o draft angle –
inward
q One Direction or Both Directions.
• One Direction extrudes the feature in one direction from the sketch plane. This is
the default (Both Directions unchecked).
• Both Directions extrudes the feature in both directions from the sketch plane.
Specify all the settings for the first direction (Direction 1), then select Direction 2
from the Settings for box, and specify the settings for the second direction.
NOTE: Observe the preview to verify the direction and depth of the feature.
q Extrude As a Solid Feature or a Thin Feature.
• Solid Feature adds (or removes) solid volumes to the model.
• Thin Feature adds (or removes) thin-walled volumes to the model. A Thin Feature
base can also be used as a basis for a sheet metal part. For more information, see
Chapter 11, “Sheet Metal.”
A circle extruded as
a solid feature
A circle extruded as
a thin feature
SolidWorks 98Plus User’s Guide
A rectangle extruded A rectangle extruded
as a solid feature
as a thin feature,
with draft
4-5
Chapter 4 Creating Features
Thin Features
The following menu items are for thin features only, and appear when you choose the Thin
Feature tab.
NOTE: Whenever you sketch an open profile, the Thin Feature tab appears
in the Extrude Feature dialog box. When you sketch a closed profile,
you need to select Thin Feature in the Extrude As box to display the
Thin Feature tab.
q Type specifies whether to extrude the thin
feature in One-Direction, Mid-Plane, or
Two-Direction.
• One-Direction extrudes the sketch in
one direction using the specified wall
thickness.
• Mid-Plane extrudes the sketch in both
directions, dividing the specified wall
thickness equally on both sides of the
sketch geometry.
• Two-Direction extrudes the sketch in both directions, using a different wall
thickness on each side of the sketch geometry (as specified for Direction 1 and
Direction 2).
q Wall Thickness specifies the thickness of the thin feature wall.
q Reverse. The default is to add the wall thickness to the outside of the sketched profile.
Clicking Reverse adds the wall thickness to the inside of the sketched profile.
For thin feature base extrusions only, you can specify the following additional options:
q If you create a closed profile sketch, you can use the Cap Ends option.
This option covers (caps) the ends of the feature, creating a hollow part. If you check
this option, you must also specify the Cap Thickness.
q If you create an open profile sketch, you can use the Auto Fillet option.
This option creates a round at each edge where lines meet at an angle. If you check this
option, you must also specify the Fillet Radius (the inside radius of the round).
4-6
Extruded Base/Boss
To extrude a solid or thin feature base (or boss):
1 With a sketch active, click one of the
following:
A sketched
rectangle...
• Insert, Base, Extrude
• Insert, Boss, Extrude
• The Extruded Base/Boss button
Features toolbar
on the
The Extrude Feature dialog box appears.
2 Select the Type of extrusion. (See the table on
page 4-3 for more information.)
...extruded to make a box
3 Set the desired Depth of the extrusion.
For bosses on sheet metal parts, click Link to Thickness to link the depth of the boss
to the thickness of the base feature.
4 To add a Draft angle, click Draft While Extruding. Enter a value for the draft Angle,
and click Draft Outward, if desired.
5 If the Type you specified relies on the selection of a surface or vertex, click that item in
the graphics area. The selection is indicated in the Selected Items box.
6 Examine the preview and click Reverse Direction to extrude in the opposite direction,
if necessary.
7 To extrude the feature in two directions from the sketch plane, click Both Directions,
click Direction 2, and enter the settings for the second direction.
8 Select Solid Feature or Thin Feature in the Extrude as box.
If you are extruding a Solid Feature, skip ahead to Step 10. If you are extruding a Thin
Feature, proceed to Step 9.
9 Select the Thin Feature tab.
Select a wall thickness Type. (See the descriptions on page 4-6.)
b) Specify the Wall Thickness, and if you want to add the wall thickness to the
opposite side of the sketched profile, click Reverse.
c) To add fillets to the corners of an open profile thin base feature, click Auto Fillet,
and specify the desired Fillet Radius.
d) To cap the ends of a closed profile base feature, click Cap Ends, and specify the
desired Cap Thickness.
a)
10 When you are satisfied with the preview, click OK.
SolidWorks 98Plus User’s Guide
4-7
Chapter 4 Creating Features
Extruded Cut
To extrude a solid or thin feature cut:
1 With a sketch active, click Insert, Cut, Extrude
or click Extruded Cut
on the Features
toolbar.
This sketch for a cut
on a cylinder face...
The Extrude Feature dialog box appears.
2 Select the desired Type. (See the table on page
4-3 for more information.)
3 Specify the Depth.
4 Examine the preview and click Reverse
Direction, if necessary.
...results in this
extruded cut.
5 Select Flip Side To Cut, if desired.
6 To add a Draft angle, click Draft While Extruding. Enter a value for the draft Angle,
and click Draft Outward, if desired.
7 If the Type you specified relies on the selection of a surface or vertex, click that item
now in the graphics area. The selection is displayed under Selected Items.
8 To extrude the feature in two directions, click Both Directions, and indicate settings
for Direction 1 and Direction 2.
9 Specify Solid Feature or Thin Feature in the Extrude as box.
If you are extruding the cut as a Solid Feature, skip ahead to Step 11. If you are
extruding the cut as a Thin Feature, proceed to Step 10.
10 Select the Thin Feature tab at the top of the dialog box.
Select a wall thickness Type. (See the descriptions on
page 4-6.)
b) Specify the Wall Thickness.
c) To extrude in the opposite direction, click Reverse.
a)
11 When you are satisfied with the preview, click OK.
Thin Feature Cut from
a sketched line
4-8
Revolve
Revolve creates a base, boss, or cut by revolving a sketch around a centerline. The default
angle is 360o. See Surface on page 3-14 for information about using Revolve to create a
surface.
To make a thin or solid revolved feature:
1 Sketch a centerline and a closed set of curves
that do not self-intersect.
2 Click one of the following:
• Insert, Base, Revolve
• Insert, Boss, Revolve
• Revolved Base/Boss
toolbar
on the Features
• Insert, Cut, Revolve
• Revolved Cut
on the Features toolbar
3 Choose a direction Type (One-Direction, Mid-Plane or Two-Direction).
4 Specify the rotation Angle.
• If you chose Type of Mid-Plane, the Angle is divided equally on both sides of the
sketch plane.
• If you chose Type of Two-Direction, specify the Angle for each direction.
The preview shows the direction of rotation.
5 Click Reverse to rotate the feature in the opposite direction.
6 Under Revolve as, select Solid Feature or Thin Feature.
7 For a Thin Feature only, click the Thin Feature tab, choose a direction (for the Wall
Thickness) from the Type list box, and specify the Wall Thickness.
8 Click OK.
SolidWorks 98Plus User’s Guide
4-9
Chapter 4 Creating Features
Sweep
Sweep creates a base, boss, or cut by moving a profile (section) along a path, according to
these rules:
• The profile must be closed.
• The path may be open or closed.
• The path may be a set of sketched curves contained in one sketch, a reference curve,
or a set of model edges.
• The start point of the path must lie on the plane of the profile.
• Neither the section, the path, nor the resulting solid can be self-intersecting.
See Surface on page 3-14 for information about using Sweep to create a surface.
Simple Sweep
To create a simple sweep:
Sketch on multiple planes, following these general steps:
1 Sketch a closed, non-intersecting profile on one
plane.
2 Create the path that the profile will follow. Use a
sketch, existing model edge(s) or reference
curve(s).
3 Click one of the following:
• Insert, Base, Sweep
• Insert, Boss, Sweep
• Insert, Cut, Sweep
The Sweep dialog box appears. For a simple sweep, you only need to use the Sweep
tab in the dialog box.
4 Click the Sweep Section box, then select the section profile either in the model or in
the FeatureManager design tree.
5 Click the Sweep Path box, then select the sketch, edge, or curve that you want to use
as the path either in the model or in the FeatureManager design tree.
4-10
6 In the Orientation/Twist Control box:
• Select Follow path if you want the section to remain at
the same angle with respect to the path at all times. In
this example, the section is always at 90° to the path.
• Select Keep normal constant if you want the section
to remain parallel to the beginning section at all times.
Follow path
7 If you picked an edge as the path, and you want to
continue the sweep along all tangent edges, click
Propagate Along Tangent Edges.
section
remains
parallel
Keep normal constant
8 If you want to continue the sweep profile up to the last
face encountered at the ends of the path, click Align with
End Faces.
9 Click OK.
For examples of creating simple sweep features, refer to the
tutorial, Learning to Use SolidWorks 98Plus, Chapter 6.
Sweep with Guide Curves
You can use guide curves to control the intermediate profiles as the sketch is swept along
the path.
To create a sweep using guide curves:
1 Create the guide curve(s), either as a sketch, a reference curve, or a model edge.
2 Create a path for the sweep. This also can be a
sketch, reference curve, or model edge.
NOTE: When using guide curves to create a
sweep, the path segments must be
tangent (no angled corners).
Path
Guide
Curve
3 Sketch the sweep section. It is recommended that
you sketch the section on a plane that is normal to
the end of the sweep path.
SolidWorks 98Plus User’s Guide
Section
4-11
Chapter 4 Creating Features
It is important to create the section after the path and guide curve(s). The intermediate
profiles of the sweep are dependent on both the path and guide curves for their
definition.
NOTE: To help you with creating the path and guide curves, you may want to
create an auxiliary profile sketch first. Then, after the guide curves
and path are done, derive a copy of the sketch, then underive it to
break the link to the original sketch. Use this as the section in the
remaining steps. See Derived Sketch on page 2-42 for more
information.
As you sketch the section, pay special attention to any relations that may be added
automatically, such as Horizontal or Vertical. These relations influence the shape of
the intermediate sections, and may produce results that are not what you want. If
necessary, use Display/Delete Relations
to delete the unwanted relations. This
allows the intermediate sections to twist as desired.
4 Add Pierce relations in the profile sketch, where the guide curve(s) intersect the
profile. Pierce relations cause the section to change size and/or shape along the path. It
is important that the section be constrained to the curves, and not vice-versa.
5 Click Insert, Base/Boss/Cut, Sweep. The Sweep dialog
box appears.
6 On the Sweep tab, click the Sweep Section box, then select
the profile sketch in the FeatureManager design tree or in the
graphics area.
7 Click the Sweep Path box, then select the path (sketch,
curve, or model edge).
8 Under Orientation/Twist Control, there are two additional
choices besides Follow path and Keep normal constant (see
page 4-11):
• Follow path and 1st guide curve - The twist of the
intermediate sections is determined by the vector from the
path to the first guide curve. The angle between the horizontal and the vector
remains constant in the sketch planes of all of the intermediate sections.
• Follow 1st and 2nd guide curves - The twist of the intermediate sections is
determined by the vector from the first to the second guide curve. The angle
between the horizontal and the vector remains constant in the sketch planes of all of
the intermediate sections.
4-12
GuideCurve
GuideCurve
Section
Path
Follow path and 1st
guide curve
Follow 1st and 2nd
guide curves (twisted)
9 On the Advanced tab, click the Guide Curve(s) box, then select the guide curve(s).
Use the Up and Down buttons to rearrange the order of the guide curves if needed.
10 Under certain conditions, these additional options for sweeps with guide curves are
available on the Advanced tab:
• Maintain Tangency - if the sweep section has tangent segments, checking this
option causes the corresponding surfaces in the resulting sweep to be tangent. Faces
that can be represented as a plane, cylinder, or cone are maintained. Other adjacent
faces are merged, and the sections are approximated. Sketch arcs may be converted
to splines.
• Advanced Smoothing - if the sweep section has circular or elliptical arcs, the
sections are approximated, resulting in smoother surfaces. Sketch arcs may be
converted to splines.
11 Specify the tangency options, if desired (the default is None). See End Tangency
Options for Sweeps on page 4-14.
12 Click OK.
To view the intermediate sections in the sweep:
You can preview the intermediate sections created along the sweep path. This option is
only available for sweeps with guide curves.
1 Right-click the sweep feature in the FeatureManager design tree and select Edit
Definition.
2 On the Advanced tab, click Show Intermediate Profiles.
3 Use the up and down arrows beside the Profile Number box to scroll through the
profiles.
NOTE: You can activate this option before creating the sweep, if desired.
SolidWorks 98Plus User’s Guide
4-13
Chapter 4 Creating Features
Additional notes on using Guide Curves:
q The path and the guide curves may differ in length. The sweep length is determined by
the shortest overlapping distance.
• If the guide curves are longer than the path, the sweep is as long as the path.
• If the guide curves are shorter than the path, the sweep is as long as the shortest
guide curve.
q Guide curves may meet at a common point, which is the apex of the swept surface.
q You can use any of the following items as a guide curve: sketched curves, model edges,
or reference curves. See Curve on page 3-8 for information about creating reference
curves.
End Tangency Options for Sweeps
With a simple sweep, end tangency is controlled by choosing either Follow path or Keep
normal constant in the Orientation/Twist Control list.
When you use guide curves to create a sweep, you have additional options for controlling
the tangency at the ends of the path. You specify the Start Tangency and End Tangency
options on the Advanced tab of the Sweep dialog box. These tangency options are only
effective when you use guide curves in the sweep.
Choose from these options:
q None. No tangency is applied.
q Path Tangent. The sweep is normal to the path at the start or end.
q Direction Vector. The sweep is tangent to a selected linear edge or axis, or to the
normal of a selected plane. Click the Direction Vector button, then click the edge, axis,
or plane.
q All Faces. The sweep is tangent to the adjacent faces of existing geometry at the start
or end. This selection is only available when the sweep is attached to existing
geometry.
These tangency options are similar to the tangency options for lofts. Refer to the table on
page 4-24 for illustrated examples.
4-14
Loft
Loft creates a feature by making transitions between profiles. A loft can be a base, boss, or
cut.
You create a loft using two or more profiles.
Only the first and/or last profile can be a
point.
A circle on plane 1 and a
point on plane 4
For a solid loft, the first and last profiles must
be model faces or faces created by split lines,
planar profiles, or reference surfaces.
See Surface on page 3-14 for information
about using Loft to create a surface.
Simple Loft
To create a simple loft:
1 Set up the planes needed for the profile sketches. Use existing planar faces and
construction planes, or create new construction planes. Planes do not have to be
parallel.
2 Sketch the profiles.
3 Click one of the following:
• Insert, Base, Loft
• Insert, Boss, Loft
• Insert, Cut, Loft
4 Select the profiles in order, by clicking a
corresponding point on each profile.
You do not have to select the vertices precisely;
the vertex closest to the selection point is used. A
preview curve connecting the selected entities is
displayed.
Click corresponding points
5 Examine the preview curve.
• If the preview curve looks wrong, you may have selected the sketches in the wrong
order. Use the Up or Down buttons to rearrange the sketches.
• If the preview curve indicates that the wrong vertices will be connected, click the
profile with the wrong vertex connected to deselect it, then click again to select a
different point on the profile.
• To clear all selections and start over, right-click in the graphics area, select Clear
Selections, and try again.
SolidWorks 98Plus User’s Guide
4-15
Chapter 4 Creating Features
6 Choose from these options as needed:
• Click Close Along Loft Direction - to create a closed body along the loft direction.
This connects the last sketch and the first sketch automatically.
• Click Maintain Tangency to cause the corresponding surfaces in the resulting loft to
be tangent if the corresponding lofting segments are tangent. Faces that can be
represented as a plane, cylinder, or cone are maintained. Other adjacent faces are
merged, and the sections are approximated. Sketch arcs may be converted to splines.
• Click Advanced Smoothing to obtain smoother surfaces. This option is available
only if the loft sections have circular or elliptical arcs. The sections are
approximated, and sketch arcs may be converted to splines.
7 Click the Advanced tab to specify the tangency options, if desired (the default is
None). See Start and End Tangency Options for Lofts on page 4-23.
8 Click OK.
For examples of creating simple loft features, refer to the
tutorial, Learning to Use SolidWorks 98Plus, Chapter 7.
4-16
Loft with Non-planar Profiles
To create a loft using non-planar profiles:
1 Create at least one non-planar profile. The non-planar profile can be a model face or a
model edge.
2 Set up the planes needed for the profile sketches. Use existing construction planes, or
create new construction planes. Planes do not have to be parallel.
3 Sketch the profiles.
4 Click either Insert, Boss, Loft or Insert,
Cut, Loft.
Non-planar profile
Planar profiles
5 Select the face of the non-planar profile
and the other profile(s) in order, by
clicking a corresponding point on each
profile.
You do not have to select the vertices
precisely; the vertex closest to the
selection point is used.
A preview curve connecting the selected
entities is displayed.
6 Examine the preview curve, and use the
Up or Down buttons if necessary to
adjust the order of the profiles.
7 Click Close Along Loft Direction, Maintain
Tangency, and Advanced Smoothing if
needed. See Simple Loft on page 4-15 for
more information about these options.
8 Click the Advanced tab to specify the
tangency options, if desired (the default is
None). See Start and End Tangency Options
for Lofts on page 4-23.
9 Click OK.
SolidWorks 98Plus User’s Guide
4-17
Chapter 4 Creating Features
Loft with Split Line
To create a loft using a split line:
1 Use a split line to create a non-planar profile on a model face.
See Split Line on page 3-11 for information about creating split lines.
2 Set up the planes needed for the profile sketches. Use existing construction planes, or
create new construction planes. Planes do not have to be parallel.
3 Sketch the profiles.
4 Click either Insert, Boss, Loft
or Insert, Cut, Loft.
Planar profile
5 Select the face created by the
split line and the planar
profiles.
6 Examine the preview curve,
and use the Up or Down
Face created
by split line
buttons if necessary to adjust
the order of the profiles.
7 Click Close Along Loft
Direction, Advanced Smoothing, and Maintain
Tangency if needed. See Simple Loft on page
4-15 for information about these options.
8 Click the Advanced tab to specify the tangency
options, if desired (the default is None). See
Start and End Tangency Options for Lofts on
page 4-23.
9 Click OK.
4-18
Loft with Guide Curves
You can create a guide curve loft by using two or more profiles and one or more guide
curves to connect the profiles. Guide curves help you control the intermediate profiles that
are generated.
To create a loft using guide curves and planar profiles:
1 Sketch the profiles.
2 Sketch one or more guide curves.
Guide curve
3 Add relations between the guide
curve(s) and the profiles. You can
use a combination of:
• Pierce relations between the
guide curve(s) and vertices and/
or user-defined sketch points on
the profile.
Planar
profiles
• Coincident relations between
vertices and/or user-defined
sketch points of the guide
curve(s) and the profiles.
These relations should be added to the profiles.
4 Click one of the following:
• Insert, Base, Loft
• Insert, Boss, Loft
• Insert, Cut, Loft
5 Click the Profiles box, then select the profiles in order, in either the FeatureManager
design tree or the graphics area.
6 Click the Guide Curve(s) box, then select the guide curve(s).
7 Examine the preview, and use the Up or Down buttons if necessary to adjust the order
of the profiles.
8 Click Close Along Loft Direction,
Advanced Smoothing, and Maintain
Tangency if needed. See Simple Loft on page
4-15 for more information about these
options.
9 Click the Advanced tab to specify the
tangency options, if desired (the default is
None). See Start and End Tangency
Options for Lofts on page 4-23.
10 Click OK.
SolidWorks 98Plus User’s Guide
4-19
Chapter 4 Creating Features
To create a loft using guide curves and non-planar profiles:
1 Use a split line to create a
non-planar profile on a model face.
See Split Line on page 3-11 for
information about creating split
lines.
2 Sketch one or more guide curve(s).
3 Add a Pierce relation between the
guide curve(s) and an edge or vertex
on the non-planar face.
4 Sketch the remaining profiles
needed to create the loft. Add Pierce
relations between the profiles and
the guide curve(s).
The relations should be added to the
profile sketches.
5 Click either Insert, Boss, Loft or
Insert, Cut, Loft.
6 Click the Profiles Box, then select
the split line face and the planar
profiles in order, in either the
FeatureManager design tree or the
graphics area.
7 Click the Guide Curve(s) box, then
select the guide curve(s).
8 Examine the preview, and use the Up or Down buttons if necessary to adjust the order
of the profiles.
9 Click Close Along Loft Direction, Advanced Smoothing, and Maintain Tangency if
needed.
10 Click the Advanced tab to specify the tangency options, if desired (the default is
None). See Start and End Tangency Options for Lofts on page 4-23.
11 Click OK.
4-20
Notes on Creating Lofts with Guide Curves:
q Guide curves must intersect all the profiles.
q There is no limit to the number of guide curves you may use.
q Guide curves can intersect at a point.
q You can use any of the following items as a guide curve: sketched curves, model edges,
or reference curves of any kind. See Curve on page 3-8 for information about creating
reference curves.
q If a loft fails or twists, you should add a Curve Through Reference Points as a guide
curve, selecting corresponding vertices of the profiles to create the curve. See Curve
Through Reference Points on page 3-12.
q Guide curves can be longer than the resulting loft. The loft stops at the end of the
smallest guide curve.
q You can further control the behavior of the loft by creating the same number of
segments on all the guide curves. The end points of each segment mark corresponding
points for transition of the profiles.
SolidWorks 98Plus User’s Guide
4-21
Chapter 4 Creating Features
Center Line Loft
You can create a loft that uses a variation of a guide curve that acts as a center line. The
sketch planes of all the intermediate sections are normal to the center line. The center line
may be a sketched curve or a reference curve.
To use a center line to guide a loft:
1 Create the profiles.
2 Sketch a curve, or create a reference curve. The curve must intersect the area inside
each closed profile and any split line faces.
3 Click one of the following, then select the profiles:
• Insert, Base, Loft
• Insert, Boss, Loft
• Insert, Cut, Loft
4 Click the Advanced tab, click the Center Line box, then click the sketch or curve in
the FeatureManager design tree or the graphics area.
To preview the effect of the center line, click Show Sections. Use the slider to adjust
the Number of Sections that are displayed. To view the sections in order, click the up
and down arrows beside the Section Number.
Center Line
Preview
curve
Sketches
4-22
Center Line
OFF
Center Line
ON
Start and End Tangency Options for Lofts
You have several options for controlling the tangency of a loft at the starting and ending
profiles.
You specify the Start Tangency and End Tangency options on the Advanced tab of the
Loft dialog box. Choose from these options:
q None. No tangency is applied.
q Normal to Profile. The loft is normal to the sketch plane of the profile at the start or
end.
q Direction Vector. The loft is tangent to a selected linear edge or axis, or to the normal
of a selected plane. Click the Direction Vector button, then click the edge, axis, or
plane.
q All Faces. The loft is tangent to the adjacent faces of existing geometry at the start or
end. This selection is only available when the loft is attached to existing geometry.
SolidWorks 98Plus User’s Guide
4-23
Chapter 4 Creating Features
The examples in the following table are created from
this base feature and these sketches.
Direction Vector
End Profile
Start Tangency
None
Start Tangency
None
End Tangency
None
End Tangency
Normal to Profile
Start Tangency
Normal to Profile
Start Tangency
Normal to Profile
End Tangency
None
End Tangency
Normal to Profile
Start Tangency
All Faces
Start Tangency
All Faces
End Tangency
None
End Tangency
Normal to Profile
Start Tangency
Direction Vector
Start Tangency
Direction Vector
End Tangency
None
End Tangency
Normal to Profile
4-24
Start Profile
Fillet/Round
Fillet/Round creates a rounded internal or external face on the part. You can fillet all edges
of a face, selected sets of faces, selected edges, or edge loops.
In general, it is best to follow these rules when making fillets:
q Add larger fillets before smaller ones. When several fillets converge at a vertex, create
the larger fillets first.
q Add drafts before fillets. If you are creating a molded or cast part with many filleted
edges and drafted surfaces, in most cases you should add the draft features before the
fillets.
q Save cosmetic fillets for last. Try to add cosmetic fillets after most other geometry is in
place. If you add them earlier, it takes longer to rebuild the part.
q To enable a part to rebuild more rapidly, use a single Fillet operation to treat several
edges that require equal radius fillets. Be aware, however, that when you change the
radius of that fillet, all the fillets created in the same operation change.
Constant Radius
To fillet multiple model edges and/or faces:
1 Click Fillet
on the Features toolbar, or
Insert, Features, Fillet/Round.
2 Select the faces and edges that you want to
fillet or round.
Selected face
Before and
after creating
a fillet feature
3 Specify the fillet Radius.
4 Select Fillet Type of Constant Radius.
5 Verify that the correct number of edges and
faces are shown in the Items to Fillet, Edge
Fillet Items list.
SolidWorks 98Plus User’s Guide
4-25
Chapter 4 Creating Features
6 By default, the Propagate to Tangent
Faces option is selected. This extends the
Selected edge
fillet to all faces that are tangent to the
selected face or edge. If you do not want the
fillet to extend along tangencies, deselect the
checkbox.
7 Select the Overflow Type. See Overflow
Type on page 4-29 for more information.
8 Click OK.
Variable Radius
You can also make variable-radius fillets. You
specify a different radius for each vertex of the
edge being filleted or rounded.
Propagate to
Tangent Faces
OFF
Propagate to
Tangent Faces
ON
To insert a variable radius fillet:
1 Click Fillet
on the Features toolbar, or Insert, Features, Fillet/Round.
2 Change the Fillet Type to Variable Radius.
3 Select the edges that you want to round.
4 Choose a transition type:
• Smooth transition creates a fillet that changes smoothly from one radius to another
when matching a fillet edge on an adjacent face.
• Straight transition creates a fillet that changes from one radius to another more
abruptly without matching edge tangency with an adjacent fillet.
5 In the Vertex List under Items to Fillet, highlight Vertex1. Notice that the current
radius value appears next to the selected vertex.
6 Change the Radius to the desired value. Repeat with each vertex until you have
changed all the radii as desired.
7 Click OK.
To change the radii of the fillets after they are inserted, double-click the fillet feature, then
double-click and modify the dimension displayed on each vertex.
4-26
Face Blend
You can blend non-adjacent faces with a Face Blend fillet.
To insert a face blend fillet:
Click this face first
1 Click Fillet
on the Features toolbar, or Insert,
Features, Fillet/Round.
2 Change the Fillet Type to Face Blend.
3 Click the first face or set of faces to be blended. Under
Items to Fillet, the selection is indicated in Face Set 1.
4 Click the Face Set 2 box, and click the face(s) to blend
with.
5 Specify the Radius.
Blend with this face
6 If you want the blend to continue along tangencies, click
Propagate To Tangent Faces.
7 If any of the selected faces has a tangency that results in an
ambiguity, you can use a Help Point to resolve the
ambiguous selection. Click Use Help Point, then click an
edge or face where you want to insert the fillet.
8 Click OK.
Face Blend with Hold Line
You can determine the radius and shape of a face blend fillet by setting a boundary, or hold
line, for the fillet. The hold line can be an edge on the part or a split line projected on a
face to be filleted.
In a fillet of this type, the radius of the fillet is driven by the distance between the hold line
and the edge to be filleted.
SolidWorks 98Plus User’s Guide
4-27
Chapter 4 Creating Features
To insert a face blend fillet using an edge:
Face Set 1 & 2
1 Click Fillet
on the Features toolbar, or Insert,
Features, Fillet/Round.
2 From the Fillet Type box, select Face Blend.
3 Click the Face Set 1 box, then click a model face
(or faces) to fillet.
4 Click the Face Set 2 box, then click the adjacent
Hold Line
model face (or faces) to fillet.
5 Click the Advanced Face Fillet tab and check the
Set fillet boundary checkbox.
6 Click the model edge or edges that mark the end of
the fillet. The names are listed in the Hold Lines
box.
7 Click OK. The faces that share an edge with the
Hold Lines are removed by the fillet.
To insert a face blend fillet using a split line:
1 Create a split line on a model face. See Split Line on page 3-11 for information about
creating a split line.
2 Click Fillet
on the Features toolbar, or Insert, Features, Fillet/Round.
3 Select Insert, Features, Fillet/Round.
4 Under Fillet Type, select Face Blend.
Do not enter a radius. The radius is determined
by the distance between the Hold Line and the
edge to be filleted.
5 Click one model face to be blended. Under
Items to Fillet the selection is indicated in Face
Set 1.
6 Click the Face Set 2 box, and click an adjacent
model face.
7 Click the Advanced Face Fillet tab, and check
the Set fillet boundary checkbox.
8 Click the split line. The name is listed in Hold
Lines box.
9 Click OK.
4-28
Face Set 1 & 2
Hold Line
Overflow Type
One of the options on the Fillet Feature dialog box is Overflow Type. The following
describes the available types and the results obtained with each type.
• Default. The system chooses one of the following options, depending on the geometry
conditions (convexity of edges being filleted and the adjacent edges, and so on).
• Keep Edge. Maintains the integrity of adjacent linear edges. However, the fillet
surface is broken into separate surfaces, and in many cases the top edge of the fillet
may have a dip in it.
• Keep Surface. Uses the adjacent surface to trim the fillet. As a result, the fillet edge is
continuous and smooth, but the adjacent edge is disturbed.
Keep Edge
SolidWorks 98Plus User’s Guide
Keep Surface
4-29
Chapter 4 Creating Features
Chamfer
Chamfer creates a beveled edge on the selected edges and/or faces.
To create a chamfer:
1 Click Chamfer
on the Features toolbar, or Insert, Features, Chamfer.
2 On the model, select the edges, faces, loops, or vertex to chamfer. (You can also do this
as the first step.)
3 Look for an arrow on the selected edge; it indicates the direction of the chamfer. If the
direction is not what you want, click Flip Direction.
4 Examine the Items to Chamfer list. If you selected an incorrect item, click it again to
deselect, or right-click and select Clear Selections.
5 Select a chamfer type from the list, and specify the necessary parameters:
• If you selected Distance-Distance, enter values for the distances on either side of
the chamfer edges, or click Equal Distance and specify one value.
• If you selected Angle-Distance, enter values for distance and angle.
• If you selected Vertex-Chamfer, enter distance values for the three chamfer edges,
or click Equal Distance and specify a single value.
6 Click OK.
Angle-Distance
4-30
Distance-Distance
Vertex-Chamfer
Draft
Draft tapers faces using a specified angle to selected faces in the model, to make a molded
part easier to remove from the mold. You can insert a draft in an existing part or draft
while extruding a feature. You can draft using either a neutral plane or a parting line.
Neutral Plane
When you draft using a neutral plane, you select a face or reference plane to serve as the
neutral plane. The draft angle is measured perpendicular to this plane.
To insert a draft angle in an existing part using a neutral plane:
1 Click Draft
or Insert, Features, Draft.
2 In the Type of Draft box, select Neutral Plane, click in the Neutral Plane box, and
select the neutral plane in the graphics area.
3 Set the Draft Angle. If you want the draft to slant in the opposite direction, click
Reverse Direction.
4 Click in the Faces to Draft box, and select the faces to draft in the graphics area.
5 Choose the Face Propagation type that describes how
you want the draft to propagate across additional faces.
• None. Only the selected face is drafted.
• Along Tangent. Extend the draft to all faces that are
tangent to the selected face. (The faces meet with
filleted corners.)
• All Faces. Draft all faces next to the neutral plane and
extruded from the neutral plane.
• Inner Faces. Draft all faces extruded from the neutral
plane.
• Outer Faces. Draft all faces next to the neutral plane.
6 When you are satisfied with the results, click OK.
SolidWorks 98Plus User’s Guide
4-31
Chapter 4 Creating Features
Parting Line
The parting line option lets you draft surfaces around a parting line. The parting line can
be non-planar.
To draft on a parting line, you may first divide the faces to be drafted by inserting a Split
Line (see page 3-11), or you may use an existing model edge. Then you specify the
direction of pull, that is, the side of the parting line from which material is removed.
To insert a draft angle parting line:
1 Sketch the part to be drafted, and
desired parting line(s).
2 Insert a split line curve as
described in Split Line on page
3-11.
3 Click Draft
or Insert,
Features, Draft.
4 In the Type of Draft box, select
Parting Line.
5 Specify the Draft Angle.
Other Face
selected for
this edge
6 Click the Direction of Pull box,
and select an edge or face in the
graphics area to indicate the
direction of pull.
Note the arrow direction, and click
Reverse Direction if desired.
7 Click the Parting Lines box, and
select the parting lines in the
graphics area.
Note the arrow direction. To
specify a different draft direction
for one or more segments of the
parting line, click the name of the
edge in the Parting Lines box, and
click Other Face.
8 Choose the Face Propagation
type:
• None. Draft only the selected
face.
• Along Tangent. Extend the draft to all faces that are tangent to the selected face.
9 When you are satisfied with the results, click OK.
4-32
To insert a draft angle using parting line with step draft:
1 Sketch the part to be drafted.
2 Create a reference plane.
3 Create desired parting line. Make sure that:
• At least one parting line segment is coincident to
the reference plane on each draft face.
• All other parting line segments are in the pull
direction of the reference plane.
• None of the parting line segments are
perpendicular to the reference plane.
Insert a split line curve as described in Split Line on
page 3-11.
4 Click Draft
or Insert, Features, Draft.
5 In the Type of Draft box, select Parting Line.
6 Click Step Draft.
7 Specify the Draft Angle.
8 Click the Direction of Pull box, and select the
reference plane to indicate the direction of pull.
Note the arrow direction, and click Reverse
Direction if desired.
9 Click the Parting Lines box, and select the
parting line segments in the graphics area.
Note the arrow direction. To specify a different
draft direction for one or more segments of the
parting line, click the name of the edge in the
Parting Lines box, and click Other Face.
10 Choose the Face Propagation type:
• None. Draft only the selected face.
• Along Tangent. Extend the draft to all faces
that are tangent to the selected face (faces that
meet with fillets or rounds.)
11 When you are satisfied with the results, click OK.
SolidWorks 98Plus User’s Guide
4-33
Chapter 4 Creating Features
Hole
Hole creates various types of hole features in the model. You place a hole on a planar face,
then specify its location by dimensioning it afterwards.
q Simple
- Places a circular hole of the depth you specify.
q Wizard
- Creates holes with complex profiles, such as Counterbore or
Countersunk.
In general, it is best to create holes near the end of the design process. This helps you
avoid inadvertently adding material inside an existing hole. Also, if creating a simple hole,
use Simple Hole; do not use Hole Wizard. Simple Hole provides better performance than
Hole Wizard for simple holes.
To insert a simple hole:
1 Select a planar face on which to create the hole.
2 Click Insert, Features, Hole, Simple or click Simple Hole
on the Features
toolbar.
3 Select the Type, and specify the Depth or Offset, if necessary. For information about
selecting the Type, see Specifying End Conditions on page 4-4.
4 Specify the Diameter of the hole.
5 If the Type you specified relies on the selection of a
surface or vertex, click that item now in the graphics
area. The selection is indicated in the Selected
Items box.
6 Examine the preview and click Reverse Direction,
if necessary.
7 To add a draft, click Draft While Extruding. Enter a
draft Angle and click Draft Outward if necessary.
8 Click OK.
9 To position the hole:
Right-click the hole feature in the model or the FeatureManager design tree and
select Edit Sketch.
b) Add dimensions to position the hole. You can also modify the hole diameter in the
sketch.
c) Exit the sketch or click Rebuild.
a)
To change the diameter, depth, or type of the hole, right-click the hole feature in the model
or the FeatureManager design tree, and select Edit Definition. Make the necessary
changes, and click OK.
4-34
To insert a hole using the Hole Wizard:
1 Select a planar face on which to create the hole.
NOTE: Do not select a reference plane; select a planar face.
2 Click Insert, Features, Hole, Wizard or
click Hole Wizard
on the Features
toolbar.
3 Select the Hole type from the pull-down
list (countersunk, counterbore, and so on).
4 In the Section dimensions area,
click-pause-click a dimension value to
select it. Enter the new dimension.
5 Select the End Condition Type from the
pull-down list.
6 If the Type you specified relies on the
selection of a surface or vertex, click that
item now in the graphics area.
7 Click Next. The Hole Placement dialog appears.
8 Drag the centerpoint of the hole, or add dimensions to place the hole at the desired
location. You can use the dimension tool
while the Hole Placement dialog is
displayed.
9 Click Finish.
SolidWorks 98Plus User’s Guide
4-35
Chapter 4 Creating Features
Shell
Shell hollows out the part, leaving open the faces you select, and thin walls on the
remaining faces. If you plan on adding fillets to the part, you should fillet the part before
you shell it.
To insert a shell:
1 Click Shell
on the Features toolbar, or Insert, Features, Shell.
2 In the model, click on the face(s) from which you want to remove material.
The faces are listed in the Faces to Remove box.
3 Specify the wall Thickness.
4 Click Shell Outward if you want the shell thickness
added to the outside.
5 Click OK.
To set a different shell thickness for each face:
1 Select Shell
or Insert, Features, Shell.
MultiThickness Faces
2 Click on the face(s) you want removed.
3 Click the Multi Thickness Faces box.
4 Click on the walls to which you want to apply
different thicknesses.
The faces are listed in the Multi Thickness Faces
box.
5 Click each face in the Multi Thickness Faces box,
and enter a Thickness value.
6 Choose whether to offset the shell inward or
outward.
7 Click OK.
4-36
Face to Remove
Rib
Rib is a special type of extruded feature created from an open sketched contour. It adds
material of a specified thickness in a specified direction between the contour and an
existing part.
To insert a rib:
1 Using a planar surface that intersects the part, sketch the
contour to be used for the rib.
2 Click Rib
Rib.
on the Features toolbar, or Insert, Features,
3 Select Mid Plane to extrude the rib equally in both
directions from the sketch plane, or Single Side to extrude
in one direction.
If you chose Single Side, examine the preview and select
Reverse if necessary.
NOTE: For better visibility, use Isometric and either
Hidden Lines Removed or Hidden in Gray
view.
4 Enter the Thickness of the rib and click Next.
5 Note the direction of the arrow in the preview. If necessary
select Flip Side of material to reverse the direction in
which material is added.
6 To add draft, select Enable Draft and enter the Angle.
Select Draft Outward if necessary.
7 Click Finish.
To insert a rib with multiple drafts:
1 Sketch the part and contour lines of the rib.
2 Click Rib
on the Features toolbar, or Insert, Features, Rib.
3 Select the Type, specify the Thickness, and click Next.
4 Select Enable Draft and enter the draft angle. Select Draft Outward if necessary.
SolidWorks 98Plus User’s Guide
4-37
Chapter 4 Creating Features
5 To select the neutral plane for the draft, click Next Reference until the contour that
represents the neutral plane is indicated. An arrow cycles around the edges to show you
which edge is selected.
6 Click Finish.
Dome
You can add a dome feature to any planar model face.
To create a dome on a planar face:
1 Click Dome
on the Features toolbar, or
Insert, Features, Dome.
2 Select a planar Dome Face in the graphics
area.
3 Specify the Height, and observe the
preview. The height is measured from the
centroid of the selected face.
4 Click Reverse Direction to create a concave
dome (default is convex).
5 If a circular or elliptical face is selected, you
can click Elliptical Dome. This creates a
dome whose shape is a half ellipsoid, with a
height equal to one of the ellipsoid radii.
A dome on a circular face may be larger in
diameter than the selected face.
6 Click OK.
Elliptical Dome OFF Elliptical Dome ON
4-38
Shape
Shape creates a deformed surface from a face on a model. A deformed surface is flexible,
much like a membrane. It can be expanded, constrained, and tightened using the sliders on
the Shape Feature Controls dialog box.
If the Shape icon does not appear on your toolbar by default, you can add it. Click View,
Toolbars, Customize, and follow the instructions on the Commands tab.
To create a deformed surface:
1 Create a model with a face to shape.
2 Sketch one or more entities with which to constrain the shape. You can create the
constraining entities directly on the face or on a construction plane. Valid entities are as
follows:
• Points (sketch points, endpoints, vertices, etc.)
• Sketches
• Edges
• Reference curves
3 Click Shape
or Insert, Features, Shape.
The Shape Feature dialog box appears.
4 Select the face to shape; you can only select one face.
5 Click the Constrain to box and select the entities you created to constrain the shape.
6 If desired, deselect Maintain Boundary Tangents.
Maintain
Boundary
Tangents
Maintain
Boundary
Tangents
deselected
selected
7 Click Preview. Rotate the part and examine the shape from different angles.
NOTE: If the selected face does not change shape, use the sliders on the
Controls tab to adjust the shape.
SolidWorks 98Plus User’s Guide
4-39
Chapter 4 Creating Features
8 Click the Controls tab to modify the shape.
Adjust the sliders and observe the preview. Experiment until you are satisfied with the
results.
• Pressure. Deflates or inflates the shape.
• Curve influence. Moves the shape away from or toward the constraining entities.
Note that the Curve influence control is grayed out if Constrain to is not selected
on the Shape Feature tab.
The following four illustrations are derived from this base
feature and sketch, and show how you can create different
shapes by adjusting the sliders.
4-40
Pressure
Pressure
decreased
increased
Curve
influence
Curve
influence
decreased
increased
• Stretch. Adjusts the degree of stretching.
• Bend. Adjusts the degree of bending.
The following four illustrations show the effects of adjusting the
Stretch and Bend sliders. All four illustrations are derived from
this base feature, which was shaped by increasing Pressure on the
front face.
Stretch
Stretch
decreased
increased
Bend
Bend
decreased
increased
• Resolution. Adjusts the precision of the shape by changing how many points on the
face are deformed.
Higher Resolution often smoothens the flat areas and sharpens the shape near the
constraining entities. Lower Resolution provides better performance and a coarser
shape; however, some details may be omitted.
Resolution
Resolution
decreased
increased
9 When you are satisfied with the shape of the deformed surface, click OK.
To change the shape of a deformed surface, right-mouse click the Shape Feature in the
FeatureManager design tree and select Edit Definition. Then repeat Steps 8 and 9.
SolidWorks 98Plus User’s Guide
4-41
Chapter 4 Creating Features
Pattern/Mirror
Pattern repeats the selected feature(s) in a linear or circular array.
Mirror copies the selected feature(s) or all features, mirroring them about the selected
plane or face.
q For a Linear Pattern, you select the feature(s), then specify the direction, the linear
spacing, and the total number of instances.
q For a Circular Pattern, you select the feature(s) and an edge or axis as the center of
rotation, then specify the angular spacing and the total number of instances.
q For a Mirror Feature, you select the feature(s) to copy and a plane about which to
mirror them.
q To Mirror All, you select a planar face on the model, then mirror the entire model (base
and all other features) about the selected face.
You can also create patterns of patterns, and mirrored copies of patterns.
For information about using a pattern of components in an assembly, see Adding a
Component Pattern on page 7-12.
Linear Pattern
You can use a linear pattern to quickly create multiple copies of a feature or features in one
or more directions.
To create a linear pattern:
1 Create a base part and on the base part, create one or more cut, hole, or boss feature(s)
that you want to repeat.
2 Select Insert, Pattern/Mirror, Linear Pattern.
3 With the Items to copy box selected, click the feature(s) to pattern.
4 Click a model edge or dimension to indicate
the pattern direction or driving dimension for
the First Direction. Notice the direction
arrow on the model.
5 Click Reverse Direction if the arrow points
in the wrong direction.
6 Specify the values for Spacing and Total
Instances of the pattern.
Spacing is the distance from a point on one feature to the corresponding point on the
adjacent copy (not edge-to-edge spacing).
Total Instances includes the original feature(s) on which the pattern is based.
As you modify the values, a preview of the resulting pattern is displayed.
4-42
7 Click Vary Sketch if you want the pattern to change as it is repeated. See Controlling
and Modifying Patterns on page 4-47 for more information about using Vary Sketch.
8 Click Geometry Pattern if you want to make an exact, geometric copy of the faces and
edges of the original feature. See Geometry Pattern on page 4-47.
9 Click OK to create the pattern in one direction, or continue with Step 10 to create the
pattern in two directions.
10 Select Second Direction in the scroll box,
and click a different model edge to
indicate this direction. Again, you may
need to click Reverse Direction.
11 Set the values for Spacing and Total
Instances of the pattern in the Second
Direction and examine the preview.
12 Click OK.
Circular Pattern
You use a circular pattern to create multiple copies of a feature or features in rotation
about an axis.
To create a circular pattern:
1 Create a base part and on the base part, create one or more cut, hole, or boss feature(s)
that you want to repeat.
2 Create an axis or use an existing linear edge or axis around which to pattern the feature.
NOTE: For any circular object in SolidWorks, there is a temporary axis. If
axes are not displayed, click View, Axes (for user-defined axes) or
View, Temporary Axes (for axes created implicitly by the model).
3 Click Insert, Pattern/Mirror, Circular Pattern.
4 With the Items to copy box selected, click the feature(s) to pattern.
5 Select an axis or angular dimension to define the pattern.
6 Specify the Spacing in degrees and the Total Instances of the feature. (Total
Instances includes the original feature(s) on which the pattern is based.)
7 Click Reverse if you want to create the pattern in a
counter-clockwise direction. Otherwise, the pattern
goes in a clockwise direction.
As you modify the values, a preview of the resulting
pattern is displayed.
SolidWorks 98Plus User’s Guide
4-43
Chapter 4 Creating Features
8 Click Vary Sketch if you want the pattern to change as it is repeated. (Refer to
Controlling and Modifying Patterns on page 4-47 for more information on using Vary
Sketch.)
9 Click Geometry Pattern if you want to make an exact, geometric copy of the faces and
edges of the original feature. See Geometry Pattern on page 4-47.
10 Click OK.
You can use an equation to calculate the spacing angle used in a circular pattern.
To use an equation to control a circular pattern:
1 Create a circular pattern as described in Circular Pattern, above. Leave the default
values in the Spacing and Total Instances boxes. It is not important what numbers
you use at this time.
2 In the FeatureManager design tree, double-click the circular pattern feature. Two
values appear in the model: Total Instances and Spacing angle.
3 Click Tools, Equations, then click Add in the Equations dialog box.
4 Click the Spacing angle
dimension in the model. The
dimension name is entered in
the New Equation dialog box.
5 Using the calculator keypad in
the dialog box, click the equals
sign (=) and click 360 /.
6 Click the Total Instances value in the model. Its full name is added to the end of the
equation.
7 Click OK to complete the equation, and click OK again to close the Equations dialog
box. Note the Equations folder
in the FeatureManager design tree.
If you change the number of Instances in the pattern, the Spacing angle is recalculated, so that the instances are always regularly spaced around the center.
8 Click Rebuild
, or click Edit, Rebuild.
For more information about using equations, see Equations on page 5-6.
4-44
Mirror Feature
Mirror Feature creates a copy of a feature (or features), mirrored about a plane. You can
either use an existing plane or create a new one. If you modify the original feature, the
mirrored copy is updated to reflect the changes.
To mirror a feature (or features):
1 Click Insert, Pattern/Mirror, Mirror Feature.
2 With the Mirror Plane box selected, click on a plane or
face.
3 With the Items to copy box selected, click a feature or
features in the model or in the FeatureManager design tree.
A preview of the mirrored feature(s) is displayed.
4 Click Geometry Pattern if you want to make an exact,
geometric copy of the faces and edges of the original
feature. See Geometry Pattern on page 4-47.
5 Click OK.
NOTE: You can also mirror a feature about a face that is
perpendicular to the sketch plane. Mirroring
will be about the selected face, not about the
feature itself.
Mirror Pattern
To create a mirrored copy of a pattern:
1 Click Insert, Pattern/Mirror, Mirror Feature.
2 With the Mirror Plane box selected, select a plane about which to mirror the pattern.
3 With the Items to copy box selected, click the pattern to be mirrored. You only need to
select one instance of one element of the pattern in the model.
A preview of the mirrored pattern is displayed.
4 Click Geometry Pattern if you want to make an exact, geometric copy of the faces and
edges of the original feature. See Geometry Pattern on page 4-47.
5 Click OK.
SolidWorks 98Plus User’s Guide
4-45
Chapter 4 Creating Features
Mirror All
To create a part that is symmetrical about a planar face, you can use Mirror All. You build
one half of the part, then mirror the entire model all at once. Any changes you make to the
original half are reflected in the other half.
To mirror a part around a planar face:
1 Establish a plane corresponding to the plane of
symmetry of the complete part. This can be an
existing plane or one you create.
2 Create the features for one half of the part on
one side of this plane.
3 Select the face of the part half on the plane of
symmetry.
4 Click Insert, Pattern/Mirror, Mirror All.
A mirror image of the original part half is
joined to it at the selected face to make a
complete, symmetrical part.
Pattern of Patterns
To create a pattern of patterns:
1 Select Insert, Pattern/Mirror, then either Linear or Circular pattern.
2 Select the pattern feature in the FeatureManager design tree, or select a face on a
patterned feature in the model. You only need to select one instance of one element of
the pattern in the model.
3 Proceed as described in Linear Pattern on page 4-42 or Circular Pattern on page 4-43.
4-46
Controlling and Modifying Patterns
You can control and modify feature patterns in the following ways:
q Use the Geometry Pattern option to make exact mirrored/patterned copies of features,
and to improve system performance when using mirrored/patterned features.
q Use the Vary Sketch option to adjust the profile of the patterned feature based on its
dimensions and relations to other features.
q Use a mathematical Equation to calculate values that define the pattern.
q Use Delete Pattern Instances to remove selected instances in a pattern.
Geometry Pattern
You can make mirrored or patterned copies of features using the Geometry Pattern
option. Geometry Pattern (a checkbox on the Mirror/Pattern dialog box) copies the faces
and edges of the geometry being mirrored or patterned. Any references to other model
geometry (such as Up to Surface, Offset from Surface) used to create the original feature
are ignored (not solved).
The Geometry Pattern option also improves system performance when using complex
mirrored or patterned features.
In the example below, the cut is extruded using the Offset from Surface end
condition.When the Geometry Pattern option is off, the copies retain this design
parameter. The end of the cut is offset the same distance from the selected face in each
instance.
When the Geometry Pattern option is on, the copies are exact copies of the faces and
edges of the original feature. The end condition is ignored, and the distance from the end
of the cut to the selected face is not recalculated.
Item to Copy
Offset From Surface
End Condition
SolidWorks 98Plus User’s Guide
Geometry Pattern OFF
Geometry Pattern ON
4-47
Chapter 4 Creating Features
NOTE: You cannot use the Geometry Pattern option with any
feature that has a face in common with another face on
the model.
Vary Sketch
Use the Vary Sketch option if you want the pattern to change its
dimensions as it is repeated. For example, you may want to maintain a specific distance
between the edges of the base part and the patterned features.
In this example, the first feature (the cut
feature) is patterned three times.
Linear pattern
without Vary
Sketch
• When Vary Sketch is unchecked, the
pattern remains the same regardless of
the defining geometry.
• When Vary Sketch is checked, the
pattern maintains its relationship to the
sloping edge, based on the dimensions
and constraints of the first instance of
the pattern.
first feature
Linear pattern with
Vary Sketch
To create a variable pattern:
1 Create a sketch for the first feature in the pattern, observing the following
recommendations:
• The feature sketch must be constrained to the boundary that defines the variation of
the pattern instances. For example, in the illustrated pattern, the angled top edge of
the first feature is parallel and dimensioned to the angled edge on the base part.
• The feature sketch should be fully defined.
2 Double-click one of the feature dimensions and
click the spinbox arrow to change the dimension.
This gives you a preview of the way this dimension
will drive the feature when you create the pattern.
Try a different dimension for a different result.
4-48
3 When you are satisfied that the dimensions are
correct and the pattern will repeat as you wish,
click Insert, Cut, Extrude (or Insert, Boss,
Extrude) to create the first feature.
4 In the FeatureManager design tree, select the
feature to repeat.
5 Click Insert, Pattern/Mirror, Linear Pattern.
6 Click the dimension that you want to use to
drive the pattern. Notice the preview arrow.
7 Click the Vary Sketch checkbox.
8 Specify the values for the Spacing and Total Instances of the pattern.
9 Click OK to create the pattern.
Delete Instance
To delete an instance of a feature from a pattern, or an entire pattern:
1 Select the pattern instance(s) that you want to delete.
2 Press the Delete key.
3 In the dialog box, select one of the following:
• Delete Pattern Instances. Only the selected instance(s) are deleted. The instance
locations are displayed in the Instances Deleted box.
• Delete Pattern Feature. The complete pattern is deleted, not including the initial
feature.
4 Click OK to delete, or click Cancel to exit the dialog.
To restore deleted pattern instances:
1 Right-click the pattern feature, and select Edit Definition.
2 In the Instances Deleted box, select the number corresponding to the deleted instance
to restore, and press the Delete key.
SolidWorks 98Plus User’s Guide
4-49
5
Working with Parts
The 3D part is the basic building block of the SolidWorks mechanical design software.
This chapter describes parts and some ways to work with them, including:
q Editing, moving, and copying features
q Using equations
q Dependency editing using Rollback, Suppress and Unsuppress
q Working with part configurations
q Using a design table
q Displaying a section view of the model
q Annotating parts
q Specifying lighting characteristics and material properties
SolidWorks 98Plus User’s Guide
5-1
Chapter 5 Working with Parts
Feature Editing
In a part document, you can perform the following types of feature editing operations:
q Edit the definition, the sketch, or the properties of a feature.
q View the parent/child relationships of a feature.
q Use the feature handles to move and copy features.
q Control the access to selected dimensions.
q Change the order in which features are reconstructed when the part is rebuilt.
See Drag and Drop Features on page 1-22.
q Roll back the part to the state it was in before a selected feature was added.
See Rollback on page 5-12.
To perform some of these operations, you use the icons in FeatureManager design tree,
where the features are listed in the order in which they are created. For more information,
see The FeatureManager Design Tree on page 1-19.
Edit Definition
You can edit the definition of a feature to change its parameters. For example, you can edit
the depth of an extruded feature, or the selected edges for a fillet.
To edit the definition of a feature:
1 Click a feature either in the graphics area or in the FeatureManager design tree, then
click Edit, Definition, or right-mouse click the feature and select Edit Definition.
Depending on the selected feature type, the appropriate dialog box appears.
2 Edit the definition in the dialog box by specifying new values or options.
3 Click Apply or OK to accept the changes; click Cancel to discard the changes.
Edit Sketch
For features that are based on sketches, you can edit the sketches to change the geometry
of the features. See Chapter 2, “Sketching with SolidWorks.”
Feature Properties
Feature properties include name, color and suppression state.
To edit feature properties:
1 Select one or more features, either in the graphics area or in the FeatureManager design
tree, then click Edit, Properties, or right-mouse click the feature and select
Properties.
5-2
To select multiple features, hold the Ctrl key while selecting. If you select multiple
features in the FeatureManager design tree, move the cursor to the graphics area to
select Properties from the right-mouse menu. Otherwise, only the last item remains
selected.
The Feature Properties dialog box appears.
2 Enter a new Name if desired.
3 To suppress the feature, click Suppressed.
Suppressing a feature removes it from the model temporarily, without deleting it. This
can be used to simplify the model, or to create part configurations. See Suppressing
Features on page 5-10 and Working with Part Configurations on page 5-15.
4 To change the color, click Color. In the Entity Property dialog, click the Change
Color button. Select a color from the color palette or define a custom color.
Click Advanced to change lighting properties such as shininess and transparency.
To restore the feature to the color of the part, click Use Part Color.
5 Click OK.
To change the color of a feature face:
1 Right-mouse click one or more feature faces and select Face Properties.
2 In the Entity Property dialog, click the Change Color button. Select a color from the
color palette or define a custom color.
3 Click Advanced to change lighting properties such as shininess and transparency.
4 To restore the face to the color of the feature it belongs to, click Use Part Color. (Face
colors override colors specified for the feature.)
5 Click OK.
Parent/Child Relationships
When features are built upon other features, their existence
depends upon the existence of the previously built feature.
The new feature is called a child feature. For example, a
hole is the child of the feature in which it is cut.
A parent feature is an existing feature upon which others
depend. For example, a boss is the parent feature to a fillet
that rounds its edges.
To view Parent/Child relationships:
1 In the FeatureManager design tree or in the graphics
area, right-mouse click the feature whose relationships
you want to see.
2 Select Parent/Child from the menu. You can only view
the relationships; you cannot edit them.
SolidWorks 98Plus User’s Guide
5-3
Chapter 5 Working with Parts
Feature Handles
Extruded and revolved features, and domes have handles that allow you to move, rotate,
and resize the features quickly.
To display and use the feature handles:
1 Click the Move/size feature tool
on the Features toolbar. (If this button is not
displayed on your toolbar, click View, Toolbars, Customize, and follow the
instructions on the Commands tab to add it to a toolbar.) This button stays enabled
while you continue working in the part.
2 Click the feature you want to work with, either in
the FeatureManager design tree or in the graphics
area. Double-click the feature to display both the
handles and the dimensions of the feature.
3 To rotate or resize a feature, drag the appropriate
handle. (Domes have only the resize handle.)
Move
Rotate
Resize
(depth)
4 To move a feature, you can either:
• Drag the feature to a new location. If the feature
has locating dimensions or relations that restrict
its movement, you are notified that the
dimensions will be recalculated, and relations
may be deleted. You have the choice to continue or not.
• Hold the Alt key as you drag to maintain the dimensions and relations on the feature.
The feature is allowed to move only within unspecified degrees of freedom.
5 When you are finished, click
again to disable the handle display.
With the Move/size feature tool
disabled, you can still move a feature, by holding the
Shift key and dragging one of its faces. The behavior is the same as using the move
handles, and you can use the Alt key the same way.
When you drag a feature with the move handle, any child feature moves with its parent.
When you Shift-drag, an attempt is made to maintain the relative position of any child
feature, based on the child’s dimensions and relations. However, in some cases (for
example, when the child feature is underdefined, or dimensioned to something other than
its parent), the child may not move with the parent as expected.
To move more than one feature at a time, press the Ctrl key as you select the features. This
is useful in the case of underdefined child features.
Copying Features
To copy a feature:
1 Press the Ctrl key, then drag and drop the feature where needed. You can drop the
feature on the same face, or on a different one. To copy more than one feature at a time,
press the Ctrl key as you select the features.
5-4
Locating dimensions are left dangling, and the feature and sketch are marked with a
red exclamation point indicating rebuild errors.
2 Either delete or re-attach the dangling dimensions. Edit the sketch, select the dangling
dimension, and drag the red handle to a new attachment point. As you drag, the
cursor is displayed until you are on an edge or vertex that is suitable to re-attach the
dimension.
To copy features from one part to another part:
Tile the windows, then drag and drop features from one window to another, or use the
Copy
and Paste
tools on the Standard toolbar.
Controlling Access to Dimensions
For some types of parts, such as sheet metal forming tools and library feature parts, you
may want to prevent other users from changing certain dimensions.
When you drag and drop one of these items into a part document (either from the Feature
Palette window, or from Windows Explorer, or from a hyperlink in Internet Explorer), the
dimensions are displayed and they are available for editing. You can control the access to
each dimension, to prevent other users from making unwanted changes when they use
these items. See The Feature Palette Window on page 10-6 for more information.
You can also use this function to reduce the clutter of unnecessary dimensions in the
display.
To control dimension access:
1 Right-mouse click the part icon at the top of the FeatureManager design tree, and select
Edit Dimension Access.
In the Dimension Access dialog box, there are two lists: User Dimensions
(accessible) and Internal Dimensions (inaccessible).
2 Specify the dimensions for each list:
• To move a dimension from one list to the other, click its name, then click the left or
right arrow button. As you click each name, the dimension is displayed in the
model.
• To move all the dimensions at once, click the double arrow button.
3 Click Finish.
When you drag and drop an item that has restricted dimension access, only the User
Dimensions are displayed and available for editing. The Internal Dimensions are not
displayed, and they are not available for editing.
SolidWorks 98Plus User’s Guide
5-5
Chapter 5 Working with Parts
Equations
You can use equations to define mathematical relations between parameters or
dimensions. Equations can include sketch dimensions and feature parameters (such as the
depth of an extruded feature, or the instance count in a pattern). Equations can also be
used to relate the dimensions of different parts in an assembly, or the values (distances or
angles) used in mates.
To add an equation:
1 Click Tools, Equations, and in the Equations dialog box, click Add.
2 Enter the equation by clicking the dimensions or parameters in the model, and the
numbers and operators in the calculator keypad, either in the New Equation dialog
box, or on the keyboard.
Equations are solved left to right (the expression on the left is driven by the expression
on the right), in the order in which they appear in the list. Therefore, the order in which
you enter equations can affect the resulting part.
3 Click OK. The equation is listed in the Equations dialog box, and the resulting value is
displayed in the Evaluates To column.
4 If you want to add another equation, click Add again; otherwise, click OK to close the
Equations dialog box. Notice the Equations folder
in the FeatureManager design
tree.
5 Click Rebuild
to apply any changes caused by solving the equation.
To add more equations:
1 Click Tools, Equations, Add, or right-mouse click the Equations folder
select Add Equation.
, and
2 Repeat Steps 2 through 5 above.
To edit an equation:
1 Click Tools, Equations, Edit All, or right-mouse click the Equations folder
select Edit Equation.
, and
2 In the Edit Equations dialog box, edit the text of the equations as needed, and click
OK. The revised equation is displayed in the Equations dialog box.
3 Click OK, and Rebuild
the model.
To delete an equation:
1 Click Tools, Equations, or right-mouse click the Equations folder
Delete Equation.
, and select
2 Click the equation number or the status marker (see the next section) for the equation
to delete, and click the Delete button in the Equations dialog box.
3 Click OK, and Rebuild
5-6
the model.
Equation Status
When you delete a feature or a dimension that is used in an equation, the system asks you
if you want to delete the equation also. Because the order of solving equations is
important, you may prefer to keep the equation, and edit it later. (You can cut, copy and
paste equations in the Edit Equations dialog box, if necessary, to modify the order.)
If you choose to keep the equation, it has Not Solved status, and is marked with a red
exclamation point in the Equations dialog box. Equations with Solved status are
marked with green checkmark
.
Comments in Equations
You can add comments to equations, to provide documentation of your design intent. You
can also use comment syntax to prevent an equation from being evaluated.
To add a comment to an equation:
In the New Equation dialog box, type a single quote (‘) at the end of the equation, then
enter the comment. You can also add comments in the Edit Equations dialog box.
Anything after the single quote is ignored when the equation is evaluated.
For example: "D2@Sketch1" = "D1@Sketch1" / 2 ‘height is 1/2 width
If you want to temporarily prevent an equation from being evaluated, but you do not want
to delete it, place a single quote before the equation. The equation is then interpreted as a
comment, and it is ignored.
Operators and Functions
The following operators and functions are supported:
+
–
*
/
^
(plus sign)
(minus sign)
(asterisk)
(forward slash)
(caret)
addition
subtraction
multiplication
division
exponentiation
Function
Name
Notes
sin (n)
sine
n is angle expressed in radians
cos (n)
cosine
n is angle expressed in radians
tan (n)
tangent
n is angle expressed in radians
atn (n)
inverse tangent
n is angle expressed in radians
abs (n)
absolute value
returns the absolute value of n
exp (n)
exponential
returns e raised to the power of n
log (n)
logarithmic
returns the natural log of n to the base e
sqr (n)
square root
returns the square root of n
int (n)
integer
returns n as an integer
sgn (n)
sign
returns the sign of n
SolidWorks 98Plus User’s Guide
5-7
Chapter 5 Working with Parts
Measuring Sizes and Distances
You can measure the size of items, and the distance and angle between lines, points,
surfaces and planes in sketches, part or assembly models, or drawings.
To measure the size of, or the distance between entities:
1 Click Tools, Measure. To keep the dialog in place
while you are working, click the push pin icon
.
2 Click the entities to measure.
• If you select a single entity, the size of the entity
(the length of an edge, the area of a face, etc.) is
displayed in the Measurements box.
• If you select multiple entities, the distance
between them is displayed.
Measurement between these points
3 In the Projection On area, select Screen to
measure the projection to the screen; click Plane/
Face to measure the projection to a selected plane
or planar face.
4 To select different items to measure:
• Click a selected item again to deselect it, then
click a new item.
• Click an item in the Selected Items list and
press the Delete key.
• Right-click in the graphics area, and select Clear Selections to start again.
The measurements update dynamically when you change selections.
NOTE: To temporarily turn off the measuring function, right-click in the
graphics area, and choose Select from the menu. To turn the
measuring function on again, click inside the Measure dialog box.
5 If you have defined a coordinate system, you can display the results based on that
system, instead of the using the document’s default coordinate system. Select the name
from the Output coordinate system list.
See Creating a Coordinate System on page 3-6 for information about creating a userdefined coordinate system.
5-8
6 Click Options if you want to display the results using
different units than the units specified for the active
document.
In the Measurement Options dialog box, select one of
these systems of units:
• View measurement settings. This is a temporary
system of units. Changing the units here does not affect
the units specified for the document, or the system
default units (for new documents). You can specify the
Length unit, Angular unit, and other options as needed
(decimal places, display of fractions, etc.).
• View global settings. Displays the units specified for the active document.
• View system defaults. Displays the system default units for new documents.
You can view the settings for the active document and the system defaults, but you
cannot change them here. (To change them, click Tools, Options, Grid/Units.)
When you click OK, the values in the Measurements box update automatically to
reflect the changed units.
7 Click Close to close the Measure dialog box.
SolidWorks 98Plus User’s Guide
5-9
Chapter 5 Working with Parts
Dependency Editing
The Features toolbar contains the following tools to suppress and unsuppress features of
the model.
Suppress
Unsuppress
Unsuppress with Dependents
If the buttons do not appear on your toolbar, you can add them. Click Tools, Customize,
click the Commands tab, then follow the instructions in the dialog box.
Suppressing Features
You can suppress a feature so you can work on the model with the selected feature
temporarily removed from the model. Suppressing a feature not only removes it from the
display, but also from any calculations in which it may be involved. Regeneration of
complex models occurs faster when features with a large amount of detail are suppressed.
Suppression is governed by the parent/child relationships of the features. See Parent/
Child Relationships on page 5-3 for more information. Examine the illustrations below:
q In the first example, the Tooth Cut feature (the parent) and the Tooth Copies feature
(the child, a circular pattern of Tooth Cut features) are unsuppressed.
q In the second example, Tooth Cut (the parent) is suppressed, causing Tooth Copies
(the child) to be suppressed also (the child is dependent on the parent).
q In the third example, unsuppressing Tooth Cut (the parent) does not automatically
unsuppress Tooth Copies (the child). However, unsuppressing a child feature causes
its parent feature to be unsuppressed.
5-10
Tooth Cut
Unsuppressed
Suppressed
Unsuppressed
Tooth Copies
Unsuppressed
Suppressed
Suppressed
To suppress a feature:
1 Select the feature(s) in the FeatureManager tree, or select a face of the feature in the
graphics area.
2 Click Edit, Suppress, or Suppress
on the Features toolbar.
– or –
1 In the FeatureManager design tree, right-click a feature, and select Properties.
2 In the Feature Properties dialog box, click Suppressed, and click OK.
The selected feature is removed from the model (but not deleted). The feature
disappears from the model view and is grayed out on the FeatureManager design tree.
To unsuppress a feature:
1 Select the suppressed feature on the FeatureManager tree.
2 Click Edit, Unsuppress, or Unsuppress
in the Features toolbar.
– or –
1 In the FeatureManager design tree, right-click a feature, and select Properties.
2 In the Feature Properties dialog box, deselect Suppressed, and click OK.
NOTE: While a feature is suppressed, the only way to select the feature to
unsuppress it is through the FeatureManager design tree.
To unsuppress a feature and its dependents:
1 Select the suppressed feature in the FeatureManager design tree.
2 Click Edit, Unsuppress with Dependents, or Unsuppress with Dependents
on
the Features toolbar.
– or –
1 Select the child feature.
2 Click Edit, Unsuppress, or Unsuppress
on the Features toolbar.
The selected feature and any features that are dependent on it are returned to the model.
SolidWorks 98Plus User’s Guide
5-11
Chapter 5 Working with Parts
Rollback
Rollback reverts the model to the state it was in before a selected feature was created.
When a part is rolled back, new features are inserted at the point in the FeatureManager
design tree where you rolled back, instead of at the bottom of the tree. Use this function to
change a part at an earlier point of its development.
To rollback with the rollback bar:
1 Place the cursor over the rollback bar in the
FeatureManager design tree. The cursor changes to a
hand.
2 Click to select the rollback bar. The bar changes color
from yellow to blue.
3 Drag the rollback bar up the FeatureManager design
tree until it is above the feature you want rolled back,
– or –
Rollback bar
Use the up and down arrow keys on the keyboard to
move the rollback bar up or down. (Check Arrow key
navigation in Tools, Options, General to enable this
functionality.)
The rolled back icons are grayed out, and cannot be
selected.
You can also select a feature in the FeatureManager
design tree, and click Edit, Rollback. The rollback bar
moves above the selected feature.
To roll forward:
Move the rollback bar down the FeatureManager design tree. You can:
• Roll forward all the way by dragging to the bottom of the tree, or a few steps at a
time, by dragging the rollback bar to the desired location.
• Roll forward one feature at a time. Select the rollback bar, then use the up and down
arrow keys to walk through the regeneration of the features one by one. (Check
Arrow key navigation in Tools, Options, General to enable this functionality.)
5-12
Derived Parts
You can create a new part directly from an existing part. The new part, called a derived
part, has the original part as its first feature, and it is linked to that part by means of an
external reference. This means that any changes you make to the original part are reflected
in the derived part.
When a part has an external reference, its name in the FeatureManager design tree is
followed by an arrow ->. To see the name, location, and status of the externally referenced
document, right-mouse click the derived part, and select List External References.
Derived part documents have some limitations:
• You can only add features in a derived part document.
• You cannot delete or modify the features of the original part in the derived part
document. You can only edit the original part in its own window.
There are several types of derived parts.
q Base Part uses an existing part as the base feature for the derived part.
q Mirror Part creates a mirrored version of an existing part.
q Derive Component Part creates a part from an assembly component. Derived parts
created this way include any features created in the context of the assembly. For
example, you can create a cavity in a mold assembly, then derive and cut the pieces of
the mold. The derived parts maintain the necessary references to the cavity component
in the assembly. See Creating Molds on page 7-18 for more information.
To create a derived part from an existing part document:
1 Open a new part document.
2 Click Insert, Base Part.
3 Browse to the original part document (.sldprt) that you want to use as a base feature,
and click Open (or double-click the part document).
The derived part is opened in a new part window.
To create a mirrored, derived part:
1 In an open part document, click a model face or plane about which to mirror the part.
2 Click Insert, Mirror Part.
The mirrored part is opened in a new part window.
To create a derived part from an assembly component:
1 In an assembly document, select a component.
2 Click File, Derive Component Part.
The derived part is opened in a new part window.
SolidWorks 98Plus User’s Guide
5-13
Chapter 5 Working with Parts
To edit the original part from which another part is derived:
1 Right-mouse click the derived part, and select Edit In Context.
• If the part was derived using Base Part or Mirror Part, the original part document is
opened.
• If the part was derived from an assembly component, the assembly document is
opened.
2 Change the original as needed.
The changes are reflected in any derived parts that have an external reference to the
original part.
File Management with External References
When you save a part that has an external reference to another document, the path and the
internal ID of the referenced document are saved with the current part. The software needs
this information to locate and verify the original document the next time you open the
derived part.
Under Tools, Options, External References, the Load referenced documents option
lets you specify whether to load referenced documents or not. Choose from these options:
• Always. Referenced documents are always opened, in a minimized window.
• Never. Referenced documents are never opened.
• Prompt. A dialog box appears each time you open a part with external references,
and you can decide then whether to open the referenced documents or not. If you
click Don’t ask me again in the dialog box, the option is updated to reflect your
choice (Yes changes the option to Always, No changes the option to Never).
Suppose you create a derived part, then you inadvertently move or rename the original
document. When you try to open the derived part, the software notifies you that the
externally referenced document (the original) was not found, and you are given a chance
to look for it. If you choose not to look, the operation is cancelled. If you decide to look
for the referenced document, you have the following choices:
q If you locate and select the original document (in a different directory, or with a new
name), the derived part opens using the new name or path. Because the internal ID
matches, the external reference updates as expected. When you save the part, the new
name or path is saved also.
q If you select a different document, you are notified that the internal ID does not match.
Then you can either accept the selected document anyway, or keep looking.
If you accept the selected document, the model may have rebuild errors, especially if
you have added features in the derived part document. If the geometry of the document
you selected is not the same as the geometry of the original referenced document, the
additional features may have rebuild errors.
5-14
Working with Part Configurations
Part configurations allow you to create versions of a part with certain features suppressed,
or with different feature parameter values. You can create several configurations of a part
in a single document. When you use the part in an assembly, you can choose which
configuration to use.
Creating a Configuration
You can create a part configuration that has suppressed features, and different dimensions
or other parameters, and give the configuration a unique name. You can then view the part
variations by selecting the named configuration.
To create a part configuration:
1 Click the Configuration tab at the bottom of the FeatureManager
design tree to change to the Configuration Manager.
2 In the Configuration Manager tree, right-mouse click the part
name and select Add Configuration. The Add Configuration
dialog box appears.
3 Enter a Configuration Name. Some special characters are not allowed in a
configuration name: slashes (\ or /), colon (:), asterisk (*), question mark (?), less than
(<), greater than (>), pipe (|). The name must not exceed 30 characters in length.
4 Add Comments if desired.
5 Under Properties for newly inserted items, you can click Suppress Features. New
features are always included (not suppressed) in the current, active configuration. This
option controls what happens to newly created features when this configuration is
inactive.
• When checked, new features added to other configurations are automatically
suppressed in this configuration.
• When unchecked, new features added in other configurations are included (not
suppressed) in this configuration.
6 Click Advanced to specify how a part configuration is referenced when it is used in a
Bill of Materials. Under Part No. displayed when used in a Bill of Materials, select
one of the following:
• Use document name. Specifies that the part name is used.
• Use name below. When selected, a text box opens, containing a name to be used in
the Bill of Materials. The configuration name is filled in by default. Alternatively,
you may enter a name (such as a part number) of your own choosing.
Click OK to return to the Add Configuration dialog box.
SolidWorks 98Plus User’s Guide
5-15
Chapter 5 Working with Parts
7 Click OK to create the new configuration.
8 Return to the FeatureManager design tree view by clicking the
FeatureManager tab.
9 Suppress or unsuppress features in the active configuration.
10 Modify the dimensions as needed in the active configuration.
When a part has multiple configurations, the Modify dialog box
lets you specify where to apply the new dimension: to This
configuration only, or to All configurations.
Viewing a Configuration
You can switch between the various part configurations that you have created.
To switch to a different configuration:
1 Click the Configuration tab to change to the Configuration
Manager.
2 Right-mouse click the name of the configuration you want to
view and select Show Configuration,
– or –
Double-click the configuration name.
A confirmation message box appears, notifying you that some configurations may take
time to display. Click OK to continue; click Cancel to abort the action. If you do not
want the message to display again during this session, click Don’t ask for
confirmation again in this session.
The named configuration becomes the active configuration, and the display updates to
reflect any differences in suppressed features or modified dimensions.
Editing a Configuration
To edit a part configuration:
1 View the desired configuration.
2 Change to the FeatureManager view, and change the suppression or dimensions as
needed.
To edit the configuration properties:
1 Right-click the configuration name, and select Properties. The Configuration
Properties dialog box appears.
2 Edit the name, comments, or properties as desired.
3 To add or modify custom properties for the configuration, click Custom. For more
information, see Custom Properties on page 5-25.
4 Click OK.
5-16
To change only the name of the configuration, click-pause-click the name in the
Configuration Manager tree, type the new name, and press Enter.
Opening a Configuration
When you open a part file with more than one configuration, you can specify which
configuration to display. Otherwise, the part is opened in the configuration in use when it
was last saved.
To open a configuration of a part:
1 Click File, Open.
2 Navigate to the desired part, select the Configure check box, and click OK.
The Configure Document dialog box appears, with a list of available configurations.
3 Select the desired configuration.
4 Click OK. The part opens in the selected configuration.
Deleting a Configuration
To delete a part configuration:
1 In the Configuration Manager, click the name of the configuration you want to delete.
2 Press the Delete key (or click Edit, Delete), and click Yes to confirm.
NOTE: Deleting a configuration does not delete any features.
You cannot delete the configuration that is currently active.
SolidWorks 98Plus User’s Guide
5-17
Chapter 5 Working with Parts
Design Table
A design table allows you to build multiple configurations of parts by specifying
parameters in an embedded Microsoft Excel spreadsheet. The design table is saved in the
part file and is not linked back to the original Excel file. Changes you make in the part are
not reflected in the original Excel file.
To use design tables, you must have Microsoft Excel 97 installed on your computer.
You can control the following items in a design table:
• dimensions and suppression of features
• configuration properties, including part number in a bill of materials, comments,
and custom properties
See Specifying Parameters on page 5-19 for detailed information.
To create a design table:
1 Open Microsoft Excel and create a spreadsheet.
NOTE: This procedure describes entering the data in Excel before inserting
the table. You can also insert a partially empty spreadsheet and
complete editing it in SolidWorks.
2 In the first column (row header cells A2, A3, etc.), enter the names of the design
configurations that you want to create. Configuration names must not be longer than 30
characters, or contain these special characters: slashes (\ or /), colon (:), asterisk (*),
question mark (?), less than (<), greater than (>), pipe (|). Leave cell A1 blank.
3 In the first row, (column header cells B1, C1, etc.), enter the parameters that you want
to control.
4 Enter the parameter values in the spreadsheet cells.
5 Save the spreadsheet.
6 Open the part where you want to use the design table.
7 Click Insert, Design Table. In the Open dialog box, navigate to the spreadsheet file
and click Open.
The spreadsheet appears in the part window, the Excel menus and toolbars are
displayed, and a message is displayed, indicating the names of any new configurations
that were generated by the design table.
8 Edit the design table, if necessary. When you are finished editing, click anywhere
outside the table to close it. The SolidWorks menus and toolbars reappear.
5-18
To display the configurations added by the design table, click the
Configuration tab at the bottom of the window. Double-click the
name of the configuration, or right-click the name and select
Show Configuration.
To edit a design table:
1 Click Edit, Design Table. The table appears, and the Excel menus and toolbars are
displayed.
2 Edit the table as needed. You can change the parameter values in the cells, add rows for
additional configurations, or add columns to control additional parameters.
3 Click anywhere outside of the design table to close it. The configurations update to
reflect your changes.
NOTE: Changes you make in the part (not in the table) are not reflected in the
original Excel file, or in the embedded file. The next time that the
design table is evaluated, the configurations are updated to reflect the
data in the table.
For example, assume that D1@Sketch1 is driven by the design table.
If you modify D1@Sketch1 outside of the table (in the sketch itself,
when one of the configurations from the table is active), the table
data does not change. Furthermore, the value contained in the
corresponding table cell is restored to the configuration the next time
that the table is evaluated, and your change is undone.
To delete a design table:
1 Click Edit, Delete Design Table.
2 Confirm the deletion and click OK.
Deleting the design table does not delete the configurations created by it.
Specifying Parameters
When used in a design table, the names of dimensions and features must match the name
in the model. To ensure an exact match, it is recommended that you copy and paste the
name from the Properties dialog box for the selected item.
To copy and paste a feature or dimension name:
1 Right-mouse click the item (dimension or feature), and select Properties.
2 In the Properties dialog box, copy (Ctrl+C) the item name (for dimensions, be sure to
copy the Full name).
3 Paste (Ctrl+V) the name into the appropriate column header cell.
Some parameter specifications that appear in the column header cells include a keyword,
such as $PARTNUMBER, or $COMMENT. The parameter keywords are not case-sensitive.
SolidWorks 98Plus User’s Guide
5-19
Chapter 5 Working with Parts
Values in the body cells are not case-sensitive.
This is an example of a design table that creates three configurations, adds a comment for
each one, suppresses a feature, and controls a dimension.
NOTE: You may not include any rows or columns with blank headers in the
middle of the design table. The software stops evaluating the data when
it reaches a row or column that has an empty header cell. Data that
appears in or after a row or column with an empty header is ignored.
Dimensions
A dimension name is in the form:
Dimension@Feature or Dimension@Sketch<n>
For example, the full name for the depth of an extruded base feature is D1@BaseExtrude.
You can also use the Properties command to assign more meaningful names to
dimensions. See Dimension Properties on page 9-11.
In the table body cells, enter the value for the dimension. If a cell is left blank, the default
value is zero. This usually results in an error, depending on the type of dimension.
Suppression of features
There are two ways to specify the suppression of features.
q Method 1 (recommended). The column header for controlling feature suppression
uses this syntax:
$STATE@feature
where feature is the name of the feature. For example, the column labelled
$STATE@Hole1 controls the suppression of the first hole feature.
In the table body cells, enter the value for the desired suppression: Suppressed (or S),
Unsuppressed (or U). If a cell is left blank, the default is Unsuppressed.
q Method 2. Enter only the feature name in column header cell. To suppress the feature,
leave the table body cell blank. To include the feature, enter any string in the body cell.
This is the syntax that was used in design tables in versions prior to SolidWorks
98Plus, and is included for backward compatibility.
5-20
Part number
You can control the value that is displayed in the Part No. column in a Bill of Materials.
The column header uses this syntax:
$PARTNUMBER
This corresponds to the Use name below option in the Configuration Properties,
Advanced dialog box.
In the table body cells, enter the part number for each configuration. If a cell is left blank,
the default is to use the configuration name (the same as checking Use name below, and
leaving the default configuration name in the text box).
Comment
The Configuration Properties dialog box has a Comment box, where you can enter a
description, or other additional information about the configuration. The column header
for filling in this box for each assembly configuration uses this syntax:
$COMMENT
In the table body cells, enter the comments for the configuration. Comments are optional;
if a cell is left blank, the Comment box is empty.
Custom properties
The column header for specifying a custom property uses this syntax:
$PRP@property
where property is the name of a custom property. You can use one of the custom
properties listed in the Summary Info dialog box (click File, Properties, Configuration
specific), or you can add a new custom property.
For example, use the header $prp@Client to control the custom property Client for each
configuration. In the table body cells, enter the property value for each configuration. If a
cell is left blank, the property is undefined for the configuration.
NOTE: If you plan to use the custom properties as columns in the bill of
materials, do not use property names that contain spaces. See Custom
properties in a bill of materials on page 9-32.
User notes
The design table can include additional columns or rows for information only (notes,
intermediate calculations, etc.). Use the keyword $USER_NOTES in the header of any
column or row that you do not want evaluated. You may use as many of these rows or
columns as you need. However, remember that you may not include rows or columns with
empty headers in the middle of the table.
SolidWorks 98Plus User’s Guide
5-21
Chapter 5 Working with Parts
Summary
5-22
parameter syntax
(header cell)
legal values
(body cell)
default if value
left blank
$comment
any text string
empty
$partnumber
any text string
configuration name
feature_name
blank (suppressed)
any string (unsuppressed)
Suppressed
$state@
feature_name
Suppressed, S
Unsuppressed, U
Unsuppressed
dimension@feature
any legal decimal value
for the dimension
zero (error if not a
legal value)
$prp@property
any text string
property is undefined
$user_notes
any text string
not evaluated
Checking Model Geometry
The SolidWorks software automatically checks the model geometry as you create each
feature, to prevent invalid geometry. It also provides additional tools for checking the
model, which you can use for the following purposes:
• To examine imported geometry (when you import the body as a whole, from another
system, such as an IGES or STEP file)
• To make sure that the model exports properly to other formats
• To determine the cause when the model looks wrong
Check Entity
You can check a part model to identify invalid or undesirable geometry.
To check a model:
1 With a part document active, click Tools, Check.
2 In the Check Entity dialog box, select the type of check that you want to perform:
• Check body. This is a fast check of the whole body that reports any errors on faces
or edges. You can use this option first, to determine if the model geometry is valid.
If you design very complex models, it is a good idea to use this regularly, after
creating several features.
• Check features. If any errors are found when you use Check body, you can use this
option to identify which features contain errors. This is slower, especially for
complex models, because it examines the model feature by feature, to locate the
source of the problem.
• Check selected item. This checks a selected face or edge. The name of the selected
item appears in the Item to check box.
3 Select the type(s) of problems that you want to check for: Invalid face(s), Invalid
edge(s), and/or Short edge(s).
When you check for Short edge(s), you specify an minimum edge length in the spin
box. The software reports any edges that are less than the specified length.
4 To find the smallest radius of curvature on the model, select Min. radius of curvature.
The face with the smallest radius of curvature is reported. If you chose the Check
selected item option in Step 2, the smallest radius of curvature on the selected item is
reported.
5 Click Check. The dialog box remains open so you can check again.
The Found column displays the number of errors of each type.
The Result list box lists the errors by name. To highlight the geometry, and to display
a description of the error, select the item in the Result list.
6 Click Close to close the dialog.
SolidWorks 98Plus User’s Guide
5-23
Chapter 5 Working with Parts
Force Regeneration with Verification on Rebuild
By default, each time you add or modify a feature, the feature is checked against any
adjacent faces and edges. For most situations, this default level of error checking is
adequate, and it results in fast rebuilding of the model.
However, under certain circumstances, it is recommended that you perform more rigorous
checks on the model:
• When Check Entity reveals problems in the model
• When the model looks wrong (and you have determined that it is not the result of a
display problem)
• When you have problems importing or exporting the model in different formats
To increase the level of error checking, enable Tools, Options, Verification on rebuild.
When enabled, the software checks every new or changed feature against all existing faces
and edges, not just adjacent faces and edges. Features that cause invalid geometry fail
when this option is enabled.
NOTE: This option has a serious effect on performance. Rebuilding the
model is considerably slower and more CPU-intensive. This is a
system option; it applies to all documents, not just the active
document. Use this option only when needed, then be sure to disable
it when you are done.
To verify the model with the highest level of error checking:
1 Click Tools, Options, Performance, and click the Verification on rebuild option.
2 Press Ctrl+Q to perform a force regeneration of the entire model.
NOTE: Ctrl+Q causes a complete rebuild of all the features in the model,
from the beginning. A normal Edit, Rebuild
operation (Ctrl+B)
only rebuilds new or changed features and their children.
3 Examine and correct any features that fail, beginning with the first failed feature in the
FeatureManager design tree. Often fixing one failed feature allows subsequent failed
features to rebuild successfully.
4 When you are satisfied that all the errors are corrected, click Tools, Options,
Performance, and deselect the Verification on rebuild option.
5-24
Custom Properties
You can use custom properties to add more information to a part or sub-assembly
document, or to a configuration of the model in the document. Custom properties can be
used in several ways:
• In a bill of materials (see Bill of Materials on page 9-29).
• As advanced selection criteria for managing assembly configurations (see
Component Selection by Properties on page 6-49).
• As text in notes (see Links to Document Properties on page 9-19).
• In drawing templates (see Customizing a Drawing Template on page 8-5 and
Linking Notes to Document Properties on page 8-6).
To add custom properties:
1 Click File, Properties.
2 To add properties to the file, click the Custom tab.
To add properties to the active configuration, click the Configuration specific tab.
3 Enter a Name for the property, or choose one from the list.
NOTE: If you plan to use the custom properties as columns in the bill of
materials, do not use property names that contain spaces. See Custom
properties in a bill of materials on page 9-32.
4 Select the Type of value (text, number, etc.) the custom property will use.
5 Enter a Value for the custom property that is compatible with the selection in the Type
box.
6 Click Add. The Properties box displays the name, value and type of the custom
properties.
To modify custom properties:
1 In the Name box, click the property that you want to change.
2 Edit the Type or Value as needed.
3 Click Modify.
To delete custom properties:
In the Properties box, click the property that you want to delete, then click Delete.
SolidWorks 98Plus User’s Guide
5-25
Chapter 5 Working with Parts
Displaying Annotations in Parts
You can add annotations to your model to further clarify the information the part
document provides. You can add much of the necessary detailing of your models in the
part document itself. This includes dimensions, notes, symbols, etc. Then you can import
the dimensions and annotations from the model into a drawing.
For more information about dimensions and annotations, see Chapter 9, “Detailing.”
You can control the display of annotations in the part window using right-mouse menu
selections on the Annotations folder
in the FeatureManager design tree.
To select the types of annotations to display:
1 In the FeatureManager design tree, right-mouse click Annotations
Details. The Annotation Properties dialog box appears.
and select
2 Under Display filter, select the annotation types to display (Notes, Datums, etc.), or
click Display All Types to show all types of annotations available for the part.
3 Change the values in the Text Scale boxes to modify the scale of the text used in the
annotation.
4 Select from the following options:
• Always display text at the same size. When checked, annotations and dimensions
are displayed at the same size regardless of zoom.
• Display items only in the view in which they are created. When checked, any
annotation is only displayed when the part is in the same view orientation as when
the annotation was inserted. Rotating the part or selecting a different view
orientation removes the annotation from the display.
• Display Annotations. When checked, all annotation types that are selected in the
display filter are displayed.
5 Click OK to accept your changes; click Cancel to exit the dialog without saving the
changes.
To toggle the display of all annotations:
Right-mouse click Annotations and select Display Annotations. All annotation types
that are selected in the Annotation Properties dialog are displayed. This has the same
effect as checking the Display Annotations box in the Annotation Properties dialog box.
To toggle the display of feature dimensions:
Right-mouse click Annotations and select Show Feature Dimensions. This has the same
effect as checking the Feature Dimensions box in the Display filter of the Annotation
Properties dialog box.
5-26
To toggle the display of reference dimensions:
Right-mouse click Annotations and select Show Reference Dimensions. This has the
same effect as checking the Reference Dimensions box in the Display filter of the
Annotation Properties dialog box.
Section View of a Model
You can display a view of the model cut through the part or assembly. You can use any
combination of standard planes, reference planes, and planar model faces as section
planes.
You may find it useful to view both the section view and the complete view of the model
at the same time by splitting your screen into two windows. (Drag the split controls on the
bottom or right side of the window frame.)
To display a section view of the model:
1 Click View, Display, Section View, or click
on the View toolbar.
2 Click on one or more planes in the FeatureManager design tree, or click one or more
planar faces on the model.
Alternatively, you can pre-select planes or planar faces before clicking View, Display,
Section View. If nothing is selected, Plane1 is used by default. To pre-select multiple
planes or faces, hold the Ctrl key as you select.
The selected planes and faces are listed in the Section Plane(s)/Face(s) box.
3 Click a plane or face in the Section Plane(s)/Face(s) box, then enter an offset value
(or use the spinbox arrows to change the value) in the Section Position box to move
the section plane to the desired position for the cut.
4 Click Flip the Side to View to reverse the viewing direction of the section cut.
5 Select a Preview/Display mode:
• When Preview is checked, the section view is updated whenever any item in the
dialog box is changed. If you need to adjust more than one setting, especially with a
large part or assembly, this option may not be efficient.
• When Preview is not checked, click the Display button to update the section view.
You can make multiple changes to the settings, then click Display again to update
the view with all the changes at once.
6 Click OK.
SolidWorks 98Plus User’s Guide
5-27
Chapter 5 Working with Parts
To use the viewing plane to cut a section view:
Instead of model faces and planes, you can use a viewing plane to cut the section view.
The viewing plane is an invisible plane that is parallel to the screen, and normal to your
line of sight. The initial position for this plane is the center of the part body bounding box.
As you rotate the part, the angle of the viewing plane relative to the part body changes,
cutting the part at a different angle.
To use the viewing plane to make a section cut, click Use Viewing Plane in the Section
View dialog box.
You can offset the Section Position of the viewing plane. The Flip the Side to View
option is not available when you use the viewing plane.
To change the section view:
Click View, Modify, Section View and change the settings in the Edit Section View dialog
box and/or select a different plane.
To return to a normal view of the model:
Click View, Display, Section View to remove the checkmark beside the option in the
menu, or click
again.
5-28
Mass Properties and Section Properties
You can display the density, mass, volume, surface area, center of mass, inertia tensor, and
principal axes of inertia of a part or assembly model.
To display mass properties:
1 Click Tools, Mass Properties.
To display the mass properties of an assembly
component, select the component first.
If no assembly component is selected, the mass
properties for the entire assembly are calculated.
The results are displayed in the Mass Properties dialog
box, and the principal axes and center of mass are
displayed graphically on the model.
2 You can evaluate a different component without closing
the Mass Properties dialog box. Select the component,
then click Recalculate.
3 Click Options if you want to display the results using different units than the units
specified for the active document.
In the Measurement Options dialog box, select one of these systems of units:
• View measurement settings. This is a temporary system of units. Changing the
units here does not affect the units specified for the document, or the system default
units (for new documents). You can specify the Length unit, Angular unit, and
other options as needed (decimal places, display of fractions, etc.).
• View global settings. Displays the units specified for the active document.
• View system defaults. Displays the system default units for new documents.
You can view the settings for the active document and the system defaults, but you
cannot change them here. (To change them, click Tools, Options, Grid/Units.)
Click OK, then click Recalculate to display the results in the selected units.
4 If you defined a coordinate system, you can display the results based on that system,
instead of using the document’s default coordinate system. Select the name from the
Output coordinate system list, then click Recalculate to update the results.
See Creating a Coordinate System on page 3-6 for information about creating a userdefined coordinate system.
5 Click Print if you want to print the results directly from this dialog box.
6 Click Copy if you want to copy the information to the clipboard, then paste it into
another document.
7 Click Close to close the dialog box.
SolidWorks 98Plus User’s Guide
5-29
Chapter 5 Working with Parts
Section Properties
You can display certain mass properties for a planar face, sketch, or section face in a
drawing view. The properties reported depend on the entity selected.
To display section properties:
1 Select a planar model face in any document, or the crosshatch section face in a section
view in a drawing, or select a sketch (either click the sketch in the FeatureManager
design tree, or right-click a feature, and select Edit Sketch).
NOTE: Section properties of sketches can only be calculated for closed
profiles.
2 Click Tools, Section Properties. The results are displayed in the Section Properties
dialog box, and the principal axes and center of mass are displayed graphically on the
model.
The options and controls in the Section Properties dialog box are the same as those
found in the Mass Properties dialog box. See the previous section for information
about using them.
5-30
Part Color and Lighting
You can change the color of a part and the properties that define the way the material
reacts to light. This section describes changing the color of the whole part; for information
about changing the color of an individual feature, see Feature Properties on page 5-2.
To change the color of a part:
1 Click Tools, Options, and select the Color tab.
2 Under System, select Shading, then click the Edit button.
3 Choose a color from the palette, or click Define Custom Colors to specify a custom
color.
4 Click OK to close the Color dialog.
5 Make sure that Apply To is set to Active Document, then click OK to close the
Options dialog.
To change the way a part reacts to light:
1 Click Tools, Options, and select the Color tab.
2 Under System, select Shading, then click the Advanced button.
3 Use the slider controls to change the display properties.
•
•
•
•
•
•
Ambient. Light reflected and scattered by other objects
Diffuse. Light scattered equally in all directions on the surface
Specularity. Ability of a surface to exhibit highlights
Shininess. A glossy, reflective surface or a dull, matte surface
Transparency. Ability to pass light through the surface
Emission. Ability to project light from the surface
4 Click OK when done.
Light Source Types
You can adjust the direction, intensity, and color of light in the shaded view of a model.
There are three types of light source:
q Ambient Light. Light that illuminates the part evenly from all directions. For example,
the light in a room with white walls has a high degree of ambient light because the light
reflects off the walls and other objects; a spot-lighted area has little ambient light
because the light is focused in a narrow beam.
q Directional Light. Light that comes from a source that is infinitely far away from the
surface. This is a columnated light source consisting of parallel rays arriving from a
single direction. (The sun is a real-world example of directional light.) The direction of
the light source is apparent to the viewer.
SolidWorks 98Plus User’s Guide
5-31
Chapter 5 Working with Parts
q Spot Light. A restricted, focused, point-source light that emits a cone-shaped beam
that is brightest at its center.
To adjust the lighting in a shaded view:
1 Click View, Lighting.
The Light Sources dialog box appears, with a tab for each light source. By default,
there is an Ambient Light source and one Directional Light source.
2 On the tab for each light source, select the color, direction, intensity, and other
characteristics of the light source, as described below. Experiment until you get the
results that you want.
3 Choose from these options as needed:
• Edit Color. Defines the color of the light striking the model surface. Select a color
from the palette or click Define Custom Color to select a custom color.
• Use as default. Preserves the Direction, Ambient, Diffuse, and Specular values as
the settings for the default Ambient and Directional Light in new models. (Not
available for Spot Light.)
• Delete. Removes the current light source page from the dialog box. (Not available
for Ambient.)
• Disable. Turns off the light source defined on the current page. To turn the light
source back on, deselect this checkbox.
4 To add more light sources, click the Add Direction or Add Spot buttons at the bottom
of the dialog box. You may use a maximum of eight light sources in addition to the
ambient light source. For each new light source, click the tab and specify the
characteristics of that light source.
5 Click OK to save the changes; click Cancel to end the session without saving the
changes.
5-32
Light Source Characteristics
The light source characteristics vary depending on the type of light source. Move the
slider to the right to increase the effect of each light source characteristic.
Ambient Light Characteristics
• Ambient. Light that has been scattered by other objects in the environment.
Directional Light Characteristics
• Position. Adjust the sliders to specify the position of the directional light source
relative to the center of the scene.
• Ambient. Light that has been scattered by other objects in the environment.
• Diffuse. Light that comes from one direction, but once it strikes the surface the light
scatters equally in all directions so it appears equally bright no matter where the
observing eye is located.
• Specular. Light that comes from one direction and bounces off the surface.
Specularity indicates the ability of a surface to exhibit highlights. A matte surface
has no specularity; a glossy surface has high specularity.
Spot Light Characteristics
These additional characteristics are unique to the Spot Light:
• Spot Position. Specifies the position from which the light arrives. Adjust the sliders
to specify the position of the spot light relative to the center of the scene.
• Spot Direction. Specifies where the light is pointing in the scene. Adjust the sliders
to specify where the spot light strikes the scene. Think of these controls in the same
terms as a spotlight in a theater. The position of the light is usually above and behind
the audience; the direction the light points is toward a specific part of the stage.
• Exponent. The property that results in a more or less concentrated beam of light. A
higher spot exponent results in a more focused light source. Move the slider to the
right to increase the light concentration.
• Attenuation. The property that decreases the intensity of light as the distance from
the light source increases. The three boxes (a, b, and c) hold values that are used in
an equation to arrive at an attenuation factor.
attenuation factor =
1
a + b * d + c * d2
• Distance. The distance from the light source to the surface of the model. Use the
spinbox arrows to modify the distance. (This value is represented by d in the
attenuation factor equation.)
• Cutoff. The property that describes the spread of the beam, restricting the shape of
the light cone. The maximum value is 180; reduce the value to reduce the spread of
the light cone.
SolidWorks 98Plus User’s Guide
5-33
Chapter 5 Working with Parts
Picture
You can display a TIFF image (.tif) as a background in a part or assembly document.
To insert a TIFF image into a document:
1 With a part or assembly document open, click Insert, Picture.
2 Browse to the .tif file you want to display, and click Open. You can only have one
TIFF image in a document.
q To toggle the display of the TIFF image, click View, Display, Picture. When the
Picture option is checked, the image is displayed; when the Picture option is not
checked, the image is hidden.
q To delete a TIFF image from a document, click View, Modify, Picture, Delete.
q To replace one TIFF image with another, click View, Modify, Picture, Replace.
Browse to the new .tif file you want to display, and click Open.
Curvature
You can display the model with the surfaces rendered in different colors according to their
local radius of curvature. Curvature is defined as the reciprocal of the radius (1/radius), in
current model units. By default, the greatest curvature value displayed is 1.000, and the
smallest value is 0.001.
As the radius of curvature decreases, the curvature value increases, and the corresponding
color changes from black (0.001), through blue, green, and red (1.000). You specify the
color gradations associated with the curvature values on the Color tab of the Options
dialog box.
As the radius of curvature increases, the curvature value decreases. A planar surface has a
curvature value of zero (1/∞).
To render curved surfaces in colors:
Click View, Display, Curvature. The curvature of the model is displayed in color as long
as the menu item remains checked. When you point to a model surface, the curvature
value and the radius of curvature are shown beside the cursor.
To remove the color, click View, Display, Curvature again.
To render an individual model face in colors:
Right-mouse click the model face and select Face Curvature. The curvature of the
selected face is displayed in color as long as the menu item remains checked. When you
point to a model surface, the curvature value and the radius of curvature are shown beside
the cursor.
To remove the color, right-mouse click the model face and click Face Curvature again.
5-34
To set values for the color scale for displaying curvature:
1 Click Tools, Options, and select the Color tab.
2 Click the Curvature button.
3 Select the curvature value edit boxes that you want to change and enter new values.
You can modify the values at five intervals on the color scale; values are interpolated
for the intermediate colors in the range. The following table shows the curvature values
for some common radius values.
Radius
Curvature
Radius
Curvature
0.125
8
10
0.1
0.25
4
20
0.05
0.5
2
25
0.04
0.75
1.333
30
0.033
1
1
40
0.025
1.5
0.667
50
0.02
2
0.5
75
0.013
2.5
0.4
100
0.01
3
0.333
125
0.008
4
0.25
200
0.005
5
0.2
250
0.004
7.5
0.133
500
0.002
4 Click the Apply button to see how the color scale changes in response to the new
values.
5 Click OK to save the new settings.
Sending Part Documents
You can send a part document to another system using electronic mail. This function uses
the electronic mail application installed on your system.
To mail a part document to another computer:
1 With a part document open, click File, Send To.
2 Enter your mail password, the mailing address of the recipient, and any other
information requested by your mail application.
The open document is attached to the mail message.
SolidWorks 98Plus User’s Guide
5-35
6
Working with Assemblies
You can build complex assemblies consisting of many parts and sub-assemblies.
This chapter describes the basics of creating an assembly from parts you have already
built, and general information about working with assemblies of any kind. The following
topics are discussed:
q Design methods
q Creating an assembly
q Assembly mating
q Exploding an assembly view
q Simplifying large assemblies
q Using assembly configurations
q Using advanced component selection methods
q Customizing the appearance of an assembly
q Mailing an assembly file
SolidWorks 98Plus User’s Guide
6-1
Chapter 6 Working with Assemblies
Design Methods
You can create an assembly using bottom-up design, top-down design, or a combination
of both methods. This chapter explains the bottom-up method. For information about the
top-down method, see Chapter 7, “Working with Parts within an Assembly.”.
Bottom-Up Design
Bottom-up design is the traditional method. In
bottom-up design, you create parts, insert them
into an assembly, and mate them as required by
your design. Bottom-up design is the preferred
technique when you are using previously
constructed, off-the-shelf parts.
An advantage of bottom-up design is that because
components are designed independently, their
relationships and regeneration behavior are
simpler than in top-down design. Working
bottom-up allows you to focus on the individual
parts, and it is a good method to use if you do not
need to create references between parts.
1. Create parts
2. Create assembly
3. Insert and mate
parts
Top-down Design
Top-down design is different because you start
your work in the assembly. You can use the
geometry of one component to help define other
components, or to create cut or hole features that
are added only after the components are
assembled. Or you can start with a layout sketch,
define fixed component locations, planes, etc.,
then design the parts referencing these
definitions.
For example, you can insert a part in an
assembly, then build a fixture based on this part.
Working top-down, creating the fixture in
context, allows you to reference model geometry,
so you can control the dimensions of the fixture
by creating geometric relations to the original
part. That way, if you change a dimension of the
part, the fixture automatically is updated.
6-2
1. Create assembly
2. Create parts in
place
3. Create (or insert)
other parts
Understanding Assemblies
When a part or assembly is inserted into an assembly, it is referred to as a component. An
assembly can be a sub-assembly of another assembly. Components are linked to the
assembly file. Assembly files have the .sldasm extension.
The Assembly Window
This is a typical assembly window.
The FeatureManager design tree displays the names of the:
• Assembly, sub-assemblies and parts
• Mategroups and mating relations
• Assembly planes, origin, and annotations
• Assembly features (cuts or holes), and component patterns
• Part features built in the context of the assembly
The first item in the FeatureManager design tree is the name of the assembly. You can
expand or collapse each sub-assembly or component to view its detail by clicking the
beside the component or sub-assembly name.
To collapse all the items in the tree, right-mouse click the assembly icon at the top of the
tree, and select Collapse Items.
SolidWorks 98Plus User’s Guide
6-3
Chapter 6 Working with Assemblies
You can use the same part multiple times within an assembly. Each component or subassembly has the suffix <n>. For each occurrence of the component in the assembly, the
number n is incremented.
In the FeatureManager design tree, a part or sub-assembly name may have a prefix, that
provides information about the state of its relationships to other components. The prefixes
are:
(–) underdefined
(+) overdefined
(f)
fixed
(?)
not solved
The absence of a prefix indicates that the component’s position is fully defined.
The Assembly Toolbar
The Assembly toolbar gives you quick access to these frequently used assembly tools.
Move Component
Rotate Component Around Centerpoint
Rotate Component Around Axis
Mate
Edit Part
Hide/Show Component
Change Suppression State
For information about moving and rotating components in an assembly, see Positioning
Components in an Assembly on page 6-15.
For information about mating components, see Assembly Mating on page 6-17.
For information about editing a part in an assembly, see Editing Parts in the Assembly
Context on page 7-5.
For information about hiding and showing components, or changing the suppression state,
see Simplifying Large Assemblies on page 6-30.
6-4
The FeatureManager Design Tree in an Assembly
There are times when you want to focus on the structure or hierarchy of the design rather
than the details of the sketches and features. You can view an assembly’s hierarchy in the
FeatureManager design tree.
You may want to focus on the design of the assembly without all of the features of the
components. By changing the FeatureManager design tree’s display mode, you can view
the assembly reference planes, components, sub-assemblies, assembly features, and
mating relationships. The image of the assembly, including all its components (other than
any suppressed or hidden ones), still appears in the SolidWorks window.
Each of these ways of viewing the assembly affects only the level of detail displayed in
the FeatureManager design tree. The assembly itself is not affected.
To display the hierarchy or feature detail of an assembly:
q To display the hierarchy, right-mouse click the assembly name in the FeatureManager
design tree, and select Show Hierarchy Only.
The FeatureManager design tree displays only the parts and sub-assemblies, but no
lower level detail.
q To display the detail again, repeat the procedure, selecting Show Feature Detail. To
display the detail for a single component, double-click the component in the
FeatureManager design tree.
To view an assembly by dependencies or by features:
q To display the dependencies, right-mouse click the assembly name in the
FeatureManager design tree, and select View Dependencies, or click View,
FeatureManager Tree, By Dependencies.
Dependent items (instead of features) are listed under each component. Dependent
items include mates and component patterns.
q To display the features again, right-mouse click the assembly name in the
FeatureManager design tree, and select View Features, or click View,
FeatureManager Tree, By Features.
SolidWorks 98Plus User’s Guide
6-5
Chapter 6 Working with Assemblies
Creating an Assembly
An assembly can consist of parts you have previously designed as well as components that
you create within the assembly. This section describes how to add, replace, copy, delete,
verify, and save components in an assembly.
Adding Components to an Assembly
When you place a component in an assembly, the part file is linked to the assembly file.
The component appears in the assembly; however, the data for the component remains in
the source part file. Any changes you make to the part file will update the assembly.
There are several ways to add components to a new or existing assembly.
To add components by using the menu:
1 With an assembly open, click Insert, Component, From File. The Open dialog box
appears.
2 Browse to the directory that contains the part or sub-assembly document that you want
to insert into the assembly, and select the document. (You can also double-click the
document to select it and close the dialog box in one step.)
To see the selected component before you insert it, click Preview.
To select which configuration of the document to use, click Configure. For
information about creating configurations, see Working with Part Configurations on
page 5-15, and Using Assembly Configurations on page 6-35.
3 Click Open. If you clicked Configure, select a configuration from the list and click
OK.
4 Click the cursor in the area of the assembly window where you want to place the
component.
To add components by dragging and dropping from an open document window:
1 Open an assembly document, and open the component document (either a part or a
sub-assembly) that you want to insert into the assembly.
2 Click Window, Tile Horizontally or Tile Vertically.
3 Drag the icon from the top of the FeatureManager design tree area in the component
window, and drop it in the assembly window.
If you are adding a part (not a sub-assembly), you can also drag the part from the
graphics area. Depending on the entity that you use to drag the part, you can create
some mating relationships automatically when you drop the part. See Automatic
Mating on page 6-21.
6-6
If the component has multiple configurations, you can select which configuration to
insert.
• To insert the configuration that is currently active, drag and drop the icon from the
top of the FeatureManager design tree.
• To insert a configuration that is not currently active, click the Configuration
Manager tab, then drag and drop the name of the desired configuration.
To add components by dragging and dropping from Windows Explorer:
1 Open an assembly.
2 Open Windows Explorer. Browse to the directory that contains the desired component
(either a part or a sub-assembly document).
3 Drag the document icon from the Explorer window, and drop it in the assembly
window.
If the component has multiple configurations, the Select a configuration dialog box
appears. Select the configuration you want to insert, and click OK.
To add a component from a hyperlink in Internet Explorer:
1 In Internet Explorer (version 4.0 or higher), navigate to a location that contains
hyperlinks to SolidWorks part files.
For example, on the SolidWorks website, in the Support section, navigate to the Solid
Modeling Library page. You may also be able to obtain SolidWorks parts from certain
third-party vendors.
2 Drag a hyperlink from the Internet Explorer window, and drop it in the assembly
window. The Save As dialog box appears.
3 Navigate to the directory where you want to save the part, enter a new name if desired,
and click Save.
The part document is saved locally. If the part has multiple configurations, the Select a
configuration dialog box appears. Select the configuration you want to insert, and
click OK. The part is added to the assembly.
To add another component instance by dragging and dropping:
1 With an assembly open, press the Ctrl key, then click a component in the
FeatureManager design tree.
2 Drag the component into the graphics area, then release the mouse button.
A copy of the component is added to the assembly, and the instance number suffix is
incremented.
SolidWorks 98Plus User’s Guide
6-7
Chapter 6 Working with Assemblies
Adding Patterns of Components
You can add a pattern of components in an assembly based on a feature pattern of an
existing component. You can also define a pattern for placing components in an assembly
in much the same way as you define a feature pattern in a part. Component patterns are
time-dependent; they depend on an existing mating relation. See Time-Dependent
Features on page 7-10 and Adding a Component Pattern on page 7-12 for more
information.
Inferencing to the Assembly Origin
When you insert a component by dragging it from an open part window, or by
clicking Insert, Component, From File, you can inference the assembly
origin. Look for the cursor shown here.
When you inference the assembly origin:
• the component is fixed (f)
• the component origin is coincident with the assembly origin
• the planes of the component and the assembly are aligned
You can also drag a part from an open part window and drop it in the FeatureManager
design tree to inference the origin.
Deleting a Component from an Assembly
To delete a component from an assembly:
1 Click the component in the graphics area or in the FeatureManager design tree.
2 Press the Delete key, or click Edit, Delete.
3 Click Yes to confirm the deletion. The component and all its dependent items (mates,
component patterns, explode steps, etc.) are removed.
6-8
Managing the Part Files of an Assembly
Saving an Assembly and Its Parts
Under the File menu, there are several ways to save an assembly document. Whichever
method you use, the current locations of all referenced files (parts and sub-assemblies) are
saved with the assembly document.
q Save. When you Save an assembly, you save the assembly document, and any
referenced part or sub-assembly documents that have changed.
q Save As. When you use Save As, you save a copy of the assembly document with a
new name or path. You can create a new directory
in the Save As dialog box if
needed. After you use Save As, you are working in the new assembly document. The
original assembly document is closed without saving.
q Save as Copy. Click the Save As Copy checkbox in the Save As dialog box to save a
copy of the assembly document, with a new name or path, without replacing the active
document. You continue to work in the original assembly document.
q With both Save As and Save as Copy, if any of the components or sub-assemblies
have changed since the last Save operation, you are notified that they need to be saved
also. If you agree to save them, they are saved in their original referenced locations.
See Editing Referenced File Locations on page 6-12 for information about saving
referenced files in new locations.
Verifying Which Part Files Are Used in an Assembly
You can check which part and sub-assembly files an assembly uses. This is useful if you
have several versions of a part file.
To list the part files that are used in an assembly, click File, Find References. The Search
Results dialog box displays a list of the parts used in the assembly, including the full path
names.
Backing Up an Assembly
You can copy all part and sub-assembly files used in an assembly to a new directory. This
is an easy way to back up the assembly and all the referenced files.
To back up an assembly:
1 Click File, Find References.
2 In the Search Results dialog box, click Copy Files.
3 In the Choose Directory dialog box, browse to the destination directory.
4 If you want the files to be stored with same directory structure (in subdirectories under
the selected directory), click Preserve directory structure.
SolidWorks 98Plus User’s Guide
6-9
Chapter 6 Working with Assemblies
5 Click OK. The assembly file and all the referenced files are copied to the new
directory. This operation does not change the open assembly or any of its components;
it simply makes a copy of all the files to the selected directory. The active assembly
continues to reference the files in their original locations.
The following table lists the effects of saving an assembly in various ways. For this
example, assume that these are the active documents:
assembly document
c:\test\Assem1
referenced part documents
c:\test\PartA
c:\test\PartB (changed since the last save)
Saved files
Active assembly
after saving
Referenced File
Locations
c:\test\Assem1
c:\test\PartB
c:\test\Assem1
Save
c:\test\PartA
c:\test\PartB
Save As
c:\final\Assem2
c:\final\Assem2
c:\test\PartB
c:\final\Assem2
c:\test\PartA
c:\test\PartB
Save As Copy
c:\final\Assem2
c:\final\Assem2
c:\test\PartB
c:\test\Assem1
c:\test\PartA
c:\test\PartB
Find References,
then Copy Files to
c:\final
c:\final\Assem1
c:\final\PartA
c:\final\PartB
c:\test\Assem1
c:\test\PartA
c:\test\PartB
Replacing a Component in an Assembly
An assembly and its components may go through many revisions during the course of a
design cycle. Managing the referenced files becomes very important when the referenced
documents change.
This is especially true in a multi-user environment. Several users can work on the
individual parts and sub-assemblies. Then all the components are brought together and
managed in the top-level assembly. As components are added and modified, the
references in the top-level assembly need to be updated so that the latest revisions are
used.
You could delete the out-of-date components, then insert the new versions. However,
deleting a component also deletes its mates, and breaks its external references for incontext features. To restore the assembly to its previous condition, you have to add the
mates again, and fix any failed in-context features.
A safer, more efficient way to update the assembly is to replace the components as
needed. Depending on the differences between the original part and the replacement part,
the mates and in-context features may not be affected at all.
6-10
There are several ways to replace assembly components.
q Use Reload/Replace. This is an easy way to replace all instances of a single
component, either with an updated version of the same file, or with a new file.
q Edit the component properties. In addition to replacing a component, editing the
component properties allows you to specify a different name for identifying the
component in the FeatureManager design tree. This affects only the selected instance.
q Open the assembly with new referenced file locations. This is an efficient way to
replace several components at once, especially in these situations:
• When multiple replacement parts are stored together, in a different directory
• When the files have a common text string in their names that you can search and
replace (revision names, for example)
q Save the assembly with new referenced file locations. Use this method to save the
assembly and its components in a new location, and update the referenced file
locations at the same time.
This is different from Save as Copy (see page 6-9). After this operation, the assembly
references the files in the new locations you specify (not the files it referenced when
you opened it). This is especially useful when you create in-context features; you can
save and reference a copy of the part that includes the in-context features, and leave the
original part file unchanged for future use.
To reload or replace an assembly component:
1 Right-mouse click the component you want to reload or replace, and select Reload.
2 Click Open as read-only if you only need read access, while another user needs write
access to the part.
3 Select either Reload or Replace.
• Reload refreshes shared documents. If you open a part file for read-only access and
use that part while another user is making changes to the same part, you can reload
the part to get the updated version.
• Replace lets you replace each open reference to the current file with a reference to
the new file instead. Use the Browse button to find the new file.
4 Click OK to accept the change, or click Cancel.
To replace a single instance of a component by editing its properties:
1 In the FeatureManager design tree or the graphics area, right-click the part you want to
replace, and select Component Properties.
2 Enter a Component Name if you want the FeatureManager design tree to list the
component by a name that is different from the name of the part file.
SolidWorks 98Plus User’s Guide
6-11
Chapter 6 Working with Assemblies
If the Component Name box is grayed out, click Tools, Options, External
References, and deselect Update component names when documents are
replaced.
• When checked (the default), the component name in the FeatureManager design tree
is the name of the part file. If you replace a component, the name in the tree updates
to use the name of the new part file.
• When unchecked, you can specify the component name to be used in the
FeatureManager design tree. If you replace a component, the name in the tree does
not change.
If your naming convention includes information about the revision, date, etc., this
allows you to use a generic name (housing), instead of the part file name
(housing_revA3).
The Component Name is used in the FeatureManager design tree only; the
component’s file name does not change. Component names may not include the
forward slash (/) or at (@) characters.
3 To locate the replacement file, click Browse. Navigate to the new file. If desired, click
the Preview checkbox to view the part in the Preview window.
4 Click Open. The Model Document Path displays the selected file name.
5 Click OK to replace the file.
Editing Referenced File Locations
When you need to replace all the instances of several components, editing the referenced
file locations is an efficient method. You can change the references so that the assembly
document looks in a different directory to locate the part files. You can also search and
replace text strings contained in the file names (for example, a suffix that indicates the
revision number).
For the following examples, assume that the assembly document currently references
these parts:
c:\in_progress\partA_rev1
c:\in_progress\partB_rev1
You want to update the assembly to reference these parts:
c:\completed\partA_rev2
c:\completed\partB_rev2
To open an assembly with new references:
This operation changes the referenced file locations as you open the assembly. Instead
of using the referenced file locations that were saved with the assembly, you specify
new references now.
1 Click File, Open, select the assembly, and click the References button.
The Edit Referenced File Locations dialog box lists the Current pathname (and the
same New pathname) for the components.
6-12
2 Click the referenced file that you want to change, or Ctrl-click multiple files, or click
Select All.
3 To change the directory where the files are found, click Browse, then locate the new
directory (completed, in this example). When you click OK in the Choose Directory
dialog box, the New pathname is updated for the selected files.
4 To change the file names, click Replace. In the Find what and Replace with boxes,
enter the text strings to find and replace (rev1 and rev2, in this example).
To find occurrences of the string one by one, click Find Next, then Replace where
needed. Otherwise, click Replace All.
5 Click OK. If any of the files does not exist in the new directory, a red exclamation mark
indicates which files were not found, and you can try again.
6 Click Open. The assembly opens, using the updated reference locations.
NOTE: You do not have to update the path and the name at the same time.
7 Save the assembly. This is necessary to save the new reference locations in the
assembly document.
To save an assembly with new references:
This method saves the assembly and its parts in a new location, and updates the referenced
file locations at the same time. After this operation, you are working in the newly saved
assembly document, with the new references. The original assembly document is closed
without saving.
1 Click File, Save As, specify the directory and filename for saving the assembly
document, then click the References button.
2 Select the referenced files that you want to save with new names or paths. To change
the path for all the entries on the list, click Select All.
3 To edit the path of the selected files, click Browse, then navigate to the target directory
(completed, in the example).
4 To edit the file names of the selected files, click Replace, enter the text strings to find
and replace (rev1 to rev2 in this example), and replace as needed.
NOTE: You can also click-pause-click the file in the New pathname list,
then type the path to an existing directory, and the new name.
5 Click OK. If the specified files already exist, you can choose to replace them; if the
files do not exist, the assembly and the parts are saved with the new paths and names.
You are now working in the newly saved assembly, which references the newly
specified file locations.
When an assembly has in-context features, there are some special considerations for
saving referenced file locations. See Saving Assemblies with In-context Features on
page 7-5.
SolidWorks 98Plus User’s Guide
6-13
Chapter 6 Working with Assemblies
Preserving Mates with Component Replacement
If the original part and the replacement part are similar, mates used in the original part are
applied to the replacement part wherever possible. Preservation of the mates depends on
the entities used in the mates being the same. (See Assembly Mating on page 6-17 for
more information about mates.)
If you replace one part with another part created by deriving or
copying, the entities used in the mates are likely to match
(depending on the differences between the parts), and the mates
will solve as expected.
In this example, the replacement part is an edited copy of the
original part. The assembly is able to maintain the concentric
mate between the cylindrical faces, and the distance mate
between the flat faces.
If the entities used in the mates are not the same, or do not exist,
in the replacement part, the mate will have an error. You can
either delete the failed mate, or edit the mate to use a different
entity.
You can rename the corresponding edges and/or faces on a
replacement part to match the edge/face names on the original
part to ensure that the mates are preserved.
To name the entities used in a mate:
1 Click Tools, Options, External References, and click Automatically generate
names for referenced geometry. You should enable this option before you add mates
if you intend to perform component replacement using the same surface identifiers.
• When checked, you automatically create surface identifiers (Face1, Edge2) in each
part when you add a mate; therefore, you need write access to the parts, so that the
identifiers can be saved in the part documents.
• When unchecked (the default), you can mate to parts for which you have read-only
access because you use the internal face IDs of the parts. If you do not plan to
replace components, leave this option off, especially in a multi-user environment.
2 If you need to replace components in an assembly whose mates were added when the
option was not checked, you can still rename the entities individually. In the original
part document, right-click the entity used in the mate, and select Face Properties (or
Edge Properties).
3 Under Entity Information, enter a new Name, and click OK.
4 In the replacement part document, right-click the corresponding edge or face, and edit
the entity properties, using the same Name. Now when you replace the component, the
mate can be preserved.
If the replacement component is derived from the original one, you only need to enter
names for the entities that differ between the two parts.
6-14
Positioning Components in an Assembly
Once a component is placed in an assembly, you can move it, rotate it, or fix its location.
This is useful for rough placement of the components in the assembly. You can then
position the components precisely using mating relationships.
As you add mating relationships, you can move the components within the unconstrained
degrees of freedom, visualizing the mechanism’s behavior.
Fixing the Position of a Component
When working with an assembly, you may want to fix the position of a component so that
it cannot move with respect to the assembly origin. By default, the first part in an
assembly is fixed; however, you can unfix it at any time.
It is recommended that at least one assembly component is either fixed, or mated to the
assembly planes or origin. This gives a frame of reference for all other mates, and may
prevent unexpected movement of components when mates are added.
To fix a component:
In the FeatureManager design tree, right-mouse click the component (part or subassembly) icon, and select Fix.
In the FeatureManager design tree, the prefix (f) appears next to the name of the fixed
component.
To float (unfix) a component:
In the FeatureManager design tree, right-mouse click the component (part or subassembly) icon, and select Float.
In the FeatureManager design tree, the prefix changes to reflect the status of the
component before its position was fixed.
Moving a Component
When you move a component, it retains any mating relationships (within its own
mategroup) with other components. You cannot move a component whose position is
fixed or fully defined.
To move a component:
1 Click Move Component
on the Assembly toolbar, or Tools, Component, Move.
2 Drag a component to move it. You can move one component after another; the tool
remains active until you click it again, or select another tool.
SolidWorks 98Plus User’s Guide
6-15
Chapter 6 Working with Assemblies
You can select a component to move in the FeatureManager design tree also. Dragging
the mouse anywhere in the graphics area moves the selected component.
NOTE: Clicking Pan
on the View toolbar scrolls the view of the entire
assembly.
Rotating a Component
There are two ways you can rotate a component: freely around its centerpoint, or around
an axis. Only components that have not yet been mated can be freely rotated. A mated
component can be rotated around an axis if its mates allow it. When rotating a component
around an axis, all mating relationships within the component’s own mategroup are
maintained.
To rotate a component freely:
1 Click the desired component in the graphics area or the FeatureManager design tree.
2 Click Tools, Component, Rotate or Rotate Component Around Centerpoint
on
the Assembly toolbar. You can only use this rotate tool on components that have not
been mated.
3 Drag to rotate the component. You can rotate one component after another; the tool
remains active until you click it again, or select another tool.
NOTE: Clicking Rotate View
on the View toolbar rotates the view of the
entire assembly.
To rotate a component around an axis:
1 Click an axis, linear edge, or sketch line around which to rotate the component.
2 Hold the Ctrl key and click the component to rotate.
3 Click Rotate Component Around Axis
on the Assembly toolbar.
4 Click and drag to rotate the component around the axis. Dragging the mouse left-to-
right rotates about the axis in one direction; right-to-left rotates in the opposite
direction.
Measuring Distances Between Components
You can measure the size of items, and the distance and angle between lines, points,
surfaces and planes in sketches, part or assembly models, or drawings. See Measuring
Sizes and Distances on page 5-8 for more information.
6-16
Assembly Mating
Mating Relationships
Mating relationships let you precisely position the components with respect to each other
in an assembly. They let you define how the components move/rotate with respect to other
parts. By adding mating relationships successively, you can move the components into the
desired positions.
Mating creates geometric relationships, such as coincident, perpendicular, tangent, and so
on. Each mating relationship is valid for specific combinations of geometry. The
following table shows the mating relationships that are supported between the various
types of geometry.
Plane
Cylinder
Line
Cone
Plane
(planar face
or plane)
coincident
distance
parallel
perpendicular
angle
Cylinder
(cylindrical
face)
tangent
tangent
concentric
Line
(linear edge,
axis, or
sketch line)
coincident
parallel
perpendicular
distance
coincident
tangent
concentric
coincident
parallel
perpendicular
distance
angle
Cone
---
concentric
concentric
concentric
Point
(vertex or
sketchpoint)
coincident
distance
coincident
concentric
coincident
distance
concentric
Point
coincident
distance
Mategroups
When you create a new assembly, an empty mategroup is automatically created. This
mategroup (which appears with a default name of MateGroup1) is shown in the
FeatureManager design tree with a double paperclip icon.
When you create a mating relationship, the mating relationship icon (a single paperclip)
and name appears in the FeatureManager design tree under the MateGroup<n>
mategroup. Each assembly has at least one mategroup. Each mategroup consists of mates
that are solved together.
SolidWorks 98Plus User’s Guide
6-17
Chapter 6 Working with Assemblies
For example, if you have two parts in an
assembly, and add a concentric and a
coincident mate between the parts,
MateGroup1 will contain mates called
Concentric1 (part1, part2) and
Coincident1 (part1, part2).
Assemblies can have multiple mategroups. Additional mategroups are automatically
added when needed. This occurs when performing certain operations, such as adding a
mate to a time-dependent feature in the assembly. See Time-Dependent Features on page
7-10 for more information.
You can rename mategroups and mates. Click-pause-click on the name in the
FeatureManager design tree, type the new name, and press Enter.
Creating a Mating Relationship
To mate components in an assembly:
1 Click Mate
Insert, Mate.
on the Assembly toolbar or select
2 Select the desired faces, edges, vertices, or reference
planes on the components. The entities for each
component are listed in the Items Selected box.
To make selection of the desired entity type easier,
use the Selection Filter.
NOTE: For components with drafted or curved
faces, it is sometimes easiest to create
mating relationships between the reference
planes of the components and/or the
assembly.
In the Assembly Mating dialog box, you can click the pushpin
to keep the dialog
box open. This allows you to apply multiple mates before closing the dialog box.
3 Select the desired Mate Type. (Only the mating types that are valid for the selected
entities are available.) If you select Distance or Angle, you must also specify the
value.
4 Select an Alignment Condition.
• Anti-aligned. The components are on opposite sides of a plane parallel to the
selected faces.
• Aligned. The components are on the same side of a plane parallel to the selected
faces.
• Closest. The components are either aligned or anti-aligned, depending on which
condition can be satisfied with the least movement.
6-18
5 In the Workbench area of the dialog box, click Preview to see what the assembly will
look like with the mate performed.
6 Click Defer Mate if you want to define several mates, then solve them all at once.
Mates defined while this option is checked are solved when you either close the dialog
box or uncheck the option.
7 If you are satisfied with the mate, click Apply. If you are not satisfied with the mate,
click Undo or click a different alignment option and Preview again.
8 Click Apply when you are satisfied with the mate. When you close the Assembly
Mating dialog box, any deferred mates are solved, and the components move into the
specified positions.
Modifying a Mating Relationship
You can change these characteristics of a mating relationship:
• Alignment (aligned or anti-aligned) on mates which imply a direction
• Dimension direction to flip (reverse) the direction in which a distance is measured
• Angle between the mated components for angle mates
• Distance between the mated components for distance mates
NOTE: A Distance mate with a value of zero is more flexible than a
Coincident mate. In some cases (if the assembly does not explode as
expected, or if other mates do not solve), this may be a better choice.
You can link the value of a Distance or Angle mate to a sketch
dimension.
The examples in the following table show the
effect of the changing the alignment and
flipping the direction for a distance mate. All the
examples use the same face selections.
SolidWorks 98Plus User’s Guide
Selected faces
6-19
Chapter 6 Working with Assemblies
Component
Alignment
Flip Dimension
To Other Side
0
(coincident)
aligned
off
20mm
aligned
off
20mm
aligned
on
20mm
anti-aligned
on
20mm
anti-aligned
off
Offset Distance
Example
To modify a mating relationship:
1 Right-click the desired mating relationship in the FeatureManager design tree to select
it. The related geometry in the graphics display is highlighted.
2 Select Edit Definition from the right mouse menu.
3 In the Assembly Mating dialog box, change the desired options.
4 To replace one component with another, click the entity to replace in the Items
Selected box, press the Delete key, then select the new entity.
5 Click Apply to make the change.
NOTE: To change only the dimension value of a distance or angle mate,
double-click the mate in the FeatureManager design tree, then
double-click the dimension to edit. Enter the new value, then click
Rebuild
.
6-20
Automatic Mating
For some types of mates, you can create mating relationships automatically. You can
inference the geometry of existing components as you drag and drop new components into
the assembly.
Geometry-Based Mates
You can automatically create some types of mates by dragging parts into assemblies using
certain model geometry.
To create mates automatically, based on model geometry:
1 Drag a model into the graphics area of the assembly window, using one of the
following entities: a linear or circular edge, a temporary axis, a vertex, or a planar or
conical face.
When the cursor is over an entity of another component that is a potential mate partner,
the cursor changes to indicate the mate(s) that will result if the component is dropped
at this location. A preview of the part snaps into place.
If the preview indicates that you need to flip the alignment condition, press the Tab key
to toggle the alignment (aligned/anti-aligned).
2 Drop the component. The mate(s) are added automatically.
The following types of automatic mates are supported:
mating entities
type of mate
linear edge to linear edge
coincident
planar face to planar face
coincident
vertex to vertex
coincident
axis to axis
conical face to axis
axis to conical face
conical face to conical face
concentric
circular edge to circular edge
coincident (planar faces) and
concentric (conical faces)
SolidWorks 98Plus User’s Guide
cursor
6-21
Chapter 6 Working with Assemblies
Feature-Based Mates
You can also add mates automatically between conical features that have a “peg-in-hole”
relationship. One must be a base or boss, and the other must be a hole or a cut. The
features may be extruded or revolved, and a cross-section of the feature must be a
complete circle.
The features must have a matching set of faces. The conical faces must both be of the
same type (either a cone or a cylinder, you may not use one of each type). There must also
be a planar face adjacent to the conical face.
A Concentric mate is added between the conical faces. The way
the part is designed, and the feature that you select, determine the
entities used for the Coincident mate between the planar faces.
For example:
• If you mate the cylindrical base of a screw to the
cylindrical face of a countersunk hole, the planar face at
the end of the screw mates to the planar face at the bottom
of the hole.
• If you mate the conical boss of the screw to the conical face
of the hole, the planar face on the head of the screw mates
to the planar face at the top of the hole.
• If you create the whole screw as a single revolved base,
then mate it to either face of the hole, the top planar faces
are mated. When the set of faces matches this way, the
coincident mate is applied where the faces meet at the
largest circular edge.
To create mates automatically, based on features:
1 In the FeatureManager design tree of a part document, select a feature with a
cylindrical or conical face. Drag the feature name into an assembly graphics
window.
When the cursor is over another cylindrical or conical face, it changes to indicate the
mates that will result if the component is dropped at this location.
A preview of the part snaps into place. If the preview indicates that you need to flip the
alignment condition of the planar faces, press the Tab key to toggle the alignment
(aligned/anti-aligned).
2 Drop the component. Two mates are applied: a Concentric mate between the
cylindrical or conical faces, and a Coincident mate between the planar faces that are
adjacent to the conical faces.
6-22
Pattern-Based Mates
In some special cases, you can create as many as three automatic mates at once. Each
component must have a circular pattern of cylindrical holes (or bosses) on a planar face
with a circular edge. Drag the component into the assembly using the circular edge.
A Concentric mate and a Coincident mate are added, consistent with the geometry-based
mates described earlier. Then, if possible, a third Concentric mate is added, between a
pattern instance on the part that you are dragging and one on the part that is already in the
assembly.
Press the Tab key to rotate the part that you are dragging, to align it with the desired
pattern instance.
Components to mate
Mate circular edges of flanges
Use the Tab key to rotate
through pattern instances
Defining a Mate Reference
A mate reference identifies which entity of a part is to be used for automatic mating.
When you insert a part with a mate reference by dragging its part icon from the top of the
FeatureManager design tree, the software can identify potential mate partners for the
specified entity.
As you move the cursor in the assembly window, the cursor changes and the preview
snaps into place when a potential mate partner is found.
To define a mate reference:
1 In a part document, click Tools, Mate Reference.
2 Select an entity to use for automatic mating, and click OK. You can use a linear or
circular edge, an axis, a vertex, or planar or conical face.
A part can have only one mate reference.
To select a different entity, right-mouse click the MateReference feature in the
FeatureManager design tree, and select Edit Definition. Click a new entity, and click
OK.
SolidWorks 98Plus User’s Guide
6-23
Chapter 6 Working with Assemblies
Deleting a Mating Relationship
You can delete mating relationships when necessary.
To delete a mating relationship:
1 Click the desired mating relationship in the FeatureManager design tree.
2 Press the Delete key, or click Edit, Delete.
3 Click Yes at the prompt to confirm the deletion.
Suppressing a Mating Relationship
You can suppress mating relationships to prevent them from being solved. This allows
you to experiment with different types of mates without over defining the assembly. When
you suppress a mate, it is suppressed only in the active configuration of the assembly. See
Using Assembly Configurations on page 6-35 for more information.
To suppress a mating relationship:
1 Right-click the mating relationship in the FeatureManager design tree, and select
Properties.
2 Click Suppressed, and click OK.
To unsuppress the mate again, repeat the process, and deselect Suppressed.
You can also select one or more mates (hold the Ctrl key to select more than one), and
click Edit, Suppress (or Unsuppress).
Errors in Solving Mates
If changes in a component remove an entity (face, edge, etc.) that is involved in a mate,
the mate cannot be solved. The mate is not deleted, however. The mate is suppressed, and
is displayed in the FeatureManager design tree with an error symbol. Suppressed mates
are not considered when the remaining mates are solved.
6-24
Exploding an Assembly View
For manufacturing purposes, it is often useful to separate the components of an assembly
to visually analyze their relationships. Exploding the view of an assembly allows you to
look at it with the components separated.
An exploded view consists of one or more explode steps. An exploded view is stored with
the assembly configuration in which it is created.
Using AutoExplode
The AutoExplode function is useful when you need to create an exploded view of an
assembly that has few components.
To create an exploded view using AutoExplode:
1 Click Insert, Exploded View.
2 In the Assembly Explode dialog box, click AutoExplode.
The assembly explodes, and an ExplView feature is added to the active configuration.
NOTE: If the assembly does not explode as expected, try changing
Coincident mates between faces to Distance mates with a value of
zero. AutoExplode can always explode Distance mates; Coincident
mates do not always explode automatically.
Creating an Exploded View
To explode an assembly:
1 Click Insert, Exploded View.
The Assembly Exploder dialog box appears. Examine the Step Editing Tools:
New - create a new explode step
Previous Step - edit previous explode step
Next Step - edit next explode step
Undo - undo all changes since the last Apply
Delete - delete current explode step
Apply - apply/update current explode step
SolidWorks 98Plus User’s Guide
6-25
Chapter 6 Working with Assemblies
2 Click New
. The Assembly Exploder dialog
box expands.
The Assembly Exploder dialog box has
automatic focus. Each area of the dialog box is
automatically activated in the correct order
needed to create an explode step. You do not
need to click in any area of the dialog box to
activate it unless you want to select and delete
an incorrect entry.
3 Click a component edge or face that is parallel
to the direction you want to explode.
A preview arrow appears and a description of
what you have selected appears in the Direction
to explode along box.
If the preview arrow is pointing in the wrong
direction, click Reverse direction.
Direction to
explode along
Component
to explode
4 Click the component you want to explode, either
in the FeatureManager design tree or in the
graphics area.
The name of the component appears in the
Components to explode box.
5 Click Apply
.
The component explodes from the assembly. Note
the drag handles.
6 Drag the arrow-shaped handle to position the
component as desired.
7 Click Apply
to confirm this step.
If you prefer to explode a component a precise
distance, enter the distance in the Distance box,
then click Apply.
8 If you are satisfied with this exploded view, click
OK.
6-26
drag handle
If you want to add more explode steps to the
exploded view, click New, repeat Steps 3 through 7,
then click OK to finish the exploded view.
Remember to click Apply after defining each step.
9 To collapse the assembly, right-click anywhere and
select Collapse.
Exploding and Collapsing an Exploded View
To explode and collapse an exploded view:
1 Click the Configuration tab at the bottom of the window.
2 Click the
beside the desired configuration, and beside
the ExplView feature to see the Explode Steps.
3 Double-click the ExplView feature. The assembly
explodes.
4 To collapse the exploded view, right-click anywhere and
select Collapse.
NOTE: To change the name of an exploded view or explode step, click-pauseclick the name, type the new name and press Enter.
Editing an Exploded View
To edit an exploded view (method 1):
1 In the Configuration Manager, expand the desired configuration, and expand the
exploded view to see the steps,
– or –
Right-click the ExplView feature for the desired configuration, and select Edit
Definition.
2 Click the Explode Step feature you want to edit, or use the Next Step and Previous
Step buttons to examine and edit each step in turn.
As you select each step, the drag handle appears and the components involved are
highlighted (Shaded view mode) or enclosed in bounding boxes (Wireframe, Hidden
In Gray, or Hidden Lines Removed view mode).
3 Edit the explode step until the component is positioned as desired.
4 Click Apply after editing each step.
5 Repeat for each step as needed, then click OK to finish the view.
To edit an exploded view (method 2):
1 Double-click the ExplView feature to explode the view.
SolidWorks 98Plus User’s Guide
6-27
Chapter 6 Working with Assemblies
2 Right-click the component you want to reposition in the graphics area, and select
Show Explode Steps.
The drag handle(s) for the explode step(s) on the selected component are displayed.
3 Drag the component by the green drag handle to the new position.
4 Repeat as needed for each component, then collapse the assembly.
To edit an exploded view (method 3):
For complex assemblies, you may find it easier to edit the explode steps for a component
by selecting the component from the FeatureManager design tree.
1 Double-click the ExplView feature to explode the view.
2 Switch from the Configuration Manager to the FeatureManager by clicking the
FeatureManager tab at the bottom of the window.
3 Right-click the component to reposition, and select Show Explode Steps.
4 Proceed as described above.
6-28
Detecting Interference Between Components
In a complex assembly, it may be difficult to visually determine whether components
interfere with each other. You can determine the interference between components and
visually browse the resulting interference volumes.
To check for interference between components in an assembly:
1 Click Tools, Interference Detection.
2 Select two or more components in the assembly, or click the assembly icon (top level
or sub-assembly) in the FeatureManager design tree.
3 Click Treat coincidence as interference if you want coincident entities (overlapping
faces, edges, or vertices) to be reported as interferences. Otherwise, overlapping
volumes are considered.
4 Click Check.
If there is interference, the Interference Results box lists the interference occurrences
(one occurrence is reported for each pair of interfering components). When you click
an item in the list, the related interference volume is highlighted in the graphics display
area, and the names of the components involved are listed.
The volume of the interference is reported in the
form of length, width, and height of the
bounding box around the area of interference.
These numbers are displayed on the graphic
display of the components.
5 With the dialog box still open, you can select
other components to check for interference.
Right-click in the graphics area and select Clear
Selections, then select new components for
checking, and click Check.
6 Click OK to dismiss the dialog box. When the dialog box is dismissed, the interference
volumes are dismissed also.
NOTE: If detecting interference is important in your design work, check for
interference each time you move or rotate a component.
SolidWorks 98Plus User’s Guide
6-29
Chapter 6 Working with Assemblies
Simplifying Large Assemblies
Large assemblies can be complex, consisting of hundreds of components. You can
simplify a complex assembly by toggling the visibility of the components, and by
changing the suppression state of components.
There are several reasons to simplify an assembly:
q To improve system performance, and to reduce rebuild times, especially with very
large assemblies.
q To create simplified views of the assembly that include certain components, and
exclude others.
q To create design variations of the assembly, with different combinations of
components, and different configurations of the components themselves.
Toggling the Visibility
You can toggle the display of assembly components. Turning off the display of a
component temporarily removes it from view, allowing you to work with underlying
components more easily.
Hiding or showing a component affects only the visibility of the component in the active
assembly configuration. Hidden components have the same accessibility and behaviors as
shown components in the same suppression state (see the next section for information
about suppression states).
Toggling the visibility does not affect the rebuild or evaluation speed. Display
performance improves however.
To toggle the visibility of a component (part or sub-assembly):
1 In the FeatureManager design tree or in the graphics area, right-click the component,
and select Component Properties.
To change several components at once, hold the Ctrl key as you select the components,
then right-click and select Component Properties. If you select the components from
the FeatureManager design tree, you must right-click in the graphics area; otherwise,
only the last item you clicked remains selected.
2 In the Component Properties dialog box, under Visibility, select Hide Model, and
click OK. The selected item(s) are removed from the display.
To redisplay the component, select the component(s) in the FeatureManager design
tree, then edit the Component Properties.
Other ways to toggle the visibility:
q Right-mouse click the component, and select Hide Component or Show Component.
q Use the Hide/Show Component
icon on the Assembly toolbar to toggle the hidden
and shown states of a component.
q Select the component, and click Edit, Hide Component (or Show Component).
6-30
Suppression States
Depending on the scope of the work you plan to do at any given time, you can specify an
appropriate suppression state for the components. This can reduce the amount of data that
is loaded and evaluated as you work. The assembly displays and rebuilds faster, and you
make more efficient use of your system resources.
There are two suppression states for assembly components: resolved and suppressed.
Resolved
Resolved is the normal state for assembly components. A fully resolved component is
fully loaded in memory, fully functional, and fully accessible. All its model data is
available, so its entities can be selected, referenced, edited, used in mates, etc.
Suppressed
You can use the suppressed state to remove a component temporarily from the assembly,
without deleting it. It is not loaded in memory, and it is no longer a functional member of
the assembly. You cannot see a suppressed component, or select any of its entities.
You can use this state to create multiple design variations (configurations) within a single
assembly document. See Using Assembly Configurations on page 6-35 for more
information.
A suppressed component is removed from memory, so rebuild speed and display
performance are improved. Because of the reduced complexity, evaluation of remaining
components occurs faster.
Suppressing components also helps assemblies load quickly. However, mates that involve
the suppressed components are suppressed also. As a result, the positions of components
in the assembly can become under defined. In-context features that reference suppressed
components may also be affected. When you restore a suppressed component to the fully
resolved state, conflicts can occur. Therefore, use the suppressed state carefully when
modeling.
Lightweight Parts
You can load an assembly with its active parts fully resolved or lightweight. When a part is
fully resolved, all its model data is loaded in memory. When a part is lightweight, only a
subset of its model data is loaded in memory. The remaining model data is loaded on an
as-needed basis.
Advantages of Lightweight Parts
You can improve performance of large assemblies significantly by using lightweight
parts. Loading an assembly with lightweight parts is faster than loading the same assembly
with fully resolved parts.
SolidWorks 98Plus User’s Guide
6-31
Chapter 6 Working with Assemblies
Lightweight parts are efficient because the full model data for the parts is loaded only as it
is needed. Only parts that you select, and parts that are affected by changes that you make
in the current editing session, become fully resolved.
Assemblies with lightweight parts rebuild faster because less data is evaluated. Mates on a
lightweight part are solved, and you can edit existing mates. In-context features that
reference lightweight parts are solved.
To enable lightweight loading of parts:
1 Click Tools, Options, Performance.
2 Under Assemblies, click Automatically load parts lightweight.
NOTE: You can only change this option when no assemblies, or drawings of
assemblies, are open.
When this option is checked, all parts are loaded lightweight when you open an
assembly. Sub-assemblies themselves are not loaded lightweight, but the individual
parts that they contain are lightweight.
When the cursor passes over a lightweight part in the graphics area, a feather cursor is
displayed, and the body is surrounded by a bounding box.
Loading Additional Model Data
When an operation requires model data that is not loaded for a lightweight part, the
software fully resolves the part for you, to gain access to the additional data. This happens
automatically when you do any of the following things:
• Click a part in the graphics area. When you click, the part becomes fully resolved,
and the entity (face, edge, etc.) where you clicked is selected and highlighted.
• Right-mouse click a part or feature, and select Edit Part, Edit Sketch or Edit
Definition. The part becomes fully resolved, and you are in Edit Part mode.
• Rebuild an assembly that has in-context features, equations, or assembly features
(cuts or holes) that affect a lightweight part.
• Create a drawing view of an assembly that contains lightweight parts. All
lightweight parts become fully resolved in the assembly when the view is added to
the drawing sheet.
Certain global operations require that many parts be fully resolved at once. This includes
Mass Properties, Interference Detection, displaying non-shaded view modes or section
views, and exporting to other file types (IGES, SAT, etc.).
6-32
To specify what you want to happen when you request one of these operations, click
Tools, Options, Performance, then choose one of these options under Resolve
lightweight parts:
• Always. All lightweight parts are fully resolved for you, and they are included in the
operation.
• Prompt (default). A dialog box appears, asking if you want the software to resolve
the lightweight parts for you. Click Yes to fully resolve the parts and continue, or
click Cancel. If you also click Always resolve (before you click Yes or Cancel),
the option is set to Always.
NOTE: When a lightweight part becomes fully resolved, all instances of the
part, in any configuration, in any open assembly documents, become
fully resolved.
Any part that is resolved during the session stays resolved until you
close the assembly. All the parts are loaded lightweight again the next
time you open the assembly, as long as the option is still enabled.
Changing the Suppression State
You can change the suppression state of any component (part or sub-assembly) to the
Resolved or Suppressed state at any time.
To change the suppression state of components:
1 In the FeatureManager design tree or the graphics area, right-click the desired
component, and select Component Properties.
To change several components at once, hold the Ctrl key as you select the components,
then right-click and select Component Properties. If you select the components from
the FeatureManager design tree, you must right-click in the graphics area; otherwise,
only the last item you clicked remains selected.
2 In the Component Properties dialog box, under Suppression State, select the
desired state, and click OK.
Other ways to change the suppression state:
q Click a component, then either click Change Suppression State
toolbar, or click Edit, Suppress (or Unsuppress).
on the Assembly
q To fully resolve (unsuppress) a suppressed component, right-click the suppressed
component, and select Set to Resolved.
q To fully resolve all lightweight parts, right-click the assembly icon at the top of the
FeatureManager design tree, and select Set Lightweight to Resolved.
SolidWorks 98Plus User’s Guide
6-33
Chapter 6 Working with Assemblies
Comparison of Performance and Behavior
Resolved
Lightweight
Suppressed
Hidden
loaded in memory
yes
partially
no
yes
visible
yes
yes
2
no
no
3
no
no
features available in
FeatureManager design tree
yes
yes
faces and edges accessible
for adding mates
yes
yes 3
no
no
mates solved
yes
yes
no
yes
in-context features solved
yes 1
yes 4
no
yes
assembly features solved
yes
yes 4
no
yes
considered in global
operations
yes
on demand 2
no
yes
may be edited in context
yes
yes 3
no
no
load and rebuild speed
normal
faster
faster
normal
display speed
normal
normal
faster
faster
1
In-context features on resolved parts that reference lightweight parts update automatically.
Global operations include Mass Properties, Interference Detection, non-shaded views, section
views, and exporting to other file formats. When lightweight parts are present, the system
prompts you to either resolve them, or cancel the operation.
3 Lightweight parts are resolved automatically when selected for this operation.
4 When in-context features, assembly features, or equations affect lightweight parts, the
lightweight parts are resolved when the assembly is rebuilt.
2
Resolved. This is the only suppression state where the component
can be expanded (double-click the name, or click the
).
Lightweight. A feather overlay appears on the icon of a lightweight
part.
Suppressed. A gray icon indicates that the component is not in use
in the active configuration.
Hidden. A white icon indicates that the component is active, but
invisible.
6-34
Using Assembly Configurations
Configurations allow you to create multiple variations of an assembly within a single
assembly document. In an assembly configuration, you can change the following items, in
any combination:
q Components – suppression state (Resolved or Suppressed), visibility, referenced
configurations of parts and sub-assemblies
q Mates – suppression, dimensions for distance or angle mates
q Assembly features – suppression, dimensions (see Working with Assembly Features
on page 7-16)
q Component patterns – suppression, dimensions (spacing, instance counts)
q Assembly layout sketches – suppression, dimensions
Creating an Assembly Configuration
When you create a new assembly configuration, you specify its properties, then modify
the content of the assembly to create the necessary variations in the new, active
configuration. Configuration properties include behavior with respect to other
configurations, behavior of its sub-assemblies, and display options in a bill of materials.
To create a configuration:
1 Click the Configuration tab at the lower left corner of the window.
2 In the Configuration Manager, right-mouse click the assembly
name and select Add Configuration. The Add Configuration
dialog box appears.
3 Enter a Configuration Name. Configuration names must not be longer than 30
characters, or contain these special characters: slashes (\ or /), colon (:), asterisk (*),
question mark (?), less than (<), greater than (>), pipe (|).
4 Add Comments if desired.
5 Select Properties for newly inserted items. By default, newly added components are
resolved and shown in the active configuration. Newly added mates and other features
that belong to the assembly (sketches, reference geometry, etc.) are unsuppressed in the
active configuration. These options control what happens when new items are added to
another configuration, then this configuration is activated again.
Suppress features and mates. When checked, new mates and features added to other
configurations are suppressed in this configuration. Otherwise, new mates and features
are unsuppressed in this configuration also.
Suppress component models. When checked, new components added to other
configurations are suppressed in this configuration. Otherwise, new components are
resolved in this configuration also.
SolidWorks 98Plus User’s Guide
6-35
Chapter 6 Working with Assemblies
Hide component models. When checked, new components added to other
configurations are hidden in this configuration. Otherwise, new components are shown
in this configuration also.
6 Select the way properties are applied to sub-assemblies:
• Click Apply properties to sub-assembly root only to apply the properties selected
in Step 5 to only the top sub-assembly and part components. All sub-assembly child
components inherit the properties specified in the configuration of the subassembly.
• Click Apply properties to ALL sub-assembly components to apply the properties
selected in Step 5 to all added components. For example, if you want all
components of newly added sub-assemblies to be suppressed, regardless of the
properties specified in the sub-assembly configuration, choose this option.
7 Click Advanced to specify how the assembly configuration is listed in a bill of
materials, when it is used as a sub-assembly of a higher level assembly.
Under Part No. displayed when used in a Bill of Materials, select one of the
following:
• Use the document name. Specifies that the assembly name is used.
• Use name below. When selected, a text box opens, containing a name to be used in
the bill of materials. The configuration name is given by default. Alternatively, you
may enter a name (such as a part number) of you own choosing.
Click Don’t show child components in BOM when used as sub-assembly if you
never want this configuration to be expanded in the bill of materials, when it is used as
a sub-assembly. When unchecked, the child components may be listed in the bill of
materials when certain options are selected. See Bill of Materials on page 9-29.
8 Click Custom to add custom properties to the configuration. You can link custom
properties to notes, display them in a bill of materials, or use them as selection criteria.
See Custom Properties on page 5-25 for more information.
9 Click OK. The new configuration name appears in the design tree.
10 Click the FeatureManager tab to return to the FeatureManager
view.
11 Make the necessary changes for the variations in the active
configuration.
• Change the suppression state, visibility, or referenced configuration of the
components.
• Change the dimensions of distance or angle mates, or suppress unwanted mates.
• Modify assembly features. When you change dimensions, the Modify dialog box
lets you specify whether to apply the change to only This configuration or to All
configurations.
12 Save the assembly.
6-36
Viewing an Assembly Configuration
To switch to a different configuration:
1 Click the Configuration tab.
2 Either double-click the name of the configuration you want to
view, or right-mouse click the name and select Show
Configuration.
A message appears, notifying you that some configurations may take time to display.
Click OK to continue; click Cancel to abort the action. If you do not want the message
to display again, click Don’t ask for confirmation again during this session.
The named configuration becomes the active configuration, and the display updates to
reflect the differences.
Editing an Assembly Configuration
To edit an assembly configuration:
1 View the desired configuration.
2 Change to the FeatureManager view, and change the suppression, visibility,
component configurations, etc. as needed.
To edit the configuration properties:
1 Right-click the configuration name, and select Properties. The Configuration
Properties dialog box appears.
2 Edit the name, comments, and properties as desired.
3 Click OK.
To change only the name of the configuration, click-pause-click the name in the
Configuration Manager, type the new name, and press Enter.
Deleting an Assembly Configuration
To delete a configuration:
1 In the Configuration Manager, click the name of the configuration you want to delete.
2 Press the Delete key (or click Edit, Delete), and click Yes to confirm.
NOTE: You cannot delete the active configuration.
SolidWorks 98Plus User’s Guide
6-37
Chapter 6 Working with Assemblies
Design Tables in Assemblies
A design table allows you to build multiple configurations of assemblies by specifying
parameters in an embedded Microsoft Excel spreadsheet. The design table is saved in the
assembly document and is not linked to the original Excel file. Changes you make in the
assembly are not reflected in the original Excel file.
To use design tables, you must have Microsoft Excel 97 installed on your computer.
You can control the following parameters in an assembly design table:
• components – suppression state, visibility, referenced configuration
• assembly features – dimensions, suppression
• mates – dimensions of distance and angle mates, suppression
• configuration properties – part number and display in a bill of materials (when used
as a sub-assembly), comments, custom properties
To create a design table:
1 Open Microsoft Excel and create a spreadsheet.
NOTE: This procedure describes entering the data in Excel before inserting
the table. You can also insert a partially empty spreadsheet and
complete editing it in SolidWorks.
2 In the first column (row header cells A2, A3, etc.), enter the names of the design
configurations that you want to create. Configuration names must not be longer than 30
characters, or contain these special characters: slashes (\ or /), colon (:), asterisk (*),
question mark (?), less than (<), greater than (>), pipe (|). Leave cell A1 blank.
3 In the first row, (column header cells B1, C1, etc.), enter the parameters that you want
to control.
4 Enter the parameter values in the spreadsheet cells. See Specifying Assembly
Parameters on page 6-39 for detailed information.
5 Save the spreadsheet.
6 Open the assembly where you want to use the design table.
7 Click Insert, Design Table. In the Open dialog box, navigate to the spreadsheet file
and click Open.
The spreadsheet appears in the assembly document, the Excel menus and toolbars are
displayed, and a message is displayed, indicating the names of any new configurations
that were generated by the design table.
6-38
8 Edit the design table, if necessary. When you are finished editing, click anywhere
outside the table to close it. The SolidWorks menus and toolbars reappear.
To display the configurations added by the design table, click the
Configuration tab at the bottom of the window. Double-click the
name of the configuration, or right-click the name and select
Show Configuration.
To edit a design table:
1 Click Edit, Design Table. The table appears, and the Excel menus and toolbars are
displayed.
2 Edit the table as needed. You can change the parameter values in the cells, add rows
for additional configurations, or add columns to control additional parameters.
3 Click anywhere outside of the design table to close it. The configurations update to
reflect your changes.
NOTE: Changes you make in the assembly (not in the table) are not reflected in the
original Excel file, or in the embedded file. The next time that the design table is
evaluated, the configurations are updated to reflect the data in the table.
For example, assume that D1@Sketch1 is driven by the design table. If you
modify D1@Sketch1 outside of the table (by editing the sketch, in one of the
configurations created by the table), the table data does not change. Furthermore,
the value contained in the corresponding table cell is restored to the configuration
the next time that the table is evaluated, and your change is undone.
To delete a design table:
1 Click Edit, Delete Design Table.
2 Confirm the deletion and click OK.
Deleting the design table does not delete the configurations created by it.
Specifying Assembly Parameters
When used in an assembly design table, the names of dimensions, features, components,
and configurations must match the name in the model. To ensure an exact match, you can
copy and paste the name from the Properties dialog box for the selected item.
To copy and paste a feature or dimension name:
1 Right-mouse click the item (dimension, feature, or configuration), and select
Properties. For a component, select Component Properties from the right-mouse
menu.
2 In the Properties dialog box, copy (Ctrl+C) the item name (for dimensions and
components, be sure to copy the Full name).
3 Paste (Ctrl+V) the name into the appropriate column header cell.
SolidWorks 98Plus User’s Guide
6-39
Chapter 6 Working with Assemblies
Some parameter specifications that appear in the column header cells include a keyword,
such as $CONFIGURATION, or $COMMENT. The parameter keywords are not casesensitive.
Some parameters (suppression state, visibility, or referenced configuration of a
component) also include a component name and instance number. These parameters use
this syntax:
$KEYWORD@component<instance>
where component is the name of the component, and instance is the instance number (an
integer), in angle brackets.
For example, the column labelled $CONFIGURATION@gear<2> controls the referenced
configuration of the second instance of the component named gear.
You can specify multiple instances of a component in a single column header cell. Use the
following syntax for the instance numbers:
<* >
all instances
<1-4>
range of instances
<1,3,6>
list of non-consecutive instances, separated by commas
<1,3-6,8>
combination, separated by commas
Values that are not item names (Yes, Suppress, etc.) are not case-sensitive. The syntax
and legal values for each parameter type are described below.
This is an example of a design table that creates three configurations, adds a comment for
each one, suppresses a feature, and controls a dimension.
NOTE: You may not include any rows or columns with blank headers in the
middle of the design table. The software stops evaluating the data when
it reaches a row or column that has an empty header cell. Data that
appears in or after a row or column with an empty header is ignored.
Dimensions
You can use a design table to control dimensions that belong to assembly features. This
includes mates (angle, distance), assembly feature cuts and holes, and component patterns
(spacing, instance count). You cannot control the dimensions of a component model
contained in the assembly.
6-40
A dimension name is in the form:
Dimension@Feature or Dimension@Sketch<n>
For example, the full name for the dimension of the first Distance mate is
D1@Distance1. You can also use the Properties command to assign more meaningful
names to dimensions. See Dimension Properties on page 9-11.
In the table body cells, enter the value for the dimension. If a cell is left blank, the default
value is zero; if zero is not a legal value for this dimension, an error message is displayed.
Component configuration
The column header for controlling component configuration uses this syntax:
$CONFIGURATION@component<instance>
In the table body cells, enter the name of the desired configuration. Blank cells are not
allowed in this column.
Visibility
The column header for controlling component visibility uses this syntax:
$SHOW@component<instance>
In the table body cells, to show the model, enter YES (or Y). To hide the model, enter NO
(or N). If a cell is left blank, the default is No (do not show the model).
Component suppression state
The column header for controlling component suppression state uses this syntax:
$STATE@component<instance>
In the table body cells, enter the value for the desired suppression state: Suppressed (or
S), or Resolved (or R). You cannot set a component to the lightweight state. If a cell is
left blank, the default suppression state is Resolved.
Suppression of features that belong to the assembly
The following types of features belong to an assembly: mates, assembly feature holes and
cuts, and component patterns. Sketches and reference geometry may also belong to an
assembly. You cannot control the suppression of a feature that belongs to an individual
assembly component. There are two ways to specify the suppression of assembly features.
q Method 1 (recommended). The column header for controlling assembly feature
suppression uses this syntax:
$STATE@feature
where feature is the name of the feature. For example, the column labeled
$STATE@Hole1 controls the suppression of the first assembly feature hole.
In the table body cells, enter the value for the desired suppression: Suppressed (or S),
Unsuppressed (or U). If a cell is left blank, the default is Unsuppressed.
SolidWorks 98Plus User’s Guide
6-41
Chapter 6 Working with Assemblies
q Method 2. Enter only the feature name in column header cell. To suppress the feature,
leave the table body cell blank. To include the feature, enter any string in the body cell.
This is the same syntax as that used in part design tables, and is included for the
convenience of users of earlier versions of SolidWorks, who are already familiar with
this method.
Part number
You can control the value that is displayed in the Part No. column in a bill of materials,
when this configuration is used as a sub-assembly. The column header uses this syntax:
$PARTNUMBER
This corresponds to the Use name below option in the Configuration Properties,
Advanced dialog box.
In the table body cells, enter the part number for each configuration. If a cell is left blank,
the default is to use the configuration name (the same as checking Use name below, and
leaving the default configuration name in the text box).
Comment
The Configuration Properties dialog box has a Comment box, where you can enter a
description, or other additional information about the configuration. The column header
for entering information in this box for each assembly configuration uses this syntax:
$COMMENT
In the table body cells, enter the comments for the assembly configuration. Comments are
optional; if a cell is left blank, the Comment box is empty.
Expand in BOM
You can control how the assembly is listed in a BOM, when this configuration is used as a
sub-assembly. The column header uses this syntax:
$NEVER_EXPAND_IN_BOM
This corresponds to the Don’t show child components in BOM when used as a subassembly option in the Configuration Properties, Advanced dialog box.
• When disabled, the sub-assembly is expanded if you select either Show parts only
or Show assemblies and parts in an indented list when you insert the BOM.
• When enabled, the sub-assembly is never expanded, regardless of the option you
select when you insert the BOM. The effect is the same as selecting Show top-level
subassemblies and parts only.
In the table body cells, to enable the option (never expand) enter YES (or Y). To disable
the option (allow to expand), enter NO (or N). If a cell is left blank, the default is to disable
the option.
For more information, see Bill of Materials on page 9-29.
6-42
Custom properties
The column header for specifying a custom property uses this syntax:
$PRP@property
where property is the name of a custom property. You can use one of the custom
properties listed in the Summary Info dialog box (click File, Properties, Configuration
specific), or you can add a new custom property.
NOTE: If you plan to use the custom properties as columns in the bill of
materials, do not use property names that contain spaces. See Custom
properties in a bill of materials on page 9-32.
For example, use the header $prp@Client to control the custom property Client for each
configuration. In the table body cells, enter the property value for each configuration. If a
cell is left blank, the property is undefined for the configuration.
User notes
The design table can include additional columns or rows for information only (notes,
intermediate calculations, etc.). Use the keyword $USER_NOTES in the header of any
column or row that you do not want evaluated. You may use as many of these rows or
columns as you need. However, remember that you may not include rows or columns with
empty headers in the middle of the table.
Summary
parameter syntax
(header cell)
legal values
(body cell)
default if value
left blank
$never_expand_in_BOM
Yes (never expand)
No (allow to expand)
any text string
any text string
blank (suppressed)
any string (unsuppressed)
Suppressed, S
Unsuppressed, U
Yes, Y
No, N
Resolved, R
Suppressed, S
configuration name
No
$comment
$partnumber
feature_name
$state@
feature_name
$show@
component<instance>
$state@
component<instance>
$configuration@
component<instance>
dimension@feature
$prp@property
$user_notes
SolidWorks 98Plus User’s Guide
any legal decimal value
for the dimension
any text string
any text string
empty
configuration name
Suppressed
Unsuppressed
No
Resolved
not allowed
zero (error if not a
legal value)
property is undefined
not evaluated
6-43
Chapter 6 Working with Assemblies
Opening Assemblies
When you open an assembly document, the software accesses the information for all the
components that are included in the assembly.
If any of the components has changed since the last time the assembly was opened, it is a
good practice to rebuild the assembly before you continue working on it. You can specify
whether you want assemblies to be rebuilt when you open them. Under Tools, Options,
Performance, click Rebuild assembly on load, then select one of these options (this is a
system option, and applies to all assemblies, not just the active assembly):
• Never. Open without rebuilding. This is a fast way to open an assembly when you
only want to look at it, but you do not need to edit or save it.
• Always. Rebuild any assembly when it is opened, if any components have changed.
• Prompt. Ask each time an assembly is opened, if any components have changed.
With this option, you can decide when you open each assembly whether or not you
want to rebuild. When you open an assembly, click Yes or No.
If you also click Don’t ask me again, the option selected under Rebuild assembly
on load is updated to reflect your choice (Yes changes the option to Always, No
changes the option to Never).
By default, when you open an assembly, it is opened in the configuration that was in use
the last time it was saved. You can also choose a different named configuration when you
open the assembly.
You can use simplified versions (configurations) of parts or sub-assemblies when opening
an assembly. See Component Configurations in an Assembly on page 6-46.
NOTE: Whenever you open an assembly, if a part or sub-assembly file
cannot be found, you are asked to browse for it. You can also
substitute a different part file, or the same part file with a new name.
See Replacing a Component in an Assembly on page 6-10.
Opening a Named Configuration
You can open a named assembly configuration, that is, a variation of an assembly with
modified contents (with suppressed components, different dimensions for assembly
features, etc.). See Using Assembly Configurations on page 6-35 for information about
the types of variations that configurations can include.
You can also open an assembly using a specific configuration of its parts, where available.
See Working with Part Configurations on page 5-15 for information about creating
configurations of parts.
6-44
To open a named configuration of an assembly:
1 Click File, Open.
2 In the Open dialog box, set Files of Type to Assembly Files(*.asm, *.sldasm) or All
Files.
3 Select an assembly and click the Configure check box.
4 Click Open.
5 In the Configure Document dialog box, click Use Named Configuration and select
the desired configuration.
6 To use a named part configuration, click Use specified configuration name for all
part references when available, and enter the part configuration name. Any part that
has a configuration with the specified name is opened in that configuration.
NOTE: If the referenced configuration of any component specifies Use Named
Configuration, this option does not override the named configuration.
7 Click OK. The selected configuration opens.
You can change to another configuration of the assembly while the assembly is open. See
Viewing an Assembly Configuration on page 6-37 for information.
Suppressing/Resolving All Components
You can quickly create new configurations, by globally suppressing or resolving all the
components. The easiest way to do this is to open the assembly in a new configuration,
with one of these options:
• structure only shown (all components suppressed)
• all referenced models shown (all components resolved)
To globally suppress or resolve components in a new assembly configuration:
1 Click File, Open. In the Open dialog box, set Files of Type to Assembly Files or All
Files.
2 Select an assembly, click Configure, and click Open.
3 In the Configure Document dialog box, select either:
• New configuration showing assembly structure only. This opens the assembly
structure only. The components are all suppressed, regardless of the state they were
in when last saved. No components appear in the assembly model until you change
their suppression state to resolved.
• New configuration showing all referenced models. This opens the complete
assembly. The components are all resolved and shown, regardless of the
suppression and visibility state they were in when last saved. All components
appear in the assembly model.
4 Enter a new Configuration Name, and click OK.
SolidWorks 98Plus User’s Guide
6-45
Chapter 6 Working with Assemblies
Component Configurations in an Assembly
If a component (either an individual part or a sub-assembly) has more than one
configuration, you can specify which configuration to use for each instance in the
assembly.
To specify the configuration of a component instance:
1 Right-click the component name in the FeatureManager design tree, or right-click on a
component face, and select Component Properties.
2 Under Referenced Configuration, select one of the following:
• Use component’s in-use or last saved configuration
Any instances with this option use the configuration that is currently active (if the
document is open), or the configuration that was active when it was saved. When
you open an assembly, any active components that are not already open in their own
windows are loaded into memory. If you change the configuration in use in the
component’s own window, the newly selected configuration is placed in memory;
any instances that use this option update when you return to the assembly.
To change the active configuration for a component that is not already open, rightclick the name in the FeatureManager design tree, and select Open part.sldprt or
assembly.sldasm. Then make the desired configuration active.
You cannot change the referenced configuration of a suppressed component,
because suppressed components are removed from memory. However, if you open
the document of a suppressed component, then change the configuration, the newly
selected configuration is used if you restore the component to the resolved state.
The component name in the FeatureManager design tree indicates whether a
component uses the last saved or in-use configuration.
• Use named configuration
To always use a specific configuration, regardless of the configuration currently in
memory, select this option, and choose a configuration from the pull-down list.
It is good design practice to use named configurations when components have
multiple configurations, to prevent the in-use configuration from affecting the
assembly in unexpected ways.
3 If the selected component is a component of a sub-assembly, choose which
configuration properties to use:
• Use visibility properties specified in configuration <configuration name> of
<sub-assembly name>. The Configuration specific properties (Hide Model,
Color) specified for this component in the selected configuration in the subassembly document are used.
• Override visibility properties specified in configuration <configuration name>
of <sub-assembly name>. The Configuration specific properties specified for
this component in this configuration of the assembly are used.
4 Click OK.
6-46
Assembly Envelopes
An assembly envelope is a special type of assembly component. An envelope is not a
functional component of the assembly. It is a reference component, and it is ignored in
global assembly operations (Bill of Materials, Mass Properties, etc.).
You can use an envelope by itself to quickly change the visibility of assembly
components. You can also use an envelope (either alone or in combination with file
properties), to select components for other editing operations, such as suppress, copy, or
delete.
This functionality makes it easy to create and manage complex configurations. See
Simplifying Large Assemblies on page 6-30 for more information about changing the
suppression state or visibility of components in assembly configurations.
There are two ways to insert an envelope component:
• Insert an existing part file to use as the envelope.
• Create a new envelope component in the context of the assembly.
In either case, the envelope component must be a solid volume (not shelled). This is
because selection with envelopes is based on interference between the volumes of the
functional assembly components and the envelope component. It is not based on the
containment of components within the bounding box of the envelope component.
Envelope components are displayed in a light blue transparent color when you use
Shaded view mode. An Envelope feature is added to the Configuration Manager for each
envelope component that you create. Also, envelope components are identified in the
FeatureManager design tree.
To create an assembly envelope from a file:
1 Click Insert, Envelope, From File.
2 In the Open Reference dialog box, select the part file to use as an envelope.
3 Click in the assembly window where you want to place the envelope component. You
can mate the envelope component to the other components in the assembly to position
it precisely.
To create an assembly envelope in the assembly context:
1 Click Insert, Envelope, New.
2 In the Save As dialog box, enter a name for the new envelope component. A part
document with this name is created.
3 Click a face or plane in the assembly window where you want to begin sketching the
envelope component. Plane1 of the new envelope component is mated to the selected
face or plane with an Inplace mating relation.
4 Create the base feature and any additional features of the envelope component.
SolidWorks 98Plus User’s Guide
6-47
Chapter 6 Working with Assemblies
You can reference the geometry of the assembly components as you create the
envelope component. If any of the referenced entities changes, the envelope updates
accordingly.
5 When you are done defining the new envelope component, right-click anywhere in the
graphics area, and select Edit Assembly:assemblyname.
To remove an assembly envelope:
1 Select the envelope component in either the FeatureManager design tree or the
graphics area. You can also select the Envelope feature in the Configuration Manager.
2 Press the Delete key. Both the envelope component and the Envelope feature are
deleted.
To use the envelope for selection:
1 In the Configuration Manager, right-mouse click the Envelope feature, and choose
Select using envelope.
2 Choose one or more criteria for selecting the components:
• Inside envelope. Components that are completely inside the envelope are selected.
• Outside envelope. Components that are completely outside the envelope are
selected.
• Crossing envelope. Components that cross the boundary of the envelope are
selected.
3 Click OK. Components that meet the criteria are selected, and you can perform the
desired operation (Suppress, Hide, Delete, etc.).
To use the envelope for component visibility:
1 In the Configuration Manager, right-mouse click the Envelope feature, and choose
Show/Hide using envelope.
2 Specify the envelope criteria for selecting the components (see above).
3 Choose whether to Show or Hide the components that meet the criteria.
4 Specify what to do with any component that does not meet the criteria:
• If you clicked Show in Step 3, you can either Hide it (regardless of current display
state), or Leave its show/hide state as is.
• If you clicked Hide in Step 3, you can either Show it (regardless of current display
state), or Leave its show/hide state as is.
5 Click OK. The display is updated to hide or show components according to your
selections.
6-48
Component Selection by Properties
You can select components for editing operations based on properties. Properties include
those specified under File, Properties, Custom and Configuration specific, as well as
some properties that are specific to SolidWorks documents, including Part volume,
Configuration name, Document name, and Part Mass.
You can specify a set of properties and values to be used as selection criteria. You can
combine properties using the logical operators And and Or.
For example, you assign the custom property System to each component in an assembly.
You specify the name of the system the component belongs to as the value. Then you
select all components that have the custom property System whose value is Cooling Or
Heating. This selects all the components that belong to either the cooling system or the
heating system of the assembly.
You can save any set of selection criteria as a query. Then you can reload it whenever you
want to apply the same set of criteria again. The query (.sqy) is an ASCII text file that you
can read and edit using a text editor such as Notepad.
Advanced Component Selection
You define the selection criteria by specifying the properties, conditions, and property
values of components you want to select.
To define advanced selection criteria:
1 Click Tools, Advanced Select.
2 Under Define additional criteria, select a Property from the dropdown list. Properties
include those listed under File, Properties, on the Custom or Configuration specific
tabs, plus several special SolidWorks properties.
3 Select a Condition, and enter a Value.
• For most properties, conditions include standard mathematical operators.
• For some properties, conditions include is (exactly), is not, and contains. You use
Contains to specify a text string which is part of the text of the value; for example,
the value “simplified” contains the string “sim”.
• For the SolidWorks special property Part volume, conditions include is inside, is
crossing, and is outside. The values that are available are the names of any
envelopes that you have defined. See Assembly Envelopes on page 6-47.
4 Click the Add button to include the selection criteria in the Criteria list.
5 To add another criteria to the list, click And or Or as a logical operator for combining
the criteria, then specify another Property, Condition, and Value. Click Add after
specifying each new criteria.
6 To delete a criteria from the list, click in the first column of the Criteria list box, beside
the criteria to delete. A blue box appears beside the selection. Click the Delete button.
SolidWorks 98Plus User’s Guide
6-49
Chapter 6 Working with Assemblies
7 When you have specified all the necessary criteria, click Apply. The selected
components are highlighted. If needed, you can modify the selection, and click Apply
again.
8 If you want, you can Save Criteria for future use, or Load Criteria that you saved
earlier. See Saving and Reloading Selection Criteria on page 6-51.
9 Click the pushpin
if you want to keep the dialog box open for further selections
and operations.
10 Perform the desired editing operation, such as Suppress, Hide, or Copy.
Advanced Show/Hide Components
For show and hide operations, you can also control the visibility of components that do not
meet the specified criteria. You use the same methods to select the components as
described in the previous section, Component Selection by Properties on page 6-49.
To define advanced visibility criteria:
1 In the Configuration Manager, right-mouse click the active configuration, and select
Advanced Show/Hide.
2 Define the selection criteria by specifying the properties, conditions, and values of
components you want to select.
3 Under Operations, choose whether to Show or Hide the components that meet the
criteria.
4 Specify what to do with any component that does not meet the criteria:
• If you clicked Show in Step 3, you can either Hide it (regardless of current display
state), or Leave its show/hide state as is.
• If you clicked Hide in Step 3, you can either Show it (regardless of current display
state), or Leave its show/hide state as is.
5 Click Apply. If needed, you can modify the selection, and click Apply again.
6 If you want, you can Save Criteria for future use, or Load Criteria that you saved
earlier.
7 Click Close when you are satisfied with the selections.
6-50
Saving and Reloading Selection Criteria
When you use Advanced Selection or Advanced Show/Hide, you can save the selection
criteria to a file. Then you can load the criteria later, to quickly apply the same set of
selection criteria whenever you want.
To save selection criteria:
1 In the Advanced Selection or Advanced Show/Hide dialog box, specify a set of
selection criteria.
2 Click Save Criteria.
3 In the Save Criteria dialog box, browse to the directory where you want the file to be
stored, enter a file name, and click Save.
The query is saved with the extension .sqy
To reload selection criteria:
1 In the Advanced Selection or Advanced Show/Hide dialog box, click Load Criteria.
2 In the Load Criteria dialog box, browse to and select the query file (.sqy), and click
Open. The query is loaded, and the criteria are listed in the dialog box.
Displaying Annotations in an Assembly
To specify the display of annotations in an assembly, right-mouse click the Annotations
folder in the FeatureManager design tree, and select Details. In the Annotation
Properties dialog box, you have these options:
• Display filter. Select which annotation types, if any, to display by default. To select
specific types, deselect Display all types, and select the types you want.
• Text scale. Adjust the size of the text as needed.
• Always display text at the same size. When checked, all annotations and
dimensions are displayed at the same size, regardless of zoom.
• Display items only in the view in which they are created. When checked, any
annotation is displayed only when the model is viewed in the same orientation as
when the annotation was added.
• Display assembly annotations. Toggles the display of annotations, including
annotations that belong to the assembly, and annotations that are displayed in the
individual part documents.
• Use assembly’s setting for all components. Sets the display of all annotations to
match the setting for the assembly document, regardless of the setting in the
individual part documents. Use this option along with Display assembly
annotations to display different combinations of annotations.
For complete information about creating and using annotations, see Chapter 9,
“Detailing.”
SolidWorks 98Plus User’s Guide
6-51
Chapter 6 Working with Assemblies
Customizing the Appearance of an Assembly
You can select a color for each component in an assembly. By default, the global
preferences you set for the application in Tools, Options, Color are used.
To change the color of a part in an assembly:
1 Right-click the component in the graphics area or in the FeatureManager design tree,
and select Edit Part.
2 Click Tools, Options, and click the Color tab.
3 Click Edit, change color as desired, and click OK. The color of all instances of the part
changes, including the referenced part document.
To change the color of selected part instances in an assembly:
1 Right-click the component instance in the graphics area or in the FeatureManager
design tree, and select Component Properties.
To change the color of several components at once, Ctrl-click the components, then
right-click, and select Component Properties. If you select multiple components in
the FeatureManager design tree, right-mouse click in the graphics area; otherwise, only
the last component you click remains selected.
2 Click the Color button.
3 Specify the values for Red, Green, and Blue, and click OK,
– or –
Click Color, click Change Color, choose a color from the palette, and click OK.
4 To use the default color for the assembly document, click Use Assembly.
5 To restore the component to the original color specified in the part document, click
Remove Color.
6 Click Advanced to set other properties for the selected component, such as
Transparency and Shininess.
7 Click OK. The color of the selected instance(s) changes, but not the referenced part
document.
6-52
Assembly Statistics
You can generate a set of statistics for an assembly document. The report includes such
items as the total number of components, the number of unique parts and sub-assemblies,
the number of components in each suppression state, the number of top-level mates, and
the maximum depth of the assembly hierarchy (for nested sub-assemblies).
To generate a list of assembly statistics, click Tools, Assembly Statistics. When you are
finished reading the report, click OK to close the dialog box.
Sending Assembly Documents
You can send assembly files (.sldasm files) by electronic mail. You can choose to send
only the assembly itself, or you can send the assembly and all referenced documents.
This function uses the electronic mail application installed on your system.
To mail an assembly file:
1 With the assembly open, click File, Send To. The Send Mail dialog box appears.
2 Click either <assemblyname>.sldasm only or <assemblyname>.sldasm and other
documents it references.
If you click <assemblyname>.sldasm and other documents it references, a list of
the referenced documents, the number of documents, and the combined size of the
documents is displayed.
NOTE: The size of the combined documents may be important to you
because mailing large size documents may cause transmission
problems.
You can selectively delete files from the mailing.
• Select the files you do not want to send and click Remove.
• Select and click Attach to reattach them.
• Click Attach All to reattach all unselected files.
3 Click OK to send your document(s).
4 Enter your mail password, the mailing address, and any other information requested by
your mail application.
SolidWorks 98Plus User’s Guide
6-53
7
Working with Parts within an Assembly
In this chapter, you will learn about top-down assembly design, including several
techniques for building and modifying components within the context of an assembly.
These techniques are based on external references and time-dependent features.
q You can use the geometry of one component to help define another. When you create
references between components in an assembly, the models are fully associative.
Changes you make to a referenced component cause the others to update accordingly.
q You can create cut or hole features that are added only after the components are
assembled. These assembly features exist only in the context of the assembly.
q You can start with a layout sketch, define fixed component locations, planes, etc., then
design the parts referencing these definitions.
q You can place component patterns, create molds, and join part volumes.
SolidWorks 98Plus User’s Guide
7-1
Chapter 7 Working with Parts within an Assembly
External References
An external reference is created when a part, assembly, or drawing refers to another part,
assembly, or drawing. If the referenced components change, the affected features change
also.
In an assembly, you can create an in-context feature on one component that references a
feature of another component. This in-context feature has an external reference to the
other component. If you change the feature on the referenced component, the associated
feature changes accordingly. See Editing Parts in the Assembly Context on page 7-5 for
more information.
An example of an external reference is a mold. The cavity in the mold has an external
reference to the design part you use to create the cavity. If you change the design part, the
cavity changes to match it. See Creating Molds on page 7-18.
You can change or break external references on features by editing the features and
changing or deleting the relationship.
A component or feature with an external reference has the suffix -> if the external
reference is in-context (solved). If the external reference is out-of-context, the suffix
is ->?. This can occur if you delete, move, or rename the referenced document.
To list the external references on a part or feature:
Right-mouse click the part or the feature with the ->, and select List External References.
The referenced components, features, and entities are listed, as well as the status of each
reference.
Setting External Reference Options
To set external reference behavior:
1 Click Tools, Options, External References.
2 Choose from these options:
• Open referenced documents with read-only access. Specifies that all referenced
documents will be opened for read-only access by default.
• Don’t prompt to save read-only referenced documents (discard changes).
Specifies that when this part is saved or closed, no attempt will be made to save its
referenced documents that are opened for read-only access.
• Allow multiple contexts for parts when editing in assembly. Allows you to create
external references for a single part in more than one assembly context. However,
any individual feature or sketch may only have external references in one assembly.
• Load referenced documents. Lets you specify whether to load referenced
documents when you open a part that has external references (such as a derived part,
or a part that has been edited in the context of an assembly).
7-2
If you click Never, referenced documents are never opened. If you click Always.
referenced documents are always opened, in a minimized window.
If you click Prompt, you are asked about loading externally referenced documents
each time you open a derived part. Click Yes or No in the dialog box that appears
when you open the part. If you also click Don’t ask me again, the option is updated
to reflect your choice (Yes changes the option to Always, No changes the option to
Never).
If you do not open the referenced documents, the external references are considered
out-of-context, and are marked with ->?. To resolve the out-of-context reference,
open the referenced document, so that changes can be propagated as needed.
3 Choose from these options under Assemblies:
• Automatically generate names for referenced geometry. When this option is off
(the default), you can mate to parts for which you have read-only access. Unless you
plan to replace components, leave this option off, especially in a multi-user
environment. See Preserving Mates with Component Replacement on page 6-14
for more information.
• Update component names when documents are replaced. Deselect this option
only if you use the Component Properties dialog to assign a component name in
the FeatureManager design tree that is different from the filename of the
component. See page 6-11 for information about component names.
4 Click OK.
Searching for Referenced Documents
When you open any parent document, the other documents that are referenced in the
parent document are loaded in memory also. In the case of assemblies, components are
loaded in memory according to the suppression state they were in when the assembly was
last saved. By default, the software searches for referenced documents in the following
order:
1) The directory paths specified in the Folders list on the External References tab of
the Options dialog box. This list is only used if the Search document folder list
for external references option is checked.
2) The last path you specified to open a document.
3) The last path the system used to open a document (in the case of the system opening
a referenced document last).
4) The path where the referenced document was located when the parent document
was last saved.
5) The path where the referenced document was located when the parent document
was last saved with the original disk drive designation.
For example, assume that you had stored documents on the C: drive, then moved
them to the E: drive. Step 4 searches the proper directories on the E: drive, and Step
5 searches the proper directories on the C: drive.
SolidWorks 98Plus User’s Guide
7-3
Chapter 7 Working with Parts within an Assembly
6) If a referenced file still is not found, you are given the option to browse for it.
NOTE: All updated reference paths in the parent document are saved when
you save the parent document.
You can define the folder list, then enable or disable the search behavior as needed,
without affecting the list.
To use a document folder list to search for external references:
1 Click Tools, Options, and select the External References tab.
2 Click the check box Search document folder list for external references to enable
the search behavior.
3 Under Show folders for, select Documents, then choose from these options:
• To add a directory path to the search order, click the Add button. The Choose
Directory dialog box appears. Browse to the desired directory, and click OK to add
the path to the search list for Documents.
• To delete a directory path from the search list, select the path in the list box, and
click the Delete button.
• To change the search order, select a directory path in the list box, and click the
Move Up button or Move Down button to change the path’s position in the search
list.
4 Click OK.
NOTE: You can also specify the paths for Palette features, Palette parts,
Palette forming tools, and Custom symbols in this section.
Search paths for these items are always used, whether the Search
document folder list for external references option is enabled or
not. See Organizing Palette Items on page 10-8 for more
information.
7-4
Saving Assemblies with In-context Features
There are some special considerations when you save an assembly with in-context
features. Parts that have features defined in the context of an assembly must maintain the
association with the parent assembly in order to update correctly, both inside and outside
of the assembly context.
If you need two versions of the same part (one that includes the in-context features, and
one that does not include them), you must edit the referenced file locations when you save
the assembly. This prevents the in-context features from affecting the original part
document.
Consider this example. In a mold assembly, you edit the mold base in context to create a
cavity. If you want to keep the original, unedited mold base part for use in other mold
assemblies, you need to do one of the following:
• Save the assembly and the parts to a new directory, and edit the references to reflect
the new path
– or –
• Save the edited mold base part with a new name, and replace the part in the
assembly
When you save the assembly, you save its updated reference to the edited mold base (with
the cavity). This mold base updates correctly, both within the assembly, and on its own.
The original mold base is left unchanged.
See Replacing a Component in an Assembly on page 6-10 for more information.
Editing Parts in the Assembly Context
While editing an assembly, you can:
q Create a part in the assembly window
q Edit a part in the assembly window
q Open a part file in its own window
Whenever you are creating or editing a component in the context of an assembly, the
component and its name in the FeatureManager design tree turn pink. This is to make it
obvious that you are editing the component, not the assembly. You can change this color.
To change the color of a component being edited in context:
1 Click Tools, Options, Color, and click View System Defaults.
2 In the System list, click Edit Part in Assembly.
3 Click the Edit button, choose a new color from the palette, and click OK.
SolidWorks 98Plus User’s Guide
7-5
Chapter 7 Working with Parts within an Assembly
Creating a Part in an Assembly
You can create a new part (or edit an existing part) in the context of an assembly. That way
you can use the geometry of other assembly components while designing the part. The
new part has its own part file so you can modify it independently from the assembly.
To create a part within an assembly:
1 With the assembly window active, click Insert, Component, New. The Save As dialog
box appears.
2 Enter a name for the new part and click Save. This saves the part in a part file so you
can edit it separately.
The name of the new part appears in the FeatureManager design tree, and the
component cursor
appears.
3 Select a plane or face on which to position the new part. An InPlace (coincident) mate
is added between Plane1 of the new part and the selected plane or face.
If the assembly is empty, select a plane from the FeatureManager design tree. A sketch
is automatically opened in the new part.
The new part is fully positioned by the Inplace mate. No additional mates are required
to position it. If you wish to reposition the component, you need to delete the Inplace
mate first. See Deleting a Mating Relationship on page 6-24.
4 Construct the part features, using the same techniques as you use to build a part on its
own.
Reference the geometry of other components in the assembly as needed. If you extrude
a feature using the Up To Next option, the next geometry must be on the same part. You
cannot use the Up To Next option to extrude to a surface on another component in the
assembly.
5 Click File, Save, then select the part name in the Resolve Ambiguity dialog box, or
select the assembly name to save the entire assembly and its components.
6 To return to editing the assembly, right-mouse click the assembly name in the
FeatureManager design tree, or right-mouse click anywhere in the graphics area, and
select Edit Assembly:assemblyname, or click the Edit Part tool
.
Editing a Part in an Assembly
Editing a part while in an assembly allows you to modify a component without leaving the
assembly. You can also reference surrounding geometry while creating new features. The
sketches that you create while editing a part in the assembly may use any edge or can be
dimensioned to any edge of any part. Features may use other end conditions, such as Up to
Surface, to another component. See Specifying End Conditions on page 4-4.
7-6
To edit a part while in an assembly:
1 Right-click the component in the FeatureManager design tree or the graphics area and
select Edit Part, or click Edit Part
on the Assembly toolbar.
The title bar shows the name of the part in the assembly that is open for editing as
partname in assembly.sldasm. Note that the message in the status bar indicates that
you are now editing the part document even though the entire assembly is visible.
2 Make necessary changes to the part. You can make most of the same types of changes
in the context of an assembly as you can make in the part’s own document.
3 When you finish editing the part, right-mouse click the assembly name in the
FeatureManager design tree, or right-mouse click anywhere in the graphics area, and
select Edit Assembly:assemblyname, or click the Edit Part icon
again to return to
editing the assembly.
Opening a Part in its Own Window
While in an assembly, you can open a part file in its own window and make the desired
modifications with the part isolated. The changes automatically update the assembly.
To open a part within an assembly:
1 Right-click the component in the FeatureManager design tree or graphics area, and
select Open <filename>.
The part or sub-assembly file opens in a separate window.
2 Edit the part or sub-assembly as desired.
When you return to the assembly window, the assembly automatically updates to
reflect the edits.
To open the assembly in which a part or feature is referenced:
1 In the part window, right-click the feature that has the external reference. The
referenced feature has the suffix ->.
2 Select Edit in Context.
The assembly in which the feature has a reference opens in a separate window.
SolidWorks 98Plus User’s Guide
7-7
Chapter 7 Working with Parts within an Assembly
Sub-assembly Editing
You can edit a sub-assembly, at any level of the assembly hierarchy, in context. Most of
the operations available for editing a sub-assembly on its own are available when editing a
sub-assembly in context.
While you are editing a sub-assembly or one of its components, you can reference the
geometry of surrounding components and features at any level of the hierarchy.
You can also reference entities in a sub-assembly while you are editing the top-level
assembly.
When you save the top-level assembly document, the edits that you have made to the subassembly in context are saved in the sub-assembly document.
Automatic Change of Editing Focus
For some types of editing operations, the software recognizes that the changes you are
making belong to the sub-assembly, and not to the top-level assembly. In those cases, the
editing focus automatically changes from the top-level assembly to the sub-assembly.
If you edit any of the following items that belongs to a sub-assembly, the editing focus
changes automatically: sketch, component pattern, mate, assembly feature (cut or hole),
reference geometry.
Similarly, if you edit a feature (the definition or the sketch) of a sub-assembly component,
the software automatically changes to Edit Part mode. References that you make while
editing a sub-assembly component are always made in the context of the top-level
assembly, not the sub-assembly that contains it.
If you add a mate between a sub-assembly component and some geometry outside that
sub-assembly (in the top-level assembly, or in another sub-assembly that is not nested
under the active sub-assembly), the focus changes automatically, and the mate is added to
the lowest level assembly that contains both components. You cannot add mates between
components in the same sub-assembly while you are editing the top-level assembly.
Changing the Editing Focus Manually
For some types of editing operations, you need to specify that the changes you are making
belong to the sub-assembly, and not to the top-level assembly. This includes any case
where the edits could be successfully applied to either one. For example, you can add an
assembly feature hole either to a sub-assembly, or to the top-level assembly, with different
results.
7-8
You must activate the sub-assembly to perform these editing operations:
• Add a component from a file, or drag an existing part document into the subassembly. You cannot add a new component in the context of a sub-assembly.
• Delete a component from a sub-assembly.
• Add a component pattern, an assembly feature cut or hole, a sketch, or reference
geometry.
• Add a mate between components of the active sub-assembly (both at the same level
in the hierarchy, or one at a lower level, in a nested sub-assembly of the active subassembly).
It is important to note that you cannot add a mate between a component within the
active sub-assembly and a component outside the active sub-assembly.
• Use dynamic assembly motion on sub-assembly components. You can fix, float, and
move sub-assembly components when the sub-assembly is active, to visualize the
movement within the sub-assembly.
NOTE: While a sub-assembly is active, the mates in the top-level assembly
that position the sub-assembly with respect to the top-level are
temporarily ignored.
Top-level mates are solved again when you return to editing the toplevel assembly and Rebuild.
To activate a sub-assembly for editing in context:
Right-mouse click the sub-assembly icon in the FeatureManager design tree, and select
Edit Subassembly.
When you activate a sub-assembly, it turns pink, and the rest of the assembly turns
gray, just as it does when you edit a part. When you edit a component of a subassembly, only the component being edited turns pink.
SolidWorks 98Plus User’s Guide
7-9
Chapter 7 Working with Parts within an Assembly
Time-Dependent Features
SolidWorks gives you the ability to work with time-dependent features in an assembly.
Time-dependent features are the basis of top-down design.
Time-dependent features include:
q Assembly features (assembly cuts, holes, and weld beads)
q Assembly planes, axes, and sketches
q Assembly component patterns
When a time-dependent feature references components that have already been positioned
by mates, the features become dependent on both the components and the mategroup(s)
that position the components. You can view these dependencies by right-mouse clicking
the feature and selecting Parent/Child.
Mates are solved together as a system. This system is called a mategroup. Each assembly
has a default mategroup, MateGroup1. Within a mategroup, the order in which mates are
added does not matter; all the mates are solved at the same time. In a bottom-up design,
only one mate group is required. All mates added between components are placed in
MateGroup1.
In this example, coincident mates are used to
align the faces of the components.
Then a cut is extruded through both
components. This is an assembly feature,
not a cut feature in the part document.
Now add a component (a pin, for example)
to the assembly.
7-10
If you mate the pin to the assembly
feature cut (which is time-dependent),
an additional mate group is required.
This is because the new component can
only be positioned after the timedependent feature has been updated.
The position of a component in an
assembly is fully defined in the first
mate group that contains mates to it. If
it is referenced in later mate groups, it
is treated as a fixed component.
Additional mate groups are added automatically when required and removed
automatically when the last mate they contain is deleted. When a new mate is added, it is
put in the earliest mate group possible, based on parent/child relationships.
NOTE: It is good design practice to only reference time-dependent features
for mating when that is the only way you can achieve the design
intent of the assembly. You can edit the positions of the components
with more flexibility when time-dependent features are not involved
because the order of evaluation does not matter.
It is possible to have a situation where two components have been partially positioned in
MateGroup1, and in order to complete the positioning, you need to add a mate which
references a time-dependent feature that is dependent on MateGroup1.
You could do this by mating the flat face of the pin coincident to the top face of the upper
part first. Then add the assembly hole, and add the concentric mate between the pin and
the assembly hole. The coincident mate is moved to the second mate group for a
successful solution. This is because it must be solved simultaneously with the concentric
mate to position the pin, and the concentric mate can only be solved after the assembly
hole is updated.
In this example, the software detects that the coincident mate can move forward, and
moves the mate when the concentric mate is performed. However, in more complicated
cases you may need to determine which mates to move forward. To do this, delete the
mates that position the component you wish to move, then add the mate to the timedependent feature (to create the additional mate group), then add mates as needed to fully
position the component.
When positioning a component to geometry that depends on a time-dependent feature, it is
good design practice to mate the time-dependent feature first, then add additional mates as
needed.
SolidWorks 98Plus User’s Guide
7-11
Chapter 7 Working with Parts within an Assembly
Adding a Component Pattern
You can define a pattern for placing components in an assembly in much the same way as
you define a feature pattern in a part.
You can also place a pattern of components in an assembly based on a feature pattern of an
existing component. For example, you can insert a set of bolts in a pattern of bolt holes on
an assembly component.
To define a new pattern for placing components in an assembly:
1 Insert and mate components in an assembly.
2 Click Insert, Component Pattern.
3 In the Pattern Type dialog box, click Define your own pattern, choose Linear or
Circular, and click Next.
4 Click the Seed component (the component to copy).
5 Click the Along Edge/Dim box, select an entity to indicate the pattern direction, and
click Reverse Direction if necessary.
• For a linear pattern, select a linear edge or a linear dimension.
• For a circular pattern, select an axis, a linear edge, or an angular dimension.
6 Specify the Spacing and Instances, and click OK.
To use an existing pattern to place a pattern of components in an assembly:
1 Insert into the assembly a component that has a pattern
feature, and a component that you can mate with the
pattern.
2 Mate the component to be copied to the original feature
used to create the pattern on the first component (not one
of the copied instances).
3 Click Insert, Component Pattern.
4 In the Pattern Type dialog box, click Use an existing
feature pattern and click Next.
5 In the Derived Component Pattern dialog box, click the
Seed Component(s) box and select the component to
copy from the FeatureManager design tree.
6 Click the Pattern Feature box, then click the pattern
feature in the FeatureManager design tree.
7 Click Finish.
7-12
To remove an instance in a component pattern:
1 Expand the pattern feature in the FeatureManager design tree, and select the instance
you want to delete, or click a face on the instance you want to delete in graphics area.
2 Press the Delete key.
To restore the instance:
1 Right-mouse click the pattern feature in the FeatureManager design tree, and select
Edit Definition.
2 In the Positions to Skip list, select the instance and press the Delete key (to remove it
from the list).
See Linear Pattern on page 4-42 and Circular Pattern on page 4-43 for more information
about patterns.
Reorder and Rollback
Reorder
Reordering of assembly items in the FeatureManager design tree is dictated by
parent/child relationships, just as it is with features in parts.
You can reorder mates within a mate group, assembly planes, axes, or sketches.
You cannot reorder the first mate group, assembly patterns, or in-context part features.
You cannot reorder items in the section of the FeatureManager design tree where the
components or the system default features are listed.
Rollback
You can rollback assembly planes, axes, sketches, patterns, assembly cuts and holes, mate
groups and in-context part features. In general, rollback of assembly items behaves the
same as it does with features in parts.
The following behaviors are specific to assemblies:
q If you rollback before a mate group, all components positioned by that mate group are
also rolled back. They are removed from the display until you roll forward again.
q If you rollback an assembly pattern, the components generated by that pattern are
rolled back.
q You cannot rollback into the section of the FeatureManager design tree that lists the
components (that is, after some of the components are added, or before others). This is
because the components are not time-dependent. Use hide or suppress for this purpose.
q If you rollback to layout features before the components, all the components are rolled
back as well.
SolidWorks 98Plus User’s Guide
7-13
Chapter 7 Working with Parts within an Assembly
Using an Assembly Layout Sketch
You can design an assembly from the top-down using layout sketches. You can construct a
sketch showing where each assembly component belongs. Then, you can create and
modify the design before you create any parts. In addition, you can use the layout sketch
to make changes in the assembly at any time.
The major advantage of designing an assembly using a layout sketch is that if you change
the layout sketch, the assembly and its parts are automatically updated. You can make
changes quickly, and in just one place.
To use an assembly layout sketch, do the following:
q Create a layout sketch in which various sketch entities represent parts in the assembly.
Indicate a tentative location for each component, capturing the overall design intent.
q Reference the geometry in the layout sketch when you create each component. Use the
layout sketch to define the component size, shape, and location within the assembly;
make sure that each part references the layout sketch.
To design an assembly using the layout sketch technique:
The following example is typical of an automobile engine accessory drive belt system.
The system has several pulleys and idlers, connected by a serpentine belt.
1 Create an assembly sketch. Use circles to represent the outer rims of the pulleys. Use
tangent lines between the circles to represent the serpentine belt. Dimension the size
and location of each pulley.
2 For each pulley, insert a new part, sketch a circle, add a Coradial relation with the
corresponding circle in the layout sketch, then extrude the sketch. Add other features to
the pulley parts as needed.
3 Using the layout sketch as a guide, create the belt around the pulleys as another new
part.
You can change the location or the size of the pulleys by editing the layout sketch.
7-14
To make changes to your design:
The assembly now consists of a belt and a set of pulleys whose locations and sizes are
dictated by the layout sketch. The advantage of this type of design is clear when you have
to make changes to the design.
For example, working in the layout sketch, you can:
• Rearrange the pulleys so that a slipping pulley has more of its surface covered by
the belt
• Make a driven pulley larger so less torque is required to turn it
• Drag the pulleys and belt to dynamically experiment with different solutions to your
problem
• Establish relationships within the sketch that would be difficult or impossible to
create within the assembly
• Set an angle dimension to specify how much of each pulley must be covered by the
belt
When you exit the layout sketch, the assembly and the parts are updated.
.
If you designed this assembly without a layout sketch, you would need to change many
dimensions, or move components in the assembly, then rebuild each time.
The layout sketch does not have to be the master plan for a design. If you had a model of
an engine with some fixed pulley locations, you could relate the layout sketch to the
model. Then, to design the belt system, you could make the circles in the layout sketch
coincident with the known locations of the pulleys in the model. You would still have the
freedom to drag the other pulleys to different locations, and the assembly would update
automatically when you made changes.
SolidWorks 98Plus User’s Guide
7-15
Chapter 7 Working with Parts within an Assembly
Working with Assembly Features
While in an assembly, you can create cut or hole features that exist in the assembly only.
You determine which parts you want the feature to affect by setting the scope.
This is useful for creating cuts or holes that are added after the parts are actually
assembled, and that affect more than one component. When you want to add a cut or hole
to a single component in an assembly, it is better to edit the part in context than to use an
assembly feature.
The Assembly Feature menu has three selections: Cut, Hole, and Weld Bead. Weld
beads are described in Chapter 12, “Welding.”
Setting the Scope
The scope of an assembly feature is the list of which parts you want to be affected by the
feature. By setting the scope, you can selectively choose the parts you want the feature to
impact. For example, a hole cut through the assembly only cuts the parts you select.
The default setting is that an assembly feature affects all parts that it passes through in the
assembly.
To set the scope:
1 In an assembly, select Edit, Feature Scope.
2 Select the components that assembly features will affect by clicking the components in
the graphics area, or the component names in the FeatureManager design tree.
The selected component names appear in the Edit Assembly Feature Scope dialog
box.
To remove a component from the list, click the component again in the graphics area or
in the FeatureManager design tree.
3 Click OK.
Creating an Assembly Feature
Assembly feature cuts and holes affect the assembly only; the part files are not affected.
You can set the scope before you create an assembly feature, or you can edit the scope
afterwards.
To create an extruded cut assembly feature:
1 Open a sketch on a face or plane, and sketch a profile of the cut.
2 Click Insert, Assembly Feature, Cut, Extrude.
3 Set the Depth, Type, and other options as needed in the Extrude Feature dialog box.
4 Click OK.
7-16
To create an assembly feature revolved cut:
1 Open a sketch on a face or plane, and sketch a profile of the cut and a centerline.
2 Click Insert, Assembly Feature, Cut, Revolve.
3 Set the Type and Angle in the Revolve Feature dialog box.
4 Click OK.
To create an assembly feature hole:
1 Click the planar face where you want to create the hole.
2 Click Insert, Assembly Feature, Hole, Simple and set the Diameter and Type. If you
choose the Blind type, specify the Depth.
3 Click OK.
To edit an assembly feature:
Right-click the assembly feature in the FeatureManager design tree, and select either Edit
Sketch, Edit Definition, or Feature Scope.
SolidWorks 98Plus User’s Guide
7-17
Chapter 7 Working with Parts within an Assembly
Creating Molds
A mold consists of a base containing a cavity with the shape of the desired part. When you
create a mold you must account for the scaling factor, that is the amount the material in
the mold shrinks or expands as it solidifies. The scaling factor depends on the type of
material used and the shape of the mold, and is expressed as a percentage (+/- 20%) of the
linear size (not volume) of the design part.
SolidWorks sizes the cavity by the specified scaling factor, using the following formula:
scaling factor
cavity size = part size * 1 +
100
)
(
For example:
Desired
adjustment
Scaling factor in %
(enter this number)
Resulting
cavity size
2% material shrinkage
(cavity larger than part)
2.0
part size * 1.02
2% material expansion
(cavity smaller than part)
-2.0
part size * 0.98
Creating Drafts for Molds
You may need to add draft angles to molded design parts, to make it possible to remove
the finished part from the mold. Refer to Split Line on page 3-11 and Draft on page 4-31
for information about splitting faces and adding draft angles.
Simple Mold
To create a mold cavity:
1 Create the design part you want to mold.
2 Create the mold base. Make sure that the mold
base is large enough to contain the part you
want to mold.
3 Create an assembly containing the mold base
and design part(s). You may insert multiple
design parts in a single mold base to create
multiple cavities.
4 Position the design part inside the mold base,
using mating relationships as needed.
7-18
5 In the assembly window, right-click the mold base in the graphics area or in the
FeatureManager design tree and select Edit Part,
– or –
Click the mold base and click Edit Part
.
NOTE: It is important to be aware that you are editing the part, not the assembly,
because the changes you are about to make will be reflected in the original
part file of the mold base.
If you use standard mold base sizes, and do not want the originals to be
affected by this operation, use the Save As command in the mold base
part document to save it with a different name for use in each new mold
assembly. Otherwise, the original mold base will include the cavity you
are about to insert.
Also see Editing Referenced File Locations on page 6-12 for
information about ways to replace the references to the mold base
component.
6 In the FeatureManager design tree, select the design part(s).
7 Select Insert, Features, Cavity.
8 In the Cavity dialog box, enter the Scaling Factor in % (to a maximum of 20%).
A positive value expands the cavity, a negative value shrinks the cavity. See the
examples at the beginning of this section.
9 Select the point about which scaling occurs in the Scaling Type field.
• About Component Centroids. Scales the cavity for each part about its own
centroid.
• About Component Origins. Scales the cavity for each part about its own origin.
• About Mold Base Origin. Scales the cavity for each part about the origin of the
mold base part.
10 Click OK.
NOTE: If there are multiple solutions for creating the cavity (if creating
the cavity creates more than one separate solid body), you must
choose which solution to keep. In the Resolve Result Ambiguity
dialog box, click the Next and Previous buttons to see the possible
solutions. The highlighted geometry will be kept (not removed)
when the cavity is created. Click OK when the desired solution is
highlighted.
SolidWorks 98Plus User’s Guide
7-19
Chapter 7 Working with Parts within an Assembly
A cavity in the shape of the design part is
created. The cavity size reflects the scaling
factor you specified. Any changes you
make to the design part will update the
cavity in the mold base.
mold base
cavity
design part
To cut the mold base to make two mold halves:
1 In the FeatureManager design tree, click
the mold base and select File, Derive Component Part.
A part file is created for the derived part (a part that
has another part as its first feature).
2 Click to select a face on the mold base.
3 Open a sketch and sketch a line that, when projected,
divides the mold base as desired (the parting plane).
You can also select a model edge, and click Convert
Entities
to project the edge as a parting line.
4 Click Insert, Cut, Extrude
. Leave the Flip Side to
Cut check box unchecked in the Extrude Cut Feature
dialog box.
5 Click OK. The mold base is cut, exposing the cavity within the mold base. This is one
half of the mold.
6 Save this part.
7 To create the other half of the mold, save the part again with another name, then edit
the cut. Reverse the direction of the cut by checking the Flip Side to Cut check box in
the Extrude Cut Feature dialog box.
7-20
Mold with Complex Parting Lines
Some types of design parts require complex parting lines. When an extruded cut cannot
produce the desired parting line, you can use a radiated surface to cut the mold.
1 Create a design part with split lines (or model edges) on the faces where you want to
split the mold. See Split Line on page 3-11.
2 Following the procedure for a Simple Mold on page 7-18, create an interim assembly,
insert a cavity in the mold base, and create a derived part for each half of the mold.
Use a Split Line to create
edges for cutting the mold.
Interim assembly, with a cavity
3 In each derived part, insert a Radiate Surface. Select the edges created by the split line
(or the model edges), and specify a Radiate distance that is large enough to extend the
surface beyond the outside faces of the mold base. See Radiate Surface on page 3-18.
4 Select the surface, and click Insert, Cut, With Surface. In one of the derived mold
halves, click Flip the side to cut away when you insert the cut. See To cut a part with
a surface: on page 3-21.
Radiate Surface beyond the
faces of the mold base
SolidWorks 98Plus User’s Guide
Finished mold half, with surface hidden
7-21
Chapter 7 Working with Parts within an Assembly
Core and Cavity Mold
In the Simple Mold on page 7-18, the base of the design part was extruded from a
midplane, with an inward draft angle. By parting the mold at the midplane, the design part
can easily be removed from the mold.
In this example, the design part is a bowl with drafted sides. To remove the design part
from the mold, the parting line needs to be coincident with the top edge of the bowl. A
portion of one mold piece fits inside the other piece. You need to cut the mold differently
to create the necessary pieces.
To prepare the parts for cutting, follow the instructions beginning on page 7-18:
1 Create an interim assembly containing the mold base and the design part. Mate the
components as needed.
2 Create the cavity in the mold base part.
3 Derive two component parts: one for the female portion of the mold and one for the
male portion.
Finished mold
Interim assembly
Design component
Mold base
female portion
male portion
To create the female portion of the mold:
1 In one of the derived parts, open a sketch on a side of
the mold base that is perpendicular to the top face of
the bowl.
2 Select the edge of the cavity that corresponds to the
top edge of the bowl, and click Convert Entities
.
Drag the ends of the converted line beyond the edges
of the mold base.
3 Click Insert, Cut, Extrude
. Select an End
Condition Type of Through All. If the preview arrow
is not pointing away from the bowl, click Flip side to
cut, and click OK.
The Resolve Result Ambiguity dialog box appears. This lets you choose which piece
of the model to keep when there are multiple solutions.
7-22
When the cut removes the material above the cavity, there are two possible pieces left:
a box with a cup-shaped indention (the material outside of the cavity), or a domeshaped piece (the material inside of the cavity).
Select the solution that keeps the material
outside the cavity.
Section view reveals
two possible solutions.
Reject the solution that keeps the
material inside the cavity.
To see each of the solutions, click the Next and Previous buttons. The highlighted
geometry will be kept (not removed) when the feature is created.
4 Click OK when the desired solution is highlighted.
To create the male portion of the mold:
1 In the other derived part, open a sketch on
the face of the mold base that is closest to
the bottom of the bowl. Select the inside
edge at the top of the cavity, and click
Convert Entities
.
2 Click Insert, Cut, Extrude
. Select an
End Condition Type of Up to Next, and
click OK. The Next faces are the faces of
the cavity; this cut exposes those faces.
Now you can see the shape on the inside of
the mold base.
3 Open another sketch on the same face.
• Select the model face you are sketching
on again, and click Convert Entities
to project the outside edges of the mold
base into the sketch.
Convert entities to
create two sketch loops
• Select the outside edge at the top of the
cavity, and click Convert Entities
.
4 Click Insert, Cut, Extrude
. Select an
End Condition Type of Up to Surface,
then click the face at the top of the cavity.
Click OK.
Extrude up
to this face
The cut removes all the material between
the sketch loops, up to the selected face.
SolidWorks 98Plus User’s Guide
7-23
Chapter 7 Working with Parts within an Assembly
Joining Parts
You can join two or more parts to create a new part. The join operation removes surfaces
that intrude into each other’s space and creates a single solid volume. Joining makes the
model less confusing by removing overlapping solids.
To join parts:
1 Create the parts that you want to join, then create an assembly containing the parts.
2 Position the parts as desired in the assembly. The parts may either touch each other or
intrude into one another.
3 Save the assembly but do not close the window.
4 Click Insert, Component, New to insert a new part into the assembly, and Save it.
5 Click a face or plane on one of the components.
6 Click Insert, Features, Join. The Join dialog box appears.
7 In the FeatureManager design tree, click the components you want to join.
8 Check Force Surface to Surface Contact if you want to join parts that just touch each
other.
The system finds all abutting faces that touch but do not intrude into each other’s
space. It then finds the affected face with the smallest area, extends it into the other
component, and fills in the resultant gap.
9 Click Hide Input Components to improve graphics rendering.
This hides the original input components after the join is complete. When the input
components are hidden, their icons in the FeatureManager design tree are shown
without color and in gray outline.
10 Click OK.
11 Save the part.
12 Click Rebuild to view the newly joined parts.
13 To exit from Edit Part mode, right-click anywhere and
select Edit Assembly.
7-24
To identify which parts are used to create a joined part, either:
q In the FeatureManager design tree, right-click the Join feature of the joined component
and select Edit Definition. You can also right-click the joined component in the model
and edit its definition.
q Select the joined component, and click File, Find References.
q Expand the joined component, then expand the Join feature to see the absorbed
references.
To edit the definition of the joined part to add or remove components:
1 In the FeatureManager design tree, right-click the Join feature of the joined part and
select Edit Definition.
The Join dialog box appears. Joined parts are listed in the Design Component box.
2 In the FeatureManager design tree, click the part you want to remove from the joined
component, or select new components to be joined to the existing component.
3 Click OK. The joined component updates to reflect the changes.
NOTE: The joined part is fully associative to the original parts and to the
assembly. Any changes made to the original parts are reflected in the
joined part. If the parts move relative to each other in the assembly,
the joined part changes also.
SolidWorks 98Plus User’s Guide
7-25
8
Drawings
You can create 2D drawings of the 3D solid parts and assemblies you design. Parts,
assemblies, and drawings are linked documents; any changes that you make to the part or
assembly change the drawing document.
NOTE: One-way associativity can be set between drawings and models
during the software installation. This permits changes to the drawing
that do not change the model. This option can only be reset with a
new installation of the software.
Generally, a drawing consists of several views generated from the model. Views can also
be created from existing views. For example, a section view is created from an existing
drawing view.
This chapter describes:
q Setting default drawing and page set-up options
q Working with drawing templates and sheets
q Creating drawings with standard views
q Creating other views, such as detail, section, projected, broken, etc.
q Aligning and displaying views
q 2D sketching
Dimensions, notes, datums, geometric tolerances, and other notations complete the
drawing. Dimensions and other annotations are discussed in Chapter 9, “Detailing.”
SolidWorks 98Plus User’s Guide
8-1
Chapter 8 Drawings
Drawing and Page Setup Options
You have a variety of options to customize your drawings to your company’s standards
and to conform to the requirements of your printer or plotter.
To customize your SolidWorks 98Plus drawings, you can:
q Select default drawing options by clicking Tools, Options and then reviewing the
options available on these tabs:
• Drawings. Specify the scale, and various display and update options for views. See
Drawings Options on page A-8.
• Crosshatch. Specify the crosshatch patterns used for section views, and for userdefined hatched areas. See Crosshatch Options on page A-4.
• Line Font. Specify the line weights and styles used for various edge types in the
drawing. See Line Font Options on page A-20.
• Detailing. Specify numerous options related to dimensions and other types of
annotations. See Detailing Options on page A-4.
q Set the page properties to meet your printer or plotter requirements. Click File, Page
Setup to specify:
• Paper margins and orientation
• Line weights
• Scale of printed drawing
• Custom headers and footers
For more information, see Page Setup on page 1-34.
q Customize your drawing templates to conform to the standards of your workplace. You
can:
• Customize information blocks and text (See Customizing a Drawing Template on
page 8-5.)
• Change the sheet size and orientation (See Modifying the Sheet Setup on page
8-3.)
8-2
Creating a Drawing
Drawings consist of one or more views generated from a part or assembly. The part or
assembly associated with the drawing must be open and saved before you can create the
drawing.
Drawing files have the .slddrw extension.
To create a new drawing:
1 Click File, New, or click
on the Standard toolbar. The New dialog box appears.
2 Select Drawing and click OK. The Template To Use dialog box appears.
3 Click one of the following to select a template:
• Standard Template. Select a standard
sheet size template (for example, CLandscape) from the list.
• Custom Template. Click Browse,
navigate to a custom template on your
system or the network, and click
Open. See Customizing a Drawing
Template on page 8-5 for information
about creating a custom template.
• No Template. Select a blank, standard
sheet from the Paper Size list, or
choose the User Defined option. If you choose User Defined, you must specify the
paper size in the Width and Height boxes.
4 Click OK.
A new drawing document is opened, using the selected template, and the current sheet
scale is displayed in the status bar at the bottom of the SolidWorks window.
Modifying the Sheet Setup
You can set up the sheet details when you start a drawing, or later. You can also modify
existing sheet details. If you choose No Template when you open a new drawing, the
default values specified in the Drawings Options are used.
To specify sheet details:
1 Right-mouse click the sheet icon in the FeatureManager design tree, any blank area of
the drawing sheet, or the sheet tab at the bottom of the drawing window, and select
Properties. If the drawing is composed of several sheets, select the sheet icon or tab
that corresponds to the sheet you want to modify.
SolidWorks 98Plus User’s Guide
8-3
Chapter 8 Drawings
2 Make the appropriate entries on the Sheet Setup dialog box:
• Name. Enter a title in the box.
• Paper Size. Select a standard size from the
list, or select User Defined to specify a
custom paper size. If you selected User
Defined, specify a Height and Width for the
paper.
• Scale. Specify the default scale for all views
on the sheet.
• Template. Select a standard template from the
list, or select Custom or None. If you selected
Custom, use the Browse button to select a
custom template.
• Type of Projection. Select First Angle or the default, Third Angle.
• Next View Label, Next Datum Label. Specify the letter of the alphabet that will
be used.
• Use custom property values from model shown in. This option is used only if
more than one model document is shown on the sheet. If the drawing has notes that
are linked to custom file properties of a model, select which view contains the
model whose properties you want to use. If you do not specify otherwise, the
properties of the model in the first view added to the sheet are used. See Linking
Notes to Document Properties on page 8-6.
3 Click OK.
Multiple Sheets
You can add sheets to the drawing at any time.
To add a sheet:
1 Click Insert, Sheet or right-mouse click on the sheet tab
and select Add from the menu. The Sheet Setup dialog
box appears, with the default name of the next new sheet in
sequence, for example, Sheet 2.
2 Set the parameters as described above, and click OK.
To delete a sheet:
1 Right-mouse click the sheet tab, and select Delete.
2 Click Yes in the Confirm Delete dialog box.
You can also click on the sheet in the FeatureManager design tree or the graphics window,
and press the Delete key. Click Yes in the Confirm Delete dialog box.
To view a different sheet:
Click the sheet tab, or right-click the sheet tab and select Activate.
8-4
Customizing a Drawing Template
You can customize drawing templates to match your company’s standard format.
To edit the drawing template:
1 Right-mouse click the sheet or
template icon in the
FeatureManager design tree, or
any blank area on the drawing
sheet and select Edit Template
from the menu.
2 To edit existing text in the title
blocks, double-click the text.
The Properties sheet for Note
appears.
• Enter new text in the Note Text box.
• Modify the Angle and Text Justification
(Center, Left, Right) if needed.
• If you want to use a different font, deselect
Use Document’s Font, then click Font to
select a new font style or size.
• To specify a link to a file or URL, click
Insert Hyperlink
.
• To link the text of the note to a property,
click Link to Property
. See Linking
Notes to Document Properties on page
8-6.
3 Click OK to accept the new font and/or text.
4 To edit the template format by moving, deleting, and adding lines or text in the text
blocks:
• To delete, click the line or text and press the Delete key.
• To move, click the line or text and drag to a new location.
• To add lines, click the Tools, Sketch Entity, Line or
.
• To add text, click on the sheet, then click Insert, Annotations, Note or
the text properties, then drag the text to the desired location.
. Specify
5 The standard templates supplied with the software include an anchor point for placing
the bill of materials in a specific location on the sheet. To set the anchor point, expand
the Template icon for the sheet. Right-mouse click the Bill of Materials icon, select
Set anchor, then click where you want the anchor point on the sheet.
SolidWorks 98Plus User’s Guide
8-5
Chapter 8 Drawings
You can also right-mouse click a sketch point in the template, and select Set as
Anchor. The anchor point is highlighted in pink, and its visibility toggles when you
click the icon.
NOTE: You can add an anchor point to drawings that you created in versions
prior to SolidWorks 98Plus.
Right-mouse click the sheet, and select Edit Template. Then rightmouse click a sketch point (add one if needed), and select Set as
Anchor.
If the sheet does not already have a template, you create one when
you perform this procedure.
For information about using the anchor point when you insert a BOM, see Bill of
Materials on page 9-29.
6 To add objects from other applications, such as bitmaps of your company logo,
standard note text from a file, etc., click Insert, Object.
You may create a new object or insert one from a file. Objects may be linked or
embedded in template files. For more information, see Chapter 14, “Object Linking
and Embedding.”
To save the template:
Click File, Save Template.
• To overwrite a Standard Template, select the template from the list, and click OK.
• To save the template with a new name, click Custom Template. Then Browse to
the desired directory, enter a new template name, and click Save. (Template files
have the .slddrt extension.)
When you save the template, any custom file properties that you have added to the
drawing document are saved with the template. The custom properties in the template
are added to any new drawing that uses the template.
See Custom Properties on page 5-25 for more information.
To end editing the template and return to working with an individual sheet:
Click Edit, Sheet, or right-mouse click the sheet or template icon in the
FeatureManager design tree, or any blank area of the sheet, and select Edit Sheet.
Linking Notes to Document Properties
To automatically insert information in a drawing, you can link note text in the template to
document properties.
All SolidWorks documents have the system-defined property SW-File Name (the name of
the document, without the extension). Additionally, drawings have the following systemdefined properties:
8-6
Property name
Value
SW-Sheet Scale
scale of the active sheet
SW-Template Size
sheet size of the active sheet
SW-Current Sheet
sheet number of the active sheet
SW-Total Sheets
total number of sheets in the
active drawing document
SW-Sheet Name
name of the active sheet
You can link a note to the properties of the model that is shown in the drawing (the SWFile Name property, or a user-defined custom property in the model document).
While you are editing the template, a variable for the property name is displayed ($PRP:
“property name”). When you return to editing the sheet, the value of the property is
displayed, if it is found. If the property value cannot be found, the variable for the property
name is displayed on the sheet.
To link a note in the template to a property:
1 In the Note Properties dialog box, click Link to Property
.
2 In the Link to Property dialog box, select a Property Name from the list. The list
contains the names of the system-defined properties, and any custom properties to
which you have assigned values in the active drawing document.
A linked note may include additional text, and it may include links to more than one
property. For example, to display the current sheet number and the total number of
sheets, you can add this note:
SHEET $PRP: “SW-Current Sheet” OF $PRP: “SW-Total Sheets”
On the sheet, the property values are displayed:
SHEET 1 OF 2 (on the first sheet of a two-sheet drawing)
3 To link the note to the properties of the model shown in the drawing, click External
model reference, then select a Property Name from the list. The value of the property
for the model shown in the first view inserted into the sheet is displayed by default.
If the sheet contains views of more than one model, you can specify which view
contains the model whose properties you want to use. Right-mouse click the sheet,
select Properties, then select the view from the list under Use custom property
values from model shown in.
If no model is shown in the drawing (for example, when you are creating a new
template), you may either select a property from the drawing’s list, or add a new
custom property. The property is resolved when a model is added to the sheet.
When you save the template, any new properties that you added are saved with the
template. The properties are added to any new drawing that uses the template.
4 Click Rebuild
SolidWorks 98Plus User’s Guide
to update the drawing, if necessary.
8-7
Chapter 8 Drawings
The Drawing Window
The drawing window includes a FeatureManager design tree that is similar to the design
tree in the part and assembly windows. The FeatureManager design tree for drawings
consists of a hierarchical list of items pertaining to the drawing. There is an icon for each
sheet; under each sheet, there are icons for the template and each view.
A
symbol beside an item’s icon indicates that it contains associated items. Click the
to expand the item and display its contents.
Standard views contain the feature list for the part or assembly shown in the view.
Generated views, such as detail or section views, contain different, view-specific items
(detail circles, section lines, etc.).
8-8
Views of Parts and Assemblies
You can generate drawings of a part or assembly in a variety of view types: Standard 3
View, Projection, Named, and Relative to Model. You can also create Auxiliary, Detail,
Section, Aligned Section, or Broken views from existing views. The part or assembly
document must be open and saved before you create a drawing of it.
You can also create an Empty view for sketching. See 2D Sketching on page 8-35 for
more information.
For some operations, you need to select a view; for others, you activate a view.
q Selecting a view allows you to create a projected view, to insert break lines for a
broken view, to move the view on the sheet, to resize the view boundary, etc. A
selected view has a green border with drag handles. To select a view, click anywhere
within the boundary.
q Activating a view allows you to sketch entities on that view. This is necessary for
sketching section lines, defining areas for detail views, etc. To edit the sketch entity,
the view to which it belongs must be active. The border of an active view is a red
shadowed box.
You can set an option that causes drawing views to activate automatically when the cursor
passes over them. Click Tools, Options, Drawings, and select Dynamic Drawing View
Activation.
q When checked, the view closest to the cursor position is activated automatically. To
stop the dynamic activation temporarily, you can lock the focus on a view or on the
sheet. Right-mouse click the view or the sheet, and select Lock View Focus or Lock
Sheet Focus.
• Lock View Focus allows you to add sketch entities to a view, even when the cursor
is close to another view. You can be sure that the items you are adding belong to the
view you want.
• Lock Sheet Focus allows you to add sketch entities to the sheet. Otherwise, the
sketch entities belong to the view that is closest to where you begin sketching.
To return to dynamic activation mode, right-mouse click again, and select Unlock
View Focus (or double-click a different view) or Unlock Sheet Focus (or doubleclick any view).
q When unchecked, double-click anywhere within a view’s boundary to activate the
view, or right-click within the boundary and select Activate View. To de-activate a
view, either double-click again, or activate a different view, or right-click and select
Activate Sheet.
SolidWorks 98Plus User’s Guide
8-9
Chapter 8 Drawings
View Boundaries
As the cursor passes over the edge of a drawing view, the view boundary is highlighted.
The size of the view boundary is calculated automatically, based on the size, shape, and
orientation of the model shown in the view. You can adjust the size of the view boundary
(enlarging the view boundary may make it easier to select or activate a view). You cannot
make the view boundary smaller than the model displayed in the view. View boundaries,
and the views they contain, may overlap.
To change the size of the view boundary:
1 Select the view.
2 Move the cursor over a green drag handle at the corner or
side of the boundary until it changes to a resize cursor
shape.
3 Drag the handle as needed to resize the boundary.
To turn the boundary display on/off:
On the Drawings tab of the Options dialog box, click Display drawing view borders.
When checked, the boundary of each view is displayed as a gray box. When
unchecked, boundaries are hidden. This option applies to all the views in the drawing.
Even if the boundaries are hidden, they still become highlighted when the cursor
passes over them.
8-10
Standard 3 View
The Standard 3 View option under Insert, Drawing View creates three default
orthographic views of a part or assembly displayed at the same time.
There are several ways to create a Standard 3 View drawing.
To create the Standard 3 View:
1 Open the saved part or assembly, and open a new drawing.
2 Click Insert, Drawing View, Standard 3 View, or
cursor changes to include a small part symbol
on the Drawing toolbar. The
.
3 Switch to the part or assembly window (select it by name from the Window menu, or
tile the windows, then select it), and click anywhere to select.
The drawing window returns to the front (if necessary) and the three views are placed
in the drawing.
To create the Standard 3 View (drag-and-drop method):
The default view created when you drag and drop a part or assembly into a drawing is the
Standard 3 View.
1 Open a new drawing window.
2 Drag a part or assembly document from the Windows Explorer window, and drop it
into the drawing window.
– or –
Drag the name from the top of the FeatureManager tree of an open part or assembly
document, and drop it into the drawing window
To create the Standard 3 View from a hyperlink in Internet Explorer:
1 In Internet Explorer (version 4.0 or higher), navigate to a location that contains
hyperlinks to SolidWorks part files.
For example, on the SolidWorks website, in the Support section, navigate to the Solid
Modeling Library page. You may also be able to obtain SolidWorks parts from certain
third-party vendors.
2 Drag the hyperlink from the Internet Explorer window, and drop it in an open drawing
window. The Save As dialog box appears.
3 Navigate to the directory where you want to save the part, enter a new name if desired,
and click Save.
The part document is saved locally, and the views of the part are added to the drawing.
SolidWorks 98Plus User’s Guide
8-11
Chapter 8 Drawings
The lower left view in a third angle projection is the default Front view from the part or
assembly. For first angle, the front view is at the upper left. See Modifying the Sheet
Setup on page 8-3 for information about setting the default projection.
3rd Angle Projection
1st Angle Projection
The alignment of the top and side views is fixed in relation to the front view. The top
view can be moved vertically, the side view can be moved horizontally.
For more information about arranging views on a sheet, see Moving Views on page
8-29 and Aligning Views on page 8-31.
8-12
Projection View
A Projection view is created by projecting an orthogonal view, using First Angle or Third
Angle projection, as specified in the Sheet Setup dialog.
To create a projection view:
1 Select an existing view by clicking inside its boundary.
2 Click Insert, Drawing View, Projection or
shape changes to
on the Drawing toolbar. The cursor
.
As you move the cursor, a preview of the view boundary is displayed, snapped to the
nearest projection. To override the snapping behavior as you place the projection view,
press the Ctrl key as you move the preview around. To resume the snapping behavior
while dragging, release the Ctrl key.
3 Move the cursor until the view is where you want it to be, then click to place the view.
4 Select a projection direction by clicking beside the selected view in the desired
direction. You can project to the left, right, above, or below (in this example, the user
clicked to the right of the selected view).
Selected view
Projected view
A projection view is placed on the sheet, aligned to the view from which it was created.
By default, you can move a projection view only in the direction of the projection. See
View Alignment and Display on page 8-29 for information about changing the
alignment of views.
5 To display an arrow indicating the direction of projection, right-click the projection
view on the sheet or in the FeatureManager design tree, and select Properties. Click
Display view arrow and enter a label if desired (maximum of two characters).
SolidWorks 98Plus User’s Guide
8-13
Chapter 8 Drawings
Auxiliary View
An Auxiliary view is similar to a projection view, but unfolded normal to a reference edge
in an existing view.
To create an auxiliary view:
1 Select the reference edge (not a horizontal or vertical edge, which would create a
standard projection view).
2 Click Insert, Drawing View, Auxiliary or
on the Drawing toolbar.
As you move the cursor, a preview of the view boundary is displayed. To override the
default alignment as you place the auxiliary view, press the Ctrl key as you move the
preview around. To resume the snapping behavior while dragging, release the Ctrl key.
3 Move the cursor until the view is where you want it to be, then click to place the view.
The auxiliary view is placed on the sheet, aligned to the edge from which it was
created. By default, you can move an auxiliary view only in the direction of the
projection. See View Alignment and Display on page 8-29 for information about
changing the alignment of views
A view arrow (or set of arrows, if you use ANSI dimensioning standards) that indicates
the direction of projection is added automatically.
Selected edge
Auxiliary view
4 To remove the arrow, or to change the label, right-click the auxiliary view on the sheet
or in the FeatureManager design tree, and select Properties. Click Display view arrow
and enter a label if desired (maximum of two characters).
8-14
Named View
You create a Named view by selecting from the view names in the model document.
Named views include:
q Standard orthographic views (Front, Top, Isometric, and so on)
q Current model view
q Custom views that you created in the model by zooming, rotating the model, enabling
Perspective
if desired, then saving the view by name. The entire part or assembly
is displayed at the scale of the selected view, even if the selected view orientation in the
part or assembly displays a zoomed-in view.
For more information about creating a named view in the View Orientation dialog box,
refer to Using Named Views on page 1-30.
To insert a named view:
1 In the drawing, click Insert, Drawing View, Named View or
toolbar. The cursor changes to
on the Drawing
.
2 Switch to the part or assembly window (select it by
name from the Window menu), and click anywhere.
The Drawing View - Named View dialog box
appears. The list contains the names of all the
standard views, the Current view, and any custom
views you created in the model.
3 Double-click a named view from the list, or select a
named view and click OK. The cursor changes to .
4 Switch to the drawing window, and click where you want to place the view. Named
views are not aligned to other views by default, and may be moved freely to any
location on the drawing sheet.
Isometric View
Default
Front View
Saved Named View
or Current View
SolidWorks 98Plus User’s Guide
8-15
Chapter 8 Drawings
Relative to Model View
A Relative to Model view is an orthographic view defined by two orthogonal faces or
planes in the model and the specification of their respective orientations. This view type is
also used to set the first orthographic view in a drawing if it is to be something other than
a default view.
To insert a relative to model view:
1 Click Insert, Drawing View, Relative To Model or
cursor changes to the model face selection shape
on the Drawing toolbar. The
.
2 Click a face in the model window that you want to have a specific orientation.
The Drawing View Orientation dialog box
appears.
3 Select an orientation (Front, Top, Left, etc.), and
click OK.
4 Select another face, perpendicular to the first.
5 Select the orientation for this face from the Drawing View Orientation list.
6 Click with the
cursor on the drawing sheet where you want to place the view.
Relative to model views are not aligned to other views by default, and may be moved
freely to any location on the drawing sheet.
NOTE: Tiling the drawing and model windows may be easier than switching
windows when you need to select the model faces and view location.
Example: A true view of an angled face perpendicular to the front face of a model is
created in this manner. The angled face is specified as Front and the front
face as Left. If the angle of the face in the model changes, the views update to
maintain the orientation as originally specified.
Click the angled face,
and select Front
8-16
Click a perpendicular
face, and select Left
Resulting view,
Relative to Model
Detail View
You create a Detail view to show a portion of a view, usually at an enlarged scale. This
detail may be of an orthographic or 3D view or a section view.
To create a detail view:
1 Activate an existing view (see page 8-9).
2 Using a sketch entity tool, create a closed profile around the area to be detailed. (The
profile is usually, but not necessarily a circle.)
3 Select one entity of the profile.
4 Click Insert, Drawing View, Detail or
on the Drawing toolbar. As you move the
mouse, a preview of the view boundary is displayed.
5 Click when the view is where you want to place the labelled detail view.
The note on the detail view includes the letter label and scale.
Sketched detail circle
Detail circle label
Active view
Detail view note
Detail view
Detail views are not aligned to other views by default, and may be moved freely to any
location on the drawing sheet.
To modify a detail view:
q To change the scale of the detail view, right-click the view on the sheet or in the
FeatureManager design tree, and select Properties. Under Scale, deselect Use sheet’s
scale, enter a new scale ratio, and click OK.
q To change the detail view note text, double-click the text (or right-click the text and
select Properties), and modify it as needed in the Note dialog box.
• If you change the label in the note, the label on the detail circle updates.
• If you change the scale in the note, the detail view scale updates.
SolidWorks 98Plus User’s Guide
8-17
Chapter 8 Drawings
q To change only the detail circle label, double-click
it, enter the new label, and press Enter. The detail
view note updates.
q To change the detail circle label font and letter,
right-click the letter and select Properties. Enter a
new letter if needed. Deselect Use Document’s
Font, click Font, then choose a new size or style.
q To move the note or the detail circle label, drag the item with the mouse.
To redefine the cutting edge of the detail circle:
1 Right-mouse click on the sketched detail circle and select Edit Sketch.
2 Click and drag the profile to change the shape or size. Note the cursor shape
for the detail circle.
3 Click Edit, Rebuild or
on the Standard toolbar to update the detail view.
You can also reshape the detail circle by dragging it. The view automatically updates.
To specify the line font for the detail view border:
1 Click Tools, Options.
2 On the Line Font tab, under Type of Edge, click Detail Border, then choose a Line
Style and Line Weight.
3 Click OK.
8-18
Broken View
You can use a broken view (or interrupted view) on the drawing of a long part that has
a uniform cross-section. This makes it possible to display the part in a larger scale on a
smaller size drawing sheet.
Reference dimensions and model dimensions associated with the broken area reflect
the actual model values. For information about dimensioning a drawing view, see
Chapter 9, “Detailing.”
To create a broken view:
Break
1 Select the drawing view and click Insert,
Vertical Break (or Horizontal Break). Two
break lines appear in the view.
You can add more than one set of break lines
to a view; however, all breaks must be in the
same direction. You can only add breaks to an
unbroken view.
2 Drag the break lines to the places on the part
where you want the breaks to occur.
3 Right-mouse click inside the highlighted
boundary and select Break View from the
menu.
The part is displayed with a gap in the part
geometry. In addition to model geometry,
broken views also support cosmetic threads,
axes, and sketch entities (section lines, detail
circles, etc.).
To restore a broken view to its unbroken state:
Right-mouse click the broken view, and select Un-Break View.
To modify a broken view:
• To change the position of the break, drag the break lines.
• To change the width of the break gap, click Tools, Options, and select the Detailing
tab. Enter a new value in the Break Gap box under Break Lines.
• To change the shape of the break lines, right-mouse click a break line and select a
line style from the menu: Straight Cut, Curve Cut, Zig Zag Cut, or Small Zig Zag
Cut.
SolidWorks 98Plus User’s Guide
8-19
Chapter 8 Drawings
Section View
You create a Section view by partitioning the view with a section line. The view may be a
straight cut section or an offset section defined by a stepped section line. The section line
may also include arcs.
To create a section view:
1 Activate an existing drawing view (double-click the view, or right-click and select
Activate View).
2 Click Tools, Sketch Entity, Centerline or Line, or click
or
on the Sketch Tools
toolbar.
3 Sketch a single or stepped centerline or line through the model in the active view.
4 Select the sketched centerline or line (if it is not already selected). For a stepped line,
you only need to select one segment.
5 Click Insert, Make Section Line.
Notice the arrows, indicating the direction of the cut. If necessary, double-click on the
section line to reverse the direction of the arrows.
Now you can edit other section line properties that control the resulting view, if you
wish. See Modifying Section Views on page 8-22 for more information.
6 With the section line still selected, click Insert, Drawing View, Section or
on the
Drawing toolbar.
NOTE: If you prefer to create the section line and the default section view in
a single step, skip Steps 5 and 6. Instead, after you select the sketched
segment, click
or Insert, Drawing View, Section.
As you move the cursor, a preview of the view boundary is displayed. By default, the
view is aligned in the direction of the arrows on the section line. To override the default
alignment as you place the view, press the Ctrl key. To return to the default alignment
while dragging, release the Ctrl key.
In its default alignment, a section view can only move in the direction of arrows. See
View Alignment and Display on page 8-29 for information about changing the
alignment of views.
8-20
Aligned Section View
You can create an aligned section view through a model, or portion of a model, that is
aligned with a selected section line segment.
To create an aligned section view:
1 Activate an existing drawing view (double-click the view, or right-click and select
Activate View).
2 Click Tools, Sketch Entity, Centerline or Line, or click
Tools toolbar.
or
from the Sketch
3 Sketch the section line. The section line should consist of two connected lines at an
angle to each other.
4 Select the segment of the sketched section line to which you want to align the view.
5 Click Insert, Make Section Line.
Notice the arrows, indicating the direction of the cut. If necessary, double-click on the
section line to reverse the direction of the arrows.
Now you can edit other section line properties that control the resulting view, if you
wish. See Modifying Section Views on page 8-22 for more information.
6 With the section line still selected, click Insert, Drawing View, Aligned Section or
on the Drawing toolbar.
NOTE: If you prefer to create the section line and the default aligned section
view in a single step, skip Steps 5 and 6. Instead, after you select the
sketched section line segment, click
or Insert, Drawing View,
Aligned Section.
You cannot change the angle of the line that you selected to align the view; you can
change its position, however.
Active view with section line
Aligned section
As you move the cursor, a preview of the view boundary is displayed. By default, the
view is aligned in the direction of the arrows on the selected segment of the section
line. To override the default alignment as you place the view, press the Ctrl key. To
return to the default alignment while dragging, release the Ctrl key.
SolidWorks 98Plus User’s Guide
8-21
Chapter 8 Drawings
In its default alignment, an aligned section view can only move in the direction of
arrows on the selected segment. See View Alignment and Display on page 8-29 for
information about changing the alignment of views.
Modifying Section Views
q To edit the letter label on the section line, double-click the letter label, enter a new
letter, and press Enter.
q To edit the note on the section view, double-click the text, make any necessary changes
(edit the text, add symbols, change the font, etc.) in the Note dialog box, and click OK.
q To edit the location of section lines, drag them as needed. You can also right-mouse
click the section line and select Edit Sketch, then make changes.
q To change the cut direction as indicated by the arrows, double-click anywhere along
the section line.
q After changing the cut direction or editing the section lines, update the view using one
of these methods:
• Click
or Edit, Rebuild.
• Right-mouse click the section view and select Update View.
• Select the view and click Update View
.
Modifying the crosshatch
If you specify a crosshatch pattern in a part document, that pattern is used for section
views created for the part (and for instances of the part in assemblies). Otherwise, section
views use the default crosshatch pattern, as defined in Tools, Options, Crosshatch.
Changes to the default crosshatch pattern selection take effect in the next SolidWorks
session. See Crosshatch Options on page A-4 for more information.
To modify the crosshatch pattern for a section view:
1 Right-mouse click the face, or Ctrl-click multiple faces, and select Crosshatch
Properties.
2 Specify the Pattern, Scale and Angle, and observe the Preview.
3 Under Apply To, choose whether to change only the selected Region, the section faces
for the entire Component (in a section view of an assembly), or all the section faces in
the View.
4 To remove the crosshatch for a layer (Region, Component, or View), select the layer
in the Apply To list, and click Remove Crosshatch. (This option is only available for
layers that can logically be removed.)
8-22
The crosshatch is removed a layer at a time. For example, if you remove the crosshatch
from a region, any crosshatch applied earlier to the whole component is revealed. If
you remove crosshatch from a component, the default crosshatch for the view is
revealed.
5 Click Apply or OK to accept the changes, or click Cancel.
Modifying the centerline display
Centerlines are automatically added where needed (holes, circular extruded bosses or cuts,
and revolved features) in a section view. To specify the distance to extend the centerline
beyond the model edge, click Tools, Options, Detailing, and under Dimensioning
Standard, enter a value for Centerline extension.
You can modify the length of the centerlines by dragging the endpoints. If you do not want
the centerlines, you can either delete them from the section view, or you can turn off the
display by clicking View, and deselecting Axes.
Modifying the section line properties
You can also make changes to a Section View or Aligned Section View by editing the
section line properties. You can set these properties either before or after creating the
section view.
If you want to set these properties before creating the view, sketch the section line, select
it, then click Insert, Make Section Line. This makes the sketched line into a section line
without automatically creating the associated view. Then right-mouse click the section
line and select Properties.
If you want to modify the section view after it is created, right-mouse click the section line
(not the view) and select Properties. You need to click
or Edit, Rebuild, or right-click
the section view and select Update view, after modifying section line properties in order
to update the view.
These two options affect only the labels:
• Label. Change the letter that is associated
with this section line by selecting the letter
and entering a new label.
• Use Document’s Font. When checked, the
section line text uses the same font as the
rest of the document. When unchecked, you
can click the Font button and specify the
font style and size to use.
The remaining options in the Section Line dialog
box control the representation of the model in the
resulting view. They may be used individually or
in combination, for either section views or aligned
section views.
SolidWorks 98Plus User’s Guide
8-23
Chapter 8 Drawings
Experiment until you get the results that you want. Remember to update the view after you
make changes to the Section Line Properties.
The examples that follow are based on this model and the view containing the section line
shown here.
• Change direction of cut. Reverse the direction of the section line cut. This has the
same effect as double-clicking the section line.
• Scale with model changes. The section line changes size parametrically with the
model. This could result in a section cut that is not what you intended, however. The
default for this option is off.
• Partial section. If the section line
does not go all the way across the
view, selecting this option causes
the section view to include only
the portion of the model crossed.
Change direction of cut
checked for both views
Partial section
unchecked
• Display only surface cut.
A simplified view, with surfaces
behind the section plane removed.
Only the surface(s) actually cut by
the section line are displayed in
the section view.
8-24
Display only surface cut
unchecked
Partial section
checked
Display only surface cut
checked
Section Views of Assemblies
When you create a section (or aligned section) view of an assembly, you can exclude
(leave uncut) selected components by specifying the Section Scope.
To exclude components from a section view of an assembly:
1 Activate a view, and create a section line as described in Section View on page 8-20 or
Aligned Section View on page 8-21.
2 Click Insert, Drawing View, Section
Scope dialog box appears.
, or Aligned Section
. The Section
3 On the active drawing view, or in the FeatureManager design tree, click the
components that you want to exclude from the section view. The selected components
are listed in the Excluded Components box.
NOTE: When selecting components in the FeatureManager design tree, be
sure to select them from the active view.
To remove a component from the list, select the component again.
Both components
included
Shaft excluded
4 Set the Exclusion Status if the selected component is used more than once in the
assembly (for example, if it is a member of a pattern, or if it is used as a component of
more than one subassembly):
• If you want to exclude all the instances of the selected component in the assembly,
click Don’t Cut All Instances. In the resulting view, all instances of the selected
component will be left uncut.
• If you want to exclude only the selected instance, leave this unchecked. In the
resulting view, only the selected instance will be uncut; all others will be cut.
5 If you want the software to automatically adjust for neighboring components with the
same crosshatch pattern, click Auto Hatching. The angle used in the pattern
automatically alternates in 90 degree increments. If there are still adjacent section faces
with the same pattern, the pattern spacing is adjusted.
SolidWorks 98Plus User’s Guide
8-25
Chapter 8 Drawings
Auto Hatching ON
Auto Hatching OFF
If you do not use auto hatching, you can manually adjust the angle and spacing on
adjacent components. See Modifying the crosshatch on page 8-22.
NOTE: A detail view created from an assembly section view inherits the
crosshatch patterns of its parent view.
6 Click OK.
In the resulting section view, excluded components are not cut. They may be shown in
the view, or you may remove them from the view by setting the section view property
Display only surface cut. See Modifying Section Views on page 8-22 for more
information.
To edit the section scope for the view:
Right-mouse click the section view, either on the sheet or in the FeatureManager design
tree, select Properties, and click the Section Scope tab of the Drawing View Properties
dialog box.
• To add components to the Excluded Components list, click the components in the
section view (not the parent view).
• To remove a component from the list, select the component again.
• To change the Exclusion Status for components that are used more than once in the
assembly, select the component in the Excluded Components list, then click Don’t
Cut All Instances.
8-26
View Properties
The Drawing View Properties sheet provides information about the drawing view and the
model or assembly that it represents, the view’s scale, dimension type, and configuration.
To examine or modify drawing view properties:
Right-click a drawing view on the sheet or in the FeatureManager design tree, and select
Properties.
q View Information. Displays the
name and type of the selected view.
q Scale. To change the scale of the
view, deselect Use sheet’s scale,
then change the scale ratio value in
the Scale boxes. The default scale
ratio is 1:2.
q Model Information. Displays the
model name and path to the
document. If the selected view is a
Named view, you can specify a
different view orientation. Select a
standard or user-defined view from
the list.
q Configuration Information. To specify the model configuration to use, click Use
model’s “in-use” or last saved configuration, or click Use named configuration
then select an existing configuration from the list.
q Show in exploded state. To use the exploded view of an assembly, select this option.
(You must create an exploded view in the assembly document first.)
q Type of dimensions created in this view. To specify the dimension type, select either
Projected or True (Isometric).
q Align breaks with parent. To align a broken view with the broken view that it was
derived from, select this option. (Click Edit, Rebuild, if necessary.)
q Display view arrow. To display an arrow indicating the direction of projection, select
this option and specify the label (two characters maximum).
SolidWorks 98Plus User’s Guide
8-27
Chapter 8 Drawings
Updating Views
The update mode for all the views of a new drawing is controlled by the option Automatic
drawing view update when model changes on the Drawing tab of the Tools, Options
dialog box. When checked (the default), all views are updated automatically when the
model changes. When unchecked, you update the views manually. You can change this
option for the current drawing at any time.
In manual view regeneration mode, you can update all the views at once when you are
ready, or update them one by one. When the model changes, any drawing views that need
to be updated are marked with a light gray crosshatch pattern.
NOTE: You cannot activate or edit a drawing view that needs to be updated.
To change the update mode in the current drawing:
Right-mouse click the Drawing icon at the top of the FeatureManager design tree, and
click Auto view regeneration. If there is no check mark, manual view regeneration is
enabled.
To manually update drawing views:
1 Change to manual view regeneration mode as described above.
2 To update all the views at once, use one of these methods:
• Click Edit, Update All Views.
• Click Edit, Rebuild or
to update any views that need to be updated.
• Press Ctrl-Q to force a regeneration of the entire drawing.
• Right-mouse click the Drawing icon at the top of the FeatureManager design tree,
and click Update All Views.
3 To update a single drawing view, use one of these methods:
• Select the view, then click Edit, Update View, or click
on the Drawing toolbar.
(Use Tools, Customize to add the Update View icon to the toolbar, if necessary.)
• Right-mouse click the view, and select Update View.
You may select the view either in the FeatureManager design tree or on the drawing
sheet for either method. You also can Ctrl-click several views at once for update in this
way.
8-28
View Alignment and Display
Moving Views
To move a view:
Move the mouse over the boundary of a view, and drag the view to a new location when
the boundary is highlighted. You can also select a view, then move the cursor over the
boundary until the move cursor
appears, then drag. Note the following exceptions:
q Standard 3 View. The alignment of the front view is fixed in relation to the other two
views. When you move it, the other views also move. The other two views can move
independently, but only horizontally or vertically, toward or away from the front view.
q Auxiliary, Projection, Section, and Aligned Section views are aligned with the parent
views from which they are created, and only move in the direction of the projection.
q Broken views respect the alignment of the view before it was broken.
q Named, Detail, Relative to Model, and Empty views may be moved freely on the
sheet; they are not aligned to any other views by default.
To break a view’s default alignment:
For views that have a default alignment, you can break the alignment and move the views
independently.
Right-click inside the view boundary (not on the model), and select Alignment, Break
Alignment from the menu, or click Tools, Align Drawing View, Break Alignment.
To return a view to its default alignment:
You can return a view whose alignment you have broken to its original alignment.
Right-click inside the view boundary (not on the model), and select Alignment, Default
Alignment, or click Tools, Align Drawing View, Default Alignment.
Copying and Pasting Views
You can cut, copy, and paste drawing views from one sheet to another in the same
drawing, and from one drawing document to another.
You can also drag and drop views from sheet to sheet within a drawing (but not to another
drawing document).
To perform these operations on multiple views at once, hold the Ctrl key as you select the
views.
SolidWorks 98Plus User’s Guide
8-29
Chapter 8 Drawings
To cut/copy/paste a drawing view:
1 Select the view either on the sheet or in the FeatureManager design tree.
2 Click Cut
or Copy
, or use the selections on the Edit menu.
3 Change to the target sheet, click where you want to paste the view, and click Paste
or Edit, Paste.
NOTE: If you want to copy a detail or section view from one drawing to
another, you must also copy the parent view from which you created
it. You can either copy the parent view first, or you can copy both the
parent and the detail/section view at the same time.
To drag and drop a drawing view:
1 Select a view on the active drawing sheet, or select the view’s icon in the
FeatureManager design tree.
2 To move the view, hold the Shift key, then drag the selected view or its icon, and drop it
below the sheet icon for the target sheet.
To copy the view, hold the Ctrl key, then drag and drop the view or its icon below the
sheet icon for the target sheet.
8-30
Aligning Views
You can change the alignment of views that are not aligned by default, or views whose
alignment you have broken as described in the previous section. You can rotate a view
based on a linear model edge, or you can align one view to another.
To rotate a drawing view:
1 Select a linear model edge in a drawing view.
Selected edge
2 Click Tools, Align Drawing View, Horizontal
Edge or Vertical Edge.
The view rotates until the selected edge is oriented
horizontally or vertically.
If there are any views projected from a view you
change this way, they update to maintain their
projection.
Align Vertical
To align one drawing view to another:
1 Select a drawing view, and click Tools, Align Drawing View, Horizontal to another
view or Vertical to another view.
– or –
Right-click a drawing view, and select Alignment, Align Horizontal or Align Vertical.
The cursor shape changes to
.
2 Select the reference view to which you want to align.
The centers of the views are aligned along the chosen direction. The alignment is
maintained if you move the reference view.
To break an alignment created this way, right-click the view and select Alignment,
Break Alignment from the menu, or click Tools, Align Drawing View, Break
Alignment.
SolidWorks 98Plus User’s Guide
8-31
Chapter 8 Drawings
Tangent Edges
To specify the default for tangent edge display in drawing views, select the appropriate
option under Tools, Options, Drawings. You can display tangent edges as visible lines, or
with a different line font (as specified on the Line Font tab of the Options dialog box), or
you can remove them from the display.
Tangent Edges Visible
Tangent Edges with Font
Tangent Edges Removed
If you need to select hidden (removed) tangent edges, click Tools, Options, Drawings,
and click Select hidden entities.
You can modify the display of tangent edges for a selected view.
To modify the display of tangent edges in a drawing view:
Right-mouse click within the view boundary (not on the model) and select Tangent Edge,
then Tangent Edges Visible, Tangent Edges with Font, or Tangent Edges Removed.
Line Format
The tools on the Line Format toolbar let you modify the appearance of individual lines,
edges, and sketch entities in a drawing.
To change the format of a line, edge, or sketch entity:
1 Select the line, edge, or sketch entity you want to change. To select more than one line
at a time, press the Ctrl key as you select.
2 Click a tool on the Line Format toolbar and change the format as necessary:
• Line Color. Click
, choose a color from the palette, and click OK.
, and choose a line thickness. As you move the mouse
• Line Thickness. Click
over the menu, the thickness name (Thin, Normal, Thick, etc.) is displayed in the
Status bar. Corresponding line weights for printing are defined in File, Page Setup,
on the Printer tab, under Line Weights.
• Line Style. Click
, and choose a style. As you move the mouse over the menu,
the corresponding line style name (Solid, Dashed, Phantom, etc.) is displayed in
the Status bar.
To return a line to its original format, right-mouse click the line, and select Reset line
font.
8-32
View Visibility
You can use Hide View to hide an entire view while working on a drawing. Once hidden,
you can use Show View to see that view again. If you hide a view that has a dependent
detail or section view, you are prompted with the option of hiding the dependent views as
well.
You also can selectively hide and show edges in a drawing view.
To hide/show views:
1 Right-mouse click the view on the sheet or in the FeatureManager design tree, and
select Hide View.
2 To re-display a view, right-mouse click the view, and select Show View.
NOTE: The views that you hide are invisible unless the view is active (the
standard red outline is visible), or the menu selection View, Show
Hidden Views is checked (the view boundary is displayed with a
and the view boundary
gray X). The cursor shape changes to
highlights when the cursor passes over a hidden view.
To hide/show edges:
Right-mouse click an edge in a drawing view, and select Hide Edge. The edge is
removed from the display, but it still is highlighted when the cursor passes over it.
To display the edge again, right-mouse click the edge, and select Show Edge.
Printing a Drawing
You can print or plot an entire drawing sheet, or just a selected area of the sheet. For basic
information about printing and plotting any SolidWorks document, see Chapter 1,
“SolidWorks Fundamentals.”
To print the whole drawing sheet:
1 Click File, Print. In the Print dialog box, under Print range, click All or specify the
Pages you want to print.
2 Under Scale, check Scale To Fit to print the entire sheet on the page, or deselect the
option and specify a Scale value (by percent).
3 Click OK.
To print a selected area of a drawing sheet:
1 Click File, Print. In the Print dialog box, under Print range, click Selection, and click
OK.
The Print Selection dialog box appears, and a selection frame is displayed on the
drawing sheet. The frame reflects the current printer settings (page size, orientation,
etc.) as defined under File, Page Setup, Print Setup.
SolidWorks 98Plus User’s Guide
8-33
Chapter 8 Drawings
2 Select a scale factor to apply to the selected area.
• Model scale (1:1). This is the default. This means that the selected area is printed at
actual size; a model dimension of 100mm is printed at 100mm. The default sheet
scale is used to calculate the correct print size; therefore, for views that use a scale
different than the default sheet scale, you may need to use a custom scale to achieve
the desired result.
• Sheet scale (n:n). The selected area is printed as it appears on the full sheet. If the
drawing size and the paper size are the same, the entire sheet is printed. Otherwise,
only the selected area is printed, as it would appear on the full sheet.
• Custom scale. The selected area is printed at a scale factor you define. Enter the
values you want in the boxes, then click Apply scale.
When you change the scale factor, the selection frame size changes accordingly.
3 Drag the selection frame to position it over the area you want to print. You can pan or
zoom the view, or change the sheet while the selection frame is displayed.
4 Click OK to print the selected area.
Sending Drawing Documents
You can send a drawing document to another system using electronic mail. You can
choose to send only the drawing itself, or you can send the drawing and all referenced
documents. This function uses the electronic mail application installed on your system.
To mail a drawing document to another computer:
1 With a drawing document active, click File, Send To.
2 In the Send Mail dialog box, click a radio button to select one of the following:
• Send the current document only.
• Send the current document and the other document(s) that it references.
A list of the referenced documents, the number of documents, and the combined size of
the documents is displayed.
NOTE: The size of the combined documents may be important to you because
mailing large size documents may cause transmission problems.
If you choose to send the drawing and referenced documents, you do not have to send
all the documents. You can:
• Click a filename you do not want to send, and click Remove.
• Click a removed filename and click Attach to replace the file.
• To return all the removed files, click Attach All.
3 Click OK to send the document(s).
4 Enter your mail password, the mailing address, and any other information requested by
your mail application.
8-34
2D Sketching
You can create drawing geometry using 2D sketched geometry only, without reference to
existing models or assemblies. This sketched geometry may be controlled by relations
(collinear, parallel, tangent, and so on), as well as parametric dimensions.
Before starting to sketch geometry, it is often desirable to display a grid. Right-mouse
click the active drawing sheet and select Display Grid from the menu.
To start sketching, click one of the icons on the Sketch Tools toolbar or click Tools,
Sketch Entity, and select a tool. Then you can:
• Create geometry by selecting Line, Centerpoint Arc, Tangent Arc, 3 Pt Arc,
Circle, Ellipse, Centerpoint Ellipse, Spline, Rectangle, Point, or Centerline.
• Reference existing geometry by selecting Convert Entities, which places
coincident copies of selected edges to reference from.
• Copy geometry about a centerline using the Pattern/Mirror tool.
• Modify the sketch using the Fillet and Trim/Extend tools.
When you dimension sketched geometry, the geometry automatically updates when you
modify dimensions and then click Edit, Rebuild.
You can move, rotate, or scale sketched geometry on a drawing by using the Modify
function. Click Tools, Sketch Tools, Modify or
on the Sketch toolbar. The behavior of
Modify in a drawing is the same as its behavior in a sketch. For more information about
using Modify, see Modify Sketch on page 2-19.
To define relations on sketched entities:
1 Ctrl-select the entities and click
Relations, Add.
on the Sketch Relations toolbar or click Tools,
2 Select from the relations in the dialog box. Available choices are based on the entities
types you picked.
3 Click OK.
For more information about adding and deleting geometric relations, see Geometric
Relations on page 2-28 and Display/Delete Relations on page 2-32.
Empty Drawing View
You can create an empty drawing view to contain your sketch geometry. When this view is
activated, all sketch geometry added belongs to this view. The sketch geometry can then
be scaled, moved, and deleted as a group while still retaining the editability of the
individual sketch entity.
To create an empty drawing view:
Click Insert, Drawing View, Empty.
SolidWorks 98Plus User’s Guide
8-35
Chapter 8 Drawings
Converting Sketched Entities
To convert sketched curves to construction geometry:
1 Select a sketched line, arc, or circle in a drawing.
2 Click Tools, Sketch Entity, Construction Geometry.
– or –
1 Right-click a sketched line, arc, or circle on a drawing.
2 Select Construction Geometry from the right-mouse menu.
8-36
9
Detailing
You can add much of the necessary detailing of your models in the part and assembly
documents. This includes dimensions, notes, symbols, etc. Then you can import the
dimensions and annotations from the model into a drawing.
Once in the drawing, you can add other annotations, reference dimensions, and a bill of
materials if required.
This chapter discusses the following detailing topics:
q Selecting detailing options
q Dimensioning in drawings
q Annotating parts, assemblies, and drawings
q Adding a bill of materials to an assembly drawing
SolidWorks 98Plus User’s Guide
9-1
Chapter 9 Detailing
Detailing Options
You have many options for customizing your drawings to meet your company’s detailing
standards. To select default drawing and detailing options, click Tools, Options, then
review the options available on these tabs:
q Drawings. Specify the scale, and various display and update options for views. See
Drawings Options on page A-8.
q Crosshatch. Specify the crosshatch patterns used for section views, and for userdefined hatched areas. See Crosshatch Options on page A-4.
q Line Font. Specify the line weights and styles used for various edge types in the
drawing. See Line Font Options on page A-20.
q Detailing. Specify numerous options related to dimensions and other types of
annotations. See Detailing Options on page A-4.
Annotating Drawing Documents
You can add many types of annotations to SolidWorks part and assembly documents.
Additionally, for drawing documents, you can:
q Import the annotations, dimensions, and reference geometry from the assembly
and part documents into the drawing.
Changes that you make to imported annotations and dimensions in the part or assembly
document are updated in the drawing automatically. Changes you make to imported
annotations and driving dimensions in the drawing are updated in the part or assembly
document automatically.
NOTE: One-way associativity can be set between drawings and models
during the software installation. This permits changes to the drawing
that do not change the model. This option can only be reset with a
new installation of the software.
The imported items are displayed in the Imported Annotations color defined in Tools,
Options, Color tab. You can drag the attachment point along the edge or face where it
is attached, but you cannot re-attach an annotation to a different edge/face/vertex or
free space. The attachment of the annotation in the drawing does not affect the
attachment in the part or assembly.
For more information about importing reference geometry, see Reference Geometry
in a Drawing on page 9-15.
q Add annotations and reference dimensions in the drawing.
Annotations and reference dimensions added in a drawing do not affect the part or
assembly document. Reference dimensions and annotations are displayed in the
Reference Annotations color defined in the Tools, Options, Color tab.
9-2
For more information about creating reference dimensions in a drawing, see Adding
Reference Dimensions on page 9-5. For more information about creating annotations
in any type of SolidWorks document, see Creating Annotations on page 9-17.
Dimensions in a Drawing
Dimensions in a SolidWorks drawing are associated with the model, and changes in the
model are reflected in the drawing.
Typically, you create dimensions as you create each part feature, then insert those
dimensions into the various drawing views. Changing a dimension in the model updates
the drawing, and changing an imported dimension in a drawing changes the model.
You may also add dimensions in the drawing document, but these are reference
dimensions, and are driven; you cannot edit the value of reference dimensions to change
the model. However, the values of reference dimensions change when the model
dimensions change.
By default, imported dimensions are black. This includes dimensions that are blue in the
part or assembly document (such as the extrusion depth). Reference dimensions are gray
and appear with parentheses. To display reference dimensions without parentheses,
deselect Add Parentheses by Default on the Detailing tab of the Options dialog box, or
right-click an individual reference dimension and deselect Show Parentheses.
Imported
dimensions
(driving)
SolidWorks 98Plus User’s Guide
Reference
dimensions
(driven)
9-3
Chapter 9 Detailing
Importing Model Dimensions
You can import the dimensions from the model into all the drawing views at once, or into
selected drawing views.
q When you import dimensions to all views at once, dimensions appear in the most
appropriate view. For example, the diameter of a hole is displayed in its Normal To
view. Features that appear in partial views, such as Detail or Section views, are
dimensioned in those views first. Inserting dimensions this way reduces the effort
required to clean up the drawing.
q When you import dimensions to selected views, you can import the dimensions for the
entire model, or you can selectively import the dimensions for one or more
components (in an assembly drawing) or features (in a part or assembly drawing).
Dimensions are placed only in the views where they are appropriate. Duplicate
dimensions are not imported automatically. Once a dimension has been imported to one
view, it is not imported again to another view.
You may delete a dimension from one view, then import it to a different view, or you may
move or copy it to another view (see Moving and Copying Dimensions on page 9-7).
To insert the model dimensions in a drawing:
1 Select the view(s) to which you want to import
dimensions. If you want to import dimensions to all
the views at once, do not pre-select a view.
2 Click Insert, Model Items.
The Insert Model Items dialog box appears.
3 Select Dimensions.
To display the instance count in a pattern or the
revolution count in a helix, select Instance/
Revolution Counts.
4 Change the selection of views if necessary. To
import dimensions to selected views, deselect
Import Dimensions into All Views, then click the
desired views on the drawing sheet.
The selected views are listed in the Import into Views box. Click the views again to
remove them from the list; right-mouse click the drawing sheet, and select Clear
selections to remove all the views from the list.
5 Click OK.
To insert model dimensions for a selected component or feature in a drawing:
1 In a part drawing, click a face of the feature; in an assembly drawing, click a
component or the face of a feature (or expand the Drawing View in the
FeatureManager design tree, and select the component or feature).
9-4
2 Click Insert, Model Items, and select Dimensions (and Instance/Revolution Counts
if needed).
3 Under Import From:
• Click Selected Feature to add the dimensions for only the selected feature.
• Click Selected Component to add the dimensions for the selected component
(available when an assembly component, or a feature of an assembly component, is
selected).
• Click Entire Model to add the dimensions for the entire part or all the assembly
components.
NOTE: When Selected Feature or Selected Component is checked,
dimensions for the item are displayed only in the view where you
selected the item. You cannot select a different view or all views.
4 Click OK.
Adding Reference Dimensions
You can use the same methods to add parallel, horizontal, and vertical reference
dimensions to a drawing as you use to dimension sketches. See Dimensioning Sketches
on page 2-22 for more information. Additionally, you can create ordinate or baseline
dimensions in a drawing.
NOTE: Reference dimensions are not driving dimensions. You cannot edit
reference dimensions to change the model. However, when you
change the model, the reference dimensions update accordingly.
To add parallel dimensions to a drawing:
1 Click
on the Sketch Relations toolbar, or click
Tools, Dimensions, Parallel.
2 Click the geometry to dimension. As you move the
cursor around the model, a preview of the
dimension type is displayed. The cursor position
relative to the attachment points causes the
dimension to snap to the appropriate type
(horizontal, vertical, linear, radial, etc.).
To override the snap behavior, before selecting the
points to dimension, right-click and select either Horizontal Dimension or Vertical
Dimension (or click Tools, Dimensions, Horizontal or Vertical).
3 When the preview indicates the desired dimension type and location, click to place the
dimension.
SolidWorks 98Plus User’s Guide
9-5
Chapter 9 Detailing
Baseline Dimensions
To add baseline dimensions to a drawing view:
1 Click Tools, Dimension, Baseline (or click
on the Sketch Relations toolbar, then rightclick and select Baseline Dimension).
2 Click the edge or vertex you want to use as a
baseline.
3 Click the edges or vertices you want to
dimension using the same baseline.
As you click each item, the dimension is placed
in the view.
The dimensions are aligned using the spacing values specified for Dimension offset
distances (click Tools, Options, Detailing, Arrows to modify the values).
Baseline dimensions are automatically grouped, so that when you drag any member of
the group, all the members move together, maintaining the spacing.
Ordinate Dimensions
Before you add ordinate dimensions, deselect the Single command per pick option on
the General tab of the Options dialog box, if necessary.
To insert ordinate dimensions:
1 Click Tools, Dimension, Ordinate or Horizontal Ordinate or Vertical Ordinate (or
click
on the Sketch Relations toolbar, then right-mouse click, and select Ordinate
Dimension, Horizontal Ordinate, or Vertical Ordinate).
2 Click the entity at the zero position, and click
to place the dimension outside the model.
3 Click the edges or vertices you want to
dimension using the same ordinate. As you
click each item, the dimension is placed in the
view, aligned to the zero ordinate.
Ordinate dimensions are automatically
grouped, so that when you drag any member
of the group, all the members move together,
maintaining the alignment.
To disconnect a dimension from the alignment group, right-click the dimension, and
select Break Alignment.
9-6
To remove the arrows:
Right-mouse click any of the ordinates, and select Properties. Deselect Display as
chain dimension.
To add additional ordinate dimensions:
1 Right-mouse click any of the ordinate dimensions, and select Add to Ordinate.
2 Select an entity to dimension, and click to place the dimension. The added dimension
is aligned and grouped to the others in the same ordinate group.
To line up ordinate dimensions:
Right-mouse click any of the ordinate dimensions, and select Align Ordinate from the
menu. Any ordinates that have been disconnected from the group, and moved, are realigned to the zero dimension. However, they are not returned to the alignment group.
See Aligning Dimensions on page 9-8 for more information.
To jog ordinate dimensions to reduce crowding:
1 Right-mouse click an ordinate dimension to move and
select Jog. A check mark appears next to the menu
item.
2 Pull the dimension in any direction. The leader bends
so that you can place the dimension freely.
3 To return the dimension to its original place, right-click
the dimension, and deselect Jog.
Moving and Copying Dimensions
Once dimensions are displayed, you can move them within a view or to another view.
When you drag a dimension from one place to another, the dimension reattaches to the
model, as appropriate. You can only move or copy dimensions to a view where the
orientation is appropriate for that dimension.
• To move a dimension within the view, drag the dimension to the new position and
release the mouse button.
• To move a dimension from one view to another view, press the Shift key as you drag
the dimension to another view, then release the mouse button.
• To copy a dimension from one view to another view, press the Ctrl key as you drag
the dimension to another view, then release the mouse button.
• To move or copy several dimensions at once, hold the Ctrl key as you select.
SolidWorks 98Plus User’s Guide
9-7
Chapter 9 Detailing
Being moved/copied
Copied
Aligning Dimensions
To distribute parallel dimensions:
1 Select a group of dimensions, either by dragging
a rectangle around them, or by holding the Ctrl
key while selecting them.
2 Click Tools, Dimensions, Align Parallel, or
on the Drawing toolbar.
The dimensions are distributed with the parallel
arrows spaced uniformly. To specify the spacing
values, click Tools, Options, select the Detailing
tab, and click the Arrows button. Under
Dimension offset distances, enter values for
From model (used only for baseline dimensions)
and From last dimension.
The dimensions are grouped so that they move
together when you move any one of them, and the
spacing is maintained.
9-8
Moved
To align dimensions collinear:
1 Select a group of dimensions, either by dragging
a rectangle around them, or by holding the Ctrl
key while selecting them.
2 Click Tools, Dimensions, Align Collinear, or
on the Drawing toolbar.
The dimensions are aligned with the arrows
collinear, in line with the last dimension chosen.
The dimensions are grouped so that they move
together when you move any one of them.
To ungroup dimensions that are aligned (baseline, ordinate, parallel or collinear):
Right-click the dimension to ungroup, and select Break Alignment. The selected
dimension is disconnected from the group and can move freely; any others that were
grouped before remain connected.
To break the alignment of the entire group, select all the dimensions in the group (drag
a rectangle around them, or hold the Ctrl key while selecting them). Right-click one of
them, and select Break Alignment.
To see if a dimension is aligned to others:
Not aligned
Aligned
Right-click the dimension you want to know about. If it
is a member of an aligned group, you can select Show
Alignment. A blue dot appears on each of the other
dimensions in the aligned group.
If the selected dimension is not a member of an aligned
group, the Show Alignment item does not appear on the
right-mouse menu.
To center dimension text between witness lines:
Right-click a dimension (linear, radial, or angular), and select Center Text.
If the text is inside the witness lines (or inside the circle, in the case of a radial or
diameter dimension), it snaps to the center, and is locked in position between the
witness lines. If the text is outside the witness lines, it remains outside. To unlock the
text position, right-click the dimension, and deselect Center Text.
You can also drag the text toward the center of the witness lines to snap it to the center.
When you center dimension text this way, its position is not locked between the
witness lines, so you can move it freely.
SolidWorks 98Plus User’s Guide
9-9
Chapter 9 Detailing
To offset dimension text from its arrows:
Right-click a dimension (linear, linear radial, or
angular), and select Offset text.
A leader is attached to the dimension text, and
you can drag the text to a new location. When
you select an offset dimension, a handle is
displayed on the arrows so you can move them
away from the model if needed.
To restore the dimension to its position between
the arrows, right-click the dimension again, and
deselect Offset text.
Modifying Witness Lines
You can change the default attachment point of dimension witness lines, and you can slant
the witness lines if needed.
To change the model attachment point of dimension witness lines:
1 Click a dimension. Handles are displayed on the witness and extension
lines.
2 Drag the handle on the witness line (at the attachment point) to the
desired position or to a vertex (watch for the inferencing cursor). If you
choose a vertex, the default witness line gap is used.
To return the witness line to its original position, right-click the dimension and select
Default Witness Snap.
To slant witness lines:
1 Click a dimension. Handles are displayed on the witness and
extension lines.
2 Drag the handle on the extension line to slant the witness lines as
needed.
To return the dimension to its original position, right-click the
dimension and select Remove slant.
To flip the direction of a broken leader:
If a vertical dimension with a broken leader is outside the
witness lines, you can flip the direction of the leader.
Click the dimension, then click the handle at the corner of
the broken leader.
9-10
Modifying Dimension Values
To modify a dimension value in a drawing:
1 Double click the text of the dimension. The dimension value
is displayed in the Modify box.
2 Use the spinbox arrows to change the value, or enter a new
value and press Enter.
3 Click
to accept the current value and exit.
Click
to restore the original value and exit.
Click
to reset the spin box increment.
NOTE: If the Input dimension value option is checked (under Tools,
Options, General), the Modify dialog box is displayed
automatically when you change the attachment of a dimension.
Dimension Properties
You set the default properties for dimensions on the Detailing tab of the Options dialog
box. See Detailing Options on page A-4 for more information.
You can modify the properties of a selected dimension at any time during the detailing
process.
To modify the properties of a dimension:
1 Right-click the dimension, and select Properties.
To select multiple dimensions, hold the Ctrl key as you select, then right-click and
select Properties. You can only edit the properties that can be applied to all the
selected dimensions. For example, you cannot edit the Name, because names must be
unique.
2 Change values as described below.
3 Click OK.
General Properties
The following properties are common to all types of dimensions.
• Value. The numeric value of a dimension.
• Name. The name given to a dimension and used in relations associated with the
dimension.
• Full Name. The full name of the dimension, which consists of the Name, described
above, and the name of the sketch or feature in which it is found (for example,
D2@Sketch1). The Full Name is used in equations and design tables. It is updated
when you edit the Name.
SolidWorks 98Plus User’s Guide
9-11
Chapter 9 Detailing
• Arrow Style. Either Use document’s style, as defined on the Detailing tab of the
Options dialog box, or deselect this checkbox, then choose a different style from
the list.
• Arrows. Defines placement of arrows with respect to witness lines.
• Font. Either Use document’s font, as defined on the Detailing tab of the Options
dialog box, or deselect this checkbox, then click Font, and select a new style or size.
• Display Precision. Either Use document’s precision, as defined on the Detailing
tab of the Options dialog box, or deselect this checkbox, then click Precision, and
specify the precision of the primary and alternate units of measure.
• Display. Use the checkboxes to selectively specify which Witness Lines and
Leaders to display.
• Modify Text. Allows you to add prefix and suffix text and symbols. See page 9-13.
• Tolerance. Allows you to specify and display dimension tolerances. See page 9-14.
• Use document’s units. To change the units from those specified for the document,
deselect this checkbox, then click the Units button. In the Dimension Units dialog
box, select a different Length unit or Angular unit, and select other options
(Fractions, etc.), depending on the type of dimension and units selected.
Selection-specific Properties
Depending on the type of dimension (linear, radius, reference, driving, etc.) you choose,
some of these additional properties may apply.
• Driven. Specifies that the dimension is driven by other dimensions and conditions.
• Read Only. Determines whether feature dimensions can be changed or not.
• Display as Dual Dimension. Enables dimension display in two different units.
• Diameter dimension. Specifies that arc dimensions are diameter, not radius
dimensions. To convert a diameter dimension to a radius dimension, deselect this
option.
• First / Second Arc Condition. Choose Center, Min, or Max to specify the way to
dimension distances between an arc or circle and another entity. See Dimensioning
Arcs and Circles on page 2-24 for more information.
• Foreshortened radius. Specifies that the radius
dimension line is foreshortened when the
centerpoint of a radius is outside of the drawing or
interferes with another drawing view.
• Display with parentheses. Specifies whether to
display reference dimensions with parentheses.
• Use document’s second arrow. Specifies that a second arrow is used for diameter
dimensions, according to whether or not Display second outside arrow is checked
under Tools, Options, Detailing, Arrows.
9-12
• Display second outside arrow. Specifies that a
second arrow is used for diameter dimensions,
regardless of whether or not the option is checked in
Tools, Options, Detailing, Arrows.
• Dimension to inside of arc. Specifies that dimensions
to arcs are always to the inside of the arc.
• Display as chain dimension. Displays ordinate dimensions with an arrow from the
base point to the dimension position.
• Display with solid leader. Specifies the display of dimensions with solid leaders.
• Display as linear dimension. Allows the display of a radius or diameter dimension
as a linear dimension.
Modify Text
You can add a variety of symbols to the text of a dimension.
To change the text of a dimension:
1 In the Dimension Properties dialog box, click Modify Text.
2 Place the cursor in the Dimension Text box where you want to add a symbol or text.
The dimension value is represented by <DIM> in the middle box. As you make
modifications, the text and symbols are displayed in the Preview box.
• Add text or symbols to the left or right of the dimension in the middle box.
• Add text or symbols above or below the dimension in the upper or lower box.
3 To add a symbol:
Place the cursor in the text box where you want the symbol to appear and click
Add Symbol.
b) Select a library from the Symbol Library list.
c) Select a symbol name from the list, and click OK.
a)
4 To replace the dimension value <DIM> if it was deleted accidentally, click Add Value.
5 To center the text between the witness lines, click Center text. This has the same effect
as selecting Center Text from the right-mouse menu. See page 9-9.
6 Click OK.
SolidWorks 98Plus User’s Guide
9-13
Chapter 9 Detailing
Tolerance
To modify the tolerance of a dimension:
1 In the Dimension Properties dialog box, click Tolerance.
2 Under Tolerance Display, select the type of tolerance to display: None, Basic,
Bilateral, Limit, Symmetric, MIN, MAX or Fit.
3 Specify Maximum / Minimum Variation values appropriate for the type of tolerance
that you selected.
Linear / Angular Tolerance indicates the type of dimensions to which the current
changes apply. This is provided for information only.
4 Specify the Font. Either Use dimension’s font, or deselect the checkbox, then specify
the Font Scale (a number from 0 to 10.0) or Font Height.
Dimension Visibility
You can change the visibility of an individual dimension. Model or reference dimensions
may be hidden or shown to control the appearance of the drawing, temporarily or
permanently.
To change the visibility of a dimension:
1 Click View, Hide/Show Dimensions. The Show/Hide cursor appears.
2 Select the dimensions that you wish to hide or show. Select again to toggle between
hidden and shown states.
NOTE: Any previously hidden dimensions re-appear in a dim gray color
when you choose Hide/Show Dimensions again.
9-14
Reference Geometry in a Drawing
The reference geometry contained in a model is hidden by default in drawing views. When
you import the reference geometry, all entities of the selected types are shown. You can
import reference geometry to a selected view, or to all views at once, in the same way that
you import dimensions. See Importing Model Dimensions on page 9-4 for more
information.
To import reference geometry:
1 Click Insert, Model Items.
2 In the Insert Model Items dialog box, under Reference Geometry, select the types to
display (Axes, Curves, Planes, Surfaces, Points), then click OK.
Planes, axes, curves, and points are shown in gray. Surfaces are shown as visible lines
(black).
To toggle the display status of an individual entity, right-click the entity in the
FeatureManager design tree, and select Hide or Show.
SolidWorks 98Plus User’s Guide
9-15
Chapter 9 Detailing
Annotations
Annotations behave like dimensions in each type of SolidWorks document. You can add
them in the part or assembly document, then import them to the drawing views, or you can
create them in the drawing. See Annotating Drawing Documents on page 9-2, and
Moving and Copying Dimensions on page 9-7 for more information about how
dimensions and annotations behave.
Importing Model Annotations
You can import the annotations that belong in a view all at once, or you can selectively
import the annotations for a component or feature.
To insert model annotations in a drawing:
1 Select the view(s) you want to annotate. If you want to annotate all the views at once,
do not pre-select a view.
2 Click Insert, Model Items.
3 In the Insert Model Items dialog box, select the annotation types you want to add, or
click All Types to import all annotations, dimensions, and reference geometry.
4 Click OK. The annotations that are appropriate to the selected view are displayed.
To insert model annotations for a selected component or feature in a drawing:
1 In a part drawing, click on a face of the feature, or in an assembly drawing, click on a
component or the face of a feature.
Alternatively, you can expand the Drawing View in the FeatureManager design tree
where you want to add the annotations, and select the feature(s).
2 Click Insert, Model Items, and select the annotation types to add.
3 Under Import From:
• Click Selected Feature to add the annotations for only the selected feature.
• Click Selected Component to add the annotations for the selected component
(assembly component or feature of an assembly component selected).
• Click Entire Model to add the annotations for the entire part or all the assembly
components.
NOTE: When Selected Feature or Selected Component is checked,
annotations for the item are displayed only in the view where you
selected the item. You cannot select a different view or all views.
4 Click OK.
9-16
Creating Annotations
You can add all types of annotations to a drawing document. You can add most types in a
part or assembly document, then import them into a drawing document. However, there
are some types that you can add only in a drawing document. Annotations that are limited
to drawing documents are indicated as such in the sections that follow.
To add annotations to any SolidWorks document, click Insert, Annotations and select
from the available annotation types in the pulldown menu.
You can also click one of the icons in the Annotations toolbar. Only those annotation types
that are appropriate for the selected entity are available for selection; the others are
displayed in gray.
Aligning Annotations
You can control the snap behavior of detail items that you move. Click Tools, Options,
and select the Drawing tab. Under Detail Item Snapping, you have these options:
• Infer when dragging corner. When checked, you drag the selected item by the
corner handles to infer to the corner of another detail item.
• Infer when dragging center. When checked, you drag the center of the item to infer
to the center of another detail item.
• To ignore all inferences, and to prevent the display of inferencing lines, press the Alt
key while dragging detail items.
To align annotations with neighboring annotations:
Inferencing line
1 Click a detail item (note, balloon callout, etc.).
2 Drag the item until inferencing lines appear and the
item snaps to align with its neighbor.
3 Release the mouse button.
SolidWorks 98Plus User’s Guide
9-17
Chapter 9 Detailing
Note
You can create a variety of notes. A note may be free floating or placed with a leader
pointing to an item (face, edge, etc.) in the document. It may contain simple text, symbols,
parametric text and/or hyperlinks. A note can have a maximum of 1023 characters.
You can set the default note properties (font, arrow and balloon styles, leader display, etc.)
by clicking Tools, Options, and the Detailing tab.
To create a note:
1 Select a note location on the drawing sheet, or
the attachment point on the model, if the note
is to include an attached leader.
2 Click Insert, Annotations, Note or
Dimension name as
parametric text.
Resulting note:
2.00 is part height.
on the
Annotations toolbar.
3 Type the text into the Note Text dialog box.
To add a parametric value to a note, select the
corresponding dimension. Parametric text
changes when the dimension changes. The
dimension name is shown in the Note text box;
the dimension value is shown in the note.
4 Modify the Angle and Text Justification
(Center, Left, Right) if needed.
5 To specify a link to a file or URL, click Insert
Hyperlink
.
6 To link the text of the note to either a system-defined property, or to a user-defined
custom property, click Link to Property
. See the next section for more
information.
7 Select the necessary options for Leader, Balloon, and Font.
8 If a modifying symbol is needed, click Add Symbol. In the Symbols dialog box, click
Use Symbol, select a library from the Symbol Libraries list, then select the symbol,
and click OK.
9 Click OK.
10 If you selected Display with Leader, select the note location on the drawing.
You can cut and paste a note along with its leader by selecting the note and using Ctrl-X
and Ctrl-V. You can copy and paste a note using Ctrl-C and Ctrl-V.
To edit a note:
1 Either double-click the note, or right-mouse click the note and select Properties from
the menu.
2 Edit the properties as needed, and click OK.
9-18
Links to Document Properties
You can link the text of a note to a document property. Properties may be either systemdefined, or user-defined (custom file properties). In either case, if the value of the property
changes, the text that is linked to the property changes automatically.
All SolidWorks documents have the system-defined property SW-File Name (the name of
the document, without the extension). Drawings have these additional system-defined
properties: SW-Sheet Scale, SW-Template Size, SW-Current Sheet, SW-Total Sheets,
and SW-Sheet Name.
See Customizing a Drawing Template on page 8-5 for information about using these
properties to fill in the title block of a drawing automatically.
To link a note to a property:
1 In the Note dialog box, click Link to Property
.
2 Click the dropdown list under Property Name. Any properties that have values
assigned are shown in the list, as well as the system-defined properties for the active
document.
To add or change a property, click Edit Properties. See Custom Properties on page
5-25 for information about how to add properties.
3 Select the property from the list, and click OK. The Note Text shown in the dialog box
is the variable name $PRP:“propertyname”. However, in the active document, the
note text is the value assigned to the property.
4 To link the note to the properties of the model in a drawing view, click External model
reference, then select a Property Name from the list.
• For a note that belongs to a view, the value of the property for the model in that
drawing view is displayed. The dropdown list includes the properties of the model
document, not the drawing document. (If a view is selected when you insert the
note, or if the note is attached to the model in a view, the note belongs to the view.)
• For a note that belongs to the sheet or the template, the value of the property for the
model shown in the first view inserted into the sheet is displayed by default.
If the sheet contains views of more than one model, you can specify which view
contains the model whose properties you want to use. Right-mouse click the sheet,
select Properties, then select the view from the list under Use custom property
values from model shown in.
• If no model is shown in the drawing, you may either select a property from the
drawing’s list, or add a new custom property. The property is resolved when a model
is added to the sheet.
5 Click Rebuild
SolidWorks 98Plus User’s Guide
to update the drawing, if necessary.
9-19
Chapter 9 Detailing
Hyperlinks
You can add an embedded hyperlink in a note, or you may add a floating hyperlink in any
SolidWorks document. The hyperlink may be to a document on the Internet, on your local
network, or on your own hard drive.
If the link is to a website, selecting the hyperlink launches a web browser if one is not
already running, and opens the associated URL (website). If the link is to a SolidWorks
document, clicking the link opens the document. If the link is to another type of document,
such as a Word or Excel file, clicking the hyperlink launches the appropriate application,
and opens the document.
The actual path of a hyperlink embedded in a note does not appear in the note text, A
hyperlinked note is displayed in blue; when the mouse moves over a note that contains a
hyperlink, the cursor changes to a hand, and the tooltip indicates the path of the link.
A floating hyperlink (one that is not attached to note text) displays the full path of the link
(for example, HTTP://www.solidworks.com) in blue.
To create an embedded hyperlink:
1 Create a Note as described above, and click
Insert Hyperlink
in the Note dialog box. You
can also add a hyperlink while editing a note’s
properties.
2 Enter the path (or browse to the document) to
which you want to link the note text. For a World
Wide Web location, enter the website name in the
format www.website.com.
(You do not need to enter HTTP://)
3 Click Use relative path for hyperlink if you want to the specify a directory path
relative to the current location instead of the full pathname.
4 Click OK to accept the path.
To create a floating hyperlink:
1 Click Insert, Hyperlink.
2 Enter the path (or browse to the
document) and click OK.
If you edit the properties of a floating hyperlink, you will see that it is a note, the text of
which is $URL (a variable representing the path of the link).
Because clicking a hyperlinked note activates the link, moving or editing a hyperlinked
object can be difficult. Move the cursor over the object until you see the annotation
cursor
, then drag the object to move it, or right-click the object to access its
properties.
9-20
Notes with multiple leaders
You can select multiple attachment locations for a note. You can add, move, and remove
leaders of existing notes.
To create a note with multiple leaders:
1 Click the attachment points while holding the Ctrl key.
2 Click Insert, Annotations, Note, and proceed as described above.
To add more leaders to an existing note:
1 With nothing selected, move the cursor over the attachment point of a note’s leader
until you see the
cursor.
2 Press the Ctrl key, drag the leader to a new attachment point, and release.
To delete extra leaders:
1 Select the note. The text and the attachment points are highlighted.
2 Click the attachment point on the leader to delete, watching for the
cursor.
3 Press the Delete key.
To modify the arrowheads on multiple leaders:
1 Move the cursor over the attachment point of a leader until you see the
right-mouse click the leader, and select Properties.
cursor, then
2 Deselect the Smart option if it is selected, then choose a new arrowhead style from the
list.
3 If you want all the leaders on this note to use the new arrowhead, click Apply to all
arrowheads. Otherwise the new arrowhead is applied to only the selected leader.
4 Click OK.
SolidWorks 98Plus User’s Guide
9-21
Chapter 9 Detailing
Center Mark
(Drawings only)
You can place axis lines for showing center marks on circles or arcs that can be used as
reference points for dimensioning. You set the default size of center marks and choose
whether or not to display extended axis lines on the Detailing tab of the Options dialog
box.
To create center marks:.
1 Click
on the Annotations toolbar, or Insert, Annotations,
Center Mark.
2 Click the circles or arcs.
To change the display attributes of individual center marks:
1 Right-mouse click the center mark and select Properties.
2 Click to uncheck Use document’s defaults.
3 Make the changes that you want and click OK to accept the changes; click Cancel to
close the dialog box without saving any changes.
Hole Callout
(Drawings only)
You can add hole callout symbols to a drawing view.
1 Click Insert, Annotations, Hole Callout or
on the
Annotations toolbar.
2 Click the edge of a hole.
The Modify Text of Dimension box appears, with
symbols appropriate to the selected hole. See Modify
Text on page 9-13 for more information.
3 Modify as necessary, and click OK. The Hole Callout tool remains active, and you can
continue to add callouts to other holes until you select another tool.
9-22
Cosmetic Thread
You can represent threads on a part, assembly, or drawing, and you can attach a thread
callout note.
A cosmetic thread differs from other annotations, in that it is an absorbed feature of the
item to which it is attached. For example, the cosmetic thread on a hole is in the
FeatureManager design tree under the hole feature, along with the sketches used to create
the hole.
Cosmetic threads added in a part or assembly can be imported to a drawing view. If you
add a cosmetic thread while working in a drawing view, the part or assembly is updated to
include the cosmetic thread feature.
You can specify the line style and weight to use for cosmetic threads on the Line Font tab
of the Tools, Options dialog box.
To insert cosmetic threads:
1 On a cylindrical feature, click a circular edge where the thread begins.
2 Click Insert, Annotations, Cosmetic Thread.
3 In the Cosmetic Thread dialog box, select the thread to apply:
• Select Blind to run the thread for a specified distance, and
enter the distance in the value box.
• Select Up to Next to run the thread to the next face.
4 Enter a value in the Minor Diameter/Major Diameter box.
5 In the Thread Callout box, enter thread callout text, if
desired.
6 Click OK, then click Rebuild or
on the Standard toolbar
to update the part.
To edit a cosmetic thread:
1 In a part or assembly document, right-mouse click the Cosmetic Thread feature, and
select Edit Definition. You can select it either in the graphics area, or in the
FeatureManager design tree (under the feature to which it is attached).
2 Make the necessary changes in the Cosmetic Thread dialog box, and click OK.
To edit the thread callout on a cosmetic thread:
If you only need to edit the text of the thread callout note, double-click the note (or
right-click the note and select Properties) in the drawing view, and edit it as needed in
the Properties sheet for Note. See Note on page 9-18 for more information.
SolidWorks 98Plus User’s Guide
9-23
Chapter 9 Detailing
Surface Finish Symbol
You can specify the surface texture of a part face by using a Surface Finish Symbol. You
select a model surface, then define a symbol that specifies the values and options for the
finish that you want.
To insert a surface finish symbol:
1 Click a face or edge in a part, an assembly, or a drawing view.
2 Click
on the Annotations toolbar or Insert, Annotations,
Surface Finish Symbol.
3 Construct the symbol for the selected surface using the
options in the Surface Finish Symbol dialog box. As you
build the symbol, a preview is displayed.
• Symbol. Select a symbol type from Basic, Machining
Required, Machining Prohibited, or one of the JIS types.
• Direction of Lay. Select the direction of the surface pattern
from the list.
• Roughness. Specify the Maximum, and Minimum height deviation from the mean
plane of the surface, and the Spacing between peaks and valleys that form the
texture of the surface.
• Special Requirements. Define any necessary requirements, such as Production
Method/Treatment, Sampling Length, or Other Roughness Values.
• Material Removal Allowance. Specify the amount of stock to be removed by
machining.
• Leader. Check Show to display the symbol with a leader. Check Bent Leader to
allow the leader to have a bend. For Arrow Style, you can use the Smart option, or
deselect the option, and choose a different type of leader end from the list.
• Rotated. Check this box to rotate the symbol 90° (only if a leader is shown).
4 Click OK when you are satisfied with the surface finish symbol.
You can drag a surface finish symbol with a leader to any location. If
you attach a leaderless symbol to an edge, then drag it off the model
edge, an extension line is created.
To edit a surface finish symbol, double-click the symbol (or right-click
the symbol and select Properties) and make the necessary changes in
the Surface Finish Symbol dialog box.
Surface finish symbols can have multiple leaders. Adding them is the same as it is for
notes. See Notes with multiple leaders on page 9-21.
9-24
Datum Feature Symbol
You can attach a datum feature symbol to the following items:
• In a part or assembly, on a planar model surface or a reference plane
• In a drawing view, on a surface that appears as an edge (not a silhouette) or a section
view surface
• A geometric control frame
To insert a datum feature symbol:
1 Click
on the Annotations toolbar, or Insert, Annotations, Datum Feature Symbol.
The cursor changes to
.
2 Click the surface on which you want to place a datum feature symbol.
The datum letters are assigned alphabetically (the letters I, O, Q, S, X, and Z are
omitted in ANSI only).
If you drag a datum feature symbol off the model edge, an extension line is added
automatically.
To edit the datum feature symbol:
1 Double-click the symbol (or right-click the symbol and select Properties).
2 Edit as needed:
• Enter a new letter in the Label box to change the label.
• Click Display with filled triangle to use a filled triangle at the base; otherwise, an
open triangle is used.
• Click Display with shoulder to allow a bent leader.
3 Click OK to save your changes; click Cancel to exit without saving the changes.
SolidWorks 98Plus User’s Guide
9-25
Chapter 9 Detailing
Datum Target
You can attach a datum target and symbol to a model face or edge in any document. Both
the target (point or area) and the associated symbol are created in one step.
To create a datum target and symbol:
1 Click a model edge or face.
2 Click
on the Annotations toolbar, or Insert,
Annotations, Datum Target.
The Datum Target Symbol dialog appears.
3 Select a target shape: Point
Rectangle
.
, Circle
, or
If you choose circle or rectangle, enter the target area
size in the boxes.
4 Select options as necessary:
• Display target area size outside. Places the size values outside the target symbol
balloon.
• Display target area. Displays a crosshatch area of the specified size at the selected
location.
• Display datum target symbol. Displays a balloon containing the symbol
information.
5 Enter the Datum Reference labels in the boxes.
6 Specify the Leader Information:
• Check Bent Leader, if appropriate.
• Check Smart Arrow to use the default attachment arrows, or deselect the option,
then choose an Arrowhead Style from the list.
• Select a Line Style (Solid or Dashed).
7 Click OK to accept the datum target symbol you constructed; or click Cancel.
To change the location of the datum target symbol (either the balloon or the crosshatch
area or point), click and drag.
To edit the datum target symbol, double-click the symbol, or right-mouse click the symbol
and select Properties from the menu. The Datum Target Symbol dialog appears. Make
changes to the options as described above.
In a drawing, you can dimension to the center of a datum target area. Click either the
symbol or the area to add the dimension.
NOTE: The drawing view must be active in order to add dimensions to the
symbol.
9-26
Geometric Tolerancing Symbol
SolidWorks supports the ANSI Y14.5 Geometric and True Position Tolerancing
guidelines. You define the control symbols that are placed in the drawing in the
Geometric Tolerance dialog box. The Geometric Tolerance dialog box displays the
feature control frame as you develop it. You can also create a composite geometric
tolerance frame.
To create a geometric control frame:
1 Select a model entity or a dimension. If you choose an edge, the leader of the frame
will be normal to the selected edge.
2 Click Insert, Annotations, Geometric Tolerance or
on the Annotations toolbar.
3 In the first Feature Control Frame area, click GCS (Geometric Characteristic
Symbol). In the Symbols dialog box, under Symbol Libraries, make sure Geometric
Tolerancing is selected. Choose a symbol, and click OK.
As you make each selection, a preview of the resulting frame is displayed in the box.
4 Enter a tolerance value in the Tolerance 1 box. Click
Diameter symbol.
if you want to include a
5 Click MC, choose the material condition symbol for Tolerance 1, and click OK.
6 Repeat for Tolerance 2.
7 Enter tolerance values and material condition symbols for the Primary, Secondary,
and Tertiary datums.
8 If you are creating a composite frame, enter the values for the second Feature Control
Frame, then click the Composite Frame check box.
9 If the tolerance is between two points, click Between Two Points, and enter the labels
of the points in the boxes.
10 Click the Show PTZ check box if you want to enter a Projected Tolerance Zone
height. Enter a value in the Height box.
11 To make changes to the font size or style, arrow style, or leader type, click the Options
button. Make your changes and click OK to close the Geometric Tolerance Options
box.
12 When you are finished, click OK and drag the geometric tolerance frame to the desired
position.
SolidWorks 98Plus User’s Guide
9-27
Chapter 9 Detailing
To edit a tolerance control frame:
1 Double-click on the control frame (or right-click the frame, and select Properties).
The Geometric Tolerance dialog box appears with the current values filled in.
2 Edit as necessary.
3 Click OK to update the geometric control frame.
To attach a geometric tolerance frame to a dimension:
You can attach a geometric tolerance frame to a
dimension in a drawing view.
1 Create a geometric tolerance frame as described
above. You can attach the symbol to a model
entity, or create a floating frame, not attached to
anything.
2 Select the frame. Note the handles at the corners.
3 Drag the frame by a corner handle until the
frame is over the dimension value (watch for the
dimension cursor
), and release the mouse
button.
4 Drag inside the frame to reposition it, if needed.
You can place the frame either grouped with the
dimension text, or outside the witness lines with
a leader.
5 To detach the frame, select it and drag a corner handle again. A dimension may have
only one attached geometric tolerance frame.
9-28
Bill of Materials
(Drawings only)
The Bill of Materials menu option lets you insert a bill of materials into the drawing of an
assembly.
NOTE: You must have the Microsoft Excel 97 spreadsheet program installed
on your computer in order to insert a bill of materials (BOM) into a
drawing.
If you select Automatic update of BOM in Tools, Options, on the Drawings tab,
assembly changes (adding, deleting, or replacing components) are updated automatically.
Otherwise, you may need to click Rebuild
to update the BOM.
To insert a bill of materials into a drawing:
1 With a drawing view selected, click Insert, Bill of Materials.
2 Choose the way to list sub-assemblies and their components in the bill of materials (for
assigning item numbers):
• Show parts only. Sub-assemblies are not listed
as items; sub-assembly components are listed
as individual items.
• Show top level subassemblies and parts
only. Sub-assemblies are listed as items; subassembly components are not shown.
• Show assemblies and parts in an indented
list. Sub-assemblies are listed as items; subassembly components are listed below the subassembly item to which they belong, but are
not given an item number.
3 Choose from these options:
• Use the document’s note font when creating the table. When checked, the BOM
uses the text font specified for notes, under Tools, Options, Detailing, Note Font.
Otherwise, the font specified in the bill of materials template file is used. The
template is found in install_directory\lang\English\Bomtemp.xls.
• Use Summary Info title as part number. If you assigned a part identifier number in
the title box of the Summary Info for the part (under File, Properties), use that
identifier in the Part No. column of the bill of materials. Otherwise, the part name is
used.
• Add new item by extending top border of table. Choose this option if you want
the BOM to shift upward when new items are added, leaving the bottom row of the
table in place. Otherwise, the BOM expands downward when new items are added.
This option applies only when you do not use an anchor point.
SolidWorks 98Plus User’s Guide
9-29
Chapter 9 Detailing
• Use table anchor point. The standard templates supplied with the software include
an anchor point for placing the BOM in a specific location on the sheet. To use the
point, select this option, then select which corner of the BOM table to make
coincident with the point (top right, bottom left, etc.).
If you do not use the anchor point, the BOM is placed on the sheet near the selected
view.
For information about setting the location of the anchor point in the template, see
Customizing a Drawing Template on page 8-5.
4 Click OK.
To move the bill of materials:
If the BOM is attached to an anchor point, you can change which corner of the table is
coincident with the anchor point. Right-mouse click the BOM, select Anchor, then select
a different corner from the list.
You can also detach the BOM from the anchor point, and move it anywhere on the sheet.
Right-mouse click the BOM, and select Anchor, Unlock from Anchor. Then drag the
BOM to a new location.
If you edit the template and move the anchor point, the BOM that is locked to the anchor
point moves accordingly.
To attach an unlocked BOM to the anchor point, right-mouse click the BOM, and select
Anchor, Lock to Anchor.
To edit the bill of materials:
1 Double-click the bill of materials. While the bill of materials is active, it is displayed
with shaded borders, and row and column headers. Excel toolbars replace the
SolidWorks toolbars.
2 Edit the worksheet as needed, using Excel functions. You can perform these kinds of
edits:
• Edit the text in the Description column. If you edit text in Item No., Qty., or Part
No. columns, these changes will be lost the next time that the BOM updates for any
reason.
• Add columns or rows, before the cell marked $$END (but not above the header
row). You can include rows for bulk items, such as oil or adhesive.
• Delete columns or rows (except you may NOT delete the Part No. column, or the
header row).
• Change the text alignment (left, right, center) by column.
• Adjust the column width or row height.
• Change the text font. You can use one font for the body of the table, and a different
font for the header row.
9-30
• Move the header row from the top to the bottom of the table. Insert a new row at the
bottom (just before the row marked $$END), select and cut the header row, paste it
into the new row, then delete the empty row at the top.
• Some editing operations apply to an entire row or column in the table. To select an
entire row, click the numbered cell to the left of the row. To select an entire column,
click the lettered cell above the column.
3 Click outside the worksheet to close it and return to editing the drawing sheet.
To show part or sub-assembly configurations in the bill of materials:
If you want the bill of materials to use a name other than the document name in the part
number column (for example, if you want to use the configuration name for a part or subassembly that has more than one configuration), you need to edit the Advanced properties
of the configuration.
1 In the part or sub-assembly document, click the Configuration
tab at the lower left of the window to change to the
Configuration Manager view.
2 Right-click the configuration you want to use, and select
Properties.
3 Click Advanced. Under Part No. displayed when used in a Bill of Materials, select
one of the following:
• Use the document name. Specifies that the part or assembly name is used.
• Use name below. When selected, a text box opens, containing a name to be used in
the bill of materials. The configuration name is filled in by default. Alternatively,
you may enter a name (such as a part number) of your own choosing.
4 If you always want a sub-assembly to be listed as a single component in the bill of
materials, click Don’t show child components in BOM when used as subassembly.
When unchecked, the child components are listed individually in the BOM, when
Show parts only or Show assemblies and parts in an indented list is selected (see
page 9-29).
5 Click OK.
To save a bill of materials as an Excel file:
1 Click the bill of materials on the drawing sheet.
2 Click File, Save As. The Save as type is set to Excel Files (*.xls) by default.
3 Enter a file name, and click Save.
You can use the saved bill of materials in Excel, or as an OLE object in other applications.
The saved file is not linked to the bill of materials in the drawing; edits to one do not affect
the other.
SolidWorks 98Plus User’s Guide
9-31
Chapter 9 Detailing
Custom properties in a bill of materials
You can use custom properties to add more information to a part or sub-assembly
document. Then you can add columns for these properties to the bill of materials template
found in install_directory\lang\English\Bomtemp.xls.
To add custom columns to the bill of materials:
1 Add custom properties to the part or sub-assembly files, or to the configurations within
the file. See Custom Properties on page 5-25 for information about how to add
custom properties.
2 Open the file install_directory\lang\English\Bomtemp.xls (in Excel).
3 Insert a column in the spreadsheet where you want the custom property to be listed.
4 In the top cell in the new column, enter the text you want to display in the column
header cell, and press Enter. The name appears in the Formula Bar.
5 Click the cell to select it, then click Insert, Name, Define. Enter the name of the
custom property (no spaces in the name), and click OK. The name appears in the Name
Box.
The name in the Name Box must exactly match the name of the custom property in the
part or sub-assembly documents. The text in the Formula Bar does not have to match
the property name.
Name Box
Formula Bar
NOTE: DO NOT edit the name in the Name Box for these columns:
ITEM NO. (ItemNo), QTY. (quantity), PART NO. (partno).
You may edit the text that appears in the header cells for these
columns (in the Formula Bar).
6 Click Add, then click OK. A bill of materials will now include the added column, with
the value specified in the custom properties of the part or sub-assembly document.
This example uses the custom property Description, part numbers were entered in the
Title box of the file’s Summary Info (File, Properties), and Use Summary Info title
as part number was checked.
9-32
Balloon Callout
You can create balloon callouts in a drawing document. The balloons label the parts in the
assembly and relate them to item numbers on the bill of materials. However, you do not
have to insert a BOM in order to add callouts.
To set the default BOM balloon properties (size, style, text), click Tools, Options,
Detailing, Balloons, and select the desired options under BOM Balloons. If the default
BOM balloon Type is Circular Split Line, you can choose what to display in the Upper
and Lower portions of the balloon: Item Number, Quantity, or Custom.
Balloons are automatically suppressed when the components they reference are
suppressed.
Balloons may also be added in assembly documents. To import balloons from an assembly
document into a drawing view, select Notes in the Insert Models Items dialog box.
To insert balloon callouts:
1 Click
on the Annotations toolbar, or Insert,
Annotations, Balloon.
2 Click a component in a drawing view of an
assembly, or click a component in an assembly
model.
A balloon containing an item number attaches to
the part. The number corresponds to the item
number in the bill of materials.
3 To move the balloon or leader arrow, select and
drag the balloon, or drag the leader by the handle.
To change the balloon properties:
1 Double-click on the balloon, or right-click the
balloon and select Properties.
2 Make the changes that you want in the Note dialog and click OK.
SolidWorks 98Plus User’s Guide
9-33
Chapter 9 Detailing
Weld Symbol
When you create a weld bead in an assembly, a weld symbol is created automatically on
the WeldBead component, representing the parameters you specified. You can edit this
symbol to add more information to it. You can also construct weld symbols independently
in any SolidWorks document.
For information about creating weld beads, see Chapter 12, “Welding.”
To insert a weld symbol:
1 Click a face or edge where you want to indicate a
welded joint.
2 Click Insert, Annotations, Weld Symbol or
click
on the Annotations toolbar. The
Properties sheet for Weld Symbol appears.
3 In the Dimension box, enter a value for the weld
dimension.
4 Click the Weld Symbol button and select a weld
type from the list in the Symbols dialog box.
5 Enter additional dimensions or values as needed
for this symbol in the box to the right of the
Weld Symbol button.
In this example, the length and the pitch of the
weld is entered in the box.
6 Continue constructing the weld symbol by
choosing options from the dialog box. A
preview of the symbol is displayed as you add
more information.
The options available depend on the dimensioning standard you use (ISO, ANSI, etc.).
To edit a weld symbol:
Right-click the weld symbol, and select Properties. Edit as needed, and click OK.
Weld symbols can have multiple leaders. Adding them is the same as it is for notes. See
Notes with multiple leaders on page 9-21.
9-34
Area Hatch
(Drawings only)
You can apply a crosshatch pattern to a selected face, or to a closed sketch loop.
To add crosshatch to a model face:
1 Activate a drawing view.
2 Select a model face.
3 Click Insert, Area Hatch.
The selected face is filled, using the default
crosshatch pattern specified under Tools,
Options, Crosshatch. See Crosshatch
Options on page A-4 for more information.
Model face
Sketched area
To delete the crosshatch pattern from a model face, select the crosshatch, and press the
Delete key.
To add a crosshatch area to a sketched area:
1 Sketch a closed profile.
2 Select one segment of the profile.
3 Click Insert, Area Hatch.
You can change the shape and size of the sketched profile as needed. The crosshatch
updates to fill the modified shape.
To delete the crosshatch pattern, select the crosshatch, and press the Delete key. The
sketched profile remains.
To edit the crosshatch pattern:
1 Select the crosshatch area, and click Edit, Properties,
– or –
Right-mouse click the area and select Properties.
2 Choose a different Pattern and adjust the Scale and Angle if needed.
3 Click OK.
SolidWorks 98Plus User’s Guide
9-35
Chapter 9 Detailing
Custom Symbol
(Drawings only)
You can create, save, and insert custom symbols for drawing items that you use often, such
as standard notes, label positions, etc. Custom symbols can include text and any type of
sketch entity except points.
If you store your symbols in a specific folder, you can specify that folder as the default
search path for adding custom symbols.
To specify a default path for locating custom symbols:
1 Click Tools, Options, External References.
2 Under Show folders for, select Custom symbols from the list, then click Add.
3 In the Choose Directory dialog box, locate the desired directory, and click OK.
The list can include more than one directory; the first path in the list is displayed by
default in the Open dialog box when you insert a custom symbol.
To create a custom symbol:
1 In a drawing, click Tools, Custom Symbol, New. A symbol editing window opens.
2 Sketch the entities that make up the symbol. To add text, use the Note tool
(see
Note on page 9-18). You can also insert an existing custom symbol in the symbol you
are creating.
3 To specify the location for attaching a leader to the symbol, right-click a blank area,
and select Make Custom Symbol. The entities are grouped, and a leader attachment
point is placed at the lower left corner of an imaginary rectangle that includes all the
entities.
If you want the leader to be attached in a different place, click the symbol to display the
rectangle and a green handle at the default location. Hold the Ctrl key, and drag the
handle to a new location.
4 To save the symbol, click File, Save. In the Save As dialog box, navigate to the
directory where you want to store the symbol, and enter a filename (the extension
.sldsym is added automatically).
To insert a custom symbol:
1 In a drawing, click the sheet, view, or model where you want to add the symbol, then
click Insert, Annotations, Custom Symbol.
2 In the Open dialog box, double-click the filename (*.sldsym), or click the filename
and click Open. The symbol is copied to the sheet, with the leader attachment point
where you clicked.
If you pre-selected a model, the symbol includes a leader automatically. If you did not
pre-select a model, you can add a leader.
3 Double-click the symbol, or right-mouse click the symbol and select Properties.
9-36
4 Click Display with Leader, and Display with Bent Leader if desired, and choose a
different Arrow style, if desired.
5 Click OK, then drag the symbol to extend the leader.
To edit a custom symbol:
1 If a custom symbol includes text, you can edit the text after the symbol is added to the
drawing. Double-click the text, type the new text, and press Enter.
2 To edit the sketch entities of a symbol, click Tools, Custom Symbol, Edit.
3 In the Open dialog box, navigate to the directory that contains the symbol, and either
double-click the filename (*.sldsym), or click the filename and click Open.
4 Right-mouse click the symbol in the symbol editing window, and select Explode
Custom Symbol. The symbol items are un-grouped, and you can edit the sketch
entities or text as needed.
5 When you are finished, click Save to save the symbol with the same name, or Save as
to save the symbol with a new name. All the sketch entities in the window are grouped
to create the symbol.
NOTE: Changes that you make to the symbol text while working in the
drawing are not applied to the original symbol file. Likewise, changes
you make in the symbol editing window are not reflected in any
existing instances of the symbol in drawings. Symbols are embedded
in drawings; the files are not linked.
SolidWorks 98Plus User’s Guide
9-37
10
Library Features and the Feature Palette Window
A library feature is a feature, or combination of features, that you create once and then
save in a library for frequent use.
You can create commonly used features, such as holes or slots, in common sizes, and save
them as library features to use whenever you need them. You can use several library
features as building blocks to construct a single part. This can save time, and it can help
ensure consistency in your models.
The Feature Palette™ window helps you organize and use library features, sheet metal
forming tools, and commonly used parts. The Feature Palette window gives you quick
access to the features, forming tools, and parts you use most, by simply dragging and
dropping them into the SolidWorks window.
This chapter describes:
q Creating and editing library features
q Adding library features to parts
q Organizing features, forming tools, and parts in the Feature Palette window
q Inserting palette items in parts and assemblies
SolidWorks 98Plus User’s Guide
10-1
Chapter 10 Library Features and the Feature Palette Window
Library Features
A library feature can contain one or more extruded bosses or cuts, ribs, fillets, drafts,
holes, domes, cosmetic threads, reference planes or axes, or sketches.
You can edit a library feature once it has been placed in a part. After a library feature is
added to a part, there is no link between the target part and the original library feature part;
if you edit one, the other does not change.
You cannot insert a library feature that includes a base feature into a part that already has a
base feature (you cannot have two base features in a single part). Library features usually
consist of features built on a base feature, but not the base feature itself.
You can only add a library feature to a part, or while editing a part in the context of an
assembly. You cannot add a library feature to an assembly itself.
Creating a Library Feature
To create a library feature, you first create a base feature, then create the features that you
want as part of the library feature on the base. You save library features with the .sldlfp
extension.
To create a library feature:
1 Open a new part, sketch a profile, and create a base.
2 Create the feature(s) you want to have in the library
feature.
Library feature with three features:
a boss, a hole, and a fillet.
Dimension the features to the base if you want to
use the dimensions to locate the library feature
when you place it on the target part.
3 In the FeatureManager design tree, select the
feature(s) you want to save as the library feature.
To select more than one feature, hold the Ctrl key
while you select. To select several features in a row,
click the first feature, hold the Shift key, then click
the last feature.
Base
Do not select the Base feature unless you plan to
insert the library feature into new, empty parts only.
4 Click File, Save As. The Save As dialog box appears.
5 From the Save As Type list, select Lib Feat Part Files (*.sldlfp). Enter a name in the
File name box and click Save.
10-2
The part icon beside the part name in the FeatureManager design tree changes to the
library feature icon, and each feature that is included is marked with a letter L.
NOTE: To create a library feature from an existing part, open the part, select
those features that you want to use in your library feature, and save
them as a library feature part (*.sldlfp).
The source part document may contain features that are not related in any way to the
features that you selected. The software recognizes such cases, and gives you a choice
when you save the library feature part. You can create either a simplified library feature
part that does not include the unrelated features, or one that contains all the features. It is
important to note that removing the unrelated features may cause rebuild errors in the
source part, due to unresolved dependencies.
To edit a library feature:
You can change which features are included as part of a library feature in the library
feature part document (.sldlfp).
To add another feature, right-click the feature to add, and select Add To Library.
To remove a feature, right-click the feature, and select Remove From Library.
Adding a Library Feature to a Part
There are two ways to add a library feature to a part:
• Place the library feature in the Feature Palette (available for most, but not all types
of features), then drag and drop the feature into the part. See The Feature Palette
Window on page 10-6.
• Use Insert, Library Feature (for those types of features that are not supported in the
Feature Palette).
To add a library feature to a part:
1 With the target part open, click Insert, Library Feature. The Insert Library Feature
dialog box appears.
2 Navigate to the directory where the library feature is located, and select the library
feature file (.sldlfp). The library feature’s image appears in the Preview area of the
dialog box if the Preview option is checked.
3 Click Open. Two windows and a dialog box appear, and tile automatically:
• the library feature window
• the target part window
• the Insert Library Feature dialog box
In the Insert Library Feature dialog, there is at least one mandatory Reference, and
there may be optional references also. A mandatory reference is preceded by an
exclamation point; an optional reference is preceded by a question mark. Dimensional
references are optional references.
SolidWorks 98Plus User’s Guide
10-3
Chapter 10 Library Features and the Feature Palette Window
4 To locate the library feature on the target part, click the Reference entity (Plane,
Edge, etc.) that is listed as Mandatory. When you click the entity on the target part, the
exclamation point in the Reference area changes to a check mark.
5 Select any optional references. As you click each item
in the Reference list, notice that the corresponding
entity is highlighted in the library feature window.
Select the corresponding entity in the target part
window.
To deselect an entity, either double-click the
checkmark or click Deselect All.
6 Click OK.
The library feature is added to the target part.
Editing a Library Feature
After the library feature is inserted into a part, you can edit a library feature using the same
techniques that you would use to edit any SolidWorks feature, such as Edit Sketch or Edit
Definition.
You can move the library feature to a different location on the target part by modifying the
locating dimensions. Double-click the library feature icon in the FeatureManager design
tree to expose the dimensions.
You can edit an existing library feature and save it with a new name (and .sldlfp
extension) to create additional, similar library features.
To delete a library feature from a part, click the library feature icon in the FeatureManager
design tree. Press the Delete key and click Yes to confirm the deletion.
10-4
Adding Color
You can apply color to a library feature either in its own document or in a target part.
To change the color of library features:
1 Click Tools, Options, and select the Color tab.
2 In the Features box, select Library Feature.
3 Click the Edit button and select a color from the color palette (or create a custom
color), and click OK.
4 Select an option from the Apply to list to specify the scope of the changes:
• Active Document. Apply the settings to only the currently active document.
• System Defaults. Apply the settings to all new documents. The currently active
document does not change.
• All Possible. Apply the settings to both the System Defaults and the Active
Document.
5 Click OK.
In a library feature document (.sldlfp), all the features that are included in the library
feature use the new color.
In a target part, all inserted library features use the new color.
Dissolving a Library Feature
After the library feature is inserted into a part, you can dissolve (break down) a library
feature into the individual features it contains.
To break down a library feature into the features it contains:
1 In the FeatureManager design tree, right-mouse click the library feature icon.
2 Select Dissolve Library Feature from the menu.
The library feature icon is removed, and each of the features it contains is listed
individually in the FeatureManager design tree.
SolidWorks 98Plus User’s Guide
10-5
Chapter 10 Library Features and the Feature Palette Window
The Feature Palette Window
The Feature Palette window gives you quick access to the features and parts you use most
often. It helps you organize features and parts in a way that suits your specific needs.
Palette features and library features are similar in many ways. You create a palette feature
in the same way as a library feature. The palette feature is displayed as a library feature in
the FeatureManager design tree of the target part. You can dissolve a palette feature the
same way as a library feature.
Palette features differ from library features in these ways:
q When you add a palette feature to a part, you can simply drag and drop the feature
roughly where you want it to be, then place it precisely by re-attaching and modifying
any locating dimensions saved in the feature.
q You can edit the dimensions of the palette feature as you insert it into the part.
q Not all library features are suitable for use in the Feature Palette window. A palette
feature is limited to one mandatory reference (one face, plane, edge, or vertex) on the
target part.
q Library features that have multiple mandatory references (such as draft features that
depend the selection of several faces) may not be added through the Feature Palette
window.
You can also use the Feature Palette window to add parts to an assembly. You can organize
parts in logical groups, and you can see a miniature graphical view of each palette part.
This makes it easy to locate, select, and insert the parts you want.
The Feature Palette is also used to apply forming tools to sheet metal parts. Forming tools
are special parts that punch, stretch, or shape the sheet metal part, to create embossed
features, lances, flanges, louvers, ribs, etc.
Mandatory References
The limitation of a single mandatory reference does not mean that a palette feature can
consist of only one feature. As long as the parent feature uses a single reference, the
palette feature may include multiple child features. To examine the parent/child
relationships, right-mouse click the feature, and select Parent/Child.
You can determine if a library feature is suitable for use in the Feature Palette by inserting
it as a library feature in a target part (see Adding a Library Feature to a Part on page
10-3). If there is only one mandatory reference listed, you may use the library feature as a
palette feature.
10-6
Because of the limitation of a single reference, lofts and sweeps are allowed only in
certain cases:
• For lofts, the single mandatory reference is the sketch plane of one of the profiles.
This must be the face or plane where you drop the feature. Additional sketch planes
must be Offset from this plane, or from each other. The library feature must include
the planes.
• For sweeps, the sweep path is the single mandatory reference. This must be a model
edge. The sketch plane for the sweep section must be a Perpendicular to Curve
plane, with the model edge as the curve (when you select the edge, click near the
vertex where the plane should be placed). Include this plane in the library feature.
Then, when you drop the palette feature in the target part, drop it on the edge that is
the sweep path, near the appropriate vertex.
Displaying the Feature Palette Window
The Feature Palette window has several default folders. Each folder represents a directory;
each palette item contained in that directory is displayed as a “thumbnail” graphic. Palette
items can include parts and sheet metal forming tools (.sldprt files), and library features
(.sldlfp files).
To display the Feature Palette window:
Click Tools, Feature Palette. The Feature Palette window stays open, and on top of
the SolidWorks window, while you work. If the Feature Palette window is displayed
when you exit SolidWorks, it will be displayed when you start SolidWorks the next
time.
To dismiss the Feature Palette window, either click
in the upper right corner of the
window, or click Tools, Feature Palette again to uncheck the item in the menu.
You can display the folder icons and the thumbnail graphics of palette items in two
sizes. To change the size, right-mouse click a blank area of the window, and select
View, Large Icons or Small Icons.
Navigating in the Feature Palette Window
When you display the Feature Palette window, it opens at the top level, or Palette Home.
To open a folder, double-click it. These toolbar controls are similar to the controls in
Internet Explorer.
•
•
Go Backward
•
Reload
•
Home (to Palette Home)
Go Forward
• The dropdown history list, with the names of the last folders opened (up to 16).
SolidWorks 98Plus User’s Guide
10-7
Chapter 10 Library Features and the Feature Palette Window
Organizing Palette Items
The Feature Palette window has several default folders. You can create and name new
folders to suit your specific needs, and you can place items in each folder according to the
way you want to organize the contents.
The SolidWorks software includes some palette items to get you started. They are stored
in these directories:
install_directory\data\Palette Features\folder_name
install_directory\data\Palette Parts\folder_name
install_directory\data\Palette Forming Tools\folder_name
You add individual items to a folder by placing parts, forming tools (.sldprt) or library
feature parts (.sldlfp) in the appropriate directory.
A folder may contain individual palette items, and other folders. You may have as many
folders, and as many levels of folders, as you want.
You can store palette items anywhere you want; the folders do not have to be located in the
default directory path. You can have folders on different disk drives on your system, or on
different computers on a network.
To specify which folders appear at the Palette Home level:
1 Click Tools, Options, External References.
2 From the Show folders for list, select the type of file for which you are defining a
folder list: Palette parts, Palette features, or Palette forming tools.
The first time you edit the Folders list, the default paths for the palette folders are
already listed. These folder lists are always used, whether Search document folder
list for external references is checked or not (this option applies only to the
Documents folder list).
You can have more than one folder in the Palette Home for each type of item.
• To add a new path to the list, click the Add button. In the Choose Directory dialog
box, locate the path, and click OK.
• To delete a path from the list, select the path in the Folders list, and click the Delete
button.
• To change the order of the list, select a path in the Folders list and use the Move Up
or Move Down buttons to rearrange the list. Folders appear in the Palette Home in
the order of the list.
3 Click OK. If you change the paths while the Feature Palette window is open, click
Reload
to update the paths.
The icons in the Feature Palette window identify the type of item that the folder
contains (with large icons only).
10-8
Creating a Palette Item
There are several ways to add items to the Feature Palette.
q Move or copy existing parts, forming tools (.sldprt) or library feature parts (.sldlfp)
into the appropriate directory, using Windows Explorer utilities.
q Drag the item from an open document and drop it into the Feature Palette window.
q Drag a document from Windows Explorer and drop it into the Feature Palette window.
q Drag a hyperlink to a palette item from the Internet Explorer (version 4.0 or higher),
and drop it into the Feature Palette window.
To add a palette item from an open document:
1 Create and save a new part, forming tool, or library feature part, or open an existing
document (.sldprt or .sldlfp).
2 Display the Feature Palette window, and navigate to the folder where you want to store
the palette item.
3 Drag the part from the graphics area, or the part icon from the top of the
FeatureManager design tree of the active document, and drop it on the Feature Palette
window. The Save As dialog box appears.
4 Either accept the current name, or enter a new name, and click Save.
To add a palette item from Windows Explorer:
1 Display the Feature Palette window, and navigate to the folder where you want to store
the palette item.
2 In Windows Explorer, navigate to the directory that contains the palette item.
3 Drag the icon from the Explorer window and drop it in the Feature Palette window.
To add a palette item from a hyperlink in Internet Explorer:
1 Display the Feature Palette window, and navigate to the folder where you want to store
the palette item.
2 In Internet Explorer (version 4.0 or higher), navigate to a location that contains
hyperlinks to SolidWorks palette item.
For example, on the SolidWorks website, in the Support section, navigate to the Solid
Modeling Library page. You may also be able to obtain SolidWorks palette items from
certain third-party vendors.
3 Drag a hyperlink from the Internet Explorer window, and drop it in the Feature Palette
window. The document is saved in the specified folder.
You can also just open a hyperlinked item, without adding it to the palette. To open the
document, drag the item and drop it into an empty area of the SolidWorks window.
Then you can decide whether you want to add the item to the palette, or save it to a
different directory, or close it without saving.
SolidWorks 98Plus User’s Guide
10-9
Thumbnail Graphics
When you save a palette item, the thumbnail graphic reflects the current view. Be sure to
orient the part so that the thumbnail graphic looks the way you want it to look.
To make it clear which features are included in a palette feature, consider changing the
color in the library feature part. Thumbnail graphics use a palette of 16 colors; if the color
you choose for the feature is not available, the software attempts to replace it with a
similar color in the thumbnail graphic. See Adding Color on page 10-5.
NOTE: In the target part, palette features that consist of more than one feature use
the color specified for Library Features under Tools, Options, Color.
Palette features that consist of a single feature are automatically dissolved
when you add them. Therefore they use the color specified for the
individual feature type.
Another way to emphasize the features is to select them, then click Zoom to Selection
before you save the library feature part. That way, the thumbnail graphic provides a closeup view of the included features.
Working with Palette Items and Folders
To copy a palette item:
Hold the Ctrl key down, then drag and drop a palette item within the Feature Palette
window. You can only copy an item this way in the same folder. The new item is
named Copy of <item>.
To rename a palette item:
You can rename the palette items and the folders, except the folders at the Palette
Home level. Click-pause-click the name in the Feature Palette window, and enter a
new name.
To edit a palette item:
1 Right-mouse click the item in the palette window, and select Edit Palette Item.
– or –
Drag the item from the Feature Palette window and drop it in an empty area of the
SolidWorks window (not an empty area of a document window).
The part (.sldprt) or library feature (.sldlfp) document is opened in a new window.
2 Edit the document as needed, then Save. The palette updates automatically to reflect
the changes.
NOTE: The thumbnail graphic reflects the newly saved view. Be sure to
orient the part so that the graphic looks the way you want it to look.
To change the contents of a palette folder:
1 In Windows Explorer, navigate to the directory you want to modify.
2 Add, move, or delete the files as needed, using Windows file management commands.
3 Click Reload
on the toolbar in the Feature Palette window to update the folders.
To delete a palette item:
Click the item in the Feature Palette window, and press Delete. The item is removed from
the window, and the file is deleted from the corresponding folder.
To delete a palette folder:
1 Exit SolidWorks.
2 Navigate to the directory to delete, move the contents to a new location, if necessary,
then delete the directory.
Adding Palette Items to Documents
Adding a Palette Feature to a Part
Try using either Hidden Lines Removed or Hidden in Gray view mode, in order to see
the preview and dimensions easily.
To add a palette feature to a part:
1 With a part open, click Tools, Feature Palette, and navigate to the folder that contains
the feature.
2 Drag the feature from the Feature Palette window, observing the preview as you drag.
Drop the feature in the general area of the face where you want the feature to be placed.
NOTE: You can also drag a hyperlink to a library feature part (.sldlfp) from Internet
Explorer (4.0 or higher) and drop it on the face of the part.
If you want to save the hyperlinked palette feature for future use, be sure to
also drag a copy into the palette, or into an empty area of the SolidWorks
window, then save it. Otherwise, no local copy of the document is saved.
Hyperlinked library feature parts have the same limitations and behaviors
as library feature parts in the Feature Palette window.
The Edit this Sketch dialog box appears, and remains open while you position the
sketch.
3 Click Zoom to Selection
SolidWorks 98Plus User’s Guide
to get a closer view of the feature.
10-11
Chapter 10 Library Features and the Feature Palette Window
4 Click Modify Sketch
, and move or rotate the
sketch as needed. See Modify Sketch on page
2-19 for more information.
Modify Sketch cursor
If the feature has locating dimensions, they are
left dangling, and are displayed in brown.
5 Re-attach the dangling dimensions. Select a
dimension, then drag the red handle on the
dimension line.
The cursor has the
shape until it is over a
suitable entity for re-attachment. When you
release the handle over an edge or vertex, the
dimension re-attaches and the handle turns green.
Dangling dimensions
You can also add geometric relations to control the position of the sketch.
6 Adjust the values of the locating dimensions. (Double-click the dimension, change the
value, and press Enter.) You can also adjust the locating dimensions in the next step, or
later, by editing the appropriate sketch.
7 Click Next in the Edit this Sketch dialog box. The Change Dimensions dialog box
appears.
The Name and Value of each available dimension is displayed. If the dimensions are
named in the part where you created the library feature, those names are used.
Otherwise, the default dimension names D1 through Dn are used. See Dimension
Properties on page 2-26.
Some dimensions of the feature may be
unavailable, because they are specified as Internal
Dimensions. See Controlling Access to
Dimensions on page 10-14 for more information.
8 To display a feature dimension on the model, click
either the Name or Value.
To modify a dimension, double-click the Value,
and enter a new value. Click Apply to see the
changes.
9 When you are satisfied with the dimension values, click Finish.
If the palette item consists of more than one feature, a library feature icon appears in
the FeatureManager design tree. If the palette item consists of a single feature, the item
is automatically dissolved, and the appropriate icon for the feature type appears in the
FeatureManager design tree. In either case, the name of the feature is the name of the
item in the Feature Palette window.
10-12
Adding a Palette Part to an Assembly
To add a palette part to an assembly:
1 With the assembly open, click Tools, Feature Palette, and navigate to the folder that
contains the desired part.
2 Drag the part from the Feature Palette window and drop it into the assembly window.
If the part has multiple configurations, the Select a configuration dialog box appears,
with a list of the configurations in the part. Choose the configuration you want, and
click OK.
For information about positioning and mating assembly components, see Chapter 6,
“Working with Assemblies.”
Applying a Palette Forming Tool to a Sheet Metal Part
You can only apply forming tools through the Feature Palette window, and you can only
apply forming tools to a part that has sheet metal features. You must have already inserted
bends in the part before you attempt to apply a forming tool.
For information about creating sheet metal parts and forming tools, see Chapter 11, “Sheet
Metal.”
To apply a palette forming tool to a sheet metal part:
1 With a sheet metal part open, click Tools, Feature Palette, and navigate to the folder
that contains the forming tools.
2 To apply forming tools to the sheet metal part in a flattened state, drag the rollback bar
above the Process-Bends feature.
3 Drag the forming tool from the Feature Palette window to the face you want to deform.
The face where you apply the forming tool corresponds to the stopping surface of the
tool itself. By default, the tool travels downward. The material is deformed when the
tool strikes the face where it is dropped. To toggle the direction of travel, and strike the
opposite side of the material, press the Tab key. Observe the preview as you toggle the
direction.
4 Drop the feature where you want it to be applied. If the forming tool includes an
optional positioning sketch, that sketch is displayed when you drop the tool on the
face.
5 Use Dimension
or Modify Sketch
to position the feature.
As you add dimensions, the positioning sketch moves as a single entity. You cannot
edit the dimensions of an applied forming tool. The absorbed sketch in the feature
controls only the location of the feature, not its dimensions.
6 Click Finish. The forming tool is applied to the face, and the feature is added to the
FeatureManager design tree, with the name of the forming tool.
SolidWorks 98Plus User’s Guide
10-13
Chapter 10 Library Features and the Feature Palette Window
Palette Parts as Derived Parts
You can use the Feature Palette window to create a derived part, based on the selected
palette part.
1 With an empty part document open, click Tools, Feature Palette, then navigate to the
folder that contains the desired part.
2 Drag the part from the Feature Palette window and drop it into the part window.
3 When you are asked if you want to create a derived part,
• Click Yes if you want to create a derived part (a part which has another part as its
first feature). See Derived Parts on page 5-13 for more information.
• Click No if you want to edit the palette part itself. The palette part is opened in the
current window.
• Click Cancel to abandon the operation.
Controlling Access to Dimensions
For some palette items, you may want to prevent other users from changing certain
dimensions. You can specify which dimensions of a palette item are displayed and
available for editing through the palette, and which ones are not.
You can also use this function to reduce the clutter of unnecessary dimensions when
adding items through the palette.
To control dimension access:
1 Right-mouse click the item in the palette window, and select Edit Palette Item. The
part (.sldprt) or library feature (.sldlfp) document is opened in a new window.
2 Right-mouse click the part icon at the top of the FeatureManager design tree, and select
Edit Dimension Access.
In the Dimension Access dialog box, there are two lists: User Dimensions (those that
may be edited) and Internal Dimensions (those that may not).
3 Specify which dimensions are available:
• To move a dimension from one list to the other, click the name, then click the left or
right arrow button. As you click each name, the dimension is displayed in the
model.
• To move all the dimensions, use the double arrow button.
When you insert a palette feature that has restricted dimension access, only the User
Dimensions are displayed and available for editing through the wizard. The Internal
Dimensions are not displayed, and they are not available for editing.
10-14
11
Sheet Metal
This chapter introduces the SolidWorks sheet metal functionality and describes:
q Designing sheet metal parts
q Bend types
q Sheet metal features in the FeatureManager design tree
q Rolling back and rebuilding the design
q Bend allowances
q Auto relief
q Creating sheet metal parts
q Adding additional features
q Editing bends
q Creating a flat pattern configuration
q Sheet metal drawings
q Forming tools
SolidWorks 98Plus User’s Guide
11-1
Chapter 11 Sheet Metal
Designing Sheet Metal Parts
Sheet metal parts are generally used as enclosures for components or to provide support to
other components.
You can design a sheet metal part on its own without any references to the parts it will
enclose, or you can design the part in the context of the assembly containing the enclosed
components. In the latter case, you can reference the enclosed components to create the
geometry for the sheet metal part.
Creating Bends
You can create a solid model and then create bends
in the model by specifying appropriate bend
parameters such as bend radius and allowance.
Inserting bends in the model yields the results
shown here. The sharp corner is replaced by a
filleted bend.
Creating Bend Reliefs, Walls, and Tabs
Walls or tabs can be added to a sheet metal part as
designs dictate.
The Auto Relief option automatically adds bend
reliefs where necessary.
Creating Flat Patterns
When the design is complete (or at any time during the
design process) you can create a flat pattern of your
sheet metal part.
11-2
Before...
...and after
inserting bends
Bend Types
There are three types of bends in SolidWorks: sharp bends, round bends, and flat bends.
Sharp Bends
A sharp bend is created by adding bends to a model that was extruded as a thin feature or
that was extruded as a solid feature of uniform thickness. The original bends were defined
in the sketch. Click Insert Bends
or Insert, Features, Bends to create the model on
the right. See Creating a Sheet Metal Part Using Sharp Bends on page 11-10.
Round Bends
A round bend is created from filleted corners created in the sketch, during the thin feature
extrusion using the Auto Fillet option, or from a cylindrical face. When you click Insert
Bends
or Insert, Features, Bends, the model does not change in appearance.
However, bend lines and allowances are added to the part, and are visible when the model
is flattened. See Creating a Sheet Metal Part Using Round Bends on page 11-13.
Flat Bends
A flat bend is created from a line sketched in the flat state of a sheet metal part. Bend lines
are sketched as shown in the flat model on the left. Exiting the sketch creates the model on
the right. See Creating a Sheet Metal Part from a Flat Model on page 11-15.
SolidWorks 98Plus User’s Guide
11-3
Chapter 11 Sheet Metal
Sheet Metal Features in the FeatureManager Design Tree
When you click Insert Bends
or Insert, Features, Bends, two distinct stages are
applied to the sheet metal part. First, the part is flattened and a bend allowance is added.
The developed length is calculated, based on the bend radius and bend allowance. Then,
the flattened part is restored to the folded state to create the formed, folded version of the
part. Three new features and icons appear on the FeatureManager design tree that are
specific to sheet metal operations. These features are:
q Sheet-Metal
q Flatten-Bends
q Process-Bends
These three features represent what can be thought of as a process plan for the sheet metal
part.
Sheet-Metal contains the definition of the sheet metal part
itself and represents the result of the Insert, Features,
Bends operation.
This feature stores the default bend parameter information
(thickness, bend radius, bend angle, and auto relief offset
ratio) for the entire part.
Flatten-Bends represents the flattened part. This feature
contains information related to the conversion of sharp and
filleted corners into bends.
Each bend generated by SolidWorks from the model is
listed as a separate feature under Flatten-Bends. Bends
generated from filleted corner edges are listed as
Round-Bends; bends generated from sharp corner edges
are listed as Sharp-Bends.
The Sharp-Sketch listed under Flatten-Bends is the sketch
that contains the bend lines of all sharp and round bends
generated by the system. This sketch cannot be edited but
can be hidden or shown.
Process-Bends represents the transformation of the
flattened part into the finished, formed part.
Bends created from bend lines specified in the flat are listed
under this feature. FlatSketch, listed under
Process-Bends, is a placeholder for these bend lines.
11-4
Features that are listed after the Process-Bends icon in the FeatureManager design tree
do not appear in the flattened view of the part. (You flatten the view of the part using
Rollback. See Rolling Back and Rebuilding the Design on page 11-6.)
For example, in the sheet metal part shown here, the cut
was added after the Process-Bends feature.
If you rollback to Process-Bends, the flattened part
does not include the cut.
To see the cut in the flattened state, reorder the cut to
occur before the sheet metal feature.
SolidWorks 98Plus User’s Guide
11-5
Chapter 11 Sheet Metal
Rolling Back and Rebuilding the Design
A rollback reverts the model to the state it was in before the selected feature was created.
When you design sheet metal parts, you may use rollback often to revert to previous stages
in the design process. This section discusses the ways you can perform a rollback.
To rollback (Method 1):
1 In the FeatureManager design tree, select the feature you want to rollback to.
2 Click Edit, Rollback.
To rollback by dragging the rollback bar (Method 2):
1 Place your cursor over the rollback bar in the
FeatureManager design tree. The cursor changes
to a hand.
2 Click to select the rollback bar. The bar changes
color from yellow to blue.
3 Drag the rollback bar up the FeatureManager
design tree until it is above the feature you want
rolled back
Rollback bar
– or –
Use the up and down arrow keys on the keyboard
to move the rollback bar up or down. (Check Arrow
key navigation in Tools, Options, General to
enable this functionality.)
NOTE: You do not have to select a feature
before you move the rollback bar. Also,
the rolled-back icons are gray.
To rollback to before Process-Bends (Method 3):
1 Click the Flattened
2 Click Flattened
tool on the Features toolbar.
again to restore the bends.
To rollback to before Sheet-Metal, before any bends were inserted (Method 4):
1 Click the No Bends
2 Click No Bends
tool on the Features toolbar.
again to restore the bends.
Throughout the following sections, whenever you need to perform a rollback, you can use
any of these methods.
11-6
To rebuild (roll forward):
To rebuild (roll forward) your part after performing a rollback, drag the rollback bar down
the FeatureManager design tree. You can drag the rollback bar to the bottom of the
FeatureManager design tree to rebuild the entire part, or drag it one or more features at a
time to step through the regeneration of each rebuilt feature. Throughout this section,
whenever you need to perform a rebuild, drag the rollback bar down to the bottom of the
FeatureManager design tree.
Bend Allowances
There are three ways to specify a sheet metal bend allowance. You can:
• Specify a K-Factor
• Specify an explicit value
• Use a bend table
K-Factor
K-Factor is a ratio that represents the location of the neutral sheet with respect to the
thickness of the sheet metal part. Bend allowance using a K-Factor is calculated as
follows:
BA = Π/2(R + ΚΤ) Α/90
where:
BA = bend allowance
T = material thickness
R = inside bend radius
A = bend angle in degrees
t = distance from inside face to neutral sheet
K = K-Factor, which is t / T
NOTE: The angle A is the angle through which the material is bent, hence it
is not always the angle shown on the drawing.
Explicit Bend Allowance Value
You can specify an explicit bend allowance for any sheet metal bend by entering the value
when creating the bend.
NOTE: For a given bend radius and angle, the specified bend allowance value
should be between the length of the inner edge and the outer edge of
the bend.
SolidWorks 98Plus User’s Guide
11-7
Chapter 11 Sheet Metal
Bend Table
A sample bend table is provided in lang\english\sample.btl. To use your own bend table
when performing sheet metal operations, copy and rename this table and edit it to specify
required bend allowances.
NOTE: Bend table units must be specified in metric units.
You can edit the bend table using any text editor. A portion of the sample bend table is
shown below:
NOTE: The sample bend table is provided only for informational purposes.
The values in this table do not represent any actual bend allowance
values.
If the thickness of the part or bend angle falls between values in the table, the software
interpolates the values to calculate the bend allowance.
11-8
Auto Relief
You can automatically add relief cuts wherever needed when inserting bends.
For example, you can use the Auto Relief option to add relief cuts in the model shown
here.
Relief cuts are added automatically at both sides of the wall in this example. (If only one
relief cut is needed, only one is added.) The cuts added are of the minimum size required
to insert the bend and flatten the part.
When you choose the Auto Relief option, you must specify the Offset Ratio.
Offset Ratio
The Offset Ratio represents the distance, d, by
which the side of the square relief cut extends past a
bend region, expressed as a ratio of material
thickness.
bend region
d
d = (offset ratio) * (part thickness)
NOTE: Offset Ratio must have a value
between 0.05 and 2.0.
The higher the value of the offset ratio, the larger
the size of the relief cut automatically added during
insertion of bends.
SolidWorks 98Plus User’s Guide
11-9
Chapter 11 Sheet Metal
Creating a Sheet Metal Part Using Sharp Bends
The following example demonstrates the creation of a sheet metal part based on a thin
feature base. You can create a sheet metal part from any part that has a uniform thickness,
and a thin feature extrusion is a quick way to create such a base.
To create a thin-feature base:
1 Create a new part, open a sketch, and sketch an open profile
for the base.
2 Click Extruded Boss/Base
or Insert, Base, Extrude.
3 In the Extrude Feature dialog box, specify the desired
Depth and Type.
4 On the Thin Feature tab, specify the desired Type and Wall
Thickness.
5 Click OK.
For more information about thin feature extrusions, see
Thin Features on page 4-6.
To add a wall:
1 Open a sketch on the face of the part where the new wall will
be attached.
2 Select the edge of the model and click Convert Entities
or Tools, Sketch Tools, Convert Entities.
3 Drag the vertex nearest to the bend a small distance away
from the bend to allow for the bend radius.
4 Click Extruded Boss/Base
or Insert, Boss, Extrude.
5 On the End Condition tab, set the Type to Blind and specify
the Depth.
6 On the Thin Feature tab, specify the same Thickness as the
base feature.
7 Click OK.
The new wall is added. It is generally a good practice to add
all the walls before inserting the bends.
11-10
Drag this end
away from bend
To insert the bends:
To insert bends, you must first pre-select a fixed face. The fixed face remains in place
when flattening the part during the creation of the Flatten-Bends feature.
1 In the model, select the face you want to
remain fixed.
2 Click Insert Bends
Bends.
or Insert, Features,
The Flatten-Bends dialog box appears.
3 Enter a Default Bend Radius.
4 Select a Bend Allowance type and value:
• If you select Use Bend Table, select the
name of the table file. See Bend Table on page 11-8 for more information.
• If you select Use K-Factor, specify the value based on the calculation.
See K-Factor on page 11-7 for more information.
• If you select Use Bend Allowance, specify the value.
5 Make sure Auto Relief is checked, and specify an Offset Ratio. See Offset Ratio on
page 11-9 for more information.
6 Click OK.
The sharp corner edges of the part are replaced by
bends, and the necessary relief cut has been added at
the side wall.
7 Double-click the Flatten-Bends feature (or click the
beside its name) to expand the feature.
Notice the Sharp-Bend features and a
Sharp-Sketch feature are listed under it.
SolidWorks 98Plus User’s Guide
11-11
Chapter 11 Sheet Metal
Adding Additional Features
When designing sheet metal parts, it may be necessary to work on the flattened state to
add features such as an oblong cut. You can rollback to the flattened state of a sheet metal
part by clicking the Process-Bends feature and then clicking Edit, Rollback, or by
dragging the rollback bar in the FeatureManager design tree.
To create a cut across a bendline:
1 Click Flattened
to rollback above the
Process-Bends feature.
The part is shown in the flattened state.
2 Select the top face of one of the flat regions and open
a sketch.
3 Sketch the profile of the cut.
4 Click Extruded Cut
or Insert, Cut, Extrude.
5 Set the Type to Through All, and click OK.
To create a tab:
1 While the part is still rolled back, open a sketch on
one of the faces.
2 Sketch a tab with one side coincident with a model
edge.
3 Click Extruded Boss/Base
Extrude.
or Insert, Boss,
4 In the Extrude Feature dialog box:
• Click Link to Thickness to set the boss
thickness equal to the base thickness.
• Click Reverse Direction if the extrusion is
extending the wrong way.
5 Click OK.
6 Click Flattened
to rebuild the part.
The part is folded back with the added cut and tab.
11-12
Creating a Sheet Metal Part Using Round Bends
To create a sheet metal part using round bends:
1 Create a thin feature part:
• Check the Auto Fillet option in the Thin Feature
tab of the Extrude Thin Feature dialog box.
• Specify the Fillet Radius (inner bend radius).
2 Select the fixed face.
3 Click Insert Bends
or Insert, Features, Bends.
4 In the Flatten-Bends dialog box:
• Specify a Default Bend Radius of 0.
• Specify a Bend Allowance method and value.
5 Click OK.
A RoundBend appears in the FeatureManager design tree under Flatten-Bends.
Creating a Sheet Metal Part with Cylindrical Faces
To create a sheet metal part with cylindrical faces:
1 Create a thin feature part with one or more cylindrical faces:
• Each cylindrical face must have four bounding edges.
• Any adjacent planar and cylindrical faces must be tangent.
• Cylindrical end faces must be normal to the surface of the cylinder.
Correct
Incorrect
Four
bounding
edges
More than
four bounding
edges
Faces
tangent
Faces not
tangent
End faces
normal
End faces
not normal
SolidWorks 98Plus User’s Guide
11-13
Chapter 11 Sheet Metal
1 Select a linear edge of an
end face of a cylindrical
face or select a fixed
planar face.
2 Click Insert Bends
or Insert, Features,
Bends.
Select this edge
3 In the Flatten-Bends
dialog box:
• Specify a Default Bend Radius of 0.
• Specify a Bend Allowance method and value.
4 Click OK.
A RoundBend appears in the FeatureManager design tree under Flatten-Bends.
NOTE: You cannot add bosses or apply forming tools to cylindrical faces on
sheet metal parts.
Creating Hems
You can make hems of various types in sheet metal parts. SolidWorks supports open,
closed, double, and tear-drop hems.
To create a hem:
1 In an existing sheet metal part, click the
beside a Process-Bends feature.
2 Right-mouse click the sketch and select Edit Sketch.
3 Sketch a line to define the fold of the hem, and exit
the sketch.
The part folds on the sketched line, using the default
radius and angle. You need to edit the bend to give it
radius and angle values suitable for a hem.
4 Right-click the FlatBend feature and select Edit
Definition.
5 Enter new values for Radius and Angle.
NOTE: The bend radius should allow for a small
gap between overlapping faces so that they
do not touch.
6 Click OK. The hem returns to the folded state using
the new values.
11-14
Creating a Sheet Metal Part from a Flat Model
While you should design sheet metal parts in the bent-up state (using either sharp corners
or filleted corners), you can also model your parts from a flat sheet. You need to know the
developed length required for your part and the locations of the bend lines for all bends in
the part.
To create a sheet metal part from a flat model:
1 Create a flat part. You can use either a solid or thin feature extrusion. The requirement
here is that the model be of uniform thickness.
2 Select the fixed face.
3 Click Insert Bends
or Insert, Features, Bends.
4 In the Flatten-Bends dialog box, enter the Bend Radius, and specify the Bend
Allowance method and value.
The sheet metal features appear in the FeatureManager design tree even though the part
appears unchanged.
5 Expand the Process-Bends feature in the FeatureManager
design tree.
6 Right-click the Flat-Sketch under Process-Bends and select
Edit Sketch.
7 Sketch lines where you want bend lines.
8 Place a sketch point on the face that you want to remain fixed.
9 Exit the sketch to rebuild the part.
Bends are created using the sketched bendline and the specified
bend parameter information.
NOTE: You cannot specify a bendline for a flat bend that lies
between existing sharp or round bends.
SolidWorks 98Plus User’s Guide
11-15
Chapter 11 Sheet Metal
Editing Bends
You can edit bend information for sheet metal features. The scope of the changes depends
upon which feature is edited.
To edit bend parameters for the entire part:
1 Right-click the Sheet-Metal feature in the FeatureManager design tree and select Edit
Definition.
2 In the Sheet-Metal dialog box, change the Default Bend Radius or Bend Allowance
method as desired.
3 Click OK.
To edit bend parameters for all bends listed under Flatten-Bends:
1 In the FeatureManager design tree, right-mouse click the Flatten-Bends feature and
select Edit Definition.
2 In the Flatten-Bends dialog box, change the Default Bend Radius or Bend
Allowance method as desired.
3 Click OK.
To edit bend parameters for all bends listed under Process-Bends:
1 In the FeatureManager design tree, right-mouse click the Process-Bends feature and
select Edit Definition.
2 In the Process-Bends dialog box, change Default Bend Radius or Bend Allowance
method as desired.
3 Click OK.
To edit bend parameters for an individual bend:
1 In the FeatureManager design tree, right-mouse click the bend you want to edit and
select Edit Definition.
2 Change Radius, Angle, Bend Direction, and Bend Allowance as desired.
3 Click OK.
Notes on editing bends:
q You cannot change the bend angle for sharp bends. This angle is calculated from the
model.
q You cannot change the bend angle or radius for round bends. The bend angle is
calculated from the model, and the bend radius is specified in the sketch or in the
definition of the fillet feature.
11-16
Creating a Flat Pattern Configuration
Creating a flat pattern is equivalent to suppressing the last Process-Bends feature and all
features after it. You can save this as a configuration to use in a drawing.
To create a flat pattern configuration:
1 Create and name a new configuration. (See Working with Part Configurations on
page 5-15 for information about creating a configuration.)
2 Select the last Process-Bends feature in the model and all features after it.
3 Click Edit, Suppress. Also, you can right-mouse click the Process-Bends feature,
select Properties, and click the Suppressed check box.
4 Save the configuration.
You should create the flat pattern configuration after the entire design of the part is
completed. This ensures that all features are shown in the flat pattern.
Sheet Metal Part Drawings
You can create drawings of sheet metal parts. For more information on creating drawings,
see Chapter 8, “Drawings.”
To create a drawing of a flat pattern:
1 Create a part configuration showing a flat pattern.
If none of the standard views shows the flat part in such a way that the bend lines are
clearly displayed, create a named view in a suitable orientation.
2 Create a new drawing.
3 Click Insert, Drawing View, Named View.
4 Change to the part window, click anywhere, then select the desired view from the View
Orientation list.
5 Return to the drawing window and click to place the view on the sheet.
To remove display of the bend region lines:
1 In the drawing window, right-click the drawing view in the FeatureManager design
tree.
2 Select Tangent Edge, Tangent Edges Removed.
To show the bend lines in the view of the flat pattern:
1 Either in the part document or the drawing view, expand the Flatten-Bends and
Process-Bends features.
2 Right-click Sharp-Sketch and Flat-Sketch in the FeatureManager design tree, and
click Show.
SolidWorks 98Plus User’s Guide
11-17
Chapter 11 Sheet Metal
Tips for Designing Sheet Metal Parts
The order in which you add features is key to getting the desired results. The
recommended approach for designing sheet metal parts is as follows:
q Design the part in the bent-up state, if possible.
q Add Insert, Features, Bends only after the functional design is complete; that is, add
all the features before inserting bends.
q If some features such as bend reliefs and additional walls need to be added after
inserting bends, add these features after doing a Rollback to the Process-Bends
feature. This step will rollback the model to the flattened state.
q If you do not want certain features to be visible in the flattened state (features such as
holes that are drilled after the sheet metal part is bent), add these features after the
Process-Bends feature.
q To ensure that the part has uniform thickness, use the Link to Thickness features in the
Extrude dialog box.
11-18
Forming Tools
Forming tools act as dies that bend, stretch, or otherwise form sheet metal. You apply
forming tools to sheet metal parts to create such form features as louvers, lances, and ribs.
Create forming tools using bosses, cuts, fillets, chamfers, etc., and save them as
SolidWorks parts on the Feature Palette. You can only use forming tools from the Feature
Palette, and you can only apply them to sheet metal parts. For more information about
using forming tools, see Applying Forming Tools on page 11-22.
The SolidWorks software includes some sample forming tools to get you started. They are
stored in this directory:
install_directory\data\Palette Forming Tools\folder_name
Examine the sample forming tools before creating your own. You may find that by editing
a sample forming tool, you can create a forming tool that meets your needs. For more
information about editing an existing forming tool in the Feature Palette, see Working
with Palette Items and Folders on page 10-10.
Creating Forming Tools
To create a forming tool:
1 Open a new part document, then open a sketch on the horizontal plane. By default, the
horizontal plane is Plane2.
2 To create the base feature, sketch a profile, and extrude the profile above the horizontal
plane.
3 To create the boss feature, select the
Base feature
Stopping surface
bottom face of the base feature, or
select the horizontal plane, and
open a sketch.
Direction
The horizontal plane is the stopping
of
surface of the forming tool. To
travel
strike and deform sheet metal using
Boss feature
a forming tool, the direction of
travel of the forming tool must be
along the vertical axis. Thus, the entire forming tool, except the base on which you
create it, must lie below the stopping surface.
4 Sketch a profile centered around the origin.
The origin determines the drop point of the forming tool when applying the forming
tool to a sheet metal part.
5 Dimension the profile, then extrude the profile below the stopping surface. The boss
can be extruded or revolved.
SolidWorks 98Plus User’s Guide
11-19
Chapter 11 Sheet Metal
To shape the forming tool, add features such as cuts, fillets, chamfers, etc., to the boss.
NOTE: The minimum radius of curvature of the forming tool must be greater
than the thickness of the sheet metal part to which it will be applied.
To find out the minimum radius of curvature of the forming tool, use
Tools, Check. For more information, see Check Entity on page 5-23.
6 Remove the base feature of the
forming tool.
When you apply the forming tool to a
sheet metal part, the stopping surface
of the forming tool corresponds to the
sheet metal face to which it is applied.
TIP:
To remove the base feature of the forming tool, you can select the
bottom face of the base feature, and open a sketch. Project the face
onto the sketch plane by clicking Convert Entities
. Click
Extruded Cut
, and add a Through All cut.
To create an opening on a forming tool:
Some types of form features, such as louvers and lances, create openings on sheet metal
parts. To indicate which forming tool faces create openings, change the color of these
faces to red.
1 Right-mouse click the face designed to create an
opening, and select Face Properties.
2 In the Entity Property dialog box, click Change
Color.
3 Select the red box in the first column in the
second row, then click OK. (Under Entity Color,
Red should be 255; Green and Blue should be 0.)
4 Click OK again to close the Entity Property
dialog box.
11-20
Make this face red to indicate an
opening on the sheet metal part
Creating Positioning Sketches
When you apply a forming tool to a sheet metal part, you cannot change the dimensions of
the forming tool. You can, however, edit the position of the forming tool on the sheet
metal face.
NOTE: To change the dimensions of the forming tool after you apply it, you
must edit the dimension access. See Controlling Access to
Dimensions on page 10-14 for more information.
You can create a positioning sketch on the top face of the forming tool. When you apply
the forming tool to the sheet metal part, you use the positioning sketch to locate the form
feature on the face of the sheet metal part.
To create a positioning sketch:
1 Select the top face of the boss feature created in the previous section, and open a
sketch.
2 Create a profile to locate the form feature on the
Positioning sketch
sheet metal part. Close the sketch, and rename it if
desired.
TIP:
To create a profile to locate the form
feature, you can select the top face of
the forming tool and open a sketch.
Project the face onto the sketch plane
by clicking Convert Entities
, then
close the sketch.
3 To hide the positioning sketch so that it does not appear in the thumbnail graphic of the
forming tool displayed in the Feature Palette, right-mouse click the sketch in the
FeatureManager design tree, and select Hide.
SolidWorks 98Plus User’s Guide
11-21
Chapter 11 Sheet Metal
Saving and Adding Forming Tools to the Feature Palette
1 Save the part document (.sldprt).
2 Add the forming tool to the Feature Palette using one of the following methods:
• Move or copy the forming tool part document to the desired Palette forming tools
directory using Windows Explorer utilities. The default Palette forming tools
directory path is install_directory\data\Palette Forming Tools\folder_name.
• Click Tools, Feature Palette, then navigate to the desired forming tools folder.
Drag the part icon from the FeatureManager design tree of the forming tool part,
and drop it on the Feature Palette window.
If you want to store the forming tool in a different location, you must specify the
directory path for the Feature Palette to use. For more information, see Organizing
Palette Items on page 10-8.
Applying Forming Tools
You can only apply forming tools to a part that has sheet metal features; you must have
already inserted bends in the part before you attempt to apply a forming tool.
Apply the forming tool to the sheet metal part by dragging the forming tool from the
Feature Palette window and dropping it on a sheet metal face. By default, the forming tool
deforms the opposite face of the material to which it is applied. To deform the face to
which the forming tool is applied, press the Tab key as you drag. When you press the Tab
key, the preview updates automatically.
A form feature is added to the FeatureManager design tree. Locate the form feature on the
sheet metal part by using its positioning sketch. For more information, see Applying a
Palette Forming Tool to a Sheet Metal Part on page 10-13.
You can create patterns of form features. See Pattern/Mirror on page 4-42 for more
information.
11-22
12
Welding
This chapter introduces the SolidWorks welding feature and describes:
q Weld types
q Top surface delta and radius calculations
q General procedures for creating a weld
q Examples of creating V Butt and Square Butt welds
q Editing a weld
SolidWorks 98Plus User’s Guide
12-1
Chapter 12 Welding
Weld Types
You can add a variety of weld types to an assembly. The weld types available depend on
the dimensioning standard you use (see page 9-2).
The ISO weld types and their symbols are shown in the following table:
ISO Weld Type
Butt
Square Butt
Single V Butt
Single Bevel Butt
Single V Butt with Root
Single Bevel Butt with Root
Single U Butt
Single J Butt
Backing Run
Fillet
Seam
12-2
Symbol
Illustration
The ANSI weld types and their symbols are shown in the following table:
ANSI Weld Type
Symbol
Illustration
Square
Scarf
V Groove
Bevel
U Groove
J Groove
Flare-V
Flare-Bevel
Fillet
Seam
Back or Backing
Flange-Edge
Flange-Corner
SolidWorks 98Plus User’s Guide
12-3
Chapter 12 Welding
Top Surface Delta and Radius Calculation
When you are adding any type of weld to the model, you must specify the top surface
delta. For a fillet weld, you also specify the radius, and for a backing run weld, you specify
the bottom surface delta.
Top Surface Delta
The top surface delta is the distance between the edge of the bead and the top surface of
the welded components.
These examples illustrate the top
surface delta for a convex weld and a
concave weld. The calculation is the
same but the distance is measured below
the top surface for a concave weld
rather than above for a convex weld.
convex weld
delta
top surface
concave weld
NOTE: A backing run weld has
both a top surface and a
bottom surface delta.
delta
top surface
Radius (Fillet Welds Only)
For a fillet weld, you need to specify the
radius of the weld. The radius, r, is measured
from the point where the parts join.
r
r
12-4
General Procedure for Welding Components
To weld two components:
1 Create an assembly and mate the components, using mates that are suitable to the
specific weld type you plan to use. Refer to the section Examples of Creating Weld
Beads on page 12-7 for more information.
2 Click Insert, Assembly Feature, Weld Bead.
3 In the Weld Bead Type dialog box, select a weld Type from the list.
4 Click Next.
5 In the Weld Bead Surface dialog box:
• Select a Surface Shape from the list.
• Specify the Top Surface Delta.
• Depending on the type of weld you are adding, specify the Bottom Surface Delta or
Radius as required.
6 Click Next.
The Weld Bead Mate Surfaces dialog box appears. Be sure to read the information
that is provided about selecting faces.
7 Click the Contact Faces box, then select the
faces of the components where you want the
weld bead to be added.
Depending on the type of weld bead you are
adding, you may need to select the
following:
• Stop Faces. Select the faces (usually four
faces) where you want the weld bead to
start and stop.
• Top Faces. Select the faces from which to measure the Top Surface Delta.
NOTE: Some Mate Surfaces edit boxes may be grayed out because they are
not needed for the selected weld bead.
8 Click Next.
9 In the Weld Bead Part dialog box, accept the default name for the Weld Bead Part or
enter a new part name, and click Finish.
SolidWorks 98Plus User’s Guide
12-5
Chapter 12 Welding
Weld Face and Edge Selection Tips
To make face and edge selection easier, you can,
• View the assembly with hidden lines in gray.
• Place the assembly in isometric view orientation.
• Edit the distance in a distance mate to
enlarge the space between the contact faces
temporarily. After you select the faces and
complete the creation of the weld bead, you
can edit the distance mate again. The weld
bead between the two components is
updated to reflect the final mating distance.
• Use the Selection Filter.
Annotations for Weld Beads
Weld symbols are automatically generated by the
system when you create a weld bead.
To move the symbol into position:
1 Click where the arrow meets the weld edge.
Green drag handles appear on the symbol and the
arrow.
2 Drag the symbol by the handle and release the
mouse button when it is in the position you want.
To add the weld symbol to the active assembly drawing:
1 Select a drawing view, click Insert, Model Items, and select Welds from the menu.
2 Click OK.
Refer to Weld Symbol on page 9-34 for more information.
12-6
Examples of Creating Weld Beads
Example 1: V Butt Weld
The assembly shown here calls for a V Butt type weld. The components are mated using
three coincident mates:
• Between the edges where the contact faces
meet
• Between the top faces
• Between the stop faces on the front of the
assembly
To add a V Butt weld:
1 Click Insert, Assembly Feature, Weld Bead.
2 In the Weld Bead Type dialog box, select Single V Butt, and click Next.
3 In the Weld Bead Surface dialog box, select a Surface Shape, and specify the Top
Surface Delta value.
4 Click Next.
5 In the Weld Bead Mate Surfaces dialog box:
• Click the Contact Faces box and select the
slanted faces of the components.
contact faces
• Click the Stop Faces box and select the
two sides of each component (four faces
total).
6 Click Next.
stop faces
7 In the Weld Bead Part dialog box, accept the
default name for the Weld Bead Part or enter a
new part name.
8 Click Finish.
The weld bead is added between the two
components.
SolidWorks 98Plus User’s Guide
12-7
Chapter 12 Welding
Example 2: Square Butt Weld
The assembly shown here calls for a Square Butt type weld. The components are mated as
follows:
• A distance mate between the contact faces
• A coincident mate between the top faces
• A coincident mate between the stop faces
To add a square butt weld:
1 Click Insert, Assembly Feature, Weld Bead.
2 In the Weld Bead dialog box, select Square Butt,
then click Next.
3 In the Weld Bead Surface dialog box, select a Surface Shape, and specify the Top
Surface Delta.
4 Click Next.
5 In the Weld Bead Mate Surfaces dialog box, click each mate surface face type and the
corresponding faces in the model.
• Click the Top Faces box, then select the
two top faces of components (marked A in
the illustration).
A
• Click the Stop Faces box then select the
four Stop Faces of the components (the
two faces marked B and the two faces
opposite them).
• Click the Contact Faces box and select
the two contact faces (the face marked C
and the opposite face).
6 Click Next.
7 In the Weld Bead Part dialog box, name the
weld bead part or accept the default name.
8 Click Finish.
The weld bead is added between the
components.
12-8
C
B
Editing a Weld
To edit a weld:
1 In the FeatureManager design tree, double-click the Bead component, or click the
beside its name to expand the component.
2 Right-click the Weld Bead feature and select Edit Definition.
3 Step through all the weld bead dialog boxes, changing parameters as desired. Click
Next to continue, then click Finish when you reach the last dialog box.
4 Click Rebuild
SolidWorks 98Plus User’s Guide
or Edit, Rebuild.
12-9
13
Importing and Exporting Files
This chapter describes these SolidWorks file import and export topics:
q Setting import/export options
q Exporting and importing the following file types:
• IGES
• Parasolid text and binary
• STEP
• ACISTM
• VDAFS
• STL (Export only)
• DXF/DWG
• VRML
• TIFF
q Recognizing features with FeatureWorks
SolidWorks 98Plus User’s Guide
13-1
Chapter 13 Importing and Exporting Files
Exporting/Importing SolidWorks Documents
You can export SolidWorks documents to a number of formats for use with other
applications. You can also import files to SolidWorks using a number of formats from
other applications. The following table displays the data translation methods available for
SolidWorks documents:
Parts
Assemblies
Import
Export
Import
Export
IGES
√
√
√
√
Parasolid
√
√
√
√
STEP
√
√
√
√
ACIS
√
√
√
√
VDAFS
√
√
√
STL
Drawings
Import
Export
√
√
√
DXF/DWG
√
VRML
√
√
√
√
TIFF
*
√
*
√
√
NOTE: TIFF files can be imported to SolidWorks part and assembly
documents using Insert, Picture. See Exporting/Importing TIFF
Files on page 13-23.
To export a SolidWorks document with a new format:
Before you export a SolidWorks document, make sure that you have the Export options set
for your purposes. Refer to Setting Export Options on page 13-3.
1 Click File, Save As.
The Save As dialog box appears.
2 Select a format from the Save as type box.
3 Enter a name for the file.
4 Click Save, or click Cancel to exit without saving.
To import a file to SolidWorks from another application:
Before you import a document to SolidWorks, make sure that you have the Import options
set for your purposes. Refer to Setting Import Options on page 13-4.
1 Click File, Open.
The Open dialog box appears.
2 Select the desired format from the Files of type box.
3 Browse to the desired file, and click Open.
13-2
Setting Export Options
Before exporting a file make sure that the Options settings are appropriate for the target
application. Options are available for the following file types:
IGES
Parasolid
DXF/DWG
STL
ACIS
TIFF
VRML
To set export options:
1 Click Tools, Options.
2 Click the Export tab.
3 Choose options as desired, and click OK.
For details about these options, refer to the sections later in this chapter or Appendix A,
“Export Options.”
SolidWorks 98Plus User’s Guide
13-3
Chapter 13 Importing and Exporting Files
Setting Import Options
Before you import an IGES, STEP, SAT or VDAFS file, make sure the Options are set the
way you want. The options apply only to these surface-based translators.
To set import options:
1 Click Tools, Options.
2 Click the Import tab.
3 Error resolution. From the pulldown lists next to the error types, select the default
method that you want SolidWorks to use to resolve problems.
• The solutions for Surface Errors, Surface Flaws, and Significant Digits (IGES
import only) are:
Prompt (ask for a solution each time a problem occurs)
Try to knit into solid
Try to form reference surfaces
Cancel operation
• The solutions for Blanked Surfaces (IGES import only) are:
Prompt
Ignore blanked surfaces
Do NOT ignore blanked surfaces
Cancel operation
NOTE: Surface Errors occur when a surface cannot be imported.
Surface Flaws occur when a surface can be imported but has some
sort of defect.
Significant Digits problems occur when the data contains low
precision data.
Blanked Surfaces are invisible surfaces included in a file, typically,
for reference purposes.
4 Try forming solid model(s) from surfaces. If you do not check this option, the
surfaces are automatically grouped into one or more reference surfaces (named
Surface 1, 2, ...).
5 After you select the default responses, click OK.
13-4
IGES Files
The following IGES entity types are supported for import and export:
IGES Entity Type
Entity Name
416
External reference entity
408
Singular subfigure instance entity
406 Form 12
External reference file
402 Form 7
Group entity
314
Color definition entity
308
Subfigure definition entity
144
Trimmed (parametric) surface
143 Import only
Bounded surface entity
142
Curve on a parametric surface
140 Import only
Offset surface entity
128
Rational B-spline surface
126
Rational B-spline curve
124
Transformation matrix entity
122
Tabulated cylinder
120
Surface of revolution
118 Import only
Ruled surface
114 Import only
Parametric spline surface
112
Parametric spline curve
110
Line
106 Form 12 Import only
Copious Data - 3D piecewise linear curve
106 Form 11 Import only
Copious Data - 2D piecewise linear curve
104 Import only
Conic arc
102
Composite curve
100
Circular arc
If you want the SolidWorks software to try to form a solid from the IGES data for use
in SolidWorks, export the solid or surfaces from the source system as trimmed surfaces
(Entity type 144) or as untrimmed surfaces (Entity types 128, 122, 120, 118, 114).
Also, set the number of significant digits (precision) as high as possible to ensure
high-fidelity translation.
SolidWorks 98Plus User’s Guide
13-5
Chapter 13 Importing and Exporting Files
Exporting IGES Files
You can export SolidWorks part and assembly documents to IGES format. Parts and
surfaces exported to IGES format retain their part/surface color and display in color when
in Shaded mode.
To specify the default export options for IGES files:
1 Click Tools, Options, and select the Export tab.
2 In the IGES area of the dialog box, select from the following options, then click OK to
set the default format.
IGES Options
Output to
If you choose to output as Trimmed Surfaces, the following options are available:
• Settings For: Select the mechanical design application program to which you want
to export your SolidWorks files.
• Pop-up Dialog Box Before File Saving. Check this option if you want the program
to display the Settings For list every time you save an IGES file so you can select a
different format type. You do not have to change the Export options page each time
you export an IGES file to a new format.
Output as
• Trimmed Surfaces. The faces of the part, assembly, or the selected surfaces, are
converted to trimmed surfaces (Entity Type 144) in the IGES file.
The IGES entity types that compose the trimmed surfaces depend on the export
format chosen. The following table shows the IGES entity types that compose the
trimmed surfaces.
Export Format
Exported IGES Entity Types
Standard
144, 142, 128, 126, 122, 120, 110, 102, 100
ANSYS
144, 142, 128, 126, 110, 102, 100
COSMOS
144, 142, 128, 126, 110, 102, 100
MasterCAM
144, 142, 128, 126, 110, 102, 100
SURFCAM
144, 142, 128, 126, 110, 102, 100
SmartCAM
144, 142, 128, 126, 110, 102, 100
TEKSOFT
144, 142, 128, 126, 110, 102, 100
AlphaCAM
144, 142, 128, 126, 110, 102, 100
NOTE: If the system you are exporting to is not listed, refer to the manuals of
that system to see which entities are supported and choose an
appropriate setting.
13-6
• Curves (3D). The solid body is converted to a 3D wireframe representation in the
IGES file. Unlike surfaces or faces, you cannot export individually selected model
edges to an IGES file.
Select either B-Splines or Parametric Splines depending on the entity types
required by the target system. The following table shows which IGES entities are
exported for each type of 3D curve.
*
Type of 3D Curve
Exported IGES Entity Types
B-splines (entity 126)
126, 110, 102*, 100
Parametric splines (entity 112)
112, 110, 102*, 100
Exported only if you select the Duplicate Entities option.
• Duplicate Entities. Check this option if you want to export composite curves (entity
type 102) to any of the available export formats. Because each edge is included once
in each of two composite curves forming the boundaries of the faces that meet at
each edge, the curves are duplicated. For each pair of duplicate curves, one curve
has the opposite sense (direction) from the other.
q Trim Curve Accuracy. Select Normal or High. Adjust this setting if you experience
problems importing into another system.
• Normal. Select this option when smaller file size and faster export performance are
preferred and high curve accuracy is not needed.
• High. Select this option when high curve accuracy is essential; the file size is larger
than when using the Normal setting. This setting affects both files exported with
Trimmed Surfaces and files exported with Curves (3D). High curve accuracy can
sometimes help if the target system has trouble importing the IGES file, or cannot
knit the surfaces into a useful solid.
q Assembly Output As.
• A Single File. When checked, all assembly components, sub-assemblies, and subassembly components are saved in one file. Otherwise, the assembly components
and the sub-assembly components are saved as individual IGES files in the same
directory.
• Flatten Hierarchy. When checked, the assembly is flattened to one level of part
bodies (no sub-assemblies). Components of sub-assemblies are at the same level as
top-level components.
SolidWorks 98Plus User’s Guide
13-7
Chapter 13 Importing and Exporting Files
To export a SolidWorks part document or selected set of faces or surfaces to an IGES file:
1 Select the faces or surfaces you want to export. If no faces or surfaces are selected, the
entire solid is exported.
2 Click File, Save As.
3 Select IGES Files (*.igs) in the Save as type box.
4 Enter a name for the file. SolidWorks automatically adds the .igs extension.
5 Select a coordinate system in the Output coordinate system box to apply a
transformation matrix to the geometry, if desired. See Creating a Coordinate System
on page 3-6.
6 Click Save.
7 If you selected any faces or surfaces, indicate whether you want to export the Selected
Surface(s), Selected Face(s), or the Solid Body, then click OK.
To export a SolidWorks assembly document or selected set of components to an IGES file:
1 Select the components from the FeatureManager tree that you want to export. If no
components are selected, the entire assembly is exported.
2 Click File, Save As.
3 Select IGES files (*.igs) in the Save as type box.
4 Enter a name for the file. SolidWorks automatically adds the .igs extension.
5 Select a coordinate system in the Output coordinate system box to apply a
transformation matrix to the geometry, if desired. See Creating a Coordinate System
on page 3-6.
6 Click Save.
7 If the assembly document has lightweight components, you can choose to resolve the
components to save them, or to omit the components from the exported file. See
Lightweight Parts on page 6-31 for more information.
Importing IGES Files
You can import surfaces from IGES files into SolidWorks and use them to:
• Create a base feature from a group of IGES surfaces that form a closed volume
• Trim a part with an imported surface
• Create a base, boss, or cut feature by thickening an imported surface
You can import 3D curves from IGES files and use them to:
• Create planes used in pierce point relations in sketches
• Create path and guide curves for sweeps and lofts
13-8
Using Imported IGES Files
To import surfaces or to import 3D wireframe curves from an IGES file:
1 Click File, Open.
2 Select IGES Files (*.igs) in the Files of type box.
3 Select an IGES file.
4 Click Open.
If there are curves in the IGES file or if there are different levels (or layers) in the IGES
file, the IGES-In Surfaces, Curves, and Levels dialog box appears. Levels are
sometimes used by other systems to separate assembly components or to separate
IGES entity types.
5 Edit the IGES-In Surfaces, Curves and Levels dialog box as needed.
• Select the types of entities to include: Include Surfaces and/or Include Curves.
• Select the levels to include:
Include All Levels. All levels are imported to level zero.
Include Levels. Only the specified levels are imported to level zero.
6 Click OK to exit the IGES-In Surfaces, Curves and Levels dialog box or click Cancel
to abort the import process.
If there is wireframe geometry in the file, the SolidWorks software reads the IGES data
and forms curves for the IGES wireframe entities. The 2D geometry on the XY plane is
imported into a sketch rather than imported as reference curves.
If there are surfaces in the file, they are read into SolidWorks.
• If the attempt to knit the surfaces into a solid succeeds, the solid appears as the base
feature (named Imported1) in a new part file. You can add features (bosses, cuts,
etc.) to this base feature, but you cannot edit the base feature itself.
• If the SolidWorks software finds that the surfaces in the IGES file represent multiple
closed volumes, then one part is made for each closed volume. An assembly file
also is made that includes the imported parts positioned relative to the assembly
origin, according to how the surfaces are defined in the IGES file.
• If the attempt to knit the surfaces fails, the IGES surfaces are grouped into one or
more reference surfaces (named Surface1, 2, ...) in a new part file.
If any errors are encountered or if unsupported entities are present in the IGES file, error
and report files (.err and .rpt) are written to the same directory as the IGES file you
imported.
SolidWorks 98Plus User’s Guide
13-9
Chapter 13 Importing and Exporting Files
To import a surface from an IGES file:
1 With a part file open, click Insert, Reference Geometry, Imported Surface.
2 In the Open dialog box, select the IGES file to import and click Open.
The surface(s) is imported, and a Surface feature is added to the part. The surface is
positioned relative to the part origin, using the global coordinates in the IGES file.
NOTE: Wireframe geometry and curves are ignored when importing surfaces
as reference geometry.
To edit a feature created from an IGES file:
You can replace an imported IGES body or surface.
1 Right-click the feature created from the IGES file, and select Edit Definition.
2 In the Open dialog box, browse to another IGES file, and click Open.
The original imported body is replaced only if the data in the new IGES file can be
successfully knitted into a body.
If you are editing an imported reference surface, the selected surface is replaced by the
first reference surface in the IGES file, and all other reference surfaces in the file are
added to the model.
For information about using imported IGES surfaces to create solid model features, see
Using Surfaces to Create Features on page 3-20.
13-10
Exporting/Importing Parasolid Files
You can export SolidWorks part or assembly documents to Parasolid text files or Parasolid
binary files. SolidWorks 98Plus supports Parasolid version 10.0 and earlier versions for
import.
Data exported to or imported from Parasolid format retains its color when displayed in
Shaded mode. Component names in assemblies are supported for both import and export.
SolidWorks does not support curve or point data for export or import.
To specify the default export options for Parasolid files:
1 Click Tools, Options, and select the Export tab.
2 In the Parasolid section of the dialog box, select from the following options, then click
OK.
Parasolid Options
Assembly
• Flatten Assembly Hierarchy. The default setting is to flatten the assembly to one
level of only part bodies. A flattened file contains a top-level assembly and a series
of parts that contain imported features.
• Maintain Assembly Hierarchy. You can select this setting to maintain the assembly
hierarchy of assemblies, sub-assemblies, and parts. The structure mirrors the
original assembly, its nested subassemblies, and parts.
Output as
From the pulldown list, select the type supported by the target system.
To export a SolidWorks part or assembly document to a Parasolid file:
1 Click File, Save As.
2 Select Parasolid Files (*.x_t) for a text file or Parasolid Binary Files (*.x_b) for a
binary file in the Save as type box.
Binary files are smaller than text files, but binary files are not supported in some target
systems. Select the type supported by the target system.
3 Enter a name for the file. SolidWorks automatically adds the .x_t or .x_b extension.
4 Click Save.
5 If saving an assembly document with lightweight components, you can choose to
resolve the components to save them, or to omit the components from the exported file.
See Lightweight Parts on page 6-31 for more information.
SolidWorks 98Plus User’s Guide
13-11
Chapter 13 Importing and Exporting Files
To import a Parasolid file:
1 Click File, Open.
2 In the Open dialog box, set Files of type to Parasolid Files (*.x_t) or Parasolid
Binary Files (*.x_b).
NOTE: Some other systems use the .xmt_txt extension for Parasolid text files
and the .xmt_bin extension for Parasolid binary files. Rename the
extension to .x_t or .x_b for import to SolidWorks.
3 Browse to the desired file, and click Open.
The selected file opens.
Exporting/Importing STEP Files
You can export or import SolidWorks part or assembly documents to STEP files.
SolidWorks supports two STEP Application Protocols, AP203 and AP214.
q AP203 is supported for both import and export.
• Conformance Classes 1, 2 and 6 are fully supported.
• Conformance Classes 4 and 5 are partially supported.
q AP214 is supported for import only. Conformance Classes 1 and 2 are partially
supported.
To export a SolidWorks part document or selected set of faces or surfaces to a STEP file:
1 Select the faces or surfaces you want to export. If no faces or surfaces are selected, the
entire solid is exported.
2 Click File, Save As.
3 Select STEP AP203 (*.step) in the Save as type box.
4 Enter a name for the file. SolidWorks automatically adds the .step extension.
5 Select a coordinate system in the Output coordinate system box to apply a
transformation matrix to the geometry, if desired. See Creating a Coordinate System
on page 3-6.
6 Click Save.
7 If you selected any faces or surfaces, indicate whether you want to export the Selected
Face(s), Selected Surface(s), or the Solid Body, then click OK.
13-12
To export a SolidWorks assembly document to a STEP file:
1 In an assembly document, click File, Save As.
2 In the Save As dialog box, scroll the Save as type box to select STEP AP203 (*.step).
3 Enter a name for the file. SolidWorks automatically adds the .step extension.
4 Select a coordinate system in the Output coordinate system box to apply a
transformation matrix to the geometry, if desired. See Creating a Coordinate System
on page 3-6.
5 Click the Save button.
6 If the assembly document has lightweight components, you can choose to resolve the
components to save them, or to omit the components from the exported file. See
Lightweight Parts on page 6-31 for more information.
To import a STEP file:
1 Click File, Open.
2 In the Open dialog box, set Files of type to STEP AP203/214 (*.step).
3 Browse to the desired file, and click Open.
The selected file opens.
If any errors are encountered, an error file ( .err) is written to the same directory as the
STEP file you imported.
Exporting/Importing ACIS Files
You can export or import SolidWorks part or assembly documents to ACIS files.
To specify the default export options for ACIS files:
1 Click Tools, Options, and select the Export tab.
2 In the ACIS Output (.sat) area of the dialog box, select from the following options,
then click OK.
ACIS Options
Version
From the pulldown list, select the type supported by the target system.
Units
From the pulldown list, select the default units of measure to use for ACIS files:
Millimeters, Centimeters, Meters, Inches, or Feet.
SolidWorks 98Plus User’s Guide
13-13
Chapter 13 Importing and Exporting Files
To export a SolidWorks part document or selected set of faces or surfaces to an ACIS file:
1 Select the faces or surfaces you want to export. If no faces or surfaces are selected, the
entire solid is exported.
2 Click File, Save As.
3 Select ACIS Files (*.sat) in the Save as type box.
4 Enter a name for the file. SolidWorks automatically adds the .sat extension.
5 Select a coordinate system in the Output coordinate system box to apply a
transformation matrix to the geometry, if desired. See Creating a Coordinate System
on page 3-6.
6 Click Save.
7 If you selected any faces or surfaces, indicate whether you want to export the Selected
Face(s), Selected Surface(s), or the Solid Body, then click OK.
To export a SolidWorks assembly document to an ACIS file:
1 In an assembly document, click File, Save As.
2 In the Save As dialog box, scroll the Save as type box to select ACIS Files (*.sat).
3 Enter a name for the file. SolidWorks automatically adds the .sat extension.
4 Select a coordinate system in the Output coordinate system box to apply a
transformation matrix to the geometry, if desired. See Creating a Coordinate System
on page 3-6.
5 Click the Save button.
6 If the assembly document has lightweight components, you can choose to resolve the
components to save them, or to omit the components from the exported file. See
Lightweight Parts on page 6-31 for more information.
To import an ACIS file:
1 Click File, Open.
2 In the Open dialog box, set Files of type to ACIS Files (*.sat).
3 Browse to the desired file, and click Open.
If the units of measure are not explicitly specified in the file, a dialog box gives you the
opportunity to specify the units now. Files created in older versions of the ACIS
modeler do not contain information about the units of measure.
The selected file opens.
If any errors are encountered, an error file ( .err) is written to the same directory as the
ACIS file you imported.
13-14
To edit a feature created from an ACIS file:
You can replace an imported ACIS body or surface.
1 Right-click the feature created from the ACIS file, and select Edit Definition.
2 In the Open dialog box, browse to another ACIS file, and click Open.
The original imported body is replaced only if the data in the new ACIS file can be
successfully knitted into a body.
Exporting/Importing VDAFS Files
VDAFS is a neutral file format for the exchange of surface geometry. You can export or
import SolidWorks part documents to VDAFS files.
To export a SolidWorks part document, or selected set of faces or surfaces, to a VDAFS
file:
1 Select the faces or surfaces you want to export. If no faces or surfaces are selected, the
entire solid is exported.
2 Click File, Save As.
3 Select VDAFS (*.vda) in the Save as type box.
4 Enter a name for the file. SolidWorks automatically adds the .vda extension.
5 Select a coordinate system in the Output coordinate system box to apply a
transformation matrix to the geometry, if desired. See Creating a Coordinate System
on page 3-6.
6 Click Save.
7 If you selected any faces or surfaces, indicate whether you want to export the Selected
Face(s), Selected Surface(s), or the Solid Body, then click OK.
To import a VDAFS file:
1 Click File, Open.
2 In the Open dialog box, set Files of type to VDAFS (*.vda).
3 Browse to the desired file, and click Open.
The selected file is opened.
If any errors are encountered, an error file ( .err) is written to the same directory as the
VDAFS file you imported.
SolidWorks 98Plus User’s Guide
13-15
Chapter 13 Importing and Exporting Files
Exporting STL Files
You can export SolidWorks part and assembly documents to STL format. STL format is
intended for transfer to rapid prototyping machines. SolidWorks cannot import STL files.
To specify the default export options for STL files:
1 Click Tools, Options, and select the Export tab.
2 Click the STL Options button.
3 Select from the following options, then click OK.
4 Click OK to exit the Options dialog box.
STL Options
STL Output Format
• Choose Binary or Ascii. Binary files are smaller than ASCII files, but they are not
supported in some other systems. Select the type supported by the target system.
• Do not translate STL output data to positive space. Check this box if you want
exported parts to maintain their original position in global space, relative to the
origin.
• Save all components of an assembly in one file. If you do not check this option,
each component is written out relative to the assembly origin and saved in an
individual file.
NOTE: Export of assemblies with coincident or interfering bodies produces a
file that may be unsuitable for some rapid prototyping systems. It is
highly recommended that you check for interference between the
components prior to saving the assembly document. See Detecting
Interference Between Components on page 6-29 for more
information.
Quality
Coarse and Fine are preset values. Choose Custom if you want to set the resolution. If
you choose Custom:
• Adjust the Total Quality slider to set the Deviation. Deviation controls whole-part
tessellation. Lower numbers generate files with greater whole-part accuracy.
• Adjust the Detail Quality slider to set the Angle Tolerance. Angle Tolerance
controls smaller detail tessellation. Lower numbers generate files with greater
small-detail accuracy.
13-16
As you adjust the two sliders, note that the corresponding concentric circles adjust
accordingly. The circles show, approximately, how the tessellation varies as a result of
the settings. (See the Preview option.)
NOTE: Files generated with higher quality settings are larger in size and
slower to generate. Experiment with these STL Quality settings to
determine the best settings for your own equipment.
Preview. If you selected Custom resolution, check this option to preview a faceted
version of the model while you are adjusting the sliders (move the dialog box out of your
way to view the faceted model).
Show STL Info before saving. Choose this option to see a faceted display of the model
and an information box each time you save an STL file. The information box reports the
file size, number of triangles, and the path and name of the file. Click Yes to save the file
in the indicated location; click No to cancel the operation.
To export a SolidWorks part document or assembly document to an STL file:
1 Click File, Save As.
2 Select STL Files (*.stl) in the Save as type box.
3 Enter a name for the file. SolidWorks automatically adds the .stl extension.
4 Select a coordinate system in the Output coordinate system box to apply a
transformation matrix to the geometry, if desired. See Creating a Coordinate System
on page 3-6.
5 Click Save.
6 If saving an assembly document with lightweight components, you can choose to
resolve the components to save them, or to omit the components from the exported file.
See Lightweight Parts on page 6-31 for more information.
SolidWorks 98Plus User’s Guide
13-17
Chapter 13 Importing and Exporting Files
Exporting/Importing DXF/DWG Files
Only drawing documents can be saved to .DXF or .DWG files.
To specify the default export options for DXF/DWG files:
1 Click Tools, Options, and select the Export tab.
2 In the DXF/DWG Output area of the dialog box, select from the following options, then
click OK.
DXF/DWG Options
Version
From the pulldown list, select the type supported by the target system.
Fonts
Select either Truetype Fonts or AutoCAD STANDARD only.
Custom map SolidWorks to DXF
Click the checkbox to implement DXF mapping. See DXF/DWG Mapping on page 13-19.
Don’t show mapping on each save
Select this option to prevent the SolidWorks to DXF/DWG mapping dialog box from
appearing every time you save a drawing with Custom map SolidWorks to DXF selected.
Map file
To use a previously saved map file, enter the file name or browse to the desired file.
To export a SolidWorks drawing document to a DXF/DWG file:
1 Click File, Save As.
2 Select DXF Files (*.dxf) or Dwg Files (*.dwg) in the Save as type box.
3 Enter a name for the file. SolidWorks automatically adds the .dxf or .dwg extension.
4 Click Save.
5 If appropriate, the SolidWorks to DXF/DWG mapping dialog box appears.
13-18
To import a DXF/DWG file:
1 Click File, Open.
2 In the Open dialog box set Files of type to list DXF files (*.dxf) or Dwg files (*.dwg).
3 Browse to the desired file, and click Open.
The Open DXF/DWG File dialog box appears.
You have the option of importing to either a drawing or a part.
4 If you choose Import to Drawing, adjust the drawing sheet size and units of measure, if
necessary.
• Click Move entities onto sheet to move the lower left-hand corner of the imported
drawing to the origin of the SolidWorks drawing sheet.
• Click Import to template to import the file as a SolidWorks template.
– or –
If you choose Import to Part, adjust the units of measure if necessary.
5 Click OK.
The selected file opens on a drawing sheet or in a part, as specified.
If the file opens to a part, it forms 3D curves.
DXF/DWG Mapping
You can map selected SolidWorks colors, line styles, or entities to different layers or
colors in a DXF/DWG file. You create map files in SolidWorks to assign selected items to
designated layers or colors in the DXF/DWG file.
To create a map file:
Map files are created using Layer Mapping, Color Mapping, or Entity Mapping.
1 Make sure that Custom map SolidWorks to DXF is checked and Don’t show
mapping on each save is deselected in the DXF/DWG Output area of the Tools,
Options, Export dialog box.
2 With a SolidWorks drawing document open, click File, Save As.
3 Select DXF files (*.dxf) or Dwg files (*.dwg) in the Save as type box.
4 Click Save
The SolidWorks to DXF/DWG mapping dialog box appears.
5 Select the Layer Mapping, Color Mapping, or Entity Mapping tabs to create the map
file. What you select depends upon the data to be mapped.
SolidWorks 98Plus User’s Guide
13-19
Chapter 13 Importing and Exporting Files
To map colors and line styles to layers:
Layer Mapping allows you to map a combination of colors and line styles to selected
layers. Layer Mapping is intended to work independently of Color Mapping or Entity
Mapping.
1 Click Map File Settings to use a previously saved map file.
The settings from the previously saved map file are displayed.
2 To create a new layer, click the New Layer box and enter a name of up to 31 characters.
Spaces are not allowed in a layer name.
By default, the first layer is named 0 (zero).
3 Select an item in the Color column or select Any to map line styles to a selected layer,
regardless of color.
4 Select an item in the Line Styles column or select Any to map colored entities to a
selected layer, regardless of line style.
5 Click the layer name to which you want to assign the selected item and line style pair.
The resulting set of color, line style and layer is displayed below the selection
windows.
6 Repeat for each combination of entities that you want to map.
7 When you are done, click Map File Settings to save the map file for future use.
8 Click OK to accept the changes and save the drawing file, or click Cancel to cancel the
save operation, or click Reset All to return to the default map settings.
To map SolidWorks colors to DXF standard colors:
Color Mapping allows you to map the colors used in SolidWorks drawings with the
standard DXF color numbers. Color Mapping can either work on its own or with Entity
Mapping. It is not intended to work with Layer Mapping.
1 Click Map File Settings to use a previously saved map file.
The settings from the previously saved map file are displayed.
2 Click an item in the SolidWorksColors column.
3 Click the DXFColors item to which you want to assign the SolidWorks color.
The resulting set of SolidWorksColor and DXFColor is displayed below the selection
windows.
4 Repeat for each SolidWorks color that you want to map.
5 When you are done, click Map File Settings to save the map file for future use.
6 Click the Entity Mapping tab to include entity mapping in your map file.
7 Click OK to accept the changes and save the drawing file, or click Cancel to cancel the
save operation, or click Reset All to return to the default map settings.
13-20
To map drawing entities to layers:
Entity Mapping allows you to map drawing entities to selected layers. Entity Mapping
can either work on its own or with Color Mapping. It is not intended to work with Layer
Mapping.
1 Click Map File Settings to use a previously saved map file.
The settings from the previously saved map file are displayed.
2 To create a new layer, click the New Layer box and enter a name of up to 31 characters.
Spaces are not allowed in a layer name.
By default, the first layer is named 0 (zero).
3 Select an item in the Entities column.
4 Click the layer name to which you want to assign the selected entity.
The resulting set of entity and layer is displayed below the selection windows.
5 Repeat for each entity that you want to map.
6 When you are done, click Map File Settings to save the map file for future use.
7 Click the Color Mapping tab to include color mapping in your file.
8 Click OK to accept the changes and save the drawing file, or click Cancel to cancel the
save operation, or click Reset All to return to the default map settings.
To use a previously saved map file:
1 Click Map File Settings from the SolidWorks to DXF/DWG mapping dialog box.
2 Make sure that Load map file is selected.
3 Click the Browse button and browse to an existing file.
4 Click OK.
NOTE: Previously saved map files can contain information for the Layer
Mapping, Color Mapping, and Entity Mapping tabs. Review all tabs
prior to saving the SolidWorks drawing.
To save a map file:
1 Click Map File Settings from the SolidWorks to DXF/DWG mapping dialog box.
2 Make sure that Save map file is selected.
3 Enter a path and name for a new map file in the edit box, or click the Browse button
and browse to an existing file.
4 Click OK.
SolidWorks 98Plus User’s Guide
13-21
Chapter 13 Importing and Exporting Files
Exporting/Importing VRML Files
VRML files can be used to display 3D graphics over the Internet.
To specify the default export options for VRML files:
1 Click Tools, Options, and select the Export tab.
2 In the VRML (*.wrl) area of the dialog box, check Save all components of an
assembly in one file to include each assembly and sub-assembly component in one
file.
3 Click OK to exit the dialog box.
To export a SolidWorks part or assembly document to a VRML file:
1 Click File, Save As.
2 Select VRML Files (*.wrl) in the Save as type box.
3 Enter a name for the file. SolidWorks automatically adds the .wrl extension.
4 Click Save.
5 If saving an assembly document with lightweight components, you can choose to
resolve the components to save them, or to omit the components from the exported file.
See Lightweight Parts on page 6-31 for more information.
NOTE: When you use Save As to a VRML file (.wrl), the software takes the
View Section option into account. If View Section is on, only the
visible geometry is output to the .wrl file. Appropriately, this is
different from the way the software behaves when you save to an
IGES, STEP, Parasolid, or ACIS file.
To import a VRML file:
1 Click File, Open.
2 In the Open dialog box, set Files of type to VRML Files (*.wrl).
3 Browse to the desired file, and click Open.
The selected file opens.
NOTE: The import of VRML files attempts to knit the VRML polygons into
a solid. There are no contoured surfaces in the imported file; all
surfaces are planar. This import option is intended as a last resort for
importing data into SolidWorks. In many cases (especially complex
models) the data does not knit into a usable solid, and is useful for
viewing purposes only.
13-22
To edit a feature created from an VRML file:
You can replace an imported VRML body or surface.
1 Right-click the feature created from the VRML file, and select Edit Definition.
2 In the Open dialog box, browse to another VRML file, and click Open.
The original imported body is replaced only if the data in the new VRML file can be
successfully knitted into a body.
Exporting/Importing TIFF Files
You can save any SolidWorks document as a TIFF image.
You can import a TIFF image and use it as a background of a part or assembly. You can
capture the image as it appears on a normal view (screen) or you can capture the image as
it appears on a print preview. For drawing documents, you can select the sheet size and
scale factor.
To specify the default TIFF image format for export:
1 Click Tools, Options, and select the Export tab.
2 Click the TIFF options button.
3 Select from the following options, then click OK.
4 Click OK to exit the Options dialog box.
TIFF Options
Image Type
From the pulldown menu, select either RGB Full Color or Black & White image.
Compression Scheme
Select the type supported by the target system.
• Uncompressed.
• Packbit. Results in the smallest file size for a color image.
• Group 4 FAX. Results in the smallest file size of the three formats, but can only be
used for a black and white image.
SolidWorks 98Plus User’s Guide
13-23
Chapter 13 Importing and Exporting Files
Capture Type
Select either Screen capture or Print capture.
• Screen capture, for all SolidWorks documents, captures the image at the resolution
of the screen display.
• Print capture, for parts and assemblies, captures the image at the resolution of a
print preview.
• Print capture, for drawings, captures the image at a user-defined DPI (dots per inch)
and Paper size.
To export a SolidWorks document to a TIFF file:
1 Click File, Save As.
2 Select TIFF files (*.tif) in the Save as type box.
3 Enter a name for the file. SolidWorks automatically adds the .tif extension.
4 Click Save.
5 If saving an assembly document with lightweight components, you can choose to
resolve the components to save them, or to omit the components from the exported file.
See Lightweight Parts on page 6-31 for more information.
To import a TIFF file:
1 In a part or assembly document, click Insert, Picture.
2 In the Open dialog box, browse to the desired file, and click Open.
The selected file opens as a background image of your part or assembly.
You can import RGB Full Color and Black & White images and you can also import
Grayscale and Palette images from other systems.
To turn the display of the TIFF image on or off:
Click View, Display, Picture.
When the Picture option is checked, the image is displayed; when the Picture option
is not checked, the image is hidden.
To delete a TIFF image from a document:
Click View, Modify, Picture, Delete.
To replace one TIFF image with another:
1 Click View, Modify, Picture, Replace.
2 In the Open dialog, browse to the TIFF file that you want to use as a replacement and
click Open.
13-24
FeatureWorks
FeatureWorks™ recognizes a limited set of features on an imported solid in a SolidWorks
part document. These features can be modified similar to any other SolidWorks features.
FeatureWorks is primarily intended for machined parts and sheet metal parts similar to
these illustrated models:
There are some things to note about FeatureWorks.
q FeatureWorks is fully integrated with SolidWorks. FeatureWorks is supplied as a
SolidWorks dynamic link library (.DLL) add-in. You access all the controls for the
FeatureWorks interface from the FeatureWorks item on the main SolidWorks menu bar.
This menu bar is displayed whenever a SolidWorks part is open.
q FeatureWorks recognizes the following features:
• Extrusion features where the underlying sketch geometry is made up of the
following sketch segments: line, circle, and circular arc.
• Revolved features that are conical or cylindrical shapes. These features are
recognized as extrusions.
• Chamfers on linear edges
• Constant radius fillets on linear and circular edges
q Features are recognized on imported parts. Models imported from IGES, STEP,
Parasolid (.x_t, .x_b), SAT, and VDAFS can have features recognized. Feature
recognition is only performed if Imported1, the imported solid body, is the only
feature in the FeatureManager design tree.
q Features recognized by FeatureWorks are fully editable. These features behave the
same as other SolidWorks features, which can be moved, renamed or edited. You can
edit the definition of recognized features to change their parameters. For features that
are based on sketches, you can edit the sketches to change the geometry of the features.
NOTE: During the recognition process, recognized features are removed
from the graphics display. Only the features that have yet to be
recognized are displayed. Once the recognition process is complete,
the entire, original geometry is displayed.
SolidWorks 98Plus User’s Guide
13-25
Chapter 13 Importing and Exporting Files
To turn on FeatureWorks:
1 Click Tools, Add-Ins
2 Select FeatureWorks, and click OK.
FeatureWorks Options
To specify default options for Feature Recognition:
1 Click FeatureWorks, Options.
2 Select from the following options, then click OK.
Feature recognition
• Basic features. When checked, FeatureWorks includes basic features, extrusions
and revolves, during Automatic Feature Recognition.
• Chamfers and fillets. When checked, FeatureWorks includes chamfers and fillets
during Automatic Feature Recognition.
Part document
• Overwrite existing part. FeatureWorks creates the new features in the existing part
document. The original imported body is replaced.
• Create new part. FeatureWorks creates the new features in a new part document.
Feature Recognition
FeatureWorks recognizes features on an imported solid body in a SolidWorks part
document. As features are extracted from the imported solid body, the features are listed in
the FeatureManager design tree and are fully editable within SolidWorks. Imported1
changes in both the FeatureManager design tree and the graphics window to include only
the geometry that cannot be recognized by FeatureWorks. If all of the imported geometry
is recognized by FeatureWorks, Imported1 is replaced in the FeatureManager design tree
and the graphics window with fully editable features.
FeatureWorks has two feature recognition modes, automatic and interactive. You can use
them individually or in combination.
NOTE: The SolidWorks option Use fully defined sketches must be
deselected to Recognize Features. Click Tools, Options, General,
and deselect Use fully defined sketches, if necessary.
13-26
To recognize features automatically:
1 Import a solid body to a part document using IGES, Parasolid (.x_t, .x_b), SAT, STEP,
or VDAFS. Imported1 must be the only feature in the FeatureManager design tree.
2 Click FeatureWorks, Automatic Feature Recognition.
3 Click FeatureWorks, Recognize Features.
FeatureWorks attempts to automatically recognize features. FeatureWorks recognizes
and highlights as many basic features, chamfers, and fillets, as possible.
If FeatureWorks automatically recognizes all of the features in the imported solid body,
the model is rebuilt and Imported1 is replaced by the newly created features in the
FeatureManager design tree.
To recognize features interactively:
1 Import a solid body to a part document using IGES, Parasolid (.x_t, .x_b), SAT, STEP,
or VDAFS. Imported1 must be the only feature in the FeatureManager design tree.
2 Click FeatureWorks, Interactive Feature Recognition.
3 Click FeatureWorks, Recognize Features.
4 In the Recognize Features - Interactive dialog box, select from these options:
• Feature type. Select the feature type to recognize, either Boss extrude or Cut
extrude.
• Selected entities. Select either Face or Edge.
• Face. Select a model face representing the sketch for the feature.
• Edge. Select a set of edges representing the sketch for the feature.
Click Clear All Selection to clear the Selected Entities.
• Click Up to face, if appropriate. Select a face for termination of the feature.
FeatureWorks extends the feature from the sketch plane to the selected face.
5 Click Recognize Feature to interactively recognize the selected feature.
If successful, the feature is removed from the imported body, and a new feature is
added in the FeatureManager design tree.
6 Click Undo to undo the newly created feature. Click Redo to recreate the undone
feature.
7 Click Finish to return to the SolidWorks window, or click Cancel to return to the
original imported solid body.
SolidWorks 98Plus User’s Guide
13-27
Chapter 13 Importing and Exporting Files
To recognize features both automatically and interactively:
1 Import a solid body to a part document using IGES, Parasolid (.x_t, .x_b), SAT, STEP,
or VDAFS. Imported1 must be the only feature in the FeatureManager design tree.
2 Enable both Automatic Feature Recognition and Interactive Feature Recognition in
the FeatureWorks menu.
3 Click FeatureWorks, Recognize Features.
FeatureWorks attempts to automatically recognize features first.
• If FeatureWorks converts the entire imported solid into features, you return to the
SolidWorks window.
• If FeatureWorks does not convert the entire imported solid into features, the
imported solid changes to show only the geometry that has not yet been recognized.
4 Click Continue to interactively recognize features, or click Cancel to return to the
original imported solid body.
Click this
face
13-28
Imported solid body
After Automatic Recognition
(only geometry not recognized
as features is displayed)
After Interactive Recognition
of a Boss-extrude (boss is
removed from geometry)
Once feature recognition is
complete, original solid is
displayed again with fully
editable features
14
Object Linking and Embedding
You can use OLE to take advantage of features of other applications while in a
SolidWorks document. You can also link or embed a SolidWorks part, assembly, or
drawing document to another OLE-compliant application.
For example, you may need to perform advanced mathematical calculations to determine
some dimensions on a part. Or you may want to include a SolidWorks part in a document
such as a product data sheet.
OLE allows you to both bring data generated by other applications into the SolidWorks
application and to place SolidWorks data into other applications.
This chapter introduces Object Linking and Embedding (OLE) and describes:
q Linking vs. embedding
q Using data from other applications in a SolidWorks document
q Bringing SolidWorks data into other applications
SolidWorks 98Plus User’s Guide
14-1
Chapter 14 Object Linking and Embedding
Linking vs. Embedding
When using OLE, you can link or embed files. Linking files allows you to continuously
change the contents of a file in all places where it appears without having to edit each
individual occurrence. Embedding a file allows you to keep the edits to the file specific to
the place in which you embedded it.
Linking Files
When you link a file, the file remains in its original location. Anything you change in the
original file affects all the files to which it is linked.
For example, if you edit a SolidWorks assembly document that is linked to several
Microsoft Word documents, the changes you make are reflected in both the original
SolidWorks file and all the Word documents. Also, when you double-click on a
SolidWorks image in a Word document, the SolidWorks application launches allowing
you to edit the original file (if you have SolidWorks installed on your PC).
The illustration below shows an example of a linked file.
Original SolidWorks file
File containing linked
SolidWorks file
Editing the original file changes the linked file and
editing the linked file changes the original file.
Linking is useful if you have data that may change and that you use in more than one
place. By changing the original file, you automatically update the information in all the
places to which it is linked.
NOTE: Keep track of the files to which you link data to avoid changing
information in places you do not expect.
14-2
Embedding Files
If you embed one file in another, the original file becomes part of the file in which you
embedded it. If you embed a SolidWorks document in a Word document, and if the
SolidWorks application is loaded on the PC, double-clicking the image on the Word
document page opens the SolidWorks application with the document active. You can edit
the SolidWorks document and any changes you make affect only that document. Likewise,
any changes you make to the original SolidWorks file do not affect the part embedded in
the Word file.
Embedding is useful if you want discrete control over the data.
The illustration below shows an example of an embedded file.
File containing an embedded
SolidWorks file. Changes were
made to the embedded file only.
Original SolidWorks file
l
No
i nk
Editing the embedded file does not change the
original file. Editing the original file does not
change the embedded file.
SolidWorks 98Plus User’s Guide
14-3
Chapter 14 Object Linking and Embedding
Using Data from Other Applications in SolidWorks
With OLE, you can use other applications to generate data that you can then use in the
SolidWorks application to control your parts, assemblies, and drawings. For example, you
can calculate a dimension of a part using a math application. Or you can control the
dimensions of a part using an Excel 97 spreadsheet. You can then link or embed the math
application or Excel 97 spreadsheet to the desired dimension of the part in SolidWorks.
Refer to Design Table on page 5-18 for details.
To use data from another application in a SolidWorks file:
1 With a SolidWorks file open, click Insert, Object.
2 To dynamically create and insert an object:
• Click Create New in the Insert
Object dialog box. The object
appears in the SolidWorks file.
Toolbars and menu options
related to the object type, or
application, that you selected are
added to the SolidWorks window,
allowing you to use the
application’s tools to edit the
object you inserted.
To insert an existing object:
• Click Create from File in the
Insert Object dialog box. A file
name appears in the File field.
• Click Browse to select the
desired object, and click OK.
3 To link the object to the
SolidWorks file, click the Link
check box in the Insert Object
dialog. Otherwise the object is
embedded.
4 To insert the object as an icon in the SolidWorks file, click Display As Icon.
5 Click OK to close the Insert Object dialog box.
14-4
A Microsoft Word File in an Assembly
In this example, a Microsoft Word file, linked to the SolidWorks application, contains
information about one of the components. Double-click on the Microsoft Word icon to
view the contents of the file.
An OLE object in a SolidWorks Drawing
When you link an OLE object to a drawing document the default behavior is that the OLE
object appears on every sheet of a multi-sheet document. If you want the OLE object to
appear only on a single sheet, right-mouse click the icon and select Show on this sheet
only from the menu.
You can drag and drop selected OLE objects into SolidWorks documents. For example, if
you drag highlighted text from a Microsoft Word file into an open SolidWorks document,
the text becomes an embedded object.
SolidWorks 98Plus User’s Guide
14-5
Chapter 14 Object Linking and Embedding
Bringing SolidWorks Data into Other Applications
You may want to use a SolidWorks part, assembly, or drawing document in another
application. Using OLE, you can link or embed the SolidWorks document with any other
OLE-compliant application. For example, you can place a part in a product data sheet you
created in Microsoft Word.
To use a SolidWorks file in another application:
1 In the desired application, click Insert, Object.
A dialog box appears allowing you to insert an existing object or to dynamically create
and insert a new object. The dialog box that appears depends on the application you are
using.
2 Select the desired options, including whether you want to link the SolidWorks file to
this file and whether you want the SolidWorks file to appear as an icon in this file.
The SolidWorks file appears.
Example: An Assembly in a Word Document
This example shows a Word document containing a linked SolidWorks assembly
document with the contents displayed.
You can embed SolidWorks documents in other OLE containers by selecting the
component’s icon in the FeatureManager design tree and using the Copy and Paste
functionality.
14-6
A
SolidWorks 98Plus Options
This appendix provides a list of all the options available for customizing part, assembly,
and drawing documents. To access these options, click Tools, Options and select one of
the tabbed pages. Change the settings as needed, then either click another tab, or click one
of the following:
• OK. Accept the changes and exit the dialog. If you made changes on more than one
page, all the changes are accepted.
• Cancel. Discard the changes and exit the dialog. If you made changes on more than
one page, all the changes are discarded.
• Reset All. Return to the installed system defaults. This restores the original values
for all the pages, whether you changed them in this session, or in an earlier session.
You specify some options at the system level. Options in these categories control certain
system behaviors, and they apply to all documents:
•
•
•
•
General
Performance
Export
Drawings
•
•
•
•
Edges
Reference Geometry
Import
External References
You specify other options at the document level. You can choose default settings for all
new documents, and you can change the values in any individual document, for options in
these categories:
• Color
• Grid/Units
• Crosshatch
SolidWorks 98Plus User’s Guide
• Detailing
• Line Font
• Material Properties
A-1
Chapter
SolidWorks 98Plus Options
When you change document level options, you also need to select an option from the
Apply to list to specify the scope of the changes:
• Active Document. Apply the settings to only the currently active document.
• System Defaults. Apply the settings to all new documents. The currently active
document does not change.
• All Possible. Apply the settings to both the System Defaults and the Active
Document.
To review the system default settings on any of the pages, click View System Defaults.
When checked, the system default for each of the options is displayed; when not checked,
the option selections used by the active document are displayed.
A-2
Color Options
Specifies the color display of view modes, features, and lines. Click the Edit button to
change the color used to display the items you selected. You can select a color from the
standard color palette or create a custom color.
q Part and assembly documents. Setting colors used to display model lines and shaded
surfaces in one of the view modes:
By default, the System box lists only the view modes for color selection:
• Wireframe/HLR, Shaded, or Hidden. Select the view mode for which you want to
edit the color representation.
• Apply same color to Wireframe/HLR and Shaded box if you want to use the same
color for those view modes.
If you edit the color of the Shaded mode, you can click Advanced and use the slider
controls to change the display properties:
• Ambient – light reflected and scattered by other objects
• Diffuse – light scattered equally in all directions on the surface
• Specularity – ability to reflect light from a surface
• Shininess – a glossy, highly reflective surface
• Transparency – ability to pass light through the surface
• Emission – ability to project light from the surface
q Part, assembly, and drawing documents. Setting colors used to display lines,
annotations, temporary graphics, highlighting, grid lines, borders in drawings, and
many other items in addition to the view modes:
If the System box does not already display a list of lines, borders, dimensions,
temporary graphics, etc., click the View System Defaults checkbox. Now, you can
select from a large list of items or view modes for which you can change the color.
Click Edit to select a color.
q Part and drawing documents. Setting colors used to display features:
The Features box lists the kinds of features and surfaces to which you can apply a
color change.
• Click the feature type for which you want to edit the color representation, and click
Edit.
• Reset Feature. Restores the original default color settings for the feature.
• Ignore Feature Colors. Specifies that the assigned feature colors are not used in the
display.
See page A-2 for information about the Apply To list and the View System Defaults
option.
SolidWorks 98Plus User’s Guide
A-3
Chapter
SolidWorks 98Plus Options
Crosshatch Options
Specifies a crosshatch pattern to be used in section views, and in user-defined hatched
areas.
See also Modifying the crosshatch on page 8-22, and Area Hatch on page 9-35.
Type
Displays the currently selected pattern.
Properties
• Pattern. Select a pattern that is appropriate for the part material from the list.
• Scale. Specifies the scale used for the pattern.
• Angle. Specifies the angle used for the pattern.
Apply To:
Crosshatch options are different than other options in the way that they are applied.
You should specify the crosshatch pattern in any part document for which you will
create a section view. When you use the part in an assembly, the appropriate crosshatch
pattern for each component is used in assembly section views, also. That way, you do
not have to edit the crosshatch pattern on the section faces for each component or
region in the section view.
If you change the crosshatch options while an assembly or drawing document is active,
you cannot choose an Apply To option. The changes you make are applied to the
System Defaults (for new documents).
Detailing Options
Lets you set options for detailing and dimensioning in your parts, assemblies, and
drawings.
Dimensioning Standard
• Specifies the standard to use: ANSI, ISO, DIN, JIS, BSI, or GOST.
• Display with Broken Leaders. Orients the text of vertical dimensions horizontally;
inserts bends in the leaders if the text is outside the witness lines (if allowed by the
selected dimensioning standard).
• Dual Dimensions Display. Specifies that dimensions are displayed in both primary
and alternate units, and specifies the placement of the alternate dimension: either
On Top or On Right (on the same line).
• Fixed size weld symbols. When unchecked (default), the size of the weld symbol
is scaled according to the Dim Font size, and changes if the Dim Font size changes.
When checked, the size of weld symbols is dependent on the selected dimensioning
standard, and remains constant regardless of changes to the Dim Font size.
This option is unavailable for the GOST dimensioning standard.
A-4
• Display datums per 1982. Click this checkbox to use the 1982 standard for the
display of datums (available only if you use the ANSI dimensioning standard).
• Trailing Zeroes. Specifies the display of trailing zeroes. Tolerances are not affected.
Smart – Trailing zeroes are trimmed for whole metric values. (Conforms to ANSI
and ISO standards.)
Show – Displays trailing zeroes up to the number of decimal places specified in
Tools, Options, Grid/Units.
Remove – All trailing zeroes are removed.
• Alternate Section Display. Displays an alternate style
of section line (available with ANSI standard only).
When checked, the section line does not cross the
drawing view; the arrow ends stop at the ends of the
Normal
Alternate
section cut.
• Centerline extension. Controls the length of the centerline extension beyond the
geometry in a drawing view, when the section cuts through the center of a hole, a
circular extruded boss or cut, or a revolved feature. The default value is set
according to standards, but you can modify the value in the edit box. The new
centerline length is used the next time the section is rebuilt.
Notes
• Note Font. Specifies the font type and size used for notes.
• Balloons. Specifies the default balloon style, size, and text for Notes Balloons and
BOM (bill of materials) Balloons.
• Leader Anchor. Specifies to which side of the text the leader attaches: Left, Right,
or the side Closest to the attach point.
• Text Justification. Select Left, Right, or Center.
• Display Notes with Bent Leader. Specifies whether notes are displayed with a bent
leader.
• Bent Leader Length. Specifies the distance between the leader bend and the text of
the note.
Center Marks
• Size. Specifies the size of Center Marks, used with arcs and circles in drawings.
• Show Lines. Specifies whether the center mark lines are displayed.
Witness Lines
Sets the Gap (distance from model) and Extension (beyond the arrows) of witness
lines.
Break Lines
Break Gap. Specifies the distance between break lines in a broken view.
Datum Feature Symbols
Specifies the letter of the alphabet that will be used for the next Datum Feature
Symbol. The default letter is “A.” Successive labels are in alphabetic order.
SolidWorks 98Plus User’s Guide
A-5
Chapter
SolidWorks 98Plus Options
Dimensions
• Dim Font. Lets you specify the font type, style, and size used for dimensions.
• Tolerance. Lets you specify options for display of tolerances.
Tolerance Display. Select from these types: None, Basic, Bilateral, Limit,
Symmetric, MIN, MAX, or Fit. Depending on the type you choose, specify tolerance
values (Minimum/Maximum Variation). You can specify tolerance display options
for both Linear and Angular dimensions.
Font. Select the font to use for the dimension tolerance text (not available for all
types). By default, the tolerance is displayed in the same font as the dimension. To
change the size of the tolerance text, deselect Use dimension’s font, then select
either Font Scale (enter a number from 0 to 10.0) or Font Height (enter a value).
• Precision. Sets the precision (number of decimal places) for dimension values and
for tolerances, for Primary Units, Angular Units, and Alternate Units.
• Add Parentheses By Default. Specifies that reference dimensions in drawings are
displayed within parentheses.
• Snap Text to Grid. Specifies that the placement of dimension text snaps to the grid
in a drawing or a sketch.
• Use System Separator. Specifies that the default system decimal separator is used
in the display of decimal numbers. (To set the system default use Control Panel,
International (or Regional Settings), Number Format, Decimal Separator.) To
set a decimal separator different from the system default, click to deselect and enter
the symbol that you want to use (usually the period or the comma).
• Center Text. Specifies that the dimension text is centered between its witness lines.
Virtual Sharp
Represents a sketch point at the virtual intersection point of two entities.
Dimensions and relations to the virtual intersection point are retained even if the
actual intersection no longer exists, such as when a corner is removed by a fillet.
Select one style of virtual sharp from the list. (This applies to both drawings and
sketches.)
Arrows
• Size. Sets Height and Width of dimension arrowheads, and Length of arrow.
• Section/View Size. Sets Height and Width of arrowheads, and Length of arrow
used in section views.
• Attachments. Sets style of arrowheads for attaching annotations to different
entities. You can select a different style for attachment to an Edge/vertex, to a Face/
surface, and for Unattached annotations.
• Dimensions.
Set the arrowhead Style to use for dimensions.
Specify placement of arrows in relation to the witness lines: Outside, Inside or
Smart. The Smart option changes the placement of the arrows to outside if inside
arrows interfere with the text of the dimension.
A-6
Display 2nd Outside Arrow (Radial). Specifies that two outside arrows are
displayed with radial dimensions.
Arrows follow position of text (Radial) (only available if Smart placement is
checked). Allows arrows on radial dimensions to display inside the arc/circle when
the text is inside the dimensioned arc/circle, and to move to the outside when the
text position moves outside the dimensioned arc/circle.
Dimension offset distances. Lets you specify values for the distances between
baseline dimensions. From model (A) is the distance between the model and the
first baseline dimension. From last dimension (B) is the distance between
dimension lines. This value is also used for Align Dimensions Parallel
. See
Baseline Dimensions on page 9-6 and Aligning Dimensions on page 9-8.
Annotations
• Display filter. Specifies which annotation types, if any, are displayed by default. To
select specific types, deselect Display all types, and select the types you want.
• Display items only in the view in which they are created. When checked, any
annotation is displayed only when the model is viewed in the same orientation as
when the annotation was added.
• Display annotations. Toggles the display of annotations.
• JIS surface finish size. If you use JIS dimensioning standard, specify the size (1, 2,
or 3 characters) or a custom scale for surface finish symbols.
The remaining options are only available in part and assembly documents. You can also
set these options by right-mouse clicking the Annotations folder, and selecting Details.
• Text scale.
• Always display text at the same size. When checked, all annotations and
dimensions are displayed at the same size, regardless of zoom.
• Display assembly annotations. Toggles the display of annotations, including
annotations that belong to the assembly, and annotations that are displayed in the
individual part documents.
• Use assembly’s setting for all components. Sets the display of all annotations to
match the setting for the assembly document, regardless of the setting in the
individual part documents.
You can use these two options together to display different combinations of
annotations.
Section Font, Detail Font
Lets you specify different text fonts for the letter labels on section lines and detail
circles, and the corresponding view labels.
See page A-2 for information about the Apply To list and the View System Defaults
option.
SolidWorks 98Plus User’s Guide
A-7
Chapter
SolidWorks 98Plus Options
Drawings Options
Lets you set default options for drawings.
Default sheet
Sheet Scale. Specifies the default drawing scale for those cases when you choose
No Template from the Template to Use dialog. This scale is used for all views
(except Detail views) on the sheet.
Type of projection
Specifies either First Angle or Third Angle projection for those cases when you
choose No Template from the Template to Use dialog.
Default display for new drawing views
Specifies the way models or assemblies are displayed in drawings.
• Select the default view mode:
Wireframe – All edges are displayed.
Hidden in gray – Displays visible edges normally; displays hidden edges in gray.
Hidden lines removed – Displays only edges that are visible at the chosen angle;
obscured lines are removed.
• If you selected Hidden in gray or Hidden lines removed, select the mode for
viewing tangent edges:
Tangent edges visible – The transition edge between rounded or filleted surfaces
displays as a line.
Tangent edges with font – The transition edge between rounded or filleted surfaces
displays as a line using the default font for tangent edges defined in Tools, Options,
on the Line Font page. See Line Font Options on page A-20.
Tangent edges removed – The transition edge between rounded or filleted
surfaces and other surfaces is not displayed.
Automatic placement of imported dimensions from model. Specifies that imported
dimensions are automatically placed at an appropriate distance from the geometry in the
view.
Display drawing view borders. When checked, displays a border (a gray box) around
each drawing view. This is the default.
Automatic scaling of 3 view drawings. When checked, if you insert a drawing, all the
views of a Standard 3 View are scaled to fit on the drawing sheet, regardless of the paper
size selected.
Automatic update of BOM. When checked, the bill of materials in an assembly drawing
is updated automatically to reflect component changes in the assembly. See Bill of
Materials on page 9-29 for more information.
Automatic drawing view update when model changes. When checked, all views are
updated automatically when the model changes. When unchecked, you must update the
views manually. For more information, see Updating Views on page 8-28.
A-8
Show contents while dragging drawing view. When checked, the model is displayed as
you drag a view. When unchecked, only the view boundary is shown while dragging.
(Similar to Show window contents while dragging in Microsoft Windows.)
Dynamic drawing view activation
• When checked, the view closest to the cursor is activated automatically. To stop the
dynamic activation temporarily, you can lock a view or the sheet. Right-mouse click
the view or sheet, and select Lock View Focus or Lock Sheet Focus. Then rightmouse click again, and select Unlock View Focus (or double-click another view) or
Unlock Sheet Focus (or double-click any view) to return to dynamic mode.
• When unchecked, you double-click a drawing view to activate it, or right-mouse
click the view and select Activate View. To activate the sheet, double-click a blank
area of the sheet, or choose Activate Sheet from the right-mouse menu.
Select hidden entities. Allows you to select hidden (removed) tangent edges.
Detail view scaling. Specifies the scaling for detail views. The scale is relative to the
default scale of the sheet.
Detail item snapping (See also Aligning Annotations on page 9-17.) These options may
be used together.
• Infer when dragging corner. When you select a detail item (note, dimension, etc.)
and drag it by the corner handle, the corner can infer to the corners of other detail
items.
• Infer when dragging center. When you select a detail item (note, dimension, etc.)
and drag it by the center handle, the center can infer to the centers of other detail
items.
Print out-of-date drawing views with crosshatch. Lets you specify what happens when
you Print (or Print Preview) a drawing that contains out-of-date views, with Auto view
regeneration OFF. (If Auto view regeneration is ON, the views update automatically,
and the crosshatch is removed, whenever you print the drawing.)
• Prompt (default). Notifies you if the drawing contains out-of-date views, and asks
how to proceed. When the dialog box appears, click Yes to print the drawing with
crosshatch on the out-of-date views, or click No to print the drawing without
crosshatch.
• Always. The printed drawing always includes crosshatch on out-of-date views.
• Never. The printed drawing never includes crosshatch on out-of-date views.
SolidWorks 98Plus User’s Guide
A-9
Chapter
SolidWorks 98Plus Options
Edges Options
Lets you set options for the display of various edge types.
Hidden Edges
• Gray or Dashed. Specifies whether hidden edges are displayed as gray lines or
dashed lines.
• Select Hidden for Wireframe/HLG. Allows you to select hidden edges or vertices in
Wireframe and Hidden In Gray modes.
• Select Hidden for HLR and Shaded. Allows you to select hidden edges or vertices
in Hidden Lines Removed and Shaded modes.
Part/Assembly Tangent Edge Display
Controls the display of tangent edges in Hidden Lines Removed and Hidden In
Gray modes.
• Tangent Edges Visible – Tangent edges are displayed as solid lines.
• Tangent Edges as Phantom –Tangent edges are displayed using the Phantom style
line font (a broken line).
• Tangent Edges Removed – Tangent edges are not displayed.
Shaded Display
• No Edges (default). No edges are shown in shaded view mode.
• HLR Edges. Any edges that would appear in Hidden Lines Removed mode are
displayed in Shaded mode also.
• Wire Edges. All edges are shown in shaded mode (wireframe).
Repaint After Selection in HLR. When selected, specifies that a selected feature is
repainted in HLR if you click on space. When not selected, specifies that the selected
feature is repainted in wireframe.
Highlight All of Selected Feature. Specifies that the entire feature is highlighted when
you click on it.
Dynamic Highlight from Graphics View. Specifies whether model faces, edges, and
vertices are highlighted when you move the cursor over a sketch, model, or drawing.
A-10
Export Options
Specifies the settings for exporting SolidWorks files.
For more information, see Chapter 13, “Importing and Exporting Files.”
IGES
Output to
• Settings For. Lists the formats for various mechanical design application programs
to which SolidWorks can export IGES files: Standard, ANSYS, COSMOS,
Mastercam, SURFCAM, SmartCAM, and TEKSOFT.
• Pop-up Dialog Box Before File Saving. If Trimmed Surfaces is also selected, the
program displays the Settings For list every time you save an IGES file so you can
select a different format type. (You do not have to change the Options each time
you export an IGES file to a new format.)
Output as
• Trimmed Surfaces. Specifies the output of trimmed surfaces.
• Curves (3D). Specifies the export of 3D curves. The solid body is converted to 3D
wireframe representation. Select either B-Splines or Parametric Splines
depending on the entity types required by the system to which you are exporting.
• Duplicate Entities. Select this option to export composite curves (entity type 102)
to any of the available export formats.
Trim Curve Accuracy
• Normal. Select this option when smaller file size is preferred and high curve
accuracy is not needed.
• High. Select this option when high curve accuracy is essential; the file size is larger
than when using the Normal setting.
Assembly Output As
When exporting an assembly file to IGES, use the A Single File and Flatten Hierarchy
options alone or in combination to create the following files:
• Single file without hierarchy (both options ON)
• Single file with hierarchy (A Single File ON)
• Multiple files and a master file without hierarchy (Flatten Hierarchy ON)
• Multiple files and a master file with hierarchy (both options OFF)
Flatten Hierarchy reduces an assembly to a top-level assembly with one level of
components; sub-assembly components are at the same level as components of the
top-level assembly.
SolidWorks 98Plus User’s Guide
A-11
Chapter
SolidWorks 98Plus Options
Parasolid
Assembly (For
export only.)
• Flatten Assembly Hierarchy. A file containing a flattened hierarchy consists of a
top level assembly and one level of parts. All subassemblies are eliminated.
• Maintain Assembly Hierarchy. A file which saved the assembly hierarchy consists
of assemblies, sub-assemblies, and parts, and the structure mirrors the original
assembly and its nested subassemblies.
Output as. Select the appropriate version for the target system.
DXF/DWG
Version. Specify if a file saved with a .dxf or .dwg extension will be in R12, R13, or R14
format.
Fonts. Select either Truetype Fonts or AutoCAD STANDARD only.
Custom map SolidWorks to DXF. Click the checkbox to implement custom DXF
mapping. When the Custom map SolidWorks to DXF option is checked, you can either
create a new map file or select a file from the Map File list. Use the Browse button to
search for a map file.
Don’t show mapping on each save. Select this option to prevent the mapping dialog box
from appearing every time you save a drawing with Custom map SolidWorks to DXF
checked.
ACIS (.sat)
Version. From the pulldown list, select the default version in which to save files with the
.sat extension. Select the appropriate version for the target system.
Units. From the pulldown list, select the default units of measure to use for ACIS files:
Millimeters, Centimeters, Meters, Inches, or Feet.
VRML (.wrl)
Save all components of an assembly in one file. Remove the check to specify that all
assembly components will be saved in individual files in a directory that has the same
name as the assembly.
TIFF Options
Click the TIFF Options button to specify the following options:
• Image Type. From the pulldown menu, select either RGB Full Color, or Black &
White image.
• Compression Scheme. From the pulldown menu, select one of the following:
Uncompressed, Packbit, or Group 4 FAX. (For Group 4 FAX compression, you
must use the Black & White image type.)
A-12
• Select either Print capture or Screen capture.
• If you select Print capture, you can specify DPI (dots per inch), Paper size, and
Scale factor, or click Scale to fit to make the image fit the selected paper size.
These options apply only to drawing documents.
STL Options
Click the STL Options button to specify the following options:
Output Format
• Select either Binary or ASCII as the STL file format.
• Do not translate STL output data to positive space. Check this box if you want
exported parts to maintain their original position in global space, relative to the
origin.
• Save all components of an assembly in one file. If you do not check this option,
each component is written out relative to the assembly origin and saved in an
individual file.
Quality
Controls the tessellation of cylindrical surfaces for Stereolithography (STL) output. A
lower deviation setting results in slower model rebuilding, but more accurate curves.
Coarse and Fine are preset resolutions. Custom allows you to specify the resolution by
dragging the Total Quality and Detail Quality slider controls or by entering values for
Deviation and Angle Tolerance.
• Total Quality. Reports the maximum chordal Deviation in effect at the various
tuning levels. The chordal deviation value is greater at the Coarse setting, and
decreases as the resolution becomes more finely tuned.
• Detail Quality. Angle Tolerance controls tessellation for smaller details on the
model. Use a value from 0.5 to 30 degrees. A lower value gives greater small-detail
accuracy, but takes longer to generate.
Preview. Select this option to see a preview of the model with the borders of the
tessellation triangles visible.
Show STL Info Before File Saving. Displays a faceted model preview in the part window
and displays a dialog box with the following information: triangles (number), binary file
size, file format, and the directory path and file name.
SolidWorks 98Plus User’s Guide
A-13
Chapter
SolidWorks 98Plus Options
External References Options
Specifies how assembly, part, and drawing files with external references are opened and
managed.
Open referenced documents with read-only access. Specifies that all referenced
documents will be opened for read-only access by default.
Don’t prompt to save read-only referenced documents (discard changes). Specifies
that when this part is saved or closed, no attempt will be made to save its referenced
documents that are opened for read-only access.
Allow multiple contexts for parts when editing in an assembly. Allows you to create
external references to a single part from more than one assembly context. Any individual
feature or sketch within the assembly may only have one external reference, however.
Search document folder list for external references. Specifies that the document folder
list is searched to locate or update any referenced documents. See Searching for
Referenced Documents on page 7-3 for information about using the document folder list.
Load referenced documents. Lets you specify whether to load referenced documents
when you open a part that has external references (such as a derived part, or a part that has
been edited in the context of an assembly). See also File Management with External
References on page 5-14).
• Never. Referenced documents are never opened.
• Always. Referenced documents are always opened, in a minimized window.
• Prompt. Ask about loading externally referenced documents each time you open a
derived part. Click Yes or No in the dialog box that appears when you open the part.
If you also click Don’t ask me again (before you click Yes or No), the option is
updated to reflect your choice (Yes changes the option to Always, No changes the
option to Never).
Folders
Show folders for. Displays search paths for files of various types.
You can specify the search rules for locating referenced documents. Folders are searched
in the order in which they are listed in the Show folders for list.
Select a file type from the list (Documents, Palette parts, Palette features, Palette
forming tools, and Custom symbols), then specify the paths to locate files of the
selected type:
• To add a new directory path to the list, click the Add button.
• To delete a directory path from the list, select the path, and click the Delete button.
• To change the order of the list, select a directory path and use the Move Up button or
the Move Down button as needed.
A-14
NOTE: The paths for Documents are only searched if Search document
folder list for external references is checked.
The paths for Palette parts, Palette features, Palette forming tools,
and Custom symbols are always searched, whether Search
document folder list for external references is checked or not.
Assemblies
Automatically generate names for referenced geometry. This option is OFF by default.
When this option is off, you can mate to parts for which you have read-only access
because you are using the internal face IDs of the parts. Unless you will use component
replacement, leave this option off, especially in a multi-user environment.
When this option is on, you automatically create surface identifiers (for example: Face1,
Face2) at the time you mate the part; therefore, you need write access to the part, in most
cases. Turn this option on if you intend to do component replacement using the same
surface identifiers, remembering that you need write access to the parts you are using.
(Rename the corresponding edges and/or faces on the replacement component to match
the edge/face names on the original part.)
Update component names when documents are replaced. This option is ON by
default.
When this option is on, the component name in the FeatureManager design tree is the
name of the part file. If you replace a component, the name in the tree updates to use the
name of the new part file.
When this option is off, you can use the Component Properties dialog box to assign a
component name in the FeatureManager design tree that is different from the filename of
the component. If you replace a component, the name in the tree does not change.
General Options
Allows you to customize SolidWorks behavior and set default values.
Model
• Input dimension value. Automatically displays the modify spin box for input of a
dimension value when you place the dimension.
• Single command per pick. Sketch and dimension tools deselect after each use.
(Double-clicking a tool will cause it to remain selected.)
• Show dimension names. Displays the dimension’s name as well as its value.
• Show errors every rebuild. If errors are present in the model construction, display
an error message each time the model rebuilds.
SolidWorks 98Plus User’s Guide
A-15
Chapter
SolidWorks 98Plus Options
FeatureManager Design Tree
• Scroll selected item into view. Specifies that the FeatureManager design tree
should automatically scroll to display the text that is related to the selected items in
the graphics area.
• Name feature on creation. When you create a new feature, the feature’s name in
the FeatureManager design tree is automatically selected and ready for you to enter
a name of your choice.
• Arrow key navigation. Lets you use the arrow keys to traverse the FeatureManager
design tree, and expand or collapse the design tree and its contents, as follows:
Up arrow – scrolls up the design tree
Down Arrow – scrolls down the design tree
Left arrow at top of design tree – collapses the design tree
Right arrow at top of design tree – expands the design tree
Left arrow on an item in the tree – collapses the item to hide its contents
Right arrow on an item in the tree – expands the item to display its contents, if any
Space bar – selects the item
• Dynamic highlight. Specifies that the geometry in the graphics area (edges, faces,
planes, axes, etc.) is highlighted when the cursor passes over the item in the
FeatureManager design tree.
Sketch
• Use fully defined sketches. Requires sketches to be fully defined before you can
use them to create features.
• Alternate spline creation. Lets you create splines by clicking on through points
instead of dragging out segments.
• Display arc centerpoints. Turns the display of arc centerpoints on or off in a
sketch.
• Display entity points. Specifies the display of sketch segment endpoints as filled
circles in a sketch. The color of the circle indicates the status of the sketch entity:
Black = Fully defined, Blue = Under defined, Red = Over defined, Green =
Selected. (Over defined and dangling points are always displayed, regardless of the
Options setting.)
• Infer from model. When sketching on the face of an extruded part, inferencing lines
and the inferencing cursor relate to the lines of the part.
• Prompt to close sketch. With this option selected, if you make a sketch with an
open profile that can be closed with the model edges to extrude a boss, the system
displays a dialog, Close Sketch with Model Edges? You can choose the model
edges to close the sketch profile and the direction. The Extrude Feature dialog then
appears. Otherwise, only the Extrude Feature dialog is available.
• Create sketch on new part. When you select New, Part, the part window opens
with the sketching area and sketch tools immediately available.
A-16
• Enable silhouettes. With this option, silhouettes are selectable and you can use the
following sketch tools on these edges: Convert Entities, Offset Entities, Add
Relation, and Dimension.
Enabling silhouettes may affect performance when activating a sketch for editing if
the model is complicated.
• Override dims on drag. Lets you override dimensions by dragging sketch entities.
The dimension updates after the drag is completed. (Also available from the menu:
Tools, Sketch Tools, Override dims on drag.)
• Automatic relations. Specifies whether geometric relations are automatically
created as you add sketch elements. (Also available from the menu: Tools,
Automatic Relations.)
• Display plane when shaded. When you are editing a sketch in Shaded mode, this
option displays the translucent plane. (By default, old models will have this
checked.)
NOTE: If the display is slow, due to the translucent plane, it may be because
of the Transparency Quality specified in Tools, Options,
Performance. With some graphics cards, the display speed will
improve if you use Low (Screen door) transparency.
Over defining Dimensions
• Prompt to set driven state. When checked, specifies that when you add an over
defining dimension to a sketch, a dialog box asks you if the dimension should be
driven. (The default is to ask.)
• Set driven by default. When checked, specifies that when you add an over defining
dimension to a sketch, the dimension is set to be driven by default.
The above two checkboxes can be used together or alone, resulting in different
behaviors when you add an over defining dimension to a sketch.
View Rotation
• Arrow Keys. Lets you set the angle increment for view rotation when you use the
arrow keys to rotate the model.
• Mouse Speed. Lets you set the speed of the rotation when you use the mouse to
rotate the model or assembly component. Move the slider to the left to get finer
control and slower rotation.
General
• Open Last Used Documents at Startup. Select either Always or Never. Select
Always if you want the convenience of having the documents that you used most
recently open automatically when you start SolidWorks.
• Number of backup copies per document. Lets you specify the maximum number
of backup copies you want to save of part, assembly or drawing documents. Specify
zero for no backups, or up to the maximum number of backups you want to save.
The name of a backup copy is “Backup (n) of original filename and extension.”
SolidWorks 98Plus User’s Guide
A-17
Chapter
SolidWorks 98Plus Options
• Save backup copies in directory. Lets you name a directory to which all backup
copies will be stored by default. Use the Browse button to find the directory to use.
• Maximize document on open. When checked, each document opens to its largest
size within the SolidWorks window.
• Save AutoRecover info every (n) changes. The software can automatically save
information about your active part, assembly, or drawing documents so you will not
lose your work in case of a system crash. Use the spin box to specify the number of
changes that should occur before information is automatically saved.
NOTE: In a part or assembly document, a change is a rebuild or an action that
requires a rebuild, such as the addition of a feature. In a drawing
document a change is any action such as changing a dimension,
creating a section view, or adding an annotation.
To disable AutoRecover, click to remove the check from the checkbox.
• Use English language. If you selected the use of a language other than English
during the SolidWorks installation, you can change to English by selecting this
check box. Note that you must exit and re-start SolidWorks for this change to take
place.
• Show thumbnail graphics in Windows Explorer. When checked, a thumbnail
graphic is displayed in Windows Explorer, instead of an icon, for each SolidWorks
part or assembly document. The graphic is based on the view orientation of the
model when the document was saved. A palette of 16 colors is used; if the model
uses a color that is not available, a similar color is substituted. The thumbnail
graphics also are used in the File, Open dialog box.
A-18
Grid/Units Options
Sets sketch grid properties and units of measure.
Grid
Properties
• Display Grid. Turns the sketch grid on or off.
• Dash. Toggles between solid and dashed grid lines.
• Automatic Scaling. Adjusts display of the grid when you zoom in and out.
• Major Grid Spacing. Specifies the space between major grid lines.
• Minor-Lines Per Major. Specifies the number of minor grid lines between major
lines.
Snap Behavior
• Snap to Points. Turns grid snap on or off. When snap is on, points that you sketch
or drag snap to the nearest intersection of grid lines (or to intermediate points, if
Snap Points Per Minor is greater than 1).
• Snap Points Per Minor. Specifies the number of snap points between minor grid
lines.
• Snap to Angle. Specifies the number of degrees between snap points when
sketching arcs.
• Snap only when grid is displayed. Turns off snap behavior when the grid is not
displayed.
Units
Length Unit
• Select either: Millimeters, Centimeters, Meters, Inches, Feet, or Feet and Inches.
• If you select Inches, or Feet and Inches as your unit of measure, select Decimal or
Fractions.
• If you choose Decimal, specify the number of Decimal Places.
• If you choose Fractions, specify the default Denominator. (Only dimensions that
are evenly divisible by this denominator are displayed as fractions.)
• If you choose Fractions and Inches or Feet & Inches, you can select Round to
Nearest Fraction.
Angular Unit
• Select either: Degrees, Deg/Min, Deg/Min/Sec, or Radians.
• If you choose Degrees or Radians, specify the number of decimal places.
Spin Box Increments
• Length. The number of units added/subtracted when you click on a spin box arrow
to change a linear dimension value.
• Angle. The number of degrees added/subtracted when you click on a spin box
arrow to change an angular dimension value.
See page A-2 for information about the Apply To list and the View System Defaults
option.
SolidWorks 98Plus User’s Guide
A-19
Chapter
SolidWorks 98Plus Options
Import Options
Specifies the default response to make when there is an error in importing a file.
Error resolution. From the pulldown lists next to the error types, select the way that you
want SolidWorks to resolve problems.
• The solutions for Surface Errors, Surface Flaws, and Significant Digits are:
Prompt
Try to knit into solid
Try to form reference surfaces
Cancel operation
• The solutions for Blanked Surfaces are:
Prompt
Ignore blanked surfaces
Do NOT ignore blanked surfaces
Cancel operation
Significant Digits and Blanked Surfaces apply to IGES only.
Try Forming Solid Model(s) From Surfaces. For IGES, STEP, SAT, or VDA, check this
option if you want the software to attempt to knit the imported surfaces, in order to create
a solid model.
For more information, see Chapter 13, “Importing and Exporting Files.”
Line Font Options
Specifies the style and weight of edge lines for selected kinds of edges.
Type of Edge. Select an edge type from a list of line types: Visible, Hidden, Sketch
Curves, Dimension, Section Line, etc.
Line Style. From the list, choose a line style to apply to the previously selected edge type.
You can choose line styles such as Solid, Dashed, Phantom, etc.
Line Weight. From the list, choose a line weight to apply. Choose from Normal, Thin, or
one of several Thick lines. The thickness of the lines corresponds to the Line Weights for
printing that you specify under File, Page Setup, on the Printer tab.
The Preview box displays the selected line.
Apply To
• If the active document is a part or assembly, you cannot choose an Apply To option.
The changes you make are applied to the System Defaults (for new documents).
• If the active document is a drawing, you can specify where the changes are applied.
See page A-2 for information about the Apply To list.
A-20
Material Properties Options
Specifies the material properties for the current part. This option is available when you are
working with an active part document.
This page is also used by some Add-In applications. Refer to the instructions of the
specific application for further information.
Properties. Lets you specify material properties by selecting the text in the box, and
entering the appropriate Density specification.
See page A-2 for information about the Apply To list and the View System Defaults
option.
Performance Options
Sets performance options. You may choose the display quality that is best for your needs,
understanding that higher display quality impacts the speed of redrawing the model.
Shaded Display Quality
Controls the tessellation of cylindrical surfaces for shaded rendering or Stereolithography
(STL) output. A higher resolution setting results in slower model rebuild, but more
accurate curves.
• Coarse and Fine are preset resolutions. Custom allows you to specify the
resolution by dragging the slider control or by entering a Deviation value.
• Deviation. Reports the maximum chordal deviation in effect at various tuning
levels. The chordal deviation value is greater at the Coarse setting, and decreases as
the resolution becomes more finely tuned. The range of values for the deviation is
relative to the overall size of the part.
Wireframe Display Quality
• Optimal. A preset quality that provides a faster redraw without greatly sacrificing
the display quality.
• Custom. Allows you to choose the display quality by dragging the slider control.
Choose the Low end of the slider if you want to redraw the screen more quickly and
the display quality is not of great importance; choose the High end of the slider for
high display quality, but a slower redraw.
NOTE: If you are noticing problems with your HLR image display, you may
want to select a higher quality wireframe display.
Rebuild. Verification on Rebuild controls the level of error checking when creating or
modifying features. For most applications, the default setting (off) is adequate, and results
in faster model rebuild. See also Force Regeneration with Verification on Rebuild on
page 5-24.
SolidWorks 98Plus User’s Guide
A-21
Chapter
SolidWorks 98Plus Options
Windows95 Zooming. When using SolidWorks on Windows95, there is a limit beyond
which you cannot zoom in on a model. The Enable clipping for zoom limitation option
lets you select a portion of the model and zoom in on only the selected portion. You can
zoom in on small details very closely, but the display is slower.
Transparency Quality. Select either Low or High. Low quality transparency (Screen
Door) is similar to viewing an object through a mesh or screen; High quality transparency
(Alpha Blending) is similar to looking through clear glass.
Curvature Generation
• When Only on demand is checked (the default), the initial curvature display is
slower, but it uses less memory.
• When Always (for every shaded model) is checked, the curvature displays more
quickly on the first display, but extra memory is always used (RAM and disk) for
every part that you create or open.
Assemblies
Automatically load parts lightweight. You can only change this setting when no
assemblies, or drawings of assemblies, are open. While this option is enabled, all the
individual parts in assemblies that you open are loaded Lightweight. Sub-assemblies are
not lightweight, but the parts that they contain are lightweight. See Suppression States
on page 6-31 for more information.
Resolve lightweight parts. Some operations (such as Mass Properties, Interference
Check, displaying non-shaded views and section views, exporting to other file formats)
require certain model data that is not loaded for lightweight parts. This option controls
what happens when you request one of these operations in an assembly that has
lightweight parts.
• Always. Lightweight parts are automatically resolved.
• Prompt (default). The system offers to resolve lightweight parts for you each time
one of these operations is requested. In the dialog box that appears, click Yes to
resolve the parts and continue, click Cancel to cancel the operation. If you also
click Always resolve (before you click Yes or Cancel), the option is set to Always.
Rebuild assembly on load. Lets you specify whether you want assemblies to be rebuilt,
to update any changed components, when you open them.
• Never. Open assemblies without rebuilding.
• Always. Always rebuild assemblies when opening.
• Prompt. Ask if rebuild is desired each time an assembly is opened. Click Yes or No
in the dialog box that appears when you open the assembly. If you also click Don’t
ask me again (before you click Yes or No), the option selected under Rebuild
assembly on load is updated to reflect your choice ( Yes changes the option to
Always, No changes the option to Never).
A-22
Reference Geometry Options
Display Filter
Lets you set a filter for the default display of reference geometry items. Click the
checkbox beside the types of items to display: Planes, Axes, Temporary Axes,
Origins, and Coordinate Systems.
NOTE: To change the visibility of a type of reference geometry in the current
document only, use the options under the View menu. To change the
visibility of an individual reference geometry item, right-click the
item and select Hide or Show.
Plane Default Names
Lets you specify default plane names for parts and assemblies. For example, you
may want to name planes Front, Top, and Right, instead of Plane1, Plane2, and
Plane3. Enter new names in the boxes that correspond to the original plane names.
SolidWorks 98Plus User’s Guide
A-23
B
SolidWorks Application Programming Interface
This appendix contains an overview of the SolidWorks Application Programming
Interface (API). The SolidWorks API is an OLE programming interface to
SolidWorks. The API contains hundreds of functions that can be called from
Visual Basic, VBA (Excel, Access, etc.), C, C++, or SolidWorks macro files.
These functions give you direct access to SolidWorks functionality; for example,
creating a line, extruding a boss, or verifying the parameters of a surface.
Complete online documentation is supplied with the SolidWorks API.
Online Documentation:
The online documentation supplied on your SolidWorks CD documents every
object available in the SolidWorks API. Use it as you would use any conventional
Windows online help, accessing topics through the table of contents, the index, or
by using the Find capability to search for key words or phrases. The complete
SolidWorks API documentation and a list of the new functionality added since the
previous release of the SolidWorks software is located in the
...\Samples\Appcomm subdirectory of your SolidWorks installation. Double-click
on API_help.hlp. The SolidWorks API documentation can also be found on the
SolidWorks web page:
http://www.solidworks.com/html/Products/api
Topics in this Appendix:
q
Recording and playing SolidWorks macros
q
Getting started and installing with C++ and Visual Basic
q
Compiling and running your application with C++ and Visual Basic
q
Programmer’s guide and overview of the OLE automation interface
SolidWorks 98Plus User’s Guide
B-1
Appendix B SolidWorks Application Programming Interface
q
Programming topics
q
SolidWorks API objects
Recording and Playing SolidWorks Macros
You can record operations performed with the SolidWorks user interface and
replay them using SolidWorks Macros. These macros are actually the equivalent
calls to the API functions that were made when the operations were performed
with the user interface.
To add the Macro toolbar:
Click View, Toolbars, Macro.
To record a SolidWorks macro
Click
or Tools, Macro, Record.
2 Perform the operations you wish to have in your macro.
3 Click
or Tools, Macro, Stop and enter a filename for the macro. (Macros
have a .swb extension.)
1
To run a SolidWorks macro:
Click
or Tools, Macro, Run.
2 Choose the filename of the macro you wish to run.
1
To edit a SolidWorks macro
Click
or Tools, Macro, Edit.
2 Choose the filename of the macro you wish to edit.
3 You can now modify, run, and debug your macro.
Note: SolidWorks Macros recorded in this way usually have some contextdependent elements that require minor changes before they can be used
with other documents. For example, a macro recorded with Part1 may need
to be changed so that it plays back with another document.
1
B-2
Installing and Getting Started with C++
Installing SolidWorks to compile and run your C++ applications requires the
following:
MSDEV
MSDEV, Microsoft Developer Studio, must be installed with all appropriate
libraries. It is recommended that you perform a Full Install to avoid unforeseen
problems. However, if you wish to customize your setup, refer to the requirements
below. Your installation should be for Visual C++ revision 5.0.
q
Windows NT must have all UNICODE libraries installed
q
Windows 95 must have MBCS libraries installed (these are the default
libraries for MSDEV)
q
Alpha must have all UNICODE libraries installed
SolidWorks recommends that all operating systems also have the Shared MFC
and MSVCRT Libraries installed.
SolidWorks
Development using the SolidWorks API is done with a regular installation of
SolidWorks.
Note: The /API installation option is no longer available when you install
SolidWorks because the debug libraries are no longer supplied on the
SolidWorks CD. If you wish to DEBUG your code in a dynamic link
library, then you can still build the debug information in your DLL file.
(See the section Compiling Your C++ Applications.)
Compiling Your C++ Applications
Visual C++ 5.0 should be used to develop your C++ applications. SolidWorks
allows you to create and run your project as a standalone .exe file or as a User
DLL or Extension DLL.
1 Use a MAK file from a project in the Samples subdirectory to determine the
build properties or simply load an existing project (.mdp file) and begin cutting
and pasting your own code.
SolidWorks 98Plus User’s Guide
B-3
Appendix B SolidWorks Application Programming Interface
If you chose not to use the setups from one of the existing projects, you need to
bring in the SolidWorks API declarations by yourself. You can generate these
from the \SldWorks\solidworks.tlb type library, or you can simply include
\SldWorks\Samples\AppComm\swdisp.cpp and swdisp.h into your project. The
swdisp.cpp and swdisp.h files expose all objects available in SolidWorks. If
you use a COM interface instead of Dispatch, include amapp.h instead of
swdisp.h and swdisp.cpp. The amapp.h file also includes the header
information needed for anyone using event notification.
3 Choose the correct build configuration (Win32 Release, Win32 Debug, Win32
MBCS Release, or Win32 MBCS Debug):
2
• Windows 95 should use the MBCS configurations (Win32 MBCS Release
or Win32 MBCS Debug.):
• Windows NT should use the Unicode configurations (Win32 Release or
Win32 Debug.)
4 If you choose a Debug configuration you must also change project settings for
that configuration as follows:
• Click Project, Settings to display the settings dialog.
• Click the C/C++ tab and select Code Generation from the Category list. Select
Multithreaded DLL from the Use run-time library (the previous setting should
be Debug Multithreaded DLL).
• Click Preprocessor from the Category list and change _DEBUG in the
Preprocessor definitions
text box to _NDEBUG.
• If you wish to use ASSERTions or TRACE, then select Preprocessor from
the Category list and at the end of the Preprocessor definitions text add
_PSEUDO_DEBUG. You need to add two Microsoft files to your project,
debug.cpp and debug.h, which can be downloaded from the SolidWorks web
site at:
http://www.solidworks.com/html/Products/api/solpartner.htm.
• Click the Link tab and select General from the Category list. Make sure the
libraries in the Object/library modules text box are release versions and not
debug. As an example, use mfc42u.lib and not mfc42ud.lib.
5 Add your own code.
6 Build your project.
B-4
Note: SolidWorks uses the function InitUserDll3 to initialize your DLL.
Please refer to the sample projects in the ../Samples directory for
implementation guidelines. If your DLL is not initialized properly or you
do not use InitUserDll3, then you will receive invalid add-in and
incompatible version messages.
Running Add-In Applications
Running your application as a Release DLL
Loading 3rd party applications is handled by the SolidWorks Add-In manager,
which is accessed from the Tools menu in SolidWorks. To add an application to
the Add-Ins available to the user you have to register the application in the
windows registry (this is described in the section Using the Add-In Manager in the
API Help documentation.)
Once the application is registered, follow these steps to load (or unload) it:
1
2
3
4
5
Start a SolidWorks session.
Open any document or create a new document.
Select File, Tools, Add-Ins... .
Check (uncheck) the checkbox for the Application to be loaded (unloaded).
Select OK.
Once the Add-In is loaded then it will be automatically loaded whenever
SolidWorks starts up.
Note: As of SolidWorks 98, the \APPS directory is no longer supported for
automatic loading of applications.
Debugging Add-In Applications
If you are debugging your application, then you should start SolidWorks from
your development environment. This allows you to set break points in your
application and step through your code. If your application was built as a Debug
DLL (see above), follow these steps:
1 From your development environment, select GO.
2 When you are prompted for the executable name, enter SldWorks.exe with its
path name.
If your application is registered in the windows registry, make sure it is loaded:
3 Select File, Tools, Add-Ins... .
SolidWorks 98Plus User’s Guide
B-5
Appendix B SolidWorks Application Programming Interface
4
Check the checkbox for the application to be loaded.
If your application is not registered you can still debug it once SolidWorks is
running.
1 Click File, Open and change your file selection filter to Add-Ins(*.dll).
2 Select the desired DLL file and click OK. This brings your application into
SolidWorks.
Note: Only debug information for your DLL will be available because the release
MFC libraries are used, so you will not be able to step into MFC functions
or see stack information outside of your DLL.
Installing and Getting Started with Visual Basic
Installing SolidWorks to compile and run your Visual Basic applications requires
no special steps. Simply install SolidWorks from the SolidWorks CD.
Compiling Your Visual Basic Applications
SolidWorks supports programs through any OLE controller (Visual Basic, Visual
Basic for Applications, etc.).
Applications written in Visual Basic can be started from many different points. In
any of the cases below, the code generated by you should be similar to code
generated by the SolidWorks Macro utility. To get started, it may be helpful to
generate a macro from within SolidWorks (Tools, Macro, Record) and then use that
code as the foundation for your application.
q
B-6
Programs to Run From SolidWorks
There is no need to compile your application. If your routine uses only
SolidWorks API calls, create your program in Visual Basic and use a file
extension of .swb instead of .bas.
Note: SolidWorks Macro files (*.swb) only recognize Visual Basic 3.0
commands. If you wish to use Basic commands in Visual Basic 4.0 or
higher, then you must compile and run the program as a Visual Basic
executable or from a VBA application.
q
Programs to Run as Separate .exe File
Build your project with a standard utility such as Microsoft Visual Basic. From
the Microsoft Visual Basic application, select:
File, Make EXE File…
q
Programs to Run as a DLL
SolidWorks does not support Visual Basic DLL implementations.
q
Programs to Run From Other Applications
1
Load the application (Access, Excel, etc.).
2
Use the embedded VBA to generate your utility or script.
3
Use the compile utilities within the application to build your project.
Running Your Visual Basic Applications
Applications written in Basic can be started from many different points.
q
q
Running From SolidWorks
1
Click Tools, Macro, Run.
2
Choose the desired BASIC source file and click OK.
Running From Customized SolidWorks Menu Buttons
Applications written as .swb files can be run from custom buttons in the
SolidWorks user interface.
1
Place the .swb file in the Macros folder of the SolidWorks installation.
(You may have to create it.)
2
Customize the user interface by clicking Tools, Customize... .
Click the Menus tab.
Click Macros under Categories and the Macro you added under
Commands.
Choose the menu, position, and text for the new button, then click Add.
To run the macro, click the button you just added.
3
4
5
6
Note: Once added, the button will always appear in subsequent SolidWorks
sessions.
SolidWorks 98Plus User’s Guide
B-7
Appendix B SolidWorks Application Programming Interface
q
Running as a Separate .exe File
Execute your .exe file.
If a SolidWorks session is already running, then your program will attach to it.
If not, then a new SolidWorks session will be started.
q
Running From Other Applications
Load the application (Access, Excel, etc.) and run your program or script from
the application.
If a SolidWorks session is already running, then your program will attach to it.
If not, then a new SolidWorks session will be started.
Programmer’s Guide
OLE Automation Interface
The functions listed in the following pages are specified in C++ format. They may
be called from Visual BASIC, VBA (Excel), C or C++.
• C++ classes are generated in a header file and an implementation file by
importing the type library for SolidWorks using the Visual C++ class
wizard.
• In C implementations, you need to determine the program ID from the type
library and set up an invoke handler.
• Calling from Visual Basic or other varieties of BASIC which support OLE
Automation requires only that an object is defined (Set Object = ) and
the implementation of the Basic OLE implementation takes care of the rest.
The SolidWorks API interface uses an object oriented approach. All of the
functions described in this document are methods or properties which apply to an
object. Thus, there is an assumption that these methods will apply to the current
state. For example, there is a method EditDelete with effectively no arguments.
Instead of passing in the items to delete, the EditDelete method acts on the
current set of selected items. This style of interface may be different from what
you have encountered in previous products, however, it is consistent with the
Windows-based approach of SolidWorks. By way of reference, all of the
SolidWorks user interface is based on Microsoft Foundation Classes.
B-8
COM vs. Dispatch
SolidWorks exposes functionality through OLE automation using IDispatch and
also through standard COM objects.
q
The Dispatch interface packages arguments and return values as Variants so
they can be handled by languages such as Basic.
q
A COM implementation gives your application more direct access to the
underlying objects, and subsequently, increased performance.
COM implementations also have an HRESULT return value for each API
function to indicate successful or unsuccessful calls and provide slightly more
functionality with operations such as enumeration.
Sample Projects
SolidWorks provides you with several sample applications to get started. These
Visual Basic and C++ projects can be found in the Samples subdirectory of your
SolidWorks installation. Each project directory includes a readme.txt file so you
can become familiar with each project and the highlighted functionality within
that project. Refer to ...\Samples\comuserdll, ...\Samples\userdll,
...\Samples\TestApp, and ...\Samples\VisualBasic.
In most cases it is necessary to recompile each project on your system before
attempting to run. For instructions on compile settings and requirements, see
Compiling Your C++ Applications on page B-3 and Compiling Your Visual Basic
Applications on page B-6.
For C++ applications you have the option of using either a COM or a Dispatch
interface. A sample project exists for each interface type in the
...\Samples\ComUserdll and ...\Samples\Userdll directories respectively. The
...\Samples\TestApp project is a second Dispatch example. Many developers
simply load the .MDP file from the appropriate directory and cut and paste their
code into the sample project. In the least, you should refer to the .MAK file for
appropriate build settings.
Note: The sample projects are supplied on an as is basis, and are intended to
demonstrate the method of using the OLE capabilities of SolidWorks.
SolidWorks Corp. makes no representations or warranties regarding these
samples.
Any licensed user of SolidWorks is free to use any or all of these samples in
connection with building applications related to SolidWorks, and is granted a
royalty free, non-exclusive license for these samples, or parts thereof. Intellectual
SolidWorks 98Plus User’s Guide
B-9
Appendix B SolidWorks Application Programming Interface
property rights of the samples remain with SolidWorks. Any confidentiality
provisions of the SolidWorks license apply to the samples.
Helpful Hints
Using Macros to get a Head Start
To get a head start on any project, it may be helpful to generate a macro from
within the SolidWorks program (Tools, Macro, Record). By recording a macro and
performing the desired function interactively, you can get a start on the commands
and syntax needed for your code. Record your macro before you do any coding
and use it as a foundation for your project. When you require additional
functionality in your program, go back to the SolidWorks program and record
additional macros. Cutting and pasting your macros into the existing sample
projects can be beneficial for even the most advanced programmer.
Keeping Your Visual Basic Form On Top
For an example of keeping your Visual Basic form on top of all other windows,
refer to the example provided in the Visual Basic 4.0 help for the hWnd Property.
Checking for Empty or NULL Variant Return Values
In many situations the SolidWorks API may return an empty VARIANT. It is
always a good idea to check for valid return values before proceeding with your
program (See also Return Values on page B-12). The following C++ example
shows you one method of checking for an empty VARIANT:
VARIANT v = m_ModelDoc.GetMassProperties();
if (v.vt == VT_EMPTY)
return;
B-10
||
// Get the Mass Properties
(V_VT(&v) == VT_NULL))// Error occurred
SolidWorks API, Programming Topics
Implementation Guidelines
As a general rule of OLE programming, the caller is responsible for allocating and
deallocating memory. This includes data returned by a SolidWorks function.
Interface Pointers
Interface pointers can also be an area of concern with C++ programming. Each
SolidWorks API method which returns an interface pointer will automatically
increment the Reference Count on the interface pointer by 1.
q
For COM implementations, you may call a SolidWorks API which returns an
interface pointer. You can then use this pointer as you wish, but you are
responsible for releasing it.
This C++ COM example demonstrates how to handle interface pointers:
{ LPMODELDOC m_ModelDoc = NULL;
// Retrieve IModelDoc pointer
HRESULT res = UserApp->getSWApp()->get_IActiveDoc( &m_ModelDoc );
if( m_ModelDoc == NULL )
return;
LPPARTDOC m_PartDoc = NULL;
// Retrieve IPartDoc pointer
res = m_ModelDoc->QueryInterface(IID_IPartDoc, (LPVOID *)&m_PartDoc);
ASSERT( res == S_OK );
...
// Use the interface pointers within your code
m_ModelDoc->Release();
// Release the IModelDoc pointer
m_PartDoc->Release();
// Release the IPartDoc pointer
}
q
For Dispatch implementations, the release of the interface pointer is hidden in
the destructor of the dispatch objects (IModelDoc, IFace, etc.). This implies
that attaching an interface pointer to more than one of these dispatch objects,
would cause a release to be performed by each of the objects as they go out of
scope. This would cause a problem since the Reference Count is only
incremented once when the interface pointer is returned to you. To avoid this
problem, you must manually increment the Reference Count (pdisp>AddRef();) if you are attaching the interface pointer to more than one
object.
SolidWorks 98Plus User’s Guide
B-11
Appendix B SolidWorks Application Programming Interface
This C++ Dispatch example demonstrates how to handle the Reference Count on
interface pointers:
{LPDISPATCH modDisp;
modDisp = UserApp->getSWApp()->GetActiveDoc();
// Get interface pointer to the active document
// Ref Count on modDisp automatically incremented by 1
if( modDisp == NULL )
return;
IModelDoc m_ModelDoc( modDisp );
// Attach to the IModelDoc object
IPartDoc m_PartDoc( modDisp );
// Attach to the IPartDoc object
modDisp->AddRef();
// Manually increment the Ref Count on modDisp
// because we use modDisp a second time
...
// Use objects within your code
}
// Variables go out of scope and destructor called for
// IModelDoc and IPartDoc which will decrement
// the Ref Count on modDisp by two.
SafeArrays
C++ programmers who use API functions with SafeArrays, must be careful when
managing SafeArray memory. If you receive a SafeArray from SolidWorks, then
you are responsible for destroying it. Also, if you are passing a SafeArray to
SolidWorks, the SafeArray will not be destroyed by SolidWorks and you are again
responsible for destroying it.
Return Values
All C++ COM implementations will have an HRESULT return value. The API
Help documentation will only show the COM syntax when necessary (see
Programmer’s Guide on page B-8 for more details). If you are using COM, it is
implied that the SolidWorks API function will return an HRESULT and that any
additional return values should be passed by reference as arguments.
HRESULT return values are used by SolidWorks to indicate that the code was
called successfully. It is not meant as an indication that your call achieved its
objective. For example, calling IGetFirstFace will have an HRESULT return
value of S_OK if the code for IGetFirstFace was called successfully. It does
not mean that the code succeeded in finding the first face. In this case, you should
check the LPFACE return value for a NULL condition.
B-12
If an API method returns an object, it is always a good idea to verify that the
object returned is not NULL. This type of error checking is good programming
practice and will avoid crashes in your code for unexpected conditions.
For example:
LPFACE m_Face = NULL;
HRESULT hres = S_ERROR;
hres = m_Body->IGetFirstFace( &m_Face );
if (hres != S_OK || m_Face == NULL)
{
AfxMessageBox( _T("Error in call to IGetFirstFace.") );
return;
}
This type of error checking is also a good habit for Visual Basic programmers.
For example:
Dim FaceObj As Object
Set FaceObj = BodyObj.GetFirstFace
If FaceObj Is Nothing Then
Msg = "Error in call to GetFirstFace"
// See if we found a Face
// Define message
Style = vbOKOnly
// Show OK button only
Title = "Error !"
// Define title
Call MsgBox(Msg, Style, Title)
Exit Sub
// If no face, then exit
End If
For more information about NULL Variant return values, see Helpful Hints on
page B-10.
SolidWorks 98Plus User’s Guide
B-13
Appendix B SolidWorks Application Programming Interface
SolidWorks API Objects
Accessing Objects
To call any of the methods or properties that are found in the API, you first need to
obtain the object. For example, to use the Face::GetArea method you need to
have a Face object.
There are many different ways to access objects within the SolidWorks API. For
example, to obtain the Face object mentioned above, you could:
• Obtain the Body object using PartDoc::Body and then traverse the faces
on the body using the Body::GetFirstFace and Face::GetNextFace
methods.
• Or you could get the Face object from the current set of selected items using
SelectionMgr::GetSelectedObject.
• Or maybe you prefer to get the face object by its name using
PartDoc::GetEntityByName.
In either case, once you have the Face object, you are then able to access the
properties and methods found in the Face Class. For example, once you have the
Face object, you could get the number of edges on the face using the
Face::GetEdgeCount method, or you could get the normal vector for the face
using the Face::Normal property.
Do not get confused with API methods and properties which also require a
selected item, such as AssemblyDoc::OpenCompFile. To call OpenCompFile
you need to have the AssemblyDoc object AND have a component selected. The
component can be selected in one of two ways:
• The user can interactively select the component.
• Or you can programmatically select the component using
ModelDoc::SelectByID.
For more information on object relationships, please refer to the API Object
Diagram in the API documentation located in the ...\Samples\Appcomm
subdirectory of your SolidWorks installation. Double-click on API_help.hlp.
B-14
C
End-User License and Subscription Service
Agreement for SolidWorks Software
For general reference only, End-User licenses vary modestly from country to
country and your country-specific license may vary somewhat from these terms.
IMPORTANT - READ CAREFULLY: The terms and conditions that follow set forth a legal
agreement between you (either an individual or an entity), the end user, and SolidWorks Corporation, a Delaware corporation with its principal place of business at 150 Baker Avenue
Ext., Concord, Massachusetts 01742 (“SolidWorks”) relating to the computer software
known as SolidWorks® 98Plus and certain other related software modules, if applicable, for
which you have paid SolidWorks or SolidWorks’ distributor or reseller a license fee and copies of which are contained on the compact disk accompanying this Agreement (the “Software”). The term “Software” includes and these terms and conditions also apply to, any
updates or upgrades to the Software which you may receive from time to time under a subscription service or other support arrangement. You should carefully read these terms and
conditions BEFORE opening the case that contains the Software. Opening the case containing the Software will signify your agreement to be bound by these terms and conditions. If
you do not agree to these terms and conditions, promptly return the unopened case containing the Software and the accompanying items (including written materials) and your money
will be refunded. This is a license agreement and not a license for sale.
SolidWorks 98Plus User’s Guide
C-1
Appendix C End-User License and Subscription Service Agreement for SolidWorks Software
SOFTWARE PRODUCT LICENSE
1. GRANT OF LICENSE. SolidWorks grants to you a nonexclusive license to
use the software and the user documentation (the “Documentation”)
accompanying the Software in accordance with this Agreement. If you have paid
the license fee for a single user license, this Agreement permits you to use one
copy of the Software on any single computer. If you have paid the license fees for
multiple licenses of the Software, then at any time you may have as many copies
of the Software in use as you have licenses. The Software is “in use” on a
computer when it is loaded into the temporary memory (i.e. RAM) of that
computer. If the potential number of users of the software exceeds the number of
licenses you have purchased, then you must have a reasonable mechanism or
process in place to assure that the number of computers on which the software is
running concurrently does not exceed the number of licenses purchased. At the
time of registration (see Section 9 below) you must inform us of the maximum
number of potential users of the licenses you purchase. We recommend you also
inform us of the names of all potential users so that we can notify them of
upcoming updates and other pertinent information. If the software is permanently
installed on the hard disk or other storage device of a computer (other than a
network server) and one person uses that computer more than 80% of the time it is
in use, then that person may also use the Software on a portable or home
computer. You will keep accurate and up-to-date records of the numbers and
locations of all copies of the Software and will supervise and control the use of the
Software in accordance with the terms of this Agreement.
2. OWNERSHIP OF THE SOFTWARE/RESTRICTIONS ON COPYING.
SolidWorks or its licensors own and will retain all copyright, trade secret and
other proprietary rights in and to the Software and the Documentation. You obtain
only such rights as are specifically provided in this Agreement. You may not make
any copies of all or any part of the Software or Documentation, except that you
may (i) make one copy of the Software solely for backup or archival purposes or
(ii) transfer the Software to a single hard disk, provided you keep the original
solely for backup or archival purposes, and (iii) if you are entitled to use the
Software on a home or portable computer as set forth in Article 1, you may make
one copy of the Software solely for such use. You may not remove from the
Software or Documentation any copyright or other proprietary rights notice or any
disclaimer, and you shall reproduce on all copies of the Software made in
accordance with this Agreement, all such notices and disclaimers.
C-2
3. OTHER RESTRICTIONS ON USE/PROPRIETARY INFORMATION
AND CONFIDENTIALITY. This Agreement is your proof of license to exercise
the rights granted herein and must be retained by you. You may not use any
portion of the Software separately from or independently of the Software and
other than for your normal business purposes. You may not sell, license,
sublicense, assign, lease or rent the Software or the license granted by this
Agreement without the prior written permission of SolidWorks. You may not
modify or make works derivative of the Software and you may not reverse
engineer, decompile, disassemble or otherwise attempt to discover the source code
of the Software, except in accordance with Article 10 below, if applicable. The
Software, the Documentation and all other materials and information supplied in
connection with the Software contain and consist of confidential trade secret
information of SolidWorks and its licensors (all of the foregoing being
collectively referred to in this Agreement as “Proprietary Information”). You will
not make Proprietary Information available in any form to any third party without
the prior written consent of SolidWorks. You will take at least the same
precautions to protect the confidentiality of the Proprietary Information as you
take to protect your own confidential information of like importance (and in any
case, not less than reasonable care), and you will disclose the Proprietary
Information only to those of your employees with a need to know. Proprietary
Information does not include information which is or hereafter, through no fault of
yours, becomes public knowledge.
4. SUBSCRIPTION SERVICE. If you subscribe to subscription service for the
copy of the Software you have licensed hereunder by paying the fee therefor, you
will be entitled to receive: 24 hour by 7 day/week on-line web access to “download” priority updates to the Software; all major upgrades for the Software
released during the subscription period; and telephone support services from an
Authorized SolidWorks Reseller. The term of this service runs for one year from
the first day of the month following the date you ordered subscription service. It
shall automatically renew from year to year unless one party notifies the other
party in writing of its desire not to renew the term, at least 30 days prior to the end
of a term.
SolidWorks 98Plus User’s Guide
C-3
Appendix C End-User License and Subscription Service Agreement for SolidWorks Software
5. TERM. The license granted herein will continue until SolidWorks provides
written consent to assignment or transfer of the license or until the license is
terminated in accordance with this Article 5. SolidWorks may terminate the
license granted herein immediately upon written notice to you (i) for justified
cause, including without limitation if you breach any provision of Article 2 or 3 of
this Agreement, or (ii) if you breach any other clause of this Agreement and fail to
cure such breach within fifteen (15) days of notice thereof. Upon the termination
of the license for any such reason, you will promptly return to SolidWorks or
destroy all copies of the Software and Documentation covered by the license as
instructed by SolidWorks. The provisions of Articles 2, 3, 5, 7 and 11 of this
Agreement shall survive any termination of this Agreement.
6. RESPONSIBILITY FOR SELECTION AND USE OF SOFTWARE. You
are responsible for the supervision, management and control of the use of the
Software, and output of the Software, including, but not limited to: (1) selection of
the Software to achieve your intended results; (2) determining the appropriate
uses of the Software and the output of the Software in your business; (3)
establishing adequate independent procedures for testing the accuracy of the
Software and any output; and (4) establishing adequate backup to prevent the loss
of data in the event of a Software malfunction.
7. LIMITED WARRANTY, EXCEPTIONS & DISCLAIMERS
a. Limited Warranty. SolidWorks warrants that the Software will be free of
defects in materials and workmanship and will perform substantially in
accordance with the Documentation for a period of ninety (90) days from the date
of receipt by you. SolidWorks also warrants that any services it provides from
time to time will be performed in a workmanlike manner in accordance with
reasonable commercial practice. SolidWorks’ entire liability and your sole remedy
under this warranty shall be, at SolidWorks’ discretion either (a) to use reasonable
efforts to repair or replace the nonconforming media or Software or re-perform
the service or (b) to refund, or to cause its distributor or reseller to refund, the
price you paid for the Software upon return of the nonconforming Software and a
copy of your receipt or, the price you paid for the service, as appropriate. Any
replacement Software will be warranted for the remainder of the original warranty
period or thirty (30) days from the date of receipt by you, whichever is longer.
C-4
b. Exceptions. SolidWorks’ limited warranty is void if breach of the warranty has
resulted from (i) accident, misuse or neglect of the Software; (ii) acts or omissions
by someone other than SolidWorks; (iii) combination of the Software with
products, material or software not provided by SolidWorks or not intended for
combination with the Software; or (iv) failure by you to incorporate and use all
updates to the Software available from SolidWorks. SolidWorks does not warrant
that the Software or service will meet your requirements or that the operation of
the Software will be uninterrupted or error free.
c. Limitations on Warranties. The express warranty set forth in this Article 7
is the only warranty given by SolidWorks with respect to the Software and
Documentation furnished hereunder and any service supplied from time to
time; SolidWorks and its licensors, to the maximum extent permitted by
applicable law, make no other warranties, express, implied or arising by
custom or trade usage, and specifically disclaim the warranties of
merchantability and fitness for a particular purpose (except during the
period of the express warranty stated above). In no event may you bring any
claim, action or proceeding arising out of the warranty set forth in this
Section 7 more than one year after the date on which the breach of warranty
occurred.
d. Limitations on Liability. Except as required under local law, the liability of
SolidWorks and its licensors, whether in contract, tort (including negligence)
or otherwise, arising out of or in connection with the Software or
Documentation furnished hereunder and any service supplied from time to
time shall not exceed the license fee you paid for the Software or any fee you
paid for the service. In no event shall SolidWorks or its licensors be liable for
special, indirect, incidental, punitive or consequential damages (including
without limitation damages resulting from loss of use, loss of data, loss of
profits or loss of business) arising out of or in connection with the use of or
inability to use the Software or Documentation furnished hereunder and any
service supplied from time to time, even if SolidWorks or its licensors been
advised of the possibility of such damages.
8. U.S. GOVERNMENT RESTRICTED RIGHTS. The Software is
Commercial Computer Software, as defined in sub-paragraph (a)(1) of DFAR
252.227-7014, “Rights in Noncommercial Computer Software and
Noncommercial Computer Software Documentation.” Use, duplication or
disclosure by the Government is subject to restrictions as set forth in this
Agreement. Contractor/Manufacturer: SolidWorks Corporation, 150 Baker
Avenue Ext., Concord, Massachusetts 01742.
SolidWorks 98Plus User’s Guide
C-5
Appendix C End-User License and Subscription Service Agreement for SolidWorks Software
9. SHUTDOWN FEATURE. You acknowledge and agree that the Software
contains an automatic shutdown feature (the “Shutdown Feature”) which if
activated will render the Software inoperable. The Shutdown Feature will
automatically activate thirty (30) days after the Software is installed unless an
access code which overrides the Shutdown Feature (the “Registration Code”) is
entered. To obtain your Registration Code you must register with SolidWorks,
either by returning the Registration Card included with the Software or providing
SolidWorks electronically the information requested in the installation process.
Upon receipt of the registration information, SolidWorks will issue you a
Registration Code.
10. EUROPEAN SOFTWARE DIRECTIVE. If the provisions of the Council of
European Communities Directive of May 14, 1991 on the Legal Protection of
Computer Programs as implemented in applicable national legislation (the
“Software Directive”) apply to your use of the Software, and you wish to obtain
the information necessary to achieve interoperability of an independently created
computer program with the Software as permitted under Article 6 of the Software
Directive (“Interoperability Information”), you must notify SolidWorks in
writing, specifying the nature of the Interoperability Information you need and the
purpose for which it will be used. If SolidWorks reasonably determines that you
are entitled to such Interoperability Information under the Software Directive,
SolidWorks shall, at its option, either (i) provide such Interoperability Information
to you, or (ii) allow you to reverse engineer the Software, within the limits and for
the purposes prescribed by the Software Directive, solely to the extent
indispensable to obtain such Interoperability Information. If SolidWorks elects
clause (i), you will provide any information and assistance reasonably requested
by SolidWorks to enable SolidWorks to perform clause (i), and SolidWorks may
charge you a reasonable fee for making available the requested Interoperability
Information, unless such a fee is prohibited under the Software Directive.
C-6
11. GENERAL PROVISIONS. You acknowledge that the Software and the
Documentation may be subject to the export control laws of the United States or
the United Kingdom and agree not to export or re-export the Software or the
Documentation without the appropriate United States or foreign government
licenses and the written approval of SolidWorks and its licensors. The terms of
this Agreement shall be governed by and construed and enforced in accordance
with the substantive laws of The Commonwealth of Massachusetts, without
regard to the United Nations Convention on Contracts for the International Sale of
Goods and will be deemed a contract under seal. If for any reason a court of
competent jurisdiction finds any provision of this Agreement, or a portion thereof,
to be unenforceable, that provision shall be enforced to the maximum extent
permissible and the remainder of this Agreement shall remain in full force and
effect.
You further agree that this Agreement is the complete and exclusive
statement of your agreement with SolidWorks relating to the Software and
subscription service and supersedes any other agreement, oral or written, or
any other communications between you and SolidWorks relating to the
Software and subscription service; provided, however, that this Agreement
shall not supersede the terms of any signed agreement between you and
SolidWorks relating to the Software and subscription service.
SolidWorks 98Plus User’s Guide
C-7
Index
2D sketching 8-35
3 point arc 2-4, 2-9
3D spline 3-8, 3-12
A
accelerator keys 1-33
accessing objects, API B-14
accessing sketch tools 2-4
ACIS
export/import 13-13
options A-12
add relations 2-28, 2-29
add-in applications
debugging B-5
loading/unloading B-5
running B-5
adding
components, to assemblies 6-6
drawing sheets 8-4
features 2-40
geometric relations 2-27
mating relationship 6-18
parts, to assemblies 6-6
weld bead 12-5
advanced component selection 6-49
advanced lighting conditions 5-3, A-3
advanced show/hide components 6-50
SolidWorks 98Plus User’s Guide
advanced smoothing
with lofts 4-16
with sweeps 4-13
align
drawing views 8-31
edge 8-31
grid 2-18
horizontal 8-29
vertical 8-29
aligned section view 8-21
aligning
annotations 9-17
dimensions 9-8
alignment condition in mating 6-18
alternate section arrow display A-5
ambient light 5-31
anchor point for BOM 8-5, 9-30
angle mating 6-17
angular dimensions 2-23
angular unit of measure A-19
annotations
aligning 9-17
area hatch 9-35
assemblies 6-51
balloon callout 9-33
bill of materials 9-29
center mark 9-22
cosmetic thread 9-23
creating 9-17
Index-1
Index
custom symbol 9-36
datum feature symbol 9-25
datum target symbol 9-26
displaying in parts 5-26
geometric tolerance 9-27
hole callout 9-22
import from model 9-16
note 9-18
options A-7
surface finish symbol 9-24
weld symbols 9-34
API
accessing objects B-14
add-in applications B-5
application compiling with C++ B-3
application compiling with Visual Basic B-6
COM vs. Dispatch implementation B-9
developer installation requirements B-3
documentation 1-36, B-1
getting started with C++ B-3
getting started with Visual Basic B-6
helpful hints B-10
installing with C++ B-3
installing with Visual Basic B-6
interface pointers B-11
macros as shortcuts B-10
Microsoft Developer Studio B-3
MSDEV requirements B-3
NULL Varient return values B-10
OLE automation interface B-8
OLE overview B-8
online documentation B-1
operating system requirements B-3
playing macros B-2
programmer’s guide B-8
recording macros B-2
return values B-12
running Visual Basic applications B-7
SafeArrays B-12
sample projects B-9
arc
3 point 2-9
centerpoint 2-8
centerpoints, displaying A-16
dimension true length 2-25
tangent 2-4, 2-8
arcs, dimensioning between 2-24
area hatch 9-35
Index-2
arrange document icons 1-16
arrange toolbar icons 1-18
arrow options A-6
arrows, using to rotate view 1-33
assemblies
adding components to 6-6
adding palette parts 10-13
annotations 6-51
assembly features 7-16
backing up referenced files 6-9
bottom up design 6-2
colors 6-52
component names 6-11
component pattern 6-8, 7-12
configurations 6-35
creating 6-2
components within 7-6
configurations 6-35
customizing 6-52
deleting components 6-8
deleting configurations 6-37
displaying mates with components 6-5
dragging components into 6-6
editing components 7-6
editing configurations 6-37
envelopes 6-47
explode steps 6-25
exploding 6-25
feature scope 7-16
FeatureManager design tree 6-3
file type 6-3
hierarchy 6-5
inserting components 6-6
interference detection 6-29
joining parts in 7-24
layout sketch 7-14
lightweight components 6-31
mategroups 6-17
mating components 6-17
mating relationships 6-17
mold cavity 7-18
opening 6-44, 6-53
components within 7-7
named configuration 6-44
with new references 6-12
with simplified parts 6-45
overlapping parts, See interference detection
overview 6-3
SolidWorks 98Plus User’s Guide
Index
part instances 6-4
paths of components 6-9
positioning components 6-15
preserve mates when replacing
components 6-14
rebuild when loading 6-44
referenced file locations 6-12
relationship codes 6-4
removing components 6-8
reordering items 7-13
replacing parts 6-10
resolved components 6-31
rollback 7-13
saving 6-9, 7-5
simplifying 6-30
suppressing components 6-31
time-dependent features 7-10
toolbar 6-4
top-down design 6-2, 7-1, 7-14
verifying part files 6-9
viewing
by dependencies 6-5
feature detail 6-5
hierarchy 6-5
assembly feature
creating 7-16
scope 7-16
assembly window 1-13
attenuation 5-33
auto hatching, assembly section views 8-25
auto relief, sheet metal 11-9
auto round 4-6
autoexplode 6-25
automatic mating relationships 6-21
automatic relations 2-28, A-17
automatic solve 2-5, 2-18
AutoRecover option 1-8
auxiliary view 8-14
axis 3-5
temporary 3-5
B
background image (TIFF) 5-34
backing up an assembly 6-9
balloon callout 9-33
base 4-1
extrude 4-3
from a thickened surface 3-20
loft 4-15
SolidWorks 98Plus User’s Guide
revolve 4-9
sweep 4-10
base part 5-13
baseline dimensions 9-6
beads, weld 12-2
bend allowance, sheet metal 11-7
bend table, sheet metal 11-8
bends 4-7
bill of materials 9-29
anchor point 8-5, 9-30
indented sub-assembly 9-29
show part configurations 9-31
use custom file properties 9-32
blanked surfaces 13-4
blind extrusion 4-3
borders, view 8-10
boss 4-1
extrude 4-3
from a thickened surface 3-20
loft 4-15
revolve 4-9
sweep 4-10
box select, by dragging 1-25
break alignment 8-29, 8-31
break lines
horizontal 8-19
vertical 8-19
broken view 8-19
C
C++ B-3
compiling applications for API B-3
calculator 1-32
cap ends 4-6
cap thickness 4-6
cascade windows 1-15
casting parts 7-18
cavity
scaling factor 7-19
center dimension text 9-9
center line loft 4-22
center mark 9-22
center of mass 5-29
centerline 2-4, 2-12
centerline in section view 8-23
centerpoint arc 2-8
centerpoint ellipse 2-4, 2-9
chamfer 4-30
Index-3
Index
changing
assembly configuration 6-37
feature color 5-3
check entity 5-23
check sketch for feature usage 2-21
circle 2-8
circles, dimensioning 2-24, 2-25
circular pattern 4-43
close all documents 1-16
close along loft direction 4-16
close sketch to model 2-20
coincident items, selecting 1-26
coincident mating 6-17
coincident relation 2-30
collinear relation 2-30
color
advanced properties 5-31
changing feature color 5-3
features A-3
of a part 5-31
of feature face 5-3
options A-3
part color in assemblies 6-52
shaded view A-3
view modes A-3
COM vs. Dispatch implementation, API B-9
comments, in a design table 5-21
common properties 3-7
complex assemblies 7-13
complexity of sketches 2-44
components
adding to assemblies 6-6
advanced selection 6-49
advanced show/hide 6-50
creating within assemblies 7-6
deleting from an assembly 6-8
derive component part 5-13, 7-20
detecting interference between 6-29
dragging into assemblies 6-6
editing within assemblies 7-6
fixing 6-15
floating 6-15
inserting into assemblies 6-6
lightweight 6-31
moving in assemblies 6-15
multiple part configurations 6-46
names in FeatureManager design tree 6-11
opening within assemblies 7-7
Index-4
pattern in assembly 6-8, 7-12
positioning in assemblies 6-15
replacing in assemblies 6-10
resolved 6-31
rotating in assemblies 6-16
suppressed 6-31
updating names 7-3
composite geometric tolerance frame 9-27
computation, automatic solving 2-5, 2-18
concentric
mating 6-17
relation 2-30
configurations
assemblies 6-35
creating
in a part 5-15
in an assembly 6-35
deleting
in a part 5-17
in an assembly 6-37
editing
in a part 5-16
in an assembly 6-37
of parts in an assembly 6-46
opening a part 5-17
properties 6-35
using a design table 5-18, 6-38
viewing
in a part 5-16
configuring assemblies 6-35
constant radius fillet 4-25
constrain all 2-6, 2-34
constraining sketch, See add relations
construction geometry 2-4, 3-5, 3-7, 8-36
axes 3-5
centerline 2-4
converting sketched lines, arcs and
splines 3-7
planes 3-2
point 2-4
projected curve 3-8
construction lines 2-4
construction planes, setting up 3-2
control keys, See accelerator keys
conversion wizard 1-5
convert entities 2-5, 2-14
silhouettes 2-27
converting sketch entities to construction
geometry 3-7
SolidWorks 98Plus User’s Guide
Index
converting to SolidWorks 98Plus 1-5
coordinate system, creating 3-6
copy and paste entire sketch 2-40
copy feature 1-22, 5-4
copy options wizard 1-8
coradial relation 2-30
cosmetic thread 9-23
creating
assemblies 6-2
assembly configurations 6-35
assembly features 7-16
cavities 7-18
components within assemblies 7-6
drawings 8-3
exploded view of assembly 6-25
extrusions 4-7
mating relationship 6-18
molds 7-18
new sketch 2-2
part configurations 5-15
parts within assemblies 7-6
crosshatch
automatic, assembly section views 8-25
faces and areas 9-35
in section view 8-22
options A-4
cursor
edge selection 1-25
face selection 1-25
inferencing 2-38
curvature 5-34
options A-22
curves 3-8
from a file 3-14
helix 3-10
IGES options 13-7
projected 3-8, 3-9
silhouette split line 3-12
split line 3-11
custom file properties 5-25
from model in a drawing view 8-4
in bill of materials 9-32
in drawing templates 8-6
custom symbol 9-36
customize
keyboard shortcut keys 1-18
sketch grid 2-37
SolidWorks 1-7
toolbars 1-17
SolidWorks 98Plus User’s Guide
customizing
assemblies 6-52
drawing template 8-5
grid A-19
headers and footers 1-35
cut
by thickening a surface 3-22
end conditions 4-3–4-5
extrude 4-3
flip side 4-4
loft 4-15
revolve 4-9
sweep 4-10
thin feature 4-8
with surface 3-21
cut and paste
drawing views 8-29
sketch entities 2-39
D
dangling
dimension or relation 1-21, 2-36
sketch geometry 2-35
dangling relations
reattaching 2-33
datum feature symbol 9-25
datum tag, See datum feature symbol
datum target symbol 9-26
decimal separator A-6
definition, edit 5-2
deformed surface
creating 4-39
editing 4-41
shape 4-39
delete pattern instance 4-49
deleting
assembly components 6-8
assembly configuration 6-37
design table 5-19
mating relationship 6-24
part configurations 5-17
density options A-21
dependencies
finding 6-9
dependency editing 5-10
derive component part 7-20
derived part
base part 5-13
from assembly component 5-13
Index-5
Index
from palette part 10-14
mirror part 5-13
derived sketch 2-42
design methodologies for assemblies 6-2
design table 5-18, 6-38
deleting 5-19, 6-39
editing 5-19, 6-39
specifying parameters 5-19, 6-39
detail view 8-17
modifying 8-17
detailing
options 9-2, A-4
overview 8-1
diffuse light 5-33
dimensions
access control 5-5, 10-14
adding 2-22
align collinear 9-9
align ordinate 9-7
align parallel 9-8
angular 2-23
baseline 9-6
between arcs and circles 2-24
center text 9-9
changing 2-22, 2-24
circular features 2-25
copy 9-7
dangling 2-33
decimal separator A-6
display options A-4
drive with equations 2-23
driven and driving states A-17
font A-6
group 9-8
hide/show 9-14
import from model 9-4
in a design table 5-20
jog ordinate 9-7
modify 1-32, 2-24
modify text 9-13
modify value 9-11
move 9-7
options A-6
ordinate 9-6
overdefining A-17
override on drag 2-18
parallel (in drawing) 9-5
point-to-point 2-23
Index-6
preview during creation 2-22
properties 2-24, 2-26, 9-11
reference 9-5
spin box 1-32, 2-24
standards A-4
to a silhouette 2-27
tolerance 9-14
true length of arc 2-25
visibility 9-14
witness line control 2-26, 9-12
directional light 5-31
Dispatch vs. COM implementation, API B-9
display
annotations in parts 5-26
arc centerpoints A-16
axis 3-5
curvature 5-34
planes 3-4
quality A-21
reference geometry 3-22
section view of model 5-27
status bar 1-32
temporary axes 3-5
toolbars 1-17
display quality options A-21
display/delete relations 2-32
dissolving a library feature 10-5
distance mating 6-17
dock toolbars 1-18
document
icon 1-16
open from another format 13-2
save with new format 13-2
windows 1-15
document controls A-17
dome 4-38
draft 3-11, 4-7, 4-8, 4-31
creating angles 4-31
neutral plane 4-31
parting line 4-32
step draft 4-33
while extruding 4-5
dragging
from Internet Explorer 1-12
parts into assemblies 6-6
selecting items 1-25
with feature handles 5-4
dragging and dropping features 1-22
SolidWorks 98Plus User’s Guide
Index
drawing
balloon callout 9-33
bill of materials 9-29
break lines 8-19
cosmetic threads 9-23
creating 8-3
datum feature symbol 9-25
datum target symbol 9-26
dimensions, moving 9-7
displaying model dimensions 9-4, 9-16
displaying reference geometry 9-15
geometric tolerance symbols 9-27
hole callout 9-22
import model dimensions 9-4
options A-8
overview 8-1
printing 8-33
selected view 8-9
sheet metal part 11-17
surface finish symbol 9-24
tangent edge display 8-32
updating 8-28
weld symbols 9-34
window 1-14, 8-8
drawing sheet
multiple 8-4
properties 8-3
drawing template
customizing 8-5
edit 8-5
save 8-6
drawing view
activating 8-9
align edge 8-31
aligned section 8-21
aligning 8-31
auxiliary 8-14
broken 8-19
cut, copy, and paste 8-29
detail 8-17
display options A-8
dynamic activation A-9
empty 8-35
hide/show 8-33
moving 8-29
named 8-15
projection 8-13
properties 8-27
relative to model 8-16
SolidWorks 98Plus User’s Guide
section 8-20
standard 3 view 8-11
visibility 8-33
driven dimension 2-36
DXF/DWG
export/import 13-18
options A-12
dynamic drawing view activation 8-9
dynamic highlighting 1-24
E
edges options A-10
edit
assembly configuration 6-37
components within assemblies 7-6
definition 5-2
design table 5-19, 6-39
drawing template 8-5
exploded view 6-27
externally referenced part 5-14
hole 4-34
joined part 7-25
mating relationship 6-19
part configurations 5-16
referenced file locations 6-12
sketch 2-41, 5-2
sketch plane 2-41
sub-assembly in context 7-8
weld 12-9
ellipse 2-4, 2-9
centerpoint 2-4
embedding an OLE object 14-2
empty drawing view 8-35
enable silhouettes 2-27
end condition dialog box 4-3, 4-3–4-5
end types 4-3
entity check 5-23
envelope
selection criteria 6-48
show/hide 6-48
equal relation 2-30
equations 2-23, 5-6
errors in solving mates 6-24
Excel file, saving a BOM 9-31
exit
sketch 2-41, 3-4
exploded view
autoexplode 6-25
collapsing 6-27
Index-7
Index
creating 6-25
editing 6-27
step editing tools 6-25
exploding an assembly 6-25
export
ACIS files 13-14
DXF/DWG files 13-18
IGES files 13-6
options 13-3
Parasolid files 13-11
settings 13-3
STEP files 13-12
STL files 13-17
TIFF files 13-24
VDAFS files 13-15
VRML files 13-22
export options A-11
extend sketch element 2-17
external references 1-20, 7-2
derived parts 5-13, 5-14
editing referenced document 5-14
folder list 7-4
load referenced documents 7-2
options 7-2, A-14
search order A-14
searching for 7-3
extrude 4-2
base 4-3
boss 4-3
cut 4-3
end conditions 4-3–4-5
solid feature 4-7
surface 3-15
thin feature 4-7
extruded text
changing location 2-13
editing 2-13
on a part 2-12
F
face blend fillet 4-27
family of parts 5-18, 6-38
feature 4-1
assembly feature 7-16
chamfer 4-30
changing the color 5-3
circular pattern 4-43
copy 1-22
Index-8
copying 1-22, 5-4
created from a surface 3-20
creating within assembly 7-16
dome 4-38
draft 4-31
drag and drop 1-22
edit definition 5-2
edit sketch 5-2
extrude 4-2, 4-7
face properties 5-3
feature palette 10-6
fillet 4-25
handles 5-4
hole 4-34
legal sketch contours 2-21
library feature 10-2
linear pattern 4-42
loft 4-15
mirror 4-45
move 1-22
moving 5-4
naming 1-19
pattern
circular 4-43
geometry 4-47
linear 4-42
mirror 4-45
mirror all 4-46
mirror pattern 4-45
pattern of patterns 4-46
properties 5-2
renaming 1-19
reordering 1-22
revolve 4-9
rib 4-37
scope 7-16
shape 4-39
shell 4-36
suppressing 5-10
sweep 4-10
thin 4-6, 4-7
time-dependent 7-10
unsuppressing 5-10
feature palette
adding a feature to a part 10-11
adding a part to an assembly 10-13
applying a sheet metal forming tool 10-13
creating a derived part 10-14
creating items 10-9
SolidWorks 98Plus User’s Guide
Index
displaying 10-7
editing items 10-10
navigating 10-7
organizing palette items 10-8
requirements for palette features 10-6
search paths A-14
feature recognition,FeatureWorks 13-26
feature-based mating 6-22
FeatureManager design tree 1-19, 1-22, 1-26
arrow key navigation 1-21, A-16
component names 6-11
conventions 1-20
display by dependencies 6-5
display by features 6-5
displaying mates with components 6-5
external references 1-20
go to feature (in tree) 1-19, 1-23
in assemblies 6-3
options 1-21
symbols 1-20
text search 1-19
FeatureWorks 13-25
automatic feature recognition 13-27
interactive feature recognition 13-27
file
conversion to SolidWorks 98Plus format 1-5
custom properties 5-25
derive component part 5-13
open from another format 13-2
save with new format 13-2
fillet 4-25
constant radius 4-25
face blend 4-27
in a sketch 2-5, 2-15
overflow type 4-29
variable radius 4-26
fillet/round 4-25
find dependencies 6-9
first angle projection 8-4
fix relation 2-30
fixing components 6-15
flip side to cut 4-4
floating components 6-15
folders list A-14
follow path 4-11
font, dimensions A-6
footers and headers, customizing 1-35
force rebuild 1-33
form feature 11-22
SolidWorks 98Plus User’s Guide
format, lines in drawings 8-32
forming tools
applying 11-22
applying from feature palette 10-13
creating 11-19
editing 11-19
Feature Palette 11-22
indicating opening 11-20
minimum radius of curvature 11-20
positioning sketch 11-21
samples 11-19
stopping surface 11-19
fully defined sketch 2-35
functions in equations 5-7
G
general options A-15
geometric relations 2-28
adding 2-28, 2-29
automatic creation 2-28
display/delete 2-32
removing 2-32
geometric tolerance, symbols 9-27
geometry-based mates 6-21
go to feature (in tree) 1-19
grid
align 2-18
options A-19
snap 2-37, A-19
guide curves
used in a loft 4-19, 4-20
used in a sweep 4-11
H
handles, feature 5-4
headers and footers, customizing 1-35
helix 3-10
help, online 1-8
helpful hints, API programming B-10
hems, sheet metal 11-14
hidden in gray (HLG) 1-28
hidden items, selecting 1-26
hidden lines removed (HLR) 1-28
hide
axes 3-5
component 6-30
drawing view 8-33
feature 1-23
planes 3-4
Index-9
Index
status bar 1-32
toolbars 1-17
highlighting 1-24
hole
feature 4-34
simple 4-3, 4-34
wizard 4-3, 4-34, 4-35
hole callout 9-22
hollowing a part, See shelling a part
horizontal
relation 2-30
horizontal break lines 8-19
hyperlink in a note 9-20
I
iconize documents 1-16
IGES
3D curves 13-7
cut with surface 3-21
cut with thickened surface 3-22
entity types 13-5, 13-6
exporting a file 13-6
importing a surface 13-10
importing files 13-8
options 13-6, A-11
parametric splines 13-7
thicken surface 3-20
trimmed surfaces 13-6
import
ACIS files 13-14
DXF/DWG files 13-19
IGES files 13-8
model items (annotations) 9-16
model items (dimensions) 9-4
options 13-4, A-20
Parasolid files 13-12
reference geometry 9-15
sketch, constrain all 2-6, 2-34
STEP files 13-13
surface from IGES file 13-10
TIFF files 13-24
VRML files 13-22
increment value, spin box A-19
infer from model A-16
inferencing
cursors 2-38
lines 2-38
to the assembly origin 6-8
Index-10
inserting
base part 5-13
components, into assemblies 6-6
mirror part 5-13
object 14-2
parts, into assemblies 6-6
installation
MCD (Mini-Client Driver) enable 1-3
Microsoft Developer Studio B-3
procedure 1-2
required information 1-2
requirements 1-2
SolidWorks with API qualifier B-3
interface pointers, C++ B-11
interference detection, in assemblies 6-29
internal dimensions 10-14
intersection
relation 2-30
invalid geometry 2-35
invalid solution found 2-35
J
joining parts 7-24
K
keep normal constant 4-11
keyboard shortcuts 1-33
customizing keys 1-18
K-Factor, sheet metal 11-7
knit surfaces 3-18
seed face option 3-19
thicken 3-19
L
language options A-18
layers, IGES. See levels, IGES
layout sketch in assembly 7-14
length unit of measure A-19
levels, IGES 13-9
library features
adding color 10-5
adding to part 10-3
creating 10-2
dissolving 10-5
editing 10-4
lighting 5-31
ambient 5-31
attenuation 5-33
SolidWorks 98Plus User’s Guide
Index
diffuse 5-33
directional 5-31
intensity and direction 5-31
specular 5-33
spot light 5-31, 5-32, 5-33
spot position and direction 5-33
lighting conditions, advanced 5-3, A-3
lightweight
advantages 6-31
components in assemblies 6-31
line 2-4, 2-7
and point plane 3-3
weight setup 1-34
line font
in detail view border 8-18
options A-20
linear pattern 4-42
link to property 8-5, 8-7, 9-19
linking an OLE object 14-2
load referenced documents 5-14
lock sheet focus 8-9
lock view focus 8-9
loft
advanced smoothing 4-16, 4-19, 4-20
base 4-15
boss 4-15
center line 4-22
close along loft direction 4-16
cut 4-15
maintain tangency 4-16
profiles
non-planar 4-17
planar 4-15
simple 4-15
surface 3-16
tangency options 4-23
with guide curve 4-19, 4-20
with split line 4-18
loops, selecting 1-25
M
macros
API code shortcut B-10
playing B-2
recording B-2
mailing
assembly documents 6-53
drawing documents 8-34
part documents 5-35
SolidWorks 98Plus User’s Guide
maintain tangency
with lofts 4-16
with sweeps 4-13
mass properties 5-29
mate reference 6-23
material properties options A-21
mathematical functions 5-7
mathematical relations 2-23
mating
adding 6-18
alignment conditions 6-18
angle 6-17
automatic 6-21
coincident 6-17
components in assemblies 6-17
concentric 6-17
creating 6-18
deleting 6-24
displaying mates with components 6-5
distance 6-17
editing relationships 6-19
errors 6-24
feature-based 6-22
generate entity names 6-14
geometry-based 6-21
mate reference 6-23
mategroups 6-17
modifying 6-19
offset 6-17
parallel 6-17
parts in assemblies 6-17
pattern-based 6-23
perpendicular 6-17
preserve mates when replacing
components 6-14
relationships 6-17
alignment 6-17
assembly constraints 6-17
distance 6-20
offset 6-20
orientation 6-20
smart 6-21
tangent 6-17
types 6-17
measure 5-8
changing units 5-9
options 5-9
measuring in assemblies 6-16
merge points relation 2-31
Index-11
Index
Microsoft Developer Studio B-3
mid-plane extrusion 4-4
midpoint
relation 2-30
midpoint selection 1-25
minimum radius of curvature 11-20
mirror 2-5, 2-14
all 4-46
derive mirrored part 5-13
feature 4-45
part around a planar face 4-46
pattern 4-45
sketch elements 2-5, 2-14
model
cosmetic threads 9-23
modify sketch 2-19
modify text of dimensions 9-13
modify value of dimensions 9-11
Modifying 6-19
modifying
mating relationships 6-19
mold cavity 7-18
molds 7-18
complex parting line 7-21
core and cavity 7-22
creating 7-18
parting plane 7-20
scaling factor 7-18
move
sketch 2-19
sketch entities 2-39
move view (pan) 1-28
move/size feature tool 5-4
moving
components in assemblies 6-15
dimensions 9-7
drawing views 8-29
feature 1-22
toolbars 1-18
with feature handles 5-4
MSDEV
for API B-3
multiple drawing sheets 8-4
multiple items, selecting 1-25
multiple views 1-31
multi-threaded retrieval 1-11
Index-12
N
named view in a drawing 8-15
named view orientation 1-30
named views
exploded view 6-27
naming features 1-19
neutral plane draft 4-31
new
drawing document 8-3
window 1-31
no solution found 2-35
not solved 2-35
note
hyperlink 9-20
link to document properties 9-19
multiple leaders 9-21
options A-5
parametric 9-18
O
objects
embedding 14-2
inserting 14-2
linking 14-2
OLE 14-1
offset
from surface extrusion 4-4
mating relationships 6-20
plane 3-2
surface 3-17
offset entities 2-5, 2-16
silhouettes 2-27
OLE automation interface B-1, B-8
OLE object
copy/paste 14-6
display as icon 14-4
display contents 14-5, 14-6
drag and drop 14-5
drawing sheet selection 14-5
embedding 14-2
inserting 14-4, 14-6
linking 14-2
on surface plane 3-3
online help 1-8
open document from another format 13-2
opening
assemblies 6-44, 6-53
DXF/DWG files 13-19
SolidWorks 98Plus User’s Guide
Index
part configuration 5-17
parts within assemblies 7-7
sketch on a plane 3-2
SolidWorks documents 1-10
Quick View mode 1-11
opening SolidWorks documents
multi-threaded retrieval 1-11
view-only 1-10
options
AutoRecover 1-8
color A-3
copy registry information 1-8
crosshatch A-4
detailing 9-2, A-4
document controls A-17
drawings A-8
edges A-10
export 13-3, A-11
ACIS 13-13
DXF/DWG 13-18
IGES 13-6
Parasolid 13-11
STL 13-16
TIFF 13-23
external references 7-2, A-14
FeatureManager design tree A-16
FeatureWorks 13-26
general A-15
FeatureManager design tree 1-21
grid A-19
grid/units 2-37
import 13-4, A-20
language A-18
line font A-20
material properties A-21
measurement 5-9
model A-15
performance A-21
reference geometry A-23
sketch A-16
view A-17
virtual sharp 2-12
ordinate dimensions 9-6
orientation, view 1-30
orientation/twist control 4-11, 4-12
origin
inference in assembly 6-8
sketch 2-37
over defined sketch 2-35
SolidWorks 98Plus User’s Guide
over defining
dimension or relation 2-36, A-17
overflow types, fillet feature 4-29
overlapping parts in assemblies 6-29
override dimensions on drag 2-18, A-17
P
page
orientation 1-34
setup 1-34
palette, feature 10-6
pan 1-28
paper margins, setup 1-34
parabola 2-10
parallel
mating relationship 6-17
relation 2-30
parallel dimensions, align 9-8
parametric note text 9-18
Parasolid
export/import 13-11
options A-12
parent/child relationships 5-3
parentheses, show on reference dimensions 9-3
part number, in a design table 5-21
partial section view 8-24
parting line 3-11
parting line draft 4-32
parting plane, in molds 7-20
parts
adding features from feature palette 10-11
adding to assemblies 6-6
color 5-31
configurations 5-15
configurations in an assembly 6-46
creating configurations 5-15
creating within assemblies 7-6
deleting a configuration 5-17
derive component part 5-13, 7-20
derive mirrored part 5-13
derived from feature palette 10-14
displaying annotations 5-26
dragging into assemblies 6-6
editing configurations 5-16
editing within assemblies 7-6
fixing 6-15
floating 6-15
insert base part 5-13
inserting into assemblies 6-6
Index-13
Index
joining 7-24
lightweight 6-31
list, See bill of materials
mating in assemblies 6-17
opening a configuration 5-17
opening within assemblies 7-7
overlapping in assembly 6-29
positioning in assemblies 6-15
replacing in assemblies 6-10
resolved 6-31
suppressing a feature 5-10
suppressing in assemblies 6-31
verifying in assembly 6-9
viewing configurations 5-16
paths, of assembly components 6-9
pattern
circular 4-43
component pattern in assembly 6-8, 7-12
delete pattern instance 4-49
geometry 4-47
linear 4-42
mirror all 4-46
mirror feature 4-45
mirror pattern 4-45
of patterns 4-46
vary sketch 4-48
pattern-based mates 6-23
performance options A-21
perpendicular
curve at point plane 3-3
mating 6-17
relation 2-30
perspective view 1-28
PhotoWorks 1-36
picture, TIFF image 5-34
pierce relation 2-31
pitch of helix 3-10
planar surfaces, bounded 3-15
plane and point plane 3-3
planes
at angle 3-2
construction 3-2
default names A-23
display 3-4
naming 3-4
parting, in molds 7-20
preferences 3-4
renaming 3-4
Index-14
setting up 3-2
types 3-2
visibility 3-4
plotter setup 1-34
point
reference 2-4, 2-12
virtual intersection 2-12
point-to-point dimensions 2-23
positioning
components in assemblies 6-15
parts in assemblies 6-15
positioning sketch 11-21
preparation for printing 1-34
preview of dimensions 2-22
principal axes 5-29
printer setup 1-34
printing drawings 8-33
printing preparation 1-34
program window 1-13
programmer’s guide, API B-8
projected curve 3-8
from orthogonal sketches 3-9
project sketch on model 3-8
projection view 8-13
projection, first or third angle 8-4
properties
assembly configurations 6-35
common 3-7
custom 5-25
dimension 2-26, 9-11
drawing view 8-27
face 5-3
feature 5-2
mass 5-29
section 5-30
section line 8-23
tolerance A-6
R
radiate surface 3-18
used to cut a mold 7-21
radius of curvature 5-34
rapid prototyping (STL) files A-21
reattaching dangling dimensions 2-33
rebuild 1-33
with verification 5-24
rebuild icon 1-22
recognizing features,FeatureWorks 13-26
SolidWorks 98Plus User’s Guide
Index
rectangle 2-4, 2-7
reference dimensions 9-5
show parentheses 9-3
reference geometry
curves 3-8
display 3-22
in drawings 9-15
options A-23
surfaces 3-14
reference, external 5-13, 7-2
reference, mate 6-23
referenced configuration 6-46
referenced file locations in assemblies 6-12
references, finding 7-3
regenerate model 1-33
regenerate symbol 1-22
registry copy tool 1-8
relations
automatic 2-28
coincident 2-30
collinear 2-30
concentric 2-30
coradial 2-30
display/delete 2-32
equal 2-6, 2-30, 2-34
fix 2-30
geometric 2-28
horizontal 2-30
intersection 2-30
mathematical 2-23
merge points 2-31
midpoint 2-30
parallel 2-30
perpendicular 2-30
pierce 2-31
symmetric 2-30
tangent 2-30
vertical 2-30
relationship codes, in assemblies 6-4
relationships, parent/child 5-3
relative to model view 8-16
reload component 6-11
removing assembly components 6-8
renaming features 1-19
reordering assembly items 7-13
reordering features 1-22
replace assembly component 6-10
edit component properties 6-11
open with new references 6-12
SolidWorks 98Plus User’s Guide
preserve mates 6-14
reload/replace 6-11
save with new references 6-13
requirements for installation 1-2
resizing a feature 5-4
resolved components in assemblies 6-31
retrieval, multi-threaded 1-11
return values, C++ B-12
reusing parts, in assemblies 6-4
revert to earlier state 5-12
revolve
base 4-9
boss 4-9
cut 4-9
feature 4-9
surface 3-16
thin feature 4-9
rib 4-37
with draft angles 4-37
right-mouse menu 1-23, 2-39
roll forward 5-12
rollback 5-12
in assemblies 7-13
rotate
component in assembly 6-16
feature 5-4
sketch 2-19
view 1-28
round model edge 4-25
S
SafeArrays, C++ B-12
sample projects, API B-9
SAT files. See ACIS
satisfied dimension 2-36
save
assemblies 6-9
assembly with in-context features 7-5
assembly with new references 6-13
document in a new format 13-2
snapshots 1-32
template 8-6
scale sketch 2-20
scaling factor, for mold cavity 7-18
scan equal 2-6, 2-34
scope of assembly feature 7-16
scope of assembly section view 8-25
section arrow display, alternate A-5
section line properties 8-23
Index-15
Index
section properties 5-30
section view
aligned, in drawing 8-21
auto hatching 8-25
centerline display 8-23
crosshatch 8-22
in drawing 8-20
modifying 8-22
of a part 5-27
of an assembly 8-25
scope 8-25
seed surface 3-19
select other 1-26
select tool 2-3
selected view 8-9
selecting items 1-24–1-26
advanced component selection 6-49
coincident 1-26
consecutive items in list 1-26
hidden 1-26
loops 1-25
midpoint 1-25
multiple 1-25, 1-26
selection criteria 6-49
selection filter 1-24
toolbar 1-24
sending
assembly documents 6-53
drawing documents 8-34
part documents 5-35
service packs 1-5
setting up construction planes 3-2
shaded view 1-28
adjust light source 5-31
shape
bend 4-41
boundary tangents 4-39
constraining 4-40
creating 4-39
curve influence 4-40
deflating 4-40
deformed surface 4-39
editing 4-41
inflating 4-40
resolution 4-41
stretch 4-41
Index-16
sheet metal
adding features 11-12
applying forming tools 10-13
auto relief 11-9
bend allowance 11-7
bend table 11-8
bend types 11-3
creating cylindrical part or part with
cylindrical faces 11-13
creating part from flat model 11-15
creating part with round bends 11-13
creating part with sharp bends 11-10
designing parts 11-2
drawings 11-17
editing bends 11-16
features in FeatureManager design tree 11-4
flat bends 11-3
flat pattern 11-17
forming tools 11-19
hems 11-14
K-Factor 11-7
link to thickness 11-10
overview 11-1
recommended design approach 11-3
round bends 11-3
sharp bends 11-3
sheet setup, drawing 8-3
sheet, drawing 8-3
shell feature 4-36
multi thickness faces 4-36
shelling a part 4-36
shortcuts, keyboard 1-33
show
assembly hierarchy 6-5
axes 3-5
component 6-30
feature 1-23
planes 3-4
show drawing view 8-33
show parentheses 9-3
show/hide components, advanced 6-50
significant digits 13-4
silhouette
dimensioning to 2-27
edges 2-27
enable 2-27
simple hole 4-34
SolidWorks 98Plus User’s Guide
Index
simplified
assemblies 6-45
parts, opening in assembly 6-45
simplified thread, See cosmetic thread
simplify spline 2-11
simplifying complex assemblies 6-30
sketch
2D 8-35
check for feature usage 2-21
complexity of 2-44
copy and paste 2-40
cut and paste entities 2-39
derived 2-42
edit 2-41, 5-2
edit plane 2-41
entity tools 2-7
exit 2-41, 3-4
fillet 2-15
for assembly layout 7-14
grid 2-37, A-19
inferencing cursors 2-38
inferencing lines 2-38
legal contour types 2-21
mode 2-36
modify 2-19
on a part 2-40
on a plane 3-2
options A-16
plane, translucent 2-40
relations 2-28
scale 2-20
starting 2-2, 2-43
symmetric 2-5, 2-14
tools, accessing 2-4
underive 2-42
window 2-2, 2-36
sketch entity
arcs 2-8
centerline 2-12
centerpoint ellipse 2-9
circle 2-8
ellipse 2-9
line 2-7
parabola 2-10
point 2-12
rectangle 2-7
spline 2-10
sketched curve, from model edge 2-5, 2-14
slant witness lines 9-10
SolidWorks 98Plus User’s Guide
smart mates 6-21
snap behavior A-19
solid feature 4-7
SolidWorks
installation 1-2
terminology 1-13–1-14
web site 1-5
windows 1-13–1-15
specular light 5-33
spin box
calculator 1-32
dimensions 1-32, 2-24
increment value 1-32, 2-24, A-19
spline 2-10
points 2-11
reshape 2-11
simplify 2-11
split line
loft 4-18
planar 3-11
silhouette 3-12
split windows 1-31
spot light 5-31, 5-32, 5-33
properties 5-33
spreadsheet 5-18, 6-38
standard 3 view 8-11
standard view toolbar 1-29
starting a sketch 2-2, 2-43
status bar 1-32, 2-36
display or hide 1-32
STEP
export/import 13-12
step draft 4-33
Stereolithography
files, how to create 13-16
Stereolithography (STL) output A-13, A-21
STL
export 13-16
options A-13
sub-assembly 6-3
editing in context 7-8
suppressing
all components 6-45
components in assemblies 6-31
feature 5-10
features in a design table 5-20
new features in part configurations 5-15
surface, radiate 3-18
surface errors 13-4
Index-17
Index
surface finish symbol 9-24
surface flaws 13-4
surfaces 3-14
creating 3-15
cut by thickening surface 3-22
cut with surface 3-21
extrude 3-15
IGES file 13-8, 13-10
knit 3-18
loft 3-16
loft to fill volume 3-20
offset 3-17
planar, with a boundary 3-15
revolve 3-16
sweep 3-17
thicken 3-19
thickening 3-20
using to create features 3-20
sweep
advanced smoothing 4-13
base 4-10
boss 4-10
cut 4-10
feature 4-10
follow path 4-11
keep normal constant 4-11
maintain tangency 4-13
orientation/twist control 4-12
path 4-10
propagate along tangent edges 4-11
section 4-10
show intermediate profiles 4-13
surface 3-17
with guide curves 4-11
symbols
custom 9-36
datum feature symbol 9-25
datum target symbol 9-26
geometric tolerance 9-27
surface finish 9-24
weld 9-34
symmetric relation 2-30
symmetrical part 2-5, 2-14, 4-46
system requirements 1-2
system separator A-6
Index-18
T
table, design 5-18, 6-38
tangent mating relationship 6-17
tangent arc 2-4, 2-8
tangent edges in drawings 8-32
tangent relation 2-30
template, drawing 8-5
temporary axes 3-5
terms, used in SolidWorks 1-13
text on part 2-12
text search of FeatureManager design tree 1-19
thicken knit surfaces 3-19
thickening a surface 3-20, 3-22
thin feature 4-6, 4-7, 4-8
third angle projection 8-4
thread, cosmetic 9-23
three point arc 2-4
three point plane 3-2
through all extrusion 4-3
thumbnail graphics 1-11, A-18
TIFF
export/import 13-23
options A-12
TIFF image as background 5-34
tile windows 1-15
time-dependent feature 7-10
tips, time savers 1-32
tolerance
control frame 9-27
of dimensions 9-14
values A-6
toolbars 1-17
assembly 6-4
customizing 1-18
display or hide 1-17
icon size 1-18
move 1-18
sketch 2-3
sketch entity tools 2-7
sketch relations 2-6
sketch tools 2-4
standard view 1-29
view 1-27
tooltips 1-32
top-down design 6-2, 7-1
trailing zeros display A-5
translate sketch 2-19
translucent sketch plane 2-40
SolidWorks 98Plus User’s Guide
Index
transparency quality A-22
trim sketch element 2-16
U
under defined sketch 2-35
underive sketch 2-42
undo view orientation 1-30
units of measure, default A-19
unsuppressing a feature 5-10
up to next extrusion 4-3, 4-4
up to surface extrusion 4-3
up to vertex extrusion 4-4
updates, SolidWorks service packs 1-5
updating drawings 8-28
user dimensions 10-14
user-defined symbols 9-36
V
variable radius fillet 4-26
vary sketch 4-48
VDAFS
export/import 13-15
verification on rebuild 5-24
verifying, parts files in assembly 6-9
vertical relation 2-30
vertical break lines 8-19
view
align edge 8-31
aligned section 8-21
auxiliary 8-14
boundaries 8-10
broken 8-19
detail 8-17
display named view 1-30
display picture (TIFF) 5-34
drawing, hide/show 8-33
dynamic drawing view activation 8-9
empty 8-35
hidden lines in gray 1-28
hidden lines removed 1-28
move (pan) 1-28
multiple windows 1-31
named 8-15
options A-17
orientation 1-30
partial section 8-24
perspective 1-28
planes 3-4
projection 8-13
SolidWorks 98Plus User’s Guide
relative to model 8-16
rotate 1-28
section 8-20
section of model 5-27
selected 8-9
shaded 1-28
standard 3 view 8-11
toolbar 1-27
update 8-28
wireframe 1-28
zoom in/out 1-27
zoom to area 1-27
zoom to fit 1-27
zoom to selection 1-27
viewing
assembly by dependencies 6-5
assembly by features 6-5
assembly hierarchy 6-5
exploded view 6-27
part configurations 5-16
unopened parts, assemblies, and
drawings 1-11
view-only mode 1-10
virtual intersection point 2-12
virtual sharp 2-12, A-6
visibility of assembly components 6-30
Visual Basic
compiling applications B-6
running applications B-7
VRML
export/import 13-22
options A-12
W
weld
annotations 12-6
component selection tips 12-6
symbols 9-34
types
ANSI 12-3
ISO 12-2
welding 12-1
bead radius 12-4
calculating radius 12-4
editing a weld 12-9
procedure for adding a weld 12-5
square butt 12-8
top surface delta 12-4
v-butt 12-7
Index-19
Index
What’s Wrong? functionality 1-21
windows
arrange icons 1-16
cascade 1-15
close all 1-16
management 1-15
SolidWorks document 1-15
tile horizontally 1-15
tile vertically 1-15
Windows95 zooming A-22
wireframe 1-28
with surface cut 3-21
witness lines
change attachment point 9-10
control 2-26, 9-12
slant 9-10
World Wide Web 1-5
Z
zoom
in/out 1-27, 1-33
to area 1-27
to fit 1-27
to selection 1-27
Index-20
SolidWorks 98Plus User’s Guide