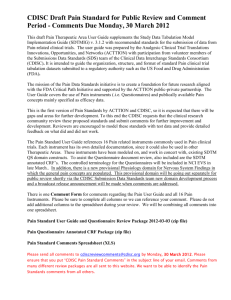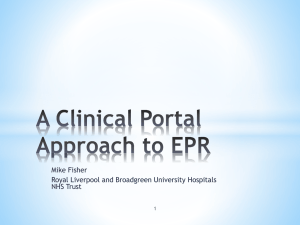User Manual on CDISC User Group Portals
advertisement

CDISC User Group Portals User Manual CDISC User Group Portals User Manual CONTENTS 1 INTRODUCTION 4 2 2.1 2.1.1 2.1.2 2.1.3 2.1.4 PORTAL SITE STRUCTURE Structural elements of a portal site Tabs Navigation bar Breadcrumb navigation Content area 5 5 5 5 6 6 3 3.1 3.1.1 3.1.2 3.1.3 PORTAL SITE ACCESS WITH READER AND CONTRIBUTOR RIGHTS Public access (read rights) Reading content Downloading documents Participating in discussions 7 7 7 7 7 3.2 3.2.1 3.2.2 3.2.3 3.2.4 3.2.5 3.2.6 Access with contributor user rights Signing in Signing out Changing the password Forgotten password Entering the wrong password Updating My Settings 8 9 9 10 10 10 11 3.3 3.3.1 3.3.1.1 3.3.1.2 3.3.1.3 3.3.2 3.3.2.1 3.3.2.2 3.3.2.3 3.3.3 3.3.4 3.3.4.1 3.3.4.2 3.3.4.3 3.3.5 3.3.6 3.3.6.1 3.3.6.2 3.3.6.3 Uploading and modifying content Uploading and modifying documents Working with document libraries Uploading documents Modifying documents Adding and modifying calendar items Adding new calendar items Modifying existing calendar items Deleting calendar items Exporting calendar items Adding and modifying contacts Adding new contacts Modifying existing contacts Deleting contacts Exporting contacts Adding and modifying tasks Adding new tasks Modifying existing tasks Deleting tasks 12 12 12 13 14 15 15 15 15 16 17 17 17 17 18 18 18 19 20 3.4 3.4.1 3.4.2 3.4.3 3.4.4 Alerts Setting alerts to document libraries and lists Setting alerts to single items Viewing or modifying existing alerts Deleting alerts 20 20 21 21 22 Page 2 of 56 Version 1.0 CDISC User Group Portals User Manual 4 4.1 4.1.1 4.1.1.1 4.1.2 4.1.3 4.1.4 4.1.4.1 4.1.4.2 4.1.4.3 4.1.5 4.1.6 4.1.7 4.1.8 4.1.9 4.1.10 4.2 4.2.1 4.2.1.1 4.2.1.2 4.2.1.3 4.2.1.4 4.2.2 4.2.3 4.2.4 PORTAL SITE ACCESS WITH ADMINISTRATOR RIGHTS User management Setting up new user accounts Error message when setting up an account for an already existing user Creating a SharePoint group Accessing an existing SharePoint group Adding users to a SharePoint group Adding a new user by direct entry of the user name Adding a new user from internal CDISC User Group Portal’s address book Giving permissions and sending e-mail notifications to new users Retrieving a user’s password Unlocking a user Removing a user from a SharePoint group Permanently removing a user from the Global CDISC User Networks Portal Modifying SharePoint group settings Deleting a SharePoint group 24 25 25 Portal site management Modifying existing portal sites Creating new libraries, lists, or web pages Customizing web pages by adding, removing and modifying Web Parts Customizing Web Parts Customizing existing libraries and lists Creating portal sub-sites Modifying the listing of a portal sub-site in the navigation bar Deleting portal sub-sites 39 39 39 Page 3 of 56 26 26 28 29 30 30 32 33 35 36 37 37 38 43 46 48 50 53 55 Version 1.0 CDISC User Group Portals User Manual 1 INTRODUCTION In 2008, CDISC has established its own Portal structure for CDISC Teams and Projects and the CDISC Global User Network (CGUN). The portals can be accessed through http://www.cdisc.org under the link “CDISC Portals”. While the CDISC Portals for the CDISC Global User Network are publicly accessible (read rights), the access to other portals is restricted to CDISC team and project members. Without any CDISC team or project membership, the user will see the following CDISC Home Portal: All regional Global User Network Portals can be accessed through the link “Global User Networks”. The current User Manual will focus on the CDISC Global User Network Portal structure and will explain the general portal functionality of a typical regional User Group Portal, by taking the German CDISC User Group Portal as example. Page 4 of 56 Version 1.0 CDISC User Group Portals User Manual 2 PORTAL SITE STRUCTURE Regional CDISC User Group Portals are sub-sites of the CDISC Home Portal and are grouped by main geographic areas (Asia, Europe, North America). Thereby, every portal site has a similar structure: 1 3 4 5 2 2.1 2.1.1 Structural elements of a portal site Tabs Being a general structural element of every User Group Portal, two tabs (1) in the upper left allow navigating back to the Home Portal or the Global User Networks Portal Site, respectively. 2.1.2 Navigation bar The navigation bar (2) allows navigating through the different content types of a portal site (Discussions, Documents, Lists, Sites and Surveys). The available discussions, document libraries and lists are pre-defined for every Portal Site. Below “Sites”, the next lower level of sub-sites of the current portal site is displayed (for the Global User Networks Portal Site: Asia, Europe, and North America). As an example, the German CDISC User Group Portal Site can be accessed by navigating through Home Portal → Global User Networks → Europe → German Language. Page 5 of 56 Version 1.0 CDISC User Group Portals User Manual 2.1.3 Breadcrumb navigation The breadcrumb navigation (3) above the content area allows for a easy navigation across portal site contents or to quickly navigate back to parent portal sites. Thereby, the length of a particular breadcrumb navigation element depends on where the corresponding portal site in the portal is located. Within the breadcrumb navigation element, a click on a specific topic directs the user to this selected portal site. Two examples of breadcrumb navigation elements within the CDISC Global User Network Portal: Global User Network Portal Site: Calendar within German CDISC User Group Portal Site: 2.1.4 Content area The content area consists of a larger left (4) and a smaller right content area (5), where different content types can be displayed by specific page elements, so called Web Parts. In most regional CDISC user group portal site, the following Web Parts have already been added to the content area: Left content area: Announcements Calendar Right content area: Site image (with CDISC logo) Links New Web Parts can be added by users with specific user roles (administrators). Even if not accessible within the content area, all other content types, such as discussions, document libraries, surveys and the contact list are accessible for users through the navigation bar. Page 6 of 56 Version 1.0 CDISC User Group Portals User Manual 3 PORTAL SITE ACCESS WITH READER AND CONTRIBUTOR RIGHTS 3.1 Public access (read rights) The CDISC User Network Portal is publicly accessible, which means that the public has unlimited access/read rights to all content of every global or regional portal site therein. Everybody can read and download stored information, irrespective of its content type and participate in discussions. 3.1.1 Reading content To read the content of a specific file, it has to be selected and opened by a left mouse click. It is then available in a read-only format. 3.1.2 Downloading documents In order to download a document, it either has to be opened and then be locally saved through the “Save As…” command. Or it has to be selected by a right mouse click and then be locally saved through the “Save Target As…” command. 3.1.3 Participating in discussions As a special case, all created discussion topics within the Team Discussion of a portal site are publicly accessible not only for reading discussion threads, but also for replying to discussions. To reply to a discussion, the discussion of interest has to be selected and opened. Page 7 of 56 Version 1.0 CDISC User Group Portals User Manual To reply to the discussion topic the hyperlink “Reply” has to be clicked. As a result, a response can be provided and the process is completed by clicking on “OK”. 3.2 Access with contributor user rights People with contributor user rights for a specific portal site have much more possibilities. Besides the functionality described above, they are able to export calendar items and contacts to Outlook or other local calendar applications and address books upload and modify any content types set and configure alerts to document libraries, lists, or any single items thereof In order to have access to this extended functionality, they have to be provided with a user name and password, granted contributor user rights and sign in to the user portal first. It is up to the regional CDISC User Groups, whether they want to provide contributor rights to their User Group Members, either to a specific sub-set or to all members. Upon request through the CDISC Communication Committee of the Global CDISC User Network, the regional CDISC User Group Coordinators are provided with portal site administrator rights for their regional CDISC User Group Portals. As such, they are able to provide members with contributor rights on their own. Page 8 of 56 Version 1.0 CDISC User Group Portals User Manual 3.2.1 Signing in Users with contributor rights have been provided with a user name and password by their regional CDISC User Group Coordinator. In order to sign in, the “Sign In” hyperlink located in the upper right corner of the portal site has to be clicked. The login screen appears where the user name and password can be entered and confirmed by clicking on “Log in” to complete the sign in process. After the login, the “Sign in” hyperlink in the upper right corner of the portal site is replaced by a “Welcome <User Name> hyperlink (here: “Welcome drehn”). The user name is a combination of the first letter of the first name and the last name of a user. 3.2.2 Signing out In order to sign out, the “Welcome <User name>” hyperlink (here: “Welcome drehn”) located in the upper right corner of the portal site has to be clicked. A menu appears where the hyperlink “Sign Out” has to be selected to complete the sign out process. After signing out, the “Welcome <User Name> hyperlink (here: “Welcome drehn”) in the upper right corner of the portal site is replaced by the “Sign in” hyperlink again. Page 9 of 56 Version 1.0 CDISC User Group Portals User Manual 3.2.3 Changing the password The password can be changed before signing in to a particular portal site. By clicking on the “Sign In” hyperlink located in the upper right corner of the portal site a login screen appears, where the hyperlink “Change Your Password” has to be clicked instead of following the normal login process. In the Change Your Password screen, the user name and old password have to be entered and a new password has to be provided and entered a second time for confirmation purposes. The following rules apply for new passwords: Not less than 7 characters Non-alphanumeric characters are required. Example: the underscore_ or the dash - is a must in the password Password is case-sensitive To complete the password change process, the hyperlink “Change Password” has to be clicked. As a result, the password has been changed and the user has been re-directed to the Home Portal Site. 3.2.4 Forgotten password In case of a forgotten password, the user should contact the Coordinator of the regional CDISC User Group and request a password retrieval (see 4.1.5). As a result, an automated e-mail will be sent to the user with a new password, which should be changed during the first login process (see 3.2.3). 3.2.5 Entering the wrong password If a wrong password is used by a user for five times, then the user’s account will be locked. In this case, the user should contact the Coordinator of the corresponding regional CDISC User Group and request to be unlocked again. As regional CDISC User Group Portal Site Administrator, the Coordinator of the regional CDISC User Group is able to unlock the user Page 10 of 56 Version 1.0 CDISC User Group Portals User Manual account (see 4.1.6) and subsequently, to retrieve the password (see 4.1.5). As a result, an automated e-mail will be sent to the user with a new password, which should be changed during the first login process. 3.2.6 Updating My Settings In order to update entries in the My Settings area, a user has to be signed in and to click the “Welcome <User name>” hyperlink (here: “Welcome drehn”) located in the upper right corner of the portal site. A menu appears where the hyperlink “My Settings” has to be selected. The My Settings screen appears and the entries can be edited (e.g. entering a new e-mail address) by clicking on “Edit Item”. Page 11 of 56 Version 1.0 CDISC User Group Portals User Manual A new edit screen appears where entries can be added or modified. The editing process is completed by clicking on “OK” at the bottom of the edit screen (not shown above). As a result, the user is re-directed to the regional CDISC User Group Portal Site. 3.3 Uploading and modifying content With contributor rights, users can upload, add, modify or delete their own contributed content as well as the content contributed by other users within a specific portal site. 3.3.1 3.3.1.1 Uploading and modifying documents Working with document libraries Any types of documents can be uploaded to a particular document library within a portal site. A document can be uploaded directly into the document library or into a specific folder located within the document library. For the latter case, a folder has to be opened first, as it is not possible to move or copy-paste the document into a specific folder afterwards. To create a new folder within a document library, the hyperlink “New” has to be clicked and the menu item “New” folder has to be selected from the drop-down menu. A new screen appears where a name for the new folder can be provided. The process is completed by clicking on “OK”. Page 12 of 56 Version 1.0 CDISC User Group Portals User Manual Folders can be deleted by choosing the drop-down menu of the folder in question and by clicking on “Delete”. A new window appears and the process is completed by confirming the deletion by clicking on “OK”. Please note that both the folder and all its content will be deleted. 3.3.1.2 Uploading documents Within a particular document library, a new document can be uploaded by clicking on “Upload” or by choosing the menu item “Upload Document” from the corresponding dropdown menu. A new screen appears where the document intended to upload can be selected from the local computer by clicking on “Browse…”. A new window appears where the document can be selected. This is confirmed by clicking on “Open”. As a result, the path of the document is displayed in the upload screen. The document upload process is completed by clicking on “OK”. Page 13 of 56 Version 1.0 CDISC User Group Portals User Manual 3.3.1.3 Modifying documents Documents stored within a document library can be modified by different means : The document name can be changed by choosing the drop-down menu of the document in question and by clicking on “Edit Properties”. As a result, a new screen appears where the document name and short title of the document can be changed. The change process is completed by clicking on “OK”. In order to modify the contents of a document, it has first to be downloaded (see topic 3.1.2). After performing the necessary changes, it has to be uploaded (see topic 3.3.1.2) into the same document library or into the same folder within a document library again. In order to overwrite the old document with the modified document, it has to be ensured that a) the document name was not changed during modification and b) the tick box “Overwrite existing files” within the document upload screen is ticked. A document can be deleted from a particular document library or from a particular folder within a document library by choosing the drop-down menu of the document in question and by clicking on “Delete”. Page 14 of 56 Version 1.0 CDISC User Group Portals User Manual 3.3.2 3.3.2.1 Adding and modifying calendar items Adding new calendar items A new calendar item can be added into the Calendar (list) of a portal site by clicking on “New” or by choosing the menu item “New Item” from the corresponding drop-down menu. A new screen appears where all details of a new calendar item are entered. If the new calendar item is an all-day event, the corresponding tick box has to be ticked. As a result, for the definition of the meeting start and end it is only possible to enter meeting dates, but not meeting times anymore. Meeting recurrences are set by clicking the tick box “Make this a repeating event”. As a result, meeting recurrence patterns (e.g. monthly) and date ranges can be defined. The entry of a new calendar item is completed by clicking on “OK”. 3.3.2.2 Modifying existing calendar items An existing calendar item can be modified by choosing the drop-down menu of the calendar item in question and by clicking on “Edit Item”. The edit screen appears where all necessary modifications can be performed. The modification of an existing calendar item is completed by clicking on “OK”. 3.3.2.3 Deleting calendar items A calendar item can be deleted by choosing the drop-down menu of the calendar item in question and by clicking on “Delete Item”. Page 15 of 56 Version 1.0 CDISC User Group Portals User Manual A new window appears, where the deletion has to be confirmed by clicking on “OK”. 3.3.3 Exporting calendar items In order to export a specific calendar item, it has to be selected and opened by a left mouse click. It can then be exported by clicking on the hyperlink “Export Event”. The calendar item of interest is then downloaded as iCalendar file, which can be opened or saved in Outlook or in any other local calendar application. Page 16 of 56 Version 1.0 CDISC User Group Portals User Manual 3.3.4 3.3.4.1 Adding and modifying contacts Adding new contacts A new contact can be added into the Contact List of a portal site by clicking on “New” or by choosing the menu item “New Item” from the corresponding drop-down menu. A new screen appears where all necessary contact details can be entered. The entry of a new contact is completed by clicking on “OK”. 3.3.4.2 Modifying existing contacts An existing contact can be modified by choosing the drop-down menu of the contact of interest and by clicking on “Edit Item”. The edit screen appears where all necessary modifications can be performed. The modification of an existing contact is completed by clicking on “OK”. 3.3.4.3 Deleting contacts A contact can be deleted by choosing the drop-down menu of the contact in question and by clicking on “Delete Item”. Page 17 of 56 Version 1.0 CDISC User Group Portals User Manual A new window appears, where the deletion has to be confirmed by clicking on “OK”. 3.3.5 Exporting contacts In order to export a specific contact, it has to be selected and opened by a left mouse click. It can then be exported by clicking on the hyperlink “Export Event”. The contact of interest is then downloaded as vCard file, which can be opened or saved in Outlook or in any other local address book application. 3.3.6 3.3.6.1 Adding and modifying tasks Adding new tasks A new task can be added into the Tasks list of a portal site by clicking on “New” or by choosing the menu item “New Item” from the corresponding drop-down menu. A new screen appears where all necessary task details can be entered. A task can also be assigned to a specific Portal User. To identify a Portal User’s user name, the Portal User can be searched by his or her first or last name by clicking on the Browse icon. Page 18 of 56 Version 1.0 CDISC User Group Portals User Manual The search window opens where the search criteria can be entered and executed by clicking on the search icon. The contact in question has to be selected from the result list and confirmed by clicking on OK. As a result, the task is now assigned to a particular Portal User. Irrespective of whether a task is assigned to a particular Portal User or not, the entry of a new task is completed by clicking on “OK”. 3.3.6.2 Modifying existing tasks An existing task can be modified by choosing the drop-down menu of the task of interest and by clicking on “Edit Item”. The edit screen appears where all necessary modifications can be performed. The modification of an existing task is completed by clicking on “OK”. Page 19 of 56 Version 1.0 CDISC User Group Portals User Manual 3.3.6.3 Deleting tasks A task can be deleted by choosing the drop-down menu of the task in question and by clicking on “Delete Item”. A new window appears, where the deletion has to be confirmed by clicking on “OK”. 3.4 Alerts Alerts are very useful to be kept updated on portal content changes of particular interest. By setting their own alerts, Portal Users can be notified on any changes by e-mail instead of having to repeatedly access the portal to manually check for changes themselves. 3.4.1 Setting alerts to document libraries and lists Alerts can be set to be notified of changes within any document library or list, including the Calendar and the Contact List of a portal site. A new alert is set by clicking the hyperlink “Actions” of the particular document library or list (here: document library “Meeting Agendas & Minutes”) and by choosing the menu item “Alert Me” from the drop-down menu. Page 20 of 56 Version 1.0 CDISC User Group Portals User Manual As a result, a new screen appears where the alerting details can be specified, being title, recipient(s), change types, filtering criteria (alerts on all changes or changes performed by others), and e-mail notification settings (immediately, daily or weekly summaries). The alert specification process is completed by clicking on “OK”. 3.4.2 Setting alerts to single items Alerts can be set to be notified of changes within a single item, e.g. a specific document, calendar item, contact, link or task within a portal site. An item-specific alert can be set by choosing the drop-down menu of the item of interest and by clicking on “Alert Me”. As a result, a new screen appears where the item-specific alerting details can be specified, being title, recipient(s), filtering criteria (alerts on all changes or changes performed by others), and e-mail notification settings (immediately, daily or weekly summaries). The itemspecific alert specification process is completed by clicking on “OK”. 3.4.3 Viewing or modifying existing alerts Existing alerts can be viewed or modified by clicking on the “Welcome <User name>” hyperlink (here: “Welcome drehn”) located in the upper right corner of the portal site. A menu appears where the hyperlink “My Settings” has to be selected. Within the “My Settings” screen, clicking on “My Alerts” hyperlink will open the alerts overview screen listing all alerts as set within a specific portal site. Page 21 of 56 Version 1.0 CDISC User Group Portals User Manual In order to modify an existing alert, it has to be selected by clicking on the appropriate hyperlink (here: Working Documents). As a result, a new screen appears where the corresponding alerting details can be adapted. The alert modification process is completed by clicking on “OK”. 3.4.4 Deleting alerts Existing alerts can be deleted by clicking on the “Welcome <User name>” hyperlink (here: “Welcome drehn”) located in the upper right corner of the portal site. A menu appears where the hyperlink “My Settings” has to be selected. Within the “My Settings” screen, clicking on “My Alerts” hyperlink will open the alerts overview screen listing all alerts as set within a specific portal site. Page 22 of 56 Version 1.0 CDISC User Group Portals User Manual In order to delete one or more existing alerts, they have to be selected by ticking the appropriate tick boxes, followed by clicking on the hyperlink “Delete Selected Areas”. As a result, a new window appears where the deletion of the alert(s) has to be confirmed. The process is completed by clicking on “OK”. Page 23 of 56 Version 1.0 CDISC User Group Portals User Manual 4 PORTAL SITE ACCESS WITH ADMINISTRATOR RIGHTS With administrative rights for a particular portal site, the portal site can be further customized, both from a user management and portal management perspective. In this topic, the management tasks which are typically performed by a regional CDISC User Group Portal Site Administrator will be described. User access as a regional CDISC User Group Portal Site Administrator for a particular regional CDISC User Group Portal has to be requested through the CDISC Communication Committee of the Global CDISC User Network. 1 2 After having signed in as regional portal site administrator, there are two additional areas available in the upper right corner of the portal site to perform user and portal site management tasks: A tab “Site Actions” (1) which allows a regional portal site administrator to o Add a new library, list or web page to this portal site, o Add, remove or update Web Parts on this portal site, or o Manage site settings on this site An area for two user management-specific activities (2) which allow a regional portal site administrator to o Unlock existing users o Create new users Page 24 of 56 Version 1.0 CDISC User Group Portals User Manual 4.1 User management 4.1.1 Setting up new user accounts The regional CDISC User Group Portal Site Administrator can set up new user accounts by clicking on the hyperlink “Create Users”. A new screen for signing up a new account appears where the information about a new user can be provided. The following rules apply for creating a new user for the CDISC User Group Portal: User name: Should be a combination of the first letter of the first name and the last name of the new user, e.g. user name “drehn” for “Daniel Rehn”. Password: Should not have less than 7 characters, non-alphanumeric characters are required (example: the underscore_ or the dash - is a must in the password), the password is case-sensitive. For new users, a default password should be created, which should be changed immediately by the users during their first log-in (see 3.2.3) E-mail: Should be the business e-mail address of the new user Security Question and Security Answer: It is highly recommended to work with the same, single, standard security question and security answer for all new planned user accounts of a particular portal site to facilitate the user unlocking process (see Error! Reference source not found.) and the hand-over process with respect to a future transition to a new site administrator. This standard security question and answer will not be shared with the users. Page 25 of 56 Version 1.0 CDISC User Group Portals User Manual Clicking on “Create User” completes the process. As a result, the portal site administrator is now signed in with the newly created user account and is re-located to the Home Portal Area. In order to continue with creating new user accounts, the regional portal site administrator has to sign in under his or her user name again by clicking on the hyperlink “Welcome <User Name>” (here: “Welcome drehn”) and by selecting the menu item “Sign in as Different User” from the drop-down menu. The normal login screen appears where the regional portal site administrator can again enter his or her own user credentials (see 3.2.1). 4.1.1.1 Error message when setting up an account for an already existing user In the case that a user account for a new user has already been previously set up (e.g. through the user’s participation in a CDISC team or CDISC project), an error message “Please enter a different user name” appears after clicking on “Create User”. This error message simply means that the user name already exists within the CDISC User Group Portal. However, existing users can still be added to a new SharePoint group (see 4.1.3), but due to a different security question and security answer entered previously (by another portal administrator), they can only be unlocked (see Error! Reference source not found.) by this portal site administrator in question. 4.1.2 Creating a SharePoint group To allow any newly created users to access their regional CDISC User Goup Portal Site as Contributors, a dedicated SharePoint group for this portal site has to be created. To this end, the hyperlink “Site Settings” has to be selected from the drop-down menu of the tab “Site Actions”. Page 26 of 56 Version 1.0 CDISC User Group Portals User Manual In the “Site Settings” screen, the hyperlink “People and groups” has to be selected from the site settings sub-group “Users and Permissions”: Alternatively, the hyperlink “People and Groups” can be directly selected from the navigation bar on the left side of the portal site. Within the “People and Groups” screen, all existing SharePoint groups of the Global CDISC User Networks Portal are listed in the left overview panel. However, because they have been added by other administrators, they are generally not accessible by given regional portal site administrators for either viewing the membership or adding new members to the groups. A new SharePoint group can be created by clicking on the hyperlink “New” and by choosing the menu item “New Group” from the drop-down menu. Page 27 of 56 Version 1.0 CDISC User Group Portals User Manual A new screen appears where a name for the user group (here: German CDISC Test Group) and the user group settings have to be provided. The following settings are recommended: Owner: User name of the portal site administrator Group Settings: Group members can view the ownership of the group, Group owner can edit the membership of the group Membership Requests: No for allowing requests to join/leave this group. In this case, no for auto-accept requests is pre-defined. Site Permissions: Only the option “Contribute – Can view, add, update, delete, approve, and customize” should be selected, as the regional CDISC User Group Members should not be allowed to modify pages or the portal hierarchy, to design the portal site or to have full control over the portal site. The process of creating a new SharePoint group is completed by clicking on “Add” at the bottom of the screen. As a result, the newly created SharePoint group is shown in the left overview panel of the “People and Groups” screen (here: German CDISC Test Group). 4.1.3 Accessing an existing SharePoint group To access an existing SharePoint group, the hyperlink “Site Settings” has to be selected from the drop-down menu of the tab “Site Actions”. In the “Site Settings” screen, the hyperlink “People and groups” has to be selected from the site settings sub-group “Users and Permissions”: Page 28 of 56 Version 1.0 CDISC User Group Portals User Manual The “People and Groups” screen appears where all existing SharePoint groups of the Global CDISC User Networks Portal are listed on the left, including the newly created SharePoint group (here: German CDISC Test Group). 4.1.4 Adding users to a SharePoint group To provide users, who now have Global CDISC User Networks Portal user accounts (see 4.1.1), with access to a particular regional CDISC User Group Portal Site as Contributors, they have to be added to an existing SharePoint group of that portal site in question (see 4.1.2). To do this, the SharePoint group in question has first to be accessed (see 4.1.3) When clicking for the first time on a newly created SharePoint group, within the corresponding SharePoint group overview screen, the regional portal site administrator who has created the SharePoint group is listed as the only member of the group (here: rehnd). Within the SharePoint group overview screen, a new user can be added to the SharePoint group by clicking on the hyperlink “New” and by choosing the menu item “New User” from the drop-down menu. Page 29 of 56 Version 1.0 CDISC User Group Portals User Manual The “Add Users” screen appears where one or more new users can be selected. A new user can be added either through direct entry of his or her user name into the field “Users/Groups” or by searching and selecting the name from the SharePoint Portal’s address book. 4.1.4.1 Adding a new user by direct entry of the user name In this case, a new user is added through direct entry of his or her user name into the field “Users/Groups” within the add users screen, followed by a verification of the user name entered by clicking on the icon “Check names”. If more than one user is entered, then the different user names have to be separated by semicolons. As a result, correctly entered and verified user names are underlined with a black straight line (here: drehn_test), whereas erroneous user names not known to the SharePoint Portal (here: rehnd_test) are highlighted in italic and underlined with a red wavy line, together with a warning text “No exact match was found”. 4.1.4.2 Adding a new user from internal CDISC User Group Portal’s address book A new user can be searched in and selected from the internal CDISC User Group Portal’s address book by clicking on the icon “Browse”. Page 30 of 56 Version 1.0 CDISC User Group Portals User Manual A new window appears where existing users can be found by entering their first names, last names or user names. A click on the search icon or pressing “Enter” starts the search (here: search by last name “Rehn”. Matching results to the search are displayed in the result panel and can be selected by clicking on the appropriate contact of interest and by clicking on “Add ->”. As a result, the selected user is verified and shown in the add panel, underlined with a black straight line. This process can be repeated, if other users need to be searched and selected. The search process is completed by clicking on “OK”. As a result, the selected and verified user(s) is (are) transferred to the field “Users/Groups” within the add users screen. Page 31 of 56 Version 1.0 CDISC User Group Portals User Manual 4.1.4.3 Giving permissions and sending e-mail notifications to new users In the Give Permission section of the add users screen, the settings should be kept to the pre-selected configuration “Add users to a SharePoint group”, where the SharePoint group of choice should already have been automatically selected together with the specification of the corresponding group rights (here: German CDISC Test Group [Contribute]). When added to this group, the users will automatically inherit these group rights from the selected SharePoint group. In the Send E-mail section of the add users screen the user(s) who has (have) been added to a SharePoint group can immediately be notified by e-mail about his or her (their) new access right(s) for the particular portal site. For regional CDISC User Group members being provided access to their regional User Group Portal as Contributors, the use of this functionality is highly recommended. In the Personal Message field, they should be told about the standard password and asked to immediately change it, together with the information on the rules which apply for new passwords (see 3.2.3). A personal message could be like this: “You have now Contributor rights for the <Name of Regional CDISC User Group Portal>. To sign in, your user name consists of the first letter of your first name and your last name, e.g. drehn. Your standard password is xyz_123. Please change it immediately when signing in for the first time. For new passwords, the following rules apply: Not less than 7 characters, nonalphanumeric characters are required (example: the underscore_ or the dash - is a must in the password), password is case-sensitive.” Page 32 of 56 Version 1.0 CDISC User Group Portals User Manual The add users process is completed by clicking on “OK”. In case the Send E-mail functionality has been activated (“Send welcome e-mail to the new users” ticked), newly added users will receive an e-mail notification of being added to the corresponding SharePoint group (here: German CDISC Test Group), where the personal message has been incorporated. 4.1.5 Retrieving a user’s password If a user has forgotten his or her password, the Regional CDISC User Group Portal Site Administrator can initiate the password retrieval process. To start, the portal site administrator has to be signed out from the portal first and then the “Sign In” hyperlink located in the upper right corner of the portal site has to be clicked. Page 33 of 56 Version 1.0 CDISC User Group Portals User Manual In the login screen, the hyperlink “Recover Your Account Information” has to be clicked. In the “Forgot your Password” screen, the user name of the user in question has to be entered and submitted. In the “Identity Confirmation” screen, the standard answer has to be provided as entered at the time the user account has been set up (see 4.1.1). When successfully answering the standard question, a message appears stating that the password has been successfully sent to the user in question. As a result, an automated e-mail will be sent to the user with a new password, which should be changed during the first login process. (see 3.2.3). Page 34 of 56 Version 1.0 CDISC User Group Portals User Manual As it is recommended to use the same standard question and standard answer for providing new user access rights to a particular portal site, this information should not be distributed across the corresponding regional CDISC User Group. It should be communicated that in case of a forgotten password, the user should contact the Coordinator of the regional CDISC User Group and request a password retrieval (see 3.2.4). 4.1.6 Unlocking a user In the case where a user has entered the wrong password 5 times, her or she is locked out. The Regional CDISC User Group Portal Site Administrator can initiate the user unlocking process by clicking on the “Unlock Users” hyperlink on the Regional CDISC User Group’s Portal Site. In the “Unlock User” screen, up-to-date information on locked users can be retrieved by refreshing the locked users table by clicking on the button “Refresh”. Page 35 of 56 Version 1.0 CDISC User Group Portals User Manual The locked user in question (here: drehn_test) can be unlocked by entering his or her user name in the User Name field and by clicking on the button “Check Status”. As a result, the detailed information on the locking status for the user in question (here: drehn_test) is displayed and the user can be unlocked by clicking on the button “Unlock user”. In this example and as a result, the message “User drehn_test has been unlocked” appears, which completes the user unlocking process. After unlocking, the portal site administrator is able to proceed with the password retrieval process for that user (see 4.1.5). 4.1.7 Removing a user from a SharePoint group In order to remove a user from a SharePoint group, the SharePoint group in question has first to be accessed (see 4.1.3). Within the corresponding SharePoint group overview screen (here: German CDISC Test Group), the user in question has to be selected by activating the corresponding tick box. Page 36 of 56 Version 1.0 CDISC User Group Portals User Manual The selected user is removed by clicking on the hyperlink “Actions” and by choosing the menu item “Remove Users from Group” from the drop-down menu. A window appears where the removal request has to be confirmed by clicking on “OK”. Please note that this process does not delete the user per se from the Global CDISC User Group Portal, but does only remove his access rights from the corresponding regional SharePoint Portal Site. 4.1.8 Permanently removing a user from the Global CDISC User Networks Portal There might be a need to permanently remove a user from the Global CDISC User Networks Portal. This task cannot be done by a regional CDISC User Group Portal Site Administrator, but has to be requested through CDISC by also providing an appropriate reason. 4.1.9 Modifying SharePoint group settings In order to change the settings of a SharePoint group, the SharePoint group in question has first to be accessed (see 4.1.3). Within the corresponding SharePoint group overview screen, the user group settings can be modified by clicking on the hyperlink “Settings” and by choosing the menu item “Group Settings” from the drop-down menu. The “Group Settings” screen appears where the user group settings can be modified. The following modifications can be changed without creating any harm: Name and About Me description: Name and description of the SharePoint group Owner: User name of the portal site administrator in case of a transition. Please note, that the successor first has to request regional portal site administrator rights (to be requested through the CDISC Communication Committee of the Global CDISC User Network) Page 37 of 56 Version 1.0 CDISC User Group Portals User Manual Please note that it is highly recommended that the default values of any other group settings remain unchanged. The group settings modification process is completed by clicking on “OK” at the bottom of the screen. 4.1.10 Deleting a SharePoint group In order to delete a SharePoint group, the SharePoint group in question has first to be accessed (see 4.1.3). Within the corresponding SharePoint group overview screen, the SharePoint group can be deleted by clicking on the hyperlink “Settings” and by choosing the menu item “Group Settings” from the drop-down menu. In the “Group Settings” screen, the SharePoint group is deleted by clicking on the hyperlink “Delete” at the bottom of the screen. A new window appears where the deletion request has to be confirmed by clicking on “OK”. As a result, the SharePoint group in question (here: German CDISC Test Group) has been removed and is not listed in the left overview panel of the “People and Groups” screen anymore. Page 38 of 56 Version 1.0 CDISC User Group Portals User Manual 4.2 Portal site management 4.2.1 Modifying existing portal sites After having logged in, the regional CDISC User Group Portal Site Administrator can modify existing portal sites by Creating or modifying libraries, lists and web pages for an existing portal site Customizing web pages by adding, removing and modifying Web Parts Creating portal sub-sites to an existing portal site All these tasks can be performed through the Site Actions tab located in the upper right area of a SharePoint portal site. 4.2.1.1 Creating new libraries, lists, or web pages New libraries, lists or web pages for an existing portal site or portal sub-site can be created by clicking on the tab “Site Actions” and by choosing the menu item “Create” from the dropdown menu. A new screen appears from which pre-defined templates for libraries, lists or web pages can be selected. Page 39 of 56 Version 1.0 CDISC User Group Portals User Manual In most cases, the following libraries, lists or web pages are used for CDISC User Group Portals: Libraries o Document Library Communications o Announcements o Discussion Board Tracking o Links o Calendar o Tasks o Survey Web Pages o Basic page o Web Part Page Please note, that for each of the libraries, lists or web pages listed above, one or more items have already been created and configured for a new CDISC User Group Portal site, as listed in the navigation bar (see 2). New libraries, lists or web pages should only be added to an existing CDISC User Group Portal site when there is a real need for (e.g. to have two different sets of links). Page 40 of 56 Version 1.0 CDISC User Group Portals User Manual When adding a new library, list or web page (here: Document Library) to a portal site, a new screen appears where the item can be named and specified. The following three specification elements are common for all libraries and lists: Name Description Navigation (whether or not link to item is shown in navigation bar/Quick Launch) Other specification elements are content-specific, e.g. Document Version History and Document Template for Document Libraries. The process is completed by clicking on “Create”. The process is completed by clicking on “Create”. As a result, the newly created library, list or web page (here: Test Library) is shown. Furthermore, the navigation bar now contains the link to the newly created item (highlighted in yellow). Page 41 of 56 Version 1.0 CDISC User Group Portals User Manual For a new basic web page, a name and a save location has to be specified, the latter being an existing document library within the portal site has to be provided. For a new web part page, the page layout (here: Header, Right Column, Body) has to be specified in addition to the name (here: Test Page) and save location (here: Test Library). The process is completed by clicking on “Create”. As a result, the newly created web page (here: Test Page) is shown. The breadcrumb navigation contains the information in which document library the web page is stored (highlighted in yellow). The web page is displayed in an Edit mode, ready to be customized by adding Web Parts to the Header, Body or Right Column content areas of the page (see 4.2.1.2). Page 42 of 56 Version 1.0 CDISC User Group Portals User Manual 4.2.1.2 Customizing web pages by adding, removing and modifying Web Parts An existing portal site or web page within a portal site can be customized by clicking on the tab “Site Actions” and by choosing the menu item “Edit Page” from the drop-down menu. As a result, the corresponding web page is shown in an Edit mode. It now contains links for new Web Parts to be added for all available content areas and the header areas of Web Parts already displayed on the web page are shown. Page 43 of 56 Version 1.0 CDISC User Group Portals User Manual By clicking on the hyperlink “Add a Web Part” of a specific content area, a new window opens from which one or more existing libraries or lists can be selected and added as a Web Part (here: Test Library). The process is completed by clicking on “Add”. As a result, the selected library(ies) or list(s) are displayed as new Web Parts within the particular web page (here: Test Library). In addition, the position of Web Parts already displayed on a web page can be changed within a specific content area or they can be moved from one content area to another by drag and drop. A specific Web Part (here: Test Library) is moved by clicking on and holding its Header area with the left mouse button. While in dragging mode, the cursor changes its look. Page 44 of 56 Version 1.0 CDISC User Group Portals User Manual The Web Part can then be dragged to a new location. Thereby, the new location can be a new position within a particular content area or within a different content area of that web page. While moving, the potential target position is shown by a red line. At the new target location, the left mouse button is released. As a result, the web part is displayed at the new location. The web page customization process is completed by clicking on the hyperlink “Exit Edit Mode” right below of the tab “Site Actions”. As a result, the web page is displayed in the normal non-editable layout again. Please note, that the Test Library contains the Test Page as added to the Portal Site before (see 4.2.1.1). Page 45 of 56 Version 1.0 CDISC User Group Portals User Manual While being in Edit Mode, Existing Web Parts are removed from a web page by clicking on the “delete icon” located to the right of the Web Part headers. Alternatively, existing Web Parts are removed by clicking on the hyperlink “edit” and by selecting the menu item “Delete” from the drop-down menu. As a result, the Web Part is not shown on the web page anymore. The process is completed by clicking on the hyperlink “Exit edit mode”. 4.2.1.3 Customizing Web Parts The properties of a Web Part as displayed on a portal site or web page can be customized by clicking on the tab “Site Actions” and by choosing the menu item “Edit Page” from the drop-down menu. As a result, the corresponding web page is shown in an Edit mode and the Web Part of interest (here: Test Library) is customized by clicking on the hyperlink “edit” and by selecting the menu item “Modify Shared Web Part”. As a result, a new editing pane opens next to the SharePoint site or web page allowing to configure the Web Part’s view, toolbar type, appearance, layout, as well as setting some advanced options. Page 46 of 56 Version 1.0 CDISC User Group Portals User Manual The following Web Part settings are recommended: Selected view: Current view or Summary view Toolbar type: Summary toolbar Appearance settings: o Width: Adjust width to fit zone o Chrome state: Normal o Chrome type: Default Layout settings: o Hidden: No o Direction: None Advanced settings: o Allow Minimize, Allow Close, Allow Hide, Allow Zone Change, Allow Connections, and Allow Editing in Personal View: All ticked o Help Mode: Modeless The Web Part configuration process is completed by clicking on “OK” and by clicking on the hyperlink “Exit Edit Mode”. Page 47 of 56 Version 1.0 CDISC User Group Portals User Manual 4.2.1.4 Customizing existing libraries and lists Existing libraries and lists can be customized by clicking on the tab “Site Actions” and by choosing the menu item “Site Settings” from the drop-down menu. The site settings page opens, where the information on all available site libraries and lists can be retrieved by clicking on the hyperlink “Site libraries and lists” from the menu “Site Administration”. All available site libraries and lists are listed and can be customized by clicking on the appropriate hyperlinks. Alternatively, the settings page of a library or list can also be accessed from within the library or list itself (here Test Library) by clicking on the tab “Settings” and by selecting the menu item “Document Library Settings” (for document libraries), “List Settings” (for lists, e.g. Links, Page 48 of 56 Version 1.0 CDISC User Group Portals User Manual Calendar, Tasks, Contact Lists), “Discussion Board Settings” (for discussions) or “Survey Settings” (for surveys) from the drop-down menu. As a result, the settings page of the library or list of interest (here Test Library) appears, with the possibility to change the following settings: General settings Permissions and Management Communications (if applicable) Columns Views Page 49 of 56 Version 1.0 CDISC User Group Portals User Manual In most cases, the title, description and navigation of libraries or lists may have to be customized, which can be found under the topic “General Settings”. Clicking on the corresponding hyperlink opens a new page where these data elements can be changed. The customization process is completed by clicking on “Save”. Libraries and lists are deleted by opening the settings page of the library or list of interest (here Test Library) and by clicking on the hyperlink “Delete this document library” or “Delete this list”, respectively. A warning appears which needs to be confirmed by clicking on “OK”. As a result, the All Site Content Page opens revealing that the library or list has been deleted from the portal site. Please note, that by deleting a library site or list from the portal site, all Web Parts showing this library or list have also been removed. 4.2.2 Creating portal sub-sites For CDISC User Group-specific projects or activities, it may be helpful to have specific areas within a portal site in place. As preparation, the automatic listing of portal sub-sites in the navigation bar is activated by clicking on the tab “Site Actions” and by choosing the menu item “Site Settings” from the drop-down menu. The site settings page opens, where the navigation settings can be configured by clicking on the hyperlink “Navigation” from the menu “Look and Feel”. Page 50 of 56 Version 1.0 CDISC User Group Portals User Manual The site navigation settings page opens, where under “Subsites and Pages” the tick box “Show subsites” should be selected. This will ensure that all subsequently added portal subsites will automatically be added to the navigation bar. The process is completed by clicking on “OK”. As a result, the site settings page is displayed again. Within the site settings page, portal sub-sites can be created clicking on the hyperlink “Sites and Workspaces” from the Web Pages menu. A new screen appears where the new SharePoint sub-site can be defined by entering a title and description and the web site address information. Page 51 of 56 Version 1.0 CDISC User Group Portals User Manual For new sub-sites of CDISC User Group Portal sites, the template “CDISC Site Template” should be selected from the Tab “Custom”. The same permissions as the parent site should be selected and the top link bar from the parent site should be used. The process for creating a new sub-site is completed by clicking on “Create”. As a result, a new sub-site of the corresponding CDISC User Group Portal Site is created and appears on the screen. To go back to the parent site, the bread crumb navigation may be used. As with the parent site, the sub-site can be modified by creating new libraries, lists or web pages (see 4.2.1.1) and by adding, removing and modifying Web Parts therein (see 4.2.1.2). Page 52 of 56 Version 1.0 CDISC User Group Portals User Manual There are different possibilities to access a sub-site from the parent portal site: A link of the sub-site can be created in the existing Links Web Part or a new Links Web Part can be created for listing all portal sub-sites (see 4.2.1.1) The portal sub-site can be accessed by clicking on “View All Site Content” located on top of the navigation bar and by selecting the sub-site of interest (here: Test Sub-Site) from the menu “Sites and Workspaces” The portal sub-site can be accessed by clicking on “Sites” in the navigation bar and by selecting the sub-site of interest (here: Test Sub-site) from the menu “Sites and Workspaces” The portal sub-site can be listed directly in the navigation bar (see 4.2.3) 4.2.3 Modifying the listing of a portal sub-site in the navigation bar The listing of a portal sub-site in the navigation bar can be modified by clicking on the tab “Site Actions” of the corresponding parent site and by choosing the menu item “Site Settings” from the drop-down menu. Page 53 of 56 Version 1.0 CDISC User Group Portals User Manual The site settings screen appears, from which the hyperlink “Navigation” from the menu “Look and Feel” is selected. The site navigation settings page opens. As the tick box to show sub-sites has been previously activated (see 4.2.2), every newly created sub-site (here: Test Sub-site) is shown at the bottom of the list of links as available for the (parent) portal site in the menu “Navigation Editing and Sorting”. To be properly shown under “Sites” the link (here: Test Sub-site) has to be selected and moved up by clicking multiple times on the hyperlink “Move Up”. Page 54 of 56 Version 1.0 CDISC User Group Portals User Manual When the link is correctly placed, the process is completed by clicking on “OK”. As a result, the navigation bar of the parent portal site contains the portal sub-site (here: Test Sub-site) at the correct location. 4.2.4 Deleting portal sub-sites Portal sub-sites are deleted by clicking on the tab “Site Actions” and by choosing the menu item “Site Settings” from the drop-down menu. The site settings screen appears, from which the hyperlink “Sites and workspaces” from the menu “Site Administration” is selected. Page 55 of 56 Version 1.0 CDISC User Group Portals User Manual The screen “Sites and Workspaces” appears where the portal sub-site of interest (here: Test Sub-site) is deleted by clicking on the appropriate “delete icon”. A new window appears showing a warning and listing the consequences which will occur when deleting this site. When clicking on “Delete”, a second warning window appears and the deletion process is completed when clicking on “OK”. Please note, that the listing of that portal sub-site in the navigation bar (see 4.2.3) will be automatically removed by SharePoint. This does occur because the tick box to show subsites has been initially activated in the site navigation settings page under “Subsites and Pages” (see 4.2.2). Page 56 of 56 Version 1.0