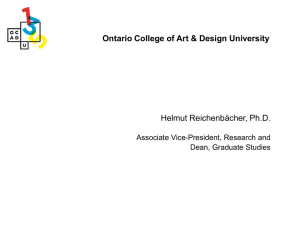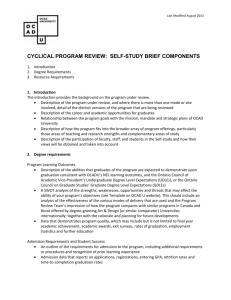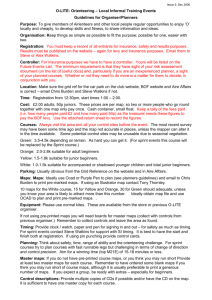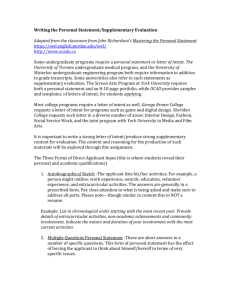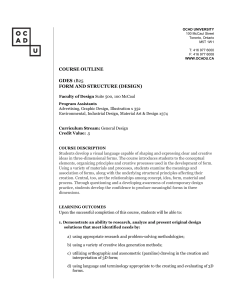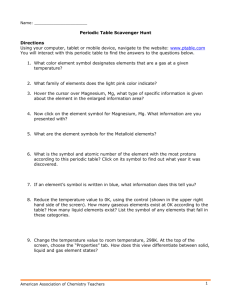Using OCAD 8 for Course Planning
advertisement

CLEVELAND ORIENTEERING KLUB USING OCAD 8 FOR COURSE PLANNING Introduction OCAD is a computer aided drawing package that is widely used for producing orienteering maps. Version 8 of OCAD also has very good facilities for course planning. This note describes how to use OCAD 8 to plan a set of orienteering courses and prepare the course maps for printing on a colour laser printer. Appendix 1 contains a list of things that need to be done when preparing course maps for an event. Basic concepts In OCAD, a map consists of symbols inserted into the map area. There are: Area symbols such as rough open, slow run forest, undergrowth, lakes, settlements, etc. Line symbols such as tracks, paths, fences, streams, ditches, contours, crags, etc. Point symbols such as boulders, knolls, depressions, pits, buildings, etc. Text and Line Text symbols. Rectangle symbols. Symbols can be placed on top of each other. For example, a boulder can be placed in a rough open area. When symbols are placed one on top of the other, wh at appears on the map depends on the order in which colours are listed in the colour table. For example, black (which is used for boulders, buildings, paths, etc.) takes priority over green (which is used for slow run forest). OCAD 8 has the ability to display one map as a background (or template) for another one. Think of slipping a map under a clear sheet of glass and then drawing on the glass itself. You can see both the template map and what you have drawn on top of the glass, but you can only make c hanges to what's on top of the glass. If you take the map away from under the glass you're left looking at what's on the glass itself. To use OCAD 8 for course planning you create a new file for the course information (such as controls, the start and finish, control numbers, course titles, control descriptions, etc.) and tell OCAD to use the relevant map file as the template. This has a number of advantages: There's no danger of accidentally changing the map file. The template map can be updated independently of the course planning work. Creating a new map file and loading the orienteering map as a template The first step is to create a new map file: In the main OCAD window, click on File New. This opens the New Map window. Check the box marked Course setting for orienteering and click on OK. Using OCAD 8 for Course Planning Version 1.1 2 The next step is to load the appropriate map file as the template. In the main OCAD window, click on Template Open. This opens the Open Template window.Find the file to be used as the template and then either (a) double click on the file name or (b) single click on the file name to highlight it and then click on Open. The template map should appear in the display. Note that you cannot select any of the symbols that make up the template map. Think of the templ ate map as being behind a clear sheet of glass. Your course symbols will go on top of that sheet of glass. It's best to save the course setting map file at this point. In the main OCAD window, click on File Save. This opens the Save As window. Enter a name for the course setting map file and click on Save. Note: I use the following naming convention for OCAD files. When I get an official master copy of an orienteering map I keep that file as it is and make a copy with my initials appended to the file name. For example, for the Hamsterley Forest map I made a copy called Hamsterley AOM.ocd. I make any map corrections to this copy, and use it as the template for my course setting map. For the course setting map, I use the area name followed by the word "courses" and the year. For example, for the Hamsterley Forest evening event in July 2004 I used the name Hamsterley courses 2004.ocd. These two files remain the current versions throughout my course planning work. From time to time I make back-up copies with names like Hamsterley AOM v1.ocd and Hamsterley courses 2004 v2.ocd. Setting the map scale It is important to set the map scale of your course setting map to be the same as the scale of template map. Otherwise the automatic course length calculation s will be wrong. By default, new OCAD maps (including course setting maps) seem to be created with the map scale set to 1:10,000. Warning: The scale of the template map may not be what is stated on the map or the scale at which paper copies have been printed out. Orienteering maps are often drawn in OCAD at 1:15,000 scale but printed out at 1:10,000 scale. To check the scale of the template map: Open the template map file. (That is, open it directly in its own right, not as a template for your course setting file.) In the main OCAD window, click on Extras Change scale. This opens the Change scale window. Note the actual scale and click on Cancel. Close the template map file. To set the map scale of the course setting map: In the main OCAD window, click on Extras Change scale. This opens the Change scale window. Using OCAD 8 for Course Planning Version 1.1 3 Select the appropriate scale in the New scale box, make sure that the Enlarge/reduce symbols box is checked and click on OK. Layout of the main OCAD window See figure 1. Figure 1 – The main OCAD window At the top of the screen is the menu bar, with two toolbars immediately beneath it. Below that, the left hand side of the window is occupied by the map area. On the right hand side of the window there are: The symbols table. A white box containing a list of the course setting objects that you have put on the map. A grey area with three tabs – Objects, Courses and Classes. When the Objects tab is selected you are working with the course setting symbols. When the Courses tab is selected you are working with the courses. You shouldn't need to use the Classes tab. (We define classes in OE2003 rather than in OCAD.) It's worth being aware of which tab is selected at any given time. It's very easy to make the mistake of trying to work with, for example, a control symbol when you've got the Courses tab selected. Using OCAD 8 for Course Planning Version 1.1 4 Course setting symbols The course setting symbols appear in an area near the top right hand corner of the main OCAD window. There are symbols for: Start Point symbol Finish Point symbol Control Point symbol Crossing point Point symbol Refreshment point Point symbol Control descriptions upper left Point symbol Marked route Line symbol Uncrossable boundary Line symbol Connection line Line symbol Out of bounds Area symbol Event title Text symbol Course title Text symbol Control number Text symbol To view the properties of any symbol, right-click on the symbol in the symbol table and select Edit from the pop-up menu. Don't actually make any changes to a symbol unless you're sure that you know what you're doing! Inserting the Start, Finish and controls To insert a control: Make sure that the Objects tab is selected at the right hand side of the main OCAD window. Select the Control point symbol by single-clicking on it in the symbol table. Select either curve mode or straight line mode by clicking on the appropriate icon near the top of the main OCAD window. When the cursor is held over the map area it should change from an arrowhead to a small set of crosshairs with a dot beside them. Place the cursor (i.e. the centre of the crosshairs) at the point in the map where you want to place the centre of the control circle and single-click. A Course Object window will appear. Insert the ID number of the control and click on OK. Note: I generally start experimenting with control locations in OCAD before tagging any control sites in the forest, so at this stage I just use any old sequence of two -digit control ID's. It's easy enough to go through the list of controls and assign final three-digit ID numbers at a later stage. You can, if you wish, define the control description at this point. Alternatively, you can leave the control descriptions until later. See the section on Defining control descriptions later in this note. The control ID number will appear the list of course setting objects. Using OCAD 8 for Course Planning Version 1.1 5 Return to either edit object or edit point mode by clicking on the appropriate icon near the top of the main OCAD window. The cursor should look like an arrowhead when it is held over the map area. The Start and Finish can be inserted by following the same procedure (but obviously selecting the relevant symbol in the symbol table). Moving a point symbol Make sure that the Objects tab is selected at the right hand side of the main OCAD window. To move a point symbol (such as a control): Make sure that you are in either edit object or edit point mode. Select the symbol to be moved by clicking at its attachment point, which is usually in the centre of the object as displayed in the map. When you have successfully selected a symbol a small black square appears at its attachment point. Click on the symbol's attachment point and hold down the mouse button while you drag the symbol to its new location. Defining a course Once you have inserted a Start, a Finish and some controls, you can define one or more courses. To define a course: Make sure that the Courses tab is selected at the right hand side of the main OCAD window. Click on New. A Course window will appear. Enter the name of the course and click on OK. The relevant course is added to the list under the Courses tab. Note: If the new course is going to be similar to a course that you have already defined then select the existing course in the list under the Courses tab and then click on Duplicate. Enter the name of the course and click on OK. The new course will start off with the same sequence of controls as the existing course. When a course is selected from the list under the Courses tab the relevant list of controls is displayed in a white box in the bottom right hand corner of the main OCAD window. When a new course is created that list starts off empty (unless the new course has been created by duplicating an existing course). To define the list of controls that make up a course: Make sure that the Courses tab is selected at the right hand side of the main OCAD window. Select the relevant course from the list below the Courses tab. Double-click on the control to be added to the list. You can either (a) double -click on the relevant ID number in the list of course setting objects or (b) double-click on the relevant control symbol on the map. You should insert a Start (usually S1) at the beginning of the list and a finish (usually F1) at the end of the list. Using OCAD 8 for Course Planning Version 1.1 6 Editing a course definition Make sure that the Courses tab is selected at the right hand side of the main OCAD window. Select the relevant course from the list below the Courses tab. To add a control to the list: Click in the location in the list where the new control is to be added. A black bar indicates the current position in the list. Double-click on the control to be added to the list. To delete a control from the list: Click immediately below the ID number of control to be deleted from the list. Click on the black cross above the list of controls that make up the course. Marked routes Marked routes can be included as parts of courses (whether or not the routes are actually marked on the ground). A marked route is inserted into a course in the same way as a control. The course connection lines are diverted to the beginning and end of the marked route, and the distance along the marked route is included in the course length calculation. Warning: Make sure that the marked route is drawn in the right direction. The connection line from the previous control (or, if appropriate, the Start) will go to the beginning of the marked route as you drew it, even if that is logically the "wrong" end of the route. The text associated with a marked route is inserted as a line in the control descriptions for the each course that includes that marked route. This means that you can use a very short marked route as a way of inserting a line of text into the control descriptions. The most common use of this trick is to insert a line like "Navigate 200m to Finish" at the end of the control descriptions. You can also use a dummy marked route to measure distances on the map. This works for both simple straight-line distances and distances along complex routes. To use a marked route to measure a distance: Insert the marked route (see below) and edit it as necessary. Make sure that the marked route is selected. In the main OCAD window, click on Edit Measure. This opens a window displaying the map scale and the length of the marked route. Warning: If the map scale is not set at the scale of the template map then all measured distances will be wrong. Inserting a marked route Make sure that the Objects tab is selected at the right hand side of the main OCAD window. Select the marked route symbol by single-clicking on it in the symbol table. Using OCAD 8 for Course Planning Version 1.1 7 Select either curve mode or straight line mode by clicking on the appropriate icon near the top of the main OCAD window. Use the straight line mode for a simple, straight -line marked route. Use the curve mode if you want a more complex marked route that, for example, follows the curves and corners of a path. For a simple, straight-line marked route (straight line mode): Place the cursor (i.e. the centre of the crosshairs) at the point on the map where you want to place the beginning of the marked route. Click and hold the mouse button while you drag the cursor to the point where you want the end of the marked route. Release the mouse button. Click anywhere on the map. A Course Object window will appear. For a more complex marked route (curve mode): Place the cursor (i.e. the centre of the crosshairs) at the point on the map where you want to place the beginning of the marked route. Click and hold the mouse button while you drag the cursor in the direction that you want the marked route to start off in. Release the mouse button. Click further along the route and hold the mouse button while you drag the cursor in the direction that you want the marked route to continue in. Release the mouse button. Repeat the previous step as many times as necessary. Click anywhere on the map without dragging the cursor. A Course Object window will appear. In the Course Object window, click on OK to accept the new marked route ID. This ID generally takes the form of a number prefixed by the letter "M"; e.g. M3. The marked route ID number will appear the list of course setting objects. Return to either edit object or edit point mode by clicking on the appropriate icon near the top of the main OCAD window. Viewing a course To see what a course will look like on the map: Make sure that the Courses tab is selected at the right hand side of the main OCAD window. Select the relevant course from the list below the Courses tab. Click on Preview below the Courses tab. Note: The Preview selection remains active when you select a new course from the list below the Courses tab. This enables you to preview several different courses in turn without having to keep clicking on Preview. When OCAD is previewing a course: The start triangle is rotated so that it points at the first contro l on that course. Using OCAD 8 for Course Planning Version 1.1 8 The control sequence numbers for that course are displayed. The connection lines for that course are displayed. If the relevant objects have been inserted, the course title and control descriptions for that course are displayed. The course setting objects that are not used for that course are not displayed. While a course is being previewed you can edit the control sequence numbers and the connection lines for that course. In particular, you can: Move the control sequence numbers so that they are more obviously associated with the right control circles, are more clearly visible, and do not obscure important details on the map. Insert additional points in the connection lines and move those points to guide the connection lines around out-of-bounds areas and/or via mandatory crossing points. Move the end points of the connection lines to prevent the connection lines from obscuring line features running between the controls. This is particularly useful on the navigationally easier courses, when there is sometimes a path or a fence running straight from one control to the next. In this case the best thing to do is to move the connection line slightly so that it runs parallel to the line feature rather than on top of it. Cut gaps in the connection lines to prevent them from obscuring important details on the map. The procedure for cutting gaps in connection lines is very similar to the procedure for cutting gaps in control circles. Once a gap has been cut in a connection line the two pieces of connection line can be edited independently. Course lengths When a particular course is selected its current length is displayed immediately above its list of controls. This is extremely useful when you are just starting to sketch out possible courses. Note: When I'm planning an orienteering event I first visit the area to get a feel of the terrain. I then come back to the computer, put some possible controls into OCAD and experiment with different control lists to get an idea of approximate course lengths. This lets me decide the approximate locations of the Start and the Finish and the overall shapes of the courses. I then go back out to the area and start looking for good control sites. A course length is updated whenever you (a) change the list o f controls associated with the course or (b) move one of the control symbols associated with the course. Course lengths are measured along straight lines between the controls. This applies even if you have diverted a connection line to avoid an out-of-bounds areas. In such a case you need to calculate the additional distance separately and add it to the relevant box in the course properties window. Course lengths do include diversions required by marked routes. Specifically, the course length includes; the straight line distance from the previous control (or, if appropriate, the Start) to the beginning of the marked route, the distance along the marked route itself, and the straight line distance from the end of the marked route to the next control (or, if appropriate, the Finish). Using OCAD 8 for Course Planning Version 1.1 9 Warning: Before working with the course lengths, check that the map scale is correct. See the section on Setting the map scale earlier in this note. Cutting control circles to avoid obscuring important details on the map It is sometimes necessary to remove parts of control circles to prevent them from hiding important details on the map. To do this: Make sure that the Objects tab is selected at the right hand side of the main OCAD window. Make sure that the OCAD is in either Edit object or Edit point mode. Select the control symbol to be edited. Select Cut mode by clicking on the appropriate icon near the top of the main OCAD window. (It's the icon that looks like a pair of scissors.) When the cursor is held over the map are a it should change from an arrowhead to a small set of crosshairs with a pair of scissors beside them. Place the cursor (i.e. the centre of the crosshairs) at the point on the control circle where you want to begin the cut. Click at the point where you want to being the cut and hold the mouse button down while you drag the cursor to the point on the control circle where you want to end the cut. Release the mouse button. Check that you have cut the right part of the circle. If necessary, click on the Undo icon near the top of the main OCAD window and try again. Note: Don't start cutting the control circles until (a) you've finished making any changes to the template map and (b) you've finished making any changes to the size and line width of the control circles. Apart from the Undo facility – which only works on very recent edits – I don't know of any way of "repairing" control circles once they've been cut. You have to delete the control symbol and then re-insert it, which is a messy process because you also have to re-type the control description and re-edit the control sequence numbers and the connection lines for the affected courses. Assigning control ID numbers Make sure that the Objects tab is selected at the right hand side of the main OCAD window. Select the relevant control by either (a) clicking on the relevant ID number in the list of course setting objects or (b) click on the relevant control symbol on the map. Note: When you click on a control ID number in the list of course setting objects t he map area scrolls so that the associated control symbol is in view and that control symbol is selected in the map area. This can be a useful way of reminding yourself about the location of a particular control. To change the control ID number: Click on Properties under the Objects tab. This opens a Course Object window. Enter the new control ID in the Code box and click on OK. Note: You can select and rename other course setting objects (such as the start, the finish, marked routes, etc.) in the same way. Using OCAD 8 for Course Planning Version 1.1 10 Inputting control descriptions You can input control descriptions in both text and symbol form. Make sure that the Objects tab is selected at the right hand side of the main OCAD window. Select the relevant control by either (a) clicking on the relevan t ID number in the list of course setting objects or (b) click on the relevant control symbol on the map. Type the text description into the top box immediately under the Objects tab. The row of boxes immediately below the text description box are for the symbolic control description. Working from right to left: The first box is reserved for the control sequence numbers on each course. The second box is reserved for the control ID. The sixth box is for the dimensions of the control feature. Clicking in th is box brings up an input form into which you can type either a single entry or a split entry. A single entry may be something like 2.5m for the height of a boulder or 3 x 4m for the horizontal dimensions of a depression. A split entry is used in situati ons when the height of a feature is different when viewed from the uphill and downhill sides. Clicking in any of the remaining boxes brings up a table of the symbols that can be inserted into that box. You can also input text for the Start and for any mark ed routes. For the Start I usually put something like "Start: Path bend". For a "real" marked route you can put something like "Use marked crossing point" or "Follow taped route for 200m". You can use a "dummy" marked route to insert a line of text into th e control descriptions. Place the marked route at the point where the connection line meets the edge of one of the control circles, and make it very, very short. You can use this technique to put in messages like "Take care crossing the road" or "Navigat e 150m to Finish". Adding extra distance to the course lengths As I described earlier, OCAD measures the course lengths along straight lines between the controls, even if the connection lines have been moved to avoid out -of-bounds areas. (Deviations to go via marked routes are included in the course length calculation, though, as are the marked routes themselves.) To give an accurate indication of the course lengths, you need to measure the extra distance required to avoid the out-of-bounds areas and tell OCAD to add that extra distance on to the course length. You can use a marked route symbol to measure the extra distance. Make sure that the Objects tab is selected at the right hand side of the main OCAD window. Insert a marked route between the centres of the control circles. Use the Edit Measure facility to measure the length of the marked route. This is the direct distance that OCAD will have used when calculating the course length. Edit the marked route to follow the connection line between the con trols (but still with its ends at the centres of the two control circles). Using OCAD 8 for Course Planning Version 1.1 11 Use the Edit Measure facility to measure the length of the marked route. This is the actual shortest feasible route between the controls. Subtract the "direct distance" from the "shortest feasible distance" to get the extra distance that has to be added to the course length. Delete the marked route. To get OCAD to add the extra distance to the course length: Make sure that the Courses tab is selected at the right hand side of the main OCAD window. Select the relevant course from the list below the Courses tab. Click on Properties below the Courses tab. This opens a Course window. Enter the extra distance in the Extra length box and click on OK. Adding climb to the course descriptions Unfortunately, OCAD has no way of calculating the climb on a course. You need to work it out separately (I use a spreadsheet) and then input the result into OCAD. To do this: Make sure that the Courses tab is selected at the right hand side of the main OCAD window. Select the relevant course from the list below the Courses tab. Click on Properties below the Courses tab. This opens a Course window. Enter the climb in the Climb box and click on OK. Putting control descriptions on to the map If there is a suitable blank space in the map area then you can insert the control descriptions directly. Otherwise, you will need to insert a white background over the map in the area where the control descriptions are to be displayed. To insert a white rectangle to act as the background for the control descriptions: Make sure that the Objects tab is selected at the right hand side of the main OCAD window. (You can also insert the white background rectangle with the Courses tab selected, provided that Preview is not highlighted.) In the symbol table in the top right hand part of the main OCAD window, find and select the Background Control Description symbol. This looks like an empty square in the symbol table, but if you hold the cursor over it then its name will b e displayed. Select rectangular mode by clicking on the appropriate icon near the top of the main OCAD window. Place the cursor (i.e. the centre of the crosshairs) at the point on the map where you want to place the top left-hand corner of the background rectangle. Click and hold the mouse button while you drag the cursor horizontally to the point where you want the top right-hand corner of the rectangle. Release the mouse button. Using OCAD 8 for Course Planning Version 1.1 12 Click and hold the mouse button while you drag the cursor vertically downwar ds. When the bottom of the rectangle is where you want it to be, release the mouse button. Click anywhere on the map. To insert the control descriptions themselves: Make sure that the Objects tab is selected at the right hand side of the main OCAD window. (You can also insert the control description marker with the Courses tab selected, provided that Preview is not highlighted.) In the symbol table in the top right hand part of the main OCAD window, find and select the Control Descriptions upper left symbol. Select either curve mode or straight line mode by clicking on the appropriate icon near the top of the main OCAD window. Place the cursor (i.e. the centre of the crosshairs) at the point in the map where you want to place the top left hand corner of the control descriptions and single-click. A Course Object window will appear. In the Course Object window, click on OK to accept the new control descriptions ID. This ID generally takes the form of a number prefixed by the letter "D"; e.g. D1. The "control descriptions" object marks the position of the top left hand corner of the control descriptions. The control descriptions themselves are displayed when the Courses tab is selected and Preview is highlighted. You should preview each course in turn to check that all the control descriptions fit into the available space. It's sometimes necessary to enlarge the white background triangle. Determining how control descriptions are displayed on the map You can display the control descriptions in text or symbol form, and you can change the size of the text or the symbol boxes. To choose whether to display text or symbolic control descriptions: Make sure that the Objects tab is selected at the right hand side of the main OCAD window. Select the control description marker. You can either (a) click on the relevant ID in the list of course setting objects or (b) click on the relevant symbol on the map. Check or uncheck the Text description box under the Courses tab. To change the size of the control descriptions: Make sure that the Courses tab is selected at the right hand side of the main OCAD window. Click on Options. This opens the Course Options window. In the Control description on the map section of the Course Options window, change the figure in the Box size field and click on OK. Note: Changing the box size affects both text and symbolic control descriptions. Note: The standard box size is 6.00mm, but bear in mind that the box size refers to the size at the map scale. If you are working with a map scale of 1:15,000 but printing the course maps at 1:10,000 Using OCAD 8 for Course Planning Version 1.1 13 scale then the box size on the printed maps will be 50% larger than your selected box size. In this case a box size of 4.00mm would be better. Printing separate control descriptions To print separate sheets of control descriptions: In the main OCAD window, click on File Print control descriptions. This opens the Print Control Descriptions window. Select the course(s) to have their control descriptions printed. Check the printer set-up. Select whether to print symbolic descriptions or text descriptions. Select the box size. The standard size is 6.00mm, but I usually use 5.00mm for text descriptions. Select the number of copies. OCAD will try to fit the maximum number of copies on to each page. The number of copies that will fit on a page depends on the number of controls on the course, the box size and, in the case of text descriptions, the length of the longest description. For a Brown or Blue course you can usually get 9 copies on an A4 page. Click on Print. Preparing the course maps for printing on Will Dehany's colour laser printer This is where things start to get a little complicated. Please bear with me. I'll try to explain it as clearly as I can. In the ideal case, things are simple. The template map – including all the associated information such as the map title, the scale and contour interval, the legend, the club logo, the acknowledgements to the mappers, the warning about possession of the map not giving right of access, etc. – all fits neatly on to an A4 page at 1:10,000 scale and there's a blank space big enough for the control descriptions. In practice, it (almost) never works out this way. Your courses may be using part of a larger map, and the associated information (i.e. the map title , the legend, etc.) on the template map may be well outside the area that's going to be printed. There may not be space on an A4 page to print the map area that you need for your and the legend. (This happened at the Silton Forest evening event on 8-Jun-2004.) There may not be space on an A4 page to fit in the control descriptions. There may be space for the control descriptions on the maps of the shorter courses but no space on the maps of the longer courses. (Something very similar to this happened at t he Hamsterley Forest evening event on 27-Jul-2004.) Different courses may use different parts of the map, so that although each individual course fits on an A4 page there's no one A4-sized section of the map that can contain all the courses. (This happened at the Boltby Forest district event on 11-Jul-2004.) All in all, preparing the course maps for printing is rather more of an art than a science. However, there is a general approach that's worth following. Using OCAD 8 for Course Planning Version 1.1 14 First of all, set up the print area so that it is the right size for A4 printing on Will Dehany's colour laser printer. Make sure that the Courses tab is selected at the right hand side of the main OCAD window and that Preview is highlighted. In the main OCAD window, click on File Print. This opens the Print Courses window. Make sure that the General tab is selected in the Print Courses window. Make sure that the Print scale is set at 10000. Click on Partial map and then on the Setup button to the right of Partial map. This opens a Setup Partial Map window. Adjust entries in the Left, Right, Bottom and Top boxes until the print size given in the top right hand corner of the window is 286.0 x 199.0 mm. (At this stage don't worry about the exact placing of the print area. Just get the size right.) Next, select the map area to be printed. Click on Define. The Setup Partial Map window and the Print Courses window will both close and you will be returned to the main OCAD window. However, the print area will now be shown by a black border. Zoom the map display until you can see the extent of the print area. When the cursor goes inside the print area it changes from an arrow into a four -way arrow. You can move the print area by clicking anywhere inside it (i.e. when the cursor is a four -way arrow) and holding the mouse button down while you drag the print area to a new location. Experiment with different locations for the print area until you find one that is satisfactory. Ideally, you want a print area that works for all the courses (including their con trol descriptions) and leaves space for the associated information (such as the map title, the legend, etc.). At this stage, don't worry about whether the associated information is actually inside the print area. Just try to find a print area that has space in it for this information. If there is no one print area that works for all of the courses then you will have to split the courses into separate OCAD files. (For the Hamsterley Forest evening event on 27 -Jul-2004 I had to use separate files for the technical courses and the runners' courses.) Once you have found a suitable location for the print area, click on File Print to re-open the Print Courses window. Check that Partial map is still checked, and click on the Setup button to the right of Partial map to re-open the Setup Partial Map window. Note the figures in the Left, Right, Bottom and Top boxes. These figures define the edges of your selected print area. Next, mark the print area on the template map. Open the template map file. (That is, open it directly in its own right, not as a template for your course setting file.) Using OCAD 8 for Course Planning Version 1.1 15 In the symbol table, select a suitable line symbol to use to mark out the print area. I usually use the purple draft line symbol, but you could use the Connection line symbol instead. Select straight line mode by clicking on the appropriate icon near the top of the main OCAD window. Position the cursor at the co-ordinates defined by your selected Left and Top values and single click. This opens a Draw line window. In the Length box, enter the height of the printable page on Will Dehany's colour laser printer; i.e. 199 mm. In the Angle box, enter 180.00. Click on OK. This draws a line vertically downwards from the starting point. If you've used the correct starting position and the correct length then this line should mark the left hand edge of your chosen print area. Position the cursor back at the co-ordinates defined by your selected Left and Top values and single click. This time, draw a line with Length equal to the width of the printable page on Will Dehany's colour laser printer (i.e. 286 mm) and an Angle of 270. This line marks the top edge of your chosen print area. Position the cursor at the co-ordinates defined by your selected Left and Bottom values and single click. This time, draw a line with Length equal to the width of the printable page and an angle of 270. This line marks the bottom of your chosen print area. Position the cursor at the co-ordinates defined by your selected Right and Bottom values and single click. This time, draw a line with Length equal to the height of the printable page and an Angle of 0. This line marks the right hand edge of your chosen print area. Save the template map. It's a good idea to go back to the course setting map and check that the purple outline on the template map does in fact match your chosen print area. Next, edit the template map so that all the relevant information fits inside the marked print area. You will probably have to move some of the associated information, a nd you may well need to omit the legend. Finally, once you are happy that everything looks right, delete the four purple lines that mark the print area on the template map. Your course maps are now ready for printing. Printing the course maps on Will Dehany's colour laser printer Open your course setting map in OCAD on Will Dehany's computer. You'll probably need to prompt OCAD to search for the template map. Make sure that the Courses tab is selected at the right hand side of the main OCAD window. Select the relevant course from the list below the Courses tab. Click on Preview. In the main OCAD window, click on File Print. This opens the Print Courses window. Using OCAD 8 for Course Planning Version 1.1 16 Make sure that the General tab is selected in the Print Courses window. Select the course to be printed. Check that the correct printer is selected. Click on Properties and check that the printer set-up is correct. In particular, check that the page orientation (portrait or landscape) is correct. Close the printer properties window. Make sure that the Print scale is set at 10000. Click on Partial map and then on the Setup button to the right of Partial map. This opens a Setup Partial Map window. Put your chosen values into the Left, Right, Bottom and Top boxes. Check that the Print size is the same as the Page size. As a test, click on One page. The values in the Left, Right, Bottom and Top boxes should not change. Click on OK. This closes the Setup Partial Map window. Back in the Print Courses window, enter the number of copies to be printed. Click on Print. Note: As well as the course maps for the different courses, it's a good idea to print out a few "All controls" maps for use in putting out and collecting in the controls. Printing course maps on your own printer Different printers have different printable areas, so the print area that you've defined for printing on Will Dehany's colour laser printer might not be appropriate for printing on your own printer. For example, my inkjet printer has a printable page size of 280 x 204 mm, which is diff erent from Will's printer's printable page size of 286 x 199 mm. To print a course map on your own printer: Make sure that the Courses tab is selected at the right hand side of the main OCAD window and that Preview is highlighted. In the main OCAD window, click on File Print. This opens the Print Courses window. Make sure that the General tab is selected in the Print Courses window. Check that the correct printer is selected. Click on Properties and check that the printer set-up is correct. In particular, check that the page orientation (portrait or landscape) is correct and that the right paper type and/or print quality are selected. Close the printer properties window. Make sure that the Print scale is set at 10000. Using OCAD 8 for Course Planning Version 1.1 17 Click on Partial map and then on the Setup button to the right of Partial map. This opens a Setup Partial Map window. Click on One page. OCAD adjusts the values in the Left, Right, Bottom and Top boxes to make the Print size is the same as the Page size. Click on Define. Back in the main OCAD window. Move the marked print area to the appropriate location. Click on File Print to re-open the Print Courses window. Select the course to be printed, check that the printer and the print scale are still correct, and enter the number of copies to be printed. Click on Print. Comments, corrections, etc. If you have any comments on this note, or if you find any errors or omissions, then please contact Alastair Mackenzie by phone on 07966-312980 or by email. Using OCAD 8 for Course Planning Version 1.1 18 APPENDIX 1 – Sequence of tasks 1. Create a new map, selecting the map type as Course setting for orienteering. 2. Check that the map scale is correct. 3. Insert the Start(s) and Finish(es). 4. Insert the controls. 5. Insert any marked routes (including dummy marked routes used to include lines of text in the control descriptions). 6. Define the courses. 7. Inspect the control circles and cut out any sections that hide important map detail. 8. Insert the course title marker (if required) and the course description marker. 9. View each course in turn and make any necessary adjustments to the course markings. Adjust the positions of the control numbers. Move and/or cut the connecting lines to avoid hiding important map detail. 10. Check the control ID's and add control descriptions. 11. Put in the information about the climbs and any extra distances on the courses. 12. Define the map area to be printed. 13. Go to the template map and outline the area to be printed. 14. Edit the template map so that all the necessary information is inside the area to be printed. 15. Print a test set of course maps. 16. Remove the outline markings from the template map. 17. Print the course maps. Using OCAD 8 for Course Planning Version 1.1 19 APPENDIX 2 – Course Setting Overview This is an extract from the OCAD 8 help facility. OCAD provides completely integrated functions for course setting in orienteering. Starting a course setting project To start a course setting project you create a project file. Then you open the map used for the event as a template. Adding the course setting objects First you add start, controls and finish. Then you add the marked route from the last control to the finish and any other marked routes. You can add a control description which is printed together with the course. Add a course title (with course name and/or class names). For relay courses add the start number. Adding other objects You may want to add other objects like event title, logos, corrections to the map etc. Creating Courses As a next step you create courses. A course is basically a list of start, controls, marked route(s) and finish. Creating Classes In OCAD you can either work with courses only or you can use classes and courses. Different classes may use the same course. If you want to use classes you have to create classes. Making modifications Often it is necessary to make modifications to the courses generated by OCAD. Printing Courses Choose Print from the File menu to print courses. Courses can be printed together with the map or on an already printed map. OCAD provides adjustment functions to adjust the course to the already printed map. In addition EPS files can be created to make films for offset printing. Printing Control Descriptions Choose Print control descriptions from the File menu to print control descriptions only. Control descriptions can printed together with the course on the map. To do this, you add a contro l description object. Exporting Courses You can export a list of courses with their controls. This list can be imported in electronic punching systems. Choose Export Courses from the File menu to export the courses. Using OCAD 8 for Course Planning Version 1.1