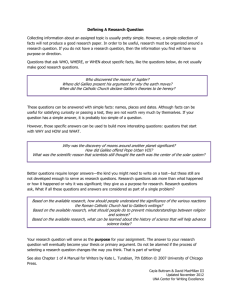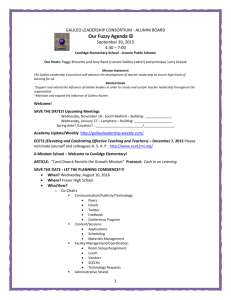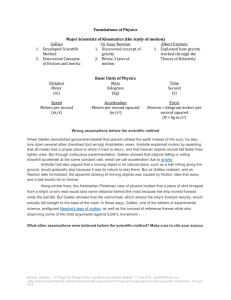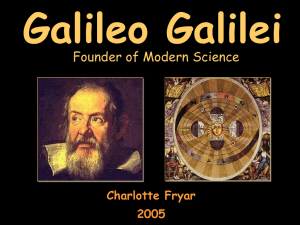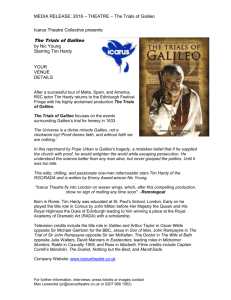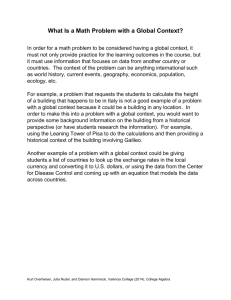Using GALILEO - Brewton
advertisement

An Introduction to GALILEO for Students Introduction Hello! Thank you for checking out this introduction to GALILEO, our collection of online article databases. The ability to effectively use this tool will go a long way in helping you write quality research papers. What is GALILEO? GALILEO is a collection of over 200 databases—some are specific to a subject (such as education or Georgia history) while some cover a multitude of subjects. Some databases focus more on digital images, but I will concentrate on article databases. So what is an article database? The easiest way to describe it is that it’s analogous to a library database. Using the library database (online “card catalogue”) allows you to search for books, DVDs/VHS tapes, and music available in our library using specific search terms. An article database allows you to search for articles (using search terms) in a specific collection of journals or newspapers. Why use GALILEO? You may be thinking, “Great….but why should I go through the trouble of using articles?” Ah, good question! Books can be excellent resources, but often the latest research—especially in the science and social sciences fields—is published in articles. Also, journal/newspaper articles on a subject are (usually) more plentiful than books. Finally, using a variety of sources is important in a paper…and professors like it! What’s ahead… I will walk you through a search for resources on global warming using the database Academic Search Complete (ASC). This is an excellent general database covering almost any topic. I’m also using this example because its layout is the same as several of the other databases in GALILEO. Once you get the hang of using one database layout, you’ll find it easy to adapt to other layouts. I’ll be using a combination of text and screen shots. Let’s get started… The first step is to get to GALILEO. From the Brewton-Parker College homepage, I’ll find the “Student and Faculty Links” located in the right-most column of the page and then select Library (Figure 1). Figure 1 2 Then, on the next screen, I’ll select Library Services (Mount Vernon Campus) or, if accessing the website off-campus, Library Services (External Programs). The latter link must be used when working away from the Mount Vernon campus. Then I’ll click GALILEO (Figure 2). Figure 2 If accessing GALILEO on the Mount Vernon campus, I’d be directed straight to the GALILEO opening page (Figure 3). If accessing GALILEO off-campus, I’d arrive at the GALILEO log-in page. This password changes each semester. While the library attempts to inform everyone of each new password, you can always contact the library (912-583-3235) for the latest password. Once I’ve entered the password I will arrive at the GALILEO opening page in Figure 3. Figure 3 3 I’ll click Databases A-Z. I am going to use Academic Search Complete (ASC), so on the next screen I’ll click A. Then I’ll click on the third database down: Academic Search Complete (Figure 4). Figure 4 This is the Academic Search Complete home page (Figure 5). Figure 5 Towards the top of Figure 5, you will see an empty box. This is the box in which you will type your search terms. By default, ASC treats these terms as “keywords.” This means ASC will retrieve records that contain 4 that term(s) anywhere in the record. In this case, I’m doing a search on global warming. I type global warming. Options under the Limit your results mint stripe are various ways to focus your results (See Figure 5). The first option is Full Text. When you check this box, all records in the results list will have the full text—either in HTML or PDF format—attached to the record. Using this option saves a ton of time. You are able to print the article immediately and do not have to find it elsewhere. Especially for lower level courses, students usually (but not with all topics) find enough good articles with full text attached. Check this box. The option directly beneath Full Text is Scholarly (Peer Reviewed) Journals. Scholarly journals contain articles written by experts in that field. In addition, these articles have been edited by at least one other expert in the field. This means the information contained in the article is legitimate and acceptable to use in a research paper. Scholarly journal articles are usually preferred for research papers—some professors require you to use only these articles. By checking the Scholarly (Peer Reviewed) Journal box, ASC will only retrieve results that come from Scholarly Journals. Check this box, too. Now I’m ready to have ASC actually do the search. I’ll click the blue search button next to the search box and this screen appears (Figure 6). Figure 6 Notice that the first entry is available as a PDF. Some entries will have HTML full-text. Just click on PDF or HTML to download the article. Let’s say I was possibly interested in the first result (“Warming of Global Abyssal…”). I’ll click on the article title and the following screen appears (Figure 7): 5 Figure 7 Note that you can get to the PDF file from this page, too. A good way to see if the article will be worth reading is to examine the abstract. An abstract is basically the same as a summary of the article. The other important information is the citation information: journal title, year, volume and issue numbers, and page numbers. If you refer to the article in your paper, you will need that information for your footnotes and/or bibliography or reference page. 6 Now I want to show you one more thing that can help you find appropriate articles more efficiently. If you look underneath the box in which you place search terms, you will see Advanced Search. If I click that, this screen appears (Figure 8)—note there are now three search boxes. Figure 8 I still have global warming in the first box. But now I want to focus the topic more. Say my paper is really on the effect of global warming on polar bears. If I just search for articles on global warming, I’ll come up with hundreds—maybe thousands—of articles about global warming that have nothing to do with polar bears. So in the second box I’m going to type polar bears. Notice the term, and, I’ve highlighted between the two boxes in Figure 8. By using the term, and, ASC will search for articles that have both global warming and polar bears in it. I also opened a drop-down menu in Figure 8. In advanced search you can choose a field other than keyword. In the global warming/polar bear example I would just leave it as Select Field—that’s the default of keyword. However, say I wanted an article on global warming authored by Al Gore. Instead of polar bears, I could put “Gore” in the second search term box and specify author in the dropdown menu. ASC will find only articles related to global warming that are written by people with the last name Gore. Let’s go back to having polar bears in the second box. I’ll remove Author in the drop-down menu box and select Select a Field. I’ll also uncheck full text (Figure 8). I’m going to click Search and this page appears (Figure 9). 7 Figure 9 Look at result #1 in Figure 9. Notice there is no PDF or HTML attached to it. Rather, there is a blue box titled “Find it.” If I click this button, GALILEO looks in other databases to see if they have the full text of this article. When I click Find it, a screen like this appears (Figure 10). Figure 10 This is an example from another article to illustrate a point for when full-text is available. The article is available from several databases, the first of which is EBSCOhost Newspaper Source. All you need to do is click on the title of the database and it will take you to that database. Sometimes it takes you directly to that article. Other 8 times it only takes you to the search page of the database. Therefore, it’s important to write the citation information down before you go to the new database so that you are able to locate the article quickly. Sometimes, when you click Find it, GALILEO will say “No full text available.” That’s the case if I were to click Find it for “Predicting, survival, reproduction…” – the original article. In that case, the next step is to see if our library carries that journal in print. You can call the library to ask a staff member or use the list available on the library website under Periodical Holdings. A 3-ring binder with the holdings is available at the front desk as well. This list is only updated periodically, so I suggest you contact a member of the library staff just to ensure it is accurate. If the Brewton-Parker College library does carry the journal, simply come to the library and use our current, bound, or microfilm and microfiche journal collection. A library staff member can assist you with this if needed. If the library does not carry that periodical, you must fill out an Interlibrary Loan (ILL) Request Form. We will try to retrieve the article through another library. This form is also located on the library web page. It looks like this (Figure 11). Figure 11 9 Fill out the “Your Information” and “Article Request” portions of the form. Further down on the page is a statement to which you must agree regarding ILL privileges and the Submit Request button. (Don’t forget that part!) Once the library receives the article from one of our partner libraries, a library staff member will contact you. This is a basic tutorial on how to locate articles using GALILEO. I hope it was beneficial to you. Please don’t hesitate to contact the library with questions. The library’s phone number is 912-583-3234 or 3235. You can also e-mail the reference librarian, Marla Beebe, at mbeebe@bpc.edu. Updated May 23, 2011