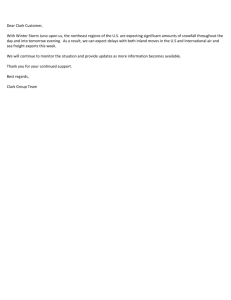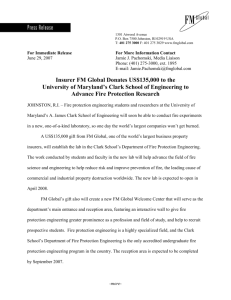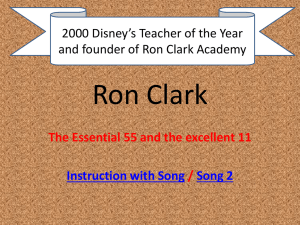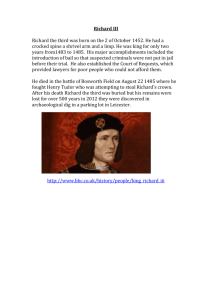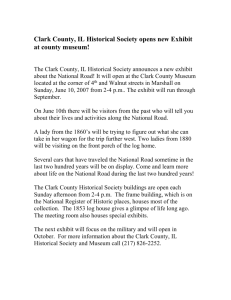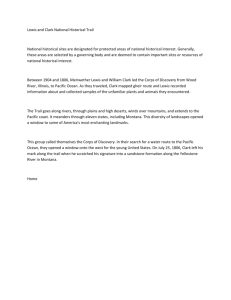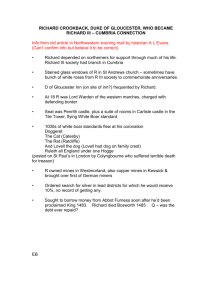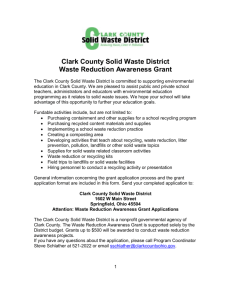Basic Concepts Of I.T. (ECDL - Module 1 - Self
advertisement

Basic Concepts of I.T. Staff Development Office – University of London Dr. Richard Clark (IT + Web Support Trainer) richard.clark@lon.ac.uk Basic Concepts of I.T. (ECDL - Module 1 - Self-Study Guide) Course Description. This course is designed to provide staff with an introduction and understanding of the Basic Concepts of Information Technology (IT). You will be introduced to the different types of computer, use of input/output devices, software systems, communication methods, information issues and safety topics. This information forms a self-study guide as an introduction to IT and covers module 1 of the ECDL (syllabus 4) – Basic Concepts of IT. Objectives. You will learn many aspects of IT including: 9 9 9 9 9 9 9 9 9 9 9 9 9 9 Understanding the basic concepts of IT. Introduction to a ‘computer’. Overview of the different types of computer. Computer hardware. Computer software. Networks. Communication. The Internet. Computers in everyday life. The ‘Information Society’. Impact and use of IT. Working safely with computers. Copyright and Data Protection. Health and Safety Pre-requisites. No pre-requisites are required and no knowledge of IT is necessary. This course will cover the basic concepts of using Information Technology and will build upon the knowledge of technology and data (information) throughout each section. Page 1 Basic Concepts of I.T. Staff Development Office – University of London Dr. Richard Clark (IT + Web Support Trainer) richard.clark@lon.ac.uk Contents 1.0 Understanding the basic concepts of IT.............................................................3 1.1 What is a Computer?..........................................................................................4 1.2 Types of computer. ............................................................................................4 2.0 Computer Hardware...........................................................................................7 2.1 Motherboard and CPU. ......................................................................................8 2.2 Input devices. ...................................................................................................10 2.3 Output devices (VDU/Monitors). ....................................................................11 2.4 Output Devices (Printers). ...............................................................................12 2.5 Storage. ............................................................................................................12 3.0 Computer Software ..........................................................................................16 4.0 Networks ..........................................................................................................20 4.1 Telecommunications ........................................................................................22 4.2 Internet and Email............................................................................................23 5.0 Computers in Everyday Life............................................................................26 5.1 The Information Society ..................................................................................28 5.2 Impact and use of IT ........................................................................................28 6.0 Working safely with computers and information ............................................29 6.1 Copyright .........................................................................................................32 6.2 The Data Protection Act...................................................................................33 7.0 Health and safety..............................................................................................34 Page 2 Basic Concepts of I.T. Staff Development Office – University of London 1.0 Dr. Richard Clark (IT + Web Support Trainer) richard.clark@lon.ac.uk Understanding the basic concepts of IT An Information Technology (IT) system concerns the processing, storage and/or transfer of information. Information can take many different forms such as words, numbers, pictures, sounds or video. An IT system can consist of computers, the telecommunications network and other programmable electronic devices. IT is often seen as a very daunting subject because it involves many different specialist areas. However, the basic principle of IT is to simply help us to improve the way we deal with information in all areas of our lives. IT is used in business, industry, government, education, health care and in everyday home/social life. Computers enable us to process information and perform specific tasks much more quickly that we can often do ourselves. IT systems are usually very flexible and can be made to perform a wide variety of different tasks. IT networks allow us to distribute and share information very quickly (a prime example is the Internet). • Information Society We live in an “Information Society” where the effective use of information is regarded as the defining element of the 20th – 21st centuries. Page 3 Basic Concepts of I.T. Staff Development Office – University of London 1.1 Dr. Richard Clark (IT + Web Support Trainer) richard.clark@lon.ac.uk What is a Computer? A computer is a device that manipulates data according to a set of instructions (a program). A computer can use many programs to carry out a wide range of useful tasks. A computer consists of two main elements: hardware and software. • • 1.2 Hardware: - Pieces of equipment that make up a computer system. - These are the parts you can touch (although many parts are contained within the computer’s case). - Other parts/devices leads/connectors). - These devices usually allow information (or data) to be entered (input) and retrieved (output). are connected to the computer (usually by Software: - The instructions that a computer follows (from computer programs / applications). - Operating systems, office programs and games are examples of software. - Software governs when and how various pieces of hardware can be put to a variety of uses. Types of computer. There are many types of computer that are used for a variety of different needs. • Mainframe A mainframe is a large and powerful computer that is capable of serving a vast number of users as the same time. Users do not sit down in front of the mainframe itself, they connect to it using another smaller computer (or a dumb terminal). The terminal consists simply of a keyboard and screen to enter and display information. The terminal does not process or store any data itself. Mainframes need to process and store information for many different users. Therefore they require much more processing power and storage capacity than other computers (they are generally faster and have more memory) and hence can be very expensive. Page 4 Basic Concepts of I.T. Staff Development Office – University of London Dr. Richard Clark (IT + Web Support Trainer) richard.clark@lon.ac.uk Large corporate and government data processing departments often use a mainframe computer (i.e., for many users accessing large amounts of information). Mainframes allow information to be centrally stored and controlled. As an example of the use of a mainframe – consider an automatic cash dispenser at a bank. It is used to access a central mainframe computer, which stores information about your account and processes your request. • Minicomputer A minicomputer is a smaller, less powerful version of a mainframe. A minicomputer is often cheaper due to it’s lower processing power and storage capacity (as compared to a mainframe). However, a minicomputer is not able to serve as many users at once. In a similar manner to the use of a mainframe, users do not sit down in front of the minicomputer itself. They connect to is using a smaller computer or dumb terminal. Minicomputers are often used by small and medium-sized companies, or by departments in very large organisations (to provide a centralised store of information and computer programs). • Personal Computer A computer (most used in homes/offices) is usually known as a PC (Personal Computer). In the 1970s and 1980s, PC’s were generally called microcomputers. Usually, only one user accesses a PC at any one time. The user sits in front of the PC and works directly with it, rather than connecting to it using another computer. A PC requires far less processing power and storage than some types of computer and this helps to make the PC much cheaper. All PC’s have a similar design and are produced by a large number of manufacturers with different specifications. PC’s can however, vary widely in terms of performance and the sort of tasks they are suitable for (depending on the underlying hardware and software on the PC). PC’s often run Microsoft Windows operating systems. There are however, other types of personal computers such as the Apple Macintosh that use a different version of software to a “PC”. An example of a PC (running the Microsoft Windows operating system). An example of an Apple Macintosh. Page 5 Basic Concepts of I.T. Staff Development Office – University of London Dr. Richard Clark (IT + Web Support Trainer) richard.clark@lon.ac.uk A PC is often used as an intelligent terminal to connect to a mainframe or minicomputer. The advantage of this over using a dumb terminal is that users can process and store some information locally. This reduces the burden on the central computer. The main reason why the PC has become so popular for home and office uses is that it is a versatile tool that can be used for a wide range of applications. • Network Computer (NC) A Network Computer (NC) is a low-cost version of the PC. NC’s are designed to connect to and be managed by a central computer (i.e., a mainframe or minicomputer). Every time the Network Computer is switched on (booted), it retrieves the latest version of the software it needs from the central computer. Therefore, components used to install and upgrade software (disk drive, CD-Rom etc) are not required. Network Computers tend to have slightly less processing power and storage capacity than PC’s and are substantially less expensive. However, a Network Computer cannot be used if it not connected to a central computer. Network Computers tend to be used in call centres, help desks and data processing departments where users do not require the flexibility of a PC – but instead need to access centralised software and information. One main advantage is that when software requires an upgrade, only the central computer is updated instead of having to update each individual machine. • Portable Computers (laptop, notebooks and palmtops) A laptop computer (also often called a notebook) is a portable computer designed to fit inside a briefcase. Most laptops are approximately 12” (30 cm) wide by 9” (23 cm) deep by 2” (5 cm) high. Laptops have most of the features and components provided by PC’s and offer the same level of flexibility in performing a wide range of tasks. However, the size of a laptop makes it more costly to manufacture than a PC. A palmtop computer is a hand-held device around 6” (15 cm) wide by 3” (8 cm) deep and ¾” (2cm) high. Palmtops do not have quite the same features and components as PC’s. They are used mostly as personal organisers to store contact information, to store lists and also for email/internet access. Portable computers can be carried around easily and use a Liquid Crystal Display (LCD) and special re-chargeable battery (which can last for many hours). Some units can also work in extreme conditions (cold, underwater etc). Page 6 Basic Concepts of I.T. Staff Development Office – University of London 2.0 Dr. Richard Clark (IT + Web Support Trainer) richard.clark@lon.ac.uk Computer Hardware Theories of computing can be traced back some 300 years ago. Mathematicians philosophers like Pascal, Leibnitz, Babbage and Boole founded some of theoretical principles behind computing techniques. It was in the second half of century that science and technology sufficiently developed to allow practical use development of the earlier theories. and the this and The modern PC uses the Von Neumann model, rooted back to the USA in the 1940s. John von Neumann (1903-57) was a mathematician, born in Hungary. His basic principles are still used in computer design today. The Von Neumann model describes computer hardware in five primary elements: CPU, input, output, working memory and permanent memory. VDU (Visual Display Unit). Base Unit Keyboard (Input) Mouse (Input) General Units of a Personal Computer (PC). Memory (working memory) Disk Drives (permanent memory) CPU Ports (Printer, Mouse, Keyboard,Monitor) Graphics Card. Motherboard Expansion slots. Inside a computer case (base unit). PC’s are customisable as they use components that connect together to form the whole ‘system’. You can add components for specific tasks (such as playing sound) and choose more powerful and expensive parts to make a high-end (advanced specification) PC. You can also specify less powerful and cheaper components for a general style office PC. Page 7 Basic Concepts of I.T. Staff Development Office – University of London • Dr. Richard Clark (IT + Web Support Trainer) richard.clark@lon.ac.uk Base unit styles of a personal computer (PC). Tower case: A tower-style base unit (case) is slightly larger than a desktop PC. The tower case usually stands on a desk or floor. Network servers are usually tower PCs as they provide more room internally for extra devices. Desktop case: A desktop-style base unit (case) is one that usually sits flat on a desk. This style of base unit does not have quite as much room as the tower-style for expansion (i.e. adding more internal devices). 2.1 Motherboard and CPU. Motherboard: A motherboard is a large printed circuit board with connections for other components in a PC. The motherboard allows the components to exchange data. The type of motherboard determines the types of CPU, memory and hard disk that can be installed in a PC. The motherboard contains several slots to plug expansion cards into. These slots are referred to as: o ISA: (Industry Standard Architecture) – Expansion cards used on older PC’s. Not commonly found on newer PC’s, except to support “legacy” cards when upgrading. o PCI : (Peripheral Component Interconnect) – Standard expansions cards used in new PC’s. o AGP: (Accelerated Graphics Port) - High performance graphics cards. ISA Card PCI Card Page 8 AGP Card Basic Concepts of I.T. Staff Development Office – University of London Dr. Richard Clark (IT + Web Support Trainer) richard.clark@lon.ac.uk CPU: The CPU, or Central Processing Unit, is the brains of the computer. All the "thinking", calculating and processing is done by the CPU. The CPU is an advanced microprocessor that performs calculations and determines what to do with the results. The CPU is sent instructions by the computer’s software and can process many millions of instructions per second. The results are passed to other components. The speed at which the CPU operates can be the main factor influencing the overall system performance. The CPU’s activities are co-ordinated by a clock that is used to synchronise all internal processes. Each unit of time is called a cycle and speeds are generally measured in megahertz (MHz) or gigahertz (GHz). 1 megahertz = 1 million cycles per second. 1 gigahertz = 1000 megahertz. The CPU also incorporates an Arithmetic Logic Unit (which performs the calculations and logical operations within the computer) and a Control Unit (which fetches, decodes and executes data from the memory). There are three main manufacturers of CPU’s – Intel (Pentium and Celeron CPU’s), AMD (K6, Athlon and Duron CPU’s) and Motorola (Apple Mac CPU’s). Each manufacturer releases faster and improved CPU’s fairly often. At the time or writing this document, entry-level CPU’s range from 1 GHz to 3.5 GHz. Because a CPU runs more quickly than other components, immediate access memory (cache) is usually incorporated as a buffer to maintain a consistent flow of the data to and from the CPU. The CPU also requires a fan to keep it cool while the computer is on (as CPU’s often generate quite a lot of heat). Page 9 Basic Concepts of I.T. Staff Development Office – University of London 2.2 Dr. Richard Clark (IT + Web Support Trainer) richard.clark@lon.ac.uk Input devices. An input device is any device that is used to supply information to a computer (as data or for the selection of commands/menus/icons etc). Keyboard: This is used to input/enter data into a computer. With a keyboard, you can enter commands, select menu options and enter data/values into applications (software). Mouse: The mouse is used to point and click on items/icons/menu’s on the screen. When you move the mouse, a pointer on the screen also moves. If you press the mouse button while the pointer is on certain icons or buttons, you can activate commands or program options. Light pen: A special pen that lets you draw directly onto the screen, or click on buttons and menus. Touch screen: Similar to an ordinary TV screen. Has a thin, transparent layer of plastic covering that is touch-sensitive. When you touch a part of the screen, it has the same effect as if you clicked on that area with a mouse. Joystick: A hand-held stick that can be moved around in any direction. Used mainly for playing games (i.e, flight simulators etc). Touchpad: Often used on laptops. With a touchpad, you can move the mouse cursor on the screen by touching the pad and moving your finger around. The two buttons, on the touch pad, simulate the use of the left and right buttons on a mouse. Trackerball: Instead of using a mouse, you can also use a trackerball. The trackerball generally provides the same functionality as a mouse, however, you do not have to move the unit up/down/left/right etc to move the mouse pointer. Instead, you can use your thumb on the roller-ball to move the cursor on the screen. Graphics Pad: This is a square piece of material that you can use to draw pictures (as a mouse is not always practical for drawing complicated lines and shapes). Scanner: Used to scan images/documents into a computer. Can be flatbed or hand-held. Also used for Optical Character Recognition (OCR) and to scan microfilm/transparencies and negatives. Page 10 Basic Concepts of I.T. Staff Development Office – University of London 2.3 Dr. Richard Clark (IT + Web Support Trainer) richard.clark@lon.ac.uk Output devices (VDU/Monitors). With modern software, the screen display can be the most important interface with the user. Nearly all commands are issued using a keyboard and/or mouse (including a trackerball/touchpad etc). Displaying data on-screen requires a graphics card (such as an AGP supported card described earlier) and a Visual Display Unit (VDU). AGP Card VDU (also known as a Monitor): The screen/monitor/visual display unit is the part of the computer that displays the current process or application (i.e., what’s going on and what you are doing). There are several types of VDU such as the CRT (Cathode Ray Tube) and Flat Screen/LCD style. CRT’s are cheaper but take up more desktop space whereas Flat Screen/LCD styles take up less room, often display a much sharper screen but are generally much more expensive. CRT Flat Screen Monitors often vary in size from 14” to 21” (30 – 60 cm). A larger screen can display images at a higher resolution. The screen image is made up of pixels (a ‘dot’ or ‘point’ on the screen display). The screen resolution is defined by the maximum number of pixels displayed horizontally and vertically. Most monitors can support a number of screen resolutions such as 640 x 480, 800 x 600, 1024 x 768, 1280 x 1024 etc where the size n x n denotes the number of pixels in width x height respectively. Horizontal Resolution Vertical Resolution The higher the screen resolution, the more graphical information you will be able to fit on the screen (and objects will look smaller and sharper). Very high resolutions (1024 x 768 and above) are often used for CAD (Computer Aided Design) tasks to ensure an accurate representation of drawing objects. A monitor should also have a sufficient refresh rate at the selected resolutions. The refresh rate is the frequency with which an image is redrawn. If the refresh rate is set too low, the image will appear to flicker and may cause eye strain and headaches. Page 11 Basic Concepts of I.T. Staff Development Office – University of London 2.4 Dr. Richard Clark (IT + Web Support Trainer) richard.clark@lon.ac.uk Output Devices (Printers). Printers are used to transfer information from the computer onto paper. For example, if you typed a letter in a word processor, you could print out a paper copy to send. There are many different types of printers (presented below). Laser: These are large, expensive printers that work like a photocopier. They usually have very high quality printouts and can print very fast. Inkjet and Bubble-Jet: These are smaller, cheaper printers that use a little cartridge to spray a jet of ink onto the paper. They are fairly quiet and of good quality, but are not as fast or produce such high quality output as a laser printer. These printers are sometimes known as line printers because they print each page one line at a time. Dot matrix/impact: An older type of printer that uses a ribbon and a print head, like a typewriter. They are very loud and extremely slow. However, they are very much cheaper. Plotter: This is a special type of printer that draws pictures based on commands from a computer. They are used by engineers and designers who need to draw complicated diagrams (in conjunction with CAD – Computer Aided Design – software). 2.5 Storage. A PC processes the data in streams of bits (the smallest component of computer data). Each bit can be in one of two states: 1 or 0 (on and off). These states are known as binary digits. Bits are combined in sets of eight to form a byte. Bytes are used to represent data such as characters – for example, 01000001 is the character ‘A’ in binary code. Binary codes are also used for instructions. Further units used to measure data are called kilobytes, megabytes and gigabytes. A kilobyte (KB) is 1024 bytes. The size of files stored on your computer is often measured in kilobytes. A megabyte (MB) is 1,048,576 bytes (1024 kilobytes). MB’s are often used to measure the storage capacity of a disk or the amount of main memory in a computer system. As an example, 1MB is approximately 5000 pages of double-spaced text. A gigabyte (GB) is 1,024 megabyte’s. measured in gigabytes. Devices such as hard drives are often Page 12 Basic Concepts of I.T. Staff Development Office – University of London Kilobytes (size of a file). Dr. Richard Clark (IT + Web Support Trainer) richard.clark@lon.ac.uk 60,096 KB = 68MB’s Examples of file sizes. Often you will also see hardware and software described as supporting a certain number of bits. These numbers refer to how much information the hardware or software can process at any one time. For example, newer 64-bit processors can process 64 bits of data in each clock cycle. • Memory Volatile: This type of memory loses all its data when the PC is turned off. RAM is volatile memory. Non-volatile: This type of memory keeps the data it contains even when the PC is switched off. ROM (Read Only Memory): This is a special type of memory which contains all the information the computer needs to switch itself on, check that all its systems are working and to tell the PC what things are plugged into it. It cannot be changed or overwritten by you, and stays the same even when the PC is switched off. An example of ROM on a PC is the BIOS software (Basic Input Output System) that enables the computer to start up and allows components to communicate with each other. RAM (Random Access Memory): Random access memory is used in a PC to temporarily store data when you are using applications. RAM is also used to store program instructions and feed information to the CPU to process. RAM is not permanent, when you switch off the PC (or shut down), the contents of RAM are lost or emptied. There are two main uses of RAM in a computer system. These are main memory and cache. Main memory (or system memory): Main memory is the largest amount of RAM installed on the motherboard of a PC. It is used to run software applications and temporarily store data that is entered by the user. Every piece of software needs a certain amount of main memory to operate efficiently. Cache: Cache is a very fast type of RAM directly attached to particular components such as the CPU, hard disk or graphics card. Cache enables an amount of data to be copied from the main memory so the component can access it more quickly. Cache balances the ability of relatively slow components (disk drives) to keep fast components (CPU) supplied with a constant stream of data. Page 13 Basic Concepts of I.T. Staff Development Office – University of London • Dr. Richard Clark (IT + Web Support Trainer) richard.clark@lon.ac.uk Disk Storage Devices Disk drives are used to store and transfer data files. After data is entered into a computer, is must be saved as a file to preserve its contents after the computer is switched off. A software application must also install files onto the main disk drive in order to run when the user requests its use. Hard disk: Usually fixed inside the computer and stores large volumes of data, which can be accessed and retrieved quickly. The seek time of a hard disk is much lower and the transfer rate much higher than any other type of disk drive. The drive consists of a number of rigid magnetic disks in a protective casing. Data is recorded magnetically onto concentric circular tracks that are divided into a number of sectors. An arm moves over the surface of the disk to read the data. At the time of writing this document, hard disk sizes range from 40GB to 180GB for a standard desktop PC. Floppy disk drive: A floppy disk drive is like a hard disk, but with removable disks called floppies, floppy disks or diskettes. Floppies can be used to transfer small files from one PC to another (up to 1.4MB). Older floppies really were floppy, as they came in soft plastic or card cases. Today's floppies are a bit more sturdy, although the disk itself is very floppy and wobbly (which is why it is housed in a strong plastic case). Floppy disks are used when you need to transfer a small file from one PC to another. Some drives support 120MB floppy disks (super disks) but these drives are more expensive and the diskettes cannot be read in a standard floppy drive. ZIP/JAZ drives are another type of floppy drive that use special disks instead of floppy disks. Zip disks can hold about 100 times as much as a floppy disk. JAZ disks can hold much more data. Currently, ZIP and JAZ disks range from 100MB diskettes to around 2GB’s. CD-ROM/DVD-ROM Drive: CD-ROM (Compact Disk – Read Only Memory) drives read data from CD’s that can hold up to 800MB’s of data (standard sizes are 650MB’s and 700MB’s). DVD-ROM (Digital Versatile Disk) drives can store up to 17 gigabytes of data and are designed for video and multimedia applications. Modern PC’s are often fitted with DVD-ROM drives as these drives can also read standard CD’s. Page 14 Basic Concepts of I.T. Staff Development Office – University of London Dr. Richard Clark (IT + Web Support Trainer) richard.clark@lon.ac.uk CD-R, CD-RW, DVD-R and DVD-RW drives allow you to write (often referred to as burn) your own CD’s or DVD’s. Both CD-R and DVD-R disks are Read-Only after burning and can be read in almost any CD and DVD drive. CD-RW and DVD-RW disks allow you to delete and overwrite (Re-Write) data and re-use the disks (however, RW disks are more expensive). Tape Drives: Another way of backing up large amounts of information is a backup tape. This is a magnetic tape (like a video or audio cassette) which has the files streamed onto it. It usually takes a long time, and is only used for large backups. They are sometimes called data cartridges. You need a backing tape store in order to be able to use them. This works a bit like a tape recorder by allowing you to record information onto data cartridges or retrieve data off them. • Multimedia Multimedia is used to describe something that uses sound, music, pictures, video, and animation. Most modern PCs are multimedia machines, and need certain hardware to input/output information: Sound card: A special controller inside the PC that translates sound into a form the computer can understand. Microphone: So that you can record your voice, for example. Speakers: So that you can hear the sounds and music playing. Digital camera: This works like a normal camera, but doesn't use film - instead it lets you transfer the pictures directly into your PC. • What Should You Consider When Buying a PC? The performance of the PC depends on various factors. When you are buying a PC, consider the following: - CPU speed: This is measured in megahertz (Mhz). The higher the number of megahertz, the faster your PC will run (but the more expensive the CPU). - RAM: This is temporary memory. The more RAM your computer has, the more applications you can run at the same time. Increased RAM also improves system performance. - Hard Disk Space: Hard disk space is measured in bytes. The more bytes your hard disk has, the more data/software you can store. Page 15 Basic Concepts of I.T. Staff Development Office – University of London 3.0 Dr. Richard Clark (IT + Web Support Trainer) richard.clark@lon.ac.uk Computer Software Software refers to the programs that are loaded onto a computer. Microsoft Word, Excel, Access, PowerPoint, Internet Explorer etc are all software programs. Systems software is the software that runs the computer - this is usually called the operating system. Microsoft Windows is the operating system a lot of people use. However, there are other forms of systems software such as Unix, Linux, OS2, BeOS, OS-X (MacOS) and so on. As outlined in the diagram below, users enter data into an application package. The application provides an interface to a number of functions / operations. The operating system received messages from applications and instructs the hardware system to process and/or calculate data. The results are passed back up the chain of events to the user. Data Applications Operating System Hardware Model of Operating Systems and Application Software. Page 16 Basic Concepts of I.T. Staff Development Office – University of London • Dr. Richard Clark (IT + Web Support Trainer) richard.clark@lon.ac.uk Operating Systems and the GUI (Graphical User Interface). Older operating systems, like DOS (Disk Operating System) were purely text-based if you wanted to do something, you had to type in a string of commands. The Windows operating system provides a GUI (Graphical User Interface) that allows a much easier method of issuing commands and running applications. The GUI is a system that lets you use the PC without having to know too much about it. Programs and commands are represented as little pictures (called icons). To run a program, you move the pointer over it using the mouse and click on it with the mouse button. You can also use keyboard shortcuts to run programs and commands. Data is not the same as software - for example, if you wrote a letter using Microsoft Word, Word would be the software, but the letter you wrote would form the data. Anything you create or save onto your hard disk or floppy disk consists of data. • Common Software Applications Word Processing: Used for creating, formatting and checking text documents. Most word processor applications can also perform the functions of desktop publishing to incorporate graphics and page layout. Examples include Microsoft Word, Lotus WordPro and Corel WordPerfect. Spreadsheets: Consists of a table containing rows, columns and cells. When numbers are entered into cells, formulae can be applied – enabling complex calculations to be carried out. Examples include Microsoft Excel, Lotus 1-2-3, Corel QuattroPro. Database: Enables you to store, organise and retrieve information. Databases can search through thousands of records very quickly and display data in a suitable format. They can be used to store many different types of information such as customer details, patient records and so on. Examples include Microsoft Access, Lotus Approach and Corel Paradox. Presentation: Enables you to create sophisticated business presentations that can be displayed as an on-screen slide show or printed onto transparencies. Logos, graphics, text and charts can be added to slides and may also include animations. Examples include Microsoft PowerPoint, Lotus Freelance Graphics and Corel Presentations. Communication: Allows you to send and receive faxes and email and to also browse the Internet. Examples of email programs include Microsoft Outlook, Microsoft Outlook Express and Lotus Notes. Examples of Internet browsers include Microsoft Internet Explorer and Netscape Navigator. Accountancy/Payroll: There are many examples of pre-designed databases to perform common functions, such as keeping accounts or managing staff (Sage Line50 or Simply Personnel etc). These database applications also come with functions for working out tax liabilities, NI contributions, pension payments and so on. Many companies may also have their own ‘in house’ software to fulfil these functions. Page 17 Basic Concepts of I.T. Staff Development Office – University of London Dr. Richard Clark (IT + Web Support Trainer) richard.clark@lon.ac.uk Desktop Publishing: These applications control page layout in documents and generally require other applications to supply the content in the form of text/graphics. Often used for the generation of posters, newsletters and leaflets. Examples include Microsoft Publisher, Serif PagePlus, Adobe PageMaker, Quark Xpress and Adobe InDesign. Graphics/Design: Graphics programs can perform a wide range of functions such as editing bitmaps, drawing, painting, 3D graphics, animations, video, multimedia and web design. Examples include Adobe Photoshop, JASC Paint Shop Pro, CoreDRAW, AutoCAD and Adobe Premiere. Web Design/Development: These applications allow users to graphically design and build either a simple web-page or a full web-site. You can incorporate text, graphics, animations, web-objects (Flash, Shockwave) etc. Examples include Macromedia DreamWeaver and Microsoft Frontpage. Multimedia / Games: These applications incorporate text, graphics, sound, video and animations. Educational software often uses a lot of multimedia techniques. Games require lots of system resources and can consist of simple desktop games (cards, tetris etc) or the very latest in 3D simulations and arcade 1st person perspective adventures. • Software Development The design of IT systems can be a complex process that requires careful planning and management. The process of systems development is a cycle of analysis, design, programming, testing and implementation. Requirements Analysis System and Software Design Implementation and Testing System Testing Operation and Maintenance Page 18 Basic Concepts of I.T. Staff Development Office – University of London Dr. Richard Clark (IT + Web Support Trainer) richard.clark@lon.ac.uk (Stage 1) Requirements Analysis This is the first stage, and involves a group of people called systems analysts analysing the requirements of the software and figuring out what functions are needed to help solve the problem. The analysts produce a feasibility report that defines the requirements of the new system and recommends whether or not they can be met. Alternatives may also be suggested such as a reduced system to match the costs and needs of the project. (Stage 2) System and Software Design This stage involves designers working out how the software should look and behave. The design addresses the functions required and the operation of the software to fit the particular problem it’s designed to solve. There are two parts to the design stage. The first part addresses the hardware systems required (computers, network, input and output devices etc). This process is known as systems design. The second part of the design stage concerns the identification of software requirements and the design of software components. This stage is known as the software design process. (Stage 3) Implementation and Testing Once the software has been designed, the programmers write various functions and routines that make the software and commands function. Each module of the system is built according the outline design until the entire system is complete. (Stage 4) System Testing At the final stage, it has to be tested and have any mistakes fixed. Only then is the software released. (Stage 5) Operation and Maintenance This is usually the longest stage of the lifecycle. The newly developed system is installed and put into use. Data from the old system may be converted to use in the new system. Feedback is obtained from users to locate problems and identify further improvements. Additional system maintenance is undertaken as an on-going process. • Beta Versions. Sometimes software is released to the public before it has been fully tested. These pre-release versions of the software are known as Beta Versions. • Software Bugs. Software programs are often so large and complex, most of the time the people testing them can't find all the errors and problems. After a program has been out for a while, users notice that there are little things wrong with the software here and there - these things are called bugs. When the number of bugs found in software increase, a patch, or service pack is often released. This is a little add-on program that fixes most of the bugs that people have found. Page 19 Basic Concepts of I.T. Staff Development Office – University of London 4.0 Dr. Richard Clark (IT + Web Support Trainer) richard.clark@lon.ac.uk Networks A computer network consists of two or more computers that are connected together. They could be in the same room, in the same building or on opposite sides of the world. There are several benefits to using a network: • If you have two PCs but only one printer, the PCs can both connect up to the printer and share it. • As well as sharing resources such as printers, PCs on a network can also share files and data. Instead of making lots of copies of a file, like a company letter, one copy could be stored on a particular PC and everyone could read it. • To help people work together better, users can send messages to each other through their connected computers - this is called electronic mail, or email. Server Shared laser printer. Network laser printer. Workstation (Client) Shared deskjet printer. A workgroup is a group of computers on a network that can share data (folders and files) and resources (printers, modems etc). The advantages or using a workgroup are: - Resources can be dedicated to specific groups of computers (i.e., departments can share they own set of resources). - Access to resources can be password protected. - All workgroup computers can share a single store of data. - Reduces costs as devices can be shared (instead of say, a printer for each computer in the workgroup). Page 20 Basic Concepts of I.T. Staff Development Office – University of London • Dr. Richard Clark (IT + Web Support Trainer) richard.clark@lon.ac.uk Network Cards A network card is used to link to another PC or several PCs in a network. There are two main types of network: • LAN (Local Area Network): This is a small network, connecting computers spread out over a fairly small, local area - either in the same building or in a few buildings. LANs are connected by a system of cables that allows the computers talk to each other. The computers must also have network cards installed in order to get them to connect to the network. In general, there is no more than 1km between any two extremities of a LAN. An individual computer on a network is known as a workstation. The workstation is connected to a server. The server will generally run a network operating system and provide services such as shared data stores, access to software, communication services (email boxes etc) and internet access. Different network drives may also appear on the list of drives available when a user logs-into the network (via a username and password). • WAN (Wide Area Network): This is a larger network, connecting computers spread out over a wide area - usually around the whole country, or around the world. WANs use the telephone cables (the PSDN - Public Switched Data Network) in addition to satellite, radio and other communication methods. Satellite and radio connections can save companies having to lay lots of extra cable, but it means they have to use special equipment to send their information. WANs also use more powerful computers as servers (such as mainframes or minicomputers). WAN’s are often groups of individual LANs spread over a number of sites and connected using various communication links. Page 21 Basic Concepts of I.T. Staff Development Office – University of London 4.1 Dr. Richard Clark (IT + Web Support Trainer) richard.clark@lon.ac.uk Telecommunications Telecommunication networks are often used to transmit data between computers and networks. Modem: A modem is a device that allows a computer to connect to a telephone line (or broadband network) to access the Internet and send/receive emails. Most PCs have a modem built inside them (as an internal PCI card), but external modems are also available. Telephone modems connect up to 64K per second and are usually a little cheaper. Broadband modems (also known as cable modems) connect from 150K to several MB’s per second but are a little more expensive. Standard telephone modem card. Broadband Cable Modem. A standard telephone modem converts information into analogue sounds, and back again. This is referred to as modulation and demodulation. Say you wanted to send a file down the phone line. Your modem modulates it, or converts it into analogue noise, and transmits it down the phone line. At the other end, another modem demodulates it, or converts it back into a digital file, so that the other PC can read it properly. Modem speed, or baud rate, is measured in bits per second - how many bits of data it can transfer in one second (such as 56kbps i.e., 56,000 bits per second). Cable modems (Broadband) work much like network connections. The connection speed is much faster. Many cable modems connect to a PC using USB (Universal Serial Bus) or Ethernet (network card). USB connection. Ethernet Connection. PSTN: The Public Switched Telephone Network is the standard telephone network, originally designed to transmit audio signals and is relatively slow when transmitting computer data. The PSTN is however, a much cheaper and more readily available service in most homes and offices. ISDN: Integrated Services Digital Network is a similar way of transferring data between PCs, but in a digital manner. It doesn't need to convert the information to analogue and back again, so it is a lot faster, running at 128kbps, or 128,000 bits per second. The digital line doesn't have the problems with interference and quality that a normal telephone line does. Page 22 Basic Concepts of I.T. Staff Development Office – University of London Dr. Richard Clark (IT + Web Support Trainer) richard.clark@lon.ac.uk DSL: Digital Subscriber Line - A method for moving data over regular phone lines. A DSL circuit is much faster than a regular phone connection, and the wires coming into the subscriber’s premises are the same (copper) wires used for regular phone service. DSL is now a popular alternative to Leased Lines and ISDN, being faster than ISDN and less costly than traditional Leased Lines. ASDL: Asymmetric Digital Subscriber Line allows for transfer speeds of 9 megabits per second into the computer and up to 800 kbps back up the telephone lines. Several large companies (including Alcatel, Cisco, Microsoft and USRobotics) are continuing development on a standard that will include simultaneous voice and data transmission. It is called "asymmetric" because download speeds to the subscriber are faster than upload speeds from the subscriber. Fax: A fax works in a similar way to a modem - in fact, it's like a scanner or photocopier combined with a modem. You put a piece of paper in it, the fax scans the words or pictures on the paper, and sends it down the telephone line. A fax at the other end receives the information, and prints out an exact copy of the original. Telex: The telex was an ancient piece of 1970’s technology. You would type in what you wanted to say on your telex machine (like an electronic typewriter), it would send that down the telephone line, and the telex machine at the other end would type out what you originally typed. Telexes are no longer in popular use. 4.2 Internet and Email The Internet consists of many hundreds of computers and networks all connected together by telephone lines and cables. You can use the Internet to share information with other users around the world. Different types of computer and networks can transfer data with the use of the same TCP/IP protocol (Transmission Control Protocol / Internet Protocol). Page 23 Basic Concepts of I.T. Staff Development Office – University of London Dr. Richard Clark (IT + Web Support Trainer) richard.clark@lon.ac.uk The Internet consists of three main parts: • The World Wide Web (WWW) - refers to all the web pages and websites on the Internet that contain some form of information. • Email – refers to the way in which messages can be sent over the Internet. • File Transfer Protocol (FTP) – method by which files are transferred from one computer to another over the Internet. Sometimes the phrases The Internet and the World Wide Web are used interchangeably. However, to be strictly correct, the Internet refers to all the computers and cables that make up the network and the World Wide Web refers to the pages of information that are stored on those computers. The Internet is also sometimes referred to as The Information Superhighway. • Websites The information on the Internet is stored in web pages and websites. A web page is like a normal page of text and pictures, but in a special file format that any computer can read. A program called a browser is used to read these pages. The two main types of browser are Microsoft Internet Explorer and Netscape Navigator. To create web pages you can use a web-editing package such as Microsoft FrontPage or Macromedia Dreamweaver. You can also create web pages using HTML (Hyper Text Markup Language). Web pages can also link to other sites and document. These links are called hyperlinks that you can click on with your mouse. Web pages are accessed with the use of a URL (Uniform Recourse Locator) such as http://www.lon.ac.uk or http://www.microsoft.com. • Connecting to the Internet To access the Internet (from home), you need a modem (using a PSTN or DSL/ISDN connection) and you need to subscribe to an Internet Service Provider (ISP). This is a company that specialises with setting up Internet connections and provides a user name and password. Once you have connected to the Internet, you can send and receive emails and browse the World Wide Web using your web browser. • Search Engines There are millions of web pages on the Internet. To browse for information, you can use a search engine to quickly find what you're looking for. To use a search engine, you type in a word or phrase and the search engine quickly looks though all the web pages for those that match the search criteria you specify. The search engine then displays a list of likely websites that you can look through to see if they contain the relevant information. Some examples of search engines are www.google.co.uk, www.yahoo.co.uk, www.msn.co.uk, www.ask.co.uk and so on. Page 24 Basic Concepts of I.T. Staff Development Office – University of London • Dr. Richard Clark (IT + Web Support Trainer) richard.clark@lon.ac.uk E-commerce E-commerce (Electronic Commerce) refers to the transaction of business activities on the Internet. Most companies have their own websites and many of them allow users to conduct business transactions over the Internet. For example, airline companies provide websites that allow you to check flight schedules and book tickets using your credit card. Such transactions are conducted online (on the Internet) from the comfort of your home or office. E-commerce is safe to use, as your credit card details are “encrypted” when transmitted over the Internet. When encrypted, these details are coded so that hackers cannot decode or read them. • Email Email can be sent over the Internet to anyone in the world (as long as they have access to the Internet and email software). Email is much quicker than the traditional postal system. When you want to send an email, you simply type a letter into your email software application and send it to an email address. The software sends the message via your Internet connection to your ISP (Internet Service Provider). Your ISP then forwards the message to the recipient’s ISP email server. The next time the recipient "logs on" to the Internet and checks their email, your message will arrive in their ‘inbox’ to be read. An email client program (for instance, Microsoft Outlook, Microsoft Outlook Express or Lotus Notes) is used to create, read and manage email messages. An email server (managed by an ISP or the administration of a company/institution) is used to receive/deliver email to your mailbox. Incoming mail messages are stored in a POP (Post Office Protocol) mailbox or via an Exchange server (such as with Microsoft Exchange). When sending emails with the use of a client program, the SMTP (Simple Mail Transfer Protocol) is used to send the message from one ‘user’ to another. An email address identifies the mailbox used by a user (i.e., to indicate who to send/receive email messages). An example of an email address would be someone@somewhere.com where someone is the user name of the sender/receiver and somewhere.com is the ISP address. The @ symbol (pronounced ‘at’) is used indicate an email address. Email is also useful for sending attachments. An attachment can be any file, e.g. a Word document, an Excel spreadsheet, a digital photograph etc. Page 25 Basic Concepts of I.T. Staff Development Office – University of London 5.0 Dr. Richard Clark (IT + Web Support Trainer) richard.clark@lon.ac.uk Computers in Everyday Life Computers are in common use today as they can be used to process large amounts of data in a short amount of time. Many areas of modern society take advantage of the power of computing. • Computers in the home Many people have a PC at home, either for work or entertainment. Some of the common uses for a home PC are: • Playing computer / video games. Working from home (known as teleworking). Managing your finances (spreadsheets), Internet banking etc. Time management / personal organiser packages to store/arrange meetings, birthdays, arrangements etc. Word processing (writing letters), doing homework (school, college, university) etc. Emailing colleagues, friends and relatives. Browsing for information or shopping on the Internet. Computers in Business Most companies use IT for administration, communication, to sell products (online), to develop software and support services. Offices: Companies can use computers to store their records, keep track of their customers, or even help to run the business. Computers are used to pay employees, send out letters to customers, and communicate with other companies and/or departments. Shops: Shops and supermarkets use IT on their checkout counters to scan in the barcode on the item you purchase. This type of system is called EPOS (Electronic Point Of Sale) and is used to calculate your bill by automatically recording the items as they are scanned. This information is shared with the central warehouse so that the stock and item prices are always kept up to date. Shops also use magnetic readers if you pay by credit card, or Chip and Pin terminals (as of 2004 onwards). These devices are used to verify that you are the owner of the card and to send details to the credit card companies with regards to the transaction. Libraries: Libraries usually put barcodes on books to scan when a book is borrowed or returned. This allows librarians to keep an up-to-date database of all their stock and monitor which books are out on loan or overdue. Bespoke Software: Many businesses depend on IT to produce specially written software to assist in their business processes. Examples of Bespoke software include booking systems, manufacturing software, control systems and specialist monitoring solutions. Page 26 Basic Concepts of I.T. Staff Development Office – University of London • Dr. Richard Clark (IT + Web Support Trainer) richard.clark@lon.ac.uk Education It is very important to have some computer skills in today's working world. As well as storing student details, names, addresses, academic records and so on, most schools now have some form of computer education. Pupils can learn about the computer world and also make use of the ability to connect up to other learning institutions. Pupils can also write reports using the computers and also use CBT (Computer Based Training) materials to study science, maths, languages etc. Often pupils make use of Encyclopaedias (from CD/DVD) to search and find useful information. • Industry and Government In addition to business systems, further examples of industrial systems include photographic processing, washing machines, speed trap cameras, control manufacturing processes, etc. CAD: (Computer Aided Design) – uses computers to produce technical drawings and schematics. Drawings can be manipulated in 2D and 3D and can be linked to CAM (Computer Aided Manufacturing) to enable data to be loaded into a machine in the manufacturing of parts. Robotics: Industries use robotics to carry out tasks that would be difficult or dangerous for a human to undertake. Most robots have programmed arms to manipulate items (such as when manufacturing a car etc). These devices are controlled by computer systems and instructions. Environmental: Monitoring and control systems are used to control central heating, weather stations, detectors for pollution levels etc. Traffic Control: Computer systems are used to control traffic lights that receive messages from sensors pointing to the road. When sensors do not detect traffic, they signal the control computer to indicate that the way is clear and that it can change to red to allow traffic from other directions to pass. Often such systems are also controlled by timing and use the sensors to adjust the timing of the lights according to the amount of traffic (in order to keep the flow of traffic smooth). Government: Government departments make use of the power of computing to keep track of the records such as population, tax records, and the voting register for example. • Healthcare Computers are used to record patient records, control diagnostic instruments and equipment, control ambulance scheduling/tracking, conduct medical research and provide online services. Page 27 Basic Concepts of I.T. Staff Development Office – University of London 5.1 Dr. Richard Clark (IT + Web Support Trainer) richard.clark@lon.ac.uk The Information Society Due to the many areas in which computers are being used, the world we live in now is sometimes referred to as the Information Society. Information and data are very important, and so are the machines we use to work with them (i.e., computers). Information Technology refers to both computers and accessories that are used to work with information. Computers are used at work, in the home, in shops, at school/college/university etc. Information stored in databases or on the Internet has been created by people and not by the machines themselves. Computers and technology are tools that we use to store/process this information. It is important to note that a lot of people have access to the Internet and therefore have the ability to create websites. Some of these sites are good, some are bad, and this is reflected in the content of these websites. If you are unsure of the information you have found on a website, check the source of the data if applicable (especially if you are referencing materials in your own work). Large corporate organisations tend to show accurate information about their products, services and support. Many people make use of forums to post questions to other people in order to find an answer to a particular problem. There are also groups of websites designed and dedicated to creating a ‘community’ of users for sharing information and helping with solutions (for example, helpful suggestions relating to software development problems in C++, Visual Basic, Java etc). Many academic or research based organisations also provide archives of information, such as publications and research interests. These kinds of resources can be very useful for other researchers or for information on a particular topic. 5.2 Impact and use of IT During the second half of the 20th century, information technology has advanced from the first working electronic computers (in the late 1940’s) to powerful, useful and often vital elements of many people’s lives. The growth of the Internet (during the 1990’s) has linked millions of people and organisations throughout the world. Many everyday appliances use electronics and technology (cars, washing machines, organisers, mobile phones etc). Computers have become more powerful and user friendly – therefore enabling people to use these tools for a much wider range of applications. Computers have also changed the way in which we pay for goods and services. More and more people use online payment methods and businesses have created specialised web sites for selling and supporting their products/services. Computers are useful for: storing/retrieving/updating large amounts of information and processing complex/repetitive calculations. Computers are not useful for: making decisions that require human judgement, dealing with unexpected circumstances, original thought/intuition/imagination or dealing with emotional responses (complaints etc). Page 28 Basic Concepts of I.T. Staff Development Office – University of London 6.0 Dr. Richard Clark (IT + Web Support Trainer) richard.clark@lon.ac.uk Working safely with computers and information. When thinking about the term ‘Information Technology’, often people think of the physical devices associated with IT (such as the computer itself). However, information or data is often the most valuable part of a computer system, because it is the least easily replaced aspect of IT (if lost). • Frequent saving and backups It is good practise to save your work at regular intervals. This prevents data loss resulting from a power cut or a system error. If you are working on a document, and your PC crashes/has a power cut, and you haven't saved your document, you will lose it. If you haven't saved your data, it’s simply NOT SAVED. That's it! For instance, if you start typing a complicated document (a book etc) and spend 2 hours on it, then just before you save it, there is a power cut – you will find that you have lost all 2 hours worth of work. Some applications (Microsoft Word, Excel, and PowerPoint for instance) may save backups at regular intervals as ‘temporary files’ that you may be able to recover after a system failure. However, do not rely completely on the application keeping a backup of your work for you as often most recent items will not have been saved. Additionally, you may well find that the ‘save backup’ facility of some applications is not activated. In most applications – the quickest way to save is by pressing CTRL + S (or use the File menu and select Save). To protect against loss or damage to files on your computer’s hard disk, make regular backup copies of all your data files on disk/CD or on your network drive. Network drives are often backed-up automatically overnight (on the main network server). For critically important data, make regular backups and keep them away from the office – i.e., it won’t help you much if the building burns down with your backups inside. • Usernames, passwords and access rights. To protect information and access on a computer or multi-user network, usernames and passwords are used to connect to the system. Most software also lets you password protect a document so that only you or someone who knows the password can read them. When choosing a password, select one that is easy to remember - if you forget the password, then gaining access to a system or document may be very difficult! Do not write the password down anywhere - passwords are supposed to be secret. If you start writing them down so you don't forget, you negate the need to Page 29 Basic Concepts of I.T. Staff Development Office – University of London Dr. Richard Clark (IT + Web Support Trainer) richard.clark@lon.ac.uk have a password in the first place. Never make the password your birthday, girlfriend/wife/brother's name, pet's name, football team, etc. Most people's passwords can be guessed if they are left very obvious. Choose an obscure word or number that means something to you, that nobody else will know. Most password systems will only allow you to use a combination of letters and numbers - something that nobody will guess. These passwords are much more secure as they cannot be easily guessed. Organisations often apply access rights to different individuals or categories of users. When a user logs-into the network, the system checks their access rights and displays certain commands, data or drives accordingly. • Viruses Computer viruses are destructive programs that attack your files and are designed to replicate themselves stealthily from one computer to another. Although there are many wild stories about viruses in the press, while they are not as ominous and disastrous as they sound, they are a very real threat and can affect the way you use a computer or produce data. Some viruses merely display a message stating the programmer's prowess (usually full of spelling mistakes, LOTS OF CAPITAL LETTERS and terrible grammar). Some viruses display a message and delete data from your hard disk. The damage levels vary from virus to virus. Your PC can catch a virus by opening an infected email attachment (a program sent within an email message), using an infected floppy disk, or getting an infected file from the Internet (not as common as the other two methods). To keep your PC safe from viruses: - - - Make sure your PC has the latest virus software installed, and regularly update its data files so that it can recognise new viruses (roughly 300 new viruses appear every month). Always scan floppy disks for viruses before using any information on them (this is often a default setting in your anti-virus software). Write-protect your floppy disks after you have saved your virus-free data onto them. This will prevent anything else being saved onto the disk (including viruses). Never run an email attachment unless you are sure who it is from, and have scanned the attachment itself for viruses. Most computers are configured to automatically update to protect against the latest virus threats. To manually check if there is an update available, right click on the virus shied icon on your desktop Right click this icon to open the AntiVirus menu. Select Open AntiVirus… and click the button. If your machine is left switched on, the AntiVirus software may automatically update itself and scan important system files at regular intervals. Page 30 Basic Concepts of I.T. Staff Development Office – University of London • Dr. Richard Clark (IT + Web Support Trainer) richard.clark@lon.ac.uk Virus Hoaxes With a Virus Hoax, you may receive an email telling you about a scary new virus that has just come out. Often the message will state that this information has been reported by Microsoft/IBM/AOL etc. The message may also state that the ‘new virus’ is even worse that the last virus that came out and has no cure. The message then tells you to forward the message on to all of your friends. Later on, you often find out the whole thing was made up and designed to cause chaos wherever it can. These hoaxes are designed to create a panic, and get everyone sending the same message to all of their friends, who then send it to all of their friends, and so on. It ties up your company mail with hundreds of emails going around, and wastes everyone's time. If you receive an email like this, do not send it to all of your friends - if you do, the hoaxer has won. Check with an online virus library, and find out if it is a hoax. Norton / Symmantic http://www.norton.com The Network Associates Virus Library: http://vil.nai.com/villib/alpha.asp F Secure Hoax Warnings: http://www.datafellows.com/news/hoax.htm Urban Legends - Virus Hoaxes Page: http://urbanlegends.about.com/science/urbanlegends/msubvir.htm • Theft and loss of portable devices Portable laptop computers, mobile phones and PDAs are often at risk of loss or theft. Replacing a missing or stolen device can be costly in both financial terms and in terms of the data contained in the device. For instance, if you have not set a PIN code on a mobile phone and/or SIM card, all text messages and contact details stored in the phone are accessible to the thief. With regards to laptops and PDA’s, confidential files and access passwords may be lost and allow unauthorised connections onto public or private company networks. If you ever find that you have lost or had a device stolen, notify your service provider (i.e., in the case of a mobile phone) or system administrator (for work related PDA/laptop) to change any passwords and access permissions. • Power failure protection To protect against power failure, many organisations use an Uninterruptible Power Supply (UPS). This is a device that protects your PC against total power cuts as well as sudden surges or drop in supply voltage. Page 31 Basic Concepts of I.T. Staff Development Office – University of London 6.1 Dr. Richard Clark (IT + Web Support Trainer) richard.clark@lon.ac.uk Copyright. The same copyright laws that apply to newspapers, books, television and film apply to data on computers or the Internet. If someone has created something and puts it on their website, you may not have the right to include it in your own publications or distribute the material without the consent of the author or creator. With regards to a computer program (software), you are not allowed to change the code - even if it is an improvement. Software is also copyright protected to the author/creator. Licensing: Software is licensed instead of sold. This means that you are paying to use the software and must agree to certain conditions. Often these conditions (called the license agreement) are displayed when you first install a piece of software, and you usually have to click an “agree” button to continue the installation. However, if a company had 100 computers and needed Microsoft Office on all of them, it would be expensive to purchase 100 copies of the same software. It would also be illegal to purchase one copy and install it on all 100 computers. This is where licensing comes into play. There are various types of multi-user licence depending on whether you want it to cover one building, several branches or a certain number of users at one time. A company can have only one copy of the software but have paid for a licence to install and use it on a number of machines. The different types of licenses are: - Single User License: This means that one PC is allowed to have the software running at any one time. People usually have this when they buy software for home. - Multi User License: This means that several PC’s are allowed to have the software running at any one time. The number is dependent on the license. Small organisations usually have this for their staff. - Site License: This license does not work by number. Rather the software can be used on as many PC’s as you like, provided they are in the same place, e.g. a school, a hospital etc. Further terms used when referring to software are: - Piracy: Piracy refers to the illegal copying and distribution of software. - Freeware: Some software is written by people who then give it away, totally free - this is called freeware. It is usually only for your personal use. If a company uses freeware for profit, then they usually have to pay for it. - Shareware: The program is given out free for you to try for a trial period only. If you want to continue using the software after the trial period (say a month), then you have to pay for it. If not, you must delete it (or the software may often disable certain features). When software stops working after the trial period, you are given the code to unlock it once you have paid (or the supplier may send a complete version). Page 32 Basic Concepts of I.T. Staff Development Office – University of London 6.2 Dr. Richard Clark (IT + Web Support Trainer) richard.clark@lon.ac.uk The Data Protection Act Many businesses use computers to keep records. There are therefore a lot of computers that have your name, address, and other details stored on them. For instance, when you apply for credit, companies check with your bank or a credit agency to look up your credit records. Some companies sell their lists of names and addresses to marketing companies, whereby you may receive lots of junk mail (leaflets offering credit cards, loans etc). The same applies for email addresses and leads to junk email (called SPAM – a term used from a famous Monty Python sketch where everything on the menu has got SPAM in it). The maintenance and protection of personal information is a serious responsibility. Incorrect or misleading information could, for instance, lead to a person being refused a loan, mortgage, job, insurance etc. Therefore, holding personal information demands sensitivity and respect and is reflected in the data protection laws. The Data Protection Act 1998 is intended to safeguard the information about you. Anyone who holds personal details about an individual on computer must register with the Data Protection Registrar, giving details of the information they hold, what it is used for etc. Companies who store your personal details are not allowed to use them for illegal purposes or even for a different purpose from that stated. They cannot cross-reference the data with the information that other organisations contain. The records must be kept secure, out of the wrong hands, kept up to date and disposed of when no longer needed. If a company stores your details on computer, you are allowed to write to them requesting a copy of all the information about you. They must respond within 40 days so even if they cannot give you the details immediately they have to write back and tell you. You also have the right to correct the information if the details are incorrect or get rid of it completely. • EU Data Protection Directive All EU countries have already adopted laws (or will do so soon) that give effect to the EU Directive requiring that all computer-based data be: - Processed fairly and lawfully. Collected for specified and explicit purposes. Adequate, relevant and not excessive. Accurate and up-to-date where necessary. Maintained in a form whereby the data subject cannot be identified once their identification is no longer necessary. Protected against accidental or malicious disclosure or access (in particular, when transferred over a computer network). Not transferred from within the EU to a non-EU state that does not have similar data protection measures in place. Page 33 Basic Concepts of I.T. Staff Development Office – University of London 7.0 Dr. Richard Clark (IT + Web Support Trainer) richard.clark@lon.ac.uk Health and safety. Using a computer is generally safe, however there are a number of hazards to avoid. Most of them arise if you use the computer for long periods without a break. Others arise from bad posture or inappropriate positioning of equipment. Cabling and electricity overload also present a potential source of accidents. • RSI RSI stands for Repetitive Strain Injury. If you are typing and/or using the mouse a lot, you can strain the muscles in your hand, arm, and back. Take a short break (say 10 minutes or so) in ever hour whilst using a computer so that your muscles have time to relax a little. Do not go longer than an hour without a break. Try to arrange your day so that you break up your computer time by doing tasks away from the screen. • Eyes Your eyes can get strained if you have been working on a computer for a long time without taking a break. Look away from the screen whenever you can and focus on objects further away (on the other side of the room or out of the window). Also, remember to blink (may sound silly, but when you are stare at a screen for a long time you actually blink a lot less). You should also have adjustable controls on your screen so you can adjust the brightness contrast etc. Position your computer screen so that any windows that allow in natural daylight are to the side of you (not behind or in front). If you see a window’s reflection when you look at your screen, use a window blind or shade to reduce its brightness. You can also attach an anti-glare filter in front of your computer screen (these filters can reduce glare by 95-99%). • Lighting and Temperature It is very important that the lighting is correct when you look at your computer screen as this can help reduce eyestrain. Light should be soft - so fit blinds on windows and diffusers over lights. As a guide, the surrounding light should be roughly equal to that of your computer screen. In addition to the lighting, the temperature of the room should also be comfortable. Computers can also generate a small amount of heat and often make surrounding air feel dry. Ensure that you have an adequate provision of fresh air (via air conditioning or access to a window). Fresh air will also help alleviate tiredness when using a computer for many hours a day. Page 34 Basic Concepts of I.T. Staff Development Office – University of London • Dr. Richard Clark (IT + Web Support Trainer) richard.clark@lon.ac.uk Ergonomics and posture Ergonomics is the science of designing and arranging objects, systems and environments so that they are comfortable, safe and efficient for people to use. Consider the following aspects when sitting at a computer desk for many hours: • - Your PC screen should be at a level where you can see it without leaning forward or backward. You should be able to adjust your screen - tilt, swivel it in any direction. - You should have an adjustable chair that supports your back properly. Check that your chair provides adequate lumbar (lower back) support. - You may consider the use of a footrest to improve your posture at a desk. - The height of your desk should be suitable for you to sit comfortably at whilst you work using a computer. - Your keyboard should be at a level where your arms are parallel to the floor. - Make sure you have enough space on your desk to have your mouse and keyboard in a comfortable position. Cables and power adapters Ensure that the power supply to the computer and associated devices (such as printer, speakers etc) is not overloaded. An overloaded power-supply can cause overheating of power adapters and may constitute a fire risk. Avoid cable connections that may cause a health and safety hazard. Ensure that your computer, cables and power supply units are positioned safety and away from an area where people may walk. • Food and drink With regards to the safe use of IT equipment, do not eat and drink directly at your computer. When liquid is spilt onto a component of a computer, such as a keyboard, the keys can short out and the computer may produce error signals. Not only does this produce unwanted input to your system but it can further damage the equipment if left unattended. If you should accidentally spill liquid on a computer, please shut it off in a safe manner and seek assistance from the helpdesk (on 8111 or service@london.ac.uk). Try to avoid eating at your computer as food can become trapped in the keyboard, causing errors during use (some keys may seem to ‘stick’ when typing). Page 35 Basic Concepts of I.T. Staff Development Office – University of London • Dr. Richard Clark (IT + Web Support Trainer) richard.clark@lon.ac.uk General issues Don't leave the PC in a place where it will get very hot or very cold. If you work in a shared environment (where many users may use a machine), remember to log out of your computer when you are not using it or if you are away from your computer for a longer period of time (for instance, lunch break). To log out of a Windows session, click the choose Log off from the shutdown window. button, select Shutdown and When you have finished using your computer and wish to shut it down completely, click the button, select Shutdown and choose the Shut down option from the window. Remember to shut the computer down properly and wait until it powers off completely (or it may display a message when it is safe to switch it off). Don't pull the plug out or switch it off while it's still doing something! The RAM empties when the computer is off, and you will lose your work (for example, windows may be in the process of saving your document). Switching it off without shutting it down can damage the hard disk and cause start-up problems. If you are aware of any planned electrical maintenance in an office/building (overnight or over a weekend/holiday period), ensure that you shut down and poweroff your computer. When an electricity supply is turned on, power spikes may cause some damage to sensitive computer devices that may be left switched on. Try to keep dust away from your computer as can build-up inside. Keep the area around your computer reasonably tidy and avoid piling-up many documents on top of your screen and computer as this can block ventilation and cause overheating. Don't move the PC base unit while it is switched on. The hard disk is very delicate, and moving it can cause the read/write arms to come into contact with the disk surface (which can badly damage it). Keep floppy disks away from the screen, speakers, and magnets - any data on them can be erased. Also, keep magnets away from the base unit. When considering the environment, use the power options on your computer to eliminate any unnecessary power consumption. Only use a computer that is Energy Star® compliant. Recycle printer toner cartridges and paper where possible. Page 36