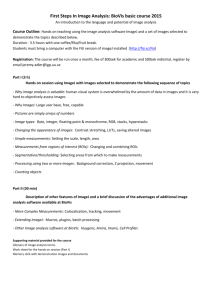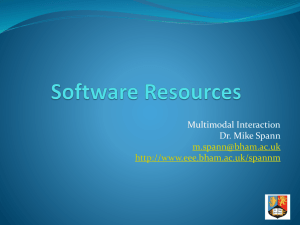Basic Concepts for ImageJ
advertisement

Basic Concepts for ImageJ "ImageJ" opens up as the menu / tool bar only. All images, results, etc. come up as separate windows. Tool Bar: For making selections, zooming, scrolling images, and for changing the drawing color. Click on a tool and a description of that tool is displayed in the status bar. Status Bar: Just under the tool bar (same window), displays pixel coordinates and values Images: ImageJ allows multiple images to be displayed on the screen at one time. The active window has its title bar highlighted. All operations will be performed on the active image. Selections: Area selections can be measured (Analyze/Measure), filtered, filled (Edit/Fill) or drawn (Edit/Draw). Use Edit/Draw to draw the line in the current color. Selections can be moved by clicking and dragging. Rectangular selections can be resized. File Menu Open: Files must be in TIFF, GIF, JPEG, DICOM, BMP, PGM or FITS format. Import URL: Downloads and displays image specified by a URL. (You can insert link directly from Dr. Staveley’s webpage when you’re online) Save: Saves the active image in TIFF format. To save in other format (.gif) use Save As> **Revert: Replaces the active image with the last saved version. This is a shortcut for closing the window without saving, and then reopening it. (This is very handy!) Image Menu Type> : Here you can see what type of image you have and you can convert it to other types. You will have to do this if you want to use coloured points or lines when analyzing your grey scale fly eye (convert to colour). There are limitations on what you can convert things to… Color>Color Picker: Select foreground and background colors, which affect Edit/Fill, Edit/Draw and other color drawing commands. IF YOUR PICTURE IS GREY SCALE OR 8 BIT COLOUR, ETC. YOU WILL NOT BE ABLE TO PICK ANY COLOUR! It will automatically pick the ‘nearest colour’ in your pictures colour pallet…to get all colours you must convert your picture first. Crop: Crops the image based on the current rectangular selection. Duplicate: Creates a new window containing a copy of the active image or rectangular selection. Scale: Resizes the image or selection horizontally and/or vertically Rotate>Arbitrarily... Good for rotating your fly pictures a couple degrees in the case that they are not all aligned initially…makes setting the scale easier. (you will not want to click interpolation) Process Menu Here you can do a lot of stuff you will not be doing in this lab, like enhancing the picture (Smooth, sharpen, contrast, add shadows, etc). You can play with these on your own time (‘find edges and inverse FFT are fun) but remember for analysis purposes you cannot use ‘altered pictures’ when comparing your eyes. Analyze Menu Measure: Based on the selection type, calculates and displays either area statistics or line lengths. Area statistics are calculated when you use the first four tools in the tool bar. Line length is calculated if a line selection has been created using one of the three line selection tools. To save your results you can hit File/Save As/Measurements from the ImageJ menu bar or File/Save As from the "Results" window menu bar. Summarize: Calculates mean, standard deviation, minimum and maximum for a column. Clear Results: Erases the results table and resets the measurement counter. Set Measurements: Note that this must be done before you make the measurements *Area = Area of selection in square pixels. For specific units go to Analyze/Set Scale Mean Gray Value, Standard Deviation, Modal Gray Value, Min & Max Gray Level = all have to do with measuring grey values (we will not do in this lab) Centroid = The center point of the selection. Center of Mass = brightness-weighted average of x and y *Perimeter = length of the outside boundary of selection. Bounding Rectangle = fit rectangle enclosing selection. Fit Ellipse = Fit an ellipse to the selection. Major and Minor = used to fit the ellipse in fit ellipse Feret's Diameter = longest distance between two points along the selection boundary. Limit to Threshold = only thresholded pixels included *Display Label = image name recoded in first column Invert Y Coordinates = changes XY origin Redirect To = allows you to outline a structure on one image and measure the intensity of the corresponding region in another image. *Decimal Places = you know this Set Scale... For calibrated units, such as millimeters. Before using this command, use the straight line selection tool to make a line selection that corresponds to known distance (there should be a scale at the bottom of your picture). Then hit Set Scale, enter the known distance and unit of measurement, then click OK. ImageJ will have automatically filled in the Distance in Pixels field based on the length of the line selection. Å There is a line ‘drawn’ over the 1mm scale with the straight line selection tool Pixel Aspect Ratio: a value other than 1.0 enables different horizontal and vertical scales Click Global to apply the scale to all images instead of just the active one…if you think the scales in your pictures are different then don’t click this and redo the scale for every picture! Analysis tools we won’t use: Calibrate (optical density), Histogram (grey values), Plot Profile (pixel intensity), Surface Plot (pixel intensity), Gels (electrophoresis gels), Tools (extra plugins). Helpful hints Area Selection Tools: (first 4 tools) Contents of an area can be copied, cleared, filled, outlined (using Edit/Draw), filtered, or measured. Double click on any line tool to change the line width used by Edit/Draw. Use the arrow keys to "nudge" a selection one pixel at a time in any direction. Wand Tool : Creates a selection by tracing objects of uniform color or thresholded objects. Line Selection Tools: Use Analyze/Measure to calculate the length of a line selection. Use Edit/Draw to permanently draw the line on the image. Double click on any line tool to specify the line width. Use the arrow keys to "nudge" a line selection one pixel at a time. Point Selection Tool: Use this tool to create a point selection, to count objects or to record coordinates (auto measure with mark so you know what you already counted). Remember that you can’t make coloured marks if it is still a greyscale image. **Double click tool to get auto-measure window Text Tool: Use this tool to add text to images. Magnifying Glass: Click on the image with this tool to zoom in. Right-click to zoom out. Scrolling Tool: Allows you to scroll through an image that is larger than its window. Color Picker: Sets the foreground drawing color by "picking up" colors from images. Some useful Keyboard Shortcuts for those who hate mice! Command Shortcut Description Open O Opens an image Close W Closes the active window Save S Saves active image in Tiff format Revert R Revert to saved version of image Undo Z Reverses last operation Cut X Copy image and clear selection Copy C Copy image to clipboard Paste V Paste clipboard selection Clear Backspace Erases selection to background color Select All A Select entire image Select None Shift-A Delete selection Restore Selection Shift-E Restores ROI Repeat Command Shift-R Repeats previous command Measure M Statistics for active image/selection ImageJ Enter Brings ImageJ window to front Put Behind Tab Switches to next image window Links: ImageJ Manual: http://www.uhnresearch.ca/facilities/wcif/imagej/ Online examples: http://rsb.info.nih.gov/ij/docs/examples/index.html