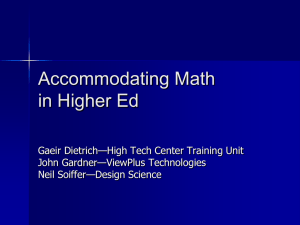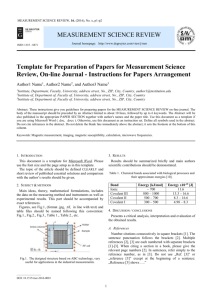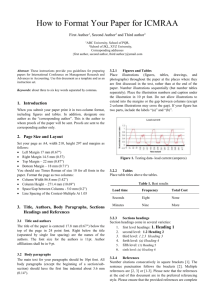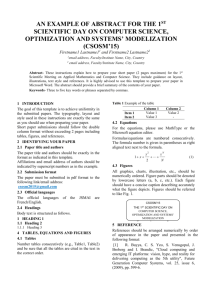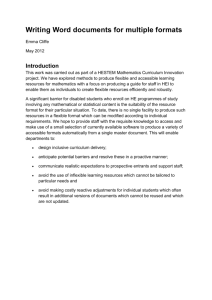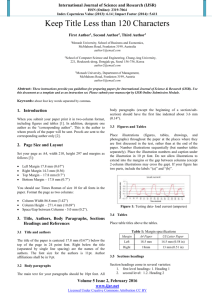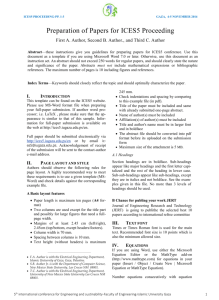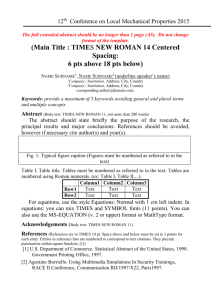Equation Editor and MathType: Top Tips from an Expert
advertisement

Equation Editor
and MathType:
Top Tips from an
Expert
Presented by: Bob Mathews
Director of Training
Design Science, Inc.
E-mail: bobm@dessci.com
Welcome to Equation Editor and MathType: Top Tips from an Expert.
This session is designed to help you get the most out of Equation Editor and MathType – the
professional version of the Equation Editor included in Microsoft Office. Rather than a complete
tutorial or full training session, we will use the allotted time to demonstrate how to create
mathematical expressions with these products and how to best insert them into Microsoft Word
documents, PowerPoint presentations, and Web pages.
We will not use the “new” Equation Editor in Word 2007. The new one is only available in
Word. The “old” one is still available in all Office 2007 applications, and this is the one we’ll be
using.
I hope many of your needs will be addressed in this session but if you need help in the future, the
following sources are available:
9 MathType Help– Both Equation Editor and MathType have extensive help files. In fact,
the entire content of the MathType User Manual is now incorporated into MathType Help
(MathType version 6 and later).
9 “Math Anywhere and Everywhere” – We have additional help on our website for using
MathType with many other applications and websites: www.dessci.com/interop
9 Tips & Tricks – This is the newest feature of our website: MathType Tips & Tricks.
Periodically we post new tips that help you get the best use out of MathType and save
time in the process: www.dessci.com/tips
9 Handouts – Whenever I present a session like this one at a conference, I post my
handout on our web site for a year. You can access this handout and others at
www.dessci.com/handouts
9 Technical Support – We provide lifetime technical support for MathType. For technical
support:
¾ Phone: 562-432-2920
¾ Email: support@dessci.com
¾ Web: www.dessci.com (click one of the Support links). A collection of “support
notices” at the site covers most topics for both Equation Editor and MathType.
Bob Mathews
Director of Training
bobm@dessci.com
th
Design Science, Inc. • 140 Pine Avenue 4 Floor • Long Beach • California • 90802 • USA • 562.432.2920 • 562.432.2857 (fax) • info@dessci.com • www.dessci.com
With Equation Editor open, these menus are
Equation Editor menus, not Word menus.
1. Setting Font Styles in Equation Editor
(see p. 6 for MathType)
Setting font styles & sizes in Equation Editor is a
simple process. Follow these steps:
1. Open Equation Editor.
2. In the Style menu, click Define.
3. Set the styles to the desired font by using the
drop-down lists. The styles Text, Function,
Variable, Matrix-Vector, and Number may be set
to whatever font you want. Normally these 5
styles are the same as each other, and the same
as what you’re using in Word.
CAUTION: These 3 styles must always be set to Symbol font: L.C. Greek, U.C. Greek, and
Symbol. Failure to do this will cause
unpredictable results.
2. Setting Font Sizes in
Equation Editor
Don’t
change
these
styles!
1. Open Equation Editor.
2. In the Size menu, click Define.
3. Set the Full size to the same size as your
text in Word. Use “pt” to denote points.
Suggestion: Set the Full size in points,
and the other sizes in percent. That way
when you change the full size setting, you don’t need to change the others. They will retain
the proper proportion. Use these percentage values as a guide; revise as desired:
page 3
3. The MathType Toolbar (in Word)
The MathType toolbar contains 9 icons. The descriptions below should help you decide when to
use each of the icons.
Note: If you are using Office 2007, these items are included in the MathType tab on Word’s
Ribbon. Some are also included on the Ribbon in PowerPoint 2007.
If you are using Office 2008, there is one icon:
If your toolbar looks like the one above, notice there are four Greek letter Sigmas. Each of these
will open MathType and allow you to insert an equation into your document. The difference
between them is in the placement of the equation and its relationship to the surrounding text.
– “Insert Inline Equation” – Inserts an equation inline with your text. An inline equation
becomes part of your paragraph, and moves with the text when you add or delete text. This
is an example of an inline equation: a 2 + b2 = c 2 .
– “Insert Display Equation” – Inserts an equation below the current line of text, like this one:
( x, y )
⎛ x + x2 y1 + y2 ⎞
,
=⎜ 1
⎟
2 ⎠
⎝ 2
When MathType inserts a display equation, it centers the equation on the line, and places
the cursor on the line below the equation, so that when you close MathType, you’re ready
to continue typing.
and
– “Insert Numbered Display Equation” – Acts exactly like the previous icon, except
places an equation number either at the left or right margin, depending on which of the two
icons you select. Here is a “Right-Numbered Display Equation”:
y =
3
2
sin ( x −
2π
3
)+2
(4.1)
When inserting equation numbers, you can format them however you want – with or
without section or chapter numbers, with any kind of separator between the numbers (e.g.,
1.1, 1-1, 1_1, etc.), and with or without any kind of brackets you choose.
– “Toggle between TeX/LaTeX and MathType equations” – This is a huge shortcut if you
know the TeX language. Even if you don’t know TeX, it’s pretty simple for many things.
For example, if you type $\sqrt2$ and click this icon, you’ll get 2 in your document
without opening MathType. Other shortcuts for the “Toggle TeX” button:
\frac{numerator}{denominator} produces a fraction
\sqrt{radicand} gives a square root, and \sqrt{index}{radicand} gives an nth root
page 4
For Greek letters, type the backslash followed by the name of the letter.
\alpha = α , \omega = ω , \pi = π , etc.
Be sure to enclose the expression in $ signs, e.g., $\frac{\pi}{4}$
The next four icons on the MathType toolbar all have to do with equation numbers. Note that
these are not problem numbers, as in a test or quiz. They are equation numbers like you may see
in a textbook or in a journal article when the author needs to refer to a particular equation
number in the text of the article. There are very few times when a primary or secondary school
math teacher would need to number equations.
– “Insert Equation Number” – Inserts an equation number at the current position of the
cursor. This icon is most often used to add an equation number to a display equation that’s
already in your document.
– “Insert Equation Reference” – Inserts a reference in the text of the document, and links the
reference to a particular equation number. For example, I may say something like this: “In
equation (4.1) above, the number 2 indicates a vertical shift of 2 units up.” If I were to
decide I needed a new numbered equation above the current equation (4.1), the new
equation would become (4.1), and the current equation would be re-numbered (4.2). Since
the reference I wrote above is linked to this equation number, it also changes to (4.2).
– “Insert Chapter/Section Break” – Chapter and section numbers are not required when
you’re numbering your MathType equations, but if you do use them, you’ll need to change
the chapter or section number when you move to the next chapter or section.
– “Update Equation Numbers” – This icon isn’t needed very often, because when you add an
equation prior to an existing numbered equation, the equation numbers and references that
follow the new equation are automatically updated, as I described above. When you
remove an equation though, the numbers aren’t updated. (They may update when you save
or print the document, depending on how you have your Word options set up.) Selecting
this icon will update the equation numbers immediately.
The last icon on the MathType toolbar doesn’t have anything to do with inserting equations or
equation numbers; this icon affects the entire document.
– “Export to MathPage” – This will transform the entire Word document into a nice-looking
web page. For more information on exactly what happens when you click this icon, refer to
the tutorial Creating Webpages with Microsoft Word in the MathType 6 help file (Getting
Started > More Tutorials > Creating Webpages with Microsoft Word). This is Tutorial 14
in the MathType 5.1 for Macintosh manual.
To the right of “Export to MathPage” is the “Browse by” window. You can choose to browse by
equations, equation numbers, or chapter/section breaks. This is similar to the way you can click
an icon in Word and go to the next page.
– Equation Browse – Clicking the right arrow will take you to either
the next equation in the document, and the left arrow will take you to the previous equation.
page 5
4. Setting MathType Fonts & Sizes (the Style and Size menus)
You most likely want your equations to match the text in your document, PowerPoint presentation, or
web page, so you need to know how to change the fonts & font sizes in MathType.
The Style Menu – setting the fonts.
You’ll see several style names listed on the MathType Style menu,
but the one you’ll use most often is called “Math”. Actually, Math
isn’t a style of its own; it’s a combination of other styles.
MathType is smart enough, for example, to know that when you’re
typing sin ( π2 x ) , you probably want the variable and the lower-case
Greek letter to be italicized, but not the function name or the
number. Thus, MathType switches between Function, Variable,
Greek-Symbol, and Number styles as appropriate. (“Number” isn’t
a style you see on the menu, but it is a separate style of its own, as
we’ll see in a minute.) To set all this up, select “Define”, at the
bottom of the menu.
When you select Define, you’ll
see another “dialog box”. (A
“dialog box”, or simply “dialog”,
is a window like the one shown to
the right where you can select
options and settings.)
In the Define Styles dialog, you’ll
see a couple of “radio buttons”
labeled Simple and Advanced.
We’ll go over each of these.
“Simple” is the one you’ll use
most often.
In the selection labeled “Primary font”, the font you choose will be the font MathType will use for text,
function names, variables, vector and matrix names, and numbers. Normally you’ll want all of these to
be the same font, but we’ll see in a minute how to make them different. You’ll probably want the
Primary font to be the same font you’re using in your document. MathType doesn’t know what font
you’re using in your document, so it’s important to set it here.
The selection labeled “Greek and math fonts” isn’t normally changed. You’ll see you have only two
options there anyway – “Symbol and MT Extra” and “Euclid Symbol and Euclid Extra”. You likely
won’t see much difference between these two choices, so leave it set as you see above.
At the lower right of this dialog is a final checkbox, labeled “Use for new equations”. This is checked
by default, and if you leave it checked, all subsequent equations you create will use these same font
settings until you change them again. If you’re just wanting the next equation to have a certain special
page 6
look, but want the rest of the equations to look like the equations before the one you’re working on,
uncheck this box.
After everything’s set the way you want it, click OK and the dialog closes.
Now click on Style/Define again,
and this time select Advanced.
You’ll see the dialog that’s
pictured to the right. This is where
you would make special settings,
like if you wanted all the numbers
in Arial and the rest of the
equation in Times New Roman,
for some reason. Notice also the
boxes labeled Bold and Italic.
Check or uncheck as desired. (By
the way, “L.C. Greek” is lowercase Greek. Guess what “U.C.
Greek” is?)
User 1 and User 2 styles are not
normally used, but when you need
them, they’re quite handy. One
example where you may want to
use a “User” style is if you’re
discussing the effect of a
variable’s coefficient on a graph (or you want the student to do so), so you choose to have the variables
in Times New Roman italic, but the coefficient in Times New Roman bold italic. For example, I could
say, “Describe the effect on the graph of the function when the value of a increases: y = ax 2 + bx + c .”
In this example, I used User 2 style for the coefficient a.
The Size Menu – setting the sizes.
Just like MathType automatically changes the style depending on the types of items contained in your
equation, it also changes sizes. For most of your equations, you’ll just leave the size specification set to
“Full”. When you type an exponent, MathType knows you want it to be smaller than the base, so it
switches to “Subscript” size. Likewise, if you’re teaching sequences
and series, and want to enter a summation template, MathType knows
to create the Sigma symbol larger than the surrounding variables and
numbers, so it switches to “Symbol” size. Even though this switching
is automatic, you still have control over what sizes MathType uses
when it selects these special sizes. To specify these sizes, select
“Define” at the bottom of the Size menu.
page 7
The “Define Sizes”
dialog is quite
different from the
Define Styles dialog.
One of the major
differences is the
presence of a
“preview window”.
The preview window
doesn’t show you
the actual equation
you may be working
on, but it does give you an indication of what exactly will change if you change the setting that’s
highlighted to the left of the preview window. For example, in the picture above, the only thing that
will change in that sample equation when I change the “Full” size setting (notice the “12” is
highlighted) is the X.
In MathType, the size setting called “Full” is the setting that you want to be identical to the text size in
your document. If you’re typing a test, and you’re using 11-pt type size, make sure the MathType
“Full” size is set to 11-pt.
Notice the rest of the sizes (except “Smaller/Larger Increment”) are specified as a percent. Percent of
what? These are percentages of the “Full” size. The beauty of leaving these set as percentages is that
once you set them, you never have to change them! If you change the Full size from 10-pt (like you
may use in a quiz) to 32-pt (like you may use in PowerPoint or on an overhead transparency), you
don’t have to change the other sizes because they’re still proportionally correct. If you want to set these
other sizes as point sizes, you have that option, but chances are you won’t want to. (Notice there’s a
User 1 and User 2 size. Use these similarly to the way you’d use a User 1 or User 2 style.)
So, what’s a “Smaller/Larger Increment”? Notice back up on the MathType Size menu (pictured at the
bottom of the previous page), two items near the bottom are labeled “Smaller” and “Larger”. If you
want to make an item or items in your equation smaller or larger than the surrounding items in the
equation, you can select them, and repeatedly select Smaller or Larger from the Size menu until you
get the size you want. How much smaller or larger MathType makes them is determined by the
“Smaller/Larger Increment” on the Define Sizes dialog.
BEWARE – It’s generally not a good idea to highlight an entire equation and select Smaller or Larger,
because the results will almost certainly not be what you wanted! (see below) If you want to increase
or decrease the size of an entire equation, the best way to do it is by changing the Full size
specification. You may want to deselect the “Use for new equations” checkbox.
Example: 10-pt: x 2 ; 18-pt:
x 2 ; 10-pt plus 8 “larger” applications: x2
Notice that the 18-pt expression is proportionally correct, but the 10-pt equation that was converted to
18-pt by repetitively clicking “larger” on the size menu has an exponent that is too large. That’s
because both the base and the exponent are increased by 1-pt each time you click on “larger”.
page 8
5. MathType Preference Files
You naturally want your equations to match the text of your document, but you probably don’t always
use the same font or same size font. MathType gives you a convenient way to change between fonts &
sizes by letting you save these settings into a “preference file”. Let’s say you want to create your 7th
Grade Math tests in 12-pt Times New Roman font, but you want to use 10-pt Arial for your 8th Grade
Pre-AP Algebra tests.
The first thing to do is to save “12-pt Times New Roman” as a
“Preference File”. Those are the default settings when you install
MathType, so chances are, that’s what’s set now. To save it, click
on Preferences in the MathType menu bar. Now point to Equation
Preferences, and another menu expands. In this menu, click on
“Save to File…” In the next dialog, you’ll get a chance to name the
preference file. Since it’s only a file like any other file, you can
name it like any other file.
Notice how the others are named
though. They are named with the
name and size of the font. That’s
a good idea, because it helps you
know what to expect when you
select that particular preference
file. After you type in a file
name, click Save.
Now that we have a preference file saved for 12-pt Times New Roman, change your style to Arial.
(Remember, you do this in the Style menu by selecting the Define option at the bottom of the menu.
Also recall that it’s easier if you select the “Simple” option.) Now change the “Full” size setting to 10.
(This is in the Size menu, under Define.) Don’t change any of the other sizes. Now save the preference
file and name it “Arial-10”, or another name of your choosing. (You don’t need to type in “eqp” after
the file name; MathType will add that for you after you click Save.)
So, what’s saved in a preference file? We’ve already seen two of the three categories of data that are
saved in a preference file, but there is one more – spacing. Let’s say you’re looking at your
superscripted numbers and variables, and you think the exponent needs to be a little closer to the base,
and the numerator in your fractions is a little too close to the fraction bar. By exploring the menus, you
stumble across something in the Format menu labeled “Define Spacing”. In this menu, you discover
how to change your superscripts and fractions to look more like the examples below:
to
You change x 2 ⎯⎯
→ x2 and
2
2 to
⎯⎯
→
.
2
2
Any adjustments you make in the Define Spacing dialog are also saved to the preference file.
page 9
6. Creating a blank grid for student graphing
One of the most common questions we get is “Does MathType make graphs?” I always give a
“qualified” answer to that question – No, MathType won’t graph a function, but you can make a blank
grid for students to do the graphing. Note: There is a more detailed procedure for graphs and number
lines on our web site. You can access this tip at
http://www.dessci.com/grids
(This will be done using Equation Editor. If you are using MathType, the steps are similar.)
a. In a Microsoft Word (the procedure may be adapted for other software), open Equation
Editor From the Insert menu, and select Object. From the list, choose “Microsoft
Equation”, and click OK.
b. On the Matrix templates palette, select Variable-size matrix or table.
You can look at the “Status Bar” – the very bottom of the Word or MathType window – to see
what it is you’re pointing to:
c. In the Matrix dialog, specify the size you want. You probably want
a larger one than 6×6, but we’ll use this size as an example. The
maximum size is 30×30, so if your axes will be in the center, that’s
±15 on both axes. Notice the comment at the bottom of the dialog:
“Click between elements to add/change partition lines.”
d. There are 4 types of lines: no line (the default), solid line, dashed
line, and dotted line. You select the type of line by continuing to
click in the same location (twice for dashed, etc.). If you put solid
axes in the center of the
grid, and dotted lines
everywhere else, the screenshot to the left is what the
dialog would look like when you’re through. Below is
what the grid looks like in your finished test, quiz, or
whatever (these are dotted lines except the axes).
In MathType, the column and
row specifications are in a
different place, and there is a
“Clear all lines” button, which is
handy. You can also save the
grid on the MathType toolbar,
which you can’t do in Equation
Editor.
page 10
7. Changing Word defaults for menus & drawings (Windows)
A couple of aggravating features of Word 2002 + (Office XP +) are related to the Word menus and
creating drawings with the drawing toolbar.
1. The default is for Word’s menus (pre-Word 2007) to show only
basic commands after you first install Office. As you work, the
menus adjust to show only the items you’ve used most recently. If
you wait a couple of seconds, the full menu appears. If you don’t
want to wait, you can click the double chevron at the bottom of
the menu.
2. To change this behavior to always show the full menus, click on
Tools > Customize. On the
Options tab, check the box next
to “Always show full menus”.
3. The default for using the
“AutoShapes” on the Drawing
toolbar is for Word to create a
“Drawing Canvas”, into which
you’ll insert your drawings. If
you don’t want the Drawing
Canvas, you can change the
default.
4. Except for Word 2007, click on
Tools > Options, and click on the General tab. Near the bottom of the tab, uncheck the box
labeled “Automatically create drawing canvas when inserting AutoShapes”.
5. For Word 2007, click on the Office Button, then click Word Options. Click on Advanced, and the
5th option from the top is “Automatically create drawing canvas when inserting AutoShapes”.
Uncheck this and click OK.
page 11
8. Nudging and the MathType Customizable Toolbars
Nudging is a technique that can be accomplished in both Equation Editor and MathType, and is
very useful in achieving perfect positioning for your equations.
1. For example, let’s say you’d like more space between an integral symbol and the limits of
integration. We’ll add more space by nudging the limits to the right.
2. Select the upper limit. The most common method to select items is to drag the mouse across the
item. For small items though, such as limits, subscripts, etc., it’s easier to use the Shift and arrow
keys. With the cursor to either the left or right of the item you want to select, hold down the Shift
key as you press the either the left or right arrow key, as appropriate. Release the Shift key after
you’ve completed the selection.
3. Hold down the Ctrl key. Use the arrows on the keyboard to move the selected item(s) in the desired
direction.
∞
∞
∫ f (x )dx
∫ f (x )dx
before nudging
after nudging
0
0
Note that not all printers will print the limits as tightly-spaced as the ones in the “before” example.
You may have to experiment with nudging a bit in order to find the proper amount.
If you’re using MathType, you can save the newly-nudged expression or equation to the toolbar. That
way you don’t have to nudge it every time you use it:
If you want a more generic situation than what’s shown above (you won’t always want limits of zero to
infinity), see “Saving to the MathType toolbar” on page 17 of this handout for a hint about how to do
that.
page 12
9. Aligning items within an equation
There are all sorts of things to align within an equation – the subtraction shown beneath a dividend in a
long division problem, equations in a system of equations, items in a pictogram, responses in a
multiple-choice question, etc. We will look at two of these: systems and multiple-choice. Note: Even if
you don’t teach the level of math requiring systems of equations, and even if you never create multiplechoice tests, the techniques learned here will still be useful to you.
9a. Systems of equations and inequalities
a. There is no right or wrong way to “align” the equations in a system; it’s basically a matter of
choice, and a matter of what your students can read the best. (For simplicity, we won’t specifically
mention systems of inequalities, but these exact steps will work for those as well.) Here are 4
different scenarios:
⎧5x − 3 y = 6
⎨
⎩2 x + 7 y = 2
⎧ 3 x + 4 y + z = 17
⎪
⎨ 2 x + 3 y + 2 z = 15
⎪ x+ y+ = 4
⎩
=3
⎧ x
⎪
=3
⎨2 x + y
⎪ 3x + 2 y + z = 3
⎩
⎧x = 3
⎪
⎨2 x + y = 3
⎪3 x + 2 y + z = 3
⎩
1
2
3
4
b. Systems 2 and 3 above present the greatest challenge, so let’s deal with system 2.
c. In this system, we want to align the variables, the operation symbols (+, −, or =), and the sums so
that they are vertically aligned with similar elements in the previous equation, and right-justified
within each column (for example, z & 2z and 15 & 4 in system 2 above).
d. There are many ways to align a system, but let’s just cut to the chase and say that using a matrix is
the best way to do it. So with that established, what size? The obvious number of rows is a number
equal to the number of equations. There are several choices for the number of columns, but the best
balance between utility and ease of use is a number of columns equal to the number of equations
plus one. So our matrix for system 2 above will be a 3×4.
e. The first step is to insert the Left brace from the Fences palette on the Equation Editor or
MathType toolbar. The icon you’re looking for on the Fences palette is this one:
. (It’s in
column 1, 4th from the bottom.)
f. Next insert a 3×4 matrix by selecting “Variable-size matrix” from the Matrix templates palette,
making sure to select Column align: Right in the Matrix dialog.
g. Now you’re ready to insert the equations into the matrix, but how you do it is critical! Enter 3x + in
the first cell, press Tab to go to the next cell, enter 4y +, press Tab, enter z =, press Tab, and enter
17 in the last cell. Pressing Tab once more gets you down to the
next
z = 17
⎧ 3x + 4 y +
row to begin entering the second equation. Enter the next 2
⎪
equations similarly. This is how it should look when you’re done ⎨2 x + 3 y + 2 z = 15
⎪ x+
(doesn’t look very pretty, does it?):
y+
= 4
⎩
So, how do you get the right amount of space where the “+” should be? In Equation
Editor, your only choice is to add spaces. Problem is, 3 isn’t enough and 4 is too many. In
MathType, there’s a more elegant (and more exact) way: insert a +, then color it white !
page 13
h. One more step, then we’re done. There’s a simple adjustment that lets us move the columns of the
matrix closer together. On the Format menu, select Define Spacing. The third item from the top is
what you want to adjust: Matrix column spacing. The normal setting is 100%. Since we want to
decrease the spacing, we want a number smaller than 100%. (If the dialog is in the way and you
can’t see your equations, place the mouse pointer on the title bar of the Spacing dialog and drag it
away from your matrix so that you can see your entire system.) Try a spacing value of 50%, but
don’t click OK yet. Watch your system of equations as you click Apply. If you like the results,
click OK; if you need to decrease the spacing further, try a smaller number. (It’s easy to see how
valuable the Apply button is. It’s a real time saver when compared to repetitively clicking OK each
time, because once you click OK the dialog disappears. Also, it’s important that the percent symbol
is selected in the drop-down box. You don’t want a spacing of 50 points or 50 inches!)
i. After you settle on a value (my personal opinion is that 25% looks best), either click in your
document to close the Equation Editor window and go back to Word, or if you’re using MathType,
simply close the MathType window (click the × in the upper right-hand corner, or the “stoplight” if
you’re using a Mac).
j. In MathType, you have two attractive options you don’t have in Equation Editor:
¾ You can save the matrix spacing to a preference file. This is a good idea, because you won’t
want to use this tight matrix column spacing in a “regular” matrix, and this will give you an
easy way to change back to your “systems of equations” settings. A MathType preference file
holds information on fonts, sizes, and spacing. To save the preference file, go to the
Preferences menu, scroll down to Equation Preferences, then choose Save to File. You can
name the file anything you want, but here are some suggestions: Systems (if you always use
the same font and size for your tests & quizzes); Systems-TNR, Systems-A, etc. (for tests
written in Times New Roman, Arial, etc. font); Systems-A-10, Systems-A-12, etc. (for tests
written in Arial 10pt, Arial 12pt, etc.). You get the picture.
¾ You can save a blank template for a 2-equation system, one for a 3-equation system, etc. to
your MathType toolbar. The easiest way to do this is to delete everything out of the cells of the
matrix in the system you just created, then highlight everything and drag it up to the toolbar:
page 14
9b. Multiple-choice responses
a. There are many ways to type multiple choice responses for a test or quiz. You may create each
choice as a separate equation (remember, we use the word “equation” to denote anything created
with Equation Editor or MathType, regardless of whether or not it contains an equals symbol), or
you could include all the responses in a single equation and arrange them in various ways. Two
common ways to arrange the responses are to place them all on the same line of text or to put two
responses on one line and two on another line. We’ll deal with the first option here.
b. For this example, we’ll create the responses for this question:
1. Find the quotient: 1 32 ÷ 1 21
a. 2 35
b. 2 21
c. 1 91
d. 2
c. One option would be to type the question and all the responses as a single equation, but we’ll type
the question text in Word and the division expression and responses in Equation Editor or
MathType. We’ll type all 4 responses as one object.
d. Assuming you’ve already typed the question, let’s work on the responses. Open Equation Editor as
you normally would, either from the Insert menu or by clicking the icon on your Word toolbar.
(This will be specifically Equation Editor. These steps will work, of course, in MathType as well,
but there will be separate steps for MathType later.)
e. We’re using Arial font and 11pt size, so adjust your Style and Size accordingly. If you don’t know
how to do that, see the Equation Editor Help file, and look under “Applying Styles and Fonts in an
equation | Change an Equation Editor style” and “Changing Mathematical Element Sizes in
Equations | Change the definition of a mathematical element size in an equation”. Notice
especially the Tip at the bottom of the discussion on size. The Tip doesn’t suggest what sizes to
use, but I recommend 75% for Subscript/Superscript, and 50%, 150%, and 100% for the next
3.
f. We want to space the responses uniformly, and the best way to do that is to use a matrix. This will
be a 1-row, 4-column matrix, so go ahead and insert one of those in your document.
g. Change to Text style, then type the letter a followed by a period and a space.
(Notice the space bar works just fine in Text style.) Change to Math style, then
type 2 35 . When you type the fraction, be sure to use the Reduced-size vertical
fraction, which is the one in the upper-right of the Fraction and radical
templates palette.
h. An easy way to keep from switching from Text to Math four times is to copy what you just typed
(i.e., select the contents of the first cell with your mouse, then press Ctrl+C or Cmd+C to copy).
Now press Tab to go to the next cell, and paste the contents into that cell (Ctrl+V or Cmd+C is the
shortcut). Do the same with the remaining 2 cells, then edit the contents so that it looks similar to
the above example. We’ll adjust the spacing in the next step.
page 15
i. Since this is a matrix, and you already know how to adjust the column spacing in a matrix, go
ahead and adjust it to see what looks best. (I think somewhere in the range of 300-400% looks best,
but that’s just my opinion. Use whatever setting you like.)
j. In MathType, you have another tool that makes it even easier to create multiple-choice responses,
and easier to keep the spacing uniform from one question to the other. If you’re using MathType,
click on the View menu and make sure there’s a checkmark by Ruler.
k. Notice above the ruler there are 5 arrows. These arrows represent 5 types of tabs that are available
in MathType. From left to right, these are:
1) Left-justified tab. This is the one selected in the screenshot below, and is the default. When you
use a left-justified tab, the left edge of the text will be aligned at the tab.
2) Center-justified tab. The center of the text is aligned at the tab stop.
3) Right-justified tab. The right edge of the text is aligned at the tab stop.
4) Relational tab. Use this tab only with more than one line of characters within your equation.
This will align equations or inequalities at any relational operator, such as ≠, ≥, ≡ , ∝ , and of
course =. (Basically, it will align on the equals, greater than, or less than signs from the
keyboard, plus anything on the Relational symbols palette.)
5) Decimal tab. Use this one also for more than one line of characters. This is for aligning a
column of numbers, regardless of whether or not a decimal point is present.
l. To set a tab stop, simply select the type of tab you want to use and click on the ruler below the
number or tick-mark where you want the tab to be. Caution: Each template slot has its own set of
tabs, so if you are inside a numerator slot (for example), and set a tab at the 1” mark, that tab will
not be set outside the fraction! In the example above, make sure your “insertion point” (i.e., cursor)
is outside the fraction before you set the tab. You won’t run into this problem if you set your tabs
prior to typing the MathType equation, but you won’t always know where you want the tabs set
before you start typing. Just be aware of this feature of tabs.
m. For our example, since we’re using tabs to align the multiple-choice responses, we don’t need our
1×4 matrix. You can use the matrix if you want, of course, but you wouldn’t use both a matrix and
tabs.
n. One final point on tabs. You already know what the Tab key’s for when you’re typing in
MathType; it’s to move from one template slot to another, or to move out of the template. To move
to the next tab stop, you need to press the Ctrl+Tab keystroke combination.
page 16
Saving to the MathType toolbar:
Naturally you don’t want to have to go through the process of creating this for each question. You
could copy the responses from one question and paste them into another, then edit the responses, but
there’s an easier way. Using the example above, delete each response and in its place, insert a 1x1
matrix. Without the matrix, the insertion point (i.e., cursor) will appear after the “d.”, then to type the
“a” response, you’d have to click the mouse in that position. Having the 1x1 matrix in place before you
save it to the toolbar gives the insertion point a place to land when you click on the item to use it next
time. See graphic below:
The 1x1 matrix is also handy for other purposes, such as the generic quadratic formula and the generic
2nd degree polynomial you see on the Algebra toolbar above. (The green rectangles in the toolbar
expressions are just empty template slots.) It’s a good idea to save the 1x1 matrix to the toolbar for
easy access in future situations such as this. You see it saved above on the small Algebra toolbar.
The 1x1 matrix is also useful for situations where you want to retain something you’ve nudged, but
you want to remove the contents from the template slot. Take for example the definite integral we saw
earlier in the handout. If you save the integral with nudged limits to the toolbar but delete the limits
first, the nudging is removed. The solution is to insert a 1x1 matrix into each of the limit slots, then
nudge the 1x1 to the proper position. Now you can save it to the toolbar with the 1x1’s in place of the
actual limits, and you have a generic definite integral with limit slots already in the nudged positions.
page 17
10. Using Word’s AutoCorrect Feature
Some things you create with Equation Editor or MathType are repetitive – the grid discussed earlier,
for example. If you’re creating a worksheet on graphing linear functions, you’ll quite likely have 10 or
20 of these, so it’s very useful to be able to insert a grid with just a few keystrokes – and without even
opening up MathType!
Note: There is a more detailed tip on our web site for using Word’s AutoCorrect and AutoText
features. You can access this tip at
www.dessci.com/autocorrect
(This will be done using Equation Editor. If you are using MathType, the steps are similar. Since most
of what we’ve done in this session has been done with Equation Editor, you may wonder what’s so
much better about MathType? There’s a page later in the handout that discusses this.)
Setting up AutoCorrect to Insert Equation Objects
a. For the purpose of this mini-tutorial, we’ll
use the grid created earlier. Insert the 6-by-6
grid into your document:
b. If it doesn’t appear to be perfectly square,
you can make it square by clicking on it with
your right mouse button (Mac, Ctrl+click),
then selecting Format Object from the
menu. If Format Object doesn’t appear on
the right-click menu, select Object from
Word’s Format menu. (In Word 2007,
Format Object won’t be in the right-click
menu. You’ll need to click on the Drawing
Tools > Format tab in the Ribbon, then
adjust the size in the Size group.)
page 18
c. Adjust the height and width to the same
number – whatever you want them to be.
Make sure the Lock aspect ratio box is
unchecked!
d. Regardless of whether you re-sized your grid
or not, make sure it’s still selected (as the
one is to the right). If it’s not selected, click
once on it with your left mouse button.
e. With the grid selected, choose AutoCorrect
Options from Word’s Tools menu. If you’re
using a version of Word earlier than Word
2002 – the one that comes with Office XP –
it will just say AutoCorrect. If you’re using
Word 2007, click the Office Button, then
click Word Options. Click Proofing on the
left, and the AutoCorrect Options button
will appear on the right.
f. Note the grid is already in the box
underneath the word With:. If it’s not there,
then you didn’t have it selected in step d
above. Go back and repeat steps d & e. (You
must do it this way; you can’t copy the grid
and paste it into the box.)
g. In the Replace box, type in whatever code you want to enter in Word to be replaced with the grid.
More on this later, but I chose a shortcut I could remember: “gr” for “grid”, “6” meaning “6-by-6”,
and “a”, meaning it has axes.
h. Click Add, then click OK.
page 19
i. Now that you’re back in your document, delete the grid and try your AutoCorrect entry. Type gr6a
(or whatever code you entered), followed by the spacebar. Your code should be replaced with a
grid.
Here are some notes about what we just did:
1. I had you hit the spacebar after the code, but there’s nothing magical about the spacebar. The
important thing is that you tell Word that you’re through typing that word, and in this case, our
word was gr6a. Think about what normally “terminates” a word – a space character, any
punctuation character, a Tab, a new line, or even a mathematical operator (such as < or =). In fact,
any of these things will replace your code with your grid (or whatever you entered into the
AutoCorrect box).
2. The code I chose – gr6a – may seem a little cryptic to you, and you may not think you can
remember that one. That’s fine; choose whatever code you’ll remember, but be careful! You don’t
want to choose a word that will likely appear in any document. The words “grid” or “graph”, for
example, appear often, so you don’t want to choose these. I’m 100% sure the code I chose will
never come up in any document ever – unless I want a 6-by-6 grid.
3. What other uses for AutoCorrect can you think of ? I can think of several:
sq2 for 2
2p/3 for
2π
3
1/8 for 18 , etc.
limx0 for lim
x→0
u238 for
238
92 U
qu or qform for
−b ± b 2 − 4ac
2a
⎡1 0 0 ⎤
imat3 or simply i3 for ⎢⎢0 1 0 ⎥⎥
⎢⎣0 0 1 ⎥⎦
gr-th for θ , etc.
xb or xbar for x
…and so on.
4. You can use AutoCorrect for even more complex objects than the ones we’ve used, but that’s
really a subject to deal with elsewhere – like in the AppNote I mentioned that’s available on our
web site!
page 20
11. Template Replacement
Sometimes you may finish typing an expression, then decide it would look better with a different
template. Here are a couple of examples:
1. You’re working with quadratic equations, and type this equation:
y=
1 2 3
2
x + x+
2
2
3
You realize the equation would look better with smaller fractions. Rather than re-type it all, you
should use template replacement. Here are the steps for template replacement:
a. Select the first fraction:
.
b. While holding down the Ctrl key on the keyboard (use the Alt key for
Equation Editor or on the Mac for either Equation Editor or MathType),
select the Reduced-size fraction template from the Fraction and
radical templates palette, as shown to the right.
c. Repeat for the remaining 2 fractions.
y = 12 x 2 + 23 x + 32
2. You create an integral, and realize you should have specified an expanding integral:
1
∫ 1 + x 2 dx = tan
−1
x+c
You remember reading somewhere that if you hold down the Shift key while you select an
integral template, it creates an expanding integral symbol. (This works in Equation Editor as
well.) You also remember that holding down the Ctrl key (Alt key in situations listed above)
allows you to replace one template with another.
Holding down both the Ctrl and Shift keys lets you replace the integral with an expanding
integral.
NOTE: For template replacement, it’s important to select the entire template, but only the template
(and the template contents) you wish to replace. See screen shot. Notice that only the integral and its
corresponding integrand are selected.
page 21
12. Keyboard Shortcuts
The keyboard shortcuts built-in to MathType are listed in the Help file. You’ll find, that most of the shortcuts are so
intuitive that you can learn them quickly though, and be able to use the software even more efficiently to create
professional-looking documents.
Many of the shortcuts used in MathType are “standard” shortcuts – such as CTRL+S for save, CTRL+C for copy, CTRL+V for
paste, etc. (On the Mac, most of the time you can substitute the COMMAND key for the Windows CTRL key.) Listed here are
some of the most commonly-used keyboard shortcuts:
Text mode ..................................................... SHIFT+CTRL+E
Math mode .................................................... SHIFT+CTRL+=
Greek letters .................................................. CTRL+G, followed by corresponding
...................................................................... letter of the alphabet (a for α, etc.)
Expanding” parentheses................................ CTRL+9
Full-sized fraction template .......................... CTRL+F
Radical (square root)..................................... CTRL+R
Superscript (exponent) .................................. CTRL+H (“h” for “high”; COMMAND+E on the Mac)
Subscript ....................................................... CTRL+L (“ ” for “low”)
Thin space ..................................................... CTRL+SPACE
Insert equation in Word ................................ CTRL+ALT+Q
Edit equation in Word ................................... ALT+O (select the equation first)
For more keyboard shortcuts, you can refer to
• “Customize Keyboard” in the MathType Preferences menu
• The MathType Help file under “MathType Reference/Keyboard Shortcuts.”
• The Equation Editor Help file: “Reference Information/Keyboard Guide.”
Also note that in MathType, when you point to an item with the mouse, the description and keyboard shortcut are displayed
in the Status Bar:
MathType displays description and
keyboard shortcut information in
the status bar. Equation Editor
displays only the description.
page 22
13. Making Changes to a Matrix
Sometimes you may wish to modify an existing matrix. This may happen for any one of several
reasons – you need to change the matrix dimensions, you need to change the column alignment, you
need to add or remove partition lines, etc. We’ll first look at changing a matrix in Equation Editor, then
see the additional matrix features in MathType.
Example 1. You have this problem on a test:
⎡7 5⎤ ⎡ 1 2⎤
4. Add the matrices: ⎢
⎥+⎢
⎥=?
⎣3 1⎦ ⎣3 4⎦
You’d like to make problem #5 a matrix multiplication problem, a 3x2 matrix multiplied by a 2x3
matrix. You decide to use the matrices from problem #4, and adjust the dimensions. Here’s what you
need to do:
1. Copy the matrices from problem #4 and paste them into problem #5:
⎡7 5⎤ ⎡ 1 2⎤
5. Multiply the matrices: ⎢
⎥+⎢
⎥=?
⎣3 1⎦ ⎣3 4⎦
2. Now let’s change from addition to multiplication, and add a new row 3 to matrix 1 and a new
column 3 to matrix 2.
a. Double-click the matrices to open the problem in Equation Editor:
b. Click inside matrix 1 so that the insertion point is flashing inside one of the matrix cells:
Correct
Incorrect!
c. In the Format menu, click on Matrix:
page 23
d. Change the matrix dimensions to 2 columns and 3 rows. Similarly, change the dimensions of
matrix 2 to 3 columns and 2 rows. Insert the contents of the empty cells. Question 5 now looks
like this:
⎡7 5 ⎤
⎢
⎥ ⎡1 2 5⎤
5. Multiply the matrices: ⎢3 1⎥ ⎢
⎥=?
3 4 6⎦
⎣
⎢⎣2 4⎥⎦
3. Re-dimensioning a matrix in this way will always result in new columns being added to the right
and new rows added to the bottom. Making a matrix smaller will remove columns and rows from
the right and bottom, respectively. This is the only way to re-dimension a matrix in Equation
Editor. MathType gives you more utility by allowing you to add or remove a row or a column
anywhere in the matrix:
Example 2. You need to add a partition line to a 3x4 matrix to make it an augmented matrix:
⎧ x − 2 y + 2z = 9
⎪
⎨ − x + 3 y + = −4
⎪ 2 x − 5 y + z = 10
⎩
⇒
⎡ 1 −2 2 9 ⎤
⎢ −1 3 0 −4 ⎥
⎢
⎥
⎢⎣ 2 −5 1 10 ⎥⎦
1. With your cursor inside one of the cells in the matrix, click on Format > Matrix. (If using
MathType, click on Format > Matrix > Change Matrix.)
2. Click once between rows 3 & 4 for a solid line, twice for a dashed line, or
three times for a dotted line: (Hint: use decimal alignment in the matrix.)
⎡ 1 −2 2 9 ⎤
⎢ −1 3 0 −4 ⎥
⎢
⎥
⎢⎣ 2 −5 1 10 ⎥⎦
page 24
If you have MathType, see if you can duplicate the equations below. If you don’t have MathType, this would be a
good opportunity to download the evaluation version from the Design Science web site.
Other uses of MathType that go “beyond the basics”…
1. Systems of equations.
⎧ 3 x + 4 y + z = 17
⎪
⎨2 x + 3 y + 2 z = 15
⎪ x+ y+ = 4
⎩
⎧5x − 3 y = 6
⎨
⎩2 x + 7 y = 2
=3
⎧ x
⎪
=3
⎨2 x + y
⎪ 3x + 2 y + z = 3
⎩
⎧x = 3
⎪
⎨2 x + y = 3
⎪3 x + 2 y + z = 3
⎩
2. Dimensional analysis.
1 min
30 mi 5280 ft 1 h
⋅
⋅
⋅
1 mi 60 min 60 sec
h
= 44 ft sec
V=
or
1 min
30 mi 5280 ft 1 h
⋅
⋅
⋅
1 mi 60 min 60 sec
h
= 44 ft sec
V=
3. Step-by-step examples with comments.
T f = Tr + (T0 − Tr ) e
− rt
T f = 160; Tr = 68°; T0 = 212°; and r = 0.21
160 = 68 + ( 212 − 68 ) e−0.21t
92 = 144e −.021t
92
= e−0.21t
212
ln 92 − ln144 = −0.21t
ln 92 − ln144
=t
−0.21
t = 2.13345106
Isolate the exponential expression.
Take the natural logarithm of both sides.
Calculation - ready form
This is a good use
of User 1 and
User 2 styles and
sizes (MathType
only). This lets
you use your
normal font &
size for the
problem &
solution, and a
separate font &
size for the
notes.
4. Equations for Web pages.
5. Animated graphics for PowerPoint presentations or Web pages.
6. Chemistry notation.
Ba(NO3 ) 2 (aq) + 2 NH 4 IO3 (aq) → Ba(IO3 ) 2 (s) + 2 NH 4 NO3 (aq)
Solution
Solution
Pr ecipitate
Solution
Atomic
orbitals
2p
2s
↑↓
↑↓ ↑↓ ↑
ii
:F i
ii
1s
+
iH
2p
2s
↓ ⎯⎯
→ ↑↓
Bonding
orbital
↑↓ ↑↓
↑↓
ii
: F H
ii
page 25
What else can I do with MathType that I can’t do with Equation
Editor?
1. MathType includes over 200 symbols and templates that are not included in Equation Editor. Some
of these are shown here. (Many of these are currently available only in the Windows version.)
Examples:
∼ ≈
†
@ ≯
In addition, MathType includes the ability to include a tilde, hat, arc, or harpoon (vector barb) over
more than one character. It also includes cross-out templates for showing cancellation.
Examples: ABC inches
2. Color. MathType lets you color all or part of an equation, or use multiple colors in a single
equation. This is great for making captivating PowerPoint presentations or for printing color
transparencies on an ink jet printer. Example:
1 5 2 1 5
2
5
7
= ⋅ +
=
+
=
Find the LCD: +
x 2x 2 x 2x 2 x 2 x 2x
Denominators in red.
3. Web publishing. MathType lets you save your equations as GIFs to use in your web documents.
MathType can also generate MathML – an XML application that is the W3C standard for
publishing mathematics on the web, and makes math “accessible” to those with sight impairments
or learning disabilities.
4. Equation numbering. Not everyone needs to number equations or include references to equations in
the text of a document. If you are a textbook author or write manuscripts for journal publication,
you will appreciate the fact that MathType can number and reference your equations automatically
when used with Microsoft Word.
2 6
5. Precise formatting ruler. You get a sophisticated word processor-like ruler for
1 2
3 2 ⋅ 2 = 3 42
precise formatting. Align columns at operators, decimal points, or set tab stops to
make formatting easier and to give your documents a more professional look. This
− 34
− 34
example cannot be duplicated exactly in Equation Editor for two reasons: cross-out
templates, and ruler formatting (fractions aligned at right edge with a right2 34
justified tab).
6. New spacing adjustments possible:
•
Radical “check mark” width adjustment:
2
2
2
2
2
2
•
•
•
Subscript and superscript horizontal gap: x x x
Slash and diagonal fraction gap: 1 2 12 1 2
Horizontal gap between fence templates (parentheses, brackets, braces, etc.) and their contents:
( x2 − 4) (x2 − 4) ( x2 − 4 )
•
Stroke thickness for box lines, strike-throughs, radical signs, etc:
1
2
1
2
1
2
⋅
⋅
⋅
2
2
2
2
2
2
2
2
2
page 26