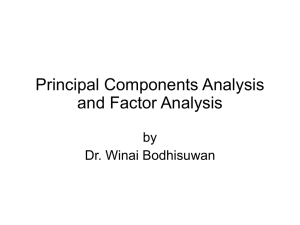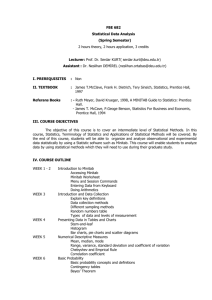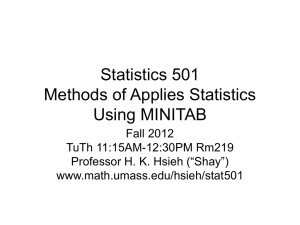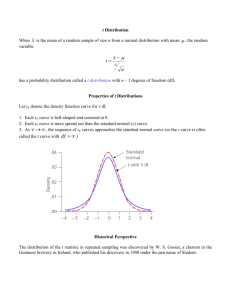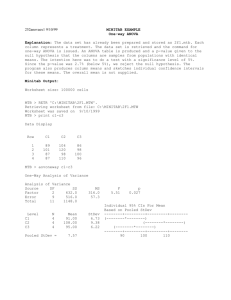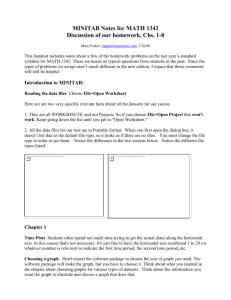Orientation Assignment for MINITAB (14 or 12) Statistics Software
advertisement

Orientation to MINITAB, Mary Parker, mparker@austincc.edu. Last updated 9/6/06. page 1 of 2 Orientation Assignment for MINITAB (14 or 12) Statistics Software (nothing to hand in) Mary Parker, mparker@austincc.edu Open the textbook datasets in MINITAB. There are several choices. 1. At school: Open MINITAB, go to File > Open Worksheet. Choose to show “All” types of files. Then move around on the computer until you find the datasets for our text. At school, those will be in a folder labeled “data Moore 4th ed” and should be easily available from the folder that automatically comes up when you choose this menu item. At home, the datasets may be in that same place IF YOU HAVE ALREADY PUT THEM THERE. If you have not already put them there, insert the textbook CD and move to it. Or choose one of the two alternatives below. 2. At home: If you’re coming to this from within the e-book in StatsPortal there will probably be a “dataset” icon right beside the problem. Click on that icon and choose the appropriate entry (PC MiniTab) and click on that. If Minitab is appropriately installed on your computer, it will open and this dataset will be in the worksheet. (Sometimes no dataset is provided for a problem, so you’ll have to type in any data needed. In that case, just start MINITAB from the icon on your desktop.) 3. At home: Start with the textbook CD, find the datafile you want, and click on it. If MINITAB is appropriately installed on your computer, it will open and the dataset will be in the worksheet. Decide what analyses to do in MINITAB As you learn the material in the chapters of the text, you’ll learn how to choose analyses. For instance, in Chapter 1, you will look at whether the data are categorical or quantitative, and choose an appropriate type of graph. In Chapter 4, you will learn that the appropriate graph to present quantitative data on two variables is a scatterplot. Find instructions for doing analyses in MINITAB The MINITAB Manual provides instructions, screenshots for MINITAB 14, and statements of the same problems as those in the textbook, but with more information about what menu items to choose in MINITAB. You can either have this open in a separate window on your computer while you are using MINITAB, or you can print out each chapter as you need it and have a print copy with you. This will be available from “Resources” in StatsPortal under Technology Manuals. If the chapter you need isn’t there yet, look at http://www.austincc.edu/mparker/1342/tf/ under “Minitab Manual files.” Prepare homework/quizzes that require some MINITAB output Most exercises that require some MINITAB output also require some interpretation. Those interpretations are very important. When you turn in your work on such problems, be sure that the interpretations are on the same page as the output and that the presentation of the total answer to the problem is clear. Generally speaking you can write your interpretations in pencil on the printed output page. Alternatively, you can prepare your solution as a word-processing document, where you copy something (Edit > Copy) from MINITAB and paste it (Edit > Paste) into your wordprocessing document. Recognize that you can use MINITAB on some problems even when there isn’t a datafile. 1. If you open MINITAB without having a datafile, you can simply type data into the blank worksheet. Be sure to notice the difference between row 1, where you start the data, and the blank row above that, where you put labels, like “height” or any other appropriate name for the data. In this course you may be asked to type in small datasets. NEVER spend time typing in large datasets – you need your time available for other work in the course. 2. Some analyses in MINITAB don’t use raw data. In Chapter 8, some of the problems require you to just enter the ID numbers you assigned as the data. (Make patterned data.) In Chapters 20 and 21, Orientation to MINITAB, Mary Parker, mparker@austincc.edu. Last updated 9/6/06. page 2 of 2 for instance, all the data is given in summarized form and so you just type in the summary statistics in the appropriate boxes. The instructions in the MINITAB Manual explain this. When you do computer homework, never spend more than 5 or 10 minutes being "stuck". Write down a question and bring it to the next class. Of course, don’t wait until the last minute or you won’t have time for that! Tasks: Open the dataset for Exercise 5.4. (ex05-04.MTP or Chapter 5 to find it) Follow the instructions on the beginning of the previous page to open it. (For more explanation, see MINITAB Manual, Chapter 0. To see a description of the data, see this problem in the textbook.) 1. Use Stat > Basic Statistics > Display Descriptive Statistics to find the mean and standard deviation of the percent of birds returning. (For more explanation, see MINITAB Manual, Chapter 2. Answer mean = 58.23 and st dev = 13.03) 2. Use Graph > Histogram to make a histogram of the percent of birds returning (For more explanation, see MINITAB Manual, Chapter 1) 3. Use Graph > Stem-and-Leaf to make a stemplot of the percent of birds returning (For more explanation, see MINITAB Manual, Chapter 1) 4. Use Graph > Scatterplot to make a scatterplot of the two variables. Make the percent of returning birds the y variable and the other the x variable. (For more explanation, see MINITAB Manual, Chapter 4) If you’re using MINITAB 12, it is Graph > Plot. 5. Use Stat > Basic Statistics > Correlation to find the correlation coefficient of the two variables. It doesn’t matter what order you enter them. (For more explanation, see MINITAB Manual, Chapter 4) 6. Use Calc > Calculator to take the cube root of 'Percent returning birds” and put that in column 4. (See MINITAB Manual, Chapter 0.) The exponent key is labeled **, and obtain the cube root by using the power (1/3) with the parentheses.) (Answers: The first two numbers in column 4 should be 4.19834, which is the cube root of 74, and 4.04124, which is the cube root of 66.) General Comments: 1. Which window is active? Various windows include a Session window, a Data window, maybe a graph, etc. To see which is active, go to the menu item "Window" and see which one at the bottom is checked. Select a different one to be active if you wish. Or, without going to the menu, look to see which has the darker title bar. To make a different window active, move the cursor into it and click. Then it will have the darker title bar. 2. Print a graph. Make the Graph window active, then go to the "File" menu and choose "Print Window". 3. Print all your Session Window. Make the Session window active, then go to the "File" menu and choose "Print Window". 4. Print a selection of your Session Window. In the Session window, select (highlight) the part you want to print (which will also make the Session window active) and then go to the "File" menu and choose "Print Window". 5. Copy a graph, all your Session Window, or a selection of your Session Window so that you can paste them into a word-processing document. Follow the same instructions as above for printing, except use Edit > Copy to copy them to your computer’s clipboard. Then open your word-processing program and choose Edit > Paste to put them into the document.