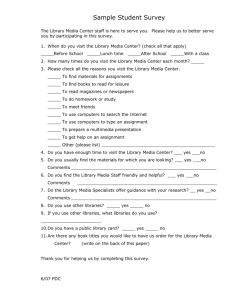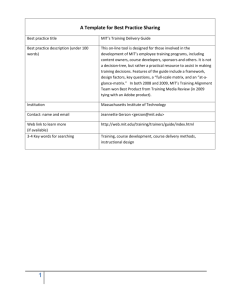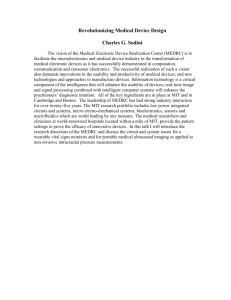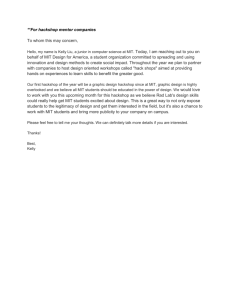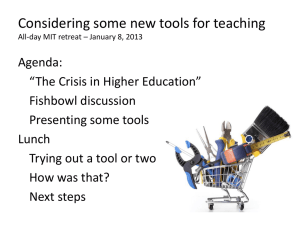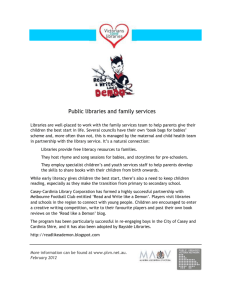Modifying Colors and Symbols in ArcMap
advertisement

Modifying Colors and Symbols in ArcMap Contents Introduction .................................................................................................................................................. 1 Displaying Categorical Data .......................................................................................................................... 3 Creating New Categories .......................................................................................................................... 5 Displaying Numeric Data............................................................................................................................... 6 Graduated Colors ...................................................................................................................................... 6 Graduated Symbols ................................................................................................................................... 9 Proportional Symbols.............................................................................................................................. 10 Dot Density.............................................................................................................................................. 11 Displaying Charts on your Map ................................................................................................................... 12 Changing the Symbology for Lines and Points ............................................................................................ 14 Labeling Features ........................................................................................................................................ 15 Introduction Often times when you first add a data layer to ArcMap, the data all look the same, like in the example below where different types of polygons are the same color, even if the underlying data are different. For example, you may have a data layer that includes information about the percentage of people 65 an older in each census tract, but when you first add this layer to your map, you cannot see these different percentages displayed as different colors. 1 By Jennie Murack, MIT Libraries This happens because the data is set to be symbolized by only one color or symbol. This tutorial will teach you how to display your data in a more meaningful way. 2 By Jennie Murack, MIT Libraries Displaying Categorical Data If you have data that includes distinct categories, such as codes for land use, grade level, type of building, etc. you can display those individual categories on the map. 1. Right on the data layer in the table of contents window and select Properties. 2. Click on the Symbology Tab. 3. Click on Categories. There are different ways to display categorical data. The first option under Categories is unique values, which will assign a different color to each of the different categories in your data. 1. Select your variable of interest in the Value Field drop down menu. 2. Click Add All Values at the bottom of the box. 3. Click Ok. This will change the color of the data on your map to the corresponding category color. In this example, there were only two categories for flood zone and they were displayed as purple and green. The legend for your categories will display in the table of contents window in ArcMap. 3 By Jennie Murack, MIT Libraries Change the colors by selecting a different color ramp from the color ramp drop down box or double click on the individual color boxes for each category and assign a specific color to each category. 4 By Jennie Murack, MIT Libraries Creating New Categories You can combine the categories from up to 3 fields to create new categories by clicking on the next option under Categories: Unique value, many fields. For example, if you have a column that specifies the color of a house and a category that specifies the type of house, this tool will create a category for every color and type combination, such as blue, cape; blue, colonial; red, cape; etc. 1. Select up to 3 different variables under Value Fields. 2. Click “Add All Values” or “Add Values…” to select specific values. The values from all variables will be combined to create new categories. 3. Change the colors as appropriate. In this example, the variables, flood zone and floodway were combined to create 3 new categories that will be displayed on the map. Other things you can do in the Categories box: Uncheck the box next to <all other values> to not display values that do not fall into a category. Right click on a category to remove it. Add values one by one, by clicking on “Add Values…” Click Advanced to: o Change the transparency of symbols o Change the drawing order of the symbols (which are drawn on top vs. the bottom) o Join or merge overlapping symbols 5 By Jennie Murack, MIT Libraries Displaying Numeric Data You can display numeric data (population, size, etc.) in a similar matter to Categories. When you first add numeric data to your map, it will likely display like this: Graduated Colors To change the display to different colors: 1. Right click on the layer and select “Properties” and then the Symbology tab. 2. Select “Quantities” from the menu on the left and “Graduated Colors.” 3. Choose your variable of interest from the “Value” drop down menu. 4. By default, your data will be broken into 5 categories. To change the number of categories, select a different number in the “Classes” drop down menu. To further modify the classification, click on “Classify…” 6 By Jennie Murack, MIT Libraries You can change the method of classification, see some basic statistics, or manually choose the Break Values, by selecting a number in the Break Values box and typing a new one in its place. You can also exclude certain values, such as outliers or values that denote missing data. 1. Click on “Exclusion…” in the Classification menu. 2. Select your variable of interest and set it equal to the value you want to exclude. 7 By Jennie Murack, MIT Libraries By default, there are often several decimal places in your number. To change the number of decimals or the format of the number (percentage, fraction, etc.), click on the “label” heading and select “number format.” Once you have finished modifying the symbology, click ok. Your map will now display a different color for each category, rather than just one color. The map below displays the aggregate travel time to work in each census tracts. The legend is displayed in the table of contents window. You can see which census tracts contain people that spend more time traveling to work (brighter colors) and less time traveling to work (green). 8 By Jennie Murack, MIT Libraries Graduated Symbols Graduated symbols displays your numeric data with a symbol of a certain size. You can change the range of the symbol sizes as well as the type, color and number of classes. This map displays the aggregate travel time to work for males. Smaller dots represent a lower aggregate travel time in a census tract. 9 By Jennie Murack, MIT Libraries Proportional Symbols The proportional symbols displays symbols in direct proportion to the numbers you are displaying. The symbol that corresponds to a value that is equal to 10 would be about 10 times smaller than a symbol that corresponds to a value of 100. This map displays yellow dots in proportion to the aggregate travel time to work for males in each census tract. Dots that are twice as large as other dots indicate that the aggregate travel time to work in that census tract is approximately twice as large as the tracts with smaller dots. 10 By Jennie Murack, MIT Libraries Dot Density Dot density is similar to proportional symbols in that the number of dots in any given area is directly related to the numbers from the attribute table that you are visualizing. Polygons with larger numeric values will contain more dots. You can adjust the density, color, size, etc. The areas on this map with a greater density of dots indicate a greater aggregate travel time to work for females. 11 By Jennie Murack, MIT Libraries Displaying Charts on your Map You can display pie charts, bar charts and stacked charts directly on your map. Choose a type of chart and the variables you want to display. This map displays male and female aggregate travel time to work on the same pie chart. Pie charts are good for displaying data that make up parts of a whole. Total aggregate travel time is comprised of male and female aggregate travel time. 12 By Jennie Murack, MIT Libraries The same data can be displayed side by side using a bar graph. 13 By Jennie Murack, MIT Libraries Changing the Symbology for Lines and Points Just as you can change the symbology for polygons, you can do the same for point and line data. Certain types of symbology options, such as point density, may not make sense for point or line data. The point data below include different categories for each monument type. The symbology was changed to display each type in a different color. The legend displays in the table of contents window. Similarly, each category of roadway was displayed using a different color. 14 By Jennie Murack, MIT Libraries Labeling Features As a final step, you may want to add data labels to your map. Labels allow you to display text from your attribute table on your map. 1. Right click on the data layer for which you want to display a label. 2. Click on the Labels tab. 3. Check the box in the upper left-hand corner that says “Label features in this layer” 4. Select your variable to display in the “Label Field:” drop down box 5. Change the label formatting or style and press OK. Your labels will now display on your map. This map shows the aggregate travel times to work for females in each of these census tracts. 15 By Jennie Murack, MIT Libraries