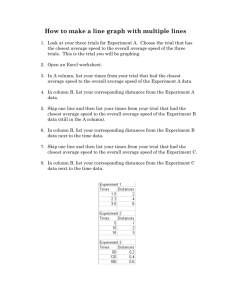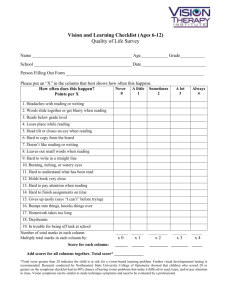Wired seeTouch QS Wallstation: Advanced Programming Mode App
advertisement
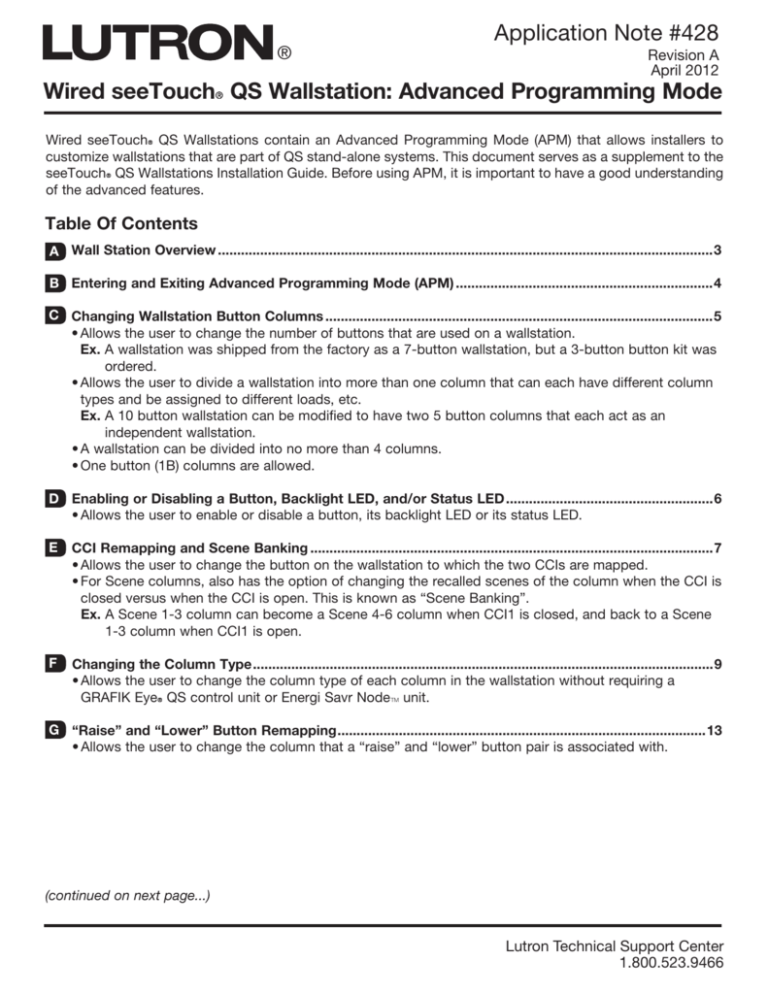
® Application Note #428 Revision A April 2012 Wired seeTouchR QS Wallstation: Advanced Programming Mode Wired seeTouchR QS Wallstations contain an Advanced Programming Mode (APM) that allows installers to customize wallstations that are part of QS stand-alone systems. This document serves as a supplement to the seeTouchR QS Wallstations Installation Guide. Before using APM, it is important to have a good understanding of the advanced features. Table Of Contents A Wall Station Overview..................................................................................................................................3 B Entering and Exiting Advanced Programming Mode (APM)....................................................................4 C Changing Wallstation Button Columns......................................................................................................5 •Allows the user to change the number of buttons that are used on a wallstation. Ex. A wallstation was shipped from the factory as a 7-button wallstation, but a 3-button button kit was ordered. •Allows the user to divide a wallstation into more than one column that can each have different column types and be assigned to different loads, etc. Ex. A 10 button wallstation can be modified to have two 5 button columns that each act as an independent wallstation. •A wallstation can be divided into no more than 4 columns. •One button (1B) columns are allowed. D Enabling or Disabling a Button, Backlight LED, and/or Status LED.......................................................6 •Allows the user to enable or disable a button, its backlight LED or its status LED. E CCI Remapping and Scene Banking..........................................................................................................7 •Allows the user to change the button on the wallstation to which the two CCIs are mapped. •For Scene columns, also has the option of changing the recalled scenes of the column when the CCI is closed versus when the CCI is open. This is known as “Scene Banking”. Ex. A Scene 1-3 column can become a Scene 4-6 column when CCI1 is closed, and back to a Scene 1-3 column when CCI1 is open. F Changing the Column Type.........................................................................................................................9 •Allows the user to change the column type of each column in the wallstation without requiring a Grafik EyeR QS control unit or Energi Savr NodeT unit. G “Raise” and “Lower” Button Remapping.................................................................................................13 •Allows the user to change the column that a “raise” and “lower” button pair is associated with. (continued on next page...) Lutron Technical Support Center 1.800.523.9466 Application Note #428 Table Of Contents (continued) H IR Association, and Remote Pass-Through/Button-Mapping Mode Toggle.......................................14 •Allows the user to associate different types of IR remotes to different columns on the wallstation. •If in pass-through mode, the IR remote activates its default actions. Ex. A Scene IR remote with 5 buttons would activate Scenes 1-4 and OFF. Ex. A Shade IR remote with 5 buttons would activate Shade Open, Preset1, Preset2, Preset3, and Shade Close. •Button-mapping mode allows the buttons on the IR remote to map to the buttons on the wallstation. Ex. Any type of IR remote with 5 buttons pointed at a Scene 7-10 & OFF wallstation would recall Scenes 7-10 & OFF when the buttons are pushed. Ex. Any type of IR remote with 5 buttons pointed at a 5 button Zone Toggle wallstation would perform the same actions that the wallstation buttons perform when the buttons on the IR remote are pressed. I Programming Lockout...............................................................................................................................15 •Prevents accidental reprogramming when wallstations are mounted in public spaces by locking the wallstation out of all programming modes (including Programming Mode, Shade Association Mode, Shade Preset Adjust Mode, Shade Limit Set Mode, APM, Advanced Configuration Mode (ACM), etc.). Also prevents any programming from being changed in Normal Mode when individual buttons are held. J Information Display Sequence..................................................................................................................16 •View the firmware revision, type of hardware, and column types of the wallstation without removing it from the wall or using other devices to retrieve this information. K Shade Toggle Type Programming............................................................................................................17 •Specific instructions for assigning shades to shade toggle type wallstations. L Restoring Factory Defaults.......................................................................................................................17 2 ® Lutron Technical Support Center 1.800.523.9466 Application Note #428 A Wallstation Overview North American style wallstation Domestic: European style wallstation International: Note: Several advanced features require the use of a “raise” or “lower” button and/or a button that the user may not be able to access on a fully assembled wallstation. In this case, the user should: 1. Snap off the faceplate of the wallstation. 2. Remove the screws and the faceplate adapter (if present). 3. Gently pry off the button kit This should allow access to all buttons, status LEDs, and backlight LEDs. North American style wallbox Mounting Screws (2) 1. Snap off faceplate Adapter Screws (2) Wallbox 2. Remove screws and faceplate adapter (if present) Button Kit Control Adapter Faceplate European style wallbox Mounting Screws (2) Adapter Screws (4) 3. Gently pry off button kit Wallbox Control Adapter Button Kit 3 ® Faceplate Lutron Technical Support Center 1.800.523.9466 Application Note #428 B Entering and Exiting Advanced Programming Mode (APM) To Enter APM (from Normal Mode): Simultaneously hold the top and bottom button of the column for 30 seconds (if it is a single button [1B] column, hold the single button for 60 seconds). Once the hold time elapses, the status LEDs in that column will all blink rapidly to indicate that the column is in APM and all backlight LEDs of that column will be solid on. You may now release the held buttons. To Exit APM: Simultaneously hold the top and bottom button of the column for 3 seconds (if it is a 1B column, hold the single button for 10 seconds). Once the hold time elapses, all status LEDs and backlight LEDs will return to their appropriate settings in Normal Mode. Note: APM will timeout after 10 minutes and will return to Normal Mode. North American style wallstation Note: For wallstations with two sets of buttons, you will program each set as if they were separate wallstations. European style wallstation 4 ® Group 1 Open Group 2 Preset Group 3 Close Lutron Technical Support Center 1.800.523.9466 Application Note #428 C Changing Wallstation Button Columns Note: Some wallstation models ship from Lutron with certain buttons disabled (i.e. European style wallstations with spaces between the buttons). If buttons are disabled on a wallstation, they must first be enabled before they can be added to new columns. Please see section D “Enabling or disabling a button, backlight LED, and/or status LED” on page 6. Functionality: To change the number of buttons in a column: 1. Hold down the top and bottom buttons of the new column you wish to create for 30 seconds. (If creating a one button column, hold down the appropriate button for 60 seconds) 2. Once the hold time elapses, the status LEDs of the newly created column will blink simultaneously. This puts the newly created column into APM. 3. To exit APM, hold the top and bottom buttons of the new column for 3 seconds (if it is a 1B column, hold the single button for 10 seconds). 4. Once the hold time elapses, the wallstation will return to Normal Mode. To create more than one column on a wallstation: • Up to four separate and independently functioning columns on a wallstation can be created by using the same steps above but with unused buttons. • Wallstation columns cannot overlap. • Each column created can be programmed with its own column type, be associated to different areas or devices, etc. as if it were its own individual wallstation. • A wallstation can be divided into no more than four columns. One button (1B) columns are allowed. Ex. A 10 button (10B) wallstation can be modified to have two 5 button (5B) columns; One column can be a scene type that is associated to Area 1 of a GRAFIK EyeR QS control unit and the other can be a shade type associated to a group of LutronR SivoiaR QS shades/draperies. Note: Custom engraving, faceplates, and button kits are available for single column wallstations as well as for dual and multi column wallstations (for both North American and European wallstations). After Before After: 2 columns, one with three buttons, one with two buttons Before: 1 column with 7 buttons Group 1 Before: 2 columns, each with 5 buttons 5 ® Gr Open Group 2 Preset Group 3 Close After: 2 columns, each with 3 buttons Lutron Technical Support Center 1.800.523.9466 Gr Gr Application Note #428 D Enabling or Disabling a Button, Backlight LED, and/or Status LED 1. Enter APM. 2. Hold any button for 6 seconds. Once the hold time elapses, all backlight LEDs will turn off and all status LEDs will be periodically blipping (pulsing on for a very short duration) together. This is Advanced Configuration Mode (ACM). Functionality: Upon entering ACM, all status LEDs will blip in unison to indicate that the wallstation is in ACM. This initial blip of all status LEDs is the ACM Default Mode where each button is unaffected until pressed. Once a button is pressed, it will acquire the functions shown in the table below and will not return to the unaffected Default Mode until you enter ACM again. Each press of a button will cycle that button through the following possible states: State 1 2 3 4 5 Feedback in Advanced Configuration Mode Backlight LED Status LED Feedback Feedback ON ON ON OFF OFF ON OFF OFF OFF Blips Resulting State in Normal Mode Button Enabled Enabled Enabled Enabled Disabled Backlight LED Enabled Enabled Disabled Disabled Disabled Status LED Enabled Disabled Enabled Disabled Disabled To exit : 1. Hold any button for 6 seconds. 2. Once the hold time elapses, all status LEDs and backlight LEDs will return to their appropriate settings in Normal Mode. Note: The settings chosen from the table above will automatically save upon exiting ACM. North American style wallstation Status LEDs Backlight LED European style wallstation Backlight LEDs Backlight LEDs Status LEDs Buttons Buttons Top Lower Bottom Lower Top Raise Buttons Bottom Raise 6 ® Left Lower Right Raise Left Raise Right Lower Lutron Technical Support Center 1.800.523.9466 Application Note #428 Contact Closure Input (CCI) Assignment and Scene Banking E 1. Enter APM. 2. Simultaneously press and hold any button of the column in APM along with any “Raise” button for 3 seconds. 3. Once the hold time elapses, all backlight LEDs in that column will go off, the status LED of the button to which the CCI is currently programmed will remain solid ON, and the remaining status LEDs of that column will flash once every 8 seconds. North American style wallstation European style wallstation If the button to which the CCI is currently programed is a raise or lower button, it will be indicated by the following: Currently Programmed Button LED Indication Button Button Button Button 1 2 3 4 backlight backlight backlight backlight ON ON ON ON North American Style Wallstations Upper Lower Button Upper Raise Button Bottom Lower Button Bottom Raise Button European Style Wallstations Left Lower Button Left Raise Button Right Lower Button Right Raise Button Note: At any time, you can exit CCI assignment mode back to APM by holding any button of the APM column along with any “Raise” button for 3 seconds. When remapping CCIs, the CCI actions are programmed in the following order: 1. “CCI1 closed” action - indicated by status LEDs of that column (except currently programmed button) flashing once every 8 seconds. 2. “CCI1 open” action - indicated by status LEDs of that column (except currently programmed button) flashing twice every 8 seconds. 3. “CCI2 closed” action - indicated by status LEDs of that column (except currently programmed button) flashing three times every 8 seconds. 4. “CCI2 open” action - indicated by status LEDs of that column (except currently programmed button) flashing four times every 8 seconds. 5. Wallstation will automatically return to APM each time after cycling through the CCI actions. (continued on next page...) 7 ® Lutron Technical Support Center 1.800.523.9466 Application Note #428 CCI Assignment and Scene Banking (continued) E Functionality: Once in the CCI programming mode, the following options are available: 1. Make the button to which a CCI action is currently programmed do “nothing”: • Hold the currently programmed button for 3 seconds to make the selected CCI action be “nothing”. • The wallstation will automatically move on to programming the next CCI action. 2. Change the button to which the CCI action is currently programmed: • Hold a button for 3 seconds to make that button the currently programmed button for the selected CCI action. • The wallstation will automatically move on to programming the next CCI action. 3. Not changing the settings of the selected CCI action: • Tap any button to move on to programming the next CCI action. 4. Assign a scene bank to the selected CCI action: • Simultaneously hold the top and bottom buttons of a scene column for 3 seconds to make that scene column “bank” when this CCI action happens. Ex. A Scene 1-3 column can become a Scene 4-6 column when CCI1 is closed, and back to a Scene 1-3 column when CCI1 is open. • The wallstation will automatically move on to programming the next CCI action. 5. Unassign a scene bank from the selected CCI action • Simultaneously hold the top and bottom buttons of a scene column (that has been programmed to “bank”) for 3 seconds. • The wallstation will automatically move on to programming the next CCI action. Note: The wallstation will not always cycle through all four CCI options. The exception occurs when the currently programmed button is a raise or lower button, or a fine tune button. Ex. If the currently programmed button is a lower button, “CCI closed” will be like pressing that lower button (dimming the load) and “CCI open” will be like releasing it (stop dimming). In this case, the wallstation would skip programming the “CCI1 open” (since it is automatically set) and jump to programming “CCI2 closed.” After the final (“CCI 2 Open”) action has been programmed, the wallstation will automatically return to APM. Exit APM by simultaneously pressing and holding the top and bottom buttons of the column for 3 seconds (if it is a 1B column, hold the single button for 10 seconds). Once the hold time elapses, all status LEDs and backlight LEDs will return to their appropriate settings in Normal Mode. 8 ® Lutron Technical Support Center 1.800.523.9466 Application Note #428 F Changing the Column Type Columns A “column” in a seeTouchR QS multi-column wallstation is defined as a group of (typically adjacent) buttons that all perform a similar logic feature. Column Type The “type” of a column determines the logic of how that column operates. To change your wallstation’s column types using Column Type Change Mode: 1. Enter APM. 2. Simultaneously press and hold any button of the column in APM along with any “Lower” button for 3 seconds. North American style wallstation European style wallstation 3. O nce the hold time elapses, all backlights of that column will remain solid on and the status LEDs will blip in the following pattern (each column type is listed below and explained in subsequent pages): •1 blip every 8 seconds •2 blips every 8 seconds •3 blips every 8 seconds •4 blips every 8 seconds •5 blips every 8 seconds •6 blips every 8 seconds •7 blips every 8 seconds •8 blips every 8 seconds •9 blips every 8 seconds •10 blips every 8 seconds = “Scene with OFF” column type (not an option for 1B column) = “Scene” column type = “Zone Toggle” column type = “Partition” column type = “Shade” column type (not an option for 1B column) = “Shade Toggle” column type = “Shade Group” column type (not an option for 1B column) = “Panic”, “Sequence”, or “Timeclock” column type (2B columns only) = “Fine Tune” column type (2B columns only) = (Although the device allows the user to select this column type, it currently has no functionality. Do not use.) Note: Wallstation will skip certain blip patterns depending on the capabilities of the wallstation being currently programmed (Ex. A column must have only 2 buttons in order to be programmed with the “Sequence” or “Fine Tune” column types). Note: While a 1B column will accept “Scene” column type and will not accept “Scene With Off” column type, a 1B scene column always toggles between the programmed Scene and Scene Off. (continued on next page...) 9 ® Lutron Technical Support Center 1.800.523.9466 Application Note #428 F Changing the Column Type (continued) North American style wallstation Status LEDs Backlight LED European style wallstation Backlight LEDs Backlight LEDs Status LEDs Buttons Buttons Top Lower Bottom Lower Top Raise Buttons Bottom Raise Left Lower Right Raise Left Raise Right Lower Column Type The following is a listing of all the possible column types for a seeTouchR QS wallstation: Scene Type (with OFF): Controls scenes on a scene controller (such as a Grafik EyeR QS control unit, or an area on an Energi Savr NodeT unit) or multiple scene controllers. All buttons in the column will always control the same scene controllers (you cannot have different buttons within the column controlling different scene controllers). The scene recalled by the first button is programmable, the subsequent buttons recall the next numerical scene, and the last button always recalls Scene OFF. Ex. A 5-button (5B) column with this column type set to start at Scene 3 would recall Scenes 3, 4, 5, 6, and OFF respectively. Scene Type (without OFF): Same as Scene Type With OFF, except the last button - rather than recalling Scene OFF - recalls the next consecutive scene. Ex. A 5-button (5B) column with this column type set to start at Scene 3 would recall Scenes 3, 4, 5, 6, and 7 respectively. Zone Toggle Type: Zone toggle buttons toggle a zone or group of zones between programmable preset values (each zone can be programmed to a different value), and OFF (all zones are OFF). Each button in a Zone Toggle column can be individually programmed to different loads. Partition Type: Allows the user to assign individual buttons of a column to different scene controllers (GRAFIK EyeR QS control unit and/or Energi Savr NodeT unit areas). When a button is pressed on the wallstation, the LED is lit on the wallstation for that button, and the partition is open. When it is pressed again, the LED is OFF for that button, and the partition is closed. An open partition makes the devices programmed to that button talk to each other in both directions. A closed partition makes the devices not talk to each other in either direction. (continued on next page...) 10 ® Lutron Technical Support Center 1.800.523.9466 Application Note #428 F Changing the Column Type (continued) Two-Button (2B) Special Functions 2B Partition Type: Same as normal Partition type except that a top button press opens the partition and a bottom button press closes the partition. 2B Fine Tune Type: The buttons of the wallstation in this mode function as raise and lower buttons for the assigned zones. Tapping the buttons will raise/lower the level of all assigned zones by one percent. Holding the buttons will smoothly raise to high end or smoothly lower to low end. 2B Sequence Type: The sequence column type causes all the assigned scene controllers to continuously cycle through their scenes (either Scenes 1-4 or Scenes 5-16) using the programmed fade times for each scene. This is useful for spaces that desire dynamic lighting such as decorative lighting or displays in retail stores. 2B Panic Type: Panic type causes all the assigned scene controllers to go to Scene 16, and temporarily disables all buttons presses and ignores scene or zone level changes. 2B Timeclock: Timeclock type allows the user to enable or disable the Timeclock on a Grafik EyeR QS control unit. Pressing the top button of the 2B column enables the Timeclock and pressing the bottom button disables the Timeclock. Shade Type: In shade type, the top button of a column becomes the Open button and the bottom button becomes the Close button for the associated LutronR SivoiaR QS shades/draperies or third party AC shades. If the wallstation has more than two buttons, the middle buttons between Open and Close serve as programmable preset buttons for LutronR SivoiaR QS shades/draperies, or “stop” buttons for third party AC shades. Shade Group Type: A shade group column can only exist on a multi-column wallstation, where one of the other columns is a shade column. The shade group column will make the shade column appear to operate as multiple independent wallstations (one independent wallstation per group). The purpose of the shade group column is to select which of the independent wallstations is currently active (one group is always active; namely the group button whose LED is on). Ex. If a shade group column has 3 buttons, the shade column will operate as 3 independent shade wallstations. If the top group button is pushed its LED will turn on and the first independent wallstation is selected, if the second group button is pushed its LED will turn on and the second independent wallstation is selected, and if the 3rd group button is pushed its LED will turn on and the 3rd independent wallstation is selected. Shade Toggle Type: Each button in the column can be programmed to an independent shade or group of shades. Pressing the button will cause the assigned shades/draperies to toggle (on each subsequent button press) between the following states: • Move towards Open limit • Stop (if any assigned shade/drapery is still moving) • Move towards Close limit • Stop (if any assigned shade/drapery is still moving) If the column has Raise/Lower buttons, they will affect the shades/draperies associated to the last button that was pressed. Ex. A two button Shade Toggle column that has button B1 that affects shade/drapery S1, and button B2 that affects shade/drapery S2. If you press B1 and then Raise/Lower, S1 will Raise/Lower. If you press B2 and then Raise/Lower, S2 will Raise/Lower. (continued on next page...) 11 ® Lutron Technical Support Center 1.800.523.9466 Application Note #428 F Changing the Column Type (continued) Functionality: Once in the Column Type Change Mode described on previous page, the user has the following options: 1. Tapping any button will continue scrolling to the next valid column type option. 2. If the wallstation type is Scene with OFF, Scene, or 2B Special Functions, the user may choose a subtype as follows: • Press and hold any button of that column for 3 seconds. • Once hold time elapses, all status LEDs will go to OFF indicating that the user entered the sub mode. Then, the status LEDs will blip in the following pattern: Column Type Programming Mode Selection Scene with OFF Scene 2B Special Functions Status LED Indication Sub Mode Options 1 blip every 8 seconds 2 blips every 8 seconds 3 blips every 8 seconds …Continues sequentially… 16 blips every 8 seconds 1 blip every 8 seconds 2 blips every 8 seconds 3 blips every 8 seconds …Continues sequentially… 16 blips every 8 seconds 1 blip every 8 seconds 2 blips every 8 seconds 3 blips every 8 seconds 4 blips every 8 seconds Starts with Scene 1 Starts with Scene 2 Starts with Scene 3 …Continues sequentially… Starts with Scene 16 Starts with Scene 1 Starts with Scene 2 Starts with Scene 3 …Continues sequentially… Starts with Scene 16 Panic Sequence Scenes 5-16 Sequence Scenes 1-4 Timeclock Disable • E ach tap of any “Raise” button will progress forward through the different options and each tap of any “Lower” button will progress backwards through the different options. • To automatically save the chosen subtype: ° Exit the sub mode by holding any button of that column for 3 seconds. ° Once hold time has elapsed, the column will return to Column Type Change Mode with all backlight LEDs of the column solid ON and all status LEDs of that column blipping to indicate the selected column type. • For scene columns, certain options in the sub mode may not be available, depending on the number of buttons in the column. Ex. a 10B column with “Scene” column type can only go up to Scene 7 as the starting scene (the 10 buttons will recall Scene 7 through Scene 16 respectively). A 10B column with “Scene with OFF” column type can go up to Scene 8 as the starting scene (the first 9 buttons will recall Scene 8 through Scene 16, and the final button will recall Scene OFF). 3. Save the selected column type automatically by exiting Column Type Change Mode. • Simultaneously press and hold any button of the column along with any lower button for 3 seconds. • Once hold time elapses, the column will return to APM with all backlight LEDs of the column solid on and all status LEDs of the column flashing rapidly. (continued on next page...) 12 ® Lutron Technical Support Center 1.800.523.9466 Application Note #428 F Changing the Column Type (continued) Note: If one column on a dual column wallstation enters Column Type Change Mode, all other columns on that wallstation will also enter Column Type Change Mode to allow the user to more easily change the column type of more than one column without having to exit and re-enter APM. Exit APM by simultaneously pressing and holding the top and bottom buttons of the column for 3 seconds (if it is a 1B column, hold the single button for 10 seconds). Once hold time elapses, all status LEDs and backlight LEDs will return to their appropriate settings in Normal Mode. G “Raise” and “Lower” Button Remapping 1. E nter APM. 2. Simultaneously press and hold the “raise” and “lower” buttons that you wish to assign to the column in APM for 3 seconds. 3. Once hold time elapses, status LEDs of that column will flash slowly for 3 additional seconds, indicating that the “Raise” and “lower” buttons have been assigned to that column, then return to APM. North American style wallstation European style wallstation 4. E xit APM by simultaneously pressing and holding the top and bottom buttons of the column for 3 seconds (if it is a 1B column, hold the single button for 10 seconds). Once hold time elapses, all status LEDs and backlight LEDs will return to their appropriate settings in Normal Mode. 13 ® Lutron Technical Support Center 1.800.523.9466 Application Note #428 H Assigning an IR Remote 1. 2. 2. 4. Enter APM Point an IR remote toward the wallstation in APM Hold the Raise button for 3 seconds Status LEDs on the wallstation will then flash slowly for 3 seconds to indicate that the IR remote has been successfully assigned 5. Wallstation will automatically return to APM 6. Exit APM by simultaneously pressing and holding the top and bottom buttons of the column for 3 seconds (if it is a 1B column, hold the single button for 10 seconds). Once hold time elapses, all status LEDs and backlight LEDs will return to their appropriate settings in Normal Mode. IR Remote Pass-through and Button-mapping Modes 1. Enter APM. Functionality: Note: The default mode for any IR remote is pass-through mode. Once in APM, the user has the following options: A. Enable button-mapping mode: • Press and hold the favorite button of the IR remote for 3 seconds • Once hold time elapses, status LEDs of that column will flash slowly for 3 additional seconds, indicating that the column has switched to button-mapping mode, then return to APM. First Button First Button Open Close Favorite Button Favorite Button R R B. Enable pass-through mode: • Press and hold the first button (top button) of the IR remote for 3 seconds. • Once hold time elapses, status LEDs of that column will flash slowly for 3 additional seconds, indicating that the column has switched to pass-through mode, then return to APM. Note: If a column is set to a “Zone Toggle” type, an IR remote in either mode will act as remote button presses. 2. Exit APM by simultaneously pressing and holding the top and bottom buttons of the column for 3 seconds (if it is a 1B column, hold the single button for 10 seconds). Once hold time elapses, all status LEDs and backlight LEDs will return to their appropriate settings in Normal Mode. 14 ® Lutron Technical Support Center 1.800.523.9466 Application Note #428 I Programming lockout Functionality: To enable programming lockout mode: 1. Simultaneously press and hold “Raise”, “Lower”, and any active button for 30 seconds. North American style wallstation European style wallstation 2. O nce the hold time elapses, all status LEDs will light in a sequential flash of status LEDs from the bottom to top of the wallstation, indicating that the user has locked out of programming mode. (This sequence of flashes is known as a reverse waterfall). 3. Then, all status LEDs and backlight LEDs will return to their appropriate settings in Normal Mode. Note: E ach time the user attempts to enter a programming mode after locking out of programming mode, all status LEDs will light in a sequential flash of status LEDs from the bottom to top of the wallstation indicating that all programming is locked out. To disable programming lockout mode: 1. Simultaneously press and hold “raise”, “lower”, and any button of the column in APM for the 30 seconds. 2. Once the hold time elapses, all status LEDs will light in a sequential flash of status LEDs from the bottom to top of the wallstation (reverse waterfall), indicating that the user has removed the programming lockout. 3. Then, all status LEDs and backlight LEDs will return to their appropriate settings in Normal Mode. 15 ® Lutron Technical Support Center 1.800.523.9466 Application Note #428 J Information Display Sequence Functionality: 1. Tap the same button in a column 20 times consecutively. This will cause status LEDs to begin flashing. 2. The first 3 times the status LEDs flash consecutively, they are showing the code revision of the wallstation (with the format x.yz). Note: A number “0” is displayed not by zero flashes, but instead by a quick sequential flash of status LEDs from the bottom to top of the column (for 1 second). • Once the user has tapped the same button of a column 20 consecutive times, the column will enter information display mode and the status LEDs will immediately begin flashing consecutively “x” amount of times. • Count the “x” number of flashes. • A short pause will occur, then the status LEDs will flash consecutively for the second time (6 seconds after entering information display mode), “y” amount of times. • Count the “y” number of flashes. • A short pause will occur, then the status LEDs will flash consecutively for the third time (12 seconds after entering information display mode) “z” amount of times. • Count the “z” number of flashes. • Once the user has reached this step, the wallstation has shown the full number (x, y, z) representing the code revision of the wallstation. 3. The next time the status LEDs flash consecutively, they are showing the type hardware inside the wallstation • A short pause will occur, then the status LEDs will flash consecutively for the fourth time (18 seconds after entering information display mode), for “n” amount of times. • Count the “n” number of flashes. • The “n” number of flashes represents the following: “n” 1 2 3 4 V1 V2 V1 V2 Hardware, Hardware, Hardware, Hardware, Hardware Type NOT HomeWorksR QS enabled NOT HomeWorksR QS enabled HomeWorksR QS enabled HomeWorksR QS enabled • O nce the user has reached this step, the wallstation has shown the number representing the type of hardware inside the wallstation. (continued on next page...) 16 ® Lutron Technical Support Center 1.800.523.9466 Application Note #428 J Information Display Sequence (continued) 4. T he next time the status LEDs flash consecutively, they are showing the column type of column. • A short pause will occur, then the status LEDs will flash consecutively for the fifth time (24 seconds after entering information display mode), for “m” amount of times. • Count the “m” number of flashes. • The “m” amount of consecutive flashes represents the following: “m” 1 2 3 4 Column Type Scene with OFF Scene Zone Toggle Partition Shade 5 6 7 8 9 Shade Toggle Shade Group 2B Special Functions Fine Tune • O nce the user has reached this step, the wallstation has given the user the number representing the type of the selected column. 5. Once the column has sequenced through the code revision, hardware type, and column type, all status LEDs and backlight LEDs will return to their appropriate settings in Normal Mode. K Shade Toggle Type Programming Programming a Shade Toggle Type Column: 1. Enter the column into programming mode by holding the “top” and “bottom” buttons of the shade toggle type column together for 5 seconds (if it’s a 1B column, hold the single button for 10 seconds). 2. Tap the button that you wish to program. Its LED will blink rapidly. 3. Each time you tap this same button, the next shade/drapery will be selected. Each time you double tap it, the previous shade/drapery will be selected. 4. To assign the currently selected shade/drapery, tap the “Lower” button. To unassign the currently selected shade/drapery, tap the “Raise” button. 5. Once all shades/draperies are assigned to that button, tap the next button and repeat the process. Repeat for all buttons in the column. 6. Once programming is complete, hold the “top” and “bottom” buttons for 5 seconds to return to Normal Mode (if it’s a 1B column, hold the single button for 10 seconds). 17 ® Lutron Technical Support Center 1.800.523.9466 Application Note #428 L L. Restoring Factory Defaults To restore factory defaults to a wallstation, use any enabled button on the wallstation to perform the following: 1. Tap button, tap button, tap button and hold (until all LEDs on the wallstation start to blink slowly). 2. Release the button and immediately tap button, tap button, tap button (all LEDs on the wallstation will blink rapidly). Only once the LEDs are blinking rapidly has the wallstation started restoring its factory defaults (if this procedure does not function properly, leave the wallstation idle for a few seconds, and then try again). After the LEDs stop blinking, they will go off for a short interval, and then the wallstation will turn on in its factory default state. Lutron Contact Numbers WORLD HEADQUARTERS USA EUROPEAN HEADQUARTERS United Kingdom ASIAN HEADQUARTERS Singapore Lutron Electronics Co., Inc. 7200 Suter Road Coopersburg, PA 18036-1299 TEL: +1.610.282.3800 FAX: +1.610.282.1243 Toll-Free: 1.888.LUTRON1 Technical Support: 1.800.523.9466 Lutron EA Ltd. 6 Sovereign Close London, E1W 3JF United Kingdom TEL: +44.(0)20.7702.0657 FAX: +44.(0)20.7480.6899 FREEPHONE (UK): 0800.282.107 Technical Support: +44. (0)20.7680.4481 Lutron GL Ltd. 15 Hoe Chiang Road #07-03, Tower 15 Singapore 089316 TEL: +65.6220.4666 FAX: +65.6220.4333 Technical Support: 800.120.4491 intsales@lutron.com lutronlondon@lutron.com lutronsea@lutron.com Asia Technical Hotlines Northern China: 10.800.712.1536 Southern China: 10.800.120.1536 Hong Kong: 800.901.849 Indonesia: 001.803.011.3994 Japan: +81.3.5575.8411 Macau: 0800.401 Taiwan: 00.801.137.737 Thailand: 001.800.120.665853 Other Countries: +65.6220.4666 North & South America Technical Hotlines USA, Canada, Caribbean: 1.800.523.9466 Mexico: +1.888.235.2910 Central/South America: +1.610.282.6701 ® Lutron Electronics Co., Inc. 7200 Suter Road Coopersburg, PA 18036-1299 U.S.A. 04/2012 P/N 048-428 Rev. A