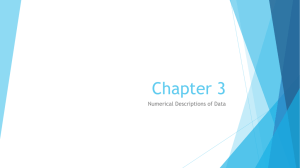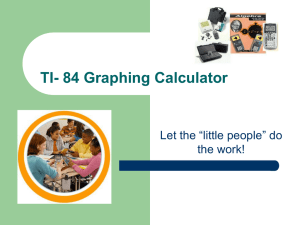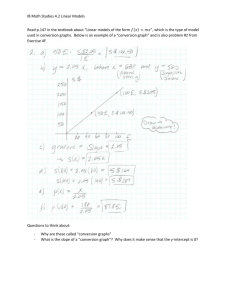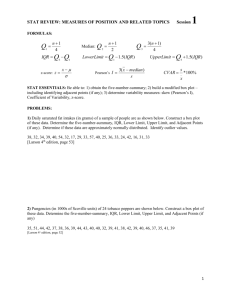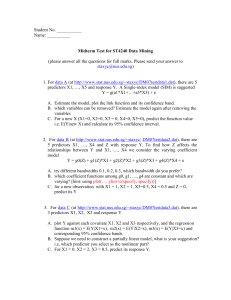How Does My TI
advertisement

How Does My TI-84 Do That
A guide to using the TI-84 for statistics
Austin Peay State University
Clarksville, Tennessee
How Does My TI-84 Do That
A guide to using the TI-84 for statistics
Table of Contents
Understanding the Instructions in this Guide
Basic Operations
Clearing the memory
Arithmetic operations
Negative numbers
Absolute value
Powers and roots
Adjusting the window for graphs
Probability and Statistics
Generating random integers
Factorials
Permutations
Combinations
Entering data into a list
Box plots
Modified box plots
Scatter plots
xyLine
Histograms
Normal probability plots
1-variable statistics
2-variable statistics
Correlation and regression
Graphing the regression line
Confidence intervals for proportions
Hypothesis testing for proportions
Confidence intervals for means
Hypothesis testing for means
Chi Square
Other
Sorting lists
2
3
3
3
4
4
5
5
7
7
8
8
9
9
10
10
11
11
12
12
13
14
15
16
18
18
19
21
23
25
1
Understanding the Instructions in this Guide
In order to provide consistency in instructions, the
following conventions will be used to describe procedures.
[ ] indicates a particular key which should be
pushed. (example: [2nd] indicates the key in the
upper left corner of the calculator, marked 2nd .)
< > indicates a name or function associated with a
key after the [2nd] or [Alpha] key has been pressed.
(example: [2nd] <Mem> indicates student should
press the [2nd] key first. At this point, the names or
function of the keys are the names printed in blue
over the key. The student will find “Mem” printed
above the [+] key.)
{ } indicates an item selected from a list. (example:
{ClrList} indicates the students should scroll down
the list displayed on the screen and select the item
named “ClrList”.)
Numbers will be shown as just the number without
indicating which keys to press in order to enter the
number.
[2nd]
[2nd]
<Mem>
{ClrList}
2
Basic Operations
Clearing the memory
Sometimes, you may find it necessary to clear the
memory on your calculator and reset all the defaults.
Warning: doing this will wipe out any stored programs
which you may have on your calculator.
To clear the memory and reset defaults: press [2nd],
<Mem>, {Reset}, {All}, {All Memory}, {Reset}
You will receive a message informing you that the
memory has been cleared.
Arithmetic operations
Arithmetic operations are performed using the five gray
function keys on the right side of the calculator ([÷], [×], [-],
[+], and [Enter]) and the two parenthesis keys ([(] and [)]).
The calculator performs the calculations inside
parentheses prior to the other calculations.
Keys for
arithmetic
operations
3
Example: To calculate 5(15+3)÷(7+2) press the following
keys:
5, [×], [(], 15, [+], 3, [)], [÷], [(], 7, [+], 2 [)], [Enter]
Negative Numbers
The TI-84 calculator uses a separate key to denote
negative numbers. The [(-)] (inverse or negative key) is
located on the bottom row of the calculator, on the right
hand side. Frequently, students mistakenly try to use the
inverse key for subtraction; this will result in an error.
Negative key
Example: to calculate 15+ -3, press the following keys:
15, [+], [(-)], 3, [Enter]
Absolute value
To determine the absolute value of a number or
calculation, press [Math], {Num}, {abs}, and enter the
number or calculation. Remember to close the
parenthesis before hitting [Enter]
Example: to determine the absolute value of (-15+3) press
the following keys:
[Math], {Num}, {abs}, [(-)], 15, [+], 3, [)], [Enter]
4
Powers and roots
The calculator has three keys which are used to calculate
powers and roots.
[x2] is used to square a number
< > is used to determine the square root of a
number (Note: the <√> automatically opens a set of
parentheses.)
[^] is used to determine any power or root of a
number
Examples:
to determine 8 squared, press the following keys:
8, [x2], [Enter]
to determine the square root of 8, press the
following keys: [2nd], <√>, 8, [)], [Enter]
to determine the cube root of 8, press the following
keys: 8, [^], [(], 1, [÷], 3, [)], [Enter]
Adjusting the window for graphs
You may change the size, scale, and resolution of the
graphing window in order to change what the calculator
displays for a graph or boxplot.
The features you may change are:
Xmin: the minimum value for x displayed
Xmax: the maximum value for x displayed
Xscl: the number of units between index marks on
the x axis
Ymin: the minimum value for y displayed
Ymax: the maximum value for y displayed
Yscl: the number of units between index marks on
the y axis
Xres: resolution of the graph. You may set this
between 1 and 8. At 1, the calculator evaluates and
graphs the equation at each pixel. At 8, the
calculator evaluates and graphs every eighth pixel.
Cautions:
The Xscl or Yscl should be proportional to the
difference between the min and max for each axis;
5
otherwise, the index marks may be too close
together for effective use.
Setting the Xres to 1 provides greater resolution,
but it also slows down the graphing process.
To change the window settings, press [Window]. You may
now use the [\/] (down arrow) key to move down the list
and make adjustments. When you are finished, press
[2nd], <Quit>.
6
Probability and Statistics
Generating random integers
To generate one random integer, press [Math], {PRB},
{randInt(}, the lowest integer you want to generate, [,],the
highest integer you want to generate, [)], [Enter]. (Note:
the {RandInt(} function automatically opens a set of
parentheses.)
Example: to generate one random integer between 15 and
23, press: [Math], {PRB}, {randInt(}, 15, [,], 23, [)], [Enter]
To generate multiple random integers, with replacement;
place a comma after the highest integer value and enter
the total number of integers you want generated. (Note:
since the calculator generates random integers, with
replacement, to generate a list of n distinct random
integers you can increase the number of integers
generated and select the first n distinct integers.
Example: to generate five distinct random integers
between 15 and 23, press: [Math], {PRB}, {randInt(}, 15,
[,], 23, [,], 8, [)], [Enter]
In this example, the calculator generated the number 23
twice so you would use 23, 16, 19, and 18; then press the
[>] (left arrow) key to see the next integer, which is 21.
7
Factorials
To calculate a factorial, enter the number, press [Math],
{PRB}, {!}, [Enter]
Example: to calculate 4!, press 4,[Math], {PRB}, {!}, [Enter]
Permutations
To calculate the number of permutations of items taken a
given number at a time, enter the number of items, [Math],
{PRB}, {nPr}, number of items taken at a time [Enter].
Example: From 5 people, 2 will be selected for positions
on a committee (1 as chair, the other as secretary). You
are to determine the number of possible outcomes. To
calculate, press 5, [Math], {PRB}, {nPr}, 2, [Enter]
8
Combinations
To calculate the number of combinations of items taken a
given number at a time, enter the number of items, [Math],
{PRB}, {nCr}, number of items taken at a time [Enter].
Example: From 5 people, 2 will be selected as members
of a committee. You are to determine the number of
possible outcomes. To calculate, press 5, [Math], {PRB},
{nCr}, 2, [Enter]
Entering data into a list
There are two ways to enter data into a list.
1. Enter the data directly from the home screen. To
enter data this way, press [2nd], <{>, the value(s) to
be stored separated by commas, <}>, [Sto>], list
name, [Enter]
2. Enter the data using the Stat editor. To enter data
this way, press [Stat], {Edit}, the appropriate list,
the value(s) to be stored, [\/] (down arrow) or
[Enter] after each entry. Press [2 nd], <Quit> when
complete.
------------------------------
Examples:
To enter the values 64, 69, 71, 71, and 73 into list
1, press: [2nd], <{>, 64 [,] 69 [,] 71 [,] 71 [,] 73 <}>,
[Sto>], [2nd], <L1>, [Enter]
To enter the values 125, 150, 138, 180, and 205
into list 2: press [Stat], {Edit}, {L2}, 125 [\/] 150 [\/]
138 [\/] 180 [\/] 205 [\/] [2nd], <Quit>
9
Box plots
The box plot feature plots one-variable data. The values
shown are the minimum (left whisker), Q1 (left side of
box), median (line inside box), Q3 (right side of box), and
maximum (right whisker).
More than one box plot may be viewed simultaneously.
When this capability is used, the box plots are plotted with
the first box plot at the top of the screen, second in the
middle, and third at the bottom.
In order to view the box plots, you may need to adjust the
Xmin and Xmax for the viewing window.
To create a box plot, press: [2nd], <Stat Plot>, plot to use,
{On}, {
}, location of the data for Xlist, [Graph].
Example: To create a box plot using the data in L2 as plot
1, press: [2nd], <Stat Plot>, {Plot 1}, {On}, {
}, [2nd],
<L2>, [Graph] (Note: for this example, the window is set
for Xmin: -25, Xmax: 250,Xscl: 25. For information about
adjusting the window, see page 6.)
Modified box plots
The modified box plot is similar to the box plot. The
difference is that the modified box plot individually plots
outliers (data which is 1.5 times the interquartile range
beyond the quartiles).
To create a modified box plot, press: [2 nd], <Stat Plot>,
plot to use, {On}, {
}, location of the data for Xlist, the
mark to use for outliers, [Graph].
Example: To create a modified box plot using the data in
L3 as plot 2 with “+” marking the outlier(s), press: [2nd],
<Stat Plot>, {Plot 2}, {On}, {
}, [2nd], <L3>, {+}, [Graph]
(Note: for this example, the window is set for Xmin: -25,
Xmax: 250,Xscl: 25. For information about adjusting the
window, see page 6.)
10
Scatter plots
Scatter plots plot the data from two lists as coordinate
pairs.
To create a scatter plot, press: [2nd], <Stat Plot>, plot to
use, {On}, {
}, location of the data for Xlist, location of
the data for Ylist, the mark to use for the coordinate pairs,
[Graph].
Example: To create a scatter plot using the data in L 1 for X
and L2 for Y as Plot 1 with “+” marking the coordinate
pairs, press: [2nd] <Stat Plot>, {Plot 1}, {On}, {
}, [2nd],
nd
<L1>, [2 ], <L2>, {+}, [Graph]. (Note: for this example, the
window is set for Xmin: -10, Xmax: 100, Xscl: 10, Ymin: 25, Ymax: 250, Yscl: 25. For information about adjusting
the window, see page 6.)
xyLine
xyLine is a scatter plot in which the data points are plotted
and connected in the order they appear on the lists. If the
data is not already sequenced, you may need to use the
SortA feature of the calculator (see page 25.)
To create an xyline, press: [2nd], <Stat Plot>, plot to use,
{On}, {
}, location of the data for Xlist, location of the
data for Ylist, the mark to use for the coordinate pairs.
Example: To create an xyline using the data in L1 for X
and L2 for Y as Plot 1with “+” marking the coordinate
pairs, press: [2nd] <Stat Plot>, {Plot 1}, {On}, {
}, [2nd],
<L1>, [2nd], <L2>, {+}, [Graph]. (Note: for this example, the
window is set for Xmin: -10, Xmax: 100, Xscl: 10, Ymin: 25, Ymax: 250, Yscl: 25. For information about adjusting
the window, see page 6.)
11
Histograms
The histogram plots one-variable data. The Xscl value
(located on the window screen) determines the width of
each bar of the histogram.
To create a histogram, press: [2nd], <Stat Plot>, plot to
use, {On}, {
}, location of the data for Xlist, [Graph].
Example: To create a histogram using the data in L4 as
Plot 1, press: [2nd], <Stat Plot>, {Plot 1}, {On}, {
}, [2nd],
<L4>, [Graph].
Normal Probability Plots
The normal probability plot plots each observation X in a
list versus the corresponding quartile of the standard
normal distribution. If the plotted points appear to lie close
to a straight line, then the plot indicates that the data is
normal.
To create a normal probability plot, press: [2nd],
<Stat Plot>, plot to use, {On}, {
}, location of data for
Data List, {X}, the mark to use to plot data, [Graph].
Example: To create a normal probability plot using the
data in L4 as Plot 1, press: [2nd], <Stat Plot>, {Plot 1},
{On}, {
}, [2nd], <L4>, {X}, {+}, [Graph]. (Note: for this
example, the window is set for Xmin: -10, Xmax: 100,
Xscl: 10, Ymin: -4, Ymax: 4, Yscl: 1. For information about
adjusting the window, see page 6.)
12
1 Variable Statistics
The 1-variable statistics function analyzes data with one
variable. This function may be executed two ways.
1. From a single list. This procedure is used if all of
the data values are entered into a single list, with
values being repeated if the value occurs more
than once. Press: [Stat], {Calc}, {1-Var Stats},
location of data, [Enter].
2. From two lists. This procedure is used if one list
contains the values and a second list contains the
frequency of occurrence for each value. Press:
[Stat], {Calc}, {1-Var Stats}, location of values, [,],
location of frequencies, [Enter].
Examples:
To determine the 1 variable statistics for the data in
L3, press: [Stat], {Calc}, {1-Var Stats}, [2nd], <L3>,
[Enter].
-------------------------------
To determine the 1 variable statistics for the data in
L3, with L5 being the frequency of each occurrence,
press: [Stat], {Calc}, {1-Var Stats}, [2nd], <L3>, [,],
[2nd, <L5>, [Enter].
13
2 variable statistics
The 2-variable statistics function analyzes paired data.
Like the 1-variable function, this function may be executed
two ways.
1. From two lists. This procedure uses one list for the
independent variable and one list for the dependent
variable. Press: [Stat], {Calc}, {2-Var Stats},
location of data for independent variable, [,],
location of data for dependent variable, [Enter].
2. From three lists. This procedure uses one list for
the independent variable, one for the dependent
variable, and one for the frequency of occurrence
of each data pair. Press: [Stat], {Calc], {2-Var
Stats}, location of data for independent variable, [,],
location of data for dependent variable, [,], location
of data for frequency of data pairs, [Enter].
Examples:
To determine 2-variable statistics for the
independent variable data in L1 and dependent
variable data in L2, press: [Stat], {Calc}, {2Var
Stats}, [2nd], <L1>, [,], [2nd], <L2>, [Enter]
-------------------------------
To determine 2-variable statistics for the
independent variable data in L1, dependent variable
data in L2, and frequency data in L3, press: [Stat],
{Calc}, {2Var Stats}, [2nd], <L1>, [,], [2nd], <L2>, [,],
[2nd], <L3>, [Enter]
14
Correlation and regression
The linear regression function uses least squares to
calculate the linear equation (y=a+bx) which best fits the
data. It will display a (y intercept) and b (slope) when
DiagnosticOn is set. It also displays the values for r2 and r.
To set DiagnosticON, press: [2nd], <Catalog>,
{DiagnosticOn}, [Enter]. (Note: you must press [Enter]
once to select the DiagnosticOn function and a second
time to execute the function.)
This function may be executed two ways.
1. From two lists. This procedure uses one list for the
independent variable and one list for the dependent
variable. Press: [Stat], {Calc}, {LinReg (a+bx)},
location of data for independent variable, [,],
location of data for dependent variable, [Enter].
2. From three lists. This procedure uses one list for
the independent variable, one for the dependent
variable, and one for the frequency of occurrence
of each data pair. Press: [Stat], {Calc], {LinReg
(a+bx)}, location of data for independent variable,
[,], location of data for dependent variable, [,],
location of data for frequency of data pairs, [Enter].
---------------------------------
Example: To perform a linear regression for the
independent variable data in L1 and dependent variable
data in L2, press: [Stat], {Calc}, {LinReg (a+bx)}, [2nd],
<L1>, [,], [2nd], <L2>, [Enter]
15
Graphing the regression line
There are two methods to graph the regression line.
1. Direct the calculator to input the equation of the
regression line into a specified Y variable while
calculating the regression line. To do this, enter the
data to calculate the regression line, then press: [,],
[Vars], {Y-Vars}, {Function}, and Y variable name.
2. Direct the calculator to graph the regression line
after the line has been calculated. To do this,
press: [y=], Y variable to use for the line, [Vars],
{Statistics}, {Eq}, {RegEq} , [Graph]
Examples:
To perform a linear regression and show the graph
for the independent variable data in L1 and
dependent variable data in L2 using Y2 as the
variable, press: [Stat], {Calc}, {LinReg (a+bx)}, [2nd],
<L1>, [,], [2nd], <L2>, [Vars], {Y-Vars}, {Function},
{Y2}, [Enter]. After the calculator has computed the
line, check [y=] to insure only the desired variable is
selected for graphing, then press: [Graph].
16
Note: in this example the Plot 1 is also selected. This will
show the data from L1 and L2 as a scatter plot on the
same screen as the graph of the regression line.
---------------------------
To graph a regression line which has already been
calculated using Y1 as the variable, press: [y=],
{Y1}, [Vars], {Statistics}, {Eq}, {RegEq} , [Graph]
17
Confidence intervals for proportions
This function calculates the confidence interval for an
unknown proportion of successes. To use this function,
press: [Stat], {Tests}, {1—PropZInt}, number of successes
observed, sample size, confidence level, [Enter].
Example: To calculate the confidence interval based on
73 successes from a sample size of 92 with a .95
confidence level, press: [Stat], {tests}, {1—PropZInt}, 73,
92, .95, [Enter]. (Note: you need to highlight {calculate}
before pressing [Enter]).
Hypothesis testing for proportions
This function calculates the z-score, P-value, and
proportion for the sample population. It can also graph the
P-value on a normal curve. To use this function, press:
[Stats], {Tests}, {I—PropZTest}, null hypothesis
proportion, number of successes observed, sample size,
type of alternate hypothesis, and information to display.
Examples:
To perform the hypothesis test with a null
hypothesis of .75, observed successes of 63,
sample size of 92, and a two-tailed test, press:
[Stats], {Tests}, {1—PropZTest}, .75, 63, 92, [Enter]
(Note: You must highlight {Calculate} before
pressing [Enter]
18
-------------------------------
To graph the same data, the procedures are the
same, except that you must highlight {Draw} before
pressing [Enter].
Confidence intervals for means, if the population
standard deviation is known
This function calculates the confidence interval for an
unknown population mean when the population standard
deviation is known. There are two methods of performing
this calculation. You should select the best option based
on the known information.
1. To determine the confidence interval from a list of
data, press: [Stat], {Tests}, {ZInterval}, {Data},
population standard deviation, location of data,
confidence level, [Enter].
2. To determine the confidence interval when you
already know the sample size and mean, press:
[Stat], {tests}, ZInterval}, {Stats}, population
standard deviation, sample mean, sample size,
confidence level, [Enter].
Examples:
To determine the confidence interval from the data
in L2 of a population with a standard deviation of
7.7 to a confidence level of .95, press: [Stat],
{Tests}, {ZInterval}, {Data}, 7.7, L2, .95, [Enter].
(Note: You must highlight {Calculate} before
pressing [Enter].
---------------------------------
19
To determine the confidence interval for a
population with a standard deviation of 8 based on
a sample of 32 with a mean of 57.3 to a confidence
level of .95, press: [Stat], {ZInterval}, {Stats}, 8,
57.3, 32, .95, [Enter]. (Note: you must highlight
{Calculate} before pressing [Enter].
Confidence intervals for means if the population
standard deviation is unknown
This function calculates the confidence interval for an
unknown population mean when the population standard
deviation is unknown. There are two methods of
performing this calculation. You should select the best
option based on the known information.
1. To determine the confidence interval from a list of
data, press: [Stat], {Tests}, {TInterval}, {Data},
location of data, confidence level, [Enter].
2. To determine the confidence interval when you
already know the sample size, mean, and standard
deviation; press: [Stat], {tests}, TInterval}, {Stats},
sample mean, sample standard deviation, sample
size, confidence level, [Enter].
Examples
To determine the confidence interval from the data
in L2 of a population to a confidence level of .95,
press: [Stat], {Tests}, {TInterval}, {Data}, L2, .95,
[Enter]. (Note: You must highlight {Calculate}
before pressing [Enter].
--------------------------------
20
To determine the confidence interval for a
population based on a sample of 32 with a mean of
57.3 and a standard deviation of 7.2 to a
confidence level of .95, press: [Stat], {TInterval},
{Stats}, 57.3, 7.2, 32, .95, [Enter]. (Note: you must
highlight {Calculate} before pressing [Enter].
Hypothesis testing for means if the population
standard deviation is known
The Z-Test function of the calculator performs a
hypothesis test for an unknown population mean when the
population standard deviation is known. There are two
methods for performing this function. You should select
the method based on the known information.
1. To perform a hypothesis test from data in a list,
press: [Stat], {Tests}, {Z-Test}, {Data},
hypothesized value of the population mean,
population standard deviation, location of data,
type of test (1-tailed or 2-tailed), and output option
(calculate or draw).
2. To perform a hypothesis test using data you intend
to enter into the calculator, press: [Stat], {tests}, {ZTest}, {Stats}, hypothesized value of the population
mean, population standard deviation, sample
mean, sample size, type of test (1-tailed or 2tailed), and output option (calculate or draw).
Examples:
To perform a hypothesis test that the population
mean is 89 with a known standard deviation of 5.6
using the data in L2 and a 2-tailed test, press:
21
[Stat], {Tests}, {Z-Test}, {Data}, 89, 5.6, L2,
{
}, [Enter]. (Note: you need to have
{calculate} highlighted when you press [Enter].)
To perform a hypothesis test that the population
mean is 78 with a known standard deviation of 7.2
using a sample with mean 82.2 and size 15,
conducting a 2-tailed test and graphing the results,
press: [Stat], {Tests}, {Z-Test}, {Stats}, 78, 7.2,
82.2, 15, {
}, [Enter]. (Note: you need to
have {Draw} highlighted when you press [Enter].)
Hypothesis testing for means if the population
standard deviation is unknown
The T-Test function of the calculator performs a
hypothesis test for an unknown population mean when the
population standard deviation is unknown. There are two
methods for performing this function. You should select
the method based on the known information.
1. To perform a hypothesis test from data in a list,
press: [Stat], {Tests}, {T-Test}, {Data},
hypothesized value of the population mean,
location of data, type of test (1-tailed or 2-tailed),
and output option (calculate or draw).
2. To perform a hypothesis test using data you intend
to enter into the calculator, press: [Stat], {tests}, {TTest}, {Stats}, hypothesized value of the population
mean, sample mean, sample standard deviation,
sample size, type of test (1-tailed or 2-tailed), and
output option (calculate or draw).
Examples:
To perform a hypothesis test that the population
mean is 89 using the data in L2 and a 2-tailed test,
press: [Stat], {Tests}, {T-Test}, {Data}, 89, L2,
{
}, [Enter]. (Note: you need to have
{calculate} highlighted when you press [Enter].)
22
To perform a hypothesis test that the population
mean is 78 using a sample with mean 82.2,
standard deviation 6.5, and size 15, conducting a
2-tailed test and graphing the results, press: [Stat],
{Tests}, {T-Test}, {Stats}, 78, 82.2, 6.5, 15,
{
}, [Enter]. (Note: you need to have {Draw}
highlighted when you press [Enter].)
Chi square
To perform a Chi square test, you need to have the
observed and expected data in matrix form. To enter data
into a matrix on the calculator, press: [2 nd], <Matrix>,
{Edit}, the name of the matrix, number of rows, number of
columns, and matrix data.
Example of entering data into a matrix:
To create a 3X2 Matrix named A with the values
275, 297, and 342 in column 1 and the values 184,
170, and 211 in column 2, press: [2 nd], <Matrix>,
{Edit}, {A}, 3, 2, 275, 297, 342, 184, 170, and 211.
You may now exit the matrix.
--------------------------------
23
Once the data is in matrix format, you may perform a Chi
square test. Press: [Stat], {Tests}, {
}, name
of matrix with observed data, name of matrix with
expected data, output type (calculate or draw), [Enter].
(Notes:
1. The defaults for the system are matrix A for
observed values and matrix B for expected values.
2. To change to a different matrix name, press: [2nd],
<Matrix>, name of desired matrix.
3. You must highlight either {calculate} or {Draw}
before pressing [Enter].)
Example of calculating Chi Square with the observed data
in matrix A and the expected data in Matrix B. Press:
[Stat], {Tests}, {
}, [Enter].
24
Other
Sorting lists
Lists may be sorted in either ascending or descending
order.
1. To sort a list in ascending order, press: [Stat],
{Edit}, {SortA(}, list name, [)], [Enter].
2. To sort a list in descending order, press: [Stat],
{edit}, {SortD(}, list name, [)], [Enter].
Example: to sort L1 in ascending order, press: [Stat],
{Edit}, {SortA(}, [2nd], <L1>, [)], [Enter].
25