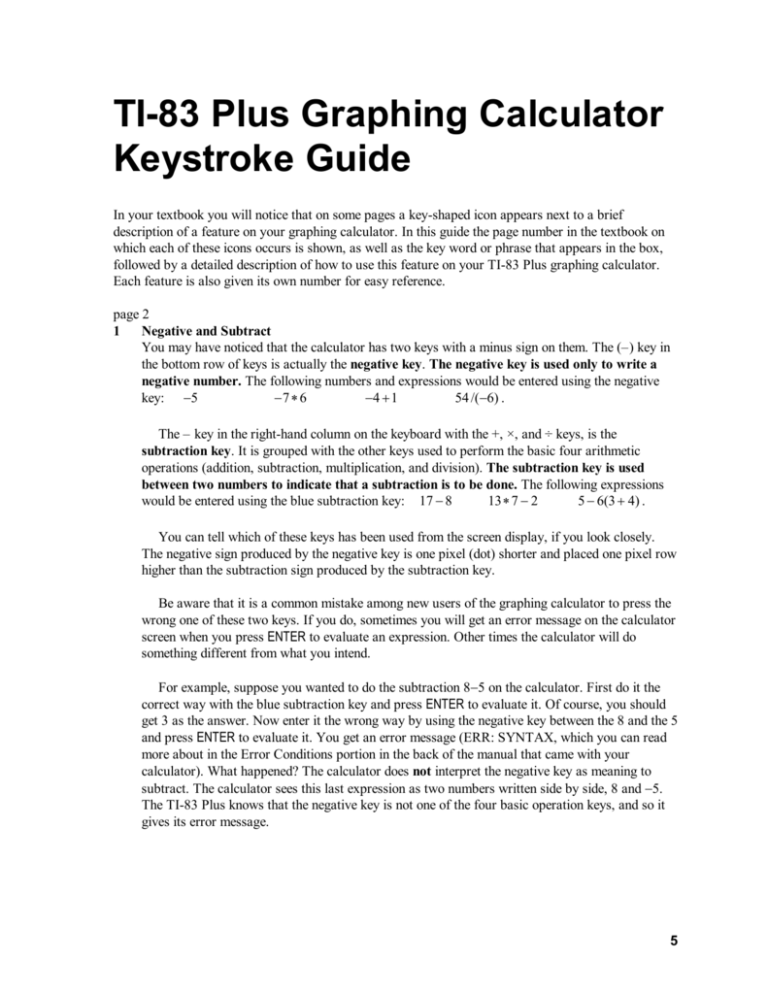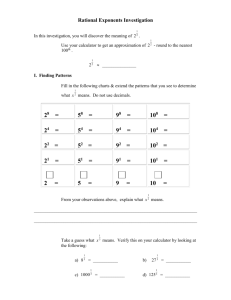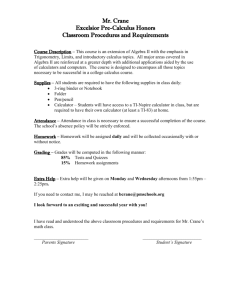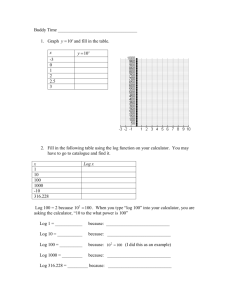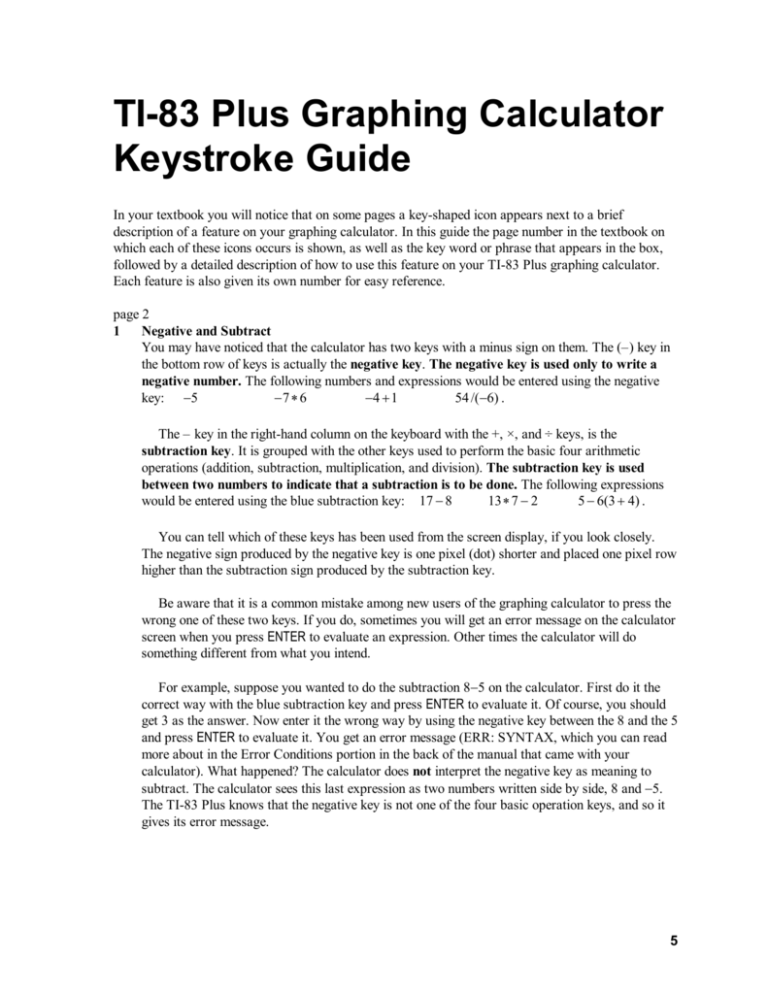
TI-83 Plus Graphing Calculator
Keystroke Guide
In your textbook you will notice that on some pages a key-shaped icon appears next to a brief
description of a feature on your graphing calculator. In this guide the page number in the textbook on
which each of these icons occurs is shown, as well as the key word or phrase that appears in the box,
followed by a detailed description of how to use this feature on your TI-83 Plus graphing calculator.
Each feature is also given its own number for easy reference.
page 2
1
Negative and Subtract
You may have noticed that the calculator has two keys with a minus sign on them. The (–) key in
the bottom row of keys is actually the negative key. The negative key is used only to write a
negative number. The following numbers and expressions would be entered using the negative
− 7* 6
− 4+ 1
54 /(− 6) .
key: − 5
The – key in the right-hand column on the keyboard with the +, ×, and ÷ keys, is the
subtraction key. It is grouped with the other keys used to perform the basic four arithmetic
operations (addition, subtraction, multiplication, and division). The subtraction key is used
between two numbers to indicate that a subtraction is to be done. The following expressions
would be entered using the blue subtraction key: 17 − 8
13 * 7 − 2
5 − 6(3 + 4) .
You can tell which of these keys has been used from the screen display, if you look closely.
The negative sign produced by the negative key is one pixel (dot) shorter and placed one pixel row
higher than the subtraction sign produced by the subtraction key.
Be aware that it is a common mistake among new users of the graphing calculator to press the
wrong one of these two keys. If you do, sometimes you will get an error message on the calculator
screen when you press ENTER to evaluate an expression. Other times the calculator will do
something different from what you intend.
For example, suppose you wanted to do the subtraction 8− 5 on the calculator. First do it the
correct way with the blue subtraction key and press ENTER to evaluate it. Of course, you should
get 3 as the answer. Now enter it the wrong way by using the negative key between the 8 and the 5
and press ENTER to evaluate it. You get an error message (ERR: SYNTAX, which you can read
more about in the Error Conditions portion in the back of the manual that came with your
calculator). What happened? The calculator does not interpret the negative key as meaning to
subtract. The calculator sees this last expression as two numbers written side by side, 8 and − 5.
The TI-83 Plus knows that the negative key is not one of the four basic operation keys, and so it
gives its error message.
5
6
TI-83
page 2
2
Mode (Number of Decimal Places Displayed)
Press the MODE key. The second line of the Mode screen controls the number of decimal places
that the calculator will display in its computed results. With the highlight on the word Float, the
calculator will display either an exact value with only the number of decimal places needed to do
so, or it will display the full ten digits it is able to display. If the Mode screen does not already
appear as shown below left, use the arrow keys to move the cursor over the word Float, and press
ENTER to select it. Press 2nd [QUIT] to return to the Home screen and do the computations shown
below the Mode screen on the left.
Press MODE again, and use the arrow keys to move the cursor over the number 2 on the second
line of the Mode screen. Press 2nd [QUIT] to return to the Home screen and do the same
computations again. Note how all of the results are displayed rounded to two decimal places, as
shown above right.
page 3
3
Square Root
2
The square root is the second function on the x key. Note the square root sign ð printed above
the x 2 key in yellow print. To produce a square root sign on the Home screen display, press
2nd [ ð ]. Other keystrokes involving the 2nd key will be denoted in a similar fashion. The
expression in the brackets should be found printed above one of the keys on the keyboard. Note
that what actually appears on the screen is the square root sign, followed by an open parenthesis:
ð(. The number or mathematical expression whose square root you wish to evaluate is called the
argument of the square root. The TI-83 Plus requires that the argument of the square root be
enclosed in parentheses. The calculator does you the favor of typing the open parenthesis for you.
After you have typed in the number or expression, you should end it with a close parenthesis: ).
Unlike with most scientific calculators, with the graphing calculator you enter the square root
sign first. To find the square root of 324, use the following keystrokes: 2nd [ ð ] 324) ENTER. On
the Home screen you will see ð(324). The value of this square root, 18, should have appeared
on the right of the screen after you pressed ENTER.
Note that the calculator does the square root of the number or expression enclosed in
parentheses immediately following the square root sign. If you want to compute 9 + 16 , you
should group the sum in parentheses, ð(9+16), to indicate that the sum is to be computed before
the square root is taken. (The correct value of this expression is 5.) If you want to compute the
value of 9 + 16 , where the square root is to apply only to the number 9, you must be sure to put
Copyright © Houghton Mifflin Company. All rights reserved.
7
Graphing Calculator Keystroke Guide
a close parenthesis after the 9 when you enter this expression into the calculator: ð(9)+16. The
value of this expression is 19. If you forget to type the close parenthesis, the calculator will
assume that you wanted a close parenthesis at the end of the expression. Thus, in the last
example the calculator would interpret ð(9+16 as being the same as ð(9+16), which is the
square root of 25, or 5.
page 4
4
Test
The items on the TEST menu may be used to tell whether a relationship between two numbers or
expressions is true or false. To see how it works, let the calculator verify something you already
know: 7 is less than 8. At the Home screen type a 7 and then press 2nd [TEST] (the second function
on the MATH key) to display the TEST menu.
The "less than" symbol < is choice 5 on the menu. Either press 5 or use the Down Arrow key to
highlight the 5 and press ENTER. The < symbol will appear on the Home screen after the 7. Then
type an 8, so that the Home screen now shows 7<8. The calculator will tell you whether this
statement is true when you press ENTER. The calculator will display a 1 if the statement is true or
a 0 if the statement is false. In this case, of course, the calculator displays a 1, since it is true that
7 is less than 8.
Now enter a false statement: 4 > 11. Type a 4 and then press 2nd [TEST] to display the TEST
menu. The "greater than" symbol > is choice 3 on the menu, so press 3 to produce the > symbol
on the Home screen after the 4. Now type 11 and press ENTER. The calculator displays a 0 to tell
you that the statement is false.
Next try one that perhaps isn't so obvious. Is
5
8
>
59
93
? Type in 5/8 > 59/93 (using the division
key ÷ to produce the diagonal slash division sign /) and press ENTER to find out. The statement is
false, since the calculator responds with a 0.
page 5
5
Absolute Value
The absolute value of a number is the number's distance from zero on the number line. On your
calculator the absolute value is denoted abs. To produce the absolute value character, first press
the MATH key, which will first display the MATH menu. Then use the Right Arrow key to highlight
the NUM menu heading at the top of the screen.
Copyright © Houghton Mifflin Company. All rights reserved.
8
TI-83
Choice 1 on the NUM menu is abs( . Either press ENTER, since choice 1 is already highlighted,
or press 1 to produce abs( on the screen.
When we write the absolute value of − 7 with pencil and paper, we enclose the number within
two vertical bars: − 7 . On the calculator the absolute value of − 7 is denoted abs(-7). On the
TI-83 Plus the number or expression (called the argument) whose absolute value is to be
evaluated must be enclosed within parentheses. Your calculator automatically produces the open
parenthesis with the abs. (The parenthesis keys are above the 8 and 9 keys.) Type abs(-7)on
your Home screen by first producing abs, using the keystrokes described above. Then type − 7 in
parentheses, being sure to use the negative key, the (–) key at the bottom of the keyboard. Press
ENTER to find the absolute value of − 7, which is 7.
page 9
6
Home
See page 1 of the Introduction of this Guide to see the description of the Home screen.
page 9
7
Add
The addition key + is on the right-hand side of the keyboard with the other basic operation keys
(subtraction, multiplication, and division). Basic addition is done as it is on most other kinds of
calculators: the expression containing addition may be entered just as it appears in print or when
written by hand. To evaluate the expression once you have typed it in, press ENTER. For example,
to evaluate 7 + 15, type this expression just as it appears and press ENTER to display the value
22.
To add expressions involving negative numbers, such as 5 + (− 8), you may type this
expression just as it appears with the parentheses and press ENTER to obtain the value − 3. Be sure
you use the negative key (–), not the blue subtraction key, when you type in the − 8. (See Negative
key and subtract key on page 4.) It turns out that you could also type this expression without
using the parentheses, and it will still work: 5 + − 8 will still produce the value − 3.
page 11
8
Fraction
Fractions may be entered into the calculator by using the division key ÷ , which produces a
diagonal slash fraction bar on screen. Your calculator can perform operations on fractions and
5 1
give answers in either decimal or fraction form. Enter the expression −
by typing
6 2
5 ÷ 6 − 1 ÷ 2 . The expression will appear on the Home screen as 5/6-1/2. Press ENTER to get
the decimal form of the value of this expression (approximately .3333333333). If you prefer to
get your answer in fractional form, you must do one extra thing before pressing ENTER. To see
how to get a fractional answer, either type in the original expression again or use 2nd [ENTRY] to
reproduce it on the Home screen. With the cursor at the end of the expression, press the MATH
Copyright © Houghton Mifflin Company. All rights reserved.
Graphing Calculator Keystroke Guide
9
key. Choice 1, which is already highlighted, is åFrac, which converts the preceding expression to
fractional form, if it can.
Press 1 or ENTER (since choice 1 is already highlighted). The display will return to the Home
screen, where the fraction conversion symbol will appear after the expression: 5/6-1/2åFrac.
Now press ENTER to see the fractional value of the expression (one-third).
page 17
9
Subtract
See 1 Negative and Subtract.
page 24
10 Multiply
Your calculator interprets the following as indicating multiplication: the multiplication key ×,
numbers or expressions written in side by side in parentheses, and numbers and letters written side
by side. The TI-83 Plus will also accept letters written side by side as indicating multiplication. If
you type 3 ×6 , the calculator will display it as 3*6. The asterisk * is a common computer
notation for multiplication. When you press ENTER, the calculator will display the value 18. If
you place one or both of the numbers in a multiplication in parentheses without using the
multiplication key, the calculator still knows that you mean to multiply. Thus, the calculator will
also produce 18 if you enter 3 ×6 as 3(6), (3)6, or (3)(6). Parentheses may also be used
for grouping calculations to be done in a certain order. Thus, the calculator interprets 5(3+4) as
meaning to add 3 + 4 first to get 7, and then to multiply 5 times the 7 to get 35.
As an example of placing numbers and letters side by side, the calculator interprets 3X as
meaning "3 times X." (How to enter letters will be discussed later.) To see how this way of
writing multiplication works, try typing 2π, where π (the Greek letter pi) represents that special
number having to do with circles. The value of π is approximately 3.141592654. Your calculator
has this special number as the second function on the caret key ^. (You should see the symbol π
printed above the caret key in yellow type.) To type in 2π, type the 2 and then press 2nd [π]. Your
calculator should display 2π. Press ENTER to see the value 6.283185307, which is a decimal
approximation of two times the value of π.
page 30
11 Divide
The symbol ÷ appears on the division key of your calculator, but on the screen division is
indicated by the diagonal slash /. Do the division 24 divided by 6 by pressing 24 ÷ 6 ENTER.
Note that on the Home screen the division appears as 24/6, which means the same thing, and the
result is still 4.
Copyright © Houghton Mifflin Company. All rights reserved.
10
TI-83
Fractions may also be entered as divisions. For example, the fraction 34 may be interpreted as
3 divided by 4. You may enter the fraction that way on your calculator. On the screen you will see
3/4. When you press ENTER, you will see the decimal equivalent of .75. (See also 8 Fraction.)
page 37
12 Exponent
The caret key ^ is used to enter most exponents. For example, the expression 2 5 , is entered into
the calculator as 2^5. Thus, the base is entered first, then the caret, and then the exponent. Press
ENTER to produce this expression’s value, 32. To raise a negative number to a power, it is
necessary to enclose the negative number base in parentheses. For example, to raise the number
− 3 to the fourth power the expression must be written as (− 3) 4 . Likewise, we must enter this
expression into the calculator as (-3)^4. The result is 81. Without the parentheses, -3^4
would (and should) be interpreted as taking the negative of 3 4 . That is, -3^4 is interpreted as
− 3 4 = − (3 4 ) = − (81) = − 81 .
The exponent 2 can be displayed on screen as a raised exponent. To enter the expression 5 2
you could use the standard approach of typing 5^2, or you could instead type the 5 and then
press the x 2 key. The x 2 key produces only the raised exponent 2 on the screen, not the x. Either
way, the calculator produces the result of 25 when you press ENTER.
On a TI-83 Plus you may also produce a raised exponent 3. To display the expression 4 3 , first
type 4 and then press the MATH key. The calculator will display the MATH menu. Choice 3 on the
MATH menu is the raised exponent 3. Select it by pressing 3 (or use the Down Arrow key to
highlight the number 3 and press ENTER). The MATH menu will then disappear, and the calculator
will display 43. Press ENTER to display the value of the expression, 64.
page 38
13 Square Root
See 3 Square Root.
page 46
14 Reciprocal
Since the reciprocal of an integer, such as 5, may be written as
1
5
, it may be entered into the
calculator as we would enter any fraction of this type: 1/5, using the division key ÷ to produce
the diagonal slash / on the screen. Similarly, the reciprocal of a fraction, such as 58 , may be
written by interchanging the numerator and denominator:
8
5
, appearing as 8/5 on screen.
Another way to enter the reciprocal of a number is to use the x − 1 key. For reasons that will
be explained later, the reciprocal of 4 may be written as 4 − 1 . To produce this expression on
screen, press 4 and then the x − 1 key, which produces only the exponent − 1, not the x. Press
ENTER to display the value of the expression, .25, which is the decimal equivalent of 14 . To enter
the reciprocal of a fraction such as
5
8
, the fraction must be enclosed in parentheses to ensure that
the reciprocal of the entire fraction is computed. Type (5/8)-1 and press ENTER to see the
Copyright © Houghton Mifflin Company. All rights reserved.
11
Graphing Calculator Keystroke Guide
value of the reciprocal of
5
8
, which is displayed as 1.6, the decimal equivalent of
8
5
. If you want
the calculator to display the reciprocal in fraction form, use the åFrac feature. (See 8 Fraction.)
page 60
Copyright © Houghton Mifflin Company. All rights reserved.