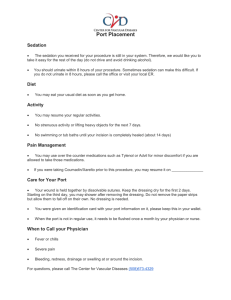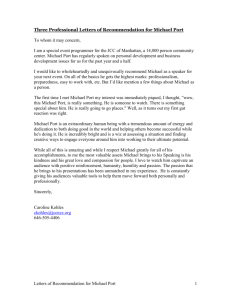Instructions Firmware Update.doc
advertisement

Honeywell Scanning & Mobility USB Serial Driver Getting Started The Honeywell Scanning & Mobility (HSM) USB Serial Driver is a CDC ACM driver that exposes HSM USB scanners as as a virtual COM port to the operating system and applications. Installing the HSM USB Serial Driver 1. Physically detach all currently attached scanners from target machine. 2. If this is the initial installation of the HSM USB Serial Driver on your machine, then skip to step 3. Otherwise you will need to: • Determine and perform a manual uninstall, if necessary, in addition to the normal uninstall to cleanup of any leftover driver items. • o To determine and perform a manual cleanup if necessary, please consult the “HSM USB Serial Driver - Clean up Old non WHQL Driver Install.pdf”. o To uninstall currently installed driver – locate and browse to the location in which the current installed driver’s installation files were extracted to. Follow the steps described in the “Uninstalling the HSM USB Serial Driver” section below to complete the uninstall. Once uninstall and manual cleanup are complete continue on to step 3 to install. 3. Extract the driver files and identify the two different types of installs supported: • Install_86.bat – For installing on a 32-bit Operating System. • Install_64.bat – For installing on a 64-bit Operating System. Note: When installing on Windows® Vista or Windows 7 Operating Systems, you must have Administrator privileges or you will be prompted for an Administrator password. 4. To run the install, browse to the location to which you extracted your driver files, right click the appropriate install .bat file, and select “Run as administrator” (Note for Windows XP, just double-click on appropriate .bat file). 5. Connect one of the supported devices. The driver autoinstalls for the device. Uninstalling the HSM USB Serial Driver 1. In the folder to which the driver files were extracted, identify the two different types of uninstalls supported: • Uninstall_86.bat – For uninstalling on a 32-bit Operating System. • Uninstall_64.bat – For uninstalling on a 64-bit Operating System. Note: When uninstalling on Windows Vista or Windows 7 Operating Systems, you must have Administrator privileges or you will be prompted for an Administrator password. 2. To run the un-install, browse to the location to which you extracted your driver files, right click the appropriate uninstall .bat file, and select “Run as administrator” (Note for Windows XP, just double-click on appropriate .bat file). Configuring the HSM USB Serial Driver for Force COM Port The Force COM Port feature of the HSM USB Serial driver allows a user to specify a particular COM port that an installed device will be assigned rather than having a COM port assigned via the standard Windows mechanism (Windows finds the next available COM port). This forced COM port value will be based on the settings of a shared global forced COM port list. This global forced COM port list is comprised of 2 parts: • PID based list – Contains up to 4 forced COM port values based on a unique PID value of device (device MUST report the serial number to be in this list). 1 • Order of connection based list – Contains 5 default forced COM port values, which is based on the order in which the devices are connected. You can access this global list via the property page of ANY installed device. All HSM USB Serial Driver-supported devices installed on your machine have a property page to enable/disable/modify the global forced COM port list. Since this list is shared by all installed devices, a setting change on one device’s Force COM port property page will be reflected on all of the installed devices’ Force COM port property pages. The Force COM Port feature is disabled by default. The Force COM port property page can be accessed via System Properties->Hardware->Device Manager. This property page can be viewed either via View->Devices by type->Ports (COM & LPT) or View->Devices by connection>Honeywell control device. Either view will give you access to the Force COM port property page tab of a device. The screen shot below shows a sample Force COM port property page. Modifying settings on the Force COM Port property page will result in the updating of 2 registry keys: 2 3 HKEY_LOCAL_MACHINE\SYSTEM\CurrentControlSet\Services\ Honeywell_CDC \Parameters\ForceComPortsEnable HKEY_LOCAL_MACHINE\SYSTEM\CurrentControlSet\Services\ Honeywell_CDC \Parameters\ForceComPortsList Force COM Port Property Page Details The Force COM Port Property page contains the following three sections: Force COM Port Feature enabled -- Enables the feature globally for the driver. When this feature is disabled, the corresponding Force COM Port property page for every installed device will be disabled, and the driver will NOT use the Forced COM port features. When this feature is enabled, the driver will determine the Forced COM port as follows: 1) If the device’s PID is in the global forced COM port list, the device will be assigned that particular COM port associated with that PID (see Force COM Port List – PID based section below). 2) If the device’s PID is not in the global forced COM port list, the device will be assigned a COM port number based on the default values in the global forced COM port list (see Force COM Port List – Order of connection based section below). If all of the COM ports in the default COM port list are in use, the device will be assigned a COM port number through the standard Windows mechanism. 2 Force COM Port List - PID based This list can consist of up to 4 device PIDs and a corresponding COM port number. The device MUST report a serial number to be in this list. To force a device to be assigned a specific COM port, you must enter the Hex value for the device’s PID (under the PID column) and the decimal value for the COM port (under the COM port column). Note you can repeat the same PID value if, for example, you have 2, 3, or 4 of the same devices you would like to force to particular COM ports. In this case the first device installed would be assigned the first COM port value, the second device the second COM port value, etc. This list is NOT defaulted with any values. Force COM Port List – Order of connection based. The entry consists of 5 COM port numbers that will be assigned to the first 5 devices installed. To assign the values of 5 COM ports, enter the decimal values in the boxes. This is typically used when a device does not report a serial number. The first device connected is assigned the first COM port value in the list; the second device connected is assigned the second COM port value in list, etc. This list is defaulted with COM port values 4 through 8. 3 Technical Assistance If you need assistance installing or troubleshooting your device, please call your distributor or the nearest technical support office: North America/Canada Telephone: (800) 782-4263 E-mail: hsmnasupport@honeywell.com Latin America Telephone: (803) 835-8000 Telephone: (800) 782-4263 E-mail: hsmlasupport@honeywell.com Brazil Telephone: +55 (11) 5185-8222 Fax: +55 (11) 5185-8225 E-mail: brsuporte@honeywell.com Mexico Telephone: 01-800-HONEYWELL (01-800-466-3993) E-mail: soporte.hsm@honeywell.com Europe, Middle East, and Africa Telephone: +31 (0) 40 7999 393 Fax: +31 (0) 40 2425 672 E-mail: hsmeurosupport@honeywell.com Hong Kong Telephone: +852-29536436 Fax: +851-2511-3557 E-mail: aptechsupport@honeywell.com Singapore Telephone: +65-6842-7155 Fax: +65-6842-7166 E-mail: aptechsupport@honeywell.com China Telephone: +86 800 828 2803 Fax: +86-512-6762-2560 E-mail: aptechsupport@honeywell.com Japan Telephone: +81-3-3839-8511 Fax: +81-3-3839-8519 E-mail: aptechsupport@honeywell.com Online Technical Assistance You can also access technical assistance online at www.honeywellaidc.com. 4