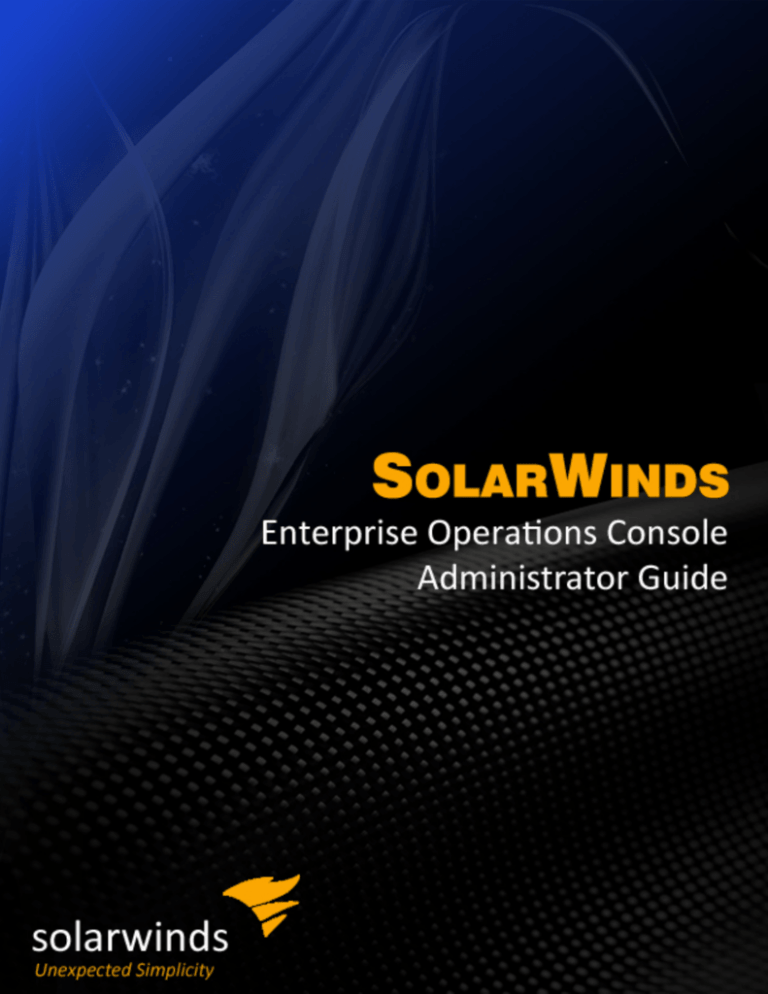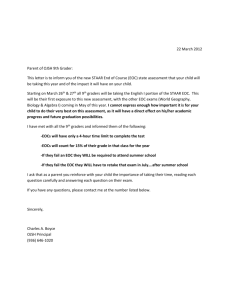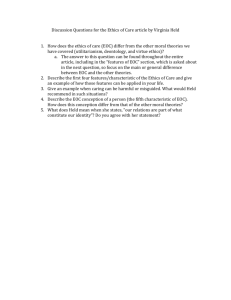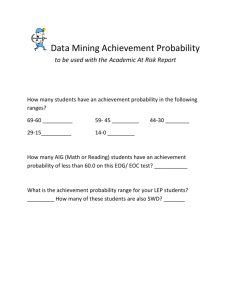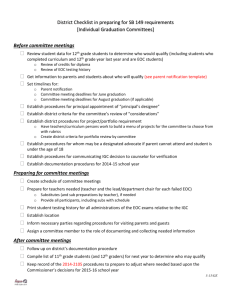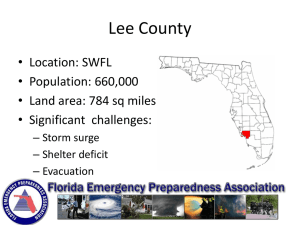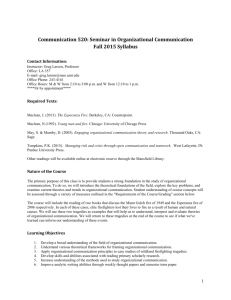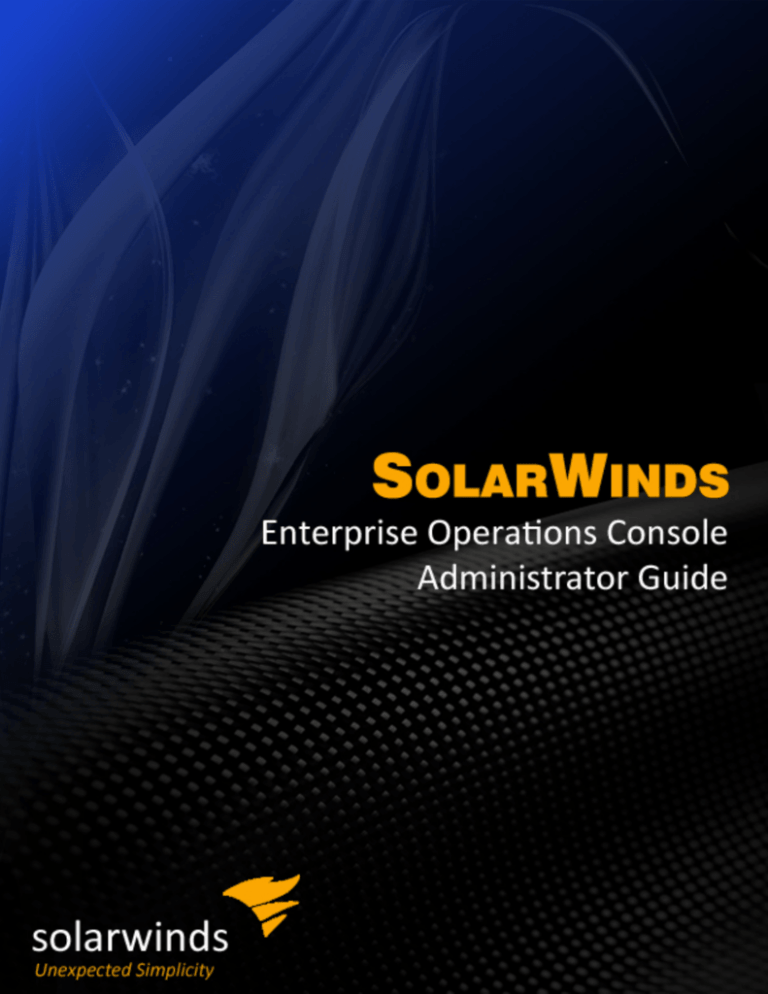
SolarWinds
Enterprise Operations Console
Administrator Guide
SolarWinds
SolarWinds
Enterprise Operations Console
Administrator Guide
About SolarWinds
SolarWinds, Inc develops and markets an array of network management,
monitoring, and discovery tools to meet the diverse requirements of today’s
network management and consulting professionals. SolarWinds products
continue to set benchmarks for quality and performance and have positioned the
company as the leader in network management and discovery technology. The
SolarWinds customer base includes over 45 percent of the Fortune 500 and
customers from over 90 countries. Our global business partner distributor network
exceeds 100 distributors and resellers.
Contacting SolarWinds
You can contact SolarWinds in a number of ways, including the following:
Team
Contact Information
Sales
1.866.530.8100
www.solarwinds.com/
Technical www.solarwinds.com/support (You need a customer account to
Support
access the Customer Support area of the website.)
User
Forums
thwack.solarwinds.com
3
Enterprise Operations Console Administrator Guide
Conventions
The documentation uses consistent conventions to help you identify items
throughout the printed and online library.
Convention
Specifying
Bold
Window items, including buttons and fields
Italics
Book and CD titles, variable names, new terms
Fixed font
File and directory names, commands and code
examples, text typed by you
Straight brackets, as
in [value]
Optional command parameters
Curly braces, as in
{value}
Required command parameters
Logical OR, as in
value1|value2
Exclusive command parameters where only one of the
options can be specified
SolarWinds Documentation Library
The following documents are included in the SolarWinds Enterprise Operations
Console documentation library:
Document
Purpose
Administrator Provides detailed setup, configuration, and conceptual
Guide
information.
Page Help
Provides help for every window in the Enterprise Operations
Console user interface.
Release
Notes
Provides late-breaking information, known issues, and updates.
The latest Release Notes can be found at
http://www.solarwinds.com.
4
Contents
Contents
SolarWinds
3
Enterprise Operations Console Administrator Guide
3
About SolarWinds
3
Contacting SolarWinds
3
Conventions
4
SolarWinds Documentation Library
4
Contents
5
Chapter 1: Introduction
10
Why Install SolarWinds EOC
10
How SolarWinds EOC Works
11
Chapter 2: Installing SolarWinds EOC
Requirements
12
12
EOC Scalability
14
Port and Firewall Information
14
Deployment Best Practices
14
Best deployment practice
14
Bandwidth considerations
15
Installing SolarWinds EOC
15
Configuring SolarWinds EOC
15
Configuring the Web Site for HTTPS (optional)
16
Moving SolarWinds EOC to a New Server
19
5
Contents
Migrating EOC to a Different Drive on the Same Server
21
FIPS Support
22
Chapter 3: Administrating the SolarWinds EOC Web Console
23
Logging on for the First Time
23
Adding SolarWinds Servers
24
Adding SolarWinds NCM Servers (version 6.1 and earlier)
26
Software Requirements
26
Credential Requirements
26
Setting Up User Accounts and Roles
26
Adding SolarWinds EOC User Accounts
27
Defining and Assigning Roles
29
Managing SolarWinds Server Credentials
30
Allowing Automatic SolarWinds Server Web Site Logins
31
Securing Automatic Logins with HTTPS
Viewing SolarWinds Server Account Limitations
Creating and Managing Views
32
32
33
Creating New Views
33
Editing Existing Views
34
Adding User-Defined Links to a View
34
Allowing and Removing View Personalizations
35
Customizing Menu Bars
36
Creating a New Menu Bar
36
Assigning a Menu Bar to a Role
36
Setting EOC Warning and Error Threshold Values
37
Customizing the Web Console Banner
37
Setting the Web Console Refresh Rate
38
Viewing Installation Details
39
Viewing Your Version of SolarWinds EOC
6
39
Contents
Viewing Details About Your SolarWinds EOC License
39
Viewing Details About Your SolarWinds EOC Database
40
Viewing Notifications
40
Chapter 4: Building and Importing Maps
41
Building Maps Using Network Atlas
41
Importing Maps From Orion to EOC
42
Chapter 5: Using the SolarWinds EOC Web Console
45
Supported Internet Browsers
45
Using the Web Console Notification Bar
46
Managing Your SolarWinds Server Credentials
46
Viewing Consolidated SolarWinds Server Data
47
Default Tabs and Related Views
47
Default Home Tab Views
47
Default Network Tab Views
48
Default Applications & Server Tab Views
48
Status Icons and Identifiers
48
Personalizing Views
49
Changing the View Layout
49
Adding Custom Links to Menu Bars and Views
50
Filtering and Grouping Data in Resources
51
Grouping Node Data by Category
52
Filtering Data by SolarWinds Server
52
Filtering Data Using Filter Criteria
52
Constructing Your Filter
53
Chapter 6: Built-in Properties by Data Type
Orion Platform Data
57
57
Event Data
57
Groups Data
58
7
Contents
Interface Data
58
Node Data
59
SolarWinds Server Data
60
Volume Data
61
SolarWinds Server Data
62
SolarWinds IPAM
62
SolarWinds NCM
63
SolarWinds NPM
65
SolarWinds NTA
69
SolarWinds SAM
70
SolarWinds UDT
72
SolarWinds VNQM
72
Chapter 7: SWQL Resource Matrix
77
Alert Resources
77
Events Resources
78
Inventory Resources
78
Groups Resources
79
SolarWinds EOC Resources
79
SolarWinds IPAM Resources
80
SolarWinds NCM Resources
81
SolarWinds NTA Resources
81
SolarWinds SAM Resources
83
SolarWinds UDT Resources
85
SolarWinds VNQM (IP SLA) Resources
85
SolarWinds WPM Resources
88
Summary Report Resources
89
SysLog Resources
90
Trap Resources
90
8
Contents
Wireless Resources
91
9
Chapter 1: Introduction
SolarWinds Enterprise Operations Console (SolarWinds EOC) collects network
performance data from an installed base of SolarWinds servers, and summarizes
this data into a composite, centralized network performance view.
SolarWinds EOC can collect data from these SolarWinds products:
l
SolarWinds IPAM version 1.7.1 and later
l
SolarWinds VNQM (formerly IP SLA) version 3.1 and later
l
SolarWinds NCM integration module version 5.5.2 to 6.1
l
SolarWinds NCM version 7.0 and later
l
SolarWinds NPM version 9.5 SP5 and later
l
SolarWinds NTA version 3.6 and later
l
SolarWinds SAM (formerly APM) version 2.5 and later
l
SolarWinds UDT version 2.0 and later
Why Install SolarWinds EOC
SolarWinds EOC offers network engineers a single consolidated command
center to monitor their entire enterprise network using remote SolarWinds server
deployments. Network engineers responsible for monitoring enterprise-wide
network performance for the company need to proactively maintain network
stability and instantly respond to any network issues, even if those issues occur at
remote locations.
Point-and-Click Setup
After deploying SolarWinds servers across your network in remote
locations, SolarWinds EOC can be installed and configured in a matter of
minutes. Unlike complex enterprise management solutions, SolarWinds
EOC deployment requires no consultants.
10
Chapter 1: Introduction
WAN-Optimized Architecture
Enable network growth by monitoring several-hundred-thousand-element
networks using dozens of remote SolarWinds server deployments running
simultaneously without affecting WAN performance.
In this manner, SolarWinds EOC ensures that network resources are correctly
utilized to optimally deliver business services across enterprise-wide,
geographically-distributed networks.
How SolarWinds EOC Works
SolarWinds EOC aggregates the current status of your SolarWinds servers and
presents this data in the SolarWinds EOC Web Console. Administrators can
restrict what SolarWinds data each SolarWinds EOC user is permitted to see.
These restrictions can be set on an individual basis by customizing user settings
and on a group basis by defining roles.
Some example restrictions include the following:
l
l
Restricting non-administrator roles from viewing Netflow data.
Limiting the network nodes and events that users with restricted
access may see.
11
Chapter 2: Installing SolarWinds EOC
Install SolarWinds EOC on a server that meets or exceeds the minimum
requirements.
Requirements
The following table provides the minimum requirements for an SolarWinds EOC
installation:
For evaluation purposes, you may install SolarWinds EOC on Microsoft Windows
Vista SP1 or Windows 7 in a test environment. However, SolarWinds does not
support SolarWinds EOC installed on these operating systems in a production
environment.
Software/Hardware Requirements
Operating System
32-bit or 64-bit Microsoft Windows Server 2003, Windows
Server 2008 (including R2), or Windows Server 2012
(including R2).
Web Server
Microsoft IIS 6.0 or later. DNS specifications require that
hostnames be composed of alphanumeric characters (A-Z,
0-9), the minus sign (-), and periods (.). Underscore
characters (_) are not allowed. For more information, see
RFC 952.
.NET Framework
Version 4.0 or later
CPU Speed
3.0 GHz
Memory
2 GB
Hard Drive Space
750 MB
Network Speed
100 Mbit/s between SolarWinds EOC and SQL Server
SQL Server
SolarWinds Enterprise Operations Console supports the
following versions, with latest service packs:
12
Chapter 2: Installing SolarWinds EOC
l
SQL Server 2005 Express, Standard, or Enterprise
l
SQL Server 2008 Express, Standard, or Enterprise
l
SQL Server 2008 R2 Express, Standard or Enterprise
l
SQL Server 2012 SP1 Express, Standard or
Enterprise
Notes:
l
l
l
Either mixed-mode or SQL authentication must be
supported
.NET is not required if your database is on a separate
server.
Use the following database select statement to check
your SQL Server version, select pack or release level,
and edition:
Select SERVERPROPERTY (‘productversion’),
SERVERPROPETY (‘productlevel’), SERVERPROPERTY
(‘edition’)
SQL Server
Collation
English with collation setting SQL_Latin1_General_CP1_
CI_AS
English with collation setting SQL_Latin1_General_CP1_
CS_AS
German with collation setting German_PhoneBook_CI_AS
Japanese with collation setting Japanese_CI_AS
Simplified Chinese with collation setting Chinese_PRC_
CI_AS
SQL Server
Memory
SolarWinds recommends a minimum of 4GB of RAM
Ports
SolarWinds Information Service Protocol uses port
17777/tcp.
SolarWinds EOC Web Console typically uses port 80/tcp.
13
EOC Scalability
Recovery Model
Simple
EOC Scalability
Please note that the Requirements stated earlier are the minimal requirements
recommended for EOC. Scalability testing has been performed against EOC. The
test involved using two servers. One server hosted EOC and the second server
was used to run the MSSQL database. Hardware configuration for both servers
consisted of a quad core processor with 8GB of RAM. The EOC server was on a
virtual machine while SQL resided on a physical server. Testing confirmed that
EOC was able to poll data from more than 30 Orion servers if the TOTAL amount
of elements (nodes, interfaces, and volumes) was between 600,000 and 1 million
elements. The polling interval for scalability testing was set to 10 minutes.
Port and Firewall Information
SolarWinds EOC communicates with SolarWinds servers through the SolarWinds
Information Service protocol over TCP port 17777. Any firewalls between
SolarWinds EOC and other SolarWinds servers must have TCP port 17777 open
to both inbound and outbound traffic.
To access the SolarWinds EOC Web Console, you must allow TCP traffic on the
web site port that you configured in the Config Wizard. Typically, this is port 80.
Deployment Best Practices
Follow these guidelines to help establish the optimum software and hardware
configuration for deploying SolarWinds EOC in your monitoring environment.
Best deployment practice
Install SolarWinds EOC on its own server. Provide at least 100Mbit/s of network
connectivity between SolarWinds EOC and the SQL Server. For optimal
performance, allow at least 1Mbit/s of bandwidth between SolarWinds EOC and
each SolarWinds server you are monitoring.
Hardware-constrained deployments
If you do not have a dedicated server for SolarWinds EOC, you may decide to
install SolarWinds EOC on the same server as an existing SolarWinds product or
14
Chapter 2: Installing SolarWinds EOC
on the server hosting SQL. Install SolarWinds EOC on whichever server has the
most CPU power and the largest amount of RAM.
If the two servers are equal in CPU and memory, it is better to install SolarWinds
EOC on the same server as an existing SolarWinds product.
SolarWinds EOC cannot be installed on a server running SolarWinds NPM
version 10.0 or earlier.
Bandwidth considerations
Large SolarWinds deployments (monitoring 10,000 - 100,000 nodes across 5 to
30 SolarWinds servers) can require an aggregate of 15 - 60 GB of daily data
transfer between SolarWinds EOC and the SolarWinds servers you are
monitoring, and 10 – 40 GB of daily data transfer between SolarWinds EOC and
the SQL Server.
Installing SolarWinds EOC
SolarWinds EOC is installed on your web server, providing a Web Console and
collection service that polls data from your SolarWinds servers.
To install SolarWinds EOC:
1. Log on with an administrator account to the server on which you want to
install SolarWinds EOC.
2. Run the SolarWinds-EOC-v1.6.exe installer program.
3. Accept the terms in the License Agreement, and then continue to follow the
instructions given to you in the installer.
Configuring SolarWinds EOC
After you install SolarWinds EOC, the Configuration Wizard starts automatically.
To configure SolarWinds EOC:
1. Click Next to proceed.
2. Specify the SQL Server instance you want to use to store SolarWinds EOC
data and any required credentials to log onto the instance, and then click
Next.
15
Configuring the Web Site for HTTPS (optional)
An example SQL Server instance name is:
(local)\SQLEXPRESS
3. Create a new database named EOC, and then click Next.
4. Select or create a SQL Server account to access the database, and then
click Next.
5. If you want to deploy the SolarWinds EOC web console as a new web
site, click Create a new website, type the IP address and port, and then
click Next.
l
If you are installing SolarWinds EOC on the same server as another
SolarWinds product, you must choose a different port than the one
already assigned to its existing web site.
6. If you want to deploy the SolarWinds EOC web console as a virtual
directory within an existing website, complete the following procedure:
a. Click Create a virtual directory.
b. From the Existing Website list, select the website.
c. In the Virtual Directory Name box, enter the name of
the virtual directory.
d. Click Next
You may not deploy the SolarWinds EOC web console as
a virtual directory within an existing SolarWinds product
website.
7. Specify a Windows account to use as a SolarWinds EOC administrator,
and then click Next.
8. Review the configuration summary, and then click Next.
9. After the configuration has finished, click Finish.
Configuring the Web Site for HTTPS (optional)
16
Chapter 2: Installing SolarWinds EOC
You are the website administrator for your company and you are responsible for
the EOC website. Your manager has made it company policy to allow HTTPS
connections to the EOC website for security reasons.
To improve the privacy and security of your SolarWinds EOC web site, you can
configure your Internet Information Service to accept HTTPS/SSL connections.
This process differs between Windows Server 2003 and Windows Server 2008.
Complete the procedure below that is relevant to your environment.
Obtaining and installing SSL certificates is beyond the scope of this document.
For more information, see http://support.microsoft.com/kb/298805.
To allow HTTPS connections to the SolarWinds EOC web site in
Windows Server 2003:
1. Log on as an administrator to your SolarWinds EOC server.
2. Click Start > Control Panel > Administrative Tools > Computer
Management.
3. Expand Services and Applications > Internet Information Services (IIS)
Manager > Web Sites.
4. Click SolarWinds EOC and then click Action > Properties.
5. Click the Web Site tab.
6. Confirm that SSL port is set to 443.
7. Click Advanced.
8. If the Multiple SSL identities for this Web site field does not list the IP
address for the SolarWinds Web Console with SSL port 443, complete
the following steps:
a. Click Add and then select the IP address of the
SolarWinds Web Console.
l
As it was set initially in the Configuration Wizard, this
option is usually set to (All Unassigned). If the IP
address of the SolarWinds Web Console was not
initially set to (All Unassigned), select the actual,
configured IP address of the SolarWinds Web
Console.
17
Configuring the Web Site for HTTPS (optional)
b. Type 443 as the TCP port, and then click OK.
9. If you want to accept only HTTPS connections, complete the following
steps:
a. Click the Directory Security tab.
b. Click Edit in the Secure communications section.
c. Select Require secure channel (SSL).
d. Select Accept client certificates in the Client certificates
area.
e. Click OK on the Secure Communications window.
10. Click Apply and then click OK to exit.
To enable SSL Connections to the SolarWinds EOC web site in
Windows Server 2008:
1. Log on as an administrator to your SolarWinds EOC server.
2. Click Start > Administrative Tools > Internet Information Services (IIS)
Manager.
3. In the Connections pane, expand the name of your SolarWinds EOC
server, and then expand Sites.
4. Select your SolarWinds EOC web site, and then click Bindings in the
Actions pane on the right.
5. Click Add in the Site Bindings window.
6. In the Type field, select https, and then confirm that the Port value is 443.
7. In the SSL Certificate field, select a certificate, and then click OK.
8. Click Close on the Site Bindings window.
9. In the center pane, double-click SSL Settings in the IIS group.
10. Select Require SSL, and then click Apply in the Actions pane on the right.
11. In the Connections pane, select your SolarWinds EOC web site.
12. Click Restart in the Manage Web Site group on the right.
18
Chapter 2: Installing SolarWinds EOC
Moving SolarWinds EOC to a New Server
SolarWinds EOC encrypts your sensitive data with a security certificate stored on
the original SolarWinds EOC server. If you do not replicate the original certificate,
SolarWinds EOC on the new server cannot access any credentials, and all
polling will fail.
To grant the new server access to this encrypted data:
1. Export the certificate from the original server.
a. On the Start Menu, click Run, type MMC, and then click
OK.
b. On the File menu, click Add/Remove Snapin, and then
click Add.
c. Select Certificates, and then click Add.
d. Select Computer account, and then click Next.
e. Select Local computer, and then click Finish.
f. Click Close.
g. Click OK.
h. Expand the Certificates (Local Computer) group.
i. Expand the Personal group.
j. Expand the Certificates group.
k. Right-click SolarWinds EOC, point to All Tasks on the
shortcut menu, and then click Export.
l. Click Next in the Certificate Export Wizard.
m. Select Yes, export the private key, click Next, and then
click Next again.
n. Type and confirm a password for this private key, and
then click Next.
o. Specify the file name to which you want to save the
certificate, click Next, and then click Finish—the certificate
is saved with a .pfx file name extension.
2. Import the certificate to the new computer.
19
Moving SolarWinds EOC to a New Server
a. Copy the .pfx certificate file to the new computer.
b. On the Start Menu, click Run, type MMC, and then click
OK.
c. On the File menu, click Add/Remove Snapin, and then
click Add.
d. Select Certificates, and then click Add.
e. Select Computer account, and then click Next.
f. Select Local computer, and then click Finish.
g. Click Close.
h. Click OK.
i. Expand the Certificates (Local Computer) group.
j. Expand the Personal group.
k. Expand the Certificates group.
l. If there is a SolarWinds EOC item in the list, right-click
SolarWinds EOC, and then click Delete on the shortcut
menu.
m. Right-click the Certificates—Personal—Certificates
node, point to All Tasks in the shortcut menu, and then
click Import.
n. Click Next in the Certificate Import Wizard.
o. Specify the .pfx certificate file you copied to the server,
and then click Next.
p. Enter the password for the private key, select Mark this
key as exportable, and then click Next.
q. Select Place all certificates in the following store, and
then select Personal as the Certificate Store.
r. Click Next, and then click Finish.
3. Copy the Authorization Manager file to the new computer.
a. Locate the Az_databaseInfo.xml file in the
Website\App_Data folder of the original SolarWinds EOC
20
Chapter 2: Installing SolarWinds EOC
server. Typically, it is located in C:\Program
Files\SolarWinds\EOC\Website\App_Data.
b. Copy the .xml file to the Website/App_data folder of the
new SolarWinds EOC server. Typically, this is C:\Program
Files\SolarWinds\EOC\Website\App_Data.
4. Rerun the EOC Configuration Wizard to reconfigure the database on the
new computer.
a. Start SolarWinds EOC Configuration Wizard in the
SolarWinds Enterprise Operations Console program
group.
b. Select Database, and then click Next.
c. Click Next on the wizard dialog boxes until the
SolarWinds EOC Configuration Wizard has repaired the
database.
d. Click Finish.
Migrating EOC to a Different Drive on the Same
Server
When you initially install EOC, it will also install Orion modules.
When migrating EOC to a different drive, you must uninstall “SolarWinds
Enterprise Operations Console” and all EOC modules before re installing EOC to
a different drive.
21
FIPS Support
FIPS Support
FIPS (Federal Information Processing Standard) defines security and
interoperability standards for computers used by the U.S. Federal Government.
EOC is FIPS 140-2 compliant. For instructions on enabling FIPS see, "Enabling
FIPS."
22
Chapter 3: Administrating the
SolarWinds EOC Web Console
The web console displays data and event logs collected from the SolarWinds
servers. If you are the administrator for SolarWinds EOC, ensure you review the
following sections:
l
"Logging on for the First Time"
l
"Adding SolarWinds Servers"
l
"Adding SolarWinds NCM Servers (version 6.1 and earlier)"
l
"Setting Up User Accounts and Roles"
l
"Creating and Managing Views"
l
"Customizing Menu Bars"
l
"Setting EOC Warning and Error Threshold Values"
l
"Customizing the Web Console Banner"
l
"Setting the Web Console Refresh Rate"
l
"Viewing Installation Details"
l
"Viewing Notifications"
Logging on for the First Time
Complete the following procedure in a supported browser when initially
accessing the SolarWinds EOC Web Console. SolarWinds EOC is compatible
with the following Internet browsers:
l
Microsoft Internet Explorer versions 7 and higher
l
Mozilla Firefox versions 4 and higher
l
Google Chrome versions 20 and higher
l
Apple Safari Mobile
23
Chapter 3: Administrating the SolarWinds EOC Web Console
Notes:
l
l
There is a known compatibility issue with EOC and Internet Explorer 11. If
you are using Internet Explorer 11 and having issues with how EOC is
being displayed in your web browser, enable ‘Enterprise Mode.’ More
information about enabling ‘Enterprise Mode’ can be seen here.
SolarWinds does not support administrative functions for SolarWinds EOC
on Apple Safari Mobile.
To log on to the SolarWinds EOC Web Console:
1. Log on to Windows using the Administrator account you specified during
the configuration process.
2. Open a supported web browser.
3. Enter http://ipAddressOrHostName[:port], where ipAddressOrHostName is
the IP address or host name of your SolarWinds EOC server, and port is
the web server port you specified in the Configuration Wizard.
l
l
The first time you run the SolarWinds EOC Web Console, you may
experience a long pause after logging on. This pause is a one-time
initialization phase and is normal.
When you are logged on to the Web Console as an administrator,
the Settings option is available at the top-right of the SolarWinds
EOC Web Console. The Settings page presents a wide variety of
tools to control the appearance and delivery of information to
SolarWinds EOC users.
Adding SolarWinds Servers
The following procedure provides the steps that are required to add SolarWinds
servers to SolarWinds EOC. This procedure applies to the following SolarWinds
products:
l
IP Address Manager (IPAM)
l
Network Configuration Manager (NCM) version 7 and higher
l
Network Performance Monitor (NPM)
l
Server and Application Monitor (SAM, formerly APM)
24
Adding SolarWinds Servers
l
User Device Tracker (UDT)
l
VoIP and Network Quality Manager (VNQM, formerly IP SLA)
The UTC system time of the SolarWinds servers you are connecting to must be
within five minutes of the SolarWinds EOC server. For security reasons,
SolarWinds EOC cannot communicate with SolarWinds servers that have a
greater time difference.
1. Log on to the SolarWinds EOC Web Console as an administrator.
2. Click Settings.
3. Click Add SolarWinds servers.
4. Type a display name for this SolarWinds server in the SolarWinds Server
Name field.
Note: This name is for display purposes only.
5. Type the IP address or host name of the SolarWinds server in the IP
address or host name field:
Notes:
l
l
SolarWinds EOC only supports SolarWinds servers
with IPv4 addresses.
SolarWinds EOC only recognizes hostnames that
follow standard DNS naming conventions, which
require that hostnames be composed of
alphanumeric characters (A-Z, 0-9), the minus sign
(-), and periods (.). Underscore characters (_) are not
allowed.
6. Type the Uniform Resource Locator (URL) of the SolarWinds server Web
Console in the Website URL field.
7. Type a username and password with sufficient access to the SolarWinds
server web console resources you want to monitor in the SolarWinds
Server credentials section.
25
Chapter 3: Administrating the SolarWinds EOC Web Console
8. Specify how often you want SolarWinds EOC to poll this SolarWinds
server in the Polling Interval box. The default interval value is 300
seconds.
9. In the Enable Server list, select Yes, enable this server.
10. Click Test.
11. If the test fails, correct the error reported in the error message bar, and
then click Test again.
12. If the test passes, click Add Server.
Adding SolarWinds NCM Servers (version 6.1 and
earlier)
You cannot directly add SolarWinds NCM servers that are running version 6.1 or
earlier to SolarWinds EOC. Instead, you install and configure the SolarWinds
NCM integration module on a SolarWinds server and then add that server to
SolarWinds EOC.
If you want to add your SolarWinds NCM server to SolarWinds EOC directly,
upgrade NCM to version 7.0 or higher.
Software Requirements
l
SolarWinds NCM and integration module version 5.5.2 to 6.1
l
SolarWinds NPM version 9.5.1 or later
Credential Requirements
You must have correctly configured the SolarWinds NCM Integration module with
a valid SolarWinds NCM server and a valid SolarWinds NCM credential.
The SolarWinds NPM credential you specify in SolarWinds EOC must not have
any account limitations that would prevent access to the SolarWinds NCM
integration module.
Setting Up User Accounts and Roles
You must create a SolarWinds EOC account for each user who needs access to
the EOC web console. This allows administrators to place restrictions on the
SolarWinds EOC views and SolarWinds data each user is permitted to access.
26
Adding SolarWinds EOC User Accounts
Additionally, for each EOC user you must specify a SolarWinds server credential
for the SolarWinds servers you give an EOC user access to. Specifying the
SolarWinds server credentials allows SolarWinds EOC to honor that server's
account limitations, showing the user only the data the credential is allowed to
see.
Administrators can further restrict access to performance data by assigning users
to a Role. Roles allow administrators to limit the SolarWinds EOC Views
available to groups of users.
Adding SolarWinds EOC User Accounts
SolarWinds EOC takes advantage of Windows Active Directory credential
security. Users with a Windows credential on a domain accessible by the
SolarWinds EOC server can be granted access to the SolarWinds EOC web
console. Local accounts can also be granted access.
SolarWinds EOC does not work with users from untrusted domains. It is
recommended that users are within a trusted domain.
To add individual Windows user accounts as SolarWinds EOC users:
1. Log on to the SolarWinds EOC Web Console as an administrator.
2. Click Settings.
3. Click Add Accounts.
4. Select Windows individual account and then click Next.
5. Locate the Windows account by following this procedure:
a. Type the user name in the User name to search for
field.
Note: If you do not know the exact user name,
use * as a wildcard to represent the unknown
portions, for example: *Jimmy*.
b. If this is a local account, verify the local server name in
the Local Server or Domain Name field.
c. If this is an Active Directory account, type the domain
name to which this account belongs in the Local Server or
27
Chapter 3: Administrating the SolarWinds EOC Web Console
Domain Name field and provide the appropriate domain
credentials in the Credentials to access domain section.
d. Click Search.
6. Click Select for the account credential you want to add as a SolarWinds
EOC user.
7. When you finish selecting individual accounts, click Next.
8. Select a role for the new user in the Add to role menu.
9. If you selected New Role, complete the form to create a new role.
Note: For more information, see "Defining and Assigning
Roles" on page 29.
10. Click Next.
11. If the settings for the new users are correct, click Add Users.
To add Windows group accounts as SolarWinds EOC users:
1. Log on to the SolarWinds EOC Web Console as an administrator.
2. Click Settings.
3. Click Add Accounts.
4. Select Windows group account and then click Next.
5. Locate the Windows group by following this procedure:
a. Type the group name in the Group name to search for
field
Note: If you do not know the exact group name,
use * as a wildcard to represent the unknown
portions, for example: *admin*
b. If this is a local group, verify the local server name in
the Local Server or Domain Name field.
28
Defining and Assigning Roles
c. If this is an Active Directory group, type the domain
name to which this group belongs in the Local Server or
Domain Name field and provide the appropriate domain
credentials in the Credentials to access domain section.
d. Click Search.
6. Click Select for the group you want to add as a SolarWinds EOC user.
7. When you finish selecting Windows groups, click Next.
8. Select a role for the new users in the Add to role menu.
9. If you selected New Role, complete the form to create a new role.
Note: For more information, see "Defining and Assigning
Roles" on page 29.
10. Click Next.
11. If the settings for the new users are correct, click Add Group.
Defining and Assigning Roles
Roles limit the SolarWinds EOC web console actions users are allowed to
perform by restricting the SolarWinds EOC views they can access. Administrators
can assign each user only one role.
SolarWinds EOC contains two pre-defined roles:
Administrator
Users in this role have permission to access all the default views.
Guest
Users in this role may access the Applications, Configs, Home, NetFlow,
Thwack, Top 10, VoIP, and Wireless views.
To define a new role:
1. Log on to the SolarWinds EOC Web Console as an administrator.
2. Click Settings.
3. Click Add Roles.
4. Enter a name for this role in the Role Name field.
29
Chapter 3: Administrating the SolarWinds EOC Web Console
5. Enter a description for this role in the Role Description field.
6. Specify what menu bars to display for this role by selecting a default or
custom menu bar from their respective lists.
For more information, see "Assigning a Menu Bar to a
Role" on page 36.
7. Specify the order in which the Home, Network, and Applications &
Server tabs will display for this role by selecting the tab name in the
Arrange the tabs in this order box and clicking the arrows to the right.
8. Select the default homepage for this role in the Set Default Homepage
View menu.
9. If you want to allow users in this role to personalize their views, select
Yes next to Allow Users to Personalize Pages.
10. Select the views you want the users in this role to see by selecting the
boxes in the Set Permissions for Page Views section.
11. Click Add Role.
To assign a role to a user:
1. Log on to the SolarWinds EOC Web Console as an administrator.
2. Click Settings.
3. Click Manage Users.
4. Select the user, and then click Edit User.
5. Select an appropriate role from the Role list.
6. Click Update User.
Managing SolarWinds Server Credentials
The SolarWinds EOC Web Console enforces SolarWinds NPM account
limitations, showing users only data their SolarWinds server credentials allow
them to see. As an administrator, you can choose to manage the SolarWinds
server credentials for each user, or you can allow your users to manage their own
SolarWinds server credentials.
30
Allowing Automatic SolarWinds Server Web Site Logins
Users without assigned SolarWinds server credentials cannot see SolarWinds
data in the EOC web console.
To manage SolarWinds server credentials for your users:
1. Log on to the SolarWinds EOC Web Console as an administrator.
2. Click Settings.
3. Click Manage Accounts.
4. Select the appropriate user, and then click Edit.
5. For each SolarWinds server you want the user to access, complete the
following procedure:
a. Select Account is permitted to see data from this
SolarWinds Server.
b. Enter the user name for the SolarWinds server.
c. Enter the password for the SolarWinds server.
6. Click Update User.
To allow users to manage their own SolarWinds server credentials:
1. Log on to the SolarWinds EOC Web Console as an administrator.
2. Click Settings.
3. Click Manage Accounts.
4. Select the appropriate user, and then click Edit.
5. Select User can manage credentials for SolarWinds Servers next to
Who should manage SolarWinds Server credentials for this user?
6. Click Update User.
Allowing Automatic SolarWinds Server Web Site Logins
If a user clicks on a node or other network resource for further analysis,
SolarWinds EOC displays the appropriate page by connecting to the SolarWinds
Web Console hosting the data. Users must log on to the SolarWinds Web
31
Chapter 3: Administrating the SolarWinds EOC Web Console
Console with valid credentials, but these credentials can be supplied by two
ways:
l
l
Users can manually enter their SolarWinds server credentials at the
SolarWinds Web Console login page. This is the default setting.
SolarWinds EOC can log on to the SolarWinds NPM web console
automatically by appending the credential user name and password
to the URL.
To allow automatic SolarWinds Web Console logins for all users:
1. Click Settings.
2. Click Web Console Settings in the Settings groups.
3. Set Allow SolarWinds Server auto-login to Yes.
4. Click Submit.
Securing Automatic Logins with HTTPS
SolarWinds EOC does not encrypt the automatic login credentials appended to
the URL. It is possible for an attacker to intercept your HTTP requests and obtain
SolarWinds NPM credential information.
For this reason, we recommend you only allow automatic website logins if your
SolarWinds servers are hosted on secure HTTPS web sites. The HTTPS protocol
encrypts the URL string, making it more difficult for an attacker to compromise
your security.
Viewing SolarWinds Server Account Limitations
The SolarWinds EOC web console allows administrators to list, but not change, a
SolarWinds server's account limitations. SolarWinds server account limitations
are managed through the individual SolarWinds servers.
To list the SolarWinds server account limitations:
1. Log on to the SolarWinds EOC Web Console as an administrator.
2. Click Settings.
3. Click View Account Limitations.
4. Click the grouping method of your choice in the Group By list.
32
Creating and Managing Views
Creating and Managing Views
Views are configurable presentations of network information. A view can include
maps, charts, summary lists, reports, events, and links to other resources. As an
administrator, you can assign views to menu bars, and customize each view. You
may also select the charts and device properties that are displayed on each view.
Creating New Views
You can begin customizing the SolarWinds EOC Web Console by creating new
views. Complete the following procedure to create a new view.
To create a new view:
1. Log on to the SolarWinds EOC Web Console as an administrator.
2. Click Settings.
3. Click Add New View.
4. Type a name and description for the view.
5. If you want to add the new view to the menu bar, select Add to menu
bar, and then select the roles that should have access to the new view.
6. If you want to add a resource, click the Resources tab, and then repeat
the following steps for each resource you want to add:
a. Click the category you want in the Categories list.
b. Click the appropriate resource.
c. Modify the form for the new resource that appears to the
right.
d. Select the appropriate column from the Add menu at the
bottom of the new resource form.
7. If you want to change the column layout of your view, click the Layout
& Preview tab, and then configure the column layout of your view as
follows.
a. Click the layout type that you want in the Predefined
Layouts list.
33
Chapter 3: Administrating the SolarWinds EOC Web Console
b. Drag the resources to arrange them as you want them to
appear in the view.
8. If you have finished configuring your view, click OK, Save Changes.
Editing Existing Views
You can configure an existing view by completing the following procedure.
To edit an existing view:
1. Log on to the SolarWinds EOC Web Console as an administrator.
2. Click Settings.
3. Click Manage Views.
4. Select the view you want to edit, and then click Edit View.
5. Complete the task as if creating a new view. For more information see
"Creating New Views" on page 33.
Adding User-Defined Links to a View
The User-Defined Links option may be used to create quick access to external
websites or customized views. URLs of your customized views can be copied
from their preview pages and pasted in a User-Defined Links field. The following
steps enable user-defined links from within your Web Console.
To enable a user-defined links resource:
1. Create a new view or edit an existing view.
Note: For more information, see "Creating New Views" on
page 33.
2. Click the Resources tab.
3. Click User Links under Resource Name.
4. If you do not want to use the default title provided, enter a new Title for
the links list.
5. If you want a subtitle, enter a new Subtitle for the links list.
34
Allowing and Removing View Personalizations
Note: Titles and subtitles may be entered as either text or
HTML.
6. Enter the following information for each link you want to define:
a. A link Name and the URL of your link.
b. If you want your links to open in a new browser
window, select Open in New Window.
7. Select the appropriate column from the Add menu at the bottom of the
User Links resource form.
8. If you have finished configuring your view, click OK, Save Changes.
Allowing and Removing View Personalizations
Administrators have the ability to allow users to personalize their views. These
personalizations include filtering nodes and adding, deleting, and rearranging
resources, and the permission to personalize views is granted by role. For more
information, see "Defining and Assigning Roles" on page 29.
Administrators can remove all view personalizations by updating the related view.
When updating a view, administrators can choose to apply layout and resource
changes globally, and doing so overrides all personalizations made by any other
users.
To remove personalizations from a view:
1. Log on to the SolarWinds EOC Web Console as an administrator.
2. Click Settings.
3. Click Manage Views.
4. Select the view, and then click Edit View.
5. If you want to remove layout personalizations, select Apply layout
changes globally.
6. If you want to remove resource personalization, select Apply resource
changes globally.
7. Click OK, Save Changes.
35
Chapter 3: Administrating the SolarWinds EOC Web Console
Customizing Menu Bars
Menu bars are displayed at the top of every page. As an administrator, you can
create different menu bar configurations and make them conditional. Users in
different roles see different menu bars.
Creating a New Menu Bar
You can create new menu bars using the drag and drop Menu Bar interface.
Complete the following procedure to create a new menu bar.
To create a new menu bar:
1. Log on to the SolarWinds EOC Web Console as an administrator.
2. Click Settings.
3. Click Add New Menu Bar.
4. Type a name for the menu bar at the top of the form.
5. If you want to add a menu item, drag the menu item from the Available
items column to the Selected items column.
Note: You cannot drag a menu item by its Edit button.
6. If you want to change the order of menu items, drag the menu item to a
new location in the Selected items column.
7. If you want to remove a menu item, drag the menu item back to the
Available items column.
8. If you want to rename a menu item, click Edit on the menu item.
9. If you want to add a custom menu item, click Add, and then complete
the form for the custom menu item.
10. If you have finished configuring your menu bar, click Submit.
Assigning a Menu Bar to a Role
Complete the following procedure to assign a menu bar to a role.
To assign a menu bar to a role:
1. Log on to the SolarWinds EOC Web Console as an administrator.
2. Click Settings.
36
Setting EOC Warning and Error Threshold Values
3. Click Manage Roles.
4. Select the role, and then click Edit Role.
5. Under Set Menu Bar and Tab Order Defaults, select the menu bar from
the menu under the appropriate tab heading.
Note: The only tabs that are available are Home,
Network, and Applications & Server. Assigning a new
menu bar to any of these tabs will replace the default menu
bar.
6. Click Update Role.
Setting EOC Warning and Error Threshold Values
Views contain resources that provide information on nodes that exceed certain
EOC warning and error thresholds. Administrators can set these warning and
error thresholds from the Settings menu.
To set EOC warning and error threshold values:
1. Log on to the SolarWinds EOC Web Console as an administrator.
2. Click Settings.
3. Click Manage Thresholds.
4. Enter new values for the threshold values.
5. Click Submit.
Customizing the Web Console Banner
The banner at the top of the SolarWinds EOC Web Console consists of two parts:
an image and a background. You can customize this banner to display your logo
instead of the default SolarWinds logo at the top of every web console page.
To customize the Web Console banner:
1. Log on to the SolarWinds EOC Web Console as an administrator.
2. Click Settings.
3. Click Web Console Settings.
4. Click Change next to Banner, and complete the form.
37
Chapter 3: Administrating the SolarWinds EOC Web Console
a. If you want to upload a new image to replace the SolarWinds
logo, select Upload from your computer, and click Browse to locate
the image file.
b. If you want to use an image from the web to replace the
SolarWinds logo, select From the web, and enter the path or URL for
the image.
c. If you want to upload a new image to use as the background,
select Upload from your computer, and click Browse to locate the
image file.
d. If you want to use an image from the web or a solid color as the
background, select Solid color, and enter the path or URL for the
image, or a hex or HTML value for the solid color.
e. Click OK.
Notes:
l
l
l
The SolarWinds logo image is 271x49 pixels, though the
banner will be automatically resized to accommodate a taller
image.
The default file path for the images folder used to store the
default images is %Program
Files%\SolarWinds\EOC\Website\images.
The SolarWinds.com End User License Agreement
prohibits the modification of the SolarWinds logo.
5. If you want to revert to the default settings, click Reset Defaults.
6. Click Submit.
Setting the Web Console Refresh Rate
The default refresh rate for the SolarWinds EOC Web Console is 5 minutes. You
can customize this interval to make the SolarWinds EOC Web Console refresh
virtually as frequently or infrequently as you would like.
To set a custom refresh rate for the Web Console:
1. Log on to the SolarWinds EOC Web Console as an administrator.
2. Click Settings.
38
Viewing Installation Details
3. Click Web Console Settings.
4. Enter a whole number value between 1 and 999 in the Page Refresh field.
The refresh rate is measured in minutes.
5. If you want to revert to the default settings, click Reset Defaults.
6. Click Submit.
Viewing Installation Details
You can view several variables about your specific installation of SolarWinds
EOC right from the SolarWinds EOC Web Console. These variables include the
running version of SolarWinds EOC, details about your product license, and
details about your database.
Viewing Your Version of SolarWinds EOC
Knowing the version of software you are running can help you troubleshoot
issues and prepare for upgrades. All SolarWinds EOC users can view the running
version of SolarWinds EOC using the SolarWinds EOC Web Console.
To view your version of SolarWinds EOC:
1. Log on to the SolarWinds EOC Web Console.
2. Scroll to the bottom of any Web Console page.
3. Note the version number next to SolarWinds Enterprise Operations
Console.
Viewing Details About Your SolarWinds EOC License
The License details page in the SolarWinds EOC Web Console contains
important information about your SolarWinds EOC license. This information
includes whether your product is a licensed or evaluation version, the number of
days remaining in the evaluation period, and the number of Network Elements
you are currently monitoring.
To view your License details:
1. Log on to the SolarWinds EOC Web Console as an administrator.
2. Click Settings.
3. Click License details.
39
Chapter 3: Administrating the SolarWinds EOC Web Console
Viewing Details About Your SolarWinds EOC Database
SolarWinds EOC uses a Microsoft SQL Server database to store web console
settings and aggregated data from your monitored SolarWinds servers. You can
view information about your database on the Database details page in the
SolarWinds EOC Web Console. This information includes details about the
server software and authentication methods, and content statistics such as the
number of SolarWinds servers and Network Elements being monitored, and the
number of Alerts and Events currently in the database.
To view your Database details:
1. Log on to the SolarWinds EOC Web Console as an administrator.
2. Click Settings.
3. Click Database details.
Viewing Notifications
The Notifications page in the SolarWinds EOC Web Console contains
notifications about mismatched custom properties between 2 or more SolarWinds
servers. You can use this page to view current notifications, acknowledge
notifications, and view acknowledged notifications.
To view your Notifications:
1. Log on to the SolarWinds EOC Web Console as an administrator.
2. Click Settings.
3. Click Notifications.
4. If you want to acknowledge a notification, click Acknowledge under the
notification.
5. If you want to view acknowledged notifications as well as current
ones, select Display also acknowledged notifications at the top of the
page.
The SolarWinds EOC Web Console also displays all current and new
notifications in the Notification Bar. For more information, see "Using the Web
Console Notification Bar" on page 46.
40
Chapter 4: Building and Importing Maps
Chapter 4: Building and Importing
Maps
This chapter discusses how to build maps in EOC and also how to imports maps
from Orion Network Performance Monitor to EOC thus saving you time from
rebuilding maps already created in Network Performance Monitor. The following
topics will be discussed:
l
l
Building maps using Network Atlas
Importing Maps from Orion to EOC using the Orion EOC Map Converter
Tool
Building Maps Using Network Atlas
Orion Network Atlas is a powerful tool for creating custom maps and network
diagrams. The maps created in Orion Network Atlas enable users to view a
graphical depiction of their network in the Orion Web Console. You can also use
the maps to create network documentation, which can then be printed and
exported as needed. The numerous presentation options for your network maps
include the following:
l
l
l
l
l
A large set of predefined background colors, textures, and images is
available for you to use in your maps. You can also provide your own
custom background graphics.
Real-time weather or natural disaster maps may be projected directly onto
your network maps using linked web graphics as a background.
The shape, size, color, and style of map links may be customized to
illustrate the status or the relative bandwidth of associated objects.
Map objects may be presented in a unique set of graphical styles to portray
network status
Maps may be nested to selectively reveal increasing levels of map detail,
and the status of nested map child objects may be bubbled up to the parent
map
41
Chapter 4: Building and Importing Maps
For more information, see the SolarWinds Network Atlas Administrator Guide at
http://www.solarwinds.com/documentation/orion/docs/OrionNetworkAtlasAdminG
uide.pdf.
Importing Maps From Orion to EOC
Download the Orion to EOC Map Converter from the following link:
http://downloads.solarwinds.com/solarwinds/Release/Components/SolarWindsOrionToEOCMapConverter-v1.5.zip
Note: The EOC Map Converter tool is compatible with Orion NPM 10.4.x up to
the latest release.
PREREQUISITES
l
l
l
Orion EOC must currently be managing at least one SolarWinds Orion
server.
If Orion EOC is configured to use Active Directory accounts to access Orion
servers, make sure to enter the password for the AD account in the Orion
Logins section of EOC. Also, only AD accounts that were individually added
to the Orion Server can be used to import a map. Active Directory group
accounts are not compatible with Map Converter.
The user running this utility must:
a. Run Map Converter using a Windows Administrator account that also
has Orion EOC Administrator role permissions.
b. Log into Map Converter using an Orion EOC account that was
individually added to Orion EOC. Active Directory group accounts are
not compatible with Map Converter.
c. Have Orion EOC access to at least one SolarWinds Orion server.
d. Have Node Management rights on the remote Orion server.
SETTING UP
1. Copy SolarWinds-OrionToEOCMapConverter-1.5.exe to your Orion EOC
server.
2. Run SolarWinds-OrionToEOCMapConverter-1.5.exe and follow the installer
instructions.
42
Importing Maps From Orion to EOC
3. Allow the Users group Full Control to
C:\Windows\Microsoft.NET\Framework\v2.0.50727\Tempora
ry ASP.NET.
a. Find the folder in Windows Explorer.
b. Right-click the folder and then click Properties.
c. Click the Security tab.
d. If using Windows 2008, click Edit.
e. Select Users in the Group or User Names list, select the Full Control
check box, and then click OK.
4. Allow the Everyone group Full Control to
C:\Windows\Temp\SolarWinds\NetworkAtlas\EOC\SolarWind
s\NetworkAtlas\MapsWeb\EOC\localhost and all of its child
objects.
a. Find the folder in Windows Explorer.
b. Right-click the folder and then click Properties.
c. Click the Security tab.
d. If using Windows 2008, click Edit.
e. Click Add.
f. Enter Everyone in the Enter the object names to select text box,
and then click OK.
g. Click Advanced
5. Select the check box Replace permission entries on all child objects
with entries shown here that apply to child objects, and then click OK.
6. Click Yes when asked to continue by a Security dialog box.
7. Select Everyone in the Group or User Names list, select the Full Control
check box, and then click OK.
IMPORTING MAPS INTO ORION EOC
43
Chapter 4: Building and Importing Maps
1. Log on to the Orion EOC server with a Windows Administrator account that
also has Orion EOC Administrator role permissions.
2. If using Windows Server 2008, right-click Start > All Programs >
SolarWinds > Convert Orion maps to EOC and click Run as
Administrator.
3. If using Windows Server 2003, click Start > All Programs > SolarWinds >
Convert Orion maps to EOC.
4. Select the Orion server hosting your maps from the Orion list.
5. Select the check boxes next to the maps you want to import into Orion EOC.
6. If you want to edit the Orion EOC names of the maps you are importing, click
the map name in the New Name column and then edit the name.
7. Click Import.
Note: If you are importing a nested map, you must import all of the maps that
reference the nested map (parent/child). Failure to migrate the referenced maps
will cause EOC to show an incorrect status of the nested map.
TROUBLESHOOTING
l
l
l
Maps you import from different Orion servers may share the same name.
You must rename these maps so that each has a unique name in Orion
EOC. The child/parent relationships regarding any renamed map will break,
and you must manually correct this after importing.
Windows 2008 customers may encounter problems either after manually
clicking the Refresh button, or after selecting a different Orion server. If the
utility crashes, restart it and resume importing.
If using an operating system such as Windows Server 2008 that has UAC,
you must run the program using Run as Administrator.
44
Chapter 5: Using the SolarWinds
EOC Web Console
Users should review the following sections:
l
"Supported Internet Browsers"
l
"Using the Web Console Notification Bar"
l
"Managing Your SolarWinds Server Credentials"
l
"Viewing Consolidated SolarWinds Server Data"
l
"Personalizing Views"
l
"Importing Maps From Orion to EOC"
Supported Internet Browsers
SolarWinds EOC is compatible with the following Internet browsers:
l
Microsoft Internet Explorer versions 7 and higher
l
Mozilla Firefox versions 4 and higher
l
Google Chrome versions 20 and higher
l
Apple Safari Mobile
Notes:
l
l
There is a known compatibility issue with EOC and Internet Explorer 11. If
you are using Internet Explorer 11 and having issues with how EOC is
being displayed in your web browser, enable ‘Enterprise Mode.’ More
information about enabling ‘Enterprise Mode’ can be seen here.
SolarWinds does not support administrative functions for SolarWinds EOC
on Apple Safari Mobile.
45
Chapter 5: Using the SolarWinds EOC Web Console
Using the Web Console Notification Bar
You are the SolarWinds administrator for your company and one of your
responsibilities is the maintenance of multiple instances of Orion Network
Performance Monitor. When there is an issue with your Orion server or servers,
notification should be clearly visible without having to drill into multiple layers of
the EOC website. The Web Console Notification Bar will provide notification of
issues on the EOC home page.
Below the web console menu bar, the SolarWinds Notification Bar provides
informational messages related to permissions, polling errors and other
messages related to your SolarWinds servers.
For more information about any displayed Notification Bar message, navigate to
the related setting or resource listed in the message, click the hyperlink imbedded
in the message, or contact your EOC administrator.
To address messages in the notification bar:
l
l
If you want to clear a single message, click Dismiss Message
next to the message you want to clear, or address the situation
mentioned in that message.
If you want to clear the entire notification bar, click Close (X) on
the right end of the notification bar.
Some messages in the notification bar cannot be dismissed. If the notification bar
is closed and it contains one of these messages, the notification bar will reopen
the next time the page refreshes. The notification bar will also reopen any time a
new message appears.
Managing Your SolarWinds Server Credentials
To manage SolarWinds server credentials if you are a user:
1. Log on to the SolarWinds EOC Web Console.
2. Click Manage SolarWinds Server Logins.
3. For each SolarWinds server that you want to access:
a. Enter the user name for the SolarWinds server.
46
Viewing Consolidated SolarWinds Server Data
b. Enter the password for the SolarWinds server.
4. Click Submit.
Viewing Consolidated SolarWinds Server Data
The SolarWinds EOC Web Console consolidates data from SolarWinds servers
and presents this network information in configurable views. You access these
views from the menu bar under their respective tabs.
Default Tabs and Related Views
The Group objects shown in the SolarWinds EOC Web Console are reported
from your SolarWinds SAM or SolarWinds NPM servers. To manage these
groups, log on to the appropriate SolarWinds Web Console as an administrator.
Default Home Tab Views
View
Information
Home
Nodes that exceed SolarWinds EOC warning and error
threshold values
Groups
SolarWinds Groups data
Top 10
Network devices by utilization and by number of events
Events
Event messages in the past 24 hours
Alerts
Alerts in the past 24 hours
Traps
Traps in the past 24 hours
Syslog
Syslog messages in the past 24 hours
Reports
Monitor reports
SolarWinds
Servers
Server summaries
thwack
Opens http://thwack.solarwinds.com in a new browser window
47
Chapter 5: Using the SolarWinds EOC Web Console
Default Network Tab Views
View
Information
NetFlow
NetFlow module data
VoIP
VoIP and Network Quality Manager (VNQM) data
IP SLA Manager VNQM data related to IP SLA operations
Wireless
Wireless module data
Configs
Network Configuration Manager (NCM) data
IPAM
IP Address Manager (IPAM) data
Device Tracker User Device Tracker (UDT) data
Default Applications & Server Tab Views
View
Information
Applications Server & Application Monitor (SAM) data
Status Icons and Identifiers
The following table lists SolarWinds EOC icons with associated status
indications, status types, and numerical status identifiers, proceeding from the
worst.
Icon Status Indication
Type
ID
Node or Interface is Down (Polling request timed-out)
Error
2
Shutdown
Error
4
Lower Layer Down
Error
8
Unreachable
Error
12
Node is in a Warning state (dropped packets or down
interface)
Warning 3
48
Personalizing Views
Node or Interface is Up
OK
1
Dormant
OK
6
Unknown
Ignore
0
Node or Interface is Unmanaged
Ignore
9
Interface is Unplugged but not Down
Ignore
10
Node is defined as External
Ignore
11
(Node is not monitored by Orion NPM, but an application on
the node may be monitored by Orion SAM.)
Personalizing Views
Your company is comprised of multiple IT teams which have different
responsibilities within your organization. You have the task of making sure each
team can view what is relevant to their job. To allow this, you must build
personalized views that correlate to each team’s job description.
Users in roles that allow personalizations can customize their views by changing
the layout and composition of the resources that are shown. For more information
about allowing personalizations, see "Allowing and Removing View
Personalizations" on page 35.
Changing the View Layout
The following procedure walks you through changing the layout of a view.
To change the view layout:
1. Log on to the SolarWinds EOC Web Console.
2. Click the view you want to change.
3. Click Personalize.
4. If you want to delete a resource from a column, click the triangle in the
top-right corner of the resource, and then click Delete.
5. If you want to add a resource, repeat the following steps for each
resource you want to add.
49
Chapter 5: Using the SolarWinds EOC Web Console
a. Select the resource in the Catalog Zone that you want to
add.
b. Click the column in the Add To list where you want the
resource to appear.
c. Click Add.
Note: It is possible to duplicate resources in the view.
6. Click Exit Personalize.
Adding Custom Links to Menu Bars and Views
You can assign custom links to menu bars or any views in SolarWinds EOC.
To add a custom link to a menu bar:
1. Log on to the SolarWinds EOC Web Console.
2. Click Settings.
3. Click Manage Menu Bars.
4. Select the menu bar you want to edit.
5. Click Edit Menu Bar.
6. Click Add.
7. In the Name field, enter a display name for the link.
8. In the URL field, enter the address for the link.
Note: To link to an external webpage, include the protocol
in the address. For example, to link to
www.solarwinds.com, enter http://www.solarwinds.com.
9. If you do not want the link to open in a new window or tab, clear the
check box, Open in a New Window.
10. Click OK.
11. Click Submit.
To add a custom link to a view:
50
Filtering and Grouping Data in Resources
1. Log on to the SolarWinds EOC Web Console.
2. Click Settings.
3. Click Manage Views.
4. Select the view you want to edit.
5. Click Edit View.
6. Click the Resources tab.
7. In the Categories menu, select Miscellaneous.
8. Under Resource Name, click User Links.
9. At the top of the User Links form, enter a title and subtitle for the
resource.
10. In the Name #1 field, enter a display name for the link.
11. In the Url #1 field, enter the address for the link.
Note: To link to an external webpage, include
the protocol in the address. For example, to link
to www.solarwinds.com, enter
http://www.solarwinds.com.
12. If you want the link to open in a new window or tab, select Open
in new window.
13. At the bottom of the User Links form, click Add and then select the
appropriate column.
14. Click OK, Save Changes.
Filtering and Grouping Data in Resources
You can reorganize and filter data from your SolarWinds servers within a
resource if your role allows personalizations. You can group data by category,
and you can filter data by SolarWinds server or by using a SQL-like filter syntax.
Important: All SolarWinds EOC resources use SolarWinds Query Language
(SWQL) for filtering. For additional information, see "Filtering Data Using Filter
Criteria" on page 43.
51
Chapter 5: Using the SolarWinds EOC Web Console
Grouping Node Data by Category
The following procedure walks you through changing the way node data is
grouped in a resource.
To group resource data by category:
1. Log on to the SolarWinds EOC Web Console.
2. Click Edit on the resource that you want to change.
3. Select the category that you want to group by from the Level 0 list.
4. If you want to group by more subcategories, select additional categories
from the Level 1 and the Level 2 lists.
5. Click Save.
Filtering Data by SolarWinds Server
The following procedure walks you through hiding data from undesired
SolarWinds servers.
To filter data by SolarWinds server:
1. Log on to the SolarWinds EOC Web Console.
2. Click Edit on the resource that you want to change.
3. Select check boxes next to the SolarWinds servers you want to see data
from.
4. Clear the check boxes next to the SolarWinds servers you do not want to
see data from.
5. Click Save.
Filtering Data Using Filter Criteria
The following procedure explains how to limit the data a resource shows by
specifying filter criteria using SolarWinds Query Language (SWQL) syntax. For
additional information about SWQL syntax, see "Constructing Your Filter" on
page 43.
To filter a resource using a SWQL filter:
1. Log on to the SolarWinds EOC Web Console.
2. Click Edit on the resource that you want to change.
52
Constructing Your Filter
3. Type your filter criteria in the Filter Nodes SQL field.
4. Click Save.
Constructing Your Filter
You can filter event, interface, node, SolarWinds server, and volume data by
either their built-in properties or custom properties. You can do the same for data
from all of the SolarWinds servers SolarWinds EOC supports.
All of the examples and values in this section are case sensitive.
Filtering by Built-in Properties
Unlike other SolarWinds products, you have to look up two things in SolarWinds
EOC to create a filter that references a built-in property:
l
l
The SWQL alias as found in the "SWQL Resource Matrix" on page 77. The
SWQL alias is a prefix that helps SolarWinds EOC locate the property
values in its database.
The property name as found in the "Built-in Properties by Data Type" tables
on page 57.
When you put the SWQL alias and the property name together with a period in the
middle, you form a reference to the built-in property that you can then use in your
filter.
To construct a filter using a built-in property:
1. Browse the "SWQL Resource Matrix" on page 77 and find the resource
you want to filter.
2. Get the alias used by the resource for the data type you want to use.
3. Get the property by browsing the "Built-in Properties by Data Type" tables
on page 57.
4. Combine alias and property with a period (.) to form the fully-qualified
property reference alias.property.
5. Use the fully-qualified property reference in the Filter Nodes SQL field for
the resource.
The following table illustrates an example of this procedure using two resources
with different aliases for the EOC.Node property. The example shows all nodes
from Cisco devices.
53
Chapter 5: Using the SolarWinds EOC Web Console
Resource
Alias Built-in
Property
Filter Example
Global Node Status by Site
Node Vendor
Node.Vendor =
'Cisco'
Global Top XX Errors & Discards This N
Hour
Vendor
N.Vendor = 'Cisco'
Filtering by Custom Property
SolarWinds EOC uses different SWQL aliases in each resource for the SWIS
entities they query.
To filter by custom property:
1. Determine the appropriate alias using the "SWQL Resource Matrix" on
page 77.
2. Construct your filter using the following syntax:
alias.customProperty.propertyName
The SWIS entities that support custom properties are:
l
EOC.Interface
l
EOC.Node
l
EOC.Volume
If a resource does not have an alias for EOC.Volume, but includes an alias for
EOC.Volume.Stats, address the volume custom property as follows:
Resource
Alias Custom Property Syntax
Global Top XX Volumes by Disk Space
Used
VS
VS.Volume.CustomProperty
Example filter to only show nodes with the custom property City that matches
Atlanta:
Resource
Alias Custom
Property
54
Filter Example
Constructing Your Filter
Global Node Status by Site
Node City
Node.CustomProperty.City
= 'Atlanta'
Global Top XX Errors &
Discards This Hour
N
N.CustomProperty.City =
'Atlanta'
City
Filtering with the Wildcard Character
The wildcard character in SWQL filters is %, as in:
Node.Vendor Like 'Nortel%'
Filtering with SWQL Operators
SWQL uses the following operators:
Operator Definition
>
greater than
<
less than
=
equal to
<>
not equal to
>=
greater than or equal to
<=
less than or equal to
Like
comparison operator for use with the wildcard character
AND
groups two adjacent conditions
OR
specifies either of two adjacent conditions
Filtering by the Status Property
To filter by the Status property, use the following status levels:
Level Status
0
Unknown
1
Up
55
Chapter 5: Using the SolarWinds EOC Web Console
2
Down
3
Warning
Example filter to only show nodes that are not Up:
Node.Status<>1
56
Chapter 6: Built-in Properties by Data
Type
The following sections list the built-in properties for each data type. The values
listed are case sensitive.
The data types listed in this section are:
l
"Orion Platform Data"
l
"SolarWinds Server Data"
Orion Platform Data
The following sections list the built-in properties for Orion Platform data:
l
"Event Data"
l
"Groups Data"
l
"Interface Data"
l
"Node Data"
l
"SolarWinds Server Data"
l
"Volume Data"
Event Data
The following built-in properties are available for the EOC.Event entity:
Acknowledged EngineID
EventID
EventTime
EventType
Message
NetObjectID
NetObjectType NetworkNode
The following built-in properties are available for the EOC.EventType entity:
57
Chapter 6: Built-in Properties by Data Type
BackColor Bold
EventType
Icon
Mute
Name
Notify
NotifyMessage NotifySubject
Record
Sort
Sound
Groups Data
The following built-in properties are available for the EOC.Alert2 entity:
Acknowledged AcknowledgedBy AcknowledgedTime
ActiveObject
AlertDefID
AlertName
AlertTime
AlertType
CurrentValue
MachineType
NodeID
ObjectName
ObjectType
The following built-in properties are available for the EOC.Groups entity:
ContainerID
Description Frequency
LastChanged
Name
Status
StatusCalculator
The following built-in properties are available for the EOC.StatusInfo entity:
Color
DefaultIconName IconPostfix
Ranking RollupType
ShortDescription
StatusId StatusName
Interface Data
The following built-in properties are available for the EOC.Interface entity:
58
Node Data
Alias
Caption
FullName
IfName
InBandwidth
InDiscardsThisHour
InDiscardsToday
InErrorsThisHour
InErrorsToday
InMcastPps
InPercentUtil
InPktSize
InPps
InUcastPps
Inbps
InterfaceID
LastChange
LastSync
MaxInBpsTime
MaxInBpsToday
MaxOutBpsTime
MaxOutBpsToday Name
OutBandwidth
NodeID
OutDiscardsThisHour OutDiscardsToday
OutErrorsThisHour OutErrorsToday
OutMcastPps
OutPercentUtil
OutPktSize
OutPps
OutUcastPps
Outbps
PhysicalAddress
Severity
Speed
Status
Type
TypeDescription
TypeName
To filter a resource by any of these properties:
1. Find the resource's SWQL alias for EOC.Interface using the "SWQL
Resource Matrix" on page 77.
2. Add the alias to the beginning of the property using the syntax:
alias.propertyName
Example filter to show interfaces from Cisco devices:
Resource
Alias Built-in Property Filter Example
Global Top XX Interfaces by Traffic I
Vendor
I.Vendor = 'Cisco'
Node Data
The following built-in properties are available for the EOC.Node entity:
59
Chapter 6: Built-in Properties by Data Type
Caption
Contact
Description
DNS
GroupStatus
IOSImage
IOSVersion
IPAddress
LastSync
Location
MachineType
NodeID
ObjectSubType
Severity
Stats.AvgResponseTime
Stats.CPULoad
Stats.LastBoot
Stats.MaxResponseTime
Stats.MemoryUsed
Stats.MinResponseTime Stats.PercentLoss
Stats.PercentMemoryUsed Stats.ResponseTime
Stats.SystemUpTime
Status
StatusDescription
SysName
SysObjectID
TotalMemory
Vendor
VendorIcon
To filter a resource by any of these properties:
1. Find the resource's SWQL alias for EOC.Node using the "SWQL
Resource Matrix" on page 77.
2. Add the alias to the beginning of the property using the syntax:
alias.propertyName
Example filter to show nodes from Nortel devices that are Down:
Resource
Alias Built-in
Property
Filter Example
Global Node Status by Site
Node Vendor
Node.Vendor Like 'Nortel%'
AND Node.Status=2
Status
Global Top XX Errors &
Discards This Hour
N
Vendor
Status
N.Vendor Like 'Nortel%' AND
N.Status=2
SolarWinds Server Data
The following built-in properties are available for the EOC.SWServer entity:
60
Volume Data
Host
Managed Name
PollingInterval Status
TimeZone
To filter a resource by any of these properties:
1. Find the resource's SWQL alias for EOC.SWServer using the "SWQL
Resource Matrix ".
2. Add the alias to the beginning of the property using the syntax:
alias.propertyName
Volume Data
The following built-in properties are available for the EOC.Volume entity:
Caption
Description FullName
Index
LastSync
Responding Size
Type
NodeID
Status
VolumeID
The following built-in properties are available for the EOC.Volume.Stats entity:
l
PercentUsed
l
SpaceAvailable
l
SpaceUsed
If a resource has only one of these two Volume entities, you can reference the
missing entity indirectly using the property reference alias.indirectAlias.property,
where indirectAlias is:
l
Volume for EOC.Volume
l
Stats for EOC.Volume.Stats
The second example in the following table illustrates this.
To filter a resource by any of these properties:
61
Chapter 6: Built-in Properties by Data Type
1. Find the resource's SWQL alias for EOC.Volume or EOC.Volume.Stats
using the "SWQL Resource Matrix" on page 77.
2. Add the alias to the beginning of the property using the syntax:
alias.propertyName
Example filter to show volumes with captions beginning with "AX3-":
Resource
Alias Built-in
Property
Filter Example
Global Top XX Volumes by Disk
Space Used
V
Caption
V.Caption Like 'AX3-%'
Hypothetical resource missing
EOC.Volume
VS
Caption
VS.Volume.Caption Like
'AX3-%'
SolarWinds Server Data
The following sections list the built-in properties for the SolarWinds servers
SolarWinds EOC supports:
l
"SolarWinds IPAM"
l
" SolarWinds NCM"
l
" SolarWinds NPM"
l
" SolarWinds NTA"
l
" SolarWinds SAM"
l
" SolarWinds UDT"
l
" SolarWinds VNQM"
SolarWinds IPAM
The following built-in properties are available for the EOC.IPAM.GroupNode
entity:
Address
AddressEnd
62
AddressMask
SolarWinds NCM
AddressN
AllocSize
AvailableCount
CIDR
Comments
DisableAutoScanning
DisableNeighborScanning FriendlyName
GroupIconPrefix
GroupId
GroupType
GroupTypeText
HasLicenceOverflow
LastDiscovery
Location
NeighborScanAddress
NeighborScanInterval NodeExpungeInterval
ParentId
PercentUsed
ReservedCount
RetainUserData
ScanInterval
ServerType
Status
StatusIconPostfix
StatusRanking
StatusShortDescription
StatusName
TotalCount
TransientCount
TransientPeriod
UsedCount
VLAN
SolarWinds NCM
The following table lists the built-in properties for SolarWinds NCM, sorted by
SWIS entity.
SWIS Entity
Built-in Properties
EOC.NCM.CacheDiffResults
CacheID
ComparisonType
ConfigID
ConfigTitle
ConfigType
DiffFlag
NodeID
EOC.NCM.ComparisonCache
CacheID
TimeStamp
63
Chapter 6: Built-in Properties by Data Type
UserName
EOC.NCM.ConfigArchive
BaseConfigID
Baseline
ConfigID
ConfigTitle
ConfigType
ModifiedTime
NodeID
EOC.NCM.LatestPolicyReportViolations Error
Info
ReportID
Warning
EOC.NCM.Nodes
AgentIP
CommandProtocol
ConfigTypes
EnableLevel
ExecProtocol
LoginStatus
MachineType
NodeCaption
NodeID
NodeGroup
OSImage
OSVersion
ResponseError
Status
SysContact
SysLocation
64
SolarWinds NPM
SysName
SystemOID
TransferProtocol
Vendor
VendorIcon
EOC.NCM.PolicyReports
CacheStatus
Comment
Grouping
LastError
LastModified
LastUpdated
Name
PolicyReportID
ShowDetails
ShowSummary
SolarWinds NPM
The following table lists the built-in properties for SolarWinds NPM, sorted by
SWIS entity.
SWIS Entity
Built-in Properties
EOC.Alert2
Acknowledged
AcknowledgedBy
AcknowledgedTime
ActiveObject
AlertDefID
AlertName
AlertTime
65
Chapter 6: Built-in Properties by Data Type
AlertType
CurrentValue
MachineType
NodeID
ObjectName
ObjectType
EOC.AlertDefinition
AlertDefID
BlockUntil
Description
DOW
Enabled
EndTime
ExecuteInterval
LastError
LastErrorTime
LastExecuteTime
Name
ObjectType
ResetQuery
ResetQueryDesign
ResetSustained
ResponseTime
StartTime
SuppressionQuery
SuppressionQueryDesign
TriggerQuery
TriggerQueryDesign
TriggerSustained
66
SolarWinds NPM
EOC.AlertStatus
ActiveObject
Acknowledged
AcknowledgedBy
AcknowledgedTime
AlertDefID
AlertMessage
AlertNotes
LastUpdate
ObjectName
ObjectType
ResetTimeStamp
State
TriggerCount
TriggerTimeOffset
TriggerTimeStamp
WorkingState
EOC.SysLog
Acknowledged
DateTime
EngineID
FirstIPInMessage
Hostname
IPAddress
MacInMessage
Message
MessageID
MessageType
SecIPInMessage
SysLogFacility
67
Chapter 6: Built-in Properties by Data Type
SysLogSeverity
SysLogTag
TimeStamp
EOC.SysLogFacility
FacilityCode
FacilityName
EOC.SysLogSeverity
SeverityCode
SeverityName
EOC.Trap
Acknowledged
ColorCode
Community
DateTime
EngineID
Hostname
IPAddress
NodeID
Tag
TimeStamp
TrapID
TrapType
EOC.TrapVarbind
OID
OIDName
OIDValue
RawValue
TrapID
TrapIndex
EOC.Wireless.Client
Available
ClientID
68
SolarWinds NTA
ESSID
FirstUpdate
InterfaceID
IPAddress
LastUpdate
MAC
Name
NodeID
NPMNodeID
OriginalID
OrionLink
RecordID
SignalQuality
SignalStrength
Status
TotalBytesRxPerSec
TotalBytesTxPerSec
UnManaged
UpTime
EOC.Wireless.Interface Clients
InterfaceID
NodeID
SolarWinds NTA
The following table lists the built-in properties for SolarWinds NTA, sorted by
SWIS entity.
SWIS Entity
Built-in Properties
69
Chapter 6: Built-in Properties by Data Type
EOC.NetFlow.Engine FlowCollectorKeepAlive
NetFlowPort
ServerName
EOC.NetFlow.Source Enabled
InterfaceID
LastTime
SolarWinds SAM
The following table lists the built-in properties for SolarWinds SAM, sorted by
SWIS entity.
SWIS Entity
Built-in Properties
EOC.APM.Application
ApplicationID
ApplicationTemplateID
Name
NodeID
EOC.APM.ApplicationTemplate
ApplicationTemplateID
Name
EOC.APM.ApplicationWebUri
ApplicationID
NodeID
WebUri
EOC.APM.Component
ApplicationID
ComponentID
ComponentType
Name
TemplateID
EOC.APM.ComponentWebUri
ApplicationID
ComponentID
70
SolarWinds SAM
WebUri
EOC.APM.CurrentApplicationStatus ApplicationID
Availability
LastTimeUp
TimeStamp
EOC.APM.CurrentComponentStatus ApplicationID
Availability
ComponentID
ComponentStatusID
LastTimeUp
TimeStamp
EOC.APM.CurrentStatistic
ApplicationAvailability
ApplicationID
ComponentAvailability
ComponentErrorCode
ComponentID
ComponentMemoryUsed
ComponentName
ComponentPercentCPU
ComponentPercentMemory
ComponentPercentVirtualMemory
ComponentPortNumber
ComponentProcessName
ComponentResponseTime
ComponentType
ComponentVirtualMemoryUsed
InstanceCount
NodeID
71
Chapter 6: Built-in Properties by Data Type
SolarWinds UDT
The following table lists the built-in properties for SolarWinds UDT, sorted by
SWIS entity.
SWIS Entity
Built-in Properties
EOC.UDT.NodeCapability AddedManually
Capability
Enabled
LastScan
LastSuccessfulScan
NodeID
Options
PollingIntervalMinutes
EOC.UDT.NodeStatistics ActivePortCount
NodeID
PortCount
PortPercentUsed
PortsAvailable
SolarWinds VNQM
The following table lists the built-in properties for SolarWinds VNQM (formerly IP
SLA), sorted by SWIS entity.
SWIS Entity
Built-in Properties
EOC.IpSla.Event
EventTypeID
EOC.IpSla.Operation
DateChangedUtc
Deleted
Description
72
SolarWinds VNQM
DisplaySource
DisplayTarget
Frequency
IpSlaOperationNumber
IsAutoConfigured
LifeTimeUtc
NodeID
OperationInstanceID
OperationName
OperationResultID
OperationStateID
OperationStatusID
OperationTypeID
SourceNodeID
StatusMessage
TargetNodeID
EOC.IpSla.OperationCurrentStat DnsRtt
HttpRtt
Jitter
JitterDS
JitterSD
Latency
MOS
OneWayDelayDS
OneWayDelaySD
OperationInstanceID
OperationResultID
PacketLoss
73
Chapter 6: Built-in Properties by Data Type
PacketLossDS
PacketLossSD
RecordTime
RoundTripTime
TcpConnectRtt
TransactionRtt
EOC.IpSla.OperationStatus
OperationStatus
OperationStatusID
EOC.IpSla.OperationType
MinIosVersionSupport
OperationType
OperationTypeID
EOC.IpSla.Site
IPAddress
IsAutoConfigured
IsHub
Name
NodeID
SiteID
EOC.Voip.CCMMonitoring
BlockUntil
CCMType
LastExecuteTime
NodeID
EOC.Voip.CCMStatistic
ActiveGateways
ActivePhones
InActiveGateways
InActivePhones
NodeID
RecordTime
74
SolarWinds VNQM
RejectedGateways
RejectedPhones
EOC.Voip.Engine
KeepAlive
ServerName
EOC.Voip.InfrastructureInterface InterfaceID
EOC.Voip.InfrastructureNode
NodeID
EOC.Voip.Link
DestNodeID
DestVoipSiteID
IpSlaOperationNum
SourceNodeID
SourceVoipSiteID
Status
VoipLinkTestResultID
EOC.Voip.LinkTestResults
HasCallSetupOperation
HasUdpJitterOperation
VoipLinkTestResultsID
VoipTestInstanceID
EOC.Voip.Site
BlockUntil
IsAutoConfigured
IsHub
LastExecuteTime
Name
VoipSiteID
EOC.Voip.TestInstance
DestNodeID
IpSlaOperationNum
SourceNodeID
Status
75
Chapter 6: Built-in Properties by Data Type
VoipTestID
VoipTestInstanceID
EOC.Voip.UdpResultDetail
Jitter
Latency
MOS
PacketLoss
RecordTime
VoipLinkTestResultID
76
Chapter 7: SWQL Resource Matrix
This resource matrix helps you find the SWQL aliases you need to create filter
criteria for your resources. The following tables are organized by resource type.
l
Alert Resources
l
Event Resources
l
Inventory Resources
l
Group Resources
l
SolarWinds EOC Resources
l
SolarWinds IPAM Resources
l
SolarWinds NCM Resources
l
SolarWinds NTA Resources
l
SolarWinds SAM Resources
l
SolarWinds UDT Resources
l
SolarWinds VNQM (IP SLA) Resources
l
SolarWinds WPM Resources
l
Summary Reports Resources
l
SysLog Resources
l
Trap Resources
l
Wireless Resources
Alert Resources
Resource
SWIS Entity Name
SWQL Alias
Global Last XX Active
Alerts
EOC.Alert2
Alert
EOC.Node
Node
EOC.Node.CustomProperty Node.CustomProperty
77
Chapter 7: SWQL Resource Matrix
Triggered Alerts for All
Network Devices
EOC.Orion
SWServer
EOC.Alert2
Alert
EOC.Node
Node
EOC.Node.CustomProperty NodeCustomProperty
EOC.Orion
SWServer
Events Resources
Resource
SWIS Entity Name SWQL Alias
Global Events Summary EOC.Event
Global Last XX Events
Event
EOC.EventType
EventType
EOC.Orion
SWServer
EOC.Event
Event
EOC.EventType
EventType
EOC.Node
Node
EOC.Orion
SWServer
Inventory Resources
Resource
SWIS Entity Name SWQL Alias
Number of Interfaces by Type
EOC.Interface
I
EOC.Orion
SWServer
Number of Nodes by Device Type EOC.Node
Number of Nodes by IOS/OS
Node
EOC.Orion
SWServer
EOC.Node
Node
EOC.Orion
SWServer
78
Groups Resources
Groups Resources
Resource
SWIS Entity Name SWQL Alias
Global Active Group Alerts
EOC.Alert2
Alert
EOC.Orion
SWServer
EOC.Groups
Groups
EOC.Orion
SWServer
EOC.StatusInfo
StatusInfo
Global All Groups
Global Groups With Problems EOC.Groups
EOC.Orion
Groups
SWServer
SolarWinds EOC Resources
Resource
SWIS Entity Name SWQL
Alias
Global Top XX Errors & Discards This Hour
EOC.Interface
I
EOC.Node
N
EOC.Orion
SWServer
EOC.Interface
I
EOC.Node
N
EOC.Orion
SWServer
EOC.Interface
I
EOC.Node
N
EOC.Orion
SWServer
EOC.Interface
I
EOC.Node
N
EOC.Orion
SWServer
EOC.Interface
I
Global Top XX Error & Discards Today
Global Top XX Interfaces by percent utilization
Global Top XX Interfaces by Relative Multicast
Packet Rate
Global Top XX Interfaces by Traffic
79
Chapter 7: SWQL Resource Matrix
EOC.Node
N
EOC.Orion
SWServer
Global Top XX Nodes by Average Response
Time
EOC.Node
Node
EOC.Orion
SWServer
Global Top XX Nodes by CPU Load
EOC.Node
Node
EOC.Orion
SWServer
EOC.Node
Node
EOC.Orion
SWServer
Global Top XX Nodes by Current Response
Time
Global Top XX Nodes by Percent Memory Used EOC.Node
Global Top XX Nodes by Percent Packet Loss
Global Top XX Volumes by Disk Space Used
Node
EOC.Orion
SWServer
EOC.Node
Node
EOC.Orion
SWServer
EOC.Node
N
EOC.Orion
SWServer
EOC.Volume
V
EOC.Volume.Stats VS
SolarWinds IPAM Resources
Resource
SWIS Entity Name
Global Top XX DHCP Scopes by
Utilization
EOC.IPAM.GroupNode Scope
Global Top XX Subnets By % IP Address
Used
EOC.IPAM.GroupNode Subnet
EOC.Orion
80
EOC.Orion
SWQL
Alias
SWServer
SWServer
SolarWinds NCM Resources
SolarWinds NCM Resources
Resource
SWIS Entity Name
SWQL Alias
Global
Configuration
Manager Nodes
EOC.NCM.Nodes
NCMNode
EOC.Node
Node
EOC.Orion
SWServer
Global Devices
EOC.NCM.ConfigArchive
Backed Up vs Not EOC.NCM.Nodes
Backed Up
EOC.Node
Global Last XX
Config Changes
ConfigArchive
NCMNode
Node
EOC.Orion
SWServer
EOC.NCM.CacheDiffResults
CacheDiffResults
EOC.NCM.ComparisonCache
ComparisonCache
EOC.NCM.Nodes
NCMNode
EOC.Node
Node
EOC.Orion
SWServer
Global Policy
EOC.NCM.LatestPolicyReportViolations LPR
Violations For
EOC.NCM.PolicyReports
PR
Each SolarWinds
EOC.Orion
O
Server
SolarWinds NTA Resources
Resource
SWIS Entity Name
Global Last XX Traffic Analysis Events EOC.EventType
Global NetFlow Sources
SWQL Alias
EventType
EOC.Node
Node
EOC.Orion
SWServer
EOC.Interface
I
EOC.Interface
I1
EOC.NetFlow.Source S
81
Chapter 7: SWQL Resource Matrix
EOC.NetFlow.Source S1
NetFlow Collector Services
EOC.Node
N
EOC.Node
N1
EOC.Orion
SWServer
EOC.NetFlow.Engine S
EOC.Orion
SWServer
NetFlow Traffic Analyzer SWQL Queries:
Top XX Apps:
l
F.ApplicationName
l
F.MapTo --> string [portnumber (multiport for unmonitored)]
l
Orion. --> for orion server related variables
Top XX Countries:
l
F.CountryCode
l
F.CountryName
Top XX Protocols:
l
F.ProtocolID
l
F.ProtocolName
Top XX Endpoints:
l
F.HostName
Top XX Conversations:
l
F.SourceIP
l
F.SourceHostname
l
F.DestinationIP
l
F.DestinationHostname
82
SolarWinds SAM Resources
SolarWinds SAM Resources
Resource
SWIS Entity Name
SWQL Alias
Global All
Applications
EOC.APM.Application
A
EOC.APM.ApplicationTemplate
AT
EOC.APM.CurrentApplicationStatus CAS
EOC.Node
N
EOC.Node.CustomProperty
NodeCustomProperty
EOC.Orion
SWServer
Global Application EOC.APM.Application
Application
Health Overview
EOC.APM.CurrentApplicationStatus Status
EOC.Node
Node
EOC.Orion
SWServer
Global Applications EOC.APM.Application
by Status
EOC.APM.ApplicationTemplate
A
AT
EOC.APM.CurrentApplicationStatus CAS
EOC.Node
N
EOC.Node.CustomProperty
NodeCustomProperty
EOC.Orion
SWServer
Global Applications EOC.APM.Application
A
with High Process EOC.APM.ApplicationTemplate
AT
CPU Load
EOC.APM.CurrentApplicationStatus CAS
EOC.Node
N
EOC.Orion
SWServer
Global Applications EOC.APM.Application
A
with High Process EOC.APM.CurrentApplicationStatus CAS
Memory Used
EOC.APM.CurrentStatistic
CS
EOC.Node
N
83
Chapter 7: SWQL Resource Matrix
EOC.Orion
SWServer
Global Applications EOC.APM.Application
A
with High
EOC.APM.CurrentApplicationStatus CAS
Response Time
EOC.APM.CurrentStatistic
CS
EOC.Node
N
EOC.Orion
SWServer
Global Applications EOC.APM.Application
with Problems
EOC.APM.ApplicationTemplate
A
AT
EOC.APM.CurrentApplicationStatus CAS
Global Top XX
Components by
Response Time
EOC.Node
N
EOC.Orion
SWServer
EOC.APM.Application
A
EOC.APM.Component
Monitor
EOC.APM.CurrentComponentStatus CCS
EOC.APM.CurrentStatistic
CS
EOC.Node
N
EOC.Orion
SWServer
Global Top XX
EOC.APM.Application
Monitored
EOC.APM.CurrentComponentStatus
Processes by CPU
EOC.APM.CurrentStatistic
Load
EOC.Node
Global Top XX
Monitored
Processes by
Physical Memory
A
CCS
CS
N
EOC.Orion
SWServer
EOC.APM.Application
A
EOC.APM.CurrentComponentStatus CCS
EOC.APM.CurrentStatistic
CS
EOC.Node
N
EOC.Orion
SWServer
84
SolarWinds UDT Resources
Global Top XX
Monitored
Processes by
Virtual Memory
Total Applications
By Type for Each
Local SolarWinds
Server
EOC.APM.Application
A
EOC.APM.CurrentComponentStatus CCS
EOC.APM.CurrentStatistic
CS
EOC.Node
N
EOC.Orion
SWServer
EOC.APM.ApplicationTemplate
AT
EOC.Orion
SWServer
SolarWinds UDT Resources
Resource
SWIS Entity Name
SWQL Alias
Global Total Ports Currently Used
EOC.Orion
SWServer
Top XX Nodes by Percent Ports Used EOC.Node
N
EOC.Orion
SWServer
EOC.UDT.NodeCapability S
EOC.UDT.NodeStatistics NS
SolarWinds VNQM (IP SLA) Resources
Resource
SWIS Entity Name
SWQL Alias
Global Active IP
SLA Operation
Alerts
EOC.AlertDefinition
AlertDefinition
EOC.AlertStatus
AlertStatus
EOC.IpSla.Operation
IpSlaOperation
EOC.IpSla.OperationType
IpSlaOperationType
EOC.Orion
SWServer
EOC.AlertStatus
AlertStatus
Global All IP SLA
85
Chapter 7: SWQL Resource Matrix
Operations
EOC.AlertDefinition
AlertDefinition
EOC.IpSla.Operation
IpSlaOperation
EOC.IpSla.OperationStatus
ipSlaOperationStatus
EOC.IpSla.OperationType
IpSlaOperationType
EOC.IpSla.Site
SourceSite
EOC.IpSla.Site
TargetSite
EOC.Node
Node
EOC.Orion
SWServer
Global Last XX IP EOC.Event
SLA Events
EOC.IpSla.Event
Event
IpSlaEvent
EOC.Orion
SWServer
Global Top XX All EOC.IpSla.Operation
IpSlaOperation
Operations
EOC.IpSla.OperationCurrentStat IpSlaOperationCurrentStat
EOC.IpSla.OperationStatus
IpSlaOperationStatus
EOC.IpSla.OperationType
IpSlaOperationType
EOC.IpSla.Site
SourceSite
EOC.IpSla.Site
TargetSite
EOC.Node
SourceNode
EOC.Node
TargetNode
EOC.Orion
SWServer
Global Top XX
EOC.Node
Call Paths by Jitter EOC.Node
N1
N2
EOC.Orion
SWServer
EOC.Voip.Link
L
EOC.Voip.Site
S1
EOC.Voip.Site
S2
EOC.Voip.UdpResultDetail
D
86
SolarWinds VNQM (IP SLA) Resources
Global Top XX
Call Paths by
Latency
Global Top XX
Call Paths by
MOS
Global Top XX
Call Paths by
Packet Loss
Global Top XX
VoIP Call Paths
EOC.Node
N1
EOC.Node
N2
EOC.Orion
SWServer
EOC.Voip.Link
L
EOC.Voip.Site
S1
EOC.Voip.Site
S2
EOC.Voip.UdpResultDetail
D
EOC.Node
N1
EOC.Node
N2
EOC.Orion
SWServer
EOC.Voip.Link
L
EOC.Voip.Site
S1
EOC.Voip.Site
S2
EOC.Voip.UdpResultDetail
D
EOC.Node
N1
EOC.Node
N2
EOC.Orion
SWServer
EOC.Voip.Link
L
EOC.Voip.Site
S1
EOC.Voip.Site
S2
EOC.Voip.UdpResultDetail
D
EOC.Node
N1
EOC.Node
N2
EOC.Orion
SWServer
EOC.Voip.Link
L
EOC.Voip.Site
S1
EOC.Voip.Site
S2
EOC.Voip.UdpResultDetail
D
87
Chapter 7: SWQL Resource Matrix
Global VoIP Call
Managers
EOC.Node
N
EOC.Orion
SWServer
EOC.Voip.CCMStatistic
C
Global VoIP
EOC.Orion
Collector Services EOC.Voip.Engine
SWServer
S
Global VoIP Sites EOC.IpSla.Operation
L
Overview
EOC.IpSla.OperationCurrentStat D
EOC.IpSla.OperationStatus
OperationStatus
EOC.IpSla.Site
S
EOC.Node
Node
EOC.Orion
SWServer
SolarWinds WPM Resources
Resource
SWIS Entity Name
SWQL
Alias
Global All Locations
EOC.SEUM.Agent
A
EOC.Orion
O
EOC.SEUM.Transaction
T
EOC.Orion
O
EOC.SEUM.TransactionStep
TS
EOC.Orion
O
EOC.SEUM.Transaction
T
EOC.StatusInfo
s
EOC.StatusInfo
s2
EOC.SEUM.TransactionStep
TS
EOC.Orion
O
Global All Transactions
Global Steps With Problems
Global Top XX Steps by Duration
88
Summary Report Resources
Global Top XX Transactions by Dur- EOC.SEUM.Transaction
ation
EOC.Orion
T
Global Transaction Health Overview EOC.SEUM.Transaction
T
Global Transactions With Problems
O
EOC.Orion
O
EOC.StatusInfo
S
EOC.SEUM.Transaction
T
EOC.Orion
O
EOC.StatusInfo
S
Summary Report Resources
Resource
SWIS Entity Name
SWQL Alias
Global Down Interface
EOC.Interface
I
EOC.Node
Node
EOC.Orion
SWServer
EOC.Node
Node
EOC.Orion
SWServer
Global High Errors &
Discards Today
EOC.Interface
I
EOC.Node
N
Global Node Status by Site
EOC.Node
Node
Global Down Nodes
EOC.Node.CustomProperty NodeCustomProperty
EOC.Orion
SWServer
Global Nodes with High
CPU Load
EOC.Node
Node
EOC.Orion
SWServer
Global Nodes with High
Memory Utilization
EOC.Node
Node
EOC.Orion
SWServer
Global Nodes with High
Packet Loss
EOC.Node
Node
EOC.Orion
SWServer
89
Chapter 7: SWQL Resource Matrix
Global Nodes with High
Response Time
EOC.Node
Node
EOC.Orion
SWServer
Global Top XX Nodes with
Problems
EOC.Node
Node
Global Volumes with High
Percent usage
SolarWinds Servers
Summary Statistics
EOC.Node.CustomProperty NodeCustomProperty
EOC.Orion
SWServer
EOC.Node
N
EOC.Orion
SWServer
EOC.Volume
V
EOC.Orion
SWServer
SysLog Resources
Resource
SWIS Entity Name
SWQL Alias
SysLog Messages from All Network
Devices
EOC.Node
Node
EOC.Orion
SWServer
EOC.SysLog
SysLog
EOC.SysLogFacility SysLogFacility
EOC.SysLogSeverity SysLogSeverity
Syslog Summary
EOC.Orion
SWServer
EOC.SysLog
SysLog
Trap Resources
Resource
SWIS Entity Name SWQL Alias
Global Trap Resource
EOC.Orion
SWServer
EOC.Trap
Trap
90
Wireless Resources
Traps from All Network Devices EOC.Node
Node
EOC.Orion
SWServer
EOC.Trap
Trap
EOC.TrapVarbind TrapVarBind
Wireless Resources
Resource
SWIS Entity Name
SWQL
Alias
Global Wireless Clients
EOC.Node
N
EOC.Orion
SWServer
EOC.Wireless.Interface WI
Global Top XX Wireless APs by Client
Count
EOC.Node
N
EOC.Orion
SWServer
EOC.Wireless.Interface WI
Global Top XX Wireless Clients by Traffic
91
EOC.Node
N
EOC.Orion
SWServer
EOC.Wireless.Client
WC
Copyright © 1995-2015 SolarWinds Worldwide, LLC. All rights reserved worldwide. No
part of this document may be reproduced by any means nor modified, decompiled,
disassembled, published or distributed, in whole or in part, or translated to any electronic
medium or other means without the written consent of SolarWinds. All right, title, and
interest in and to the software and documentation are and shall remain the exclusive
property of SolarWinds and its respective licensors.
SOLARWINDS DISCLAIMS ALL WARRANTIES, CONDITIONS OR OTHER TERMS,
EXPRESS OR IMPLIED, STATUTORY OR OTHERWISE, ON SOFTWARE AND
DOCUMENTATION FURNISHED HEREUNDER INCLUDING WITHOUT LIMITATION
THE WARRANTIES OF DESIGN, MERCHANTABILITY OR FITNESS FOR A
PARTICULAR PURPOSE, AND NONINFRINGEMENT. IN NO EVENT SHALL
SOLARWINDS, ITS SUPPLIERS, NOR ITS LICENSORS BE LIABLE FOR ANY
DAMAGES, WHETHER ARISING IN TORT, CONTRACT OR ANY OTHER LEGAL
THEORY EVEN IF SOLARWINDS HAS BEEN ADVISED OF THE POSSIBILITY OF
SUCH DAMAGES.
The SOLARWINDS and SOLARWINDS & Design marks are the exclusive property of
SolarWinds Worldwide, LLC and its affiliates, are registered with the U.S. Patent and
Trademark Office, and may be registered or pending registration in other countries. All
other SolarWinds trademarks, service marks, and logos may be common law marks,
registered or pending registration in the United States or in other countries. All other
trademarks mentioned herein are used for identification purposes only and may be or
are trademarks or registered trademarks of their respective companies.
Version 1.6, revised 02.23.2015