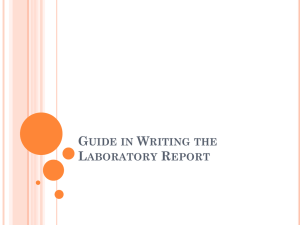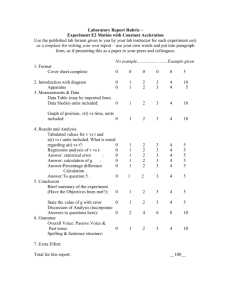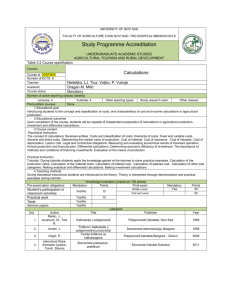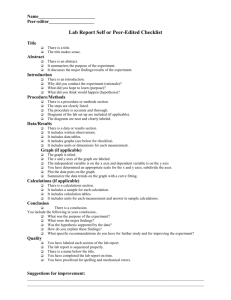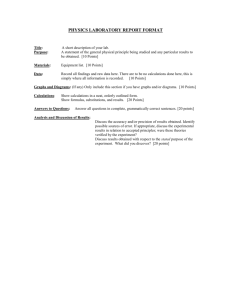Advanced Table Calculations Guide
advertisement
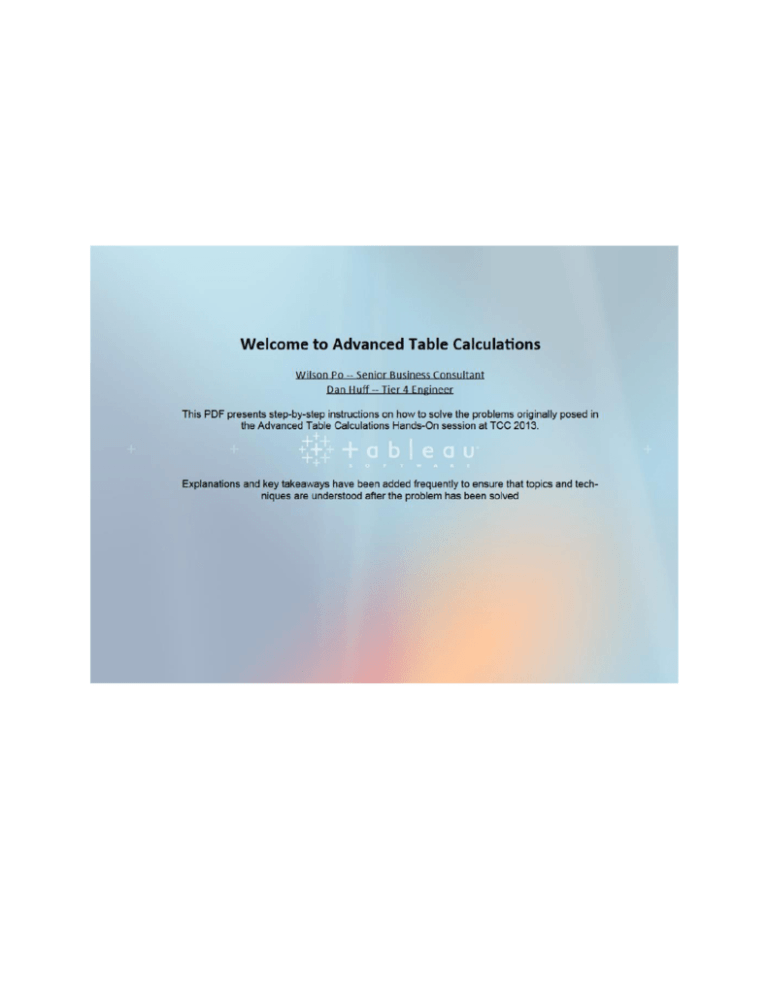
This document outlines all of the steps to build the problems that were covered in the Advanced Table Calculations Hands-On session at TCC 2013. In addition to the steps, comments have been added in various spots to explain the why and how of what is occurring. The sheets referenced here are the exact same names as the sheets in both the Instructions and Solutions workbooks. Let’s get started: 1. YoY Growth of Avg Category Sales Click the Sample – Superstore Subset data connection Drag Order Date to Columns and place Department and Category on Rows with Department being on the left Add Sales onto Columns Create a calculated field called Average Sales with the following formula: Create a calculated field called YoY Average with the following formula: Add Average Sales onto the Detail shelf Right click Average Sales, hover over Compute Using and select Pane Down Add YoY Average to Color Right click YoY Average and click edit table calculation Select YoY Average in the Calculated Field dropdown and ensure that Compute Using is set to Table Across The final view should look like the following: Takeaway: The purpose of this exercise is two-fold. First, it is crucial to understand that table calculations cannot always be written in one formula. Often times the structure of the visualization forces us to break calculations into their underlying pieces. In this case, we have to run two calcs in two different directions to get our desired results. Second, it is important to understand that a table calculation that relies on one or more table calculations—YoY Average relies on Average Sales—must be set carefully. Had you right clicked YoY Average, hovered over compute using and selected Table Across, you would have seen results different than what you wanted. One must always ensure that all underlying table calculations are being computed correctly before worrying about the final calculation. 2. Retention Click the Retention data connection Drag Retention (bin) to Columns Create a calculated field called Retention Percentage with the following formula: Right click Retention Percentage in the Measures pane, hover over default properties and select Number Format. Select Percentage and click OK Add the calculation to rows shelf. This should result in the final viz looking like this: Takeaway: The purpose of this exercise is to demonstrate the usefulness of offsets in window calculations. These offsets can be used in any number of ways to achieve any number of calculations. They are especially powerful when you have dynamic ranges of data like this case. Here we want to get the number of customers that exist between the current and last rows of the table (inclusive) at each point in the table. This is not, unfortunately, a static range. Using offsets with our window_sum here allows us to dynamically calculate our results within the specified range for each mark. 3. Sets and Table Calcs Open the 3. Sets and Table Calcs Start sheet Right click % of Total Customers and click Edit Table Calculation Click the Compute using dropdown and click Advanced In the following order, add fields to the Addressing section: o In/Out of First after 2010 o In/Out of First in 2010 and Last in 2010 or 2011 o In/Out of Last in 2010 Click Ok in both dialogs Your view should appear as follows: This compute using allows us now to get percent of totals for each region. In other words, because of the fields we added to addressing, the marks in each region now add up to 100%. This view solves our problem and answers our questions but it is a terrible view. It is not clear what any of the information demonstrated means. Create a calculated field called Order Timing with the following formula: This calculation demonstrates a powerful new feature of Tableau 8.0: using sets in calculated fields. This will give us a clean, easy way to present our information to our users. Since Sets are just Boolean fields, stating something like IF [First after 2010] THEN is equivalent to IF [First after 2010]=True THEN. Remove all three sets from the view o This will cause the % of Total Customers field to turn red as the fields it addresses are no longer in the view Add Order Timing to the right of Region on the Columns shelf Right click % of Total Customers, hover over compute using and select Pane Down Your view should appear as follows: Takeaway There are several reasons why this exercise was included. First, it demonstrates that table calculations can be used against In/Out sets (another feature new to Tableau 8). Second, it demonstrates that table calculations are not limited to just 4. Lookup on Dimension Click the Sample – Superstore Subset data connection Drag Department and Order to Columns with Department being on the left Drag Customer Segment to Rows and add Sales to Text Create a calculated field called % Diff from Department with the following formula: Add the % Diff from Department calculation to the color shelf Right click the Department Selector parameter and choose Show Parameter Control Right click the % Diff from Department calculation on the color shelf, hover over Relative To and select the Department Selector parameter Your final view should look like the below: Takeaway The purpose of this exercise is to expose a bit of functionality that is often overlooked by users. Omitting an offset with lookup allows you to achieve some powerful point in time analysis. In the above example, we have allowed our users to dynamically choose the relative to value but this isn’t required. If you want to always compare your sales to a specific start year, lookup with a static relative to value will allow you to do this. 5. Weighted Average Income (Part 1) Click the State Income data source Double click State to build a map Create a calculated field called Weighted Average Income with the following formula: Add this calculation to the Color and Text shelves Your final view should look like the below: This view is the first step in our case study of blending and table calculations. Please continue to the next sheet. 6. Weighted Average Income (Part 2) Click the Sample – Superstore Subset data source Drag State and Customer Name to Rows Double click Sales so that it is added to the crosstab Click the State Income data source Double click the Weighted Average Income calculation to bring it into the view Create a calculated field called Est. % of Income with the following formula: Right click this field in the Measures pane, hover over default properties and select Number Format. Change this to a percentage and hit OK Double click Est % of Income to bring it into the view You should now have something that looks like the following for Alabama: Create a calculated field called Average % of Income with the following formula: Double click this field so that it is added into the view Right click Average % of Income on Measure Values, hover over compute using and select Customer Name Your final view for Alabama should look like the following: Takeaway Table calcs are powerful tools when a single data source is in play. They are, however, just as powerful when blending is involved. Table calculations can allow us to combine disparate data for our analysis needs in simple and interesting ways. Here, we have taken a simple calculation from one datasource, created a new calculation in the primary data source and then used a table calculation to achieve our final end analysis. This case study is meant to demonstrate that disparate data issues—due to different levels of granularities in this case—can be approached thoughtfully and effectively with table calculations in many situations. 7. Average Weighted Income (Step 3) Right click you 6. Weighted Average Income (Step 2) tab and click Duplicate Sheet Remove Sales, Weighted Average Income and Est % of Income from the Measure Values shelf Click Show Me and choose Filled Map (the upper rightmost option) Move Customer to the Detail shelf Add Average % of Income to the label shelf as well (ctrl click drag a copy to the label shelf) You should now see the following: Our map now shows us the correct numbers we want. It is not, however, our final visualization. If you look in the bottom left corner of your Tableau Desktop, you will see that we have 2703 marks. This is due to Customer being on level of detail. For every customer in every state, we get a mark. Create a calculated field called Filter with the following formula: Add this field to the Detail shelf, right click it, hover over compute using and select Customer Name Add this field to the Filters shelf and keep the True values. Notice in the bottom left that we now only have 49 marks—1 for each state. Finally, right click Customer Name and uncheck Include in Tooltip by clicking the option Takeaway This is an example of how table calculations are not limited to tabular style crosstabs or bar charts. Our compute using settings from Step 2 are still valid here as Customer Names are still partitioned into groups by the State field. Furthermore, the index()=1 calculation is a powerful table calculation. It allows us to hide marks that we do not care to see. In this case, we hid all of the duplicate marks within each state. Similar calculations include last()=0, first()=0 or index()=n where n is the nth mark you want to either hide or keep. 8. Regional Weighted Average Right click your Weighted Average Income (Step 3) tab and click Duplicate Sheet Click Show Me and click the crosstab option Move Customer Name to the right of State Add Region to the left of State Right click Average % of Income and click Edit Table Calculation Click the compute using dropdown and select advanced Add State and Customer name to the Addressing section (in that order) and click OK twice Right click your Filter field on the Filters shelf and click Edit Table Calculation Click the compute using dropdown and select advanced Add State and Customer name to the Addressing section (in that order) and click OK twice Select True again and hit OK Move Average % of Income to the Columns shelf Right click State and uncheck Include in Tooltip by clicking the option Right click both State and Customer Name and uncheck Show Header Right click anywhere in the view, click format, select the borders option and move the Row Divider to the first level to remove the extra lines displayed in the graph. The final result should look like the following: Takeaway The purpose of this exercise was to demonstrate the flexibility of table calculations in the context of blending disparate data. Not only did we aggregate customer level results to the State level but we also further aggregated this to a regional level. Table calculations can extend your analyses in flexible and dynamic manners when blending is required.