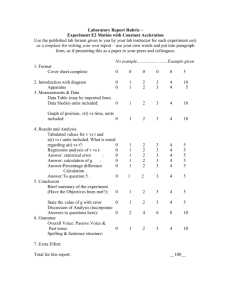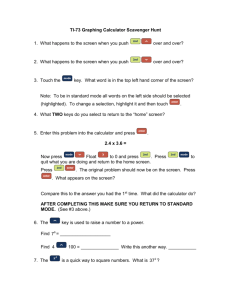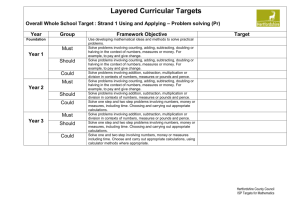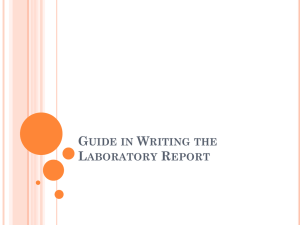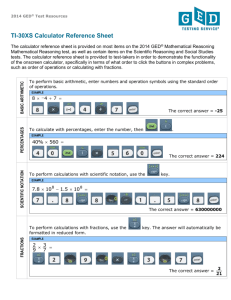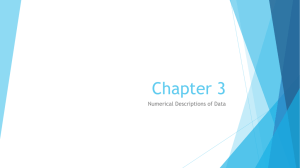SR-270X
advertisement

General Guide ................................................. 3
Turning on or off............................................. 3
Battery replacement ....................................... 3
Auto power-off function ................................. 3
Reset operation .............................................. 3
Contrast adjustment ....................................... 3
Display readout .............................................. 4
Before Starting Calculation ............................ 4
Using " MODE " keys ...................................... 4
Using " SET UP " keys.................................... 5
Using Math Mode ............................................ 5
Using " 2nd " " ALPHA " Keys ........................ 6
Making corrections during Input.................... 6
Error Position Display Function..................... 6
Replay function .............................................. 6
Memory calculation ........................................ 7
Order of operations ........................................ 7
Accuracy and Capacity................................... 8
Error conditions ............................................. 9
Basic Calculations ........................................ 10
Arithmetic calculation .................................. 10
Parentheses calculations ............................. 10
Percentage calculation................................. 11
Display notations.......................................... 11
Answer Function .......................................... 11
Scientific Function Calculations .................. 11
Logarithmic and Exponential functions....... 12
Fraction calculation...................................... 12
Angle unit conversions ................................ 12
Sexagesimal ↔ Decimal transformation...... 13
Trigonometric / Inverse-Tri. functions.......... 13
Hyperbolic / Inverse-Hyp. functions............. 13
Coordinates transformation ......................... 13
E–1
File name : HDB0R100704_English_text_071113
version : 07/10/15
Probability .................................................... 13
-1
2
Other functions ( √, 3 , X , x , x ,
3
y
x , x , Abs, RND ) ......................................... 14
Multi-statement Function ............................. 14
Statistical Calculations .................................14
To Enter data for statistical analysis............ 15
To analyze data you have entered ................ 15
To view or change data ................................ 17
Function Table...............................................17
E–2
File name : HDB0R100704_English_text_071113
version : 07/10/15
General Guide
Turning on or off
To turn the calculator on, press [ ON ]; To turn the calculator off,
press [ 2nd ] [ OFF ].
Battery replacement
SR-270X is a dual power system which is powered by one
button-type battery (G13 or L1154) and a solar cell. If the display
becomes dim and difficult to read, the batteries should be replaced
as soon as possible.
To replace batteries:
1) Remove the screw and the battery compartment cover.
2) Remove the old battery and insert a new one with polarity in
correct directions, then replace the cover.
3) After changing battery, please use a pointed object to press the
reset hole in the rating label area located at the rear of this unit.
Auto power-off function
This calculator automatically turns off when not operated for
approximately 3~9 minutes. It can be reactivated by pressing [ ON ]
key and the memory, settings are retained.
Reset operation
If the calculator is on but you get unexpected results, press [ 2nd ]
[ CLR ] in sequence. A message appears on the display to confirm
whether you want to reset the calculator and clear memory contents
after selecting [ 3 ].
C lear?
1: S etup 2:M em ory
3: A ll
R eset All?
[= ]
: Y es
[A C ]
: C ancel
[3 ]
To clear all variables, pending operations, statistical data, answers,
all previous entries, and memory, please press [ = ]; To cancel the
reset operation without clearing the calculator, please press [ AC ].
If the calculator is lock and further key operations becomes
impossible, please use a pointed object to press the reset hole at the
same time to release the condition. It will return all settings to default
settings.
Contrast adjustment
Pressing the [ W ] or [ X ] following [ 2nd ] [ SET UP ] [ T ] [ 5 ]
(WCONTX) keys in sequence can make the contrast of the screen
lighter or darker. Holding either key down will make the display
become respectively lighter or darker. After finishing your setting,
press [ AC ] to exit.
E–3
File name : HDB0R100704_English_text_071113
version : 07/10/15
Display readout
The display comprises the entry line, the result line, and indicators.
M at h
Entry line
D
c
9 . 31 6 3 30 8 x1039
Entry line
Indicator
12369x7532 x1 0 32
Result line
SR-270X displays an entry of up to 99 digits. Entries
begin on the left; those with more than 15 digits scroll
to the left. Press [ X ] and [ W ] to move the cursor
through an entry. However, whenever you input the
89th digit of any calculation, the cursor changes from
" " to " " to let you know memory is running low. If
you still need to input more, you should divide your
calculation into two or more parts.
Result line It displays a result of up to 10 digits, as well as a
decimal, a negative sign, a " x10 " indicator, and a
2-digit positive or negative exponent.
Indicators
The following indicators may appear on the display to
indicate the current status of the calculator.
Indicator
2nd
A
M
STO
RCL
STAT
Math
DRG
FIX
SCI
TS
Disp
Meaning
2nd set of function keys are active
Alphabetic keys are active
There is a number in the memory
Storing variable mode is active
Recalling variable mode is active
Statistics mode is active
Math style is selected as the Input/output format
Angle mode: Degrees, Radians, or Gradians
A fixed number of decimal places is in effect
A fixed number of Scientific notation is in effect
There are earlier or later results that can be displayed
Displayed value is intermediate result when performing
multi-statement function
Before Starting Calculation
Using " MODE " keys
Press [ MODE ] to display mode menus when specifying an
operating mode ( " 1: COMP ", " 2: STAT ", " 3: TABLE " ).
COMP :
Use this mode for basic calculations, including
scientific calculations. (the default)
STAT :
Use this mode to perform single–variable and
paired–variable statistical calculations and regression
calculations.
TABLE :
Use this mode to display a defined function in a tabular
form.
E–4
File name : HDB0R100704_English_text_071113
version : 07/10/15
Give " 2: STAT " as an example:
Method :
Press [ MODE ] and then key in directly the number of
the mode, [ 2 ] , to enter the desired mode
immediately.
Using " SET UP " keys
[ 2nd ] [ SET UP ] display the setup menu that enables you to specify
the input /output format, the angle mode, the numeric notation, the
statistical setting or the contrast adjustment. The setup menu consist
of two screens which you can jump between by using [ T ] and [ S ].
1:
3:
5:
7:
M thIO
D eg
G ra
S ci
2:
4:
6:
8:
T
LineIO
Rad
Fix
N o rm
d
c
1 : ab/c
2: d/c
3 : S TA T 4: D isp
5: _ CONT `
c
MthIO :
Math mode displays inputs and outputs in textbook
format. (the default)
LineIO :
Linear mode displays inputs and outputs in a single
line.
Deg :
Deg mode sets the angle unit to degrees (the default)
Rad :
Rad mode sets the angle unit to radians
Gra :
Gra mode sets the angle unit to gradians.
Fix :
Fix decimal setting (0 through 9)
Sci :
Scientific notation (0 through 9)
Norm :
Norm specifies the range (Norm1, Norm2) in which
the results are to be displayed in exponential format
or in non-exponential format (Norm1 is the default)
ab/c :
ab/c displays the fraction in mixed number format
d/c :
d/c displays the fraction in improper format (the
default)
STAT :
STAT sets the Statistical Data Editor Screen to show
or hide the FREQ column
Disp :
Disp sets the decimal point to Dot ( . ) or Comma ( , )
(Dot is the default)
WCONTX : Contrast Adjustment
Using Math Mode
Press [ 2nd ] [ SET UP ] [ 1 ] to enter Math mode. While in math
x
mode, the values for functions such as d e , A b c , log a b, Abs, 10 ,
X
2
3
−1
y
e , √, 3 , X , X , X , X , x ....can be entered and displayed
in a mathematically written way. By default, SR-270X is in Math
mode. See Example 1~2.
E–5
File name : HDB0R100704_English_text_071113
version : 07/10/15
Using " 2nd " " ALPHA " Keys
To execute the functions marked in yellow, please press [ 2nd ] and
then the corresponding key. When you press [ 2nd ], the " 2nd "
indicator shown on the display indicates that you will be selecting the
second function of the next key you press. If you press [ 2nd ] by
mistake, simply press [ 2nd ] again to remove the " 2nd " indicator.
To execute the functions marked in green, please press [ ALPHA ]
and then the corresponding key. When you press [ ALPHA ], the "A"
indicator shown on the display indicates that you will be selecting the
alphabetic function of the next key you press. If you press [ ALPHA ]
by mistake, simply press [ ALPHA ] again to remove the " A "
indicator.
Making corrections during Input
The vertical blinking cursor " " means the calculator is in insert
mode. The horizontal blinking cursor " " means the calculator is in
overwrite mode.
By default, the calculator is in insert mode. In linear format, you can
press [ 2nd ] [ INS ] to switch between the two modes, whereas in
Math format, you can use only the insert mode.
In insert mode, the character in front of the cursor " " will be deleted
or inserted after you press [ DEL ] or enter a new character
In overwrite mode, the character at the cursor " " will be deleted by
[ DEL ] key or replaced by any new character you enter.
To clear all characters, simply press [ AC ] in either mode.
Error Position Display Function
When a mathematically illegal calculation performed causes an error
and an error message ( See < Error conditions > ) appears, press
[ W ] [ X ] and then the error position display function will tell you with
the cursor where the error is. In that case, please make necessary
corrections before executing the calculation again. See Example 3.
Replay function
This function stores operations that just have been executed in
COMP mode. After execution is completed, pressing [ T ] or [ S ]
key will display the operation executed.
You can continue moving the cursor by [ W ] or [ X] to display
previous input steps and editing values or commands for
subsequent execution.
The operation records in Memory are cleared each time when you
turn off the calculator, press [ ON ] key, perform a “reset”, change
display format or calculation mode.
When the memory is full, the oldest calculation records are deleted
automatically to make room for the new ones. See Example 4.
E–6
File name : HDB0R100704_English_text_071113
version : 07/10/15
Memory calculation
Memory variable
The calculator has seven memory variables for repeated use -- A, B,
C, D, M, X, Y. You can store a real number in any of the seven
memory variables. See Example 5.
• [ 2nd ] [ STO ] + [ A ] ~ [ D ], [ M ], [ X ] ~ [ Y ] lets you store values
to variables.
• [ RCL ] + [ A ] ~ [ D ], [ M ], [ X ] ~ [ Y ] recalls the value of the
variable.
• [ 0 ] [ 2nd ] [ STO ] + [ A ] ~ [ D ], [ M ], [ X ] ~ [ Y ] clears the
content to a specified memory variable.
• [ ALPHA ] + " memory variable " lets you insert the applicable
variables in a calculation.
• [ 2nd ] [ CLR ] [ 2 ] [ = ] clears all variables.
Running memory
You should keep the following rules in mind when using running
memory. See Example 6.
• Press [ M+ ] to add a result to running memory and the " M "
indicator appears when a number is stored in the memory. Press
[ RCL ] [ M ] to recall the content of running memory.
• Recalling from running memory by pressing [ RCL ] [ M ] key does
not affect its contents .
• Running memory is not available when you are in statistics mode.
• The memory variable M and running memory utilize the same
memory area.
• In order to replace the content of the memory with the displayed
number, please press [ 2nd ] [ STO ] [ M ] key.
• To clear the content of running memory, you can press [ 0 ] [ 2nd ]
[ STO ] [ M ] in sequence.
(Note) : Besides pressing [ 2nd ] [ STO ] [ M ] key to store a value,
you can also assign values to memory variable M by
[ M+ ]. However, when [ 2nd ] [ STO ] [ M ] is used,
previous memory contents stored in variable M are
cleared and replaced with the newly assigned value.
When [ M+ ] is used, values is added to present sum in
memory.
Order of operations
Each calculation is performed from left to right and in the following
order of precedence:
1)
2)
Expression inside parentheses.
Functions with parentheses:
P R, R P
–1
–1
–1
sin, cos, tan, sin , cos , tan , sinh, cosh, tanh, sinh
–1
–1
cosh , tanh ,
X
X
log, ln, √, 3 , 10 , e , Abs, RND
E–7
File name : HDB0R100704_English_text_071113
version : 07/10/15
–1
,
3)
Functions preceded by values, powers, power roots, for
2
3
–1
y
example, x , x , x , x!, DMS, ° , r , g , x , X , %
4)
5)
Fractions
Negations ( – )
6)
7)
8)
Statistical estimated value calculation: x̂ , ŷ , x̂1 , x̂2
nPr, nCr
x,
Multiplication sign omitted immediately before π, e, variable, and
function with parentheses: for example, 3π, 5B, Asin(30)
+, –
9)
Accuracy and Capacity
Output digits : Up to 10 digits.
Calculating digits : Up to 16 digits
In general, every reasonable calculation is displayed up to 10 digits
± 99
mantissa, or 10-digit mantissa plus 2-digit exponent up to 10
.
Numbers used as input must be within the range of the given
function as follows:
Functions
sin x
cos x
tan x
Input range
x < 9 x 10 9
Rad : 0 ≦ x < 157079632.7
10
Grad : 0 ≦ x < 1 x 10
Deg : 0 ≦
Same as sin x, except when
Deg :
x = 90 (2n-1)
π
x = 2 (2n-1)
Grad : x = 100 (2n-1)
Rad :
sin –1 x,
cos –1 x
–1
tan x
0 ≦
x ≦ 1
0 ≦
x < 1 x 10 100
sinh x, cosh x
0 ≦
x ≦ 230.2585092
tanh x
0 ≦
x < 1 x 10 100
sinh –1 x
0 ≦
x < 5 x 10 99
cosh –1 x
tanh –1 x
1 ≦ x < 5 x 10 99
log x, ln x
10 x
ex
x
x2
0 < x < 1 x 10 100
–1 x 10 100 < x < 100
–1 x 10 100 < x ≦ 230.2585092
0 ≦ x < 1 x 10 100
0 ≦
x <1
x < 1 x 10 50
E–8
File name : HDB0R100704_English_text_071113
version : 07/10/15
x3
x ≦ 2.15443469003 x 10 33
x -1
x <1 x 10 100, x≠0
3
x
X!
nPr
nCr
R P
x < 1 x 10 100
0 ≦ x ≦ 69 ( x is an integer)
10
0≦r≦n, 0≦n<1 x 10 (n,r are integers)
1≦{n!/(n-r)!}<1 x 10 100
0≦r≦n, 0≦n<1 x 10 10 (n,r are integers)
100
or 1≦{n!/(n-r)!}<1 x 10 100
1≦n!/r!<1 x 10
x ,
y < 1 x 10 100
100
x + y 2 < 1 x 10
0 ≦ r < 1 x 10 100
θ: same as sin x
│D│, M, S < 1 x 10 100, 0 ≦ M, S
2
P R
DMS
eDMS
x < 1 x 10 100
Decimal Q Sexagesimal Conversions
0
0 ׀0 ≦ ׀׀
x
y
A b/c
STAT
x ≦ 9999999
59 ׀59 ׀ ׀
100
xy
< y log x < 100
x > 0 : –1 x 10
x=0:y>0
x < 0 : y = n, m/(2n+1) (m, n are integers)
but –1 x 10 100 < y log ⏐x⏐ < 100
1
y > 0 : x ≠ 0, –1 x 10 100 <
log y < 100
x
y=0:x>0
y < 0 : x = 2n+1, (2n+1)/m (m≠0, m, n are
integers)
1
but –1 x 10 100 <
log ⏐y⏐ < 100
x
Total of integer, numerator and denominator
must be within 10 digits (includes division
marks)
1–VAR :
a. n ≦ 80 lines (when FREQ column is OFF)
b. n ≦ 40 lines (when FREQ column is ON)
2–VAR :
a. n ≦ 40 lines (when FREQ column is OFF)
b. n ≦ 26 lines (when FREQ column is ON)
Error conditions
Error message will appear on the display and further calculation
becomes impossible when any of the following conditions occur.
Indicator
Math ERROR
Meanings
(1) You attempted to divide by 0
(2) When allowable input range of function
calculations exceeds the range specified
E–9
File name : HDB0R100704_English_text_071113
version : 07/10/15
Syntax ERROR
Stack ERROR
(3) When result of function calculations
exceeds the range specified
(4) When specifying an argument to a function
outside the valid range
(1) Input errors are made, ex. improper syntax
(2) When improper arguments are used in
commands or functions
When a calculation expression exceeds the
capacity of the numeric stack or command
stack, ex.
When the [ ( ] key is used more than 25 levels
in a single expression in linear mode
Insufficient MEM When there is insufficient memory to store data
Error
or perform your calculation
To release the above errors, please press [ W ] [ X ] to correct your
error, or press [ AC ] key to cancel your calculation, or simply press
[ ON ] key to reinitialize the calculator.
Basic Calculations
Use COMP ( [ MODE ] 1 ( COMP ) ) mode for basic calculations.
Arithmetic calculation
Arithmetic operations are performed by pressing the keys in the
same sequence as in the expression. See Example 7.
For negative values, press [ (–) ] before entering the value.; You can
x
enter a number in mantissa and exponent form by [ x10 ] key. See
Example 8.
10
Results equal to or greater than 10 or results less than 10
displayed in exponential form. See Example 9.
–9
are
Parentheses calculations
Operations inside parentheses are always executed first. SR-270X
Math mode can use up to 24 levels and Linear mode can use up to
25 levels of consecutive parentheses in a single calculation.
Closed parentheses occurring immediately after operation of the [ ) ]
key may be omitted, no matter how many are required. See Example
10.
(Note) : A multiplication sign " x " occurring immediately before
an open parenthesis can be omitted.
The correct result cannot be derived by entering [ ( ] 2 [ + ] 3 [ ) ]
x
x
[ x10 ] 2. Be sure to enter [ x ] between the [ ) ] and [ x10 ] in
Example 11.
E – 10
File name : HDB0R100704_English_text_071113
version : 07/10/15
Percentage calculation
[ 2nd ] [ % ] divides the number in the display by 100. You can use
this key sequence to calculate percentages, add-ons, discounts, and
percentage ratios. See Example 12~13.
Display notations
The calculator has the following display notations for the display
value. See Example 14.
Fixed Decimal Point Notation
To specify the number of decimal places, press [ 2nd ] [ SET UP ]
[ 6 ] and then a value indicating the number of places ( 0~9 ). Values
are displayed rounded off to the place specified.
Scientific Notation
Scientific notation expresses numbers with one digit to the left of the
decimal and the appropriate power of 10.
To select scientific notation, press [ 2nd ] [ SET UP ] [ 7 ], and then a
value (0~9) to specify the number of decimal digits. Values are
displayed rounded off to the place specified.
Norm Notation
Press [ 2nd ] [ SET UP ] [ 8 ] and then select Norm1 (the default) or
Norm2 to determine the range to display the result in
non-exponential format (within the range) or in exponential format
(out of the range).
Norm1:
Norm2:
x < 10 -2,
-9
x < 10 ,
x ≧10 10
x ≧10 10
Engineering Notation
Pressing [ ENG ] or [ 2nd ] [ eENG ] will cause the exponent display
for the number being displayed to change in multiples of 3.
Answer Function
Answer function stores the most recently calculated result. It is
retained even after the power is turned off. Once a numeric value or
numeric expression is entered and [ M+ ], [ 2nd ] [ M– ], [ RCL ],
[ 2nd ] [ STO ] or [ = ] is pressed, the result is stored by this function.
See Example 15.
(Note) : Even if execution of a calculation results in an error,
however, Answer memory retains its current value.
Scientific Function Calculations
Use COMP ( [ MODE ] 1 ( COMP ) ) mode for scientific function
calculations.
E – 11
File name : HDB0R100704_English_text_071113
version : 07/10/15
Logarithmic and Exponential functions
The calculator can calculate common and natural logarithms, and
x
exponentiation using [ log ], [ ln ], [log a b], [ 2nd ] [ 10 ], and [ 2nd ]
x
[ e ]. See Example 16~17.
Fraction calculation
Fraction value display is as follows:
Improper Fraction
Math format:
Linear format:
12
5
12 」5
Mixed Fraction
56
5
12
56 」5 」12
(Note) : Values are automatically displayed in decimal format
whenever the total number of digits of a fractional value
( integer + numerator + denominator + separator marks )
exceeds 10.
In Linear mode, to enter a mixed number, enter the integer part,
press [ d/e ], enter the numerator, press [ d/e ], and enter the
denominator ; To enter an improper fraction, enter the numerator,
press [ d/e ], and enter the denominator. See Example 18.
During a fraction calculation, if the figure is reducible, a figure is
reduced to the lowest terms after pressing the [ = ] key. The initial
default for a fraction result is improper fraction. By pressing [ 2nd ]
[ A b/c_`d/e ], the displayed value will be converted to the mixed
fraction and vice versa. To convert between a decimal and fractional
result, press [ F_`D ]. See Example 19.
Calculations containing both fractions and decimals are calculated in
decimal format. See Example 20.
Angle unit conversions
The angle unit (Deg, Rad, Grad) is set by pressing [ 2nd ] [ SET UP ]
from Setup screen and results are displayed according to your
setting.
The relation among the three angle units is:
180 ° =πrad = 200 grad
Angle unit conversions (See Example 21.):
1) Change the default setting (Deg) to the unit you want to convert
to.
2) Enter the value of the unit to convert.
3) Press [ 2nd ] [ DRGf] to display the menu. The units you can
select are ° (degrees), r (radians), g (gradians).
4) Select the unit you are converting from, and press [ = ].
E – 12
File name : HDB0R100704_English_text_071113
version : 07/10/15
Sexagesimal ↔ Decimal transformation
You can use sexagesimal figure (degree, minute and second) to
perform calculations and convert values between sexagesimal and
decimal notation by using [ DMS ] or [ 2nd ] [ eDMS ] keys. See
Example 22~23.
Sexagesimal figure value display is as follows:
׀
125
45 30
׀׀
Represent 125 degrees (D),
45 minutes(M), 30 seconds(S)
Trigonometric / Inverse-Tri. functions
SR-270X provides standard trigonometric functions and inverse
–1
–1
–1
trigonometric functions: sin, cos, tan, sin , cos
and tan . See
Example 24~26.
(Note) : When using those keys, make sure the calculator is set
for the angle unit you want.
Hyperbolic / Inverse-Hyp. functions
SR-270X uses [ HYP ] to calculate the hyperbolic functions and
–1
–1
inverse-hyperbolic functions: sinh, cosh, tanh, sinh , cosh
and
–1
tanh . Press [ HYP ] to display the menu and then select the
corresponding number to perform the function item. See Example
27~28.
(Note) : When using those keys, make sure the calculator is set
for the angle unit you want.
Coordinates transformation
Rectangular Coordinates
Polar Coordinates
x + y i = r (cosθ+ i sinθ)
(Note) : When using those keys, make sure the calculator is set
for the angle unit you want.
The calculator can perform the conversion between rectangular
coordinates and polar coordinates by [ 2nd ] [ P R ] and [ 2nd ]
[ R P ]. See Example 29~30.
Probability
This calculator provides the following probability functions (See
Example 31~34.):
[ nPr ]
Calculates the number of possible permutations of n item
taken r at a time.
E – 13
File name : HDB0R100704_English_text_071113
version : 07/10/15
[ nCr ]
[x!]
Calculates the number of possible combinations of n
items taken r at a time.
Calculates the factorial of a specified integer n , where n
≦69.
[ RANDM ] Generates a random real number between 0.000 and
0.999.
Other functions ( √,
RND )
3
,
X
, x-1, x2, x3, xy , Abs,
-1
The calculator also provides reciprocal ( [ x ] ), square root ( [ √ ] ),
cubic root ( [ 2nd ] [ 3 ] ), universal root ( [ 2nd ] [ X ] ), square
2
3
y
( [ x ] ), cubic ( [ x ] ), and exponentiation ( [ x ] ) functions. See
Example 35~39.
Abs
RND
Generates the absolute value of a real number
Generates the rounding value of a given number
Multi-statement Function
A Multi-statement is a number of individual statements grouped
together by display result commands (:) for sequential execution.
When execution reaches the end of a statement followed by (:),
execution stops and an intermediate result with a " Disp " icon
appears on the display. You can resume execution by pressing [ = ].
" Disp " icon disappears when the last statement is being executed.
See Example 40.
Statistical Calculations
Use STAT ( [ MODE ] 2 ( STAT ) ) mode for statistical calculations.
When you enter STAT mode, you are taken to
a choice of eight calculation types as follows:
Single–variable statistics
1: 1–VAR
Single-variable statistics
Paired-variable / Regression statistics
2: A+BX
Linear Regression
2
3: _+CX
Quadratic Regression
4: ln X
Logarithmic Regression
5: e^X
e Exponential Regression
6: A•B^X
ab Exponential Regression
7: A•X^B
Power Regression
8: 1/X
Inverse Regression
the STAT menu with
Y = A + BX
2
Y = A + BX + CX
Y = A + B lnX
BX
Y=A•e
X
Y=A•B
B
Y=A•X
Y=A+B/X
E – 14
File name : HDB0R100704_English_text_071113
version : 07/10/15
To Enter data for statistical analysis
Before entering data, press [ 2nd ] [ SET UP ] [ T ] [ 3 ] in sequence
to set Frequency column as On or Off. FREQ column enables you to
enter the number of repeats for each of the same value occurred.
See Example 41.
1.
From the STAT menu, choose a calculation type. There will be
two Data Editor formats (1–VAR or 2–VAR / regression Data)
depending on the type you select.
2.
Enter an x - value and press [ = ].
3.
Enter the frequency ( FREQ ) of the x-value (in 1–VAR mode) or
the corresponding y-value ( in 2–VAR mode ) and press [ = ].
4.
To enter more data, repeat from step 3.
5. To exit Data Editor mode to Result displaying mode, press [ AC ]
and then [ 2nd ] [ STATVAR ] to display STATVAR menu. ( See
table below )
To analyze data you have entered
Once you have entered your data, you can use the functions in
STATVAR menu by pressing [ 2nd ] [ STATVAR ]:
STATVAR Menu
Meaning
1: Type
Statistical calculation type menu, see the 8 types
as previously mentioned in STAT menu
2: Data
The data editor screen
3: Edit
The editing commands sub-menu: [Ins], [Del-A]
4: Sum
The summation sub-menu
5: Var
The statistical variable sub-menu
6: MinMax
The maximum/minimum sub-menu
7: Reg (2-VAR)
The regression sub-menu
Use options 1~3 to view or change data. Use options 4~7 to select
the desired variable to analyze your data.
The values of the statistical variables depend on the data you input.
You can recall them by the key operations shown in the below table.
Single–variable statistics calculations
Variables
Σx 2
Keys
Meaning
2
[4: Sum] [ 1 ]
Sum of all x values
Σx
[4: Sum] [ 2 ]
Sum of all x values
n
[5: Var] [ 1 ]
Number of the x values entered
x
[5: Var] [ 2 ]
Mean of the x values
xσn
[5: Var] [ 3 ]
Population standard deviation of x
values
E – 15
File name : HDB0R100704_English_text_071113
version : 07/10/15
xσn-1
[5: Var] [ 4 ]
Sample
values
standard
minX
[6: MinMax] [ 1 ] Minimum of x-value
maxX
[6: MinMax] [ 2 ] Maximum of x-value
deviation
of
x
Paired-variable statistics / Regression calculations
Variables
Keys
Meaning
[4: Sum] [ 2 ]
[4: Sum] [ 4 ]
Sum of all x values or y values
[4: Sum] [ 1 ]
[4: Sum] [ 3 ]
Sum of all x values or y values
[4: Sum] [ 6 ]
[4: Sum] [ 8 ]
Sum of all x values or x values
Σx 4
Σx y
[4: Sum] [ 5 ]
Sum of ( x • y ) for all x-y pairs
Σx 2 y
[4: Sum] [ 7 ]
Sum of ( x • y ) for all x-y pairs
n
[5: Var] [ 1 ]
Number of x-y pairs entered
x
[5: Var] [ 2 ]
[5: Var] [ 5 ]
Mean of the x values or y values
[5: Var] [ 4 ]
[5: Var] [ 7 ]
Sample standard deviation of x values
or y values
yσn
[5: Var] [ 3 ]
[5: Var] [ 6 ]
Population standard deviation of x
values or y values
minX
[6: MinMax] [ 1 ] Minimum of x-value
Σx
Σy
Σx 2
Σy 2
Σx 3
y
xσn-1
yσn-1
xσn
2
2
3
4
2
maxX
[6: MinMax] [ 2 ] Maximum of x-value
minY
[6: MinMax] [ 3 ] Minimum of y-value
maxY
[6: MinMax] [ 4 ] Maximum of y-value
A
[7: Reg] [ 1 ]
Regression coefficient constant term A
B
[7: Reg] [ 2 ]
Regression coefficient B
For non-Quadratic Regression :
r
[7: Reg] [ 3 ]
x̂
[7: Reg] [ 4 ]
Correlation coefficient r
Estimated value of x
ŷ
[7: Reg] [ 5 ]
Estimated value of y
For Quadratic Regression (_+CX2) only :
C
[7: Reg] [ 3 ]
Quadratic coefficient C of the regression
coefficients
x̂1
[7: Reg] [ 4 ]
Estimated value of x1
E – 16
File name : HDB0R100704_English_text_071113
version : 07/10/15
x̂ 2
[7: Reg] [ 5 ]
Estimated value of x2
ŷ
[7: Reg] [ 6 ]
Estimated value of y
You also can add a new data anytime. The unit automatically
recalculates statistics each time you press [ = ] and enter a new data
value.
To view or change data
1. Press [ 2nd ] [ STATVAR ] [ 2 ] to enter Editor Screen.
2. Press [ T ] or [ S ] to scroll through the data you have entered.
3. To change an entry, display it and enter the new data. The new
data you enter overwrites the old entry. Press [ = ] to save the
change.
4. To delete an entry, position the cursor on the line you want to
delete, press [ DEL ].
5. To insert an entry, position the cursor on the line above where
you want to insert, press [ 2nd ] [ STATVAR ] [ 3 ] and then
select [ 1 ] (Ins) to create a new blank entry, fill the new data in
the blank and press [ = ].
6. To delete all entries, press [ 2nd ] [ STATVAR ] [ 3 ] and then
select [ 2 ] (Del-A) to clear all data on the Editor Screen.
(Note) : Statistical data and results are retained when the
calculator is turned off, but are cleared when you change
calculation types, FREQ setting or clear data by
selecting Del-A command from STATVAR menu.
Function Table
Use TABLE ( [ MODE ] 3 ( TABLE ) ) mode for generation of a
function table.
TABLE mode lets you define a function and express it in a tabular
form. To set up a function table, you need to: (See Example 42.)
1.
2.
3.
4.
Press [ MODE ] [3] (TABLE)
Enter a function, and press [ = ]
Input the Start, End, and Step value of X, and press [ = ]
After Step 3, a table of values that consists of each input, X, and
its corresponding output, f(X), is generated.
(Note) : 1. Only the variable X is available to be used in a
function.
2. The Start, End, and Step value you specify should
produce a table not exceed a maximum of 30 X-values.
E – 17
File name : HDB0R100704_English_text_071113
version : 07/10/15