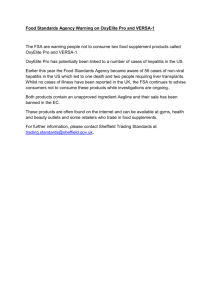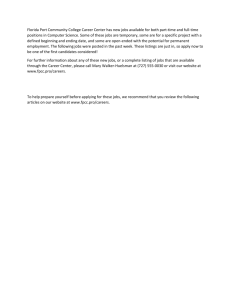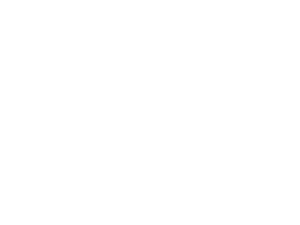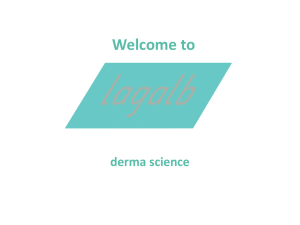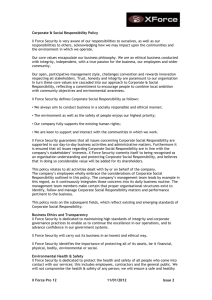Bridgemates & Scorebridge User Guide
advertisement

Using Bridgemates with Scorebridge Contents 1. General Overview Page 2 2. Pre-session Preparation A. Bridgemates B. Server(s) C. Communication & BM Pro Preferences 3 4 5 3. Getting the Session Started – One Section Event 3.1 Setting Preferences in ScoreBridge 3.2 Scrolling Results 3.3 Event Details 3.4 Movement Details 3.5 Name Entry 6 7 8 8 8 4. Changing and Deleting Scores 9 5. Final Results 10 6. Setting up a Session in Advance 11 7. Two (or more) Sections A. Sections scored independently B. Sections scored across the field 12 15 8. Multi-section Events 16 9. Swiss Pairs 17 10. When Things Go Wrong 10.1 Re-setting the Movement 10.2 Replacing a bridgemate during an event 10.3 Server loses power input 10.4 Computer closes down during an event 19 23 23 23 11. Using the TD Key 25 1. General Overview The key idea behind Bridgemates is that the scoring program, ScoreBridge, is in charge and all “the work” is done using ScoreBridge. Before you start the system you need to know some basic information such as: The event name e.g. Open Pairs One or two winners The number of sections The number of tables per section The movement If there is a sit out Whether you add a number to the EW pair numbers in Mitchells. Whether you want to arrow switch and on which round(s). Of course, you may not know all this until everyone has sat down and you are just about to start the session. However, you can get them started and then put in the information, as they will not need to score for another 6 or 7 minutes. It is suggested that you do not enter the movement until play has started and you are no longer accepting any latecomers. ScoreBridge has extensive online help, which will guide you at every stage. Hardware and OS requirements Hardware Processor Pentium II 300 MHz or higher Memory 64MB or higher The PC must also be equipped with a serial port. If your PC does not have a serial port, you will need a USB – Serial converter (available from Bridgemate Pro supplier or other computer equipment outlets) – see Bridgemate Pro manual p8 for details. Operating System Windows 95 or higher 2 2. Pre-Session Preparation A. Bridgemates A1. Setting up the Bridgemates Switch on the Bridgemates by pressing OK. The following message should appear on the screen: BRIDGEMATE PRO V2.1a EN (The 2nd line indicates the firmware version and language) A2. Altering the Contrast Press the + or – key repeatedly to adjust contrast (do not press and hold either the + or - key). A3. Setting the Group (ie Section), Table & Channel While the BRIDGEMATE PRO message is on the screen insert the TD key (if message has disappeared, press OK to awaken the Bridgemate). A message similar to that below will appear:GROUP: A TABLE: 1 +/- Press +/- to alter the Group (Section) letter. If one section then A; if more than one (max 26), sections must be consecutive (eg A, B, C); then OK Cursor now flashes at Table No. To alter the Table Number, press CANCEL to delete current number, enter the required Table Number, and then press OK. The following message now appears: CHANNEL: 0 If only using one server, select 0; then OK. If using more than one server, it is advisable to have each server on a different channel (8 available; numbered 07). To change channel, press CANCEL to delete the current channel and then enter number (0-7) for required channel. Press OK; and the message SETTINGS SAVED appears. After a few seconds the message shown in A1 appears. Remove the TD key. 3 B. Servers B1. General information Each server can service up to 128 Bridgemates simultaneously. A server has an uninterrupted range of ~100m, but this can be reduced severely if the signal had to pass through walls or partitions. The server MUST be connected to the mains when in use. Batteries are only for back-up in an emergency (e.g. power failure). At the end of a session, disconnect the mains supply and remove one battery from the server (screwdriver or other suitable device). The server should be at located at least 12” from any electronic equipment (e.g. computer). The server should be placed horizontally on a level surface. Do not place any object on or near the server. Server connects to the PC via a serial port. If your computer does not have a serial port you will need a USB – Serial Converter (see Bridgemate Pro manual p8 for details). B2. Setting up the Server Insert battery into the server; red light will come on. Connect to mains and light will turn green. Connect server to computer via the serial port of the computer (or via USB – Serial Converter). Place server in a suitable position (see para B1 above) 4 B3. Check Communications & Set BMPro Preferences B3.1 Communication After the server & the bridgemates are all set up start Bridgemate Pro Control using BMPro.exe. Check that the Bridgemate RF server is connected – top left-hand pane B3.2 Preferences Click on Tools > Options; the following screen appears: - On the General Tab, tick “Show report when movement updated by external program”. Leave the other two options unticked > OK This way the Bridgemate Preferences are set via the scoring program and there is no need to alter any of the options given in the Bridgemate tab. B3.3 Setting the Channel The server must be on the same channel as the Bridgemates it is communicating with. To check or alter the channel, select Server from the Menu Bar > Channel selection. The “Current channel” function displays the current channel. To alter the channel, select the new channel and click Set then Close. Close Bridgemate Pro Control using File > Exit. 5 3. Getting the session started 3.1 Setting Preferences A. General From the Scorebridge start-up screen; select Club > Preferences > Bridgemate Preferences. Options screen appears: - Set up preferences as required. Preferences may be changed from event to event, but once an event has started and the information has been sent to the bridgemates, the preferences cannot be altered for that event B. Scrolling Results From the Scorebridge start-up screen, select Club > Preferences > Results Preferences and tick Smooth Scroll in the Scrolling Results section. For further details of Scrolling Results options, see Section 3.2. C. Multiple events It is possible to score two or more independent events (each of which may have multiple sections using one computer, one server and sharing a database (for further details see Section 7. To allow this: Select “Settings” on Menu Bar > System Preferences > Tick “Allow Parallel Bridgemate Events”. 6 3.2 Scrolling Results Introduction There are two areas where preferences can be set for Scrolling Results: a) Club > Preferences > Bridgemate Preferences Write Scrolling Results to a separate File b) Club > Preferences> Rolling Screen Preferences Smooth Scroll Choose name & location each time opened Additional Smooth Scroll preferences Bridgemate Preferences Write Scrolling Results to a Separate File > UNTICKED Rolling Screen Preferences Smooth Scroll > TICKED Choose name & location each time opened > TICKED Additional Smooth Scroll preferences as appropriate Using these settings, when you first click on Scrolling Results – Updating in the Scorebridge Bridgemate Control screen, a dialogue box appears: Either accept default name (Rolling.htm) or give it another name (ending.htm). The default location for the file is Desktop. To save it there, click Save (an icon for this file will appear on the desktop) or select another location. Scrolling Results screen now appears using your default web browser program. The display is updated every minute. Size of text can be increased or decreased by pressing Ctrl+ / Ctrl-. Should you inadvertently close the Scrolling Results screen, go to Scorebridge Bridgemate Control screen > Restart (on Menu Bar) > Re-open Scrolling Results Screen or alternatively, double click on the Rolling.htm icon created on the desktop 7 3.3 Event Details Start ScoreBridge and click on “Input New Event”. When all the details are all entered, (No of Sections, Description, Type of Event, Number of Tables), make sure you select “Use Bridgemate”), then click OK Movement Screen then appears: - 3.4 Movement Details Complete the movement screen and click “OK”. If there are two or more sections, you must enter a Section letter, Use “A” for section 1, “B” for section 2 (See Section 7 for further details). ScoreBridge now asks if you have a missing pair. If so, enter either the pair number (for one winner movements) or the table number and direction. If you have another section, ScoreBridge will then ask for its details. Use an existing Bridgemate database? > No Click OK on message, “Movement has been sent to Bridgemate server”. At this stage all the movement data is sent to the Bridgemates and ScoreBridge starts the Bridgemate Pro Control program automatically. This shows which tables have started using the Bridgemates (green light). Check two important lines on the screen - “Bridgemate RF server – Connected” and “Status – retrieving data from server”. When all the lights are green, either restore down or minimize Bridgemate Pro Control (do not exit). On the ScoreBridge Bridgemate Control screen, click “Retrieving” and everything is now running. The left-hand side of this screen shows you the tables that still have to send results for the current round. To initiate Scrolling Results, click Scrolling Results - Updating 3.5 Name Entry At any stage you can go via the Other Pages on the Menu Bar to Allocation of Names to Tables to enter the names. When you return to the ScoreBridge Bridgemate Control screen, click “Retrieving” as ScoreBridge stops the retrieving scores when you enter the names. 8 4. Changing and Deleting Scores If a score needs changed/deleted the best way is to make the change at the bridgemate terminal as this updates the server, BM Pro and ScoreBridge– but there are limits on this (See Section 11). If you need to check or adjust a score in ScoreBridge, click on “Queried Scores”. When you return to the ScoreBridge Bridgemate Control screen, click “Retrieving” as ScoreBridge stops retrieving when you look at the score sheets. If ScoreBridge has already read the board result, it makes little sense to change the board result in BM Pro Control. It would be better in this instance to change it directly in ScoreBridge. However, you do have the option of changing or deleting results in the BM Pro result file and displayed in its result list. 4.1 Changing scores in BM Pro Control Right-click on the result you would like to change and select Edit score. A detail screen will appear displaying all the score data. You can now edit the result using the following notation: In the NS/EW box enter the Declarer; in the Result box: clubs = C, diamonds = D, hearts = H, Spades = S, no trumps = NT, double = x, redouble =xx, pass = PASS. Enter a space between the level of the contract, the denomination and double/redouble. Enter the new score in the Remarks box preceded by an X (eg X600 for 600 to NS). The X ensures that ScoreBridge is updated To replace a score with an artificial assigned score, edit the Contract & Results boxes so that they are blank and then enter the assigned score in the Remarks column preceded with an X. For example X60% will give 60% to NS and (100-60)% to EW X6030% will give 60% to NS and 30% to EW. The X ensures that ScoreBridge is updated If a board result is changed in BM Pro, the new result is not transferred to the server/bridgemates. If you do need to update the server/bridgemates: From BM Pro > Menu Bar > Session > Synchronise Client – Server > Recovery Tab > recover Server. Follow on-screen instructions >Close Report > Close message screen. 4.2 Deleting scores in BM Pro Control To delete a board result, right-click on the score you would like to delete and select Delete score. To delete multiple scores simultaneously, press and hold the Ctrl key and use the left mouse button to select the scores you would like to delete; right-click > delete. Deleted scores will also be deleted from the scoring program even if the score has already been read and will also be deleted from the server/bridgemates. 9 5. The Final Results At the start of the last round it is worthwhile reminding the players that after the last board has been entered and verified they should then press OK until the message “End of Session” appears. Once the last result on the last round has been received, you should click the “Queried Scores” button You will then see the Score Sheets. There may be some queried scores at the bottom. Review these and make any corrections before pressing the “All Done” button to see the final result. You can print the results, personal scorecards; create a web page, etc. Click on Close Event and then on Close to shutdown ScoreBridge In the BM Pro Control program click on File > Close then File > Exit to shut it down (ignoring any message that data is still being retrieved). Do not close by clicking on the red X at the top righthand corner of the screen. 10 6. Setting up a Session in Advance 6.1 Initial Set-up With no server attached, start ScoreBridge > Input New Event and enter event details making sure to select Use Bridgemates > Movement details > OK. Scorebridge Bridgemate Control starts followed by BM Pro (slow). Exit BM Pro via File > Exit From Scorebridge Bridgemate Control, select Other Pages > Names. Enter names as usual > OK/Save If setting up an event with two or more independent sections start ScoreBridge again and repeat the above but respond, “Yes” to the message re using an existing Bridgemate database (see section 7 for more details). Once both events are set up, close event A and its ScoreBridge file; repeat for event B. If only setting up one section; once names are entered and saved > Close event > Close ScoreBridge. 6.2 Starting the Event With the bridgemates all in position, and server attached, open ScoreBridge > Retrieve Event. Event opens at Score Sheets screen Other pages > ScoreBridge Bridgemate Control If the event has two or more independent sections start ScoreBridge again and repeat the above. Start BM Pro via BMPro.exe (do not use Restart menu on ScoreBridge Bridge mate Control) > File > Open > navigate to BridgeData\“Club”\Bridgemate > select required .bws file > Open From BM Pro > Menu Bar > Session > Synchronise client-server > Recovery Tab > Recover server > Are You Sure? > Yes > Are you Sure? > Yes > Enter number supplied > OK > Close Report. (If you are using Win98 you may get an error message “run time error 7 out of memory” at this stage – click OK on the message; BMPro closes down. Restart BMPro and pick up the bws file again) Check to ensure that BM Pro is retrieving data; if not, Session > Retrieve data from server. Scorebridge Bridgemate Control > click Retrieving. If the event has more than one section click Retrieving on both Scorebridge Bridgemate Control screens. 11 7. Two (or More) Sections Note: If running two or more sections THAT ARE TO BE SCORED INDEPENDENTLY you must run a separate ScoreBridge file for each section. If you try to run both sections using only one ScoreBridge file (see 7B) the program will automatically score these sections across the field even if the option in Club > Preferences > Bridgemate Preferences > “Group All Sections Together” is unticked. A. Each section is independent Treat this as two separate events with separate results - not scored across the field. This method assumes that the two sections are in one room using one server (or in two separate rooms but still using only one server). Bridgemates must be set up as Section A: 1-? Section B: 1-? (Can’t use Section D & E) 7A.1 Preferences in ScoreBridge Settings > System Preferences > Allow Parallel Bridgemate Events – TICKED Club > Preferences > Bridgemate Preferences > Write Scrolling Results to a separate File - UNTICKED Club > Preferences > Scrolling Screen Preferences > Smooth Scroll – TICKED Choose name & location each time opened - TICKED 7A.2 Create Sections 7A.2.1 First Section ScoreBridge Events screen > Input New Event Use Bridgemates – check No of Sections – 1 Event Description – include section label in name (e.g. Open Pairs Section A; Open Pairs – Red Section) No of Tables – type in no of tables in first section Complete Movements screen as appropriate > ScoreBridge Bridgemate Control screen > Use Existing Bridgemate Database? > No > Movement has been sent to Bridgemate server > OK > BM Pro Control starts. Minimise all windows. 7A.2.2 Second Section Start Scorebridge again (without closing the first one). Message: Did Scorebridge close abnormally last time it ran? > No Message: Is another copy of Scorebridge already running? > Yes Message: Is the other copy to score a Parallel Event? > Yes Another copy of ScoreBridge starts; ensure using the same club. 12 Set up the second section as described above in Events screen & Movement screen. Message: Use a Existing Bridgemate Database > Yes A dialogue box appears; navigate to BridgeData > Club folder > Bridgemate Select the appropriate database file (ending .bws) and then click Open. (Ignore the .idb file – it is a temporary Access database file that only appears when that database is open). Message: Is this a New event replacing the Existing Event > No Message: re BM Pro not being minimised & select all tables tab Maximise BM Pro Control & select All Tables tab; then click OK on above message. Message: Be Sure to close BM Pro …… > OK Message now appears that Movement has been sent to server > OK. If all windows are minimised there should be three open files shown in the Taskbar at the bottom of the screen: Scorebridge, BM Pro Control & ScoreBridge Copy-27A.2.3 Players Names These would normally be entered using a Player Number at the Bridgemate terminal For missing names or for corrections, click on the original Scorebridge file (first section) > Other Pages > Names. Message appears with warning not to update names > No Enter names in Names screen > OK/Save. Repeat for second section using the Scorebridge – Copy-2- file. Both sections are now completely set up. In BM Pro Control screen, the Clients tables tab shows all the tables/bridgemates –all bridgemates shown as Section A as if there were two section A’s. However, once results start to come in they are shown in the right-hand pane of this screen as the correct sections. 7A2.4 Rolling Results From the ScoreBridge Bridgemate Control screen for the first section (A), click on Retrieving & then on Scrolling Results – Updating > Dialogue box appears: Give file appropriate name (e.g. Rolling A.htm), select Save in Desktop > Save. File icon appears on Desktop and Rolling Display starts. 13 Close the Rolling Display. Repeat above procedure from the Scorebridge Bridgemate Control screen (ScoreBridge Copy – 2- ) for the second section, this time saving the file as, RollingB.htm) in the Desktop. Close the Rolling Display. From the Start Button > All Programs > ScoreBridge > Merge Scrolling Results (alternatively, create shortcut to Merge Scrolling Results on Desktop & double click it) > Scrolling Screen Manager appears: Click on Locate Next Scroll File > Locate RollingA.htm > Open > select a colour > OK. Repeat above process to pick up RollingB.htm. Then click Start Merging. Another dialogue box appears for the merged file. Accept default name and save in Desktop. Rolling Display screen opens and alternates between the two sections each with its own background colour: Avoid using blue as background colour if you have a 2-winner event as EW names are in blue!! Do not click “Close” on the Scrolling Screen Merger Dialogue box. Thereafter proceed as normal treating each section as if it was a simple single section event. At the end of the event once everything is closed down, if you open ScoreBridge at the club you were using, both event files are there. 14 7B. Event is scored across the Field Set up as one event in Scorebridge with 2 sections (A & B). Bridgemates set up as Section A: 1-? Section B: 1-? 7B.1 Preferences in ScoreBridge Set up the usual Scrolling Results preferences. If you have enabled previous results to be shown, then by ticking “Group all sections together” players will be able to see results of boards from all sections. 7B.2 Create Sections 7B.2.1 Event Profile ScoreBridge Events screen > Input New Event Use Bridgemates – check No of Sections – 2 Event Description – As appropriate No of Tables – Enter no of tables in Section A Complete Movements screen for Section A as appropriate. Remember to complete the boxes with Section Number and Section Letter > OK > Message appears re half-table > Complete as appropriate > OK > Movement screen for second section > complete as appropriate. When this is complete > ScoreBridge Bridgemate Control screen > Use Existing Bridgemate Database? > No > Movement has been sent to Bridgemate server > OK > BM Pro Control starts. This screen shows the bridgemates labelled as section A T1-? and section B T1-? 7B.2.3 Players Names From ScoreBridge Bridgemate Control > Other Pages > Names. Both sections are shown. Complete > OK/Save > ScoreBridge Bridgemate Control. 7B2.4 Scrolling Results From the ScoreBridge Bridgemate Control screen, click on Retrieving & then on Scrolling Results – Updating > Dialogue box appears: Give file appropriate name (e.g. Rolling .htm), select Save in Desktop > Save. File icon appears on Desktop and Scrolling Display starts. Thereafter proceed as normal. 15 8. Multi-Section Situations When using bridgemates with ScoreBridge an event is regarded either as: A single section Two or more sections (either all pairs or all teams) where the results are scored across the field to create a single set of results. More than one event can be scored at the same time using one server by opening a ScoreBridge file for each event. To do this you must set the System Preferences as follows: From the Events List screen > Settings (Menu Bar) > System Preferences > Tick Allow Parallel Bridgemate events. It is extremely unlikely that you would wish to have a set-up like the one described below. It is simply an illustrative example: For example, if you wished to run the following using one server: Pairs Qualifying 3 sections to be scored across the field Open Pairs 2 sections to be scored independently Open Teams 1 section You would need to set up 4 events: Event Description 1 Pairs Qualifying Section 1 1 Pairs Qualifying Section 1 1 Pairs Qualifying Section 1 2 Open Pairs Section 1 3 Open Pairs Section 2 4 Open Teams Section 1 Bridgemate Section Section A Section B Section C Section D Section E Section F Each section within an event must have letter designations that are consecutive The letter designation in Event 2 must follow on from the last letter used in Event 1, etc. 16 9. Swiss Pairs 9.1. ScoreBridge (Assumes server attached & bridgemates in position on tables) Input New Event > Description, Swiss Pairs, Tables > Use Bridgemate > OK Swiss Preferences appear > set up as appropriate > OK Use existing Bridgemate Database > No Movement sent to Bridgemate server > OK; BM Pro starts Enter names via ScoreBridge Bridgemate Control > Other Pages > Names > OK 9.2 Round 1 Instruct players to press OK on bridgemate until Table number and pair numbers at that table are displayed so they can check they are all seated correctly; if data on screen is correct, then press OK again. Once all bridgemates are green, click Retrieving (& Updating > Scrolling Results file created > Name > Save). Towards the end of the round, instruct players to keep pressing OK after the last board has been entered until the message End of Session appears, then press OK again. When all scores for round 1 are in; message > All Scores read for this Match. Show Result for next Match assignment? >Yes Message re Re-Assignment appears: Click on Review Results first > Now at Results & Outputs screen with message asking whether this is the final match > No. Ranking List if required is best printed out before making the draw for the next round: - Results & Outputs screen > Menu bar > Print > Results Without Matrix. Draw For Round 2: Menu bar > Swiss > Assign Pairs to Tables for Next Round Print New Assignments > Yes > Match Number? > 2 > OK Select Posting > Assignments are printed out. Next message appears: Accept Assignment Now & send Next Round to Bridgemates? > Yes Yet another message appears > re BM Pro not being minimised & all tables tab Follow instructions re BM Pro running & not minimised & all tables tab selected. Once all is set-up > OK > OK > Close report re movement updated. A message now appears re assignments and Scrolling Results > Click OK Print Result slips for previous round? > Yes > Round 1 > OK (Results slips printed in table order for the round that is about to start) 17 9.3 Round 2 and other Subsequent Rounds Instruct players to press OK on bridgemate until Table number and pair numbers at that table are displayed so they can check they are all seated correctly; if data on screen is correct, then press OK again. Select Client tables tab in BM Pro. Once all bridgemates are green in BM Pro > ScoreBridge Bridgemate Control > click Retrieving (& Updating). Thereafter, proceed as in Round 1. 9.4 End of Event Once the last round scores are all in, click Yes on message re Show Result for next Match assignment. On the next message, click on Review Results First. Has final match been played? > Yes Print Final Results? > Yes Update Scrolling Screen > Yes/No. You are now in the ScoreBridge Results screen To print check slips for the last round > Print > Swiss Results Slips If the program will not allow you to print the check slips for the last round; Cancel > Other Pages > Scores Sheets > All Done. Click Review Results First This takes you to Results page > Print > Swiss Results Slips Close event > Close Scorebridge > close BMPro via File > Exit. 9.5 Advance Set-up ScoreBridge could be set up in advance of the tournament, but only if you are certain that the number of tables is correct. Without a server attached, set-up the event in ScoreBridge as described above. After you click OK to the message that the movement has been sent to the server, BM Pro will start. Exit this program via File > Exit. From ScoreBridge Bridgemate Control screen > Other Pages > Names. Once names are all entered > OK/Save > Close Event > Close. At the start of the event, connect server to the computer, start ScoreBridge and retrieve the event. ScoreBridge opens at Score Sheets screen. Other Pages > ScoreBridge Bridgemate Control. Now start BM Pro via its exe file (do not use the Restart Menu in ScoreBridge) then File > Open to pick up the bws file (BridgeData/Club/Bridge mate). Recover server via: Session > Synchronise client-server > Recovery Tab > Recover server > Are You Sure? > Yes > Are you Sure? > Yes > Enter number supplied > OK > Close Report. If you are using Win 98 you may get an error message at this stage – see page 11). Check to ensure that BM Pro is retrieving data; if not, Session > Retrieve data from server. Scorebridge Bridgemate Control > click Retrieving. 18 10. When Things go wrong 10.1 Resetting the Movement 10.1a Movement sent to sever, but bridgemates not logged on. ScoreBridge Bridgemate Control screen > Other Pages > Movements. Message appears:- OK You are taken to Movement screen. If no greyed out boxes on Movement screen > Cancel > ScoreBridge Bridgemate Control screen > Other Pages > Movements > OK. When you click on a movement, message appears: - Yes Complete new movement details> OK > Message appears Yes Another message appears: - OK Another message appears. Follow instructions then OK > OK > Close Report When bridgemates log on, they pick up the new movement. If names were already entered manually they will have to be re-entered. 10.1b Movement sent to server, bridgemates logged on, no results in ScoreBridge Bridgemate Control screen > Other Pages > Movements, then proceed as described above. You will find that the bridgemates are no longer logged on – flagged red in Client tables tab. Reset bridgemates (TD key; option 0) When bridgemates are logged on again, they pick up the new movement. If names were previously entered manually they will have to be re-entered. 19 10.1c Movement sent to server, bridgemates logged on, some results in With most movements the best thing to do is to start the event all over again:Close BM Pro via File > Exit In ScoreBridge > Close Event > Delete Event. Reset all bridgemates (TD key; option 0). In a limited number of situations it is possible to change the movement to accommodate a late arrival during round 1 without having to start the event all over again. a) Movement has started with a half-table New arrivals take the place of the phantom pair and start play immediately b) Movement has started with all tables full With an even number of tables playing a skip Mitchell, the new arrivals are installed EW at a new highest-numbered table and an extra set of boards placed on that table. Movement is turned into an odd-table Mitchell with no skip. In other Mitchells the new pair become a “rover” sitting out the 1 st round In Howell type movement, the new pair sits out the 1st round and are then installed as a stationary NS pair at a table that had 2 moving pairs. Instruct the players not to enter any more scores in the bridgemates. ScoreBridge Bridgemate Control screen > Other Pages > Movements. Click OK on the Message re Score Retrieval & Scrolling Results Message appears:- OK You are taken to Movement screen. If no greyed out boxes on Movement screen > Cancel > ScoreBridge Bridgemate Control screen > Other Pages > Movements > OK. When you click on the required movement, message appears: - Yes Set up new movement details > Check details > OK Yes Another message appears: - OK 20 Yet another message appears. Follow instructions then OK > OK > Close Report Any results previously entered in ScoreBridge are lost. To recover them: ScoreBridge Bridgemate Control)> Restart > Restart Reading Results > Message appears: - Select Yes This transfers all score data from BM Pro to ScoreBridge To synchronise server & bridgemates with BMPro: BM Pro Menu Bar > Session > Synchronise client-server > Recovery tab > Click > Recover Server. Message appears: - Click > Yes; another message appears: Click > Yes Enter number shown > OK Close Report Players can now be instructed to start using the bridgemates again Click Retrieving & Updating (if using Scrolling Display). If names had previously been entered manually, they will have to be re-entered. 21 10.1d TD wishes to check movement details after event has started ScoreBridge Bridgemate Control screen > Other Pages > Movements. Click OK on the Message re Score Retrieval & Scrolling Results Message appears:- OK You are taken to Movement screen. If no greyed out boxes on Movement screen > Cancel > ScoreBridge Bridgemate Control screen > Other Pages > Movements > OK. When you click on the movement, message appears: - Yes Movement reverts to default movement details. Change if required to duplicate details in the original movement > Check details > OK No All Score Sheet data previously entered in ScoreBridge will be lost. To Recover > Other Pages > ScoreBridge Bridgemate Control)> Restart > Restart Reading Results > Message appears: - Select Yes This transfers all score data from BM Pro to ScoreBridge. Click Retrieving & Updating (if using Scrolling Display). If names had previously been entered manually, they are retained. 22 10.2 Bridgemate needs to be replaced during an Event BM Pro Control > Server > Show Tables. Select the relevant table and click “log off table(s) then follow on-screen prompts. That bridgemate will now be logged off from the server. Take another bridgemate and set (TD key) to correct section, table & channel. Activate this bridgemate by pressing the OK button. 10.3 Server loses all Power If server is disconnected from power supply (mains & battery), all data it contained will be lost & bridgemates will not be able to function. If try to enter a score in a bridgemate the message “Failure to send data; retry?” will appear: Reconnect server to power BM Pro Control > Session > Synchronise client – server > Recovery tab > Recover server > Yes > Yes > OK > Close Report. Data from the results file is copied to the server. Ensure BM Pro is retrieving data; if not, click Retrieve data icon or Session > Retrieve data from server 10.4 Computer closes down during an Event Ensure that server retains power (mains or battery) Restart computer then restart ScoreBridge. If message appears asking if ScoreBridge closed abnormally last time > Yes Retrieve event > event opens at Results & Outputs screen From Menu Bar > Other Pages > ScoreBridge Bridgemate Control > Restart > Restart BM Pro > Reset server? > No BM Pro should now start in retrieving mode. If not retrieving > click Retrieve data icon or Session > Retrieve data from server. Any results sent from the bridgemates to the server while the computer was down are now entered into BM Pro and ScoreBridge Using this method the server retains all the data it had before the crash as well as any results sent from the bridgemates while the computer was down Should you happen to select Yes when asked about resetting the server, , the server loses all its data. This means that the bridgemates now think they are at the start of the event and are looking for scores for round 1 (even boards that have been already entered) Should this happen the best you can do is to restore the server to the position it was in when the computer crashed: BM Pro Menu Bar > Session > Synchronise client-server > Recovery tab > Click > Recover Server. Message appears: - 23 Click > Yes; another message appears: Click > Yes Enter number shown > OK Report appears re scores updates > close. BM Pro Menu Bar > Session > Retrieve data from server (status now changes to retrieving). Bridgemates will still be red; press OK on bridgemates till they appear in green and you are back where you were when computer closed down. If a table has entered results when the computer was down they are lost during the recover server process and will have to be re-entered. Check on ScoreBridge Bridgemate control screen for any outstanding scores for the current round and advise any tables with missing scores to re-enter them on the bridgemates. 24 11. Using the TD Key Tournament directors have far-reaching powers to modify the entered scores. A special TD menu is available for this purpose. To access this menu, use the TDkey supplied with the package. Insert the TD-key in the communication port of the Bridgemate. This requires the Bridgemate to be switched on and waiting for data to be entered. It is for instance not possible to activate the menu if the device is in the verification screen or is displaying an overview of previous results. When the TD key is inserted, a message “TD-MENU” appears on the screen. To exit the menu, simply remove the TD-key. TD Menu When the Bridgemate shows BOARD / CONTR screen: insert the TD-key, press on the relevant number and click “OK” to proceed. To escape at any point, press CANCEL to return to the TD Menu screen. Options are: 1 2 3 4 5 0. Enter a notification for an arbitral score (first enter the board number then insert the TD-key) View results Erase result Show group/table number and round information Show missing boards Reset Bridgemate Notes: 1. Entering an arbitral score If the board has already been played, the first step is to delete the current score (see Section 3). Enter the board number and confirm with OK. Insert the TD-key in the Bridgemate to activate the TD menu. Press '1' and confirm (OK button) “Arbitral score?” The cursor is positioned at CONTR. Next, enter the arbitral score for both pairs: NS: & EW. You can choose between 40%, 50% and 60%. Press 4 or – to enter 40%, 5 or = to enter 50%, 6 or + to enter 60%. It is not possible to enter a value other than these percentages. Press OK after you have entered the percentage. Do this for both pairs. The screen will now return to the TD MENU. Remove the TD key. The assigned arbitral score is now displayed at CONTR. Press OK to confirm this, and confirm the verification screen. The Bridgemate has now saved an arbitral score for this board and will feed this to the scoring program during read-out. 25 2. Retrieving overview Insert the TD-key and press 2. Enter the corresponding board number. The overview displays the pair number, direction of play, contract and result. If the screen returns to the TD menu after the board number has been entered, no scores will be registered for this board. 3. Erasing an entry This can be a board result from the current round or the previous round (if previous round, then only if no boards have yet been entered in the current round). To erase a board input, press ‘3’ then OK when prompted to confirm, “Erase result?” Enter the board number and confirm with OK. If that particular board can be erased, the message “Board erased” will be displayed. If it is not possible to erase the score, the TD menu will be displayed again after you have pressed OK. Note 1. You can only erase or assign arbitral scores for a board played in the previous round if no boards have been scored during the current round. 2. You can erase a “wrong” result to allow the players to enter the correct results or assign an arbitral score for boards during the current round. 3. Once it is too late to erase or assign an arbitral score the scorer must be informed so that he can make the necessary adjustments in the scoring program. 4. Retrieving current status If you no longer know to which table and section the Bridgemate relates, you can retrieve this information in the status part of the TD menu. To do so, insert the TD-key in the Bridgemate and press ‘4’. Press OK when prompted to confirm ‘Status?’ The expected table and section of the Bridge mate will be displayed first. Press OK again to view the current round of the Bridgemate and the corresponding pairs at the table. You will also see the boards played in this round. 5. Overview of missing scores From the TD menu, it is easy to establish which boards of the round have not yet been entered. Press ‘5’ and OK when prompted to confirm ‘Missing boards?’ The Bridgemate will now display the numbers of the boards not yet entered in this round. 6. Resetting the Bridgemate The Bridgemate can be reset from the TD menu. It will now return to the main screen. Press ‘0’ and OK when prompted to confirm ‘Reset?’ 26