printed-circuit-boards-design
advertisement

Derek Brower browerde@msu.edu Capstone Design Team 6 PCB Artist Tutorial: November 14, 2012 Printed Circuit Board Design Basics PCB Basics Page |1 Abstract PCB Artist is a schematic and layout tool provided by Advanced Circuits free of charge. The software is available through www.4pcb.com or www.download.com. This software is intuitive with substantial libraries and a straightforward component editor. This document will provide an instructional overview of many of the tools needed to design and fabricate a simple printed circuit board (PCB). Describing this process with an example and accompanying screen captures will familiarize the user with the PCB interface and development progression from schematic to layout and fabrication. Keywords: Schematic, Layout, Fabrication, Printed Circuit Board (PCB) November, 2012 PCB Basics Page |2 Table of Contents Abstract 1 PCB Artist: The Basics of Printed Circuit Boards 3 Project and Schematic Creation 3 Component Placement and Wiring 4 Schematic to Layout 5 PCB Layout Creation and Tracing 7 Creating a Ground Plane and Through-Hole Vias 8 Fabrication 9 Recommendations 10 Acknowledgements* 10 November, 2012 PCB Basics Page |3 PCB Artist: The Basics of Printed Circuit Boards Printed Circuit Boards (PCBs) are essential elements in today’s society. They are found in everything from remote controls, cars and computers. This tool allows electrical engineers to create compact, efficient circuit designs to control most of today’s electronically-based technologies. Learning the process behind designing and fabricating PCBs is essential to working in any industry developing circuits for modern devices. Knowledge of this process will also aid in understanding very large scale integrated circuit design (VLSI design), which is the development of a single chip by integrating thousands or even millions of transistors. This document will provide an overview of the procedure for taking a circuit from schematic to fabrication. The format of this document is not that of a tutorial because the libraries used to create this tutorial may not be available to the readers of this document. Rather, it is an informational application note that follows the development of a 2-layer PCB board step-by-step. Development of a PCB in software includes building ones schematic and the layout, checking for errors and ordering for fabrication. The basics of each step will be described along with screen captures to intuitively illustrate the process. A basic understanding of computers, electrical engineering and, more specifically, circuits will be assumed. Upon reading this document, one should be able to fabricate a basic PCB board and be knowledgeable enough to, with practice and the references provided, eventually fabricate more advanced boards. Project and Schematic Creation The project is the very first thing to be created in PCB design. To begin, open PCB Artist and select File->New. The New Design Tab will open. Select New Project and assign the project a name and file path. This will create a project where both the schematic and layout views can be created, linked and saved. Opening this project in the future will open both views of the current design along with the project page. Next, add the schematic view by going to File->New. Select New Schematic, designate the schematic name and check the box labeled Add to Open Project. The schematic being built in this application note is shown below in Figure 1. A banana jack will be used to supply the power to the operation amplifier (OPA 365); test points are used to supply Vin and read Vout, so the schematic symbols in the PCB Artist screenshots will differ slightly from those drawn in this schematic. Figure 1: Current Input Protection for the OPA365* November, 2012 PCB Basics Page |4 Component Placement and Wiring On the project’s schematic page, components may now be added and wired together to create the schematic. Every component, also called a part, placed in the schematic editor has a layout associated with it. This allows for simple transition from schematic to layout views. To add a component we can either press F8 or click on the chip symbol in the toolbar. This will open the Add Component window shown in Figure 2. Figure 2: The Add Component Window The library drop box at the top of the page switches between specific libraries and all libraries downloaded and placed in PCB Artist’s directory for libraries. A library contains a list of parts included within that library. The find button allows for an easy search of all available libraries for the part needed for the design. If the components needed are not contained within any libraries, then additional libraries must be added from the web or external storage to PCB Artist’s library folder. If a library containing the required parts cannot be found, the part must be made and added to a new or existing library. There is an application note located at http://ece480group6.wordpress.com/documents created by Jung-Chun Lu covering the creation of parts for PCB Artist. Refer to that document if new components must be made. Choose the library containing the part to be used, and then use the component drop box to select the part. Check the preview box, which allows a preview of the schematic symbol on the left and the PCB layout for that part on the right to be seen. The package field will show the type of package the part will come in. This may include various types of surface mount and through-hole packages. Use the preview and the package field to confirm that the correct part is selected. The reference name of the November, 2012 PCB Basics Page |5 component may be changed under the Reference name box. This will be displayed on your PCB and will allow for ease of assembly. After the correct part is selected, the add button will allow the selected part to be placed anywhere on the schematic window as many times as desired. Pressing the escape key will quickly revert to the Add Component window to find new parts. Continue placing components in a logical fashion until all components have been placed on the schematic page. A good schematic design will have inputs on the left and outputs on the right. Parts will also be spaced enough to allow for wiring which allows a person viewing the schematic to easily determine connections. After all parts have been placed, they must be wired together. The Add Schematic Connection button is next to the Add Component button on the toolbar. It appears to be a pencil drawing a line. Alternatively, clicking Add->Connection also allows for wires to be drawn. Wire all components together to finish the schematic. Connections can be made by clicking on the x at the end of a component pin and drawing the wire to where the connection must be made and clicking there. Multiple wires joining will form a node. Nodes appear as solid circles at the intersection of connected wires. Overlapping wires without the node do not connect. The Esc key can be used to quickly exit the wire drawing feature. Once the schematic is fully wired, it is ready to be transferred to the layout view. The finished OPA365 schematic is shown below in Figure 3. Figure 3: PCB Artist View of OPA365 Input Current Protection Schematic to Layout The transition from schematic to layout is very easy in PCB Artist. After the schematic design is complete go to Tools->’Schematic<-->PCB’ and choose Translate to November, 2012 PCB Basics Page |6 PCB. This will open the PCB Wizard which assists in the transfer. This wizard will mostly help specify user interface parameters and information pertinent to ordering for fabrication upon completion of the design. Choose next and designate the units to work in. The default is mils, which is 1/1000th of an inch, and that unit will be used for this document. Many datasheets provide dimensions in both United States customary units and International System of Units (SI), so choosing mils or millimeters is a matter of preference and familiarity. Precision and board size may also be designated on this page. Any parameters specified in this wizard can be changed at any time during the board layout process. Continue by specifying the number of layers for the board as well as the types of layers, areas to include solder mask, areas to include silk screen, and which layers allow traces. A trace is the physical connection between components, sources, inputs and outputs on the finished PCB board. A solder mask is placed on the surface of the board between traces and components to assuage the possibility of signals jumping across connections. A silk screen is what is used to print labels on the fabricated PCB. The next page allows for designation of board parameters. This page may intimidate first time PCB creators, but there is a parameter definitions button on the page. This takes the user to the Advanced Circuits website where an in-depth description of each parameter is provided. Set the parameters necessary for the design to be made and click Next. PCB Artist provides the option for them to electrically test the board. This is not necessary for many first time PCB designers. As boards become more complex, PCB designers may consider this option. Figure 4: The Schematic to Layout Transition Wizard Next, the Production page requires information to help complete the fabrication order after the design is complete. Fill this out with the information specific to the board. November, 2012 PCB Basics Page |7 There are help buttons provided again if any of the fields are confusing. This page also displays the estimated cost of fabricating the PCB. Finally, continue to the page where the post-transfer placement of components in the layout view can be specified. The default option of arranging outside the board is the best for first-time designers. Click next, specify the layout design name and click finish. PCB Layout Creation and Tracing PCB Artist should now show an outline of the final board with parts assembled outside the board outline. The yellow lines connecting the pins of parts are called rubber bands and indicate where connections need to be made with traces. This is shown below in Figure 5. Figure 5: Beginning PCB Layout Creation Drag the components into the board outline. Remember to place inputs on the left and outputs on the right. Power sources can be placed along the top or bottom of the board. With more advanced layouts, the placement of certain elements will be dictated by many other factors. An application note for electrical considerations in more advanced boards by Matt Affeldt can be found at http://ece480group6.wordpress.com/. For basic beginner boards, these power and source placements are good guidelines to follow. Before connecting components, it should be mentioned that there is a design rules check (DRC) located under Tools->Design Rule Check. Running DRC often while completing the PCB design will help troubleshoot any errors made in trace width, spacing, and other PCB design rules. Waiting to run DRC until the entire board is completed will generally lead to multiple errors and necessitate more troubleshooting than running it multiple times during design. November, 2012 PCB Basics Page |8 Traces must be added to connect the components together. As traces are added between pins, the rubber bands between those pins will disappear. The icon of a pencil drawing a line on the toolbar can be used to add traces; Add->Track will also draw traces between pins. Unlike wires in the schematic view, traces cannot overlap if they are on the same layer. Traces on different layers will be displayed in different colors. This assists in spotting any unintentional connections between traces or pins. Right clicking on a trace brings up a menu with a variety of options to assist routing traces. These include the options to arc the trace, auto route the trace and edit segments of the trace. The properties of the trace can also be modified. For signals, trace width should be 15 mils minimum and for power it should be 25. Changing the signal style under the properties menu will automatically change the trace width. This is also where the layer a trace is on can be changed. If the trace does not line up with a pin, the grid can be changed under View>Grid to smaller spacing. This allows for more accurate tracing. Finish adding traces between all connects except ground. Adding a ground plane and traces to it will be covered next. Creating a Ground Plane and Through-Hole Vias Traces should be added for all components and power sources, but the ground trace should be connected to the ground plane placed on the second layer. On a basic board, the entire second layer can be designated as the ground plane. There are many benefits to dedicating as much of one layer as possible to ground. The electrical considerations application note by Matt Affedlt (1) also explores the technical details behind this and is a good reference. On a two layer board, an entire layer cannot be designated as a power plane. In boards with more than 2-layers, planes can be designated as power or ground planes during the schematic to PCB transition. So, to designate the second layer as the ground plane the layer must be covered in copper and the net must be designated as ground. To make the bottom layer ground, go to Add->copper->Rectangle, switch to the second layer by pressing “L,” select the bottom layer, and create a rectangle within the board outline. Right click this rectangle and under properties select the Net tab and assign ground to the net. This creates a ground plane on the bottom layer of the board. The ground plane can be hidden by pressing “F9,” clicking the layers tab and removing the check from the ground copper layer box. This will hide the copper pour, which designates the ground plane, and allow the rest of the layout to be viewed. To connect to the ground plane a via must be added. A via connects between layers and is necessary on multi-layer boards. This can be done by selecting Add->Via and placing a via on the board. Right clicking the via and selecting properties will allow the size of the via and the size of the hole to be changed. Now, route the pin to be grounded to the via, confirm that you would like to join nets in the Join Nets pop-up box and make sure the trace width is at least 25 mils. The trace width must be 25 mils minimum for all power and ground connections. With the via placed, the Current Input Protection Board is complete and all connections have been made. The final board is shown below in Figure 6. November, 2012 PCB Basics Page |9 Figure 6: Final PCB Design Fabrication Ordering for fabrication in PCB Artist is very simple compared to similar software. The disadvantage is PCBs must be fabricated through Advanced Circuits. However, the ease of ordering for fabrication is a very attractive feature for first time designers. Clicking the order now button will check for DRC errors and alert if any are present, then the Submit Order box will pop up. This box is displayed in Figure 7. Here the cost will be displayed and any promotional codes for discounts may be entered. If one does not have an Advanced Circuits account, then one must be created through their website. Entering the account and password allows the order to be processed, and the fabricated board will be fabricated in the turn-around time chosen during the schematic to layout transition. Figure 7: Ordering for Fabrication November, 2012 PCB Basics P a g e | 10 Recommendations This application note introduces an amateur PCB designer to the tools used to create a basic board layout. Many of the tools necessary to create a more sophisticated board have been touched upon. The documents referred to involving part creation and electrical considerations, both located at http://ece480group6.wordpress.com/, will provide further information to add to the base knowledge of PCB Artist this document provides. With the knowledge these two documents add, the design of more advanced boards is possible. Upon obtaining a solid understanding of PCB design in PCB Artist, it is recommended to explore other software options as boards become more complex. PCB Artist is more intuitive than many other software packages, but doesn’t offer the fabrication options of other software or the tools of PCB design software that must be purchased. Features to look for in other software include the libraries available, simulation software included, complexity of boards allowed, and fabrication options. Reference (1) Affeldt, Matt. (2012, November). Electrical Considerations. Retrieved from http://www.egr.msu.edu/classes/ece480/capstone/fall12/group06/ Acknowledgements * The schematic displayed in figure 1 is taken from the OPA365 datasheet found on Texas Instruments website. The datasheet is located on the OPA365 product page, http://www.ti.com/product/opa365, along with other information on the OPA365. November, 2012

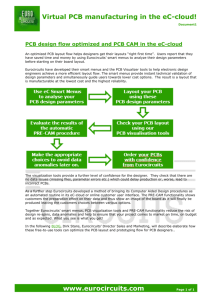
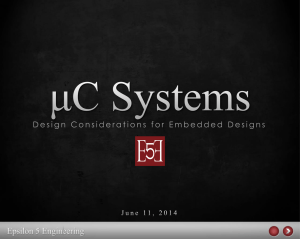
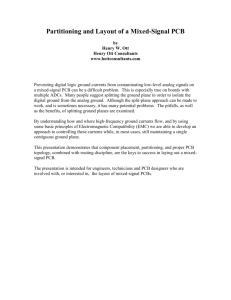
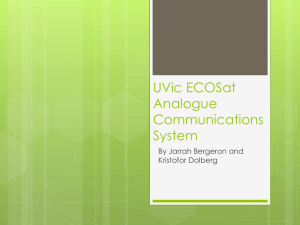
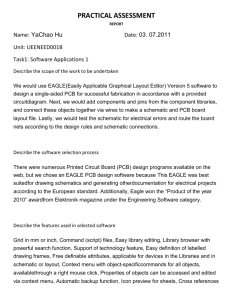
![Electronic System Fabrication [Opens in New Window]](http://s3.studylib.net/store/data/007540654_2-1d84b595b59667cd0609550c36292003-300x300.png)