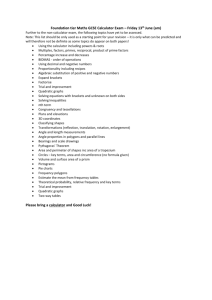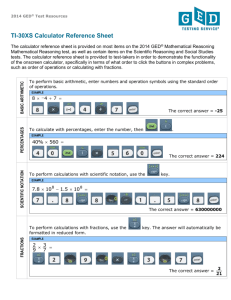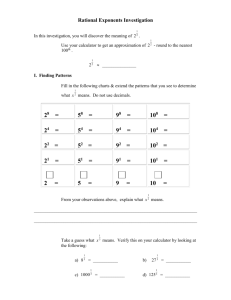Correct Use of a Calculator
advertisement

USE OF A CALCULATOR : ACCESS & PROGRESSION DIPLOMA PART A : Instructions for the CASIO fx-83ES, fx-85GT ON / OFF To switch on: Press ON button To switch off: Press SHIFT DISPLAY MODES (a) DISPLAY There are two main display modes: 1: MthIO 2: LineIO AC Maths Input / output Line Input / output Maths Input / output is used for powers, fractions, roots etc, and displays the results in the way you see them written in maths text books. Line Input / output is the traditional calculator display and is used for most calculations where the answer is needed as a decimal number. To adjust the display mode: SHIFT SETUP then choose 1 or 2 If you choose MthIO on the fx-85 calculator then the input will be in “maths” mode but you get a choice for the output. Choose 1 for Maths output. If the answer is displayed as a fraction and you prefer a decimal, use the key labelled SD. This toggles between the fraction and decimal equivalents. (b) ANGLES SHIFT SETUP 3, 4 and 5 allow users to choose the way of measuring angles. You will use 3: Degrees. (c) NUMBERS SHIFT SETUP 6, 7 and 8 give a choice of how you want the numbers displayed. 6: Fix allows you to fix the number of figures after the decimal point (often 3). It will round the number correctly for you. 7: Sci displays the number in Scientific notation (often called Standard Form or Standard Index Form) 8: Norm this is the usual mode. ( Choose Norm2 rather than Norm1 since it will display bigger numbers before changing to Standard Form) CALCULATION The calculator follows true algebraic logic, i.e. it obeys the rules for the correct order of calculation: first, brackets; then indices; then multiplication and division; lastly, addition and subtraction. Make use of the bracket keys Press the = key to do the calculation Do not clear the display and then type in the previous answer; use the ANS key to re-use the result of the previous calculation (still displayed on the screen) 1 D:\106733613.doc MEMORY KEYS The calculator has 7 memories: A, B, C, D, X, Y, M, shown in red letters above the central keys. To put a number into memory: Input the number, e.g. Shift RCL (-) 2 [ STO 2A A ] To recall a number from memory: RCL (-) [ RCL A ] Or you can use ALPHA then the letter to recall the number in the memory. If using memory M, you can add to the memory by pressing M+. To subtract from memory M, press Shift M+ [ M- ] To clear a single memory: 0 Shift RCL (-) To clear ALL memories: Shift 9 [CLR ] [STO 2:Memory A] = [yes] DELETE / CLEAR / REPLAY DEL deletes the last input character AC clears the screen REPLAY allows you to insert a new character (use to move to the left; to move to the right). PART B Correct Use of a Calculator : Some Useful Keys Powers and roots Modern calculators will normally have 3 keys for powers: x2, x3 and x■ The last of these can be used to calculate any power, e.g. to calculate 2 6 you would input 2 x■ 6 = (giving the result 64) Note that the calculator automatically inserts brackets, so to calculate 2 6 + 34 you would need to input 2 x■ 6 ) + 3 x■ 4 = ( answer = 145) ■ ■ If you input 2 x 6 + 3 x 4 = without the bracket the calculator would work out 26+81 = 1.547 1026 3■ ■■ There are also 3 keys for roots: ■ (you will need to use the shift key). These give the square root, cube root and any specified root. An alternative way to obtain roots is to use the x■ key but with a fractional index, e.g. 16 x■ ½ = 4 or 16 x■ 0.5 = 4 2 D:\106733613.doc Fractions Either convert to decimals ( remember that any fraction is converted to 5 decimal form by doing TOP BOTTOM, e.g. = 5 8 = 0.625 8 b Or use the fraction key a or . c 5 In LineIO, fractions are displayed thus: 5 ┘8 ( ). 8 5 Mixed fractions ( e.g. 2 ) are shown as 2 ┘5 ┘8 8 5 In MathIO, fractions are displayed as they are normally written e.g. , and are 8 input using the arrow keys to fill in the values for the numerator and denominator. Mixed fractions require the user to press the shift key first. SD Converts fractions to decimals and vice versa, e.g. 5┘6 SD shows 0.8333 Using the shift key and this button converts from top heavy fractions to mixed fractions and v.v. The fraction key can also be used to do calculations such as 23.4 17.7 (in MathsIO mode) 2.53 + 32.1 Recurring decimals A recurring decimal is written with a dot above the decimal to indicate that it 1 recurs. E.g. will be shown as 1.3333333333 or 1. 3 and you can toggle 3 between these using the SD key. (LOOK OUT FOR THIS DOT!!) Ans button This button allows you to use the displayed value in your next calculation. E.g. To calculate 23.4 17.7 2.53 + 32.1 You could calculate the denominator first, i.e. 2.53 + 32.1 = 34.63 Now do 23.4 17.7 Ans (The calculator works out 23.4 17.7 and divides it by the displayed figure of 34.63 to give 11.96…) The Ans button can also be used to do repeat calculations. E.g. To keep adding 6 to a number, starting from 12: Type in 12 = Ans + 6 = Then press = to repeat the calculation (you will get 18, 24, 30 …) This is a quick way to find all the multiples of a number, i.e. a times table E.g. to keep doubling a number, starting from 1: Type in 1 = Ans 2 = then press = to repeat (you will get 2, 4, 8, ….) 3 D:\106733613.doc Standard form To input a number in standard form use the key labelled 56 million = 5.6 107. E.g. Input as 5.6 10x 10x Note that you do not need to input the sign, simply use the 7. 10x key. Very large or small answers to calculations will automatically be displayed in standard form. 1.96 1012 i.e. and 2.054 10-7 i.e. E.g. means 1.96 multiplied by 10 twelve times, 1,960,000,000,000 means 2.054 divided by 10 seven times, 0.000 000 205 4 You can convert the calculator display to be in standard form always by using the setup facility. (Shift SETUP, choose 7 : Sci, choose the number of significant figures to be displayed). You revert back to the normal display by shift SETUP, choose 8:Norm, then select option 2. The value of is stored in the calculator and should always be used in preference to 3.14 or 3.14159 since it is more accurate. PART C 1. Use of a Calculator: Some Common Mistakes to avoid Modern calculators work according to true algebraic logic (BODMAS). E.g. To calculate 23.4 17.7 2.53 + 32.1 DO NOT input as 23.4 17.7 2.53 + 32.1 because the calculator will work out 23.4 17.7 2.53 first ( which equals 163.7075), then add on the 32.1 to give a final result of 195.8075 You should: (a) Use brackets (23.4 17.7) (2.53 + 32.1) = 11.96 or (b) Use brackets and the equals key 23.4 17.7 = (2.53 + 32.1) or (c) Calculate the numerator and denominator separately, then divide: 23.4 17.7 = 414.18 2.53 + 32.1 = 34.63 414.18 34.63 = 11.96 (This is not a particularly good method as it is easy to make errors in writing down and inputting the numbers). 4 D:\106733613.doc or (d) Use the memories (see the instructions on page 2) 23.4 17.7 = 414.18 STO A 2.53 + 32.1 = 34.63 STO B RCL A = RCL B = or (e) Use the Ans button: Calculate the denominator first, i.e. 2.53 + 32.1 = 34.63 Now do 23.4 17.7 Ans (The calculator works out 23.4 17.7 and divides it by the displayed figure of 34.63 to give 11.96…) 2. Remember to use brackets E.g. to calculate 32 + 42 DO NOT input 32 + 42 because this will calculate 32 first (giving 3), and then add on 42, giving a final result of 19. You must use brackets: ( 32 + 42) = 25 = 5 3. Be careful with negative numbers, e.g. -3 squared Inputting -32 gives the result -9. The calculator assumes that you mean “put a minus sign in front of 32”, i.e. – (32) = -9 To calculate the square of -3 input as (-3)2. This gives the correct answer for -3 -3, which is 9. It is actually easier to remember that the square on any number is ALWAYS positive, so simply input 32 if you want (-3)2. 4. Rounding errors The best way of avoiding rounding errors is to keep all the results in the calculator rather than writing down a rounded value, then re-using it. You can make use of the calculator memories and the ANS key. 5. Common-sense and context If the data is measurements given to 3 s.f. then the answer should not be given to more than 3 s.f., and it may be more appropriate to give the answer to 2 s.f. only. Always consider the context before deciding on appropriate levels of accuracy. This includes the accuracy of the data and the purpose of the calculation. 5 D:\106733613.doc If the data relates to a measured component, e.g. a triangular support, side 367mm, 203mm and 387mm then a calculation of area will be in mm 2. It is meaningless to quote fractions of a mm2 in the answer, and it may be more appropriate to give the answer to the nearest 100 mm 2 ( = 1 cm2), depending on the particular context. Example: y = 5.9 10 By inputting 5.9 10 = you should get the answer 18.65743819, which is 18.66 to 4 s.f. If you do the calculation in stages i.e. work out 10, write down a rounded version of this, and then input the rounded value into the calculator your answer will contain rounding errors. Rounding 10 to 2 s.f gives 3.2, and y = 5.9 3.2 = 18.88 This is only correct to 2 s.f.; the result can only safely be written as y = 19. Rounding 10 to 3 s.f gives 3.16, and y = 18.644 This is only correct to 2 s.f., i.e. the result can only safely be written as y = 19. Rounding 10 to 4 s.f gives 3.162, and y = 18.6558 This is correct to 4 s.f., i.e. the result can only safely be written as y = 18.66 Rounding 10 to 5 s.f. gives 3.1623, and y = 18.65757. This is correct to 4 s.f., i.e. the result can only safely be written as 18.66 10 rounded to ….. 2 s.f. 3 s.f. 4 s.f. 5 s.f. 6 s.f. 10 3.16227766 3.2 3.16 3.162 3.1623 3.16228 × 5.9 18.65743819 18.88 18.644 18.6558 18.65757 18.657452 Col B rounded 19 19 18.66 18.66 18.657 Correct answer, rounded 18.65743819 19 18.7 18.66 18.657 18.6574 Accurate to … 2 s.f. 2 s.f. 4 s.f. 4 s.f. 5 s.f. In general, if an intermediate value has been rounded to n significant figures, then the answer is only correct to (n-1) significant figures. If you require an answer to be correct to 3 s.f. then you MUST work to at least 4 s.f. in the preceding calculations. 6 D:\106733613.doc