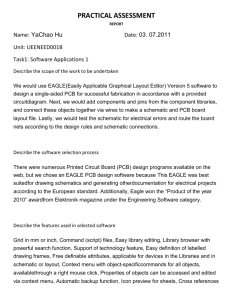COMPUTER AIDED DESIGN
advertisement

7656 1 2 3 COMPUTER AIDED DESIGN (CAD) T 0 P 6 C 2 AIMS To assist to acquire the skills needed for drawing & designing by CAD package. To provide the skill needed for PCB design and schematic drawing by typical package. SHORT DESCRIPTION Setting up drawing environments and aids; Drawing geometric figures, rectangles, squares, polygons; Editing and modifying the object; Working with dimensions and layers; Working with text; Creating & editing PCB layout; Printing & plotting PCB layout; Creating schematic circuit diagrams. 4 DETAIL DESCRIPTION DRAWING WITH LINES, ARCS AND CIRCLES 1 Perform the task to familiar with software, which support, PCB design and simulation. 1.1 Make a list of general-purpose drawing and design software. 1.2 Make a list of Circuit diagram and PCB design software. 1.3 Make a list of software, which support PCB design and simulation. 1.4 Install a general-purpose drawing and design software (Auto CAD) and dedicated PCB design & simulation software. 2 Set up the drawing environment and drawing aids. 2.1 Start a CAD Package and identify the different areas of CAD screen. 2.2 Use the menu bar, command prompt area, toolbox, units and drawing aids. 2.3 Set up the drawing area and paper size. 2.4 Use the drawing aids. 2.5 Save the drawing environment. 2.6 Identify different menus and dialog boxes of CAD packages. 2.7 Exit from the CAD. 3 Construct the geometrical shape or objects. 3.1 Use the commands to draw lines, rectangles using polar and rectangular coordinates. 3.2 Create the pline and spline using single and 3D POLY commands. 3.3 Draw the circle, arc, donut and ellipse. 3.4 Connect two lines, arcs, circles with fitted arc. 3.5 Draw the simple construction lines. 3.6 Use the command for freehand sketches. EDITING AND MODIFYING THE DRAWING 4 Edit and modify the objects. 11.1 Select and erase the objects using different technique. 11.2 Duplicate the objects using copy/grips, offset, mirror and array command. 11.3 Rearrange the objects using move and rotate commands. 11.4 Resize the objects using stretch, scale, extend, trim and lengthn commands. 11.5 Break the objects. 11.6 Explore the objects. 11.7 Chamfer and fillet the objects. DIMENSIONING, LAYERS AND HATCH PATTERN 1 5 Dimension the drawing. 5.1 Use the commands to set up the dimension variables and scale. 5.2 Create the linear, angular, diameter, radius and ordinate dimensions. 5.3 Dimension the multiple objects. 5.4 Edit the dimensions. 5.5 Create the leads and annotations. 6 Organize the drawing information on layers. 6.1 Identify the layer control options. 6.2 Create and name the layers. 6.3 Make the layer current and control layer visibility. 6.4 Freeze, lock and unlock the layers. 6.5 Set the layer color & line type. 7 Work with the text. 7.1 Create the line text. 11.1 Create the paragraph text. 11.2 Edit & change the text. 11.3 Check the spelling. 11.4 Insert the text from the outside of CAD. 11.5 Work with the text style. CREATING PCB LAYOUT 8 Create a simple PCB layout. 8.1 Select the schematic diagram comprising of resistors, capacitors, transistors, op- amps, logic gates, etc. 8.2 8.3 Run any professional PCB layout packages. Load the layout drawing (symbols, pads, lines, components, etc.) from the components library. 8.4 Configure the system for units and co-ordinates. 8.5 Use commands to display the grids. 8.6 Zoom and unzoom the drawing area. 8.7 Setup the cursors and grids form component library. 8.8 Connect the pads with tracks to make the schematic circuit diagram. 8.9 Save & exit the layout. EDITING PCB LAYOUT AND SIMULATE THE CIRCUIT. 9 Edit the PCB layout. 11.1 Load or open the PCB layout. 11.2 Delete & insert the nodes, track and layout entities. 11.3 Change the size and shape of pad, track and symbols. 11.4 Duplicate and rearrange the layout entities (use copy, move & rotate commands). 11.5 Change the width of the tracks. 11.6 Set up & use layouts and colors. 11.7 Include the text in the layout. 11.8 Simulate the circuit using the appropriate circuit simulation software. PRINTING AND PLOTTING PCB LAYOUT 10 rint and plot the Single in a tracing paper PCB layout. 11.1 Select the output format. 11.2 Set up the printing options. 11.3 Set up the area of plot size. 11.4 Compensate for printer or plotter in accuracy. 11.5 Set up the environment for symbol creation. 11.6 Create the symbols that will be frequently used in PCB layout schematic diagram. 11.7 Save the symbols in the symbol library. CREATING SCHEMATIC CIRCUIT DIAGRAMS 11 Design a circuit for single layer PCB component design on top layer of PCB and print the circuit/layout in a film (transparent sheet). Create the schematic circuit diagram. 11.1 Select schematic symbols. 11.2 Set up the environment for creating schematic diagram. 11.3 Create the schematic circuit diagram by connecting components pins with lines. 11.4 Edit the schematic diagram. 11.5 Translate the schematic to layout. 11.6 Place and route the components. 11.7 Check the connectors and decide for the placement of components. 11.8 Optimize the components (shortest point-to-point route). 12 Design & print of PCB for double layer Circuit board.
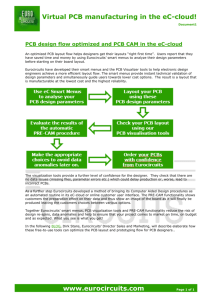
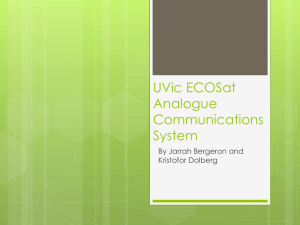

![Electronic System Fabrication [Opens in New Window]](http://s3.studylib.net/store/data/007540654_2-1d84b595b59667cd0609550c36292003-300x300.png)