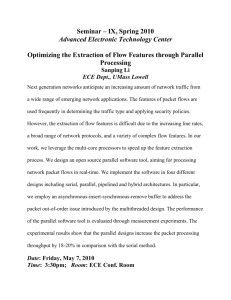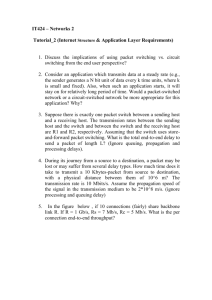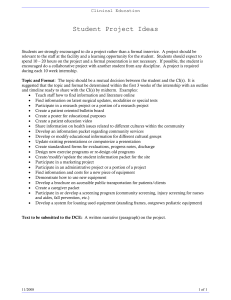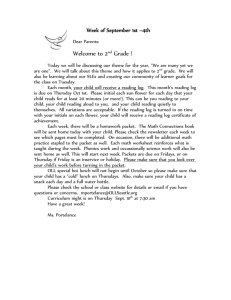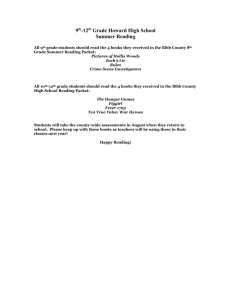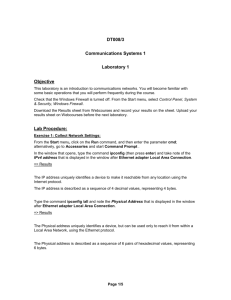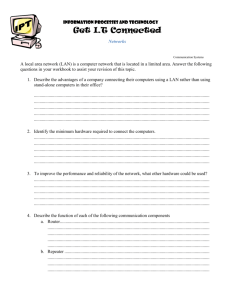Laboratory 1
advertisement

Student Name Date DT008/3 COMMUNICATIONS SYSTEMS 1 Laboratory 1 Objective This laboratory is an introduction to communications networks. You will become familiar with some basic operations that you will perform frequently during the course. You should login as follows: Username: to be given in class Password: to be given in class From the Start menu, select Control Panel, Windows Firewall, Turn Off. Download the Results sheet from the course web page, and record your results on the sheet. (http://www.electronics.dit.ie/staff/bfaust/dt008_notes.html) Print it at the end of the laboratory. Lab Procedure: Exercise 1: Collect Network Settings: Use the Start -> Programs menu of the PC to open a command prompt window, or use the Run command with the parameter: cmd. Type the command ipconfig (then press enter) and take note of the IP address that is displayed in the window. => Results The IP address uniquely identifies a device to make it reachable from any location using the Internet protocol. The IP address is described as a sequence of 4 decimal values, representing 4 bytes. Type the command ipconfig /all and note the Physical Address that is displayed in the window. => Results The Physical address uniquely identifies a device, but can be used only to reach it from within a Local Area Network, using the Ethernet protocol. The Physical address is described as a sequence of 6 pairs of hexadecimal values, representing 6 bytes. 533558611 Page 1/6 Exercise 2: Test Connectivity: PING (Packet Internet Groper) uses a protocol of the TCP/IP suite, ICMP (Internet Control Message Protocol), to test the connectivity between 2 computers. When one host ''pings'' another host on a network, an ''ICMP Echo request'' packet is sent to the destination. If the destination host receives the request, it will reply with an ''ICMP Echo reply'' packet. In the command prompt window, type ping <address> where address can be the IP address of another PC in the room. Note how many replies do you get (Each reply corresponds to a request) ? => Results Note that some parameters of this test can be adjusted. Use the following command: Ping –n 1 <address> What is the effect of this parameter? => Results Use the following command: Ping –l 512 <address> What is the effect of this parameter? => Results 533558611 Page 2/6 Exercise 3: Conversions We frequently will need to convert data between the different formats: Convert decimal => binary Convert your IP address into a binary sequence of 4 bytes: ex: 8.16.4.1 <=> 00001000.00010000.00000100.00000001 => Results Convert binary => decimal Convert the following binary sequence of 4 bytes into an IP address of 4 decimals 11000000.10101000.00101101.01111001 => Results Convert Hexadecimal => Decimal Convert your Physical Address into a decimal sequence, converting Hexadeimal value by pairs. ex: A1:3C <=> 161:60 => Results Convert Hexadecimal => Binary Convert your Physical Address into a binary sequence, converting each Hexadecimal value successively. ex: A1:3C <=> 10100001:00111100 => Results Convert binary => hexadecimal Convert 11001110.01011010 into hexadecimal => Results Convert decimal => hexadecimal Convert 147.252.127.255 into hexadecimal. => Results 533558611 Page 3/6 Exercise 4: Wireshark Wireshark is a network protocol analyser. It captures messages received by or transmitted from the computer on which it runs. It then analyses the messages to interpret and display their content. You can start the Wireshark program from the desktop or the Start menu. The Wireshark graphical user interface has 4 major elements. Display Filter Packet Listing Packet Header Details Packet Contents - The packet listing window displays a one-line summary for each packet captured. The listed information usually includes: the packet number (assigned by Wireshark), the time at which the packet was captured, the packet’s source and destination addresses, the protocol type, and protocol-specific information contained in the packet. The packet listing can be sorted according to any of these categories by clicking on a column name. - The packet header details window provides details about the packet selected (highlighted) in the packet listing window. (To select a packet in the packet listing window, place the cursor over the packet’s one-line summary in the packet listing window and click with the left mouse button.). These details include information about the Ethernet frame and IP datagram that contains this packet. The amount of details displayed can be expanded or minimized by clicking on the + sign on the left of the line in the packet details window. - The packet-contents window displays the entire contents of the captured frame, in both ASCII and hexadecimal format. 533558611 Page 4/6 - The packet display filter window, is used to enter information in order to filter the packets displayed in the packet-listing window (and hence the packet-header and packet-contents windows), based on this information (e.g. you may only want to see the packets where your IP address appears as source or destination). The File menu allows you to save captured packet data or open a file containing previously captured packet data. The Capture menu allows you to begin packet capture. If you select Options in this menu, you can use most of the default values in this window. The Interface pull down menu at the top of the Capture Options window shows the network interfaces (i.e., the physical connections) that the computer has to the network. Select an interface that is being used to send and receive packets. Capture Filter can be used to specify conditions to filter the packets to be captured. Note that the syntax for capture filters and display filters is not the same. After selecting the network interface (or using the default interface chosen by Wireshark), click Start. Packet capture will now begin. Once the capture is started, perform from the command prompt window a ping towards another ip address. Once you see the completion of the test in the command prompt window (replies received), stop the capture in Wireshark. Display Filters (1) You can build a Display filter by following the instructions: Click on the button marked “Expression”. In the left panel of the “Filter Expression” window, scroll down to the value IP. Expand IP. Scroll down to the expression: ip.src_host-Source Host and then highlight it. In the Relation panel, select ==, and in the value window enter your IP address. Click on apply and describe the result (what messages are left?). => Results (2) Clear the display filter. Enter in the filter window the condition: icmp Click on apply and describe the result (what messages are left). 533558611 Page 5/6 => Results Clear the expression in the filter window (3) Clear the display filter. Create a display filter that will keep messages containing your IP address as source or destination. Write down the expression you entered. => Results 533558611 Page 6/6