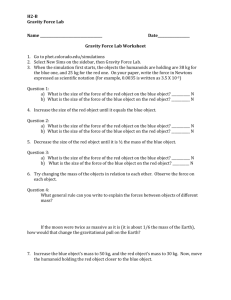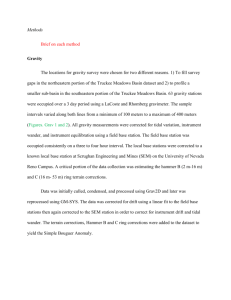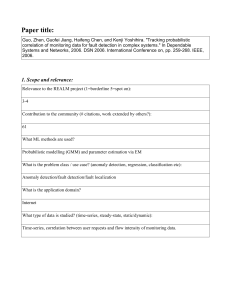GM-SYS - SOEST
advertisement

GM-SYS This manual is meant to be a short version of the 100-page GM-SYS Manual pdf file. If you have trouble with this software, let me know, and I’ll help you work it out and include the explanation/ solution (if there is one) in future versions. 1. Introduction a. GMSYS is forward modeling software for gravity and magnetics profiles. It calculates synthetic data from models that you generate that you can compare with real elevations and station data, or you can just generate models. b. DATA POINTS: We have the “LAB edition”, that will take a maximum of 35 gravity and magnetic stations, 300 elevation points, and 7 model blocks. 2. Creating a model. a. start GM-SYS b. Select “File: New Model” c. follow the directions in the new model creation box. Creation is in three steps: 1) setting the vertical and horizontal extent of your model (change the units as necessary) 2) For convenience later, check “add flat horizons” and insert one or two flat horizons at reasonable depths (Negative depths are ABOVE the ground) 3) For magnetics only: set profile azimuths relative to strike. For magntics, change the profile azimuth to 0° (N-S direction). 4) Entering station and elevation data. Choose “Equally spaced flat” for your initial model, and choose a reasonable spacing and number of stations. Don’t forget to change to appropriate units. Note that topography and station data do NOT have to be at the same locations. In fact, your elevation data (for gravity) should extend well beyond your station data. For magnetics and simple gravity models, choose “none” for Topography. You will be able to edit and add to these values later. 5) For magnetics only: enter earth’s field: enter 37,000 nT and –40° inclination with a declination of 0° 6) hit “create” d. you will now see the model generation interface. Go to ‘Display” and be sure the following are checked: √ action toolbox √ Magn - if doing mangetics click on all three options and/or √ Grav. - if doing gravity, click on all three options √ points √ no crst surf √ block labels √ Magn. Info and/or Grav. Info. f. in the “compute” menu, check: √ magn. Auto and/or Grav. Auto. √ magn. Total and/or Grav. Total g. go to “Profile” menu and hit “Edit anomaly” • you will be presented with a table in which you can enter your actual anomaly data. Note the units and be sure your stations are correct. • hit “accept table” h. you should now see your data in the model interface i. You can adjust the vertical size of each pane by moving the boundaries up and down. j. you can adjust the scale of the anomaly data by right-clicking on the scale. A window will come up with scaling options. GENERATE a model: You should now have a model with no anomalies. Move the curser to the “Action Window” and notice that each icon has a name visible when the curser rests on it. These actions allow you to edit the model. Here are some useful actions: a) BOX ZOOM: In the “Action” window, click on “Box Zoom”. 1. In the model pane, click on one corner of a region you would like to expand. 2. With the left-click pressed, move to the opposite corner and release. You will now see only that region within the box you selected. To zoom out, click on “zoom out” and click in the model pane where you would like the center to be. 3. To get back to your initial view, go to “View: Startup” b. ADD A LAYER: click on “add point” in the Action Window 1. go to VIEW: infinity 2. Go to “Add Point” and add one point to each model boundary on each side of the model 3. click on “split block” in the Action menu 4. click on one of the new points and then on the other. A new block boundary will appear between the two points. You will be asked how you want to change the parameters in the new block. If the program does not do this operation. You likely have too many blocks. c. CHANGE MODEL VALUES. Click on “Examine” 1. Click in a block. A menu pops up that allows you to change the characteristics of that block. 2. Click on a point. A menu pops up that allows you to change the location of that point. 3. Click on “Move Point”. Then click and hold on any point as you move it. You should see the anomaly change. If you don’t see a change, then the point you are moving is on a boundary that has no change in the parameter you are looking at. d) ADD A Horizontally-Limited Block. 1. add two new points to a boundary you would like to modify. 2. go to “Action” split block and make a new block between the two new points, clicking where you would like points on the new boundary, and ending at the 2nd point you added above. Accept the new block. 3. go to “Action: EXAMINE” and click inside your new block 4. change the parameters to your new values. Forward Modeling guidelines: 1. KIS: Keep it simple! 2. Begin with flat layers that have parameters reasonable for expected rock types for your area. 3. If you have a gradient in your data, model it with a deep layer that has a slope such that the gradient is modeled as well as possible (the error curve should average about zero).