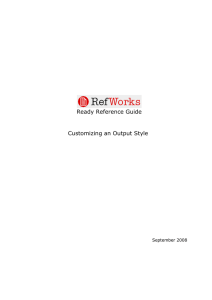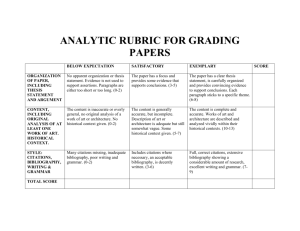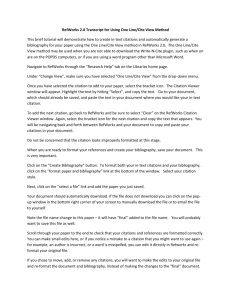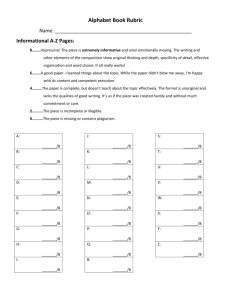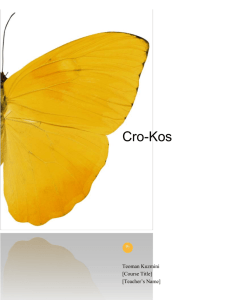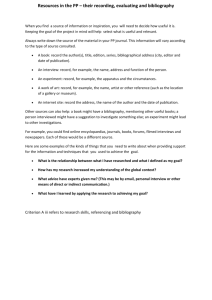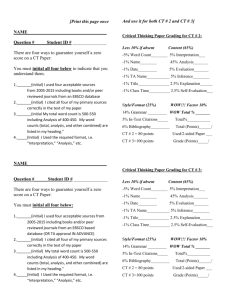Customizing an Output Style
advertisement

Administrator Ready Reference Guide Customizing an Output Style September 2008 Customizing an Output Style Table of Contents Overview – Page 3 Getting Started – Page 4 Modifying an Output Style – Page 6 Sharing a Style With Others – Page 10 Page 2 of 12 ©2008 RefWorks Customizing an Output Style Overview Creating your own output style can seem like a daunting task – however, if you follow these steps, you will find that with a little practice, it is a fairly straight forward process. One key is good Instructions to Authors (which you have no control over!). The more detailed, the better. Also, it’s always easier to start with an existing style and modify it to suit your needs (when possible). The best way to learn how to modify a style is to “play” with one. Follow the instructions on the following pages and just practice…You’ll be a pro in no time! So, get ready, get set – GO! Page 3 of 12 ©2008 RefWorks Getting Started 1. Before you begin creating a style, you need to locate the Instructions to Authors for the journal style you want to create (or have any manual ready for the larger styles). Sometimes, these instructions are difficult to find. We suggest you first do a web search (using your favorite search engine) for the journal you are interested in. Once you locate the journal’s website (or the publisher’s website), scan the webpage for any of the following terms (this is just a partial list): Manuscript Submission Author Information Instructions to Authors For Authors Author’s Guide 2. Once you have the instructions, read through them carefully. The information you need may be in various sections of the instructions. Some things to look for: - line spacing for the references– which may or may not differ from the spacing of the manuscript should the bibliography start on a new page? is there a heading for the bibliography page? in-text citations or footnotes and how should those appear? (How many authors should display, how should the names appear, etc.) how should the bibliography list be printed (usually in numeric order or alphabetically) 3. After you have read through the instructions, you are ready to look for an existing style to modify. You can do this using the Output Style Preview Utility (Tools, Preview Output Styles) or by simply opening the Output Style Editor (Bibliography, Edit button -- to the right of the output style dropdown). The Output Style Preview Utility is the easiest way to see both in-text citations and bibliography entries for many reference types all on one page, so we recommend using this tool to locate the style to modify. Since there are many styles to browse through, we suggest trying to find an existing style that may be in the same “area” you are interest in (i.e., Medicine, Humanities, Management, etc.). Also, deselect the option to use your references when previewing output styles. Instead, use our default information to see the most complete definitions of every reference type for each style. Page 4 of 12 ©2008 RefWorks Option to use your references as samples, or RefWorks’ data as samples. Output Style Preview Utility 4. Once you have found a style to modify, you will need to access the Output Style Editor to make any modifications. To do this, go to the Bibliography area. Select the output style you wish to modify from the drop-down and click the “edit” button to the right of the drop-down. This will launch the Output Style Editor. Page 5 of 12 ©2008 RefWorks Modifying an Output Style The Output Style Editor has three main sections – in-text citations, bibliography and notes (footnote or endnote). You have to set up each section that is appropriate for your desired output. The output style editor always opens to the bibliography section. Tip: The RefWorks online help has detailed information on each of these three sections (check the section called Using the Output Style Editor). We suggest you read through the help files for a thorough understanding of all the options available to you. Here’s how the output style editor looks when you first open it: Navigate the three main sections (Bibliography, In-Text Citations, Notes) of the output style editor here. You can access each of the three sections by clicking on the appropriate tab. For each of the three sections, there are two components: The Settings: There are overall settings for the Bibliography, the In-Text Citations and the Notes that determine line spacing, headings, sort order, etc. You determine the settings for each area as necessary. The Format: Each of the three areas (Bibliography, In-Text Citations and Notes) can have defined formats where you decide exactly which fields of information are used, the order of the fields, as well as any punctuation, spacing and text attributes for every reference type you need to have for your final output (i.e., a book, a journal, a web page, a dissertation, etc.). Page 6 of 12 ©2008 RefWorks All of these items need to be considered when creating or modifying a style. First time, select Save As, after that, just use Save Rename style here Reference Type drop-down Citation Type Format Settings Preview 1. Before you start to modify the style you have found, we suggest renaming it (it cannot be the same name as the original) and saving it. In the area that says Name (located just below the output style drop-down), type in your new name and click the Save As button located near the output style drop-down.. 2. Your new style will now appear in the output style drop-down in red lettering (note: Not all browsers support the display of colors in the drop-down. Only you will see this style in your personal account. Now that you have located a style and renamed it, you are ready to modify it to meet your needs. Page 7 of 12 ©2008 RefWorks 3. Remember, there are two components to each style –- the Settings and the Format. You will need to check and/or modify any or all settings and defined formats to suit your needs. To modify a style you will: - Check the Citation Type to make sure it is appropriate for your output style. For In-text citations with a bibliography at the end of the paper, select InText Citations Only. For Notes at the bottom of each page or at the end of your document, select Notes Only. This feature works with your Word Processing software’s footnote/endnote feature. For a combination of in-text citations and footnotes, select In-Text Citations and Notes (also includes a bibliography if needed). - Check the Settings (determine the overall layout and spacing and whether intext citations are numeric). Note: In-text citations that are author-date are defined similarly to Formats (below). You will select fields and apply punctuation. Numeric in-text citations do not require any fields to appear in the Output Field Order column. To access each of the Settings areas, you first select which section you want by clicking on the appropriate tab, then click on the Settings button and finally, create the settings. 1. Choose Section 2. Click on Settings button 3. Create Settings Page 8 of 12 ©2008 RefWorks - Check the Formats. Formats are created for each reference type example that is provided in the instructions to Authors. At a minimum, you MUST create a Generic format. To see which formats have been defined already, click on the reference type drop-down (located just above the Output Field Order box) and wherever you see [defined] next to a reference type, this is what the output style is using. At the bottom of the output style editor, you will see a preview pane. Changing the reference type from the Reference Type drop-down located above the Fields for this Type and Output Fields Order boxes will change the preview pane. Reference types that do not say [defined] next to them use the Generic format. Remember, detailed information on formats and settings for each of the three sections (Bibliography, In-Text Citation and Notes) is available in the online help. Tip: Make sure your final reference type format matches the examples in the Instructions to Authors. Look for the proper order of the elements, as well as punctuation and text attributes (bolding, italicizing and underlining) where appropriate. Click on any of the individual fields in the Output Field Order box to change any established formatting. Each field will have its own Field Settings that you can modify. You can also use the up and down arrow buttons or the del buttons to change the order of the fields or remove a field completely. For details about the individual Field Settings, see the online help. 3. Place fields in proper order. 1. Choose Reference Type 4. Select each field and set formatting. 2. Select fields to print and move them to Output Field Order column Page 9 of 12 ©2008 RefWorks 3. Once you have checked and modified your formatting, make sure to save your changes. To locate your new style, click your browser’s refresh button or click on the Bibliography button in RefWorks to load the updated output style selections. Custom output styles are automatically added to the Output Style Manager and will be displayed in red type. We suggest you generate a trial bibliography using your new style in the Bibliography area of RefWorks or view your style in using the Output Style Preview Utility (click on the Preview Styles button in the Bibliography area). Make sure you have references in your RefWorks database that will produce good results (i.e., complete records in a variety of reference types!) 4. Check the formatted citations and references. To make any further changes, locate the name of your output style in the Bibliography area of RefWorks and click on the Edit button. Page 10 of 12 ©2008 RefWorks Sharing A Style With Others Once you’ve created a style, how do you share it with other users? Well, there are two options for sharing output styles: Share one-to-one Post for all users in an institution. Sharing One-to-One Any user can use the Backup feature (Tools, Backup/Restore) to export an output style (or styles) and email the style to other users (who would then use the Restore feature to put it in their account). 1. Choose Backup option 3. Click Perform Backup button to save .zip file to your computer. 2. Check styles to share. Posting an Output Style for All Users in an Institution The RefWorks Administrator can post a style for all users in their subscription to access. This is done in two parts – using the Master Administration account and the Administrator tool. If you create your custom output style in the Master Administration account, you are one step ahead of the game. If not, use the Backup/Restore feature to move an output style into your Master Administration account. Page 11 of 12 ©2008 RefWorks After you get the style in the Master Administration account, log into the Administrator Tool . Select Preferences, then Site Wide Output Styles. Output Styles contained in the Master account will be listed in the All Output Styles in the Master Account box (on the left-hand side of your screen). 1. Click on the name of the style you want to add. 2. Click on the Make Site Wide button. 1. Select Preferences, Site Wide Output Styles from the toolbar. 2. Select a style to publish site wide. 3. Click Make Site Wide button. Style will move to Site Wide Output Styles column. You can easily move the style out of the site wide location, but still retain it in your master account by clicking on Move Back to Master Account. You can also delete the output style completely by clicking on Delete Site Wide Output Style. Page 12 of 12 ©2008 RefWorks