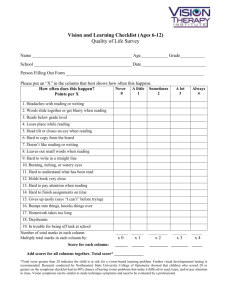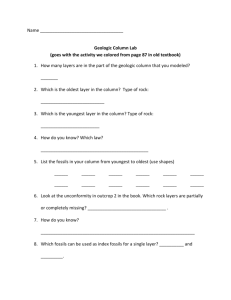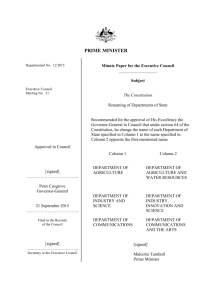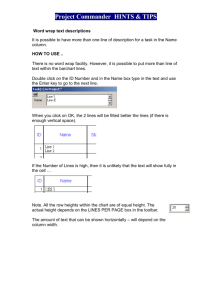Examing Local Land Use Changes
advertisement

Examining Local Land Use Changes By Martin F. Schmidt, Jr. <mschmidt@mcdonogh.org> Internet mapping services For any of these internet methods, you can use screenshot captures if you don't have an internet connection for a presentation. <http://mapper.acme.com> -- For topo maps, satellite views, and older DOQs (Digital Orthophoto Quads = aerial photos that fit topographic quadrangle maps). <http://earth.google.com> -- For Google Earth 5 (once downloaded and installed); click on the clock icon at the top & use the slider to see past satellite views. If you don't have an internet connection for a presentation, set the cache to a large size and you may be able to show all you need from memory. <http://seamless.usgs.gov> -- For satellite/aerial views and National Land Cover Dataset (NLCD) - this dataset is a good way to look at a broad area such as all of Maryland. Using GIS software to examine land use As always, save downloaded files in places where you can find them again later - you may want to be more deliberate than simply taking the default location the computer selects. GIS data can create multiple files, so it can be helpful to group them in folders to keep them organized. Download Maryland land use data from MD Department of Planning at < http://www.mdp.state.md.us/OurProducts/mapping.shtml> - lists of counties are at the lower right of this screen. You will want to get a 1973 file and a 2002 file for your county. Unzip the files you download; this will result in several files that together make up a "shapefile", plus a couple of other files with extra information. The "ludefin" file contains land use definitions that can be helpful. Save all files in a place where you can keep them permanently, because if they are moved later, the project you create below will have to be re-created. Download ArcExplorer Java Edition for Education (AEJEE) software at <http://www.esri.com/software/arcexplorer/download-education.html> and follow the installation instructions. The Help file is a tutorial you can work through if you'd like to learn the many features of this program. Note that AEJEE won't work under Windows 7. Another free GIS is MapWindow, available at <http://www.mapwindow.org>. Its interface is different from AEJEE, so the directions below will not apply, but a little experimentation will allow most of the same functions. Using maps for a visual, qualitative analysis 1. Open AEJEE and make it full-screen. 1 2. Click on the Add Data button to begin to add layers to the map. Note that as we start a new project, this step opens the default location for AEJEE data, usually C:\ESRI\AEJEE\Data, which we will come back to later. For now, navigate to where you stored your MDP data, and click on the land use file with the name "xxxxlu73.shp" where xxxx is the abbreviated name of a county; this will open the 1973 land use map. The file extension ".shp" refers to a shapefile, which is a common file type for GIS data. Don't be worried that the map doesn't look very meaningful yet. The list at left is called the Table of Contents, and the file you just added should now be listed there. Each line is a different layer of the map, and for each layer, the boxes do the following actions - try clicking in the boxes at left (not the legend) to see their actions: This box shows or hides the legend. This is the legend, which tells you the colors for the map layers. This box shows or hides the layer on the map. 3. Right-click on the name of the land use layer (the words, not a box), and choose Rename in the listing that appears. Backspace over the current name to erase it, then use the county name to type in something like "Your county land use 1973" (without the quotes) and press Enter. This is how you give your layers names that will be clear to map users. 4. Repeat steps 2 and 3 for the 2002 land use layer for your county. 5. To add some context to the map, it will help if we can see Maryland and its other counties; to do this we will use data that comes with AEJEE that was installed at the same time the program was installed. Click the Add Data button again, and navigate to the location mentioned in step two, C:\ESRI\AEJEE\Data, and open the "usa" folder. Click on the "counties.shp" file and control-click on the "states.shp" file, and then click OK to add both to the map. Don't worry that the new layers now cover up the land use layers - we'll fix that in the next step. If you'd like, you can rename them to "States" and "Counties". 6. The program assigns a random color to added layers, and we will change that for the states and counties layers now. To start, right-click on the name of the "States" layer, and choose Properties at the bottom of the listing that appears. On the Style line, use the pull-down arrow at the right end to choose Transparent fill. Then in the Outline box lower down, on the Color line use the down-arrow at the right end to see the selection of colors and click on Red to make the state lines stand out; also change the line Width to 2. Click OK to close the window; the properties window like this one for each layer is where you adjust colors for that layer. Repeat these steps for the "Counties" layer, making them also Transparent fill, but leave their outlines Black. Note that in this US data, all boundaries are generalized and so won't exactly match the boundaries of the more detailed land use layers. 7. Having invested some work in this project, it's worthwhile to save it. Use the File menu to choose Save As..., then give your project an appropriate name, probably putting it in the folder with your data. 2 8. At this point, you can experiment with navigating the map. If you get lost on the map, the Zoom to Full Extent button is your lifeline to get back to the complete map where you can see where you are - in this case it zooms out to show all of the US, at a somewhat odd angle because our land use data determines the orientation of Maryland. You can use the Zoom In tool or the Zoom Out tool by simply clicking, or by dragging a rectangle; use the Pan tool to move around without zooming. You can also click on a layer name in the Table of Contents such as your county land use layer (it turns blue), then right-click on the layer name and choose Zoom to Layer to fill the map screen with a relevant area quickly. 9. It's probably already OK, but be sure the 2002 layer is above the 1973 layer in the Table of Contents listing; if you need to move any layer, click on the name of one of them so it turns blue, then click again and drag the layer to the place you want it in the Table of Contents. GIS programs plot the layers from the bottom of the list to the top, so higher ones may cover lower ones. 10. Set useful colors for general land uses: Take a look at the listing of land use codes given at the end of this document or look at the "ludefin.txt" file that comes with the land use files from MDP. You can see the codes are organized so the first digit tells the general land use, then more digits (2nd and sometimes 3rd) show more detail; for example, all the codes starting with 1 are developed land, all the codes starting with 2 are agricultural, etc. You can assign all the codes with the same first digit a certain color on your map to see general uses, or you can assign each code a different color; we will do the former here. To set colors, for one of the land use layers, right-click on the name and open the Properties window, and then use the pull-down arrows at right to make these settings: a. Draw features using: Unique Symbols b. Field for values: LU_CODE (which is the land use code) c. Check off the box for "Remove outline". d. Click on the word "Value" at the top of the center column, to put the values in numerical order. e. Adjust the colors and labels: By clicking on a color in the Symbol column & choosing a new color, make all the colors as they are listed below (or other colors of your choosing). When doing one year's layer, remember exactly what color you used for a particular group of codes, so you can use the same one in the other year's layer (in fact, you might want to note the RGB values of each color, which appear as 3 numbers when you leave your cursor over a color in the color selection window). Then by double-clicking on a line in the Label column and typing a new word, change the labels to the descriptions below; you can use copy and paste for repetitive labels. Values Color Label 11-18 red Developed 21-25 tan Agriculture (includes codes 241-242) 41-44 green Forest 50 dark blue Water 60 light blue Wetlands 71-73 brown Barren 3 After doing one land use layer this way, repeat for the second one. Save your project. f. Sometimes AEJEE won't change the legend in the Table of Contents until the layer is moved. If this happens, click on a layer name so it turns blue, move it up or down in the Table of Contents, then move it back to where you want it to be. 11. Now you can compare the land use layers by turning the top layer on and off, and so go from one year to the other. Students can investigate questions like: how does it look like the land use has changed? In what ways might this change the environment? Using maps for a quantitative analysis The GIS can calculate the total area of various types of land use for each year, and then we can compare those numbers over the 2 different years. The directions below will tell you how to obtain the first value - then you can use a similar procedure to get the others. 12. Click on the name of the land use layer for 1973 to select it - the name will now be surrounded by blue in the Table of Contents. 13. Click on the Query Builder button at the top, which will open a window to find areas with particular characteristics in the layer we selected in step 12. As we make choices, the program will build an "equation" defining our choices; this equation will be in middle of the window. a. First we want to find all the developed areas, which have a land use code greater than or equal to 11 but less than or equal to 18. So click on (1) "LU_CODE" in the Select a field box. (2) ">=" in the operations buttons in the center. (3) "11" in the Values box. (4) "and" in the operations buttons in the center. (1) "LU_CODE" in the Select a field box. (2) "<=" in the operations buttons in the center. (3) "18" in the Values box. So now the top of the Query Builder window should look like this: Equation for query is here. 4 (4) Click the Execute button. (5) You will usually get a message saying there are more than 100 records and asking if you want to show them all - click Yes. The list showing all areas with these land use codes will appear, and they will also be selected on the map (outlined in yellow & filled with yellow dots). b. Now that we have them selected, we will get the computer to calculate their total area: (1) Click the Statistics button. (2) In the Select a field box, click AREA. (3) Check off the "Use Query Results?" box so it just uses the areas we just selected. The window should look like similar to this (county name will vary): (4)Click OK. Several statistics values will appear. c. We're interested in the Total line of these numbers. If students are doing this work, they can use the Data Table at the end of this exercise, but it's easier if we don't use all the digits since we don't need that precision - the values are in square meters, so just record how many millions of square meters it is, which will give us square kilometers. Round them as needed. 14. Repeat the steps in 13 above for each of the numerical ranges of similar land use codes except water (since we're looking at land uses) - click the Clear button in the Query Builder window before you start each new set. Changing the values in the equation is the only difference in each step, and of course your total area of each will be different. Then repeat these steps for the 2003 land use layer. 15. We also need to know the total amount of land area in the county, but we don't want to include the water areas (land use code 50). So create a query using the "not equals" sign, ( LU_CODE < > 50 ) to find the total without the water. Record this value for the whole county at the top of the Data Table page. 16. If you still have some areas selected in yellow on your map when finished, use the Clear All Selection button to remove the selection (despite its icon, it doesn't erase anything). 17. Using the data, you or students can do some calculations to analyze the data using a calculator or spreadsheet. For students, the calculation formulas are in the table below, and explained below the table; they're also on the Data Table form. 5 A Land use Developed B Land use code range 11-18 C 1973 sq km D 1973 % of total E 2002 sq km col C x 100 total F 2002 % of total col E x 100 total G Change 73 to 02 sq km col E - col C H % change 73 to 02 col G x 100 col C a. Percent of Total Land area (columns D & F): Like all percentage calculations, it's the part we are interested in divided by the whole, then multiply the result times 100 to move the decimal point. For column D, it's [(column C/county total) x 100] for each line; for column F, it's [(column E/county total) x 100] for each line. b. Amount of change (column G): This is just a subtraction; do (column E - column C) for each line. You will get a positive value for any amount that increased from 1973 to 2002, and a negative value for any amount that decreased from 1973 to 2002. c. Percent change from 1973 to 2002 (column H): The formula is [(column G/column C) x 100] for each line. 18. Then use the results for analysis at the level of the students involved. For example: What has increased and what had decreased, and what would be the effects of these changes? If citizens wanted to change these trends for the future, what would they need to do? 19. If desired, when collecting the statistics above, you can also collect the data in Count line of each calculation, which tells how many polygons there are in the selected land use codes. Changes in these values from 1973 to 2002 can indicate changes in fragmentation of the land use; there also could be some changes simply due to more detailed mapping. ++++++++++++++++++++++++++++++++++++++++++++++++++++++++++++++++++++ Commercial GIS software ArcGIS: <http://www.esri.com/industries/k-12/index.html>. Cost for schools is $500 for a site license, but software can also be earned for free by doing certain projects. MyWorld: < http://www.myworldgis.org/>. Purchased through Pasco at <http://www.pasco.com/myworld/>; cost varies with number of licenses. ++++++++++++++++++++ Other sources of data that could go with land use studies: 6 Roads and streams from the Census Bureau, from <http://www.esri.com/data/download/census2000-tigerline/index.html>. Maryland watershed shapefile is available at <http://dnrweb.dnr.state.md.us/gis/data/index.asp>. 7 Land Use Change Data Table All values in millions of square meters, therefore also in square kilometers. Total land area in county:_______________________________ A Land use Developed B Land use code range 11-18 C 1973 sq km D 1973 % of total E 2002 sq km F 2002 % of total G Change 73 to 02 sq km H % change 73 to 02 Agriculture 21-25 Forest 41-44 Wetland 60 Barren 71-73 Calculations: a. Percent of Total Land area (columns D & F): Like all percentage calculations, it's the part we are interested in divided by the whole, then multiply the result times 100 to move the decimal point. For column D, it's [(column C/county total) x 100] for each line; for column F, it's [(column E/county total) x 100] for each line. b. Amount of change (column G): This is just a subtraction; do (column E - column C) for each line. You will get a positive value for any amount that increased from 1973 to 2002, and a negative value for any amount that decreased from 1973 to 2002. c. Percent change from 1973 to 2002 (column H): The formula is [(column G/column C) x 100] for each line. 8 MARYLAND LAND USE/LAND COVER CLASSIFICATION SCHEME Developed from MD Department of Planning metadata file "ludefin.txt". The land use\land cover classification scheme described below has been used to identify the predominant usage of land that could be interpreted from high altitude aerial photography and satellite imagery, by the Maryland Department of Planning. The LU_CODE field, in each county land use shape file, contains the 2 or 3 digit integer numbers identified below. In general, only land uses greater than 10 acres in size have been identified. Transportation features such as roads, highways, rail lines and utility lines have not been included in this GIS database. Transportation features are better represented by the point and line files available from the Maryland State Highway Administration. Code listing 10 Urban Built-Up 11 Low-density residential 12 Medium-density residential 13 High-density residential 14 Commercial 15 Industrial 16 Institutional 17 Extractive 18 Open urban land 20 Agriculture 21 Cropland 22 Pasture 23 Orchards/vineyards/horticulture 24 Feeding operations (may be subdivided into 241 & 242) 25 Row and garden crops 40 Forest 41 42 43 44 Deciduous forest Evergreen forest Mixed forest Brush 50 Water 60 Wetlands 70 Barren land 71 Beaches 72 Bare exposed rock 73 Bare ground 80 Transportation 9 Code explanations 10 Urban Built-Up 11 Low-density residential - Detached single-family/duplex dwelling units, yards and associated areas. Areas of more than 90 percent single-family/duplex dwelling units, with lot sizes of less than five acres but at least one-half acre (.2 dwelling units/acre to 2 dwelling units/acre). 12 Medium-density residential - Detached single-family/duplex, attached single-unit row housing, yards, and associated areas. Areas of more than 90 percent single-family/duplex units and attached single-unit row housing, with lot sizes of less than one-half acre but at least one-eighth acre (2 dwelling units/acre to 8 dwelling units/acre). 13 High-density residential - Attached single-unit row housing, garden apartments, high-rise apartments/condominiums, mobile home and trailer parks. Areas of more than 90 percent high-density residential units, with more than 8 dwelling units per acre. 14 Commercial - Retail and wholesale services. Areas used primarily for the sale of products and services, including associated yards and parking areas. 15 Industrial - Manufacturing and industrial parks, including associated warehouses, storage yards, research laboratories, and parking areas. 16 Institutional - Elementary and secondary schools, middle schools, junior and senior high schools, public and private colleges and universities, military installations (built-up areas only, including buildings and storage, training, and similar areas), churches, medical and health facilities, correctional facilities, and government offices and facilities that are clearly separable from the surrounding land cover. 17 Extractive - Surface mining operations, including sand and gravel pits, quarries, coal surface mines, and deep coal mines. Status of activity (active vs. abandoned) is not distinguished. 18 Open urban land - Urban areas whose use does not require structures, or urban areas where non-conforming uses characterized by open land have become isolated. Included are golf courses, parks, recreation areas (except areas associated with schools or other institutions), cemeteries, and entrapped agricultural and undeveloped land within urban areas. 20 Agriculture 21 Cropland - Field crops and forage crops. 22 Pasture - Land used for pasture, both permanent and rotated; grass. 23 Orchards/vineyards/horticulture - Areas of intensively managed commercial bush and tree crops, including areas used for fruit production, vineyards, sod and seed farms, nurseries, and green houses. 24 Feeding operations - Cattle feed lots, holding lots for animals, hog feeding lots, poultry houses, and commercial fishing areas (including oyster beds). 241 Feeding operations - Cattle feed lots, holding lots for animals, hog feeding lots, poultry houses. 242 Agricultural building breeding and training facilities, storage facilities, built-up areas associated with a farmstead, small farm ponds, commercial fishing areas. 25 Row and garden crops - Intensively managed truck and vegetable farms and associated areas. 10 40 Forest 41 Deciduous forest - Forested areas in which the trees characteristically lose their leaves at the end of the growing season. Included are such species as oak, hickory, aspen, sycamore, birch, yellow poplar, elm, maple, and cypress. 42 Evergreen forest - Forested areas in which the trees are characterized by persistent foliage throughout the year. Included are such species as white pine, pond pine, hemlock, southern white cedar, and red pine. 43 Mixed forest - Forested areas in which neither deciduous nor evergreen species dominate, but in which there is a combination of both types. 44 Brush - Areas which do not produce timber or other wood products but may have cut-over timber stands, abandoned agriculture fields, or pasture. These areas are characterized by vegetation types such as sumac, vines, rose, brambles, and tree seedlings. 50 Water - Rivers, waterways, reservoirs, ponds, bays, estuaries, and ocean. 60 Wetlands - Forested or non-forested wetlands, including tidal flats, tidal and non-tidal marshes, and upland swamps and wet areas. 70 Barren land 71 Beaches - Extensive shoreline areas of sand and gravel accumulation, with no vegetative cover or other land use. 72 Bare exposed rock - Areas of bedrock exposure, scarps, and other natural accumulations of rock without vegetative cover. 73 Bare ground - Areas of exposed ground caused naturally, by construction, or by other cultural processes. 80 Transportation - Miscellaneous transportation features not elsewhere classified. Includes park and ride facilities and transit stations. Note: Codes in the 30s are usually used for rangelands, which are not needed for Maryland. Codes in the 80s can be tundra in other locations but obviously are not needed in Maryland and so can be used for other land uses, and 90s are perennial snow and ice. 11