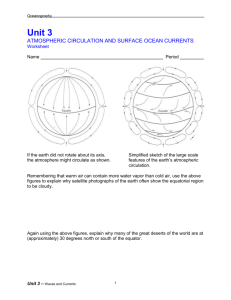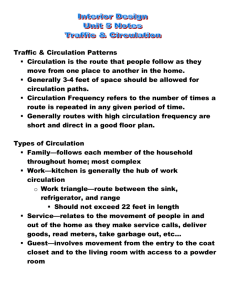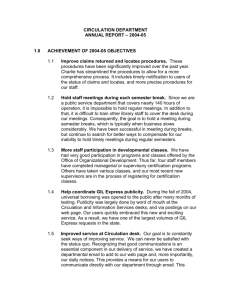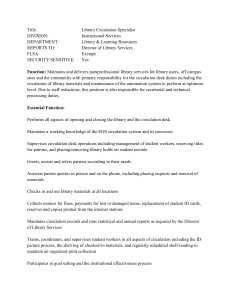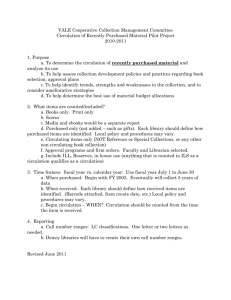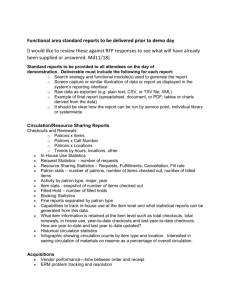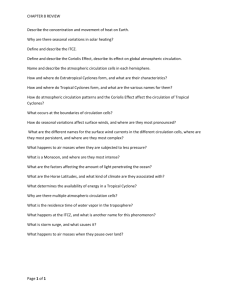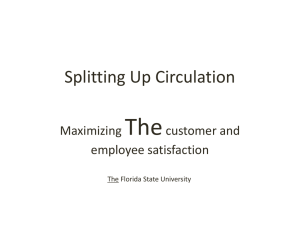Millennium Circulation: Startup & Displays
advertisement

Millennium Circulation: Startup & Modules Starting Millennium Circulation from your desktop: 1. From your PC's desktop, double-click on the MilCirc icon. The software will then launch an MS-DOS window from which the MilCirc application launches. Within a few moments, MilCirc will display a login dialog: 2. Enter the MilCirc login and password for your branch/unit as indicated below: Library/Unit AAL BML CLICS FVR IRPS MCL MUS S&E SIO SSH SSH Reserves Login aalmcir bmlmcir galmcir fvrmcir irpsmcir mclmcir musmcir semcir siomcir sshmcir sshmres Password See local Circ manager See local Circ manager See local Circ manager See local Circ manager See local Circ manager See local Circ manager See local Circ manager See local Circ manager See local Circ manager See local Circ manager See local Circ manager NOTE: The login and password are case-sensitive and should always be entered in lower-case letters. 3. Once you have entered a login and password, click OK. If you enter an invalid login or password, you will be prompted to re-enter both again. If, after six tries, you have not entered a valid login and password, the "Login" dialog closes. You will then have to double-click on the MilCirc icon again to reconnect to the application. Once the login dialog appears on the screen, the MilCirc server will wait up to 10 minutes for you to enter a login and password. If this time period expires, the server times out. If you then try to submit a login and password, you will see the message: “Could not connect to the server.” When this happens, you must reconnect to the application by double clicking on the MilCirc icon. Once you have successfully logged in to our system, the MilCirc application displays a "progress" dialog. Once the software finishes downloading, the MilCirc main window opens, immediately set to "Circulation Desk" mode (see the discussion of Circulation modes): Exiting Millennium Circulation: To exit MilCirc and shut down the software: 1. 2. From the File menu, located in the upper left corner of the screen, select Exit, or From the Windows icons at the top right corner of the main MilCirc window, select the exit button (the "x"). When you attempt to exit by selecting the exit (x) button, MilCirc prompts you to confirm before it closes the application. If you were editing a record when you tried to close MilCirc, the system prompts you to save your changes or cancel the exit command. Displays: The Millennium Circulation main window The appearance of the MilCirc main window may differ depending on the current Circulation mode. However, the following components are common to all Circulation modes for the various UCSD Libraries logins: The title bar of the main window displays "Millennium Circulation – UC San Diego." Below the title bar, the menu bar contains the available menus in MilCirc (i.e. File, Edit, View, Go, Admin, and Help). The current Circulation mode is indicated below the menu bar in bolded blue letters (ex. the system is in Circulation Desk mode above). The navigation column contains buttons for changing the current Circulation mode (i.e. Check-In, Search/Holds, Course Reserves, INN-Reach, View Holds, Clear Holdshelf, and Merge Patrons). The toolbar icons (upper right in the above example) display the actions you can perform in the current mode or with the current record. The remaining components that display in the MilCirc main window depend on the current Circulation mode. For example, in the above display, the current Circulation mode is Circulation Desk. The displayed components enable you to create a new patron record or to retrieve an existing patron record from our INNOPAC for the purpose of checking out library material. Circulation modes MilCirc offers you several different circulation modes. The current Circulation mode determines the functions that you may perform, as well as the type of record that MilCirc attempts to retrieve from our database. For example, if you are in Check In mode, any barcode you scan is assumed to be an item barcode. There are a variety of MilCirc modes used by the UCSD Libraries. These modes are all available through the navigation column or the Go menu. Circulation Desk - Allows you to perform most circulation desk activities. When you retrieve a patron record in Circulation Desk mode the circulation information for the patron displays in the upper half of the MilCirc window. In Circulation Desk mode you can perform patron-specific circulation functions, such as check, renewals, holds and recalls, check in, fine collection, etc.). Check-In (No Patron) - Allows you to check in borrowed items that have been returned by our patrons. Search/Holds - This multipurpose module offers staff the tools to search our catalog for item, bibliographic, and checkin records, where we can then view, edit, create, or delete records (item and bib only), place, cancel, and modify holds and recalls for patrons, as well as display the records for the current and last patrons to borrow items. Clear Holdshelf - Allows staff to clear the holdshelf of expired holds (excluding INN-Reach/Circuit items), as well as clearing the system of other expired holds that are controlled by a Not Wanted After date. In addition, this module produces a list of INN-Reach/Circuit items whose holds have expired and need to be pulled off of the holdshelf. Unlike regular held items, the Clear Holdshelf module does not cancel the holds for INN-Reach/Circuit items; this is done in the INN-Reach Return Item module. View Holds - Allows you to view all outstanding holds that are currently in our system. Not only can you view all current holds, but also you can limit the display to holds bound for specific location codes or groups of location codes. Notices – Allows you to prepare, email or print circulation related notices to our patrons. Additionally, staff may print their paging slips for items requested via Roger or the Circuit. In the latter situation, each UCSD branch, including the Annex, has pre-programmed print rules that prepare and sort the requested items by location and call number. Fines Paid – Allows staff to create and export reports on the monies collected or waived for overdue and replacement bills. Rapid Update – Allows staff to process mass updates to records held in a review file or index group. Create Lists – Allows staff to run detailed searches of our various record databases (i.e. patron, item, bibliographic, etc.). Here, staff can create review files of records that can then be exported (both entirely and partly) or updated using other Millennium modules. The ‘Items on Search’ file is also located within this module. Statistics – Allows staff to run statistical reports on a range of records, review file, or index group. Delete Records – Allows staff to run a batch deletion process of records in a review file. INN-Reach (Circuit) - Links staff to the three INN-Reach (i.e. Circuit) functions: Check-Out (to remote site), Visitor Check Out and Return Item. Check-Out (to remote site) allows you to initiate an INNReach (Circuit) circulation transaction as the lending library by checking a requested item out to the patron's library. Visitor Check Out allows us, as the lending library, to check out items directly to visiting patrons from Circuit institutions. Finally, Return Item allows library staff to electronically record the return of borrowed Circuit items that our patrons either never picked up or chose to return without actually checking it out. Course Reserves - Allows staff to create and maintain course reserves records. Changing the current Circulation mode To change between the various circulation modes, choose the corresponding tool in the MilCirc navigation column. You can also choose the corresponding menu option from the Go menu. You can also use the function keys to change to a mode or to a tab within a mode: Key F1 F2 F3 F6 F7 F8 F9 Alt-F4 Alt-Q Shift-F8 Function Changes the current mode to Circulation Desk Changes the current mode to Check In button Changes the current mode to Search/Holds Changes the current mode to the Checked Out Items tab Changes the current mode to the Holds tab When viewing a bib record, changes the current tab to View Item Changes the current mode to the Check In tab Exits MilCirc Closes the current record in Circulation Desk mode Changes the current mode to the Fines tab