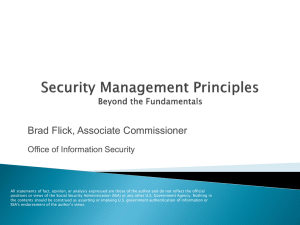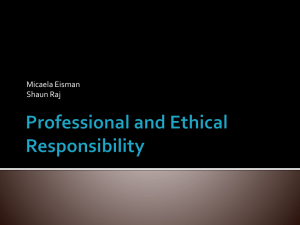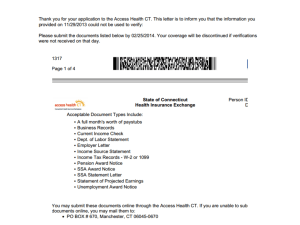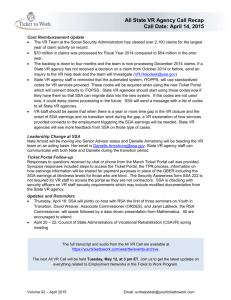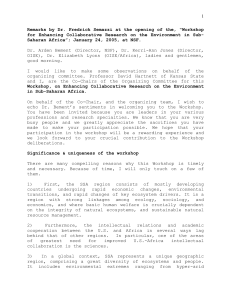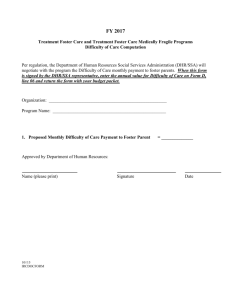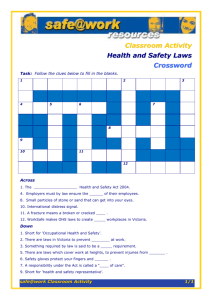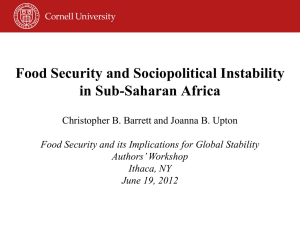SSA Guide to Accessible Word Documents

SSA G UIDE TO A CCESSIBLE W ORD D OCUMENTS
Table of Contents
INTRODUCTION ................................................................................. 1
MICROSOFT WORD ACCESSIBILITY CHECKLIST ................................ 3
Add Alternate Text to Non-Text Elements (critical).................................... 4
Group Complex Objects ......................................................................... 5
Ensure Contrast is Sufficient .................................................................. 7
Create Columns Properly (critical) .......................................................... 9
Create Tables Properly and Simply (critical) ............................................. 9
Use System Fonts ................................................................................ 10
Do Not Use Hyphenation ...................................................................... 10
Create Headers and Footers Properly ..................................................... 11
Do Not Use Text Boxes ......................................................................... 11
Use Styles, Formatting, and Structural Elements ..................................... 14
Set Document Properties ...................................................................... 16
NAVIGATION ................................................................................... 18
Create Navigational Aids (critical) .......................................................... 18
CONVERTING TO AN ACCESSIBLE PDF DOCUMENT FROM MICROSOFT
Converting Word Documents to PDF ...................................................... 20
Configuring the Conversion Settings in Adobe Acrobat ............................. 21
Notes on the Conversion Process ........................................................... 25
Prepared by the SSA Section 508 Accessibility Resource Center
Version 1.0 (last updated 6/13/06)
SSA G UIDE TO A CCESSIBLE W ORD D OCUMENTS
INTRODUCTION
The Social Security Administration and other Federal Agencies face many accessibility related problems with documents created and distributed via internet/intranet sites. Microsoft Word is one of the key document file formats used in the Federal Government today. Word’s ease of use and enhanced features allow for a quick and user friendly approach to creating all sorts of documents from presentations to print. Often praised as an “accessible alternative” to other formats, Microsoft Word is often used as a safe and easy way to achieve accessibility.
While this may be true for simple text documents with no images, tables or headings, documents with these features or complex structures could present challenges to users of assistive technologies, particularly blind individuals using text-to-speech software (screen readers). Therefore, additional steps are often needed to make these documents accessible.
This document was produced to help employees and staffs create accessible
Microsoft Word documents. Written from a non-technical perspective, this guide is intended to be easy to follow and implement by individuals who are familiar with the basic functions in Microsoft Word. This Guide includes the following:
One Page Desk Guide
One Page Testing Checklist
Detailed Instructions (with screen shot examples)
For additional questions and help regarding this document please contact Robert
Baker, SSA Section 508 Coordinator at: robert.c.baker@ssa.gov
Which version of Microsoft Word should I use?
Use the latest release of Microsoft Word, rather than an older version, to create/modify Word documents. Open old Word documents in the latest release of Microsoft Word and resave them prior to beginning the accessible workflow.
Prepared by the SSA Section 508 Accessibility Resource Center
Version 1.0 (last updated 6/13/06)
Page 1 of 26
SSA G UIDE TO A CCESSIBLE W ORD D OCUMENTS
SSA Desk Guide to Accessible Word Documents
Guideline
1. Use the latest version of
Microsoft Word.
Technique
Use the latest release of Microsoft Word to create/modify Word documents.
Open old Microsoft Word documents in the latest release of Microsoft Word and resave them prior to beginning the accessible workflow.
2.
3.
4.
5.
6.
7.
8.
9.
Use system fonts.
Use hyphenation properly.
Use color wisely.
Use system fonts when creating/modifying documents.
Use characters which do not cause character mapping problems.
Allow words to be hyphenated by the application.
Do not insert hard hyphens (using the dash/hyphen key) and line breaks to force end-of-line hyphenation.
Only use color as an enhancement, not as the sole means of conveying information.
Ensure contrast is sufficient.
Visually separate text and images. Do not overlap elements, such as text over a background color or image; avoid the use of watermarks.
Ensure that color combinations provide sufficient contrast when viewed by someone having a color impairment or when viewed on a black and white screen.
Use black or dark colors for text.
Do not use reverse text (i.e., white text on a black background).
Ensure all non-text elements have alternative text if they convey information important to understanding Add alternate text to nontext elements. the content or context of the document.
If an image conveys no information (i.e., it is decorative or redundant to the text), enter a carriage return using the Enter key as the alternate text.
Group complex images.
Group complex images into a single image, and then add alternate text to the single image.
Ensure images are in line.
Ensure images are inserted "In line with text," rather than as a floating image.
Do not use text boxes.
Find and delete all text boxes.
10. Keep it simple.
Keep page layout simple. Do not create complex layouts.
Avoid animated text, where the text or images around the text move.
Avoid the use of animated images and multimedia in documents.
If embedded elements are used, provide a text description of the element within the document content.
11. Use styles and structure.
Use Microsoft Word's "Styles and Formatting" features to provide structure to documents.
12. Create navigational aids.
Include accurate and effective navigational features, such as hyperlinks, tables of contents, and indexes, as appropriate, using Microsoft Word's built-in features.
Do not use "Click here" or just the URL to describe a hyperlink. Ensure that all hyperlinks are descriptive of their destination:
Example: Visit the online Usability Center on the SSA intranet .
Hyperlinks should appear on a single line. Links which break across two or more lines can cause problems with the way the link is read by a screen reader.
Ensure all navigational aids, such as links, are active and accurate.
13. Create tables properly and simply.
Use the "Insert Table" or "Draw Table" feature to create tables.
Keep tables as simple as possible.
Avoid nesting tables (putting one table inside another).
Avoid merging/splitting cells.
Use a distinctive cell for each data entry.
Do not use tabs, spaces, dashes, dots, or other "tricks" to create the look of a table in a document.
If a complex table is used, provide a description of the table structure and its contents within the content.
14. Create columns properly.
Insert columns using Microsoft Word's column feature. Do not use tabs, spaces, text boxes, borderless tables, or other "tricks" to create the look of columns in a document.
15. Create headers and footers properly.
Create headers and footers using Microsoft Word's header and footer feature.
IF CONVERTING TO
Use the appropriate conversion settings
Consider the following when converting to Adobe PDF
Ensure the following options are checked in the Settings tab of the PDFMaker dialog box:
"Add bookmarks to Adobe PDF"
"Add links to Adobe PDF"
"Enable accessibility and reflow with Tagged PDF"
If security settings are used, ensure that "Enable text access for screen reader devices for the visually impaired" is checked in the Security tab of the PDFMaker dialog box.
Ensure the following options are checked in the Word tab of the PDFMaker dialog box:
"Convert cross-references and table of contents to links"
"Convert footnote and endnote links"
Ensure the following options are checked in the Bookmarks tab of the PDFMaker dialog box:
"Convert Word Heading to Bookmarks"
Prepared by the SSA Section 508 Accessibility Resource Center
Version 1.0 (last updated 6/14/06)
Page 2 of 26
SSA G UIDE TO A CCESSIBLE W ORD D OCUMENTS
MICROSOFT WORD ACCESSIBILITY CHECKLIST
This checklist is provided to quickly and easily pinpoint the most important items of an accessible Word Document. All or most of the responses to these checklist items should be "Yes" or "N/A" (not applicable) in order to achieve high level of accessibility.
Test Condition
1. The latest version of Microsoft Word was used.
2. System fonts were used.
3. Hyphenation was used properly (i.e., no hard hyphens).
4. Color is not the sole means of conveying information.
5. Contrast is sufficient.
6. Text and images are visually separated (i.e., elements have not been overlapped, such as text over a background color or image).
7. Watermarks have not been used.
8. Foreground and background color combinations provide sufficient contrast when viewed using various high-contrast color combinations.
9. Black or dark colors have been used for body text.
10. Reverse text has not been used (i.e., light text on a dark background).
11. Complex images have been grouped.
12. Images which convey information have meaningful alternate text applied.
13. Images which do not convey information have a carriage return as alternate text.
14. Images are "in line" with text.
15. Text boxes have not been used.
16. Animations have not been used, or if they have, there is a way to disable them.
17. A text description has been provided which describes embedded elements.
18. Styles, formatting, and structural elements have been used effectively to provide structure to the document.
19. Accurate and effective navigational features, such as hyperlinks, tables of contents, and indexes, have been included as appropriate, using Microsoft
Word's built-in features.
20. Tables have been created properly and simply.
21. A text description has been provided within the content which describes complex tables, their structure, and contents.
22. Columns have been created properly.
23. Headers and footers have been created properly.
24. All links have been verified for accuracy.
25. The document has been spell-checked.
26. The document has been proofread.
27. If accessibility cannot be achieved, use Office Export Wizard to convert to other formats.
Yes/No
Prepared by the SSA Section 508 Accessibility Resource Center
Version 1.0 (last updated 06/14/06)
Page 3 of 26
SSA G UIDE TO A CCESSIBLE W ORD D OCUMENTS
IMAGES
Add Alternate Text to Non-Text Elements (critical)
Why It's Important
The alternate text for an image provides replacement information that can be read by assistive technology for those users unable to see the image, so they can make sense of the document.
Alternate text should succinctly convey in words the same information that is communicated by the non-text element. It should represent the meaning, function, or purpose of the image, not its appearance.
Definitions: o A non-text element is anything present on the page which is not represented by a font character that can be interpreted reliably by assistive technology. o An artifact is any content that is unimportant or possibly even distracting to the user accessing the document. They are noninformational images and should be marked as artifacts so that they are not vocalized by the screen reader.
Techniques
Ensure all non-text elements have alternative text if they convey information important to understanding the content or context of the document.
If an image conveys no information (i.e., it is decorative or redundant to the text), enter a carriage return using the Enter key as the alternate text.
To provide a text alternative for an image:
1.
Select Picture
2.
Rich Click and Select Format > Picture
3.
Select the Web Tab
4.
Add the appropriate alternative text in the space provided
5.
Select OK
Turn to next page for picture of dialogue box.
Prepared by the SSA Section 508 Accessibility Resource Center
Version 1.0 (last updated 06/14/06)
Page 4 of 26
SSA G UIDE TO A CCESSIBLE W ORD D OCUMENTS
Group Complex Objects
Why It's Important
Sometime multiple objects are embedded together to form a single image. By grouping a composite image into a single image, alternate text can then be applied to this single image – where it is more meaningful.
Techniques
Use the Group command to group multiple drawing objects into a single image and then add alternate text to the single image.
1.
Select the objects which need to be grouped. (hold down the CTRL key and mouse click on all objects)
Prepared by the SSA Section 508 Accessibility Resource Center
Version 1.0 (last updated 06/14/06)
Page 5 of 26
SSA G UIDE TO A CCESSIBLE W ORD D OCUMENTS
2.
Draw > Group from the Drawing toolbar.
3.
Apply the appropriate alternative text to this single grouped image. a.
Select Format > Picture. b.
The Format Picture dialog opens. c.
Select the Web tab. d.
Add the appropriate alternative text in the space provided. e.
Select OK.
Prepared by the SSA Section 508 Accessibility Resource Center
Version 1.0 (last updated 06/14/06)
Page 6 of 26
SSA G UIDE TO A CCESSIBLE W ORD D OCUMENTS
COLOR
Ensure Contrast is Sufficient
Why It's Important
Good contrast improves accessibility by making elements easier to read and distinguish.
Some users may use various contrast color schemes to increase the legibility of a document by heightening screen contrast with alternative color combinations. Text over background color or images may be impossible to read after a high-contrast color scheme is applied.
Reverse text (i.e., light text on a dark background: Reverse Text is discouraged because a user who customizes the color and contrast settings in Word may inadvertently hide the reverse text.
Techniques
Visually separate text and images: o do not overlap elements, such as text over a background color, pattern, or image, and o Avoid the use of watermarks.
Ensure that foreground and background color combinations provide sufficient contrast when viewed by someone having color impairment or when viewed on a black and white screen.
Use black or dark colors for text.
Do not use reverse text (i.e., light text on a dark background).
Use Color Wisely
Why It's Important
Using color to emphasize or call attention to certain elements may help make documents easier to read for many people. However, when color is used as the only way to convey information, meaning can be lost to those with visual disabilities.
For example, if completed items in a table are indicated by a green X and incomplete items shown as a red X, they may look identical to someone who is color blind, and they will sound the same to someone using assistive technology.
See next page for example
Prepared by the SSA Section 508 Accessibility Resource Center
Version 1.0 (last updated 06/14/06)
Page 7 of 26
SSA G UIDE TO A CCESSIBLE W ORD D OCUMENTS
Example:
Task Completion
The following table shows those tasks which have been completed ( X ) and those which have not ( X ):
Task 1
Task 2
Task Due Date
January 3, 2006
February 9, 2006
Completed
X
X
Task 3 March 4, 2006 X
Techniques
Only use color as an enhancement, not as the sole means of conveying information.
Provide an alternative to color for distinguishing the items. For example, use a green " Y " and a red " N " instead of different-colored checkmarks.
Example:
Task Completion
The following table shows those tasks which have been completed ( Y ) and those which have not ( N ):
Task 1
Task 2
Task 3
Task Due Date
January 3, 2006
February 9, 2006
March 4, 2006
Completed
Y
N
Y
If images are used, provide appropriate alternative text so they can be read by assistive technology.
Example:
Task Completion
The following table shows those tasks which have been completed ( ) and those which have not ( ):
Task 1
Task Due Date
January 3, 2006
Completed
Task 2 February 9, 2006
Task 3 March 4, 2006
Prepared by the SSA Section 508 Accessibility Resource Center
Version 1.0 (last updated 06/14/06)
Page 8 of 26
SSA G UIDE TO A CCESSIBLE W ORD D OCUMENTS
FORMAT
Create Columns Properly (critical)
Why It's Important
Columns should be read line by left to right, row by row.
Using the Columns toolbar button to create multiple columns provides structural information that enables assistive technology to read left to right, row by row.
Techniques
Create columns properly by using Format > Columns or the Insert
Columns icon.
Do not use tabs, spaces, text boxes, borderless tables, or other "tricks" to create the look of columns in a document.
Create Tables Properly and Simply (critical)
Why It's Important
A table's structure needs to be simple so that it makes sense when read by assistive technology, left to right, row by row. The more complex a table becomes, the more difficult it is to understand when read by assistive technology.
Techniques
Use the "Insert Table" or "Draw Table" feature to create tables.
Use tables only for displaying structured data.
Simplify tables as much as possible. o Avoid nesting tables (putting one table inside another). o Avoid merging/splitting cells. Use a distinctive cell for each data entry.
o Do not use tabs, spaces, dashes, dots, or other "tricks" to create the look of a table in a document.
If a complex table is used, provide a description of the table structure and its contents within the content of the document.
Prepared by the SSA Section 508 Accessibility Resource Center
Version 1.0 (last updated 06/14/06)
Page 9 of 26
SSA G UIDE TO A CCESSIBLE W ORD D OCUMENTS
Use System Fonts
Why It's Important
System fonts are those fonts installed by default with the Windows operating system. By using only these fonts, documents allow for the reliable extraction of textual content for assistive technology.
Techniques
Use easy-to-read system fonts when creating/modifying documents
.
Do Not Use Hyphenation
Why It's Important
A word that has been hyphenated using the automatic hyphenation feature will often be mispronounced by assistive technology. For example, "photo-graphy" with a hyphen will likely be mispronounced as
"fO-t ə -graf-E," (photo graph E) rather than correctly pronounced as "f ə tä-gr ə -fE" (fa tog ruhh fee). This could be confusing for users of screen readers.
Also, if the document is repurposed to another format, the hard hyphen will travel along, creating a word like "photo-graphy" which is not a word that should be separated by a hyphen.
Techniques
Do not insert hard hyphens (using the dash/hyphen key) and line breaks to force end-of-line hyphenation, and delete them if they've been used.
If hyphenation is desired, allow words to be hyphenated by the application.
To turn off the automatic hyphenation feature, be sure Microsoft Word's hyphenation preferences is not set to automatically hyphenate the document.
1.
Select Tools > Language > Hyphenation…
The Hyphenation dialog box opens.
2.
Uncheck the check box for Automatically hyphenate document if it is not already checked.
Prepared by the SSA Section 508 Accessibility Resource Center
Version 1.0 (last updated 06/14/06)
Page 10 of 26
SSA G UIDE TO A CCESSIBLE W ORD D OCUMENTS
3.
Set the other hyphenation preferences as appropriate.
4.
Select OK.
Create Headers and Footers Properly
Why It's Important
Inserting headers and footers properly provides structural information about how to structure the tags that represent headers and footers.
Techniques
Choose View > Header and Footer from the menu. The Header and
Footer toolbar opens. (Note: This toolbar is only available while the cursor is within a header or footer.)
Do Not Use Text Boxes
Why It's Important
Text boxes are containers for text that can be positioned on a page and sized. They are inserted using Insert > Text Box, or by selecting the
Text Box icon on the Drawing toolbar.
The two examples which follow are both text boxes. The first has a border and the second does not.
Prepared by the SSA Section 508 Accessibility Resource Center
Version 1.0 (last updated 06/14/06)
Page 11 of 26
SSA G UIDE TO A CCESSIBLE W ORD D OCUMENTS
When selected, they look like this:
Techniques
Do not use text boxes.
To find and delete text boxes within a document:
1.
Switch to print layout view (View > Print Layout).
2.
Select Edit > Find.
3.
Select the Find tab.
4.
Select the Highlight all items found in: checkbox.
5.
Select Text Boxes in Main Document from the dropdown menu.
6.
Select the More button to open the lower half of the dialog box.
7.
Select the Use wildcards checkbox under Search Options.
Prepared by the SSA Section 508 Accessibility Resource Center
Version 1.0 (last updated 06/14/06)
Page 12 of 26
SSA G UIDE TO A CCESSIBLE W ORD D OCUMENTS
8.
Enter an asterisk (*) in the Find what: text field.
9.
Select Find All.
Everything within all text boxes within the document will be highlighted and the Find tab will report the number of items found
(e.g. Microsoft Word found 3 items matching this criteria.). Scroll through the document to see the highlighted text boxes.
10.Select Close.
The highlighted text boxes will look like this:
11.Select each text box and delete it after copy/pasting its content as needed. (To select a text box, move the pointer over the border of the text box until the pointer becomes a four-headed arrow, and then select the border.)
The Find feature may need to be used iteratively to find each text box, until all are gone.
If a document has no more text boxes, the option will not appear in the
Highlight all items found in: dropdown menu.
Prepared by the SSA Section 508 Accessibility Resource Center
Version 1.0 (last updated 06/14/06)
Page 13 of 26
SSA G UIDE TO A CCESSIBLE W ORD D OCUMENTS
Use Styles, Formatting, and Structural Elements
Why It's Important
A style is a set of formatting characteristics applied to text, tables, and lists in a document to quickly change their appearance. Styles also impose a relational structure (hierarchy) on a document by assigning outline levels to paragraphs.
Structural elements provide information about the organization and hierarchy of a document's content. This is an important way of conveying meaning and significance. Assistive Technology is able to read specific structural elements at the discretion of the user, which allows a user to "skim" through a document, reading only the headings.
Navigational aids, such as tables of contents and indexes can be automatically generated from structural elements, such as headings and styles.
Techniques
Use Microsoft Word's "Styles and Formatting" features to provide structure to documents.
Create titles, headings, subheadings, paragraphs, characters, bulleted/numbered lists, headers/footers, tables, columns, tables of contents, indexes, bookmarks, and hyperlinks, using Microsoft Word's built-in features.
1.
To open the Styles and Formatting panel, select Format > Styles
and Formatting, or click the Styles and Formatting icon on the formatting toolbar.
2.
The Styles and Formatting pane opens. (see next page)
Prepared by the SSA Section 508 Accessibility Resource Center
Version 1.0 (last updated 06/14/06)
Page 14 of 26
SSA G UIDE TO A CCESSIBLE W ORD D OCUMENTS
3.
Use the automatic list feature to create bulleted and numbered lists.
Prepared by the SSA Section 508 Accessibility Resource Center
Version 1.0 (last updated 06/14/06)
Page 15 of 26
SSA G UIDE TO A CCESSIBLE W ORD D OCUMENTS
Set Document Properties
Why It's Important
Document properties are information about the document (metadata) that is set in the document properties dialog box within Microsoft Word.
This information is then "passed through" to the PDF during conversion.
Most search engines use the title of a document to describe the document in their search results list. If a PDF file does not have a title, the file name appears in the results list instead. A file's title is not necessarily the same as its filename.
A natural language document title, such as "Application for Benefits," when read aloud by assistive technology, is much more comprehensible than a shortened form such as "BeneApp," or no title at all. Without a title, assistive technology will likely read the filename aloud. This could be as uninformative as "appl_ben_version4.pdf".
Setting other document properties, such as subject, category, and keywords, is also useful for returning high-quality search results.
In addition, setting the author of the document is extremely helpful in tracking down the originator of the document. This may be necessary when it is time to update the document, or for dealing with document issues, such as security settings, certifications, and signatures.
Techniques
Set document properties in Microsoft Word.
1.
Select File > Properties
2.
The Document Properties dialog box opens.
3.
Select the Summary tab if it is not already selected.
4.
Fill in the appropriate document information, such as title, author, and keywords.
5.
Press OK.
Prepared by the SSA Section 508 Accessibility Resource Center
Version 1.0 (last updated 06/14/06)
Page 16 of 26
SSA G UIDE TO A CCESSIBLE W ORD D OCUMENTS
Prepared by the SSA Section 508 Accessibility Resource Center
Version 1.0 (last updated 06/14/06)
Page 17 of 26
SSA G UIDE TO A CCESSIBLE W ORD D OCUMENTS
NAVIGATION
Create Navigational Aids (critical)
Why It's Important
Navigational aids, such as indexes, links, and tables of contents help assistive technology users to more easily navigate to specific areas within a document without having to listen to it in its entirety.
Since assistive technology has the ability to skip through a document by links, without reading the surrounding content (i.e., out of context), the text of the link should tell the user about what they are going to find if they click the link.
Techniques
Include accurate and effective navigational features, such as hyperlinks, tables of contents, and indexes, as appropriate, using Microsoft Word's built-in features.
Ensure that all hyperlinks are descriptive of their destination: Do not use
"Click here" or just the URL to describe a hyperlink. Use descriptive text as the link, such as:
Visit the online Usability Center on the SSA intranet .
Ensure all navigational aids, such as links, are active and accurate.
How to create a Table of Contents
Table of Contents presents quick and effective technique to examine content of Word Document. Headings play important role in creating table of contents in Word Documents. Below is the step by step tutorial to creating Table of Contents using headings.
Step 1: Create headings in Word Document.
For each heading - Drag the Mouse to select the text, and change it to
"Heading 1" using the CTRL-Alt-X shortcut. (“Heading 1” can be modified to your specific needs by editing Format/Styles in formatting menu) You can also create two types of sub-headings, which will be included in the TOC and will be indented. Heading 2 will be indented one tab over and Heading 3 will be indented two tabs over. As you type, select each sub-heading and assign the styles "Heading 2" and
"Heading 3" to them.
Step 2: Create the Table of Contents
Click where you want to insert the table of contents.
On the Insert menu, point to Reference, and click Index and
Tables
.
Click the Table of Contents tab (see Figure 1 below).
Prepared by the SSA Section 508 Accessibility Resource Center
Version 1.0 (last updated 06/14/06)
Page 18 of 26
SSA G UIDE TO A CCESSIBLE W ORD D OCUMENTS
To use one of the available designs, click a design in the Formats box.
“Formal” and “Simple” are good, basic TOC’s.
Step 3: Periodically update the Table of Contents as you work
(F9 key)
Click anywhere in the main body of the TOC to select it (the entire TOC will turn gray) hit the F9 key - and any new pages, sections, page changes (repagination of the TOC) will occur and the TOC will be updated
Note
Make sure you update TOC when you complete creating Word
Document.
"Screen tips" applied to hyperlinks do not pass through to the PDF.
Prepared by the SSA Section 508 Accessibility Resource Center
Version 1.0 (last updated 06/14/06)
Page 19 of 26
SSA G UIDE TO A CCESSIBLE W ORD D OCUMENTS
Converting to an Accessible PDF Document from
Microsoft Word
Converting Word Documents to PDF
Why it’s important
Unlike printing to Adobe PDF, converting to PDF creates tagged Adobe
PDF files that preserve hyperlinks, styles, bookmarks, and the structure of tables present in the source document. Converting to PDF requires saving the file as a PDF Document – rather than printing or distilling to a
PDF File. A full version of Adobe Acrobat is needed to perform this function
Techniques
Perform a final Save As in Word to ensure the file is as small as possible.
Use "Convert to PDF" to create PDF documents from Microsoft Word, not
Print or Distill.
*If the PDF conversion settings are set properly (see next subject), select Adobe PDF > Convert to Adobe PDF from the menubar.
*If the PDF conversion settings are not set properly, set them prior to using Convert to Adobe PDF.
Prepared by the SSA Section 508 Accessibility Resource Center
Version 1.0 (last updated 06/14/06)
Page 20 of 26
SSA G UIDE TO A CCESSIBLE W ORD D OCUMENTS
Configuring the Conversion Settings in Adobe Acrobat
Why It’s Important
By setting the PDF conversion settings appropriately and using the
"Convert to Adobe PDF" feature, many accessibility features can be included in the PDF output document that would not otherwise be included by printing or distilling to PDF.
When Acrobat Professional 7 is installed, the Adobe PDFMaker Macro will become available in Microsoft Office applications. This creates a new menu item on the menubar called "Adobe PDF."
Techniques
Download the file provided at the following location:
o [http://www.xxx.xxx/accessible.joboption]
Save the accessible.joboptions file to the Acrobat Distiller Settings folder, usually located here: o C:\Program Files\adobe\Acrobat 7.0\Distillr\Settings
o Note: Use the joboptions file provided until the Conversion Settings interface has been mastered.
Select Adobe PDF > Change Conversion Settings from the menubar.
The Adobe PDFMaker dialog opens. Unless there is a strong reason to do otherwise, use the settings which follow. o Note: A Help button is available at the bottom of the dialog box which provides context-sensitive help for the currently active tab.
Prepared by the SSA Section 508 Accessibility Resource Center
Version 1.0 (last updated 06/14/06)
Page 21 of 26
SSA G UIDE TO A CCESSIBLE W ORD D OCUMENTS
Settings Tab
In the Adobe PDFMaker dialog, select the Settings tab and use the following settings:
Under PDFMaker Settings, select the accessible.joboptions file from the Conversion Settings dropdown list.
Note: This file should be located in C:\Program Files\adobe\Acrobat
7.0\Distillr\Settings, unless it was saved elsewhere. If saved elsewhere, navigate to and select the appropriate file.
Under PDFMaker Settings use the following settings: o Check: View Adobe PDF result o Check: Prompt for Adobe PDF file name o Check: Convert Document Information o Under Application Settings, check the following check boxes: o Uncheck: Attach source file to Adobe PDF o Check: Add bookmarks to Adobe PDF o Check: Add links to Adobe PDF o Check: Enable accessible and reflow with Tagged PDF
Prepared by the SSA Section 508 Accessibility Resource Center
Version 1.0 (last updated 06/14/06)
Page 22 of 26
SSA G UIDE TO A CCESSIBLE W ORD D OCUMENTS
Security Tab
In the Adobe PDFMaker dialog, select the Security tab and use the following settings:
Uncheck: Require a password to open the document
Uncheck: Use a password to restrict printing and editing of the document and its security settings
If security settings are used, ensure that "Enable text access for screen reader devices for the visually impaired" is checked.
Prepared by the SSA Section 508 Accessibility Resource Center
Version 1.0 (last updated 06/14/06)
Page 23 of 26
SSA G UIDE TO A CCESSIBLE W ORD D OCUMENTS
Word Tab
In the Adobe PDFMaker dialog, select the Word tab and use the following settings:
Uncheck: Convert displayed comments to notes in PDF
Check: Convert cross-references and table of contents to links
Check: Convert footnote and endnote links
Prepared by the SSA Section 508 Accessibility Resource Center
Version 1.0 (last updated 06/14/06)
Page 24 of 26
SSA G UIDE TO A CCESSIBLE W ORD D OCUMENTS
Bookmarks Tab
In the Adobe PDFMaker dialog, select the Bookmarks tab and use the following settings:
Check: Convert Word Headings to Bookmarks
Uncheck: Convert Word Styles to Bookmarks
Notes on the Conversion Process
Text boxes are extremely unreliable in transferring information to a PDF file. Reading order and alternate text are not preserved during the conversion process.
Structural elements, such as titles, headings, subheadings, lists, columns, tables, and hyperlinks, are carried over to the PDF during conversion. They retain many of their characteristics and are the basis for creating an accurate tag tree structure in the PDF document. The tag tree, in turn, controls the read order and reflow of information on a page, and how the document is interpreted by assistive technology, such as screen readers.
If links are active, they will "pass through" as active links to the PDF document. Additionally, bookmarks in the PDF can be automatically generated during conversion to PDF by using headings and styles (that
Prepared by the SSA Section 508 Accessibility Resource Center
Version 1.0 (last updated 06/14/06)
Page 25 of 26
SSA G UIDE TO A CCESSIBLE W ORD D OCUMENTS
the author selects) to create a hierarchical navigational system within the PDF.
If a PDF document is created from an inaccurate Microsoft Word document, edits will need to be made in both the Word document and the PDF document when errors are discovered later in the workflow.
Otherwise, there is a risk of re-introducing the same errors the next time a PDF is generated from the Word document. Alternately, once errors have been discovered, the PDF could be regenerated, but this would cause any edits to the PDF document to be lost.
Prepared by the SSA Section 508 Accessibility Resource Center
Version 1.0 (last updated 06/14/06)
Page 26 of 26