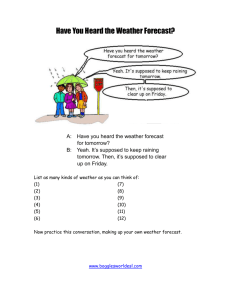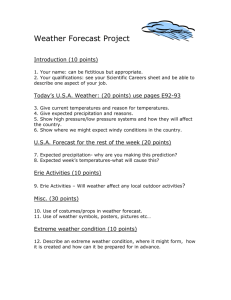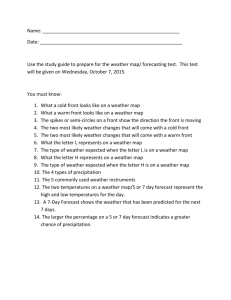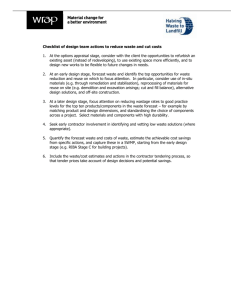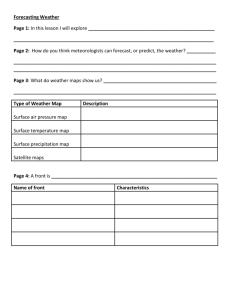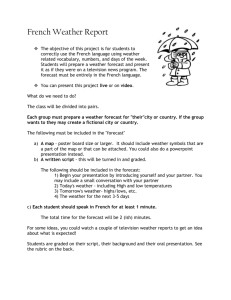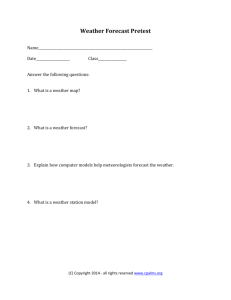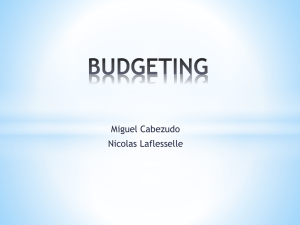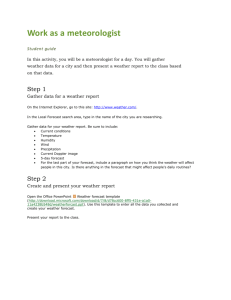Setting up the Cash Flow Forecast
advertisement

Setting up the Cash Flow Forecast Excel Work Book Document needed: First Step Saving the documents: Please make sure all saved documents are named as written in these instructions. This may mean that when you are saving from the grid it will say ‘copy of’ or have numbers at the end eg _00 these will need to be deleted. Create a folder called Cash Flow Forecast on the schools drive eg E: - this may change from school to school as you may have a different drive/letter for finance. Within the Cash Flow Forecast folder Save the Cash Flow forecast Excel worksheet. ( ) this will be your Master copy, and the Excel Work sheet you will need to import the FMS report into. If you are importing from The Grid you will need to put the spaces in between Cash Flow Forecast Master. Please open the Cash Flow Forecast Master and select the Start here tab. Click on the grey ‘Import your data’ to start the macro. The first time you see this it will give you a error message and ask you to debug. Please select . The macro screen will appear. Please change Please change this to the drive that has the Cash Flow forecast Folder(e.g. E:) Once you have changed the E: to the correct letter please save. Next go to file close and return to Microsoft excel. Then Ok This will bring you back to the start page in your Cash Flow Forecast Master. Save once more. Next step is to open FMS. Setting up the User Defined Cash Flow Forecast Report Setting up the FMS6 report Reports – General Ledger – User defined Reports Add Enter the Name ‘Cash Flow Forecast’ Within Row Set enter through the looking glass. Add a new row set. This will be on the right hand side of the screen. Select All Cost Centre Groups as Individual Rows, with Grand Total. Then Ok Enter Row Set name as Cash Flow Forecast Cost Groups Scroll down and find the line with F- Contingency Highlight the row yellow Delete this line from the UDR. Please Repeat and delete the Grand Total at the bottom of the report. Please check all lines have been added in from I01 –I17, CE01-CE04, CI01-CI04 and E01 – E32. The Income rows will now need to be moved to the top of the report. Start by highlighting I17 Income Line Use the underlined arrow to the right hand side of the screen to move the I17 to the top. You should only need to press the arrow once for it to move. Please repeat this process with all the other income codes; next will be I16, I15,I14,I13 and so on. The income line should now be at the top of your report, followed by capital expenditure , capital income then expenditure. To be able to view the Income as a positive, Scroll to the Income Lines Double click into each income line and place the radio button in ‘Treat Income as positive/Expenditure as positive’ Save and select next line . Once all income lines and capital income lines have been changed to Positive Save Select Cash Flow Forecast Cost Groups Save with Blue tick. Within column set enter through the looking glass Add a column set Enter Name ‘Cash Flow Forecast’ Add within column set details which is on the right hand side of the box Enter Name ‘April’ Select ‘Current budget’ Select the year you are working in eg ‘ 2011’ Select from period - for April it will be ‘1’ Select to period – for April it will be ‘1’ Save The process needs to start again Add the next column. Enter name ‘May’ Select current budget Select the year you are working in ‘2011’ Select from period – for May it will be ‘2’ Select to period – for May it will be ‘2’ Save Enter next column – repeat the May process for each month up until March. For March Enter name ‘March’ Select current budget Select the year you are working in ‘2011’ Select from period for March ‘12’ Select to Period for March ‘13’ Save Save Select ‘Cash Flow Forecast’ And save with blue tick. Please change the orientation to Landscape The User defined Report is now complete and ready to export. Exporting the Cash Flow Forecast Report from FMS. The same way as you would when you export the monthly monitoring or LMSFR2. You are now ready to export the report to your Cash Flow forecast folder: In User Defined Reports select the Cash Flow Forecast Report Click on the print icon The report is then displayed on screen. To export the report onto a disk click on the export icon Click on the blue handled browser in the export option screen and from the drop down menu select Comma Separated Values Format (CSV) Click on Select Click OK Windows then displays a Save As window. Select your Cash Flow forecast folder and open Save the report as cashflow ( ) Save Close the report Next step return to your Cash Flow Forecast Master spreadsheet. To use the Cash Flow Forecast Master Spreadsheet Open the Cash Flow forecast Spreadsheet previously saved within your Cash Flow Forecast Folder on your PC. At the following message click on ‘Enable Macros’ On the following screen: Click here to import your data The spreadsheet contains 7 worksheets: Front Page (start here) – Click here to start the macro to import data FMS import – Shows the data that has been exported from the SIMS export file on the floppy disk named ‘cashflow’ Income – Filters the income data from the fms import sheet Expenditure – Filters the expenditure data from the fms import sheet Capital – Filters the Capital income and expenditure from the fms import sheet Income and Expenditure Forecast – This will show your Cash flow forecast for the year using your current budget profiles from FMS. Within this sheet you will need to manually enter your Actual Bank Brought forward (around Line 96 – column C). This can be found on your BK ledger code or on your Balances and Reserves Bank Account line. You should only need to enter this once. The Income, Expenditure and Capital are all broken down into separate sections with total. There is a calculation at the bottom of the page which is Income less expenditure (this includes capital income and expenditure). The last two rows on the income and expenditure forecast tab have pre-set calculations. In month 1 (April) the balance to the next month is a calculation of Bank BF for previous year (Actual) plus the excess income over expenditure. This balance will then carry forward into the bank BF from Last month to the next/Following month. Please see example below: This figure is your actual Bank B/F – this can be found on your B& R – This will need to be entered manually Manual Adjustments: There is a manual adjustment line in both the income and expenditure sections in order that you can put in any manual adjustments which you feel may have a significant impact on your cash flow forecasting. These could include such things as: the impact of significant accruals such as o/s gas charges as these are not included in profiles the impact of school journey income that has yet to be paid the impact of VAT reimbursements Manual adjustments may also be necessary if you change from budget to actuals as you move through the financial year, particularly in April when your accruals from the previous year reverse as actuals. Anything entered as a manual adjustment, will need to be reviewed and adjusted accordingly each month. For further guidance, please call the helpline. Actual Tab – This is a Manual entry tab. These will be actual figures. Reports you will need for this tab. Balances and Reserves-(reports – general Ledger – Balances and Reserves) Chart of accounts Review for ledger code BK (Focus – General ledger – Chart of account review) – Select ledger – Type in BK (bank) – Double click onto BK (bank) Line – View Transactions – Select the period you are working in and print) Chart of accounts review Report: Enter the Debit total in the *Total Receipts for the month Enter the Credit total in the *Total Payments for the month The Bank Balance at the end of the month should match your Balances and Reserves Bank figure. ( This cell has a preset calculation of BK 01 or B/fwd from end of pervious months + total receipts – total payments) This will then show your Actual Bank Balance on your Balances and Reserves Report. Please see example below: This report is based on actual figures, it will need updating monthly.