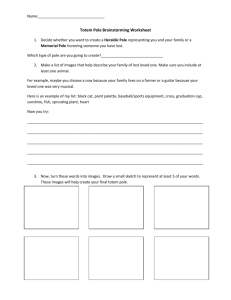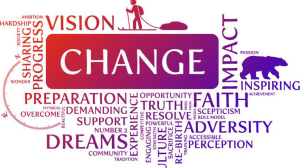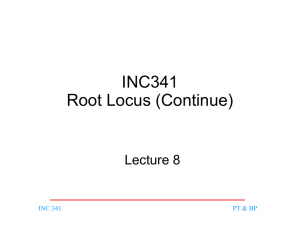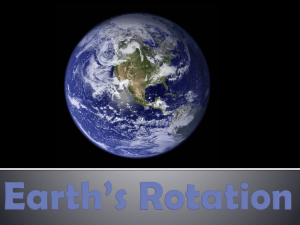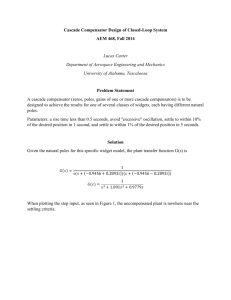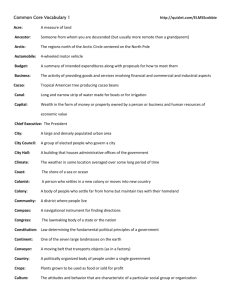MATLAB Control System Toolbox Root Locus Design GUI
advertisement

MATLAB Control System Toolbox Root Locus Design GUI MATLAB Control System Toolbox contains two Root Locus design GUI, sisotool and rltool. These are two interactive design tools for the analysis and design of the singleinput single-output (SISO) linear time-invariant (LTI) control systems. sisotool opens the SISO Design Tool with Root Locus View and Bode diagram. rltool opens the SISO Design Tool with only Root Locus view on. These GUI allows you to design compensators by interacting with the root locus, Bode, and Nichols plots of the open-loop system. To load an empty SISO Design Tool at MATLAB prompt type >> sisotool sisotool can also be called with additional arguments. For example, sisotool(Gp), or sisotool(Gp, Gc). Where Gp is the plant object model and Gc is the compensator object model. You can import SISO LTI model into the Root Locus Design as follows: Load a model from the MATLAB workspace Load a model from a MAT-file Load the model from the SIMULINK diagram Similarly, rltool opens SISO Design Tool with only the Root Locus View. Following examples are used to demonstrate some of the features of the Root Locus Design. Example 1 In the control system shown Gc ( s) is a proportional controller, K . R( s) Gc ( s ) G p ( s) C (s) 1 s ( s 2)( s 5) Using sisotool determine the following: (a) Range of K for system stability. (b) Value of K for the complex dominant-poles damping ration of 0.6. For this value of K obtain the frequency response GM and PM. Also obtain the step response and the time-domain specifications. To make the plant model and start the SISO Design Tool, at the MATLAB prompt type >> Gp = tf(1, [1 7 10 0]) >> sisotool An empty SISO Design Tool opens as shown. 7B.1 The SISO Design Tool by default assumes that the compensator is in the forward path. The FS button toggles between two configurations, placing the compensator in the feedback or forward path as shown above. Select Import Model under the File menu. This opens the Import System Data dialog box, which is shown below. All the available models will appear in the Model Listbox: The Blocks are coded as F (A preamplifier), G (Plant model) H (Sensor), K (Compensator) with default values of 1. Select Gp and click on the arrow button to place it in the G field. 7B.2 The Other button toggles between the two configurations. Click OK. The root locus and open-loop Bode diagrams are displayed in the plot regions. The red squares on the loci represents the closed-loop poles corresponding to gain set point (default value C(s) = 1). Also the gain margin and the phase margin for the default gain of C(s) = 1 are listed on the Bode plot. The SISO Design Tool has right-click menus available in the plot regions with many features. Right-Click Menu on the Root Locus plot Right-click Menu on the Bode plot 7B.3 You can change the compensator gain by typing a value in the C(s) field. Also, you can change the gain by grabbing the red squares (closed-loop poles) on the root locus plot and moving them along the curve to the desired location. To place the roots accurately in a desired location first, select Zoom XY from the right-click menu; then select a region of the root locus, hold and place a small square in the desired region. This will zoom in the desired region. Alternatively you can use the Mouse Zoom from the Zoom icons on the toolbar. Click on the Mouse Zoom icon (Zoom in XY), and then repeatedly click on the desired location on the root locus for the necessary zoom. Turn off the Mouse Zoom. Drag the closed loop pole to the desired location. (a) To find the value of K for marginal stability drag the closed-loop pole along the locus to the j -axis intersect. Turn on the Mouse Zoom and drag the mouse to draw a box around the pole. When the mouse is released, root locus will zoom in on the selected region. Drag the pole to this accurate position. The gain for marginal stability is found to be K c 70 . A zoom out result is as shown. 7B.4 (b) To find the gain for damping ratio of 0.6, drag the complex pole until the damping ratio displayed in the bottom panel is in the neighborhood of 0.6. Then zoom in and drag the pole until damping ratio is 0.6. The result is as shown. The gain is found to be K 0 8.89 . Also one of the complex pole and the natural frequency are displayed in the bottom panel, i.e., s1 0.766 j1.02 and n 1.28 rad/s. In addition the Gain Margin and Phase Margin are displayed in the Bode plot area, i.e., GM 17.9 dB, and PM 58.6 . From Tools Menu select Loop responses/Close-Loop Step to obtain the step response. Right-click on the plot, and select Characteristics and then Rise Time and Peak Overshoot. Left click on the blue dots, this will display the time-domain specifications shown in the Figure below. 7B.5 Example 2 For the system in Example1 Design a PD compensator C ( s) K P K D s for the following time-domain specifications. ts Dominant poles damping ratio 0.707 Dominant poles settling time of ts 2 seconds 4 2 0.5 second n 1 1 2 , and coc 1 (0.707) 45 0.5 Therefore s1 2 j 2 To make the plant model and start the SISO Design Tool, at the MATLAB prompt type >> Gp = tf(1, [1 7 10 0]) >> sisotool An empty SISO Design Tool opens as shown 7B.6 Select Import Model under the File menu. This opens the Import System Data dialog box. Select Gp and click on the arrow button to place it in the G field. Click OK. The root locus and open-loop Bode diagrams are displayed in the plot regions. 7B.7 The SISO Design Tool provides design constraints that can make it easier to meet design specifications. If you want To place a pair of complex poles on your diagram at a damping ratio of 0.707, select Design Constraints and then New from the right-click menu in the root locus. This opens the Design Constraints editor. In the damping ratio field enter 0.707. This results in a pair of shaded rays at the desired slope. To add a settling time constraint, reopen the New Constraint window and choose settling time from the pull-down menu, set it’s filed to 2. In order to have a closed-loop pole at s1 2 j 2 , a zero must be added to shift the loci towards the left-half s-plane. To add a zero, turn on the zero on the toolbar and place the zero on the real axis just to the left of the pole with the smallest magnitude. Move the closed-loop pole up the loci towards the intersection of and constraints. You can turn on the Mouse zoom and place a square in the area containing the controller zero and the closed loop pole s1 . Adjust the zero position on the real axis and at the same time hold the left mouse and drag the closed-loop pole until the pole is placed at the desired location as appears on the bottom panel. 7B.8 To save the compensator design, select Export from the File menu. This opens the SISO Tool Export. Select Compensator C in the Component column. To change the export name, double-click in the cell for Compensator C and change the name to say PD. Click on the Export to Workspace button. Typing PD at MATLAB prompt the PD controller is printed. Zero/pole/gain: 10.0157 (s+2.397) Thus the PD controller is approximately 24 10s . From Tools Menu select Loop responses/Close-Loop Step to obtain the step response. Right-click on the plot, and select Characteristics and then Rise Time and Peak Overshoot. Left click on the blue dots, this will display the time-domain specifications shown in the Figure below. Also note that the open-loop Bode plot displays the compensated system gain margin and phase margin. 7B.9 Example 3 For the system in Example 1 Design a phase-lead compensator C ( s) K c ( s z0 ) for the ( s p0 ) following time-domain specifications. ts Dominant poles damping ratio 0.707 Dominant poles settling time of ts 2 seconds 4 2 0.5 second n 1 1 2 , and coc 1 (0.707) 45 0.5 Therefore s1 2 j 2 The graphical root locus is a trail and error procedure. In this procedure we select the controller zero and we use the given constraints too find the location of controller poles and its dc gain. For this example select the zero at –1.75. To make the plant model and start the SISO Design Tool, at the MATLAB prompt type 7B.10 >> Gp = tf(1, [1 7 10 0]) >> sisotool An empty SISO Design Tool opens. Select Import Model under the File menu. This opens the Import System Data dialog box. Select Gp and click on the arrow button to place it in the G field. Click OK. The root locus and open-loop Bode diagrams are displayed in the plot regions. To place a pair of complex poles on your diagram at a damping ratio of 0.707, select Design Constraints and then New from the right-click menu in the root locus. This opens the Design Constraints editor. In the damping ratio field enter 0.707. This results in a pair of shaded rays at the desired slope. To add a settling time constraint, reopen the New Constraint window and choose settling time from the pull-down menu set it’s filed to 2. Place the curser next to the controller C(s) and click to open its dialog box. In the Edit Compensator C type –1.75 for a Real Zero. Also, add a real pole, turn on the pole on the toolbar and place the pole on the real axis to the right of the pole with the largest magnitude. Move the closed-loop pole up the loci towards the intersection of and constraints. You can turn on the Mouse zoom and place a square in the area containing the controller zero, pole and the closed loop pole s1 . Adjust the pole position on the real axis and at the same time hold the left mouse and drag the closed-loop pole until the pole is placed at the desired location as appears on the bottom panel. 7B.11 To save the compensator design, select Export from the File menu. This opens the SISO Tool Export. Select Compensator C in the Component column. To change the export name, double-click in the cell for Compensator C and change the name to say PhLead. Click on the Export to Workspace button. Typing PhLead at MATLAB prompt the phase lead controller is printed. Zero/pole/gain: 64.2588 (s+1.75) ---------------(s+8.023) Thus the phase-lead controller is approximately 64( s 1.75) ( s 8) From Tools Menu select Loop responses/Close-Loop Step to obtain the step response. Right-click on the plot, and select Characteristics and then Rise Time and Peak Overshoot. Left click on the blue dots, this will display the time-domain specifications shown in the Figure below. 7B.12 7B.13