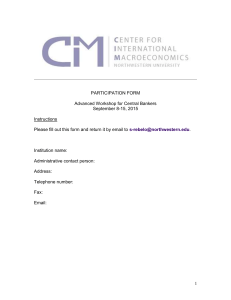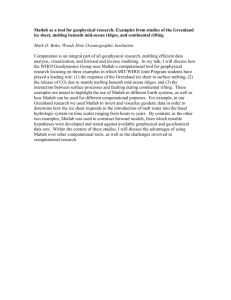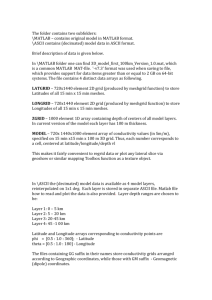MatLab Outline and Course Objectives
advertisement

MATLAB Course Notes and Assignments
Engineering 161
Joe Mixsell
MATLAB (Matrix Laboratory) is a powerful computer software application program for
solving engineering problems. It is applicable for all engineering disciplines and many
natural sciences as well. MATLAB is rich with many functions that are provided to solve
engineering problems. MATLAB has been updated and extended to cover essentially all
the engineering fields. By learning how to use MATLAB and having access to
MATLAB, you will be able to use this software through out your engineering education
and most likely in your professional career.
At a minimum, it is possible to use MATLAB as a glorified calculator, but the real value
of learning how to use this powerful software is in solving complex engineering problems
using a few MATLAB statements. MATLAB is set up to be extremely flexible and
based upon using vectors and matrices in one’s solutions. Many engineering problems
can be set up in this way and then solved using MATLAB.
An alternative to MATLAB is to write a dedicate program using Visual Basic or C or
Fortran. Programs written to solve engineering problems using high level languages such
as one of these will run faster than MATLAB but as well it will take much longer to write
and debug. One way of thinking of MATLAB is as a powerful desktop scratch pad for
solving engineering problems. We will learn how to use MATLAB and write simple
sequences of commands that can solve complex problems. In so doing, we will only
scratch the surface in Engineering 161, but you will gain the confidence and knowledge
to continue to use MATLAB and learn additional capabilities. Our text will lead us
through the basics. Other books that you might be interested in to obtain can be found on
the www.mathworks.com website. Mathworks is the company responsible for
MATLAB. Their website lists many books and sources of information regarding
MATLAB.
A couple books in addition to our text that you might want to look at are;
Mastering MATLAB 7 by Hanselman and Littlefield, published by Prentice Hall.
MATLAB Tutor: Learning MATLAB Superfast by Daku, published by Wiley.
Our text is MATLAB for Engineers by Holly Moore, Third Edition, and published by
Prentice Hall.
All of these books are introductory in nature, but they all will give you training in the
MATLAB basics and help you develop a firm foundation in using MATLAB.
Student outcomes, from learning about MATLAB in Engineering 161, upon completion
of this course include;
1
1. Students should be able to apply computer methods for solving a wide range of
engineering problems.
2. Students should be able to use computer engineering software to solve and present
problem solutions in a technical format.
3. Students should be able to utilize computer skills to enhance learning and
performance in other engineering and science courses.
4. And finally, students should be able to demonstrate professionalism in
interactions with colleagues, faculty, and staff.
MATLAB for Engineers Contents
1. About MATLAB
2. MATLAB Environment
3. Built In MATLAB Functions
4. Manipulating MATLAB Matrices
5. Plotting
6. User-Defined Functions
7. User-Controlled Input and Output
8. Logical Functions and Control Structures
9. Matrix Algebra
10. Other Kinds of Arrays (not included in our Engr 161 course.)
11. Symbolic Mathematics
12. Numerical Techniques (selected topics from text on curve fitting.)
13. Advanced Graphics (not included in the Engr 161course.)
The only way to become proficient with a new language like MATLAB is to use it by
doing the exercises. A number of exercises will be assigned. You will be expected to go
to the computer lab and solve the problem using MATLAB and hand in your results.
Additionally, several exams will be scheduled that will require you to use MATLAB. So
it makes a lot of sense to start out slowly and build up your knowledge and capabilities.
And the best way to do this is to use the computer lab, enter commands and observe what
happens, do the exercises in the text even when you can see the results in the text, and
then the assigned problems.
On a couple of the assignments, you will be asked to use Powerpoint to create a
presentation of your engineering work. Powerpoint presentations are often used in
engineering to document and communicate results. Since MATLAB can export
command sequence files and results, i.e., tables and charts, to applications like Powepoint
and Word, it is convenient to use those software applications to document and
communicate engineering work.
In each of the following sections, we will outline the key concepts that you need to
become proficient with as well as we will practice these concepts before you go to the lab
and do it for yourself.
2
List of Assignments to be completed and turned in follows. You may work ahead at your
own pace and complete assignments early if you wish. To show that you have completed
the work, print the Command Window and/or Graphics Window, add your name and turn
in the assignment. Using MATLAB comments add your name and identify your
assignment by Chapter and problem number at the beginning of each assignment. We’ll
discuss these MATLAB features shortly.
A list of assignments will be provide in class for each semester. See your instructor for
the list of assignments and special projects.
1. Introduction to Engineering Problem Solving
An Engineering Problem-Solving Methodology
Problem solving is a key part of engineering courses as well as other courses in computer
science, mathematics, physics, and chemistry. Hence it is important to have a consistent
approach to solving problems. The process or methodology for problem solving has five
steps:
a. State the problem clearly and succinctly.
b. Describe the input and output information, i.e., what is given to solve the
problem and what is expected as the results.
c. Work the problem by hand with a calculator for a simple set of the input
data.
d. Develop the MATLAB solution using the process you followed in c.
e. Test the solution with a variety of data.
This approach is universal and applicable to all problems and all engineering disciplines.
It is a structured approach to solving engineering problems. Let’s review the highlights
of each.
a. State the problem clearly and succinctly.
For the example that we are going to pursue, we can state the problem in
the following way; Compute the average of a set of temperatures.
b. For our problem we will be given a set of time values and the
corresponding temperatures, (the inputs) and we are asked to compute
the average temperature and plot the time and temperature values.
c. Sketch your solution and work the solution by hand, so for example,
suppose there are three times 0.0, 0.5, 1.0 minutes and for each value of
time we have temperatures 105, 136, 119. We compute by hand that the
average temperature is (105 + 126 + 119)/3 or 116.6667 degrees F.
3
d. The next step is to develop the MATLAB solution which is a step by step
sequence of commands that you will enter into MATLAB to compute the
average temperature for any arbitrary set of temperatures. Suppose we
are entering these commands into MATLAB in the Command Window.
(We will learn more about the Command Window and the MATLAB
environment in the next few sessions.)
>> %Name: Joe Mixsell
% In MATLAB, anything following a %
>> %Assignment #2.1
% is a comment and ignored by MATLAB.
>> % Compute average temperature and plot the
>> % temperature data.
%
>> time = [0.0, 0.5, 1.0];
>> temps = [105, 126, 119];
>>average = mean (temps)
average =
116.6667
>> plot (time, temps), title(‘Temperature Measurements’),
>> xlabel (‘Time, minutes’),
>> ylabel (‘Temperature, degrees F’), grid on
This sequence of MATLAB commands entered into the Command
Window will compute the average temperature of the three temperatures,
i.e., average = 116.6667 and plot a graph of time versus temps in the
Graphics Window called Figure 1.
4
Some key observations.
MATLAB echoes each line as it entered and executed unless the line is
followed by a semicolon. In this case the command will be executed but
not echoed. When one is initially writing and testing a sequence of
MATLAB commands it is often useful to suppress the semicolon to check
your intermediate results. Then once the script is tested, one normally
inserts the semicolons and used the script to compute several sets of
inputs.
The symbol % is used to delineate a comment that you want to insert to
remind yourself what your program or sequence of commands do. They
can be inserted anywhere you want to place them and it is good practice to
comment well your programs. MATLAB ignores anything that follows a
%.
e. Testing. The final step is to check the results versus the hand example to
see that the program is functioning as you expect. Once you are
confident that the program is correct you can use it to solve more general
sets of data.
Exercise: Using the lab computers, start the MATLAB software, enter the commands
into the Command Window of MATLAB from page 14 of the text, one line at a time. Be
5
careful to copy each line including all the punctuation carefully. Upon completion of the
last line, hit enter and see the result for the average temperature and the graph that
appears in the Graphics Window. Print your results.
When you finish your assignment, enter the following commands in the Command
Window,
>> clc
>> clear
to clear the Command Window and the Workspace Window for the next student. Then
exit MATLAB by entering the command
>> exit (or click on File and click on Exit)
2. MATLAB Environment
This section will introduce you to many of the key concepts in MATLAB and many of
the notions that you will want to master to use the software effectively. We start by
learning how MATLAB is structured, the various Windows used by MATLAB, how
matrices are established, scalar operations, matrix operations, precedence among the
operators, etc.
First it is essential to know how MATLAB is structured. When you start MATLAB a
screen will appear made up of several independent windows all linked or docked
together, these windows include the Command Window, the Command History
Window, the Workspace Window, the Current Directory Window, a Document Window,
a Graphics Window, and finally the Edit Window. The initial view when MATLAB
starts will show you the Command Window, the Command History Window, and let you
toggle between the Workspace and Current Directory Window.
The Edit Window appears if you enter the edit command in the Command Window,
>> edit
Or if you click on File, then New, then m-file. This window is very useful allowing you
to write sequences of commands, edit them, store them for future use and to run them in
the Command Window. This will be discussed in a moment.
The Graphics Window appears when you use one of the plot commands to plot a
function, i.e.,
>> plot (x,y)
Where x is a row vector of some number of values and y is also a row vector specified by
some relationship of x.
6
Let’s discuss each of these windows in some more detail.
Command Window
Think of the Command Window as a scratch pad for doing calculations. Enter a valid
MATLAB command, it is executed and the result is shown unless you placed a
semicolon at the end of the command line. In any case the command you entered is
remembered in the Command History Window and the various variables that you used in
the command are remembered in the Workspace Window. The operations you perform
in the Command Window are very similar to using a scientific calculator. So for
example, if you enter the following at the Command Window prompt and hit enter;
>> 5^2
ans =
25
>> cos(pi)
ans =
-1
>> x = 5, y = 6;
>> z = x + y
ans =
11
>>
MATLAB uses standard algebraic rules for the order of the operations. Note that a
semicolon was placed after the command assigning values to x and y. The presences of
the semicolon caused MATLAB to not echo the values of x and y. Similarly, no
semicolon after the command z=x+y caused MATLAB to provide the answer. Also note
that multiple commands can be placed on a single command line if they are separated by
a comma.
The commands that you enter into the Command Window are remembered sequentially
in the Command History Window and the values assigned or computed for the various
variables that you create are stored in the Workspace Window. These windows become
more useful for more complicated computations as we will see as we go along.
7
When you start a MATLAB session you may find that the Command Window and
Command History and the Workspace Windows are not empty, i.e., some one previously
who used MATLAB did not clear their information before exiting MATLAB. To start
with a clean set of windows and to avoid confusion between variable names and values,
you should always clear these windows if they have not been cleared.
>> clc
>> clear
% Clears the Command Window
% Clears the Workspace Window
You can clear the Command History Window by clicking on the Toolbar Edit and then
clicking on the Clear Command History Window. You can also clear the Command
Window and the Workspace Window in the same manner.
Command History Window
Recall that we said that as commands are entered into the Command Window, they are
remembered sequentially in the Command History Window. This window allows you to
review your session and it allows you to move previous commands back to the Command
Window and re-execute them. To do so you can do one of the following two things;
1. Point and click (with the left mouse button) on a particular command in the
Command History Window and drag it back to the Command History Window.
Releasing the button will place the command but not execute it. Hit enter to
execute the command.
2. Or, just double click on the command in the Command History Window. The
command is automatically placed in the Command Window and executed.
Workspace Window
This window keeps track of all the variables that you create in your session. You can see
how the variables are stored, their current values, the size of the array used to store the
variables, and the variables class, i.e., single or double precision, complex number, etc.
Two commands issued in the Command Window are useful to periodically check on your
variables,
>> who
% List all your current variables by name
>> whos
% List all the variables and gives their sizes and class.
If at any time you forget what a particular command does or how to use it, enter the
command, for example,
>> help who
MATLAB returns with an explanation of the command and how to use it. By typing
8
>> help clc
MATLAB would return the information that the clc command clears the Command
Window.
Now suppose you want to change the value of a variable. You can edit the value of a
variable in the Workspace Window by double clicking on it. MATLAB causes the
Document Window to appear which lets you edit a particular value.
Document Window
When you double clicked on a particular variable in the Workspace Window, MATLAB
caused the Document Window to appear. Edit the variable, change its value or even
define a new variable are all possible in the Document Window. Close the Document
Window and the modified or new variable that you created will appear in the Workspace
Window. Any reference to this modified or new variable in a future command will use
the updated or new value.
Edit Window
This is one of the most useful and powerful windows that you will use. It allows you to
write a sequence of MATLAB commands, edit them, save them and run them as a
program. The Edit Window appears if you type
>> edit
% Causes the Edit Window to appear
or click on File, New, M-file. Once your have created your program, when you save it
you will be prompted to give it a filename and MATLAB will attach an .m (for M-file) to
your filename. Then from the Command Window you can cause the sequence of
commands to be executed simply by entering the filename at the MATLAB prompt,
>> filename
% Causes MATLAB to execute my sequence of commands
% that I created in the Edit Window.
We will learn later how to write these programs so that they allow us to interact with
them, i.e., the program will ask us for input and pause. We can then enter the input from
the keyboard and cause the program to continue. This affords us great flexibility in
writing our programs using them for general solutions.
MATLAB has a special name for these kinds of sequences of commands created in the
Edit Window, they are called Script M-files.
It is possible to create these scripts using a different editor than the one provided in
MATLAB, but you must remember to save the contents that you have created with the
different editor using the ASCII format provided as an option with the editor. This is
9
necessary for MATLAB to read your file. Remember that when MATLAB creates and
saves your file, it automatically attaches the .m to your filename and stores it into a folder
specified by the Current Directory Window. This is where MATLAB will look for your
script when you enter the command
>> filename
% It is now necessary to append the .m, just the filename.
So if you construct your script using another editor and store it into the folder where
MATLAB will look for the list of commands, you must also attach the .m suffix to your
filename. Your filename must also comply with the MATLAB rules for naming
variables which we will get to in a few moments.
For example, you can use the Windows NotePad to create your M-file. NotePad is
usually found in Windows Accessories. Start NotePad, enter your script line by line
remembering to comment it well and use semicolons where you do not want the results
echoed by MATLAB. When you are finished entering your MATLAB statements, you
will need to save it in your current directory or where ever you have chosen to save your
MATLAB work. From File, select Save As, then type in the filename that you have
chosen for this script followed by .m. Select Text Document as the type and ANSI as the
coding type. Save the file. Remember the filename must be a legal MATLAB filename.
When you start MATLAB the next time, and open the Edit Window, you will find the file
that you created. From the Edit Window you can continue to develop your program or
run it. You can also run your script M-file by entering the filename in the Command
Window. Remember the Current Directory needs to point to the folder where you are
storing your M-files and other MATLAB data.
Graphics Window
The graphics window appears in response to the MATLAB command
>> plot (x,y)
You will use this command often in your work with MATLAB. You can cause multiple
plots to occur in a single window, or you can use multiple windows to plot your
functions. You will be able to label the axis, label the graph, choose colors and symbols
for the plot, or use the default axis and colors. If you have created a plot, and then enter a
second plot command, the first plot will be overwritten unless you cause MATLAB to
create a second Graphics Window by typing
>> figure(2)
% Causes MATLAB to open a second Graphic Window.
In the first small example that we did earlier, we created a graph of time and temps. The
plotting capabilities of MATLAB will be covered more extensively a little later in our
exploration of MATLAB. MATLAB has very powerful graphing capabilities including
both 2 and 3 dimensional graphs.
10
Current Directory Window
This is a very important window to understand. MATLAB uses the current directory
located at the top of the main window to access and save information that you created
during a MATLAB session when you indicate that you want to save information. If you
want to use a folder to save your work such as Script M-files that you have created other
than the default folder created by MATLAB, you must attach this folder to MATLAB’s
path, i.e, to its list of all folders that MATLAB will access information or store
information.
Once your have added your folder to MATLAB’s path, you can select it using the drop
down list button next to the current directory display. Upon so doing, MATLAB will
now access your Script M-files stored there upon your command and any save
information that you select will be saved to that folder.
For our purposes, our systems have been configured so that the folder My
Documents/MATLABwork has been added to the MATLAB path and upon your signing
in this folder is mapped to your account with a similar name. Upon starting up
MATLAB, drop down the window next to the current directory and click on My
Documents/MATLABwork. As this is mapped to your account, you will save your
Script M-files in your account as well as access them as you want.
If you create Script M-files using another editor offline, you will want to store them into
your account’s folder My Documents/MATLABwork. Don’t forget to append the .m
suffix to your filename. Use the Windows NotePad to develop your scripts and save
them as M-files. This has been discussed previously.
This completes our overview of the MATLAB Environment. It is best to visit the
computer lab and explore MATLAB first hand. Enter a few commands, see what
happens to the Command History Window and the Workspace Window. Move
commands to the Command Window from the Command History Window, check out the
variable definitions in the Workspace Window. You can even open the Edit Window and
enter a few commands there as well. Create a simple plot and explore the plotting
command. Try doing the following to see what happens, from the Command Window
enter;
>> x = -1.5: 0.01: 1.5;
% Create a vector x of values from 1.5 to 1.5,
% in increments of 0.01
% Evaluate y from the values of x.
>> y = x^2 – 1;
>> Y = [1, 0, -1];
>> roots (Y)
>> plot (x,y)
>> xlabel (‘Independent Variable X’), ylabel (‘Dependent Variable Y’)
What does the built in command roots (Y) do?
11
At this point, we are going to introduce a number of additional key elements about
MATLAB and how it works.
MATLAB Variables
In using MATLAB we have to assign names to the variables that we use for scalars,
vectors, matrices and of course filenames. The following requirements apply to all
variable names.
a. Variable names must start with a letter.
b. Variable names are case sensitive, time and Time are different variables.
c. Other than the first letter, variable names may contain letters, digits, and the
underscore character ( _ ).
d. Variable names can be any length but only the first 63 characters are used by
MATLAB.
e. Variable names can not have the same name of any of the MATLAB
keywords.
f. MATLAB allows you to use the same name as a built in function, but be
careful in so doing. You are actually redefining the function when you do
this. Not recommended.
To check if you are using a valid MATLAB variable name, type
>> isvarname ‘your proposed variable name without the single quotes’
MATLAB returns a 1 if your proposed name is valid, and a 0 if it is not.
To see a list of all MATLAB keywords, type
>> iskeyword
% List all MATLAB keywords.
To check if you are trying to use a built in function name, type
>> which ‘your proposed variable name w/o the quotes’
For example, suppose you want to use the variable name sin, then by typing
>> which sin
MATLAB returns with sin is a built in function and therefore it is not recommended to
use sin as a variable name.
Scalar Operations
12
Although MATLAB derives is power from matrix manipulations, it is often necessary to
work with scalars and scalar operations in our computations. Scalar operations are the
typical algebraic operations that we are familiar with, addition, subtraction,
multiplication, division and exponentiation. The MATLAB symbols used to denote these
operations are +, -, *, /, and ^ respectively. Additionally, the use of the equality sign has
a different mean in a MATLAB command, for example,
>> x = 5;
% Initial the variable x to have value equal to 5.
means that the value 5 is assigned to the variable x. Therefore the command
>> x = x + 1
x=
6
makes sense. Here on the right hand side of the expression 1 is added to the current value
of x which is 5 and then re-assigned to x. At the conclusion of this command, x has the
value of 6. Hence we say that the symbol = in MATLAB is the assignment operator.
Precedence of Arithmetic Operations
In many MATLAB commands you may choose to enter several arithmetic operations. So
it is important to know the order that these operations are performed by MATLAB so that
the order that MATLAB performs the operations is the same as the order that you want.
Carelessness here will result in an unexpected outcome from the MATLAB computations
and it is often difficult to find or may be missed completely leading to the wrong
interpretation of your results. The order of precedence is given below in the following
table. Precedence 1 is the highest and performed first, then 2, 3, with 4 being the lowest
and performed last.
Precedence of Arithmetic Operations
1.
2.
3.
4.
Parentheses, innermost first
Exponentiation, left to right
Multiplication and division, left to right
Addition and subtraction, left to right.
Note that
>> y = a*b/c*d;
is not the same as
>> y = a*b/(c*d);
13
In the first case, a multiplies b, then a*b is divided by c, then this result is multiplied by
d.
In the second case, c and d are multiplied first. Then a multiplies b and this result is
divided by c*d. You can see that you will get different answers. If in doubt, use
parentheses to clearly specify the order that you want the operations performed.
Introduction to Matrix and Vector Operations
Vectors and matrices are defined by square brackets in MATLAB, i.e., [ ]. MATLAB
has a number of ways to generate often used vectors and matrices and of course a set of
operations for manipulating them. In the simplest of cases,
>> x = [1 2 3 4 5];
creates a row vector of 5 elements. Similarly the command
>> y = [1; 2; 3; 4; 5];
creates a column vector, i.e., a matrix with 5 rows and a single column. In the case of the
row vector, one can also delineate the elements with a comma, but it is not necessary,
spaces will do. In the second case, delineating the elements with a semicolon causes
MATLAB to create the column vector. In the first case, x could have been specified in
the following manner,
>> x = [1:5]
x=
12345
Here we are using the colon operator to generate a specific row vector. The first element
is 1, the last element is 5 and the elements are evenly spaced. The square brackets in this
case are optional. Consider this command,
>> x = -1.5: .01: 1.5;
that we used previously. MATLAB creates a row vector with the initial entry of -1.5, the
final value of +1.5 and 100 evenly spaced increments between -1.5 and +1.5. If we want
to know how many elements are in the row vector x, enter
>> size (x)
ans =
301
14
Another way to create a row vector with evenly spaced increments is to use the built in
linspace function in MATLAB. We could have said,
>> x = linspace (-1.5, 1.5, 301);
The first argument of the built in function linspace is the initial value, the second
argument is the final value and the third argument is the total number of values to be
created. They are evenly spaced. If you forget the definitions you can always get
information by typing
>> help linspace
in the Command Window.
Now suppose you want a matrix with 2 rows and 3 columns having values entered from a
particular problem. For our illustration we will just assume sequential integers again,
>> F = [1 2 3; 4 5 6]
F=
123
456
F is a 2 rows by 3 columns matrix.
Note that the semicolon denotes a new row in the matrix F. In a later chapter we will
explore matrix operations in more detail, but for now we explore scalar operations on
vectors and matrices. So consider the following commands
>> A = [1 2 3}
A=
123
>> B = A + 1
% Add the scalar 1 to each element of A
B=
234
>> C = A – B
% This is actually a matrix operation.
C=
-1 -1 -1
>> D = 3* A
% Scalar multiplication of A by 3.
15
D=
369
Now suppose you want to multiple each element of A by the corresponding element in B.
MATLAB allows you do this with a special from of the multiplication symbol, that is,
>> E = A .* B
% Multiplies element by element, note the .*
E=
2 6 12
Similarly you can use ./ and .^ to divide element by element or raise to a power each
element in a vector or matrix.
>> G = A ./ B
G=
.5 .667 .74
Another useful matrix operator in MATLAB is the transpose operator,
>> H = B’
% H is a column vector.
H=
2
3
4
>>
Scientific Notation and Display Formats
MATLAB has several ways to process and display numbers. These formats are
summarized in Table 2.3, page 42. You may select one of these formats by entering the
appropriate command in the Commnand Window to the prompt. In general, integers are
printed as integers and the default format is used to print values with decimal fractions.
So for example,
>> A = 5.1
A=
5.1000
That is, the default format prints with 4 decimal places. This default format is called
16
format short. See Table 2.3. When numbers become too large or too small for the
default format, MATLAB automatically switches to scientific notation. You can force
MATLAB to use only scientific notation by selecting format short e or format long e.
For most of the problems that we will be doing, the default format will be sufficient,
although you can certainly try using the various formats defined in Table 2.3.
Note that in some calculations, MATLAB will express a result as a very small positive or
negative number in scientific notation rather than expressing the result as zero. This is
due to the fact that numbers are expressed in binary formats and have a fixed precision,
i.e., the number of bits used to express the number is finite. So in some calculations you
may want to set these very small numbers to zero before proceeding. It helps to make
your output more readable and make the script run faster as well.
Saving Variables and Scripts
Often when developing programs and running these programs to calculate results it is
convenient be able to save the variable and data created and the scripts that you are
developing. MATLAB allows you to do this and then return the data and command
statements for a future session.
Recall that during a MATLAB session the commands that you enter in the Command
Window generates a list of variables and corresponding values in the Workspace
Window. To save these variable for a future use, you use the save command. MATLAB
saves the contents of the Workspace Window or a subset of it to the Current Directory to
a filename of your choice and attaches .mat to the filename.
>> save filename
% filename must be a valid MATLAB variable name
(Note the book sometimes surrounds user defined filenames with < >. In these notes we
will not do this. )
For the above command, the contents of the Workspace Window are stored in the current
directory folder in the file named, filename. In some future session if you want to return
the Workspace Window to its previous state, enter,
>> load filename
% Workspace Window is restored
All the variables and their values that you had stored previously are restored and ready
for use in the current session. As we have mentioned previously, when you start a
MATLAB session, it always best to clear the Command Window and the Workspace
Window so that there is no co-mingling of data or commands from a previous user.
>> clear, clc
% Clear Workspace and Command Windows
17
Being able to save intermediate results is useful when you are working on a large
complex problem and you want to save those results so that you can return and continue
your work.
MATLAB allows you to save just some of your Workspace Window, i.e., you don’t have
to save it all. To do so, you just list the variables that you want to save following the
filename,
>> save filename variable list
% Save the variables listed in file filename
To reload these variables for a future session,
>> load filename
If you want to export the contents of the Workspace Window to some other program you
can do so attaching –ascii to the filename,
>> save filename A B –ascii
% Variable A and B are saved in ascii format.
MATLAB uses the .dat suffix for ascii formatted data and the .mat format suffix
otherwise.
Just as it is useful to save variable and values, it is useful to save your MATLAB
programs as you develop them or use them for future calculations. Recall that we use the
Edit Window to create these list of commands or edit them. When you save the contents
of the Edit Window, you must provide a filename. MATLAB stores the file in the
Current Directory and attaches the .m suffix to the filename. The filename must be a
valid MATLAB variable name. These are called m-files. There is a second type of mfiles for functions, for the time being we will focus on script m-files.
You can recall the file from the Current Directory in the Edit Window to continue
development of the program or run the program in the Command Window. MATLAB
uses the ascii format to store m-files. This gives you the option to develop script m-files
using another editor as long as you save the file using the ascii format and attach the .m
suffix to the filename.
If you want to know what m-files exist in the current directory, enter
>> what
MATLAB returns will all the m-files in the current directory. Since you are probably
going to return and use an m-file at some future time or continue to develop your m-file,
it is wise to comment it liberally during development to help you remember how it works.
18
Review the various commands and built in functions we’ve discussed in Chapter 2,
operators shown on pages 50 and 51 and the additional commands and functions; i.e.,
isvarname, which, iskeyword, linspace. Review the Key Terms.
Students should enter the two programs, Drag and UDF Engine Performance and verify
the results.
Assign homework from Chapter 2.
3. Predefined MATLAB Functions
MATLAB is rich in built in functions. This is one of strong points in using MATLAB.
We will only scratch the surface in this course, but you will have the tools to explore
MATLAB further and take advantage of these built in commands. As you become a
master user, you may also define your own functions and be able to use them just like any
other MATLAB function. Our text, starting on page 266, list the functions that are
described in the text, again, these a just small sampling. MATLAB has a number of
‘tooboxes’ that one can add to your MATLAB installation. These toolboxes contain
additional functions developed for a particular engineering or mathematically area, signal
processing, optimization, statistics, financial, data analysis, differential equations, on and
on. As you add one or more of these toolboxes to your MATLAB installation or write
your own, you are enhancing the MATLAB capabilities. Remember when you need
additional information about a function (or MATLAB command), use the help command
in the Command Window.
>> help linspace
MATLAB returns with information on how to use this built in function to create a row
vector of evenly spaced increments between an initial and final value.
The other key feature of these functions is that in general they operate on both scalars and
matrices. So for example,
>> A = 16;
>> b = sqrt (A)
% Compute the square root of A
b=
4
>> C = [4 9 25];
>> D = sqrt(C))
% Compute the square root of the elements of C
D=
235
In general functions have three components, a name, one or more inputs, and an output.
19
In the example above, for the function sqrt( ), the name is obviously sqrt, there is one
input, A in the first case and C in the second case, and an output where in the first case
the output, namely the square root of A is assigned to the variable b and in the second
case the square roots of the elements of C are assigned to the elements of the row vector
D.
It is not unusual to have more than one input. Another term used to describe the inputs is
arguments, i.e., a function may have one or more arguments. Some functions have no
arguments. This is allowed in MATLAB. Functions can be nested, i.e., a function can be
used as an argument of another function. So for example, consider
>> w = pi/4;
variable
>> y = sqrt(sin(w))
% Assign pi/4 to w. pi = 3.14159…, a reserved MATLAB
% Calculate the square root of the sine of pi/4
y=
0.84085
Using the help Feature
We have already described how to use the help command in the Command Window.
You can also use the Help in the menu toolbar to see a windowed version with a lot of
information that you will find useful. In particular you will see a number of categories
listed that you can read about for functions and capabilities in MATLAB that you may
want to use at some point to solve problems. Note the two listings for the built in
functions, Functions - By Category and Functions – By Alphabetical List. Also see the
list of toolboxes installed that you can gain information about to see if there is something
useful. To see the full list of mathematical functions in MATLAB, click on the Help
button on the toolbar, then expand MATLAB and click on Mathematics in the left hand
window.
The Mathworks website is another place to visit. There is on line content submitted by
users that is free to download and use.
As we have discussed, MATLAB is rich in built in functions. The remainder of Chapter
3 describes a number of these starting with Math function, Trigonometric Functions,
Simple Analysis Functions, and Random Number Functions. A number of examples are
described to show how these functions are used in engineering problem solving.
MATLAB also has a number functions that do not require any inputs or arguments. For
example, the function pi is used to signify the mathematical constant 3.14.159…, i.e., the
ratio of a circle’s perimeter to its diameter. The characters i and j are used by MATLAB
to represent the imaginary part of a complex number, z = x + jy. Alternatively, i and j
represent the number sqrt ( -1 ). It is a good idea to not use i or j as variables in
MATLAB commands as these are reserved names.
20
If you try to divide a number by zero you will see the result Inf. Or you might see NaN
this mean Not-a-Number. You typically see this when an expression is undefined.
Let’s review a sampling of these built in functions. Recall that the power of MATLAB
resides in the fact that these functions apply equally to scalars and matrices. When the
argument is a matrix, you need to understand exactly how the function works. Use the
help function command to get the information you need.
>> abs(x);
% Computes the absolute value of x.
>> help sqrt
sqrt(x) is the square root of the elements of x. Complex results are produced if x is not
positive.
>> x = [-3 5 -1 -5 7];
>> y = sign (x)
% Form a row vector with plus and minus terms.
% Row vector y contains the signs of the terms in x.
y=
-1 1 -1 -1 1
>> z = 1;
>> w = exp (z);
% Computes the value e^z i.e., e raised to the z power.
>> log (w)
% Computes the natural log of w. (Base e)
ans =
1
For logarithms to the base 10, use the function log10 ( ) and for the base 2 use the
function log2 ( ).
>> b = log2 (16);
ans =
4
Let’s look at example 3.1 on page 60. This example illustrates using the ClausiusClapeyron equation to calculate the saturation water-vapor as a function of atmospheric
temperature. This example is detailed through the five steps in engineering problem
solving. We will look at it through the sequence of MATLAB commands;
Assume that we are using the Edit Window to enter our list of commands,
%Example 3.1
21
%Using the Clausius-Clapeyron Equation, find the
%saturation vapor pressure of water at various temperatures.
%
TF = [-60;10;120];
%Define the temp row vector in degress F.
TK = (TF + 459.6)/1.8;
%Convert to degrees Kelvin, element by element
Delta_H = 2.45e6;
%Define the latent heat of vaporization
R_air = 461;
%Define the ideal gas constant for air
%
%Calculate the Vapor Pressure
Vapor_Pressure = 6.11*exp((Delta_H/R_air)*(1/273 – 1./TK));
%Display the results in a table
my_results = [TF’,Vapor_Pressure’]
We can save this script and run it in the Command Window. Suppose we saved this
sequence in a file named my_results. Once it is saved you may execute it in the
Command Window by entering,
>> my_results
MATLAB returns with a table where the first column is temperatures in increments of 10
degrees F from -60 to 120, and the second column is the vapor pressure. One could also
plot this relationship by entering the command,
>> plot (TF,Vapor_Pressure)
The Trigonometric built in functions include sin(x), cos(x), tan(x), atan(x), and so on.
Trigonometric functions are used essentially in every engineering discipline in problem
solving. Getting used to using them in your sessions will greatly facilitate your future use
of MATLAB in engineering problem solving. Remember the argument of the
trigonometric function is always given as radians.
The Simple Analysis functions include max(x), min(x), [a,b]=max(x), max(x,y), mean(x),
median(x), sum(x), prod(x), cumsum(x), cumprod(x), and sort(x). There are more
functions like these, you will have to explore to find them as you solve your problems.
For example, the sort (x) function sorts the values in ascending order when x is a row
vector and each column is sorted in ascending order when x is a matrix of n rows and m
columns. All of these functions work on the columns of any two dimensional matrix. If
you want to operate on the rows, simply transpose the original matrix, then use the
function on the transposed matrix. For example, suppose we want to find the max value
in each of the rows of the following matrix,
>> x = [1 5 3; 2 4 6];
>> max ( x )
ans =
56
22
Don’t forget you can determine the size of a vector or matrix by using the size (x)
command. For the matrix defined above,
>> size(x)
ans =
2 3
i.e., x has 2 rows and 3 columns. Using the command [a,b] = size (x) assigns the number
of rows to a and the number of columns to b.
Random numbers are used in many engineering problems. MATLAB provides several
functions to create sequences of random numbers. The function rand( ) creates random
numbers uniformly distributed between 0 and 1, whereas randn( ) creates random
numbers that are normally (Gaussian) distributed. In this case the variance is 1.0. We
can use these random functions to generate row vectors where each element is a random
number or matrices where each element in the matrix is a random number. Random
number generators need a “seed” value to initiate the process. If undefined, the seed
value will be set to zero, but you can change this seed value easily. If you need a
sequence of random numbers distributed between values other than 0 to 1, consider the
following,
First generate the sequence of random numbers between 0 and 1.
>> n = 5;
>> rand (‘seed’,n);
>> r = rand(1,100);
>> a = -5;
>> b = 5;
>> x = (b-a)*r + a;
% Set seed value to 5
% Call the random number generate with the new seed value
% Create a row vector r of 100 random numbers between 0 and 1
% New low bound
% New upper bound
% Create random numbers between -5 and 5 and store them in x.
Gaussian random values are distributed with a mean value of 0 and a variance of 1. To
scale Gaussian random values to ones having mean b and variance a, use the following
scaling equation on a vector of Gaussian random values, namely, x = a*r + b where r is
the original set of Gaussian random values. For example,
>> x = randn(1,500)*2.5 + 3
creates 500 random values with mean value 3 and variance 2.5 stored in the row vector x.
Manipulating Matrices
As you use MATLAB more and more, you will see the power of describing your
problems using matrices. We’ve demonstrated several illustrations where we defined
row vectors, i.e., 1 x n matrices, and in so doing we simplified the programming steps to
23
get to our results. So it is important to stop and review what we know about using
matrices in MATLAB and extend our knowledge. Here’s some ways to create vectors
and matrices using MATLAB statements.
>> A = [5,3];
% This is equivalent to A = [5 3]
You can use commas or spaces to delineate elements of a row vector or of the elements in
any row of an nxm matrix.
>> B = [ 1, 2, 3; 4,5,6;7,8,9];
yields a 3x3 matrix with the first row having elements 1, 2, 3 and the second row having
elements 4, 5, 6 and so on. Here the semicolon indicates the start of a new row in the
matrix. In some cases you may have more elements than you can enter on a single line,
for his case consider,
>> C = [1, 5, 78, 45, -7, . . .
13, -57, 8];
Use … to extend the row onto the next line. You can also define matrices or vectors in
terms of other matrices or vectors, so for example,
>> D = [1.5, 3.1];
>> S = [ 3.0 D]
S=
3.0 1.5 3.1
or consider,
>> T = [1, 3, 5; S]
T=
1
3
3
5
1.5 3.1
Sometimes we want to identify one particular element of a vector or matrix or subset of
the elements. First for the case of identifying one element consider,
>> y = B(3)
y=
3
or
24
>> z = T(2,2)
z=
1.5
Remember that when you are defining a matrix use the brackets [ ], whereas when you
are referencing a particular element or subset you use the ( ). In some cases the square
brackets are redundant, MATLAB knows what you are intending to do so they aren’t
necessary. We’ll see that next.
The Colon Operator
The colon operator is a very powerful operator when it comes to defining and
manipulating matrices. At first it seem a little strange but as you work with it, it will be
come as easy to work with as all the other algebraic operators that you are used to using.
So here are some examples,
>> H = 1:8
% Creates row vector H with 8 evenly spaced elements.
H=
1 2 3 4 5 6 7 8
Here the default spacing is 1. But you can adjust the default spacing as you like
>> H = -2: 0.5: 3
H=
-2.0 -1.5 -1.0 -0.5 0.0 0.5 1.0 1.5 2.0 2.5 3.0
H has eleven elements spaced equally starting at -2.0 and ending at 3.0 with spacing 0.5.
This is very useful when you want to define the domain of a function, x = 0: 0.1: 10 for
example. Here x is defined from 0 to 10 with increment spacing of 0.1. If you want to
evaluate some function, say y = x^2 +1 over this domain, all you need do is to write the
MATLAB commands,
>> x = 0:0.1:10;
>> y = x^2 + 1;
MATLAB evaluates the function for each value of x and creates a row vector y to store
the values. Note that the square brackets are redundant here, you can use them for
consistency or not. Your choice.
Now consider the following,
>> M = [1 2 3 4 5; 2 3 4 5 6; 3 4 5 6 7];
% M is a 3x5 matrix.
25
>> x = M( :,1)
x=
1
2
3
x is a column vector, the first column of M. You read the notation M(:,1) as the “all the
rows in column 1. Similarly, M(;,3) would be all the rows in column 3. What about
M(2,:). This would be the second row of the matrix, i.e., row 2, all the columns,
>> z = M(2,:)
z=
2 3 4 5 6
% z is a row vector made up of the 2nd column of M.
We can really go crazy now, what does M(2:3, :) mean? Let’s try it,
>> w = M(2:3,:)
w=
2 3 4 5 6
3 4 5 6 7
w is a 2 row by 5 column matrix, a subset of M.
4. Plotting
We are going to only cover the first couple sections of this chapter, namely two
dimensional plots. MATLAB can be used to generate three dimensional plots, you can
certainly read the additional material and try some of the examples, but for us and this
introductory class, we will concentrate on two dimensional plotting.
Engineers use graphical representations of data and results to make the information more
accessible and understandable. Often seeing the relationships helps determine if the
solution is reasonable or there is something wrong in the computations. Graphing the
results usually leads to additional insight into the nature of the problem and its underlying
structures. So plotting is an important element to use and become skilled at using with
MATLAB. The most common plot used by engineers is the standard x-y plot, so we will
start here.
Generally, for the x-y plot we call the x values the independent variable and they are
defined by the x-axis of the graph, we call the y values the dependent variable and they
are usually graphed along the vertical axis. The relationship between x and y may be
determined experimentally, i.e., one collects data from an experiment in tabular form and
uses the MATLAB plotting capability to understand the relationship or one might have a
26
mathematical expression relating x and y and one wants to use the plotting features to
help understand this mathematical relationship. You will find both very useful in your
engineering careers.
Consider the following example, suppose we are evaluating how far a collection of
football players can kick a football. We want to use this data to choose the team’s punter.
After some preliminary evaluation we are down to two kickers. As coach, you have
decided to have a “kick-off”. Each kicker will get 10 kicks, or 10 trials. The distance
will be measured for each kick and you will plot the distances for each trial. As coach,
you are sure this will help to determine who your team’s kicker will be. Assume the
distances are measured in yards,
The data is shown in the following table.
Trial
Kicker #1
Kicker #2
------------------------------------------------1
2
3
4
5
6
7
8
9
10
72
63
70
67
62
68
60
70
63
60
69
67
70
71
70
69
67
65
68
71
Which kicker would you select and why?
Consider the following sequence of MATLAB commands,
>> trial = 1:10;
% independent variable trial is initialized
>> kicker = [72, 63, 70, 67, 62, 68, 60, 70, 63, 60; 69, 67, 70, 71, 70, . . .
69, 67, 65, 68, 71];
>> % kicker data is entered in the previous statement
>> % kicker is a 2x10 matrix containing the kicker’s results
>> plot(trial, kicker)
>> title (‘Kicker Evaluation’)
>> xlabel (‘Trial’)
>> ylabel (‘Distance in Yards’)
>> grid on
When MATLAB executes this sequence of commands it opens a Graphic Window and
plots the data. Since kicker is a 2x10 matrix, the command shown causes MATLAB to
27
plot both kicker’s results in a single chart. The Graphic Window is reused each time a
new plot is made, one must either create a new Graphic Window to not loose the previous
chart, or cause the new data to be plotted in the current Graphic Window. Both
techniques have their usefulness.
This chart is the contents of the Graphics Window following the execution of previous
sequence of MATLAB commands. We will soon learn how to make the two charts more
readable, but for the time being, which kicker would you choose? Kicker #1 tends to be
more erratic and he tends to get tired, i.e., his distance falls off for later trials. Kicker #2
tends to more consistent although he doesn’t kick as far as kicker #1 did in trial 1.
We could have entered the sequence of “kicker” commands using the Edit Window and
created a script m-file. Suppose we had saved this file with the filename Kicker. Then
by entering Kicker following a Command Window prompt, the sequence of commands
would have been executed and the chart created as shown above. In many examples
several plots might be created in the execution of a m-file. To halt execution when a
chart is created you can use the Pause command. This temporarily stops the execution of
the m-file and waits for you to press any key and the script will continue, or you pause
for n seconds by placing Pause(n) at the point where you want execution to stop. These
commands let you look at and investigate intermediate results before continuing.
The first time one executes the plot command, MATLAB creates a Figure window for the
results, it is called Figure 1. If you want subsequent results to be plotted in their own
window simply enter Figure (2) as a MATLAB command prior to the second plot
28
command and a second Figure Window will be created for the new results. Figure 2 then
becomes the active window for the next and subsequent charts.
In the example above, two sets of dependent data were plotted on the same chart. We
stored the data as rows in the matrix kicker. Any number of sets of data can be plotted on
one chart using this approach. There are several other ways to accomplish the same
result. So for example consider the following,
>> kicker1 = [72,63,70,67,62,68,60,70,63,60];
>> kicker2 = [69,67,70,71,70,69,67,65,68,71];
% Kicker #1’s data
% Kicker #2’s data
>> trial = 1:10;
>> plot (trial, kicker1, trial, kicker2)
Then assuming we labeled the x and y axis as above and titled the chart the same as
above, we would created exactly the same chart as shown previously. A third way to
achieve the same results is shown next,
>> plot (trial, kicker1)
>> hold on;
>> plot (trial, kicker2)
>> hold off;
The hold on suppresses MATLAB from over writing the current Figure with the new
results and causes MATLAB to plot the second set of data in the current Figure window,
in this case Figure 1. Subsequent charts will continue to overlay in Figure 1 until hold
off command is executed.
When MATLAB plots several data sets on one chart, MATLAB chooses to plot each on
in a different color. For our example above, kicker1 is blue and kicker2 is green. We
will soon learn how to use symbols and colors to highlight your charts for easier reading.
Note that in all cases, MATLAB connects subsequent points with straight lines. Hence to
generate smooth looking plots you have to have sufficiently small increments of the
independent variable. Let’s try another example.
We have an engineering system that has a sinusoidal input, sin (x) and a sinusoidal
output, namely (cos (x*4))*exp(-x/(2*pi)). To help us get a better understanding of
relationship between the input and output, we will use the MATLAB plotting capabilities
to learn more about this system. We’ll imagine that we are using the Edit Window to
create our script m-file that we will save and name Engn_Sys1 in our current directory.
We begin by the edit command in the Command Window and then start entering
commands in the Edit Window.
>> edit
% MATLAB opens the Edit Window
29
________________
% This m-file studies the input-output relationship for an engineering system.
x = 0:pi/100:2*pi;
% Create the indep. variable x from 0 radians to 2*pi radians
% in increments of 0.01*pi. Recall pi=3.14159…
input = sin(x);
output = cos (x*4).*exp(-2*x/(2*pi));
% Input to engineering system
% Output of the engineering system
% Note the array multiplication (.*)
plot (x, input)
hold on;
plot (x, output)
title (‘Engineering System 1’)
xlabel (‘x from 0 to 2 pi)
ylabel ( ‘Input-Output Relationship’)
grid on;
hold off;
____________________
After creating this script we store it in the m-file named Engn_Sys1 in our current
directory and return to the Command Window. To see the results all we need do is enter
the Engn_Sys1 command in the command window,
>> Engn_Sys1
Then the following chart appears in the Graphic Window as Figure 1.
30
Since you have created an m-file and saved it in the current directory, you can at some
future time edit this file, add new or modify the output function or change the domain of
interest, resave the file and investigate the new input-output relationship without having
the reenter all the MATLAB commands. For this simple example, it might not make
much difference, but you can imagine the time savings when you have a large MATLAB
program that you are using to model or study an engineering system.
What do you think would happen if you entered the command,
>> help Engr_Sys1
MATLAB returns with,
This m-file studies the input-output relationship for an engineering system.
The comment(s) at the beginning of the m-file are returned by the help function. This
helps you remember what the m-file does and demonstrates why it is important to
comment the operation and purpose of your m-file. Remember if you want to see what
m-files have been stored in your current directory,
>> what
MATLAB list all the current m-files listed in the current directory.
31
Unlike the first example, when we invoke the plot function twice as we did in this
example, each line is drawn in the same color by default. Had we used one plot
command as we did in the first example, MATLAB would have plotted the two lines
using different colors. Next we explore how to choose colors and symbols for your plots
where you have multiple lines on the same chart. This greatly enhances the readability of
the chart.
MATLAB allows you to choose the line style, the point type and the color for each of the
lines you plot on a chart. This is accomplished by adding a string of characters after each
set of x-y arguments in the plot command. To denote a string of characters in MATLAB,
you surround the string with single quotes, i.e., ‘this is a string of characters’. We have
already done this when we labeled and titled our charts in the previous examples. When
you need help to determine the various options you have, you can always get the
information by entering the command,
>> help plot
MATLAB returns with information about the plot command including the information
on the line styles, point types, and colors. This information is also summarized in out
text on page 107. So for example, suppose we want to use the line style, dotted, the point
type, star, and the color, red, for our x-y chart. We’d accomplish this in the following
way,
>> plot (x,y, ‘:*r’)
% Plots y as a function of x, line dotted, points stars, color red
When we have multiple lines being plotted with one plot command, each set of x-y
arguments is followed by the string of style definitions that you have chosen. If you do
not specify them, MATLAB uses its default definitions. Note that the order that you
specify the style information is arbitrary.
In all the examples we have explored and that are in the text up to this point, MATLAB
has automatically chosen the scales for the x and y variables. MATLAB allows the user
to define the scales for the axes with the axis command. Consider
>> v = [xmin, xmax, ymin, ymax];
>> axis(v);
v is a row vector made up of 4 elements, namely the minimums and maximums for the
independent and the dependent variables. The command axis(v) then sets these new
scales for the x and y axis for subsequent plots. Use of the axis command without an
argument freezes the current scale for future plots. A second use of the axis command
returns to automatic scaling.
MATLAB offers several additional functions that allow you to annotate your charts,
namely the legend ( ) command and the text ( ) command. These are described in the
32
text on page 108. The legend command allows you to show a sample of each line style
you have selected and lists the style string that you specified. This is useful to annotate
what each lines represents in your chart. So for example in our previous example had we
plotted the input and output with different line styles (recall we didn’t do this), we could
have added this command to our m-file Engn_Sys1,
legend (‘input’, ‘output’)
after the ylabel command. In so doing, samples of the line styles and labels input and
output would be placed in a small box inside the chart to identify each line and its
corresponding style and label. This is very helpful to make your charts more readable
especially when you have several lines plotted in the same figure. At this point, let us
look at Example 4.2 from the text to bring these concepts together.
Example 4.2 asks us to explore the range of a projectile shot from a cannon at an angle
theta with respect to the x-axis for two initial velocities, 50 m/sec and 100 m/sec. We
know that range is related to the initial velocity, but how is it affected by the angle of the
cannon with respect to the x-axis? After some exploration in our physic book, we see
that the
range(theta) = ((v^2)/g)*sin(2*theta) where 0 <= theta <= pi/2.
(Read this inequality as theta being greater than or equal to 0 radians, and less than or
equal to pi/2 radians). v is the initial velocity and g is the acceleration due to gravity. g =
9.9 m/sec^2.
We want to develop a script m-file, call it Engn_Sys2, and plot the range versus the angle
theta to study this problem. After entering the edit command in the Command Window
we enter our MATLAB statements,
% Example 4.2
% This program called Engn_Sys2 calculates the range of a ballistic projectile
% at two different initial velocities.
%
% Define the constants
g = 9.9;
% Acceleration due to gravity, m/sec^2
v1 = 50;
% Case one, initial velocity 50 m/sec
v2 = 100;
% Case two, initial velocity 100 m/sec
% Define the angle vector between 0 and pi/2
angle = 0:0.05:pi/2;
% Calculate the range for each case
R1 = (v1^2/g)*sin (2*angle);
R2 = (v2^2/g)*sin (2*angle);
% Plot the results
plot (angle, R1, angle, R2, ‘:’)
33
title (‘Cannon Range’)
xlabel (‘Cannon Angle from x-axis’)
ylabel (‘Range in meters’)
legend (‘Initial velocity = 50 m/sec’, ‘Initial velocity = 100 m/sec’)
After saving this file in our current directory with filename Engn_Sys2, we are ready to
execute the program and view the results.
>> Engn_Sys2
One result of our analysis is obvious from this chart. The maximum range occurs for
theta equal to pi/4 independently of the initial velocity. Of course the maximum range
does depend on the initial velocity, but the angle that maximizes the range is always the
same, namely, pi/4 or 0.785 radians. Notice the legend box has been added to make the
chart more readable.
MATLAB offers a number of other two dimensional plotting capabilities that we will
review briefly in addition to the x-y plots that we have already discussed. The additional
plotting capabilities include polar plots, semilog and loglog plots, bar graphs and pie
charts, and histograms. Each of these additional plotting capabilities has a role in
engineering solution, particular the polar, and log plots. Bar charts, pie charts and
histograms are useful in analyzing data groupings for patterns or distributions.
34
Polar Plots- Polar plots are useful for represent complex quantities of the form z=x+jy or
functions of complex variables. Here x is the real part and y is the imaginary part of the
complex number z. Another way to represent z is in polar coordinates, namely, z has
magnitude rho and angle theta in radians. In this form, z is represented as a complex
exponential. We use the polar plotting feature to plot rho and theta,
>> plot(rho, theta)
where rho and theta are two vectors of length n. For each value of index of theta there is
a corresponding value of rho or the magnitude of the complex number. See the text for
the sine function plotted in polar coordinates from 0 radians to pi radians. What do you
think it would look like if you continued to plot from pi radians to 2*pi radians? Try it
out and see what happens.
Logarithmic Plots- When either the independent or the dependent variable (or both)
range over many orders of magnitude (powers of 10), it is useful to represent the data
using one of the logarithmic forms. Recall the plot (x,y) uses a linear scaling of the axis.
For logarithmic plotting we have three forms to choose from.
1. semilogx(x,y)- Use this form when the independent variable x ranges over many
orders of magnitude.
2. semilog(x,y)- Use this form when the dependent variable y ranges over many
orders of magnitude.
3. loglog(x,y)- Use this when both x and y range over many orders of magnitude.
Since logarithms of zero or negative numbers do not exist, if you have either in the
results that you are trying to plot, MATLAB will issue you a warning message and delete
the point from the chart. If you end up in this situation, you have probably done
something incorrect in your computations and need to start there to see what is wrong.
Bar Graphs and Pie Charts- As discussed previously, these charts are valuable
techniques for displaying data to see patterns and or distributions. Some options include,
1. bar(x)- Vertical bar chart when x is row vector. When x is a matrix, bar(x)
groups the data by row.
2. barh(x)- Horizontal bar chart of the data x. If x is a matrix, barh(x) groups the
data by row.
3. pie(x)- Generates a pie chart from x. Each element in the row vector or matix
is represented as a slice of the pie.
In all cases, x is either a row vector of length n or an mxn matrix.
Histograms- Histograms are special types of bar charts often used and relevant to
statistics. Histograms help you visualize the distribution of data and to see how it groups.
MATLAB sorts the data contained in vector x into one of 10 bins (default case) and
draws a chart to show the number of samples in each bin. If we have a large number of
35
data points and we want to divide it up more finely we can increase the number of bins
for the sorting. Suppose we have 18 students how have taken the final exam in
Engineering 101. We can use the histogram function to see how the scores are
distributed,
>> x = [78,82,56,95,73,45,59,79,83,92,71,64,52,59,49,67,75,55]; % Student scores
>> hist(x)
To have more bins than the default number of 10 between the minimum and maximum
values, use the command hist (x,20). Here 20 bins are used. From our histogram, we see
that 2 students scored between 90 and 95 points, 2 students scored between 80 and 85,
and so on. The second argument of the hist (x,y) command defines the number of bins.
In additional to the plotting capabilities that we have discussed, MATLAB offers a
number of others, called specialized 2-D plots. These include the ability to plot discrete
sequences of data using the stem function, which is used in digital signal processing to
view input and output sequences. Other plots include the feather plot, the rose plot, the
compass plot, and scatter plot. Use the help function of learn more about these plotting
capabilities and how and when you should consider using one of them.
Our final topic of discussion for 2-dimensional plotting is the ability to split the plotting
window into subwindows. To accomplish this we use the subplot function. Normally,
one doesn’t split the graphic window into more than 4 subplots, else they become to
small to be useful. For our example we’ll assume that we want to split the graphics
36
window in 4 subplots. The function subplot has 3 arguments, subplot(m,n,p) where m
and n are integers that tell MATLAB to partition the graphics window into an array of
mxn plots. That is, an array of m rows and n columns of plots. For the case of 4 subplots,
usually m=2 and n=2. The integer p tells MATLAB which of the mxn plots to use the
next time the plot function is used. The plots are numbered from left to right, top to
bottom. So p=3 means the plot identified in the second row, first column. So for
example, after we have used plots 1 and 2 and we want now to plot in graphics subplot
window 3, consider,
>> subplot(2,2,3);
>> plot (x,y)
% Select subplot number 3 in or 2x2 grid of plots
% Plot our function
Immediately following the plot command with title, xlabel, and ylabel, legend, etc., will
label subplot 3 appropriately.
Editing Plots from the Menu Bar and Creating Plots from the Workspace WindowMATLAB provides two additional capabilities regarding plotting that you may find
useful from time to time. First, when you have created a chart in the Figure window,
click on Tools and Insert in the Figure window tool bar. The Insert button features allow
you to fine tune the appearance of your chart, you can add or change the title, axis labels,
legends, etc. The Tools button allows you to change the way the chart looks by zooming
in or out, changing the aspect ratio, etc. Once you have finally modified your chart to its
final form, use the Edit button and select Copy Figure. This will allow you to paste your
results into a word processing document like Word or Powerpoint.
Note: Any editing you do to a chart following the execution of your MATLAB program
is lost the next time you run the program.
Finally, if you want to view graphically a variable in the Workspace Window, click on
the variable to select it and then click on the plotting icon in the Workspace Window
Toolbar. This will cause MATLAB to generate a chart in the Figure window. You can
annotate the chart using the editing features described above. Several variable can be
plotting in the same Figure window by selecting the first, holding down the Ctrl key and
selecting the others by clicking on them.
This ends our discussion of two dimensional plotting using MATLAB. But we have not
exhausted all the capabilities in MATLAB for plotting. You can investigate additional
capabilities using the help facility in MATLAB or more advanced textbooks that you can
research at the www.mathworks.com website. After all is said and done, the x-y plot, the
semilog and loglog plots are the ones most useful in engineering.
5. Programming in MATLAB
Up to this point we have been using the Command Window as a scratch pad or we have
written simple sequences of MATLAB commands. We have imbedded the data within
37
the progam or entered it in the Command Window. Our sequences of commands have
not interacted with the user for input nor have they used logical operators to control the
flow or our programs. As we become a more sophisticated user of MATLAB, we will
want to write and then reuse our programs for new data. Our programs will become
longer and more sophisticated as well. We will also want to write new functions, save
these functions and use them in future m-files just as we use the built in functions in
MATLAB. In this section we will explore writing more complicated programs, writing
new functions, using input and output statements, and using logical operators to control
the flow of our programs. Before we look and input and output commands we need to
review one of the matrix operations that we have earlier studied.
Recall we defined the operator (.*) as the element by element multiplication of two
vectors each with the same number of elements, so for example,
>> x = 1:5
x=
12345
>> y = 6:10
y=
6 7 8 9 10
>> a = x .* y
% a is formed by element by element multiplication.
a=
6 14 24 36 50
MATLAB refers to this type of multiplication as array multiplication to distinguish it
from true matrix multiplication that we will study later on. Note that x and y must have
the same number of elements. In some engineering problems we will want to multiply
each element of say x by each element of y and form a new matrix of these results. The
new matrix formed will be have dimensions length of y by length of x. Note we do not
require that x and y have the same length to do this. So suppose we redefine y as,
>> y = 11:13
% y is a row vector of three elements
y=
11 12 13
>> [new_x, new_y] = meshgrid(x,y)
% Form a new matrix
new_x =
12345
38
12345
12345
new_y =
11 11 11 11 11
12 12 12 12 12
13 13 13 13 13
Now when we use the .* command with these two matrices, we have
>> B = new_x .* new_y
B=
11 22 33 44 55
12 24 36 48 60
13 26 39 52 65
You might be asking why do all this? An alternative way to develop the matrix B is to
use a loop and compute each row, one at a time. This is certainly acceptable, but one of
the important aspects of MATLAB is to be able to write command sequences without the
need for programming loops. Hence, MATLAB has defined a number of functions to
facilitate loop-less sequences. When you study example 5.1 starting on page 141 of our
text, you will see the utility of such a function. Here in this example one wants to
compute the distance for a free falling body traveled in from 0 to100 seconds on each of
the planets and earth’s moon. Here we have two variables, time ranging from 0 to 100
seconds and the acceleration due to gravity on each of the planets and earth’s moon, that
is we have two variables that we need to accommodate in our solution using MATLAB.
Note that the solution uses the meshgrid(G,T) function of create two new matrices, g and
t. Initially G = [accelerations due to gravity] and T = 0:10:100, the matrix of time
increments in seconds from 0 to 100 seconds. Note the length of G is 10 (see example in
the text) and T is 11. Therefore, g is a new matrix where each row of g is the same as G,
and there are 11 rows in g. t is a matrix with each column of t being the same as T’, that
T transpose and there are 10 columns in t.
Hence g is an11x10 matrix and t is 11x10 matrix. When we use the command
d = ½ * g.*t.^2
the following operations are performed in MATLAB.
1. First all the elements of t are squared.
2. The first row in d is formed by multiply element by element
the first row of g and the first row of t.
3. Repeat for all the rows of g and t.
39
4. The first row of d is the distance of free fall for all
planets and the moon for 0 seconds.
5. Each subsequent row of d is the distance of free fall
for 10 seconds, 20 seconds, etc., respectively.
6. Finally all elements of d are multiplied by the scalar ½.
Finally then, the first column of d is the free fall distances for planet 1 for all time
increments. Column 2 in d is for the second planet, and so on. Although it may seem
confusing at first, our sequence of MATLAB is greatly simplified. Now let’s move on to
input and output statements.
Input/Output
MATLAB provides several commands to allow a user to interact with their program
while it is executing, namely, input, disp, fprintf and pause. Previously we discussed
the pause command. By inserting it in a sequence of commands, usually at some point
where we want our program to pause so that we can study intermediate results, we cause
the program to stop executing until we hit a key on the keyboard to continue. This is
useful in debugging programs and may be removed at a later time when we know that the
program is functioning as we expect.
In some cases, rather than including the data used as input data in the program itself, we
want to have the program stop and ask for input. This lets the user enter the data for this
particular trial. Once the input data has been entered by the user, we would like the
program to continue execution. We use the input command to achieve this result. The
input command is usually used in the follow way,
>> z = input (‘Enter a value for z’);
Enter a value for z
The program halts execution waiting for the user to enter a value for z. Upon entering a
value for z and hitting Enter the program continues. MATLAB assigns the input to the
variable z. If you place a semicolon after the input (‘Enter a value for z’); statement as
shown here, z is not echoed by MATLAB. If you leave the semicolon off, z will be
echoed. When a matrix is expected as input, remind yourself of this, for example,
>> z = input (‘Enter the matrix for z’);
Enter the matrix z [1,2,3; 4,5,6] (hit Enter)
Then your might type in [1, 2, 3; 4, 5, 6] and hit Enter. Note your have to follow all the
rules for entering matrices.
40
With the semicolon at the end of the input statement, the matrix z is not echoed. Let’s
review how one typically uses these input statements in a MATLAB program. Assume
we are entering the program using the MATLAB editor.
% Free Fall Study
clear, clc
% Request the input data to use in the program.
g = input(‘What is the value of acceleration due to gravity?’);
start = input(‘What is the initial starting time?’);
finish = input(‘What ending time would you like to use?’);
incr = input( ‘What increment of time do you want to use for the calculations?’);
t = start:incr:finish;
%Calculate the distance a body falls
d = (1/2) * g*t.^2;
% Plot the results using the loglog plotting feature
loglog ( t,d)
title (‘Distance traveled in free fall’)
xlabel (‘time in seconds’), ylabel (‘distance in meters’)
% Show the maximum distance traveled for the input conditions.
final_distance = max (d)
As always, give this m-file a name, call it free_fall_analysis and store it in the current
directory as an m-file. Then upon entering the command in the Command Window, the
following takes place,
>> free_fall_analysis
What is the value of the acceleration due to gravity? 1.6
What is the initial starting time? 10
What ending time would you like to use? 100
What increment of time do you want to use for the calculations? 10
final_distance =
8000
41
This chart is created as Figure 1. As each input statement is executed, the string
requesting the information is shown, the execution of the program pauses until the uses
enters the value requested and hits the Enter key. Note that the semicolons following the
input statements suppress the echoing of the input values. If you want to verify correct
entry of these values, remove the semicolons until your program is functioning as
intended.
Output Options
To this point in our study of MATLAB, when we have chosen to output a variable, we
have simply typed the variable without a semicolon and MATLAB has echoed the value
of the variable at that time. Since variable values can change as a program executes, it is
always the case that the last value associated with the variable is echoed by MATLAB.
In all the previous examples, MATLAB has displayed the results using a default format.
There are two other than default displays that we will study next, namely the disp
function and the fprintf funchion.
Obviously, the disp function is shorthand for display. Consider the following,
>> x = 1:5;
x=
42
1
2 3 4 5
MATLAB has echoed the contents of the matrix x. This is what we have already seen.
Nothing new here.
>> y = 1:5;
>> disp(y)
1 2 3 4 5
% With the semicolon, MATLAB does not echo.
% Enter disp (y) to display the contents of y.
>> disp (‘The values in the y matrix are:’)
The values in the y matrix are:
The disp function can be used to display strings of characters. Now suppose we had
entered the following two disp commands into an m-file,
disp (‘The values of the y matrix are:’)
disp (y)
When these two disp functions are executed, the output in the Command Window would
look like,
The values of the y matrix are:
1 2 3 4 5
A much better presentation would be to include the values of the matrix y following the
colon so that the display would look like,
The values of the y matrix are: 1 2 3 4 5
How do we do this? Since the disp function requires a matrix as its argument, we need to
combine the values in the matrix y with the string of characters to create a single matrix
of characters. Fortunately for us, MATLAB make list very easy to do. We use the
MATLAB function called num2str, and you guessed it, we would call this function,
number to string. So now consider entering the following commands in the command
window,
>> A = [‘The values in the y matrix are: ‘ num2str(y)];
>> disp(A)
A is a matrix is a character array, containing the string of characters, “The values in the y
matrix are: and append to the end of that string is another string of characters, 1 2 3 4 5.
When the matrix A is displayed, we see
The values in the y matrix are: 1 2 3 4 5
43
which is exactly the presentation that we were looking for.
Our second display function is fprintf. This function gives a lot of control over the
output display formatting, much more than either the default case or even the disp
function. By properly using this function for displaying output information, your output
will be much more readable. fprintf allows your to mix strings of characters of
descriptive information with your output data and specify how you want your data
formatted including the number of fields to use to present your data. Here the number of
fields means the number of characters to use to represent your data. Let’s see how this
works.
fprintf requires two arguments, a format_string and a list of variables. In general the
variables are scalars or matrices. The general form is then,
fprintf (format_string, var1, var2, …)
Consider the following example from the text,
temp = 98.6;
fprintf (‘The temperature is %f degrees F ‘, temp);
MATLAB displays
The temperature is 98.600000 degrees F
The %f sequence in the fprintf command tells MATLAB to output the value of temp at
this location in the string and to use fixed point notation, which is always of the form,
xxx.yyyyyy. There will always be 6 decimal places displayed for fixed point notation.
Other options are %e for exponential notation and %g where MATLAB displays the
shorter of %f or %e.
Before continuing we have to back up for a moment. When MATLAB displays the line
The temperature is 98.600000 degrees F
MATLAB leaves the cursor at the character following the last character in the
format_string, here we left a space following the F in the format_string. If we execute
another fprintf command, the printing will start at this point which is probably not what
we want. Rather we’d like the printing to start on a new line. So let’s modify the
original fprintf command to take care of this for us,
fprintf (‘The temperature is %f degrees F \n’, temp)
The \n character tells MATLAB to linefeed and carriage return to the beginning of a new
line. When you introduce more flexibility you have to worry about more things, it is just
the way the world works, so for us, as we want to have more flexibility in how our
44
display looks, we have to worry about carriage returns, and line feeds. The four special
characters that we can use to control the display operation are
Format Command
Description
________________________________________
\n
\r
\t
\b
Linefeed
Carriage return
Tab
Backspace
Now having figured out how to control the format command, let’s return to the
format_string definition. In many cases, we would like to control the width of the field
and the number of decimal places that we would have MATLAB use to display a number.
We do this with the slight modification to the %f string. For example, %8.2f means,
display the result in a field of 8 characters with 2 decimal places. If the number we are
displaying has less than eight characters, MATLAB fills with spaces. So for example,
the number 98.6 displayed using a format or %8.2f would appear as 98.60 where there
are 3 spaces to the left of the 9. The decimal point is included as one of the fields in the
width of 8.
All the examples so far have the argument var1 in the fprintf statement represented as a
scalar. To the power of MATLAB, suppose var1 is a matrix.
patient = 1:3;
temp = [98.6, 100.1, 99.2];
history = [patient; temp];
fprintf ( ‘Patient %4f had a temperature of %7.1f degrees \n, history);
MattLab would output the following
Patient 1 had a temperature of 98.6 degrees
Patient 2 had a temperature of 100.1 degrees
Patient 3 had a temperature of 99.2 degrees
Note that history is a 2 row by 3 column matrix. The fprintf command displays the
values in the first column, then the second column, and so on. Also we could have
replace the first three statements with the single statement,
history = [1:3; 98.6, 100.1, 99.2];
or we could have written the fprintf statement as,
fprintf (‘Patient %4f had a temperature of %7.1f degrees \n, patient, temp)
45
Like many other topics that we have introduced and discussed, we have only scratched
the surface on using input and output functions. More can be explored by using the
MATLAB help feature. But at least for now you have additional information on using
the input function and the output function, fprintf. These functions help you develop
MATLAB programs and generate formatted output.
MATLAB Functions
MATLAB is built around a number of functions, some general purpose and some
developed for dealing with special problem solving needs. You are already familiar with
a number of functions and have been using them in your exercises. A function is simply
a piece of computer code, MATLAB statements, which accepts one or more inputs from
the user of the function and provides an output to the program. Functions are re-useable
pieces of code. Their value derives from the fact that we want to use the function over
and over again without having to type in the sequence of commands each time. It may
not be so obvious, given the kinds of examples that we have been assigned, the value of
functions, but suppose you are studying an engineering problem and as you study this
problem you generate a series of functions that help you analyze the problem for various
input conditions, parameters, etc. What you will want to do is to develop the functions
that you will require, test them, save them for future use and then use them in your future
computations. MATLAB contains a number of toolboxes for specialized computations in
engineering, mathematics, business, etc. These toolboxes are precisely a collection of
functions that have been developed and found useful. To study how to write functions
we need to understand the syntax used to define functions, the properties of local vs
global variables, naming, and the general rules for writing functions. We’ll study each of
these as we go.
Function Syntax
User defined MATLAB functions are written using the MATLAB editor and saved as mfiles in the current directory just like we have done previously for script m-files.
Functions have a special form though that distinguish them from script files.
Let’s look at a built in function that we are familiar with, namely the function sin which
computes the sine of a angle specified by the user. A typical use for this built in function
might be,
>> y = sin (x);
% x is expressed in radians
This built in function computes the sin of x, x a scalar or a matrix, and returns the value
and assigns it to variable y. If x is a matrix, y will be a matrix. If x is a scalar, y will be a
scalar. This function has a name, namely sin, and a list of input arguments, namely x. In
this case, the sin function returns a value. All functions are required to have a name, but
functions are not required to have input arguments nor are they required to return a
value(s). Having said that, most of the functions that you will probably develop will have
input arguments and will return a value(s).
46
Hence in defining a function, the first statement must include its name and the list of
input arguments. Listing a series of MATLAB comments following the initial statement
in the function documents what the function does and helps you remember how to use the
function. Moreover, if you use the help command followed by the name of your
function, those comment statements are displayed in the Command Window to help you
remember how to use the function. Comments are a good thing, use them liberally. Let’s
look at a simple case of a function that you might want to write and save and use.
We open the MATLAB Edit Window and compose the following,
function s = f(x)
% This function named f, adds 3 to the input provided by the user.
s = x + 3;
That’s it, save this as an m-file named f in the current directory. You save the m-file as
the function name. Typing help f in the Command Window results in the following,
>> help f
This function named f, adds 3 to the input provided by the user.
>> b = f(3)
b=
6
A slightly more complicated function to perform array multiplication on two row vectors
might look like this,
function output = g(x,y)
% This function performs array multiplication for two inputted row vectors that
% must be of the same length.
a = x.*y;
output = a;
Saving this m-file with filename g makes this function available for future use in your
programs. Suppose we have more than on value to return. How do we handle that case?
Consider the previous example, suppose we also want to return the maximum value
following the array multiplication of the two row vectors.
function [max-value, output] = g(x,y)
% This function performs array multiplication on two inputted row vectors that must be
% the same length. It also returns the maximum value from the returned row vector.
a = x .* y;
output = a;
max_value = max (a);
47
This function returns a row vector and a scalar quantity.
Once we have written this function and saved it with filename g, consider how we might
use it. Imagine we are writing a sequence of MATLAB statements and we want to use
the function g.
>> a = [1,2,3];
>> b = [5,6,7];
>> [d,e] = g (a,b);
>> d
% Some vector called a
% Some other vector called b
% Call the function g with inputs, a and b
d=
21
>> e
e=
5 12 21
Local Variables
One observation to be aware of when you write and use functions is that the variable
names that you use within the function are local variables. They are only known within
the body of the function. So in our example above for the function g, the variable a, the
variable output, and the variable max_value are all local variables. When we invoke the
function g, the variables a, b, d, and e are called Workspace variables and will show up in
the Workspace Window. Note that in this example, the variable a appears as a
Workspace variable and a local variable.. This is ok since MATLAB is able to keep local
variables, i.e., variables within functions and global variables, those outside of the
function, as two distinct variables.
MATLAB does not permit a function to use variables outside its definition, i.e.,
Workspace variables, and MATLAB does not allow the main program to reference
variables used within the function. The only communication between the main program
and a function is through the function’s input arguments and the only way to get
information out of a function is through its function output.
Naming Function M-Files
Recall that when we developed a script m-file we needed to name it to save it in our
current directory. This name could be anything we wished to name it, the only thing that
was required was that the filename must be a valid MATLAB variable name. For
functions one additional requirement is imposed, the filename must be the name of the
function defined in the first line of the function definition,
function [max_value, output] = g (x,y)
48
Here the function must be saved with filename g. By so doing, when you use the
function later in a program and call the function g, MATLAB will know how to identify
it in your current directory. Note that it is possible to name one of your functions with
one of the built in function names, but this is not recommended. If you do this,
MATLAB will always use the function that you defined rather than the built in one as
long as it is in the current directory or until you change the current directory. The built in
function is not destroyed, yours is just used first. Danger!!
Rules for Writing and Using Function M-files
Here’s a summary of the rules for writing and using functions that we have discussed in
some detail.
a. The first line of a function is very specific. It starts with the word function
followed by the output argument or matrix of output arguments, an equal sign, the
name of the function followed by the list of input arguments enclosed with
parentheses.
Ex:
[max_value, output] = g (x,y)
b. Comments- The first few lines should always be comments describing what the
function does, how it works, and anything else that would be useful for someone
using the function as some later time. These comments will be displayed when
the user uses the help command.
c. To return information from a function, the function must contain a statement
within the body of the function assigning this information to the output(s)
arguments.
Ex:
output = . . . . . .
max_value = . . . .
d. A function with multiple input arguments, those arguments must be listed in the
function statement following the name of the function surrounded by parenthesis.
e. A function that is going to return more than one value must show all the values to
be returned as a vector in the function statement, see a. above.
f. The main program and the function may use the same variable names. Any value
computed in the function other than the ones assigned to the output(s) arguments
are not accessible to the main program.
g. MATLAB provides two built in functions to determine the number of input and
output arguments for a function, nargin and nargout. For example, for our
function g,
49
>> nargin (g)
ans =
2
>> nargout (g)
ans =
2
h. When you have finished writing and testing your function, you must save it in
your current directory with the filename the name of the function found in the first
line of the function definition.
That’s it. Remember functions are fun and powerful tools in MATLAB. We will be
writing some functions for the assignments to follow to practice writing and using them.
Let’s write a short MATLAB program and a function that let’s a user input an angle in
degrees and computes the same angle in radians. We’ll call the function deg2rad, it will
have a single input argument, namely the angle in degrees and a single output argument,
namely the angle in radians. We start by first developing the function, and then the main
program. Assume that we are using the Edit Window,
function angle_in_radians = deg2rad (angle_in_degrees)
% This function converts an angle in degrees to an angle expressed in radians.
angle_in_radians = angle_in_degrees*pi/180;
That’s it for the function, now save it in the current directory with filename deg2rad.
For our main program, we want to query the user to input an angle in degrees. The main
program will call the function to make the conversion and then it will display the results.
We clear the Edit Window and begin again to develop our main program, this time it will
be a script m-file.
% This m-file can be used to convert degrees to radians.
clear, clc
% Ask the user to input an angle in degrees
x = input(‘Enter the angle in degrees: ‘);
y = deg2rad (x);
% Display the angle in degrees and in radians in a formatted statement.
fprintf (‘The angle %7.2f degrees is the same as %7.3f radians. \n’, [x;y]);
Now save this script m-file with filename convert. To convert an angle, consider
>> convert
50
Enter the angle in degrees: 45
(The user enters 45 and hits Enter on the keyboard.)
The angle 45.00 degrees is the same as 0.785 radians.
Let’s do this again, but note what we are doing now,
>> convert
Enter the angle in degrees: [30,60,90]
The angle 30.00 degrees is the same as 0.524 radians.
The angle 60.00 degrees is the same as 1.047 radians.
The angle 90.00 degrees is the same as 1.571 radians.
Statement Level Control Structures
One topic we need to discuss is statement level control structures and the relationships
between relational and logical operators. These operators allow the user to control the
operation of their MATLAB programs based up internal computations within their
program or some external input to the program. In all the previous cases that we have
explored, the sequence of commands has been unidirectional, we started at the first
statement, executed the statements one at a time until we reached the last statement and
then the program stopped. We categorize this structure as a sequence. Two other
structures that we want to introduce are the selection structure and the repetition (loop)
structure.
For the selection structure, the program starts execution until it reaches some point
where a determination to proceed with sequence #1 or start sequence #2 is made. This
determination is based upon a relational or logical operation. For example, suppose the
variable x has been computed and we determine the sequence to follow, either sequence
#1 or #2 based upon whether x greater than zero or not. If x > 0 then follow sequence #2,
if x is not greater than zero, then continue with sequence #1. This would be an example
of using a relational operator. We may also be using logical operators as well to
determine next sequence of commands to follow.
The repetition structure is somewhat more involved. It normally involves a sequence of
commands that we want to execute some number of times based upon a value tested by
either a relational expression like x>0 or a logical operator such as x >0 and y >0 or a
combination of both as shown here. For this case, ‘and’ is the logical operator. The
sequence of commands is typically called a loop.
When MATLAB evaluates a relational expression or a logical expression, it returns a
value of 1 or 0, 1 if it is true and 0 if it is false. So if one would enter the following,
>> x = 3;
>> x > 0
51
ans =
1
If x and y are matrices, then MATLAB returns a matrix of comparisons element by
element, so for example,
>> x = [1,2,3];
>> y = [3,2,1];
>> x == y
% Note == is the relational operator, equal to. It does not change
% the value of x, i.e., == is not the assignment operator =
ans =
0
1 0
>> x < y & x > y
% x less than y and x greater than y
ans =
0 0 0
>> x ~= y
% x not equal to y
ans =
1
0 1
In summary then, the relational operators are less than, less than or equal to, greater than,
greater than or equal to, equal to, and not equal to. The logical operators are and, not, or.
The symbols used in MATLAB are summarized in section 5.4.1 of our text, pages 162
and 163.
MATLAB allows for the relational and logical operators to operate on scalars and
matrices. For our purposes of learning MATLAB and the kinds of problems that we will
solve using MATLAB, it is reasonable to assume that we will only be using scalars in our
relational or logical expressions. This simplifies our studies and reduces complexity and
confusion. Our text does discuss the more general case where matrices are used in the
comparisons and we’ll leave it up to you to read this if you want. As you become a more
sophisticated user, you may want to review these capabilities.
Before we look at if, for and while statements, we look at an interesting MATLAB
command called find. Consider the MATLAB statements,
>> temp = [100, 98, 94, 101, 93];
>> find (temp<95)
What does this statement do? First recall that the statement temp<95 is a relational
statement and MATLAB returns a row vector of 5 elements in this case, 0 if the
corresponding element of temp is => 95, and a 1 in the corresponding element of temp is
< 95.
52
That is, MATLAB would return the row vector [0 0 1 0 1] for the command temp<95.
What does find(temp<95) return?
ans =
3 5
a row vector of length 2 with the indices of the row vector temp where temp < 95.
Hence if we entered,
>> temp(3)
ans =
94
>> temp(5)
ans =
93
If, For and While Statements
MATLAB supports three general forms, If, For and While statements to control the
sequence of execution of programs. There will cases where these statements will be
required, but in general MATLAB is so designed that most programs can be written as a
linear sequence of instruction. Let’s explore each and see where they can be used. Note
that in general we will only be interested for relational or logical statements using scalars.
This is our simplifying assumption.
First we will look at if, else, and elseif statements.
The syntax for a simple If statement is
if comparison
statements;
end
% Indented only to show the body of the If statement
When the relational or logical expression signified in this example as the ‘comparison’ is
true, then the sequence of statement between the if statement and the end statement will
be executed. If the ‘comparison’ is false, then the sequence is skipped. By adding the
else statement we can generalize the if statement to include both cases, if the
‘comparison’ is true and if the ‘comparison’ is false. To see this consider,
if comparison
53
statements #1
else
statements #2
end
Here for this example, if the ‘comparison’ is true statements #1 will be executed, if it is
false, statements #2 will be executed. One set of commands will be executed in all cases.
The final form of the if command is the if elseif form. Here we can nest several
‘comparisions’ and execute the set of instruction for the ‘comparison’ that is true.
Consider,
if comparison1
statements #1;
elseif comparison2
statements #2;
elseif comparison3
statements #3;
.
.
.
else
statements #n;
end
Here if comparison1 is true, statements #1 will be executed. Then the first command
following the end statement will be executed. If comparison1 is false, comparison2 will
be tested. If it is true, statements #2 will be executed followed by the first command
following the end command. And so on as you can infer. If none of the comparisons
turn out to be true, statements following the else will be executed. At the completion of
one set of commands, command execution continues with the first statement following
the end command. Let’s go over an example to see the if command in action. Example
5.6 asks us to develop a function that assigns a letter grade, A, B, C, D, E to a numerical
score, A or 90 to 100, B for 80 to 89, etc. We also want to check that the numerical value
enter is a number between 0 and 100. If it is outside this range, then the function needs to
return the fact that the input is illegal and try again.
function results = grade (x)
% This function requires a scalar input x, a numerical value between 0 and 100.
% The function returns a letter grade assigned to the numerical input.
if (x >= 0 & x <= 100)
if (x >= 90)
results = ‘A’;
% Assign the letter grade A
if (x >= 80)
results = ‘B’;
% Assign the letter grade B
if (x >= 70)
54
results = ‘C’;
if ( x >= 60)
results = ‘D’;
else
results = ‘E’;
end
% Assigns the letter grade C
% Assigns the letter grade D
% Assigns the letter grade E
else
results = ‘Illegal Entry, Try Again’; % x is not between 0 and 100
end
Note that this function uses both the if else form of the if command and the elseif form of
the if command. When an argument is passed to the function, if it is not between 0 and
100, the function returns with the string, Illegal Entry, Try Again. When the argument is
between 0 and 100, the elseif command is used to sort out if it is greater than 90. greater
than 80 and so on and the appropriate letter grade is assigned. The function returns a
string of one character with the corresponding letter grade. So once this function has
been written and saved as a m-file with filename grade we can use it.
>> grade (75)
ans =
C
>> grade (101)
ans =
Illegal Entry, Try Again
>>
Our next statement is the for command. for commands help us control the number of
times we want a loop to be executed. When we know how many times we want to loop
through our set of statements, the for command is preferable to the while command. The
syntax for a for command looks like this,
for index = expression;
statements;
end
In most cases that you will deal with, index is a variable, expression is a row vector, and
the statements will be executed in a loop for each value of the index defined by the
expression. The expression is typically a row vector. So suppose we have,
for k = 1:10;
statements;
end
55
Here for the initial execution of the statements, k = 1, for the next execution of the set of
statements, k = 2, and so on. The last execution of the statements has k = 10. Following
this execution of the statements, the loop ends and the next command is the first one
following the end statement. Some general guides for using the for command,
1. Normally use the for command when you know in advance how many times you
want to loop
2. expression is generally a row vector, defined by initial:increment:final values
3. As long as the index is between initial and final the execution will continue to
loop
4. index is incremented by increment each time through the loop, starting with initial
5. When index is greater than final, execution ceases and the next command
executed is the one following the end command
6. Stay away from using i and j as variable names for the index, these are reserved
MATLAB names used to represent the imaginary part of complex numbers.
Our last statement control command is the while command. Whereas we use the for
command when we know the number of times we want to execute a sequence of
commands, one typically uses the while command to repeat the sequence of commands
until some condition is met.
while expression
statements;
end
% expression is a relational or logical expression
Here, when the while command is first encountered, expression is evaluated. If it is true,
then the statements are executed and the expression is evaluated again at the end of the
first pass through the statements. This execution of the statements needs to modify the
variables used in the expression so that at some point when the expression is evaluated
for the nth time, it is now false. When expression is false, execution continues with the
first command following the end statement. MATLAB defines a break command that is
useful when you use loops. You would normally use the break command in the main
body of the loop following a relational or logical expression. If the expression is true,
then by using break you can exit from the loop and continue execution following the end
command. The break command gives you a safety value for exiting loops that have gone
out of control.
There is a trade off between using and not using loops in MATLAB. For the beginner
MATLAB user, loops are often easier to understand and easier to visualize the
calculations being performed in MATLAB, but using loops tends to be inefficient.
Developing MATLAB programs using the array and matrix multiplication facilities is
faster but it may be more confusing. One way to approach this conundrum is to first
develop your programs in a way that helps you understand the flow and then work to
make them more efficient once you have debugged them.
56
6. Matrix Computations
At this point we are going to return to studying how MATLAB uses matrices effectively
in calculations. Many engineering problems can be formulated using matrices. In the
earlier study, we looked as scalar-matrix operations and array operations, or element by
element operations between vectors or matrices. In this section we will study what
traditionally is referred to as matrix operations. In your engineering studies one of the
most useful applications of matrix mathematics is the solution of a set of simultaneous
equations. These types of equations arise in many if not all engineering disciplines.
Let’s begin by reviewing several aspects of matrix manipulations and then focus on
simultaneous equations.
Transpose of a Matrix
Suppose A is a mxn matrix, i.e., A has m rows and n columns. Then, the transpose of A,
signified by A’ in MATLAB is a nxm matrix where the first row of A becomes the first
column of A’, the second row of A becomes the second column of A’. If B is a row
vector, namely a 1xn matrix, then B’ is a column vector of n elements, that is a nx1
matrix. Suppose A is given as the 2x3 matrix,
1 2 3
4 5 6
Then A’ has its first row as 1 4, its second row as 2 5, and its third row as 3 6. A’ or
A transpose is a 3x2 matrix, 3 rows and 2 columns. If one is given a row vector and you
need to turn it into a column vector or vice versa, you can do so by using transpose
operator.
Dot Product
The dot product of two vectors is a scalar formed by summing the products of
corresponding elements of the two vectors. Both vectors must be of the same length.
Dot products are generally found in vector manipulations. MATLAB can compute the
dot product in two ways, either by using element by element multiplications or by using
the dot function.
>> A = [2,4,6];
>> B = [-1, 3, 2];
>> dot_product = sum(A .* B)
dot_product =
22
>> dot (A,B)
% Built in function dot that computes the dot product
57
ans =
22
Mathematically, the dot product of two vectors is equal to the magnitude of vector #1
times the magnitude of vector #2 times the cosine of the angle between the two vectors.
The magnitude of a vector is the length of the vector.
Determinants
Determinants are defined only for square matrices, i.e., nxn matrices. The determinant of
a nxn matrix is a scalar. The MATLAB function det(D), with argument D, a nxn matrix,
returns a scalar which is the determinant of D. Determinants are use to compute the
inverse of a matrix that we will discuss subsequently.
Matrix Multiplication
Matrix multiplication is only defined for two matrices A and B when the number of
columns of A equals the number of rows of B. For example, if A is a mxn matrix and B
is a nxk matrix, then the operation of matrix multiplication is defined, C = A*B where C
will be a mxk matrix. In general if A*B is defined, B*A may not be, and even if it is
defined, A is a mxn matrix and B is a nxm matrix, A*B is not generally equal to B*A. In
this example A*B is a mxm matrix while B*A is a nxn matrix. We call mxn the
dimensions of the matrix.
When matrix multiplication is defined between A and B, C = A*B, each element of C is
computed in the following way,
Let C(i,j) be the element in the i-th row and j-th column of C. Then C(i,j) = dot product
of the i-th row of A and the j-th column of B.
If one tries to multiply two matrices that are not compatible, i.e., the columns of A is not
equal to the number of rows of B, then MATLAB will issue the error message,
??? Error using ==> *
Inner matrix dimensions must agree.
Note that if A and B are the same dimensions, mxm or nxn, then A.*B is defined as well
as A*B but the results will be totally different. Recall A.*B is the element by element
multiplication where as A*B requires one to multiple rows and columns and sum the
intermediate terms.
Now why is this so valuable? Suppose we have a system of equations such as
3x + 2y - z = 10
-x + 3y + 2z = 5
58
x -
y - z
= -1
Equations such as these result from studying linear systems. We are interested in
determining the values of x, y, and z that satisfy these three equations. In order to find x,
y, and z, we need to know that the three equations are independent. If one of the
equations is simply a multiple of one of the others, the three equations are not
independent and we can not determine x, y, and z uniquely. Rather we can only find x
and y in terms of z.
The three equations can be written using matrices in the following way, A*X = B,
where A is a 3x3 matrix, X is a 3x1 matrix and B is a 3x1 matrix.
A =
3
-1
1
2
3
-1
-1
2
-1
x
X = y
z
10
B = 5
-1
Note that the equation A*X = B yields the set of equations as above. MATLAB now
gives us two methods to solve these equations, that is to determine the values x, y, and z
that satisfy the three equations. Recall that for there to be a unique solution, the three
equations must be independent. MATLAB has the built in function rank that returns the
number of independent equations contained in a mxn matrix. For the matrix A above,
>> rank (A)
ans =
3
means there are 3 independent equations and unique values can be found for x, y, and z.
For the general case, for D a mxn matrix,
>> rank (D)
ans =
m
means the m rows of D are independent. The function rank may return a value less than
m which means that they are not independent, one or more equations in D can be
expressed as a linear combination of the other rows of D.
Now let’s look at the two ways to solve the equation A*X = B provided in MATLAB.
Solution Using the Matrix Inverse
59
For the first method we will use the inverse method. From your studies of linear algebra,
we know that a square nxn matrix A has an inverse if the rank (A) = n, that is if the n
linear equations are independent. For our purposes we will call the inverse of A, inv(A).
This is the way MATLAB represents an inverse matrix. Note that inv(A) will also be an
nxn matrix. Then from linear algebra we know that
inv(A)*A = I
where I is call the identity matrix, I is an nxn matrix, all the diagonal elements of I are 1’s
and all the off diagonal elements are 0. By diagonal elements we mean the elements
I(1,1), I(2,2),….., I(N,N). Then if follows that the matrix multiplication of I and X
or I*X = X. (Try it to convince yourself of this property.) Therefore consider the
following equations,
A*X = B
inv(A)*A*X = I*X = X = inv(A)*B
We have simply multiplied both sides of the equation by inv(A). Using the inverse
method, we now have a solution for our set of simultaneous equations, namely,
X = inv(A)*B
Remember that X is the column vector of unknowns, x, y, and z. The matrix B is
determined from the simultaneous equations along with A. Using the function inv we
obtain the inverse of A and then we can easily determine the values for x, y, and z.
For our example of three simultaneous equations, consider the following MATLAB
commands,
>> A = [3,2,-1;-1;3,2;1,-1,-1];
>> B = [10;5;-1];
>> rank (A)
% Enter the matrix A
% Enter the column vector B
% Test to see if the equations are independent
ans =
3
>> X = inv(A)*B
% Compute X = [x,y,z]’
X=
-2.0000
5.0000
-6.0000
Solution Using Matrix Left Division
60
MATLAB provides for a second method for solving a set of simultaneous equations.
This method uses the process of Gaussian elimination and doesn’t require that the inverse
of the coefficient matrix be computed. In general this technique is quicker for very large
matrices and the results may be more accurate as well. For the set of simultaneous
equations A*X = B we would simply write the following MATLAB command to
compute the unknown column vector X,
>> X = A\B
X=
-2
5
-6
The syntax for Matrix Left Division doesn’t follow from any algebraic notation so you
just have to look it up or remember it when you want to use this technique. Again, you
should test that the rank(A) = n before using this technique. If rank(A) < n, MATLAB
will issue an error message indicating that computed values may contain infinites or
NaN’s.
Mesh Current Analysis
Let’s develop a MATLAB script for a problem often encountered by electrical
engineering students in the study of electric circuits made up of resistors and batteries.
Our text provides Example 6.4, we are going to generalize the problem somewhat and use
some MATLAB commands that we know for practice.
Example 6.4 is a circuit made up of three meshes. Meshes are indivisible loops, that is,
they can not be made any smaller. For each mesh there is a mesh current, these mesh
currents become the unknowns. If there are n meshes, there will be n mesh currents.
Solving problems like this end up as solving a set of simultaneous equations of the form
R*I=V
where R is an nxn matrix (n meshes), I is a column vector of the n unknowns, i1, i2,
i3,…, iN, and V is the column vector of battery voltages. We’ll assume there is only one
battery as shown in Figure 6.3 on page 197 connected in mesh 1 as shown. We will
develop a script m-file that we can use to solve for I for some arbitrary number of meshes
in our circuit. We will use the inverse method for his problem.
Our challenge for arbitrary N is to input the resistances in the meshes and place them into
the proper location R(k,l) of the R matrix. Once we have done this, the solution is quite
simple. To input the resistances we will follow these simple rules;
1. For each mesh, say mesh m, the sum of the resistances around mesh m is placed
into R at location R(m,m), i.e., along the diagonal at the mth diagonal location.
61
2. If there is a resistance, say R ohms, between two meshes, say mesh p and mesh q,
p not equal to q, then R(p,q) = -R. Note that R(q,p) = -R as well.
Those are our rules for forming the nxn matrix R. (Remember that using i and j as
variable names isn’t recommended so we will use p, q and n for our indices as needed.)
To use this script, one would draw the circuit on paper, label the meshes 1, 2, …, N and
label the mesh currents, i1, i2, …, iN as shown in Example 6.4. Note the currents are
flowing in a clockwise manner by assumption and we’ll assume that the battery is
connected in mesh 1. We assume the units for the voltage of the battery is volts, the
resistances are ohms and the currents will be in amps.
Here goes;
% This m-file calculates the mesh currents for a circuit of N meshes. The user is
% prompted to input the resistances in each mesh and between the meshes. The script
% returns the N mesh currents as the results. N must > 1 and < 10, i.e., 2,3, …, 9.
clear,clc;
N = input(‘Enter the number of meshes in the circuit, N: ‘);
if (N>9)
disp (‘ N is too large, N must be less than 10 meshes.’)
elseif (N<2)
disp (‘ N is too small, N must be greater than 2 meshes.’)
else
v = input (‘Enter the value of voltage of the battery in mesh 1, V: ‘);
% Create the column vector V from the input voltage.
V = zeros (N,1);
V (1,1) = v;
% First we will input the sum of the resistance around each mesh using a for loop
for n = 1:N;
fprintf (‘For mesh %3.0f \n’, n);
R(n,n) = input(‘Enter the sum of the resistances for this mesh: ‘);
end
% Now enter the resistances between the meshes and enter them into R.
for p = 1:N-1;
% Row index
for q = p+1:N;
% Column index
fprintf (‘For the resistor between mesh %3.0f and %3.0f \n’, p, q);
res = input (‘Enter the resistance value between the meshes: ‘);
R(p,q) = -1* res;
R(q,p) = R(p,q);
end
end
% At this point all the resistance values have been entered and the matrix R
% is formed.
% Solve for the currents, I
if (rank(R) == N);
% Note the relational operator ==
62
I = inv(R)* V;
disp (‘ ‘)
disp (‘ Mesh Number
disp (‘ ‘)
n = 1:N;
fprintf (‘ %3.0f
% Compute the currents
% Skip a blank line
Mesh Current Value ‘)
% Reset the mesh current index
%10.3f \n’, [n; I’]);
% Note the transpose
else
disp(‘ Error: Rank of R is not N; Try Again.’)
end
end
That’s it. Now it is time to save it as a script m-file in our current directory with filename
mesh_analysis. Note that we used the MATLAB function zeros to create the column
vector V and placed the voltage v in the first location. Also note that we used indentation
to show where our if and for statements began and ended. This is helpful to read the
script and to check that each if and for statement is properly completed.
Suppose we want to compute the mesh currents for a circuit of three meshes containing a
battery of 9 volts in mesh 1. We’ve drawn our circuit and the determined the sum of the
resistances in each mesh and the resistances between the meshes. Here we go;
>> mesh_analyis
Enter the number of meshes in the circuit, N: 3
Enter the value of the voltage of the battery in mesh 1, V: 9
For mesh 1
Enter the sum of the resistances for this mesh: 12
For mesh 2
Enter the sum of the resistances for this mesh: 10
For mesh 3
Enter the sum of the resistances for this mesh: 18
For the resistor between mesh 1 and 2
Enter the resistance value between the meshes: 7
For the resistor between mesh 1 and 3
Enter the resistance value between the meshes: 5
For the resistor between mesh 2 and 3
Enter the resistance value between the meshes: 3
Mesh Number
1
2
3
Mesh Current Value
2.168
1.788
0.900
>>
Special Matrices
63
Before we end our discussion of matrix computations, MATLAB includes a group of
functions that generate special matrices. The function zeros was used in the previous
example to create a column vector V initially containing all zeros. We’ll touch on these
functions briefly next.
As the names imply, the zeros and ones functions create mxn matrices containing either
all zeros or all ones respectfully. zeros(mxn) creates an mxn matrix of all zeroes and
similarly for ones(mxn). As a shortcut, if the argument is a scalar k, then a kxk square
matrix of all zeroes or ones is created. Since the size function returns the number of rows
and the number of columns of a matrix A, then zeros(size(A)) would create a matrix the
same size as A containing all zeroes.
Another special function is the eye function. The eye function creates a matrix where
ones are placed along the diagonal and zeroes everywhere else. If the argument is a
scalar, then the matrix created is square with diagonal elements equal to one. That would
be case for eye(3). Here a 3x3 matrix would be created with elements 1,1; 2,2; 3,3 all
equal to 1 and the others equal to 0. For eye(2,3), a matrix of 2 rows and 3 columns
would be created with elements 1,1 and 2,2 equal to 1 and the others equal to 0.
Finally there is a special function that can generate a diagonal matrix from an existing
vector or extract the diagonal from an existing matrix. It is called the diag function. See
section 6.3.4 in the text for further explanation.
7. Symbolic Mathematics
MATLAB provides us with the tools and capabilities to perform symbolic operations, in
effect we can manipulate equations, find roots of polynomials, perform integration and
differentiation of mathematical expressions without using numbers. MATLAB’s
symbolic manipulations are based upon a software package from Maple, Inc. These
capabilities are included in the Symbolic Math Toolbox. To use the symbolic capabilities
we have to start by defining the mathematical expression symbolically. We do this by
using the sym function. We assign a MATLAB variable name to a string of characters
that define the mathematically function that we want to manipulate in some manner. So
suppose we have the formula;
S = x^2 – 2*y^2 + 3*a
To represent this symbolically in MATLAB, using the sym function we would enter
>> S = sym(‘x^2 – 2*y^2 + 3*a’)
S=
x^2 – 2*y^2 + 3*a
64
Note that the string defining our function is enclosed in single quotes when you use the
sym function. This function for our example is defined for three independent variable, x,
y, and a. In the MATLAB Workspace Window S will be listed as a symbolic variable,
but that x, y, and a are not specifically listed since they have no specific value assigned to
them by the expression for S. If you want to know what independent variables are
contained in the expression for S, use the findsym function.
>> findsym(S)
ans =
a, x, y
They will be listed in alphabetical order. A second method used to describe an
expression symbolically is to define each of the independent variables as symbolic
variables and then manipulate them as you would do with any symbolic expression. So
for example,
>> a = sym(‘a’)
a=
a
Here the symbolic character a on the left hand side of the assignment relation is assigned
the character string a. When I want to define several symbolic variables at the same time,
use the syms function.
>> syms a x y
Note that a, x, and y now appear in the Workspace Window as symbolic variables. Once
these symbolic variables are created we can create symbolic expressions using them, for
example,
>> S_new = x^2 -2*y^2 + 3*a
Before going on, we pause for a moment and see how the symbolic manipulations in
MATLAB can be useful. Let’s take a simple example, find the roots of a quadratic
equation. Suppose we want to factor the expression x^2 – 9. You may already know the
answer to this simple case, but it illustrates the power here, consider,
>> S = sym(‘x^2 – 9’)
% Our expression is enclosed in single quotes.
S=
x^2 – 9
>> factor(S)
% Function that returns the factors of the expression S.
65
ans =
(x-3)*(x+3)
>> diff(S)
% Returns the derivative of S with respect to x.
ans =
2*x
Now that’s pretty cool. Although this is a very simple case, MATLAB is able to perform
these and a number of other symbolic manipulations of very complicated expressions. It
seems that this capability would be useful when one does their calculus homework to
check the results. Let’s continue exploring the symbolic capabilities.
There may be a need to substitute one variable in a symbolic expression for another. To
do this, one would use the subs function. The command subs(S, old, new) will substitute
the new variable string for the old variable string. From above,
>> subs(S_new, ‘a’,’b’)
ans =
x^2 – 2*y^2 + 3*b
>> subs(S_new, {‘x’,’y’], [‘q’,’r’})
ans =
q^2 -2*r^2 + 3*a
Note that when we substituted for ‘a’ first and then for ‘x’ and ‘y’, the first substitution
does not change the original expression for S_new. Neither will the second substitution.
Multiple substitutions are made by listing the arguments in curly braces. Also, the single
quotes can be dropped when the arguments have been previously defined as symbolic
arguments by using the sym or syms functions.
The symbolic toolbox contains a plotting function called ezplot for plotting symbolic
expressions of a single variable. To develop a graph of S = x^2 -9 using the ezplot
function over the interval for x from -6 to +6, we’d enter
>> ezplot (S, [-6,6])
>> title (‘Plot of the function x^2 – 9’)
>> xlabel (‘x’), ylabel (‘S’)
The graph below will appear in the Graphics Window. If no interval for x is specifically
given, the range for ezplot defaults to the interval [-2*pi, 2*pi]. In this case, simply enter
the command ezplot (S). Note that we forgot to enter the command grid on, so it makes
our plot somewhat difficult to read.
66
Although we have so far only explored expressions that are polynomials, symbolic
expressions can contain other mathematical or trigonometric functions like sin(x), tan (x),
exp(x), log10(x), abs(x), and so on. Hence MATLAB can deal with general and
complicated mathematical expressions symbolically.
Simplifying Mathematical Expressions
The Symbolic Toolbox contains a number of functions that we can use to simplify
mathematical expressions, namely, collect, expand, factor, simple and simplify. We’ve
already seen what the function factor does, it returns the factors from the factorization of
a polynomial expression. Note that in some cases the factors may be complex.
When we have a long expression, the collect function can be used to collect the terms.
The expand function and the function factor are complimentary. From several factors,
expand will generate the corresponding polynomial. For example,
>> S = sym (‘(x-2)*(x+1)’);
>> expand (S)
ans =
x^2 – x – 2
67
The functions simple and simplify simplifies an expression using one or more
techniques. Simple actually displays all of its attempts to simplify the expression and the
result for each and finally returns what it considers the simplest form. Simplify uses one
of Maple’s simplification rules to perform the simplification. For example consider the
following expression,
>> S = sym(‘(x^2 – 3*x – 10)/(x + 2)’);
>> simplify(S)
ans =
x–5
Here the numerator polynomial is divided by the denominator polynomial resulting in the
expression x – 5.
Operations on Symbolic Expressions
Without explicitly saying it previously, we have been using standard arithmetic
operations applied to symbolic expressions, i.e., we can add them, subtract them, multiple
two symbolic expressions together, divide them, raise them to a power. Suppose we have
defined two symbolic expressions, S1 and S2. Then S1*S2 is defined as well as S1/S2
(as long as S2 is not equal to 0), S1 + S2 is defined, and so on. In some cases we may
want to convert back and forth between numerical representations and symbolic
representations. MATLAB supports this with two functions, poly2sym and sym2poly.
The numerical representation for a polynomial is given by a row vector of all the
coefficients of the polynomial. To convert this numerical representation to a symbolic
representation, use the poly2sym function, so for example,
>> V = [1, -3, -10];
>> poly2sym (V)
ans =
x^2 – 3*x – 10
You can imagine that the sym2poly function does just the opposite.
Solving Equations
The MATLAB Symbolic Toolbox can be used to solve a single equation, a set of
equations, and differential equations. We’ll only review the first two, solving a single
equation or a set of equations and leave solving differential equations to some other time.
The MATLAB function that we use is the solve function.
The function solve with argument f, solve(f), solves the symbolic equation f for its
symbolic value, or it solves the equation f = 0 assuming of course that f is a symbolic
68
expression. If there are multiple variables, MATLAB solves for x preferentially. Of
course you can redirect the solve function to solve for one of the other variables. The
command solve(f1,f2,…,fn) solves a system of equations represented by f1, f2, …,fn.
Here’s some examples,
>> eq1 = sym (‘x- 3 = 4’);
>> solve(eq1)
ans =
7
% Note that 7 is not a number here, it is
% character.
>> eq2 = sym(‘x^2-x-6’);
>> solve (eq2)
ans =
3
-2
% Similarly, 3 and -2 are characters.
>> eq3 = sym (‘x^2 + 2*x +4 = 0’);
>> solve (eq3)
% Roots will be complex conjugates
ans =
-1+i*3^(1/2)
-1-i*3^(1/2)
% These are strings of characters, not
% numbers.
>> eq4 = sym(‘3*x + 2*y –z = 10’);
>> eq5 = sym(‘-x + 3*y + 2*z = 5’);
>> eq6 = sym(‘x – y –z = -1’);
>> [A, B, C] = solve (eq4, eq5, eq6)
A=
-2
B=
5
C=
-6
The values assigned to A, B and C are determined alphabetically, that is, the alphabetical
order of the variables x, y, and z is precisely, x, y, and z, so x is assigned to A, y is
assigned to B and z is assigned to C. If our equations had been described in terms of r=x,
p=y and q=z, the following assignment would have been made; p would be assigned to A,
q would be assigned to B, and r would be assigned to C.
Remember that the result(s) of a symbolic manipulation and certainly for the solve
function are symbolic. To use a result in a subsequent numerical computation you must
69
convert it to a number. Use the function double to do the conversion. So for the
previous example,
>> eq1 = sym (‘x – 3 = 4’);
>> x = double(solve(eq1))
x=
7
% x is now a real number and can be used in a computation
To verify this, look in the Workspace Window for the variable x. You will see that it is
specified as double.
Suppose we have an expression like D = D0*exp(-Q/(R*T)) and we want to solve for Q.
>> X = sym (‘D = D0*exp(-Q/(R*T))’);
>> solve (X, ‘Q’)
% Solve for Q
ans =
-log(D/D0)*R*T
Examples 7.2 and 7.3 revisit the ballistics problem where we found a numerical solution
previously. In these two examples, the formulas describing the vertical and horizontal
distances travel by a projectile are manipulated using symbolic mathematics to arrive at a
formula for the range of a projectile, i.e., the distance traveled when it hits the ground
after being shot from a canon with initial velocity v0 and angle theta. Then v0 and theta
are substituted for using the subs function and the resulting formula is plotted using the
ezplot function for values of theta between 0 and pi/2. In a later example, one could
differentiate the range function as a function of theta, set the expression equal to 0, and
solve the equation to determine the value of theta that maximizes the range function. Of
course we’d find that theta = pi/4 maximizes the range, but these examples demonstrate
how symbolic manipulations are very useful and how MATLAB can be used to perform
these manipulations.
70