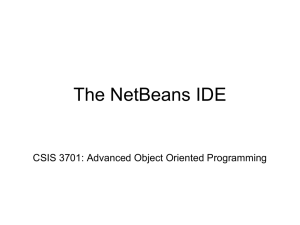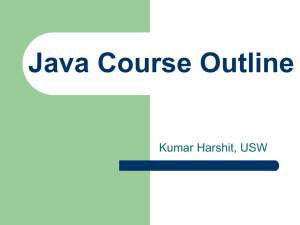Using the NetBeans IDE
advertisement

Computer Programming I and II
COP 2210 and 3337
Instructor: Greg Shaw
Using the NetBeans IDE
I.
Overview
NetBeans is a very powerful, professional-grade program, with many advanced features.
However, it is easy to master the basics.
II.
Every Java program consists of one or more Java classes
A Java class is stored as a Java file, with extension .java
A NetBeans project is a folder in which we store all the Java files that make up a
program
Generally, programmers create a separate NetBeans project for each program, and
you should do so for each programming assignment. However, for the labs
(Programming I only!) it will suffice to create a single project to store all of your lab
programs. This will save time during the lab sessions
Creating a Project
1. First, create a folder that will contain your project (or projects). Let’s call it MyProjects
(You only need to do this once, and then store all your projects in this folder)
2. Start NetBeans
3. From the File menu, choose New Project (The New Project dialog box will open)
4. In the New Project dialog, under Categories choose Java and then under Projects
choose Java Application, and click Next. (The New Java Application dialog box will
open)
5. In the New Java Application dialog, in the Project Name text box, enter a name for the
project (e.g, 2210). To the right of the Project Location text box, click the Browse button
and navigate to your MyProjects folder (from step 1). Click Open. The Project Folder
text box will now display the path to your project folder (2210) which will be in your
MyProjects folder.
IMPORTANT: Make sure you remove the check from the Create Main Class
checkbox and then click Finish
III. Creating a Java Class (.java file) with a main Method
1. From the File menu, choose New File... (or just click the New File button on the toolbar)
2. In the New File dialog, under Categories, choose Java. Under File Types, choose Java
Main Class. Click Next.
3. In the New Java Main Class dialog, enter a name for your class and click Finish
4. A template for your class will appear in the Editor window and an icon with the class name
will appear in the src folder in the Files window
If the Files window is not visible, open it via the Window menu
5. In the comment block above the class declaration, enter your name as the author (if
necessary). E.g. @author Bubba
You can delete the other 2 comment blocks
6. Enter the code for your main method in place of the TODO comment
IV.
Creating a Java Class without a main Method
1. From the File menu, choose New File... (or just click the New File button on the toolbar)
2. In the New File dialog, under Categories, choose Java. Under File Types, choose Java
Class (not Java Main Class) and click Next.
3. In the New Java Class dialog, enter a name for your class and click Finish
4. A template for your class will appear in the Editor window and an icon with the class name
will appear in the src folder in the Files window.
5. Enter your name as the author and delete the comment block in lines 1-4.
6. Enter the instance variable declarations and methods of your class inside the braces { }
V.
Opening a Saved Project
From the File menu, choose Open Project…
VI.
Closing an Open Project
From the File menu, choose Close Project (name)
VII.
Compiling and Executing a Project
1. Open the project
2. Make your main class (the one with the main method) the “active” class by double-clicking
the file name in the src folder in the Files window, or by clicking the tab above the Editor
window (aka: the “code” window)
(If the Files window is not visible, use the Windows menu to display it)
3. Right-click in the Editor window and choose Run File from the popup menu (or press
[Shift] + F6). This will compile all the classes of the program and – if there are no syntax
errors – execute it
4. If there are no syntax errors, the program output will appear in the Output window at the
bottom of the screen, after the message “BUILD SUCCESSFUL”. Otherwise, a list of the
errors will appear and you will have to fix them
VIII.
Correcting Syntax Errors
1. Read each error message calmly, carefully, and thoroughly. There is an art to
understanding the messages and fixing the errors, and you will greatly improve with time
2. Each error message also includes a link to the erroneous code. Click the link and edit the
code
You may prefer to correct the syntax errors using the Task window - which lists
each more succinctly – rather than in the Output window
(If the Task window is not visible, use the Windows menu to make it so)
3. Continue correcting the syntax errors and re-compiling until the output and the message
“BUILD SUCCESSFUL” appears, indicating no syntax errors
Tip: Scroll up in the Output window (or Task window) and correct the errors in the
order they appear. Often, correcting an error near the beginning of a file will correct
several subsequent errors
IX. Printing Your Java Files (aka: Your "Source" Code)
Choose Print... from the File menu to print the active file (i.e., the one displayed in the Editor
window)
X. Capturing the Program Output – Copy and Paste
1. In the Output window, drag to select the output
2. Right-click the selection and choose Copy from the popup menu
3. In NetBeans, create a new, empty file (From the File menu, choose New File..., category
Other, and file type Empty File)
4. Right-click in the Editor window and choose Paste from the popup menu
XI.
Saving Your Java Files
Files are automatically saved when they are compiled. If you close NetBeans (or the project)
and one or more files have been modified and not saved, you will be prompted to save them.
You can also use the Save, Save As, and Save All commands from the File menu
XII.
Adding Existing Classes to a Project
To add a pre-existing .java file to your project (e.g. a file you created in a different IDE or in a
different NetBeans project or downloaded from the class website)
1. Use Windows Explorer (not Internet Explorer) to copy the file and paste it into the src
folder in your project folder, or
2. Create a new file in your project and copy/paste the existing code into it
It is never necessary to do this for classes from the Java “API” (library)
XIII.
Compiling Individual Classes
Classes may be compiled individually without running the project.
1. First, you must first turn off the “Compile on Save” option:
a. In the Projects window, right-click the icon for the project
b. Choose Properties from the popup menu
c. In the Project Properties window, in the Categories pane, click the plus sign to the
left of Build to expand that branch (if necessary)
d. In the Build branch, click Compiling
e. Remove the check from the Compile on Save checkbox
2. Now, to compile the active class just press F9 (or choose the Compile “filename”
command from the Run menu)
If Compile on Save is off, you must remember to recompile a class if you have made
any changes to it
XIV.
Miscellaneous
1. Formatting Your Code – Let NetBeans Do It!
To have NetBeans format your code so that it meets industry and class standards for
style (and is easier to read), right-click in the Editor window and choose Format from the
popup menu
2. Setting the Formatting Options
To control things like tabs and indentation, placement of opening braces, alignment, etc,
etc, do this:
a.
b.
c.
d.
e.
f.
From the Tools menu, choose Options
Click the Editor Button
Click the Formatting tab
Set the language to Java
Select a Category (e.g. Braces)
Set the various options for that category
The Preview window shows how your chosen formatting options will appear
3. Never Write Another import Statement – Let NetBeans Do It!
To have NetBeans insert any necessary import statements automatically, simply rightclick in the Editor window and choose Fix Imports from the popup menu
4. Displaying/Hiding Line Numbers in the Editor Window
Use the View menu, or right-click on the gray split bar to the left of the Editor window
5. Changing the Font Size in the Editor Window
a. From the Tools menu, choose Options and then Fonts & Colors
b. Click the [...] button to the right of the Font box and choose a font size
6. Printer Options
Choose Print... from the File menu and then
a. Click the Print Options button to change the font size, and to print or suppress
printing of line numbers, page border, and page header and footer
b. Click the Page Setup button to choose Portrait or Landscape orientation