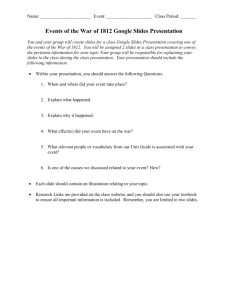msword
advertisement

Using Google Earth to prepare your students for fieldwork Idea 1: Using Google Earth to pick fieldwork sites and route plan Google Earth is a wonderful tool to help students visualise a fieldwork site before they visit. Students could be asked to design a field trip in Google Earth, making their own decisions about fieldwork sites. Similarly students can use Google Earth to plan routes and fieldwork itineraries. How to add a placemark in Google Earth Click the placemark icon in the toolbar You can move the placemark by clicking and dragging it A dialogue box will open which will allow you to enter information about your placemark Right click your placemark and click on Properties to edit further How to add a route in Google Earth Click on the Add Path icon in the toolbar A dialogue box will open which will allow you to enter information about your path or route Click on the Style, Colour tab to change the colour or line thickness of your path To measure the distance between two sites click on Tools and then Ruler * Tip You can organise your placemarks and routes in folders. Right Click on ‘My Places’ and choose Add, New Folder You can now save your Google Map and open it again later Idea 2: Using Google Earth to generate research questions Again Google Earth can be used to help students familiarise themselves with an area before they visit. Encourage them to use their virtual explorations to generate research questions and hypotheses. How to explore an area in Google Earth Search for a place using the search window You can explore an area in Google Earth by using control buttons found in the top-right hand corner of the screen. Zoom in and out and alter the tilt at which you view the earth. Idea 3: Using Google Earth to risk assess How about using Google Earth to allow students to carry out their own risk assessment? Try setting up a tour of the places you plan to visit with your students. At each location ask them if they can spot any particular risks. How to create a tour in Google Earth Click on the record a tour icon in the toolbar Start recording by clicking the red record icon You can add audio to your tour by clicking the microphone icon Save your tour by clicking on the disk icon Play your tour back by clicking on the play icon Idea 4: Using Google Earth to research a field-site There is much more than just satellite imagery in Google Earth. You will also find a whole range of geographically positioned information including Wikipedia entries, YouTube videos and photos. You can view these as layers in your map. Try turning on the Wikipedia or Panaramio layers. How to turn layers on and off in Google Earth Click on the layers menu Expand and minimise the layer’s menu by clicking on the plus and minus icons When you find a layer you would like to view simply tick it Untick it to turn it off again. Idea 5: Using Google Earth to understand historical change By default, Google Earth displays the most up-to-date imagery available. But in many places you can scroll back through historical imagery to see how a place has changed. In the case of the Olympic site the satellite imagery available is rather out of date. Use this to your advantage by comparing satellite imagery with photos taken on the day of your field trip. Open this Google Earth File which provides a map overlay. Use it to prompt students to think about geographical change in the area. How to viewing historical imagery in Google Earth Click the clock icon in the toolbar Scroll backwards and forwards through historical images